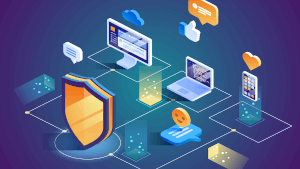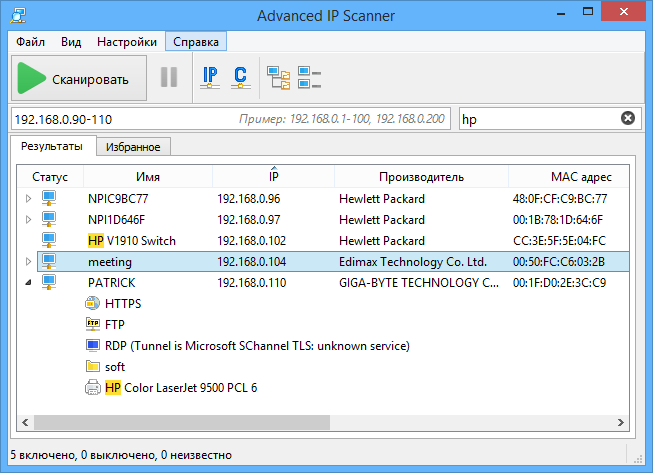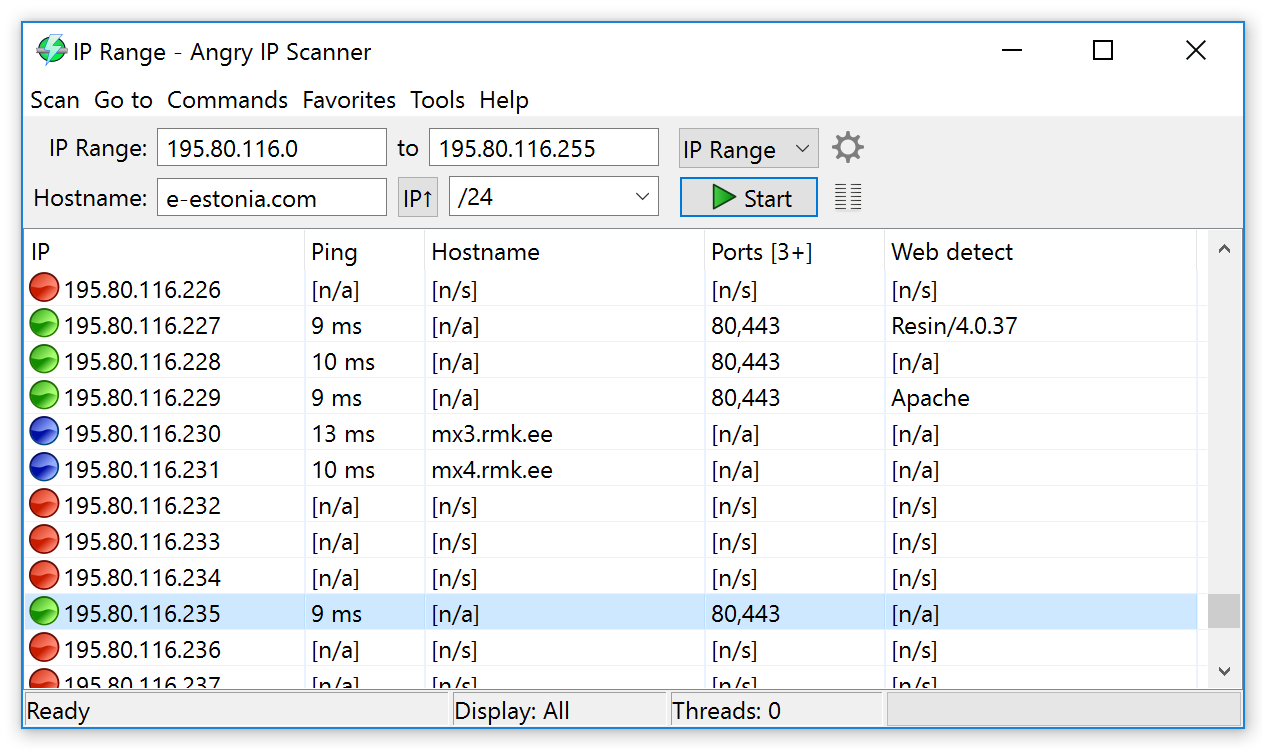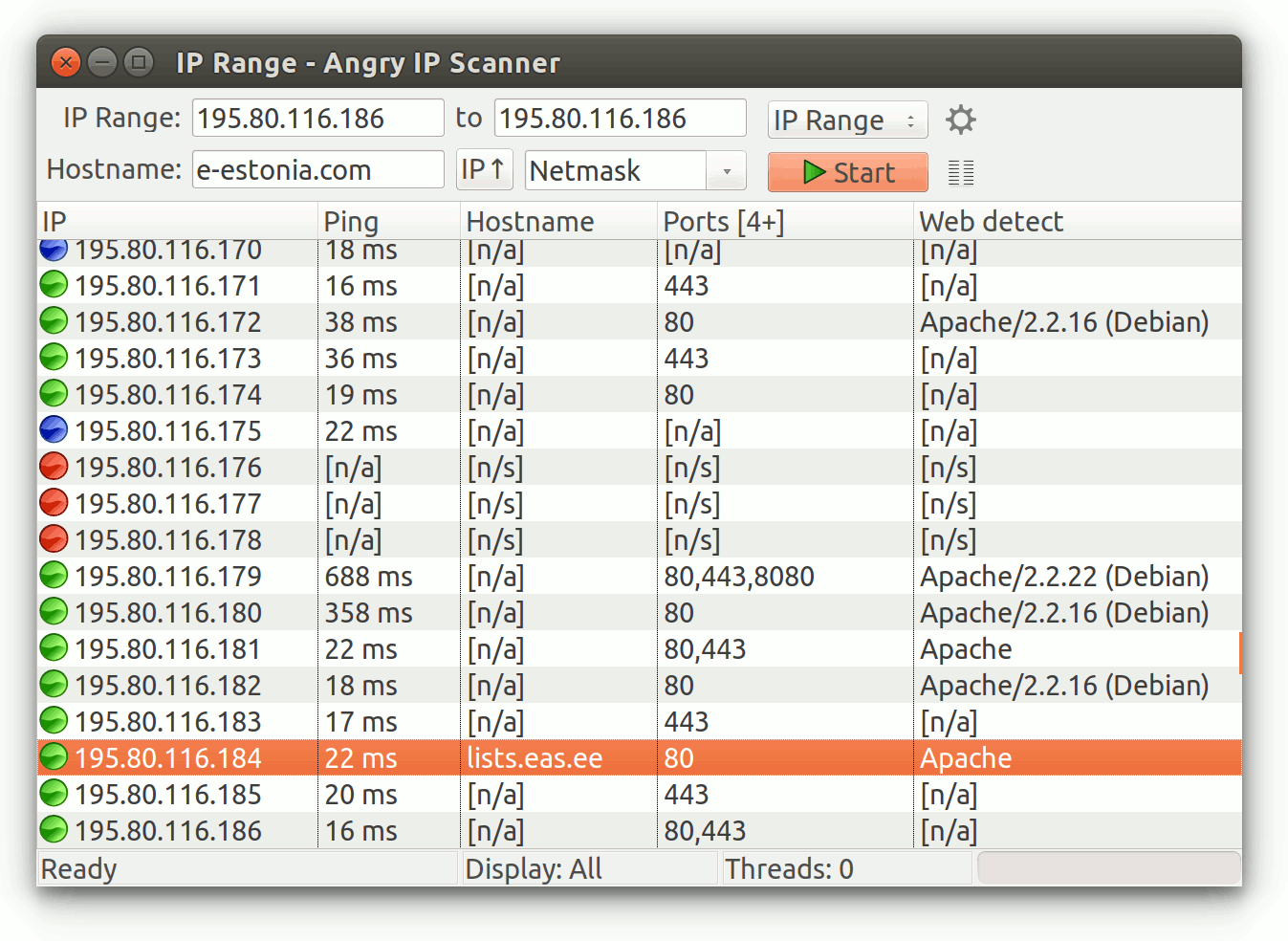Узнать какие IP-адреса заняты в локальной сети на данный момент задача одновременно и простая и сложная.
Простота ее заключается в том, что есть как маленькие консольные утилиты, так и большие сетевые сканеры, которые позволяют найти все сетевые адреса в локальной сети. Запустил и есть данные.
А сложность в том, что все они показывают незанятые IP-адреса только на текущий момент времени. Запустил – увидел, обстановку. А часть компьютеров может быть просто отключена.
Есть несколько способов поиска IP-адресов в сети, но все их можно разделить на 2:
- графические;
- консольные инструменты.
Первые позволяют найти все используемые сетевые адреса с помощью удобного и привычного для windows-пользователя интерфейса.
Консольные же утилиты выбирают более опытные пользователи. К тому же консольные утилиты можно легко использовать в скриптах автоматизации, что делает их более универсальными инструментами.
Давайте начнем с графических.
Графические способы поиска всех занятых lP-адресов в локалке
Для Windows
Для операционной системы Windows есть очень много программ: начиная от маленьких сканеров как Advanced IP Scanner, до больших сетевых сканеров угроз безопасности таких как XSpider. Последний для нашей задачи хоть и подходит, но его функционал избыточен и сетевой сканер в нем – это малая и не основная часть.
Для простого поиска всех адресов в сети нужно использовать Advanced IP Scanner от компании Radmin. Это бесплатный инструмент, который Вам поможет в поиске используемых IP-адресов.
Вы также можете воспользоваться Angry IP Scanner Версия этой программы есть и для Linux и для Windows.
Есть еще много аналогов, к примеру LanScope, Network Scanner от LizardSystems и т.д.
Для Linux Mint, Ubuntu и Debian
Для Linux есть графический сканер Angry IP Scanner.
И еще есть Nmap с графической оболочкой Zenmap, о котором речь пойдет ниже.
Консольные утилиты
Многие почему-то предлагают использовать для поиска занятых IP-адресов в сети команду arp -a. Да, она показывает список адресов. Правда её результат вывода очень далек от реальной картины. Эта команда показывает содержимое ARP-таблицы вашего компьютера. Когда Вы взаимодействуете с любым компьютером в сети, операционная система запоминает его IP-адрес и заносит его специальную таблицу. Называется она ARP-таблица. Вызывая команду arp -a, Вы просите свою ОС показать содержимое этой таблицы. И больше ничего.
Пожалуй, есть только одна консольная утилита собирающая все IP-адреса в сети, на которую стоит обратить внимание – это Nmap. Это даже не утилита, а полноценный сетевой сканер, который может сравнится по возможностям с XSpider. Если Вы начинающий системный администратор, то стоит изучить Nmap, так как это один из самых главных инструментов для знакомства с новой сетью для любого айтишника. Также может использоваться в качестве инструмента сетевого мониторинга.
Nmap — это бесплатный сетевой сканер, версия которого есть как под Windows, так и под Linux. Изначально работа с nmap реализована в консоли, но разработчики подсуетились и сделали графический интерфейс – ZenMap (спасибо за подсказку GlooMLynX).
Установка Nmap
Для Linux Mint, Ubuntu и Debian можно установить nmap из официального репозитория:
apt install nmapДля Windows можно загрузить дистрибутив с официального сайте Nmap — https://nmap.org
Как найти все IP-адреса с помощью Nmap?
Стоит оговорится сразу, что у этой программы множества ключей запуска, с которыми лучше ознакомится в MAN-документации или в help`е. Стоит сказать, что с ее помощью можно даже проверить вашу систему на ddos-атаку.
Для нашей задачи нужно узнать IP`ишник или подсеть из которой нам выдан IP-адрес. В Windows это можно сделать консольной командой ipconfig, а в Linux – ifconfig.
У нас в примере используем Ubuntu, поэтому команда такая:
ifconfig
wlan0 Link encap: Ethernet HWaddr 0c:60:76:0a:4f:cd
inet addr: *192.168.1.3* Bcast: 192.168.1.255 Mask:255.255.255.0
inet6 addr: fe80::e60:76ff:fe0a:4fcd/64 Scope:Link
UP BROADCAST RUNNING MULTICAST MTU:1500 Metric:1
RX packets:61131 errors:0 dropped:0 overruns:0 frame:0
TX packets:43224 errors:0 dropped:0 overruns:0 carrier:0
collisions:0 txqueuelen: 1000
RX bytes:74308035 (74.3 MB) TX bytes:6574514 (6.5 MB)Наш IP-адрес из вывода выше – 192.168.1.3, а подсеть соответственно — 192.168.1.0. Так как мы хотим просканировать всю нашу подсеть, будем использовать маску подсети 255.255.255.0. В сокращенном варианте это будет выглядеть так 192.168.1.0/24
Для поиска незанятых IP-адресов в сети, выполняем команду:
nmap -v -sP 192.168.1.3/24Здесь можно указать как наш IP-адрес, так и адрес подсети. Это не важно.
Получаем список IP-адресов , которые используются в данный момент:
nmap -v -sP 192.168.1.3/24
Starting Nmap 5.21 ( https://nmap.org ) at 2011-06-27 20:22 OMSST
Initiating Ping Scan at 20:22
Scanning 256 hosts [2 ports/host]
Completed Ping Scan at 20:22, 2.93s elapsed (256 total hosts)
Initiating Parallel DNS resolution of 256 hosts. at 20:22
Completed Parallel DNS resolution of 256 hosts. at 20:22, 0.00s elapsed
Nmap scan report for 192.168.1.0 [host down]
Nmap scan report for 192.168.1.1
Host is up (0.0032s latency).
Nmap scan report for 192.168.1.2 [host down]
Nmap scan report for 192.168.1.3
Host is up (0.00096s latency).
Nmap scan report for 192.168.1.4 [host down]
...
Nmap scan report for 192.168.1.253 [host down]Из этого видно, что заняты IP-адреса: 192.168.1.1 и наш 192.168.1.3
Круто, не правда ли?..
Если нужно вывести только не занятые IP-адреса, то вот команда:
nmap -v -sP 192.168.1.3/24 | grep down
Nmap scan report for 192.168.1.0 [host down]
Nmap scan report for 192.168.1.4 [host down]
Nmap scan report for 192.168.1.5 [host down]
Nmap scan report for 192.168.1.6 [host down]
Nmap scan report for 192.168.1.7 [host down]
Nmap scan report for 192.168.1.8 [host down]
Nmap scan report for 192.168.1.9 [host down]
...
Nmap scan report for 192.168.1.253 [host down]Стоит понимать, что вывод этой команды показывает нам только включенные компьютеры сети. Чтобы получить реальную картину занятости IP-адресов, нужно выполнить такое сканирование несколько раз в течении рабочего дня.
Теги: сеть
Комментарии
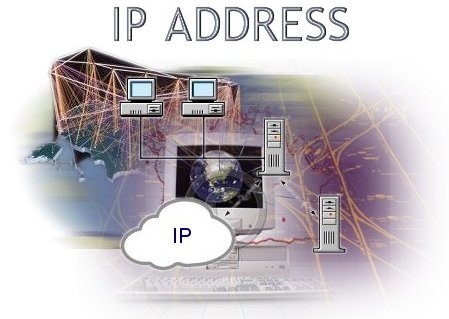
Инструкция
1. Откройте стартовое меню кнопкой «Пуск» в левом нижнем углу рабочего стола Windows. Кликните на пункте меню «Выполнить…». Откроется окно, с помощью которого вы можете открыть любой каталог или запустить любую необходимую программу, в зависимости от того, что именно вы наберете в командной строке.
2. Введите в командной строке «cmd» без скобок, а затем нажмите «ОК». Эти действия откроют окно командного процессора с черным экраном и белым текстом в нем.
3. Наберите в командной строке команду «ipconfig» (без скобок) справа от мигающего курсора. Она позволит вам определить IP-адрес вашего компьютера. После набора команды нажмите на клавиатуре кнопку «Ввод».
4. После этого в окне процессора возникнут новые надписи. Не бойтесь их, это вывод полезной информации. Это результаты выполнения введенной команды. В одной из новых строк вы сможете найти IP адрес вашего компьютера. Найдите строку с надписью «IP-адрес». В ней ваш адрес будет представлен группой цифр, разделенных точкой. Например, это может быть 192.168.2.1. Именно этот адрес используется вашим компьютером в сети.
5. После этого спуститесь курсорными кнопками в конец протокола и наберите команду «ping 192.168.1.x» (без кавычек). Вы наверняка обратили внимание на то, что первые 7 цифр совпадают с адресом вашего компьютера. Вместо х введите любой другой, известный вам адрес сетевого компьютера. Пусть это будет 8. Таким образом в командной строке получится следующая запись – «ping 192.168.1.8».
6. Если компьютер или устройство с таким адресом присутствует, то в командном процессоре появится отчет с такой надписью «Заданный узел недоступен», которая повторится трижды. Если же этот адрес занят другим устройством, то команда ping сообщит вам об этом строками другого вида, в которых будет зафиксировано время отклика в секундах.
7. Обычно IP-адрес используется техническими специалистами для определения места в сети, где расположен клиентский компьютер. Кроме того сетевой адрес используется для большей безопасности и авторизации компьютеров на сетевом оборудовании.
Компьютерная помощь в Самаре оперативно, надежно, недорого
24.07.2015 в 02:45
/
blind-cobra
Категории: linux
Данная заметка будет полезна пользователям ОС LINUX.
Как узнать какие IP-адреса заняты в локальный сети?
Для этого необходимо знать ваш текущий IP-адрес. Если Вы этого не знаете, то наберите команду:
ifconfigНу а теперь немного магии…
Нам интересны только свободные IP-адреса и следующая команда нам поможет утилита nMap:
nmap -v -sP 192.168.1.3/24 | grep downВ некоторых дистрибутивах nMap не присутствует из коробки, поэтому ее можно поставить так:
sudo apt-get install nmapP.S. Нашел еще пакет nMap под винду с официального сайта – ZenMap GUI
Тэги: console deepin ip-адрес linux nmap ssh terminal ubuntu локальная сеть
Свежие посты
- PHP 7.1 — что нас ждёт
- Архивирование с помощью Zip в Debian/Ubuntu/Linux
- Medoo — библиотека для работы с базами данных
- Динамические свойства при работе с iframe в Jquery
- Когда следует использовать INNER, LEFT и RIGHT JOIN в MySQL?
Узнать какие IP-адреса заняты в локальной сети на данный момент задача одновременно и простая и сложная.
Простота ее заключается в том, что есть как маленькие консольные утилиты, так и большие сетевые сканеры, которые позволяют найти все сетевые адреса в локальной сети. Запустил и есть данные.
А сложность в том, что все они показывают незанятые IP-адреса только на текущий момент времени. Запустил – увидел, обстановку. А часть компьютеров может быть просто отключена.
Есть несколько способов поиска IP-адресов в сети, но все их можно разделить на 2:
- графические;
- консольные инструменты.
Первые позволяют найти все используемые сетевые адреса с помощью удобного и привычного для windows-пользователя интерфейса.
Консольные же утилиты выбирают более опытные пользователи. К тому же консольные утилиты можно легко использовать в скриптах автоматизации, что делает их более универсальными инструментами.
Давайте начнем с графических.
Графические способы поиска всех занятых lP-адресов в локалке
Для Windows
Для операционной системы Windows есть очень много программ: начиная от маленьких сканеров как Advanced IP Scanner, до больших сетевых сканеров угроз безопасности таких как XSpider. Последний для нашей задачи хоть и подходит, но его функционал избыточен и сетевой сканер в нем – это малая и не основная часть.
Для простого поиска всех адресов в сети нужно использовать Advanced IP Scanner от компании Radmin. Это бесплатный инструмент, который Вам поможет в поиске используемых IP-адресов.
Вы также можете воспользоваться Angry IP Scanner Версия этой программы есть и для Linux и для Windows.
Есть еще много аналогов, к примеру LanScope, Network Scanner от LizardSystems и т.д.
Для Linux Mint, Ubuntu и Debian
Для Linux есть графический сканер Angry IP Scanner.
И еще есть Nmap с графической оболочкой Zenmap, о котором речь пойдет ниже.
Консольные утилиты
Многие почему-то предлагают использовать для поиска занятых IP-адресов в сети команду arp -a. Да, она показывает список адресов. Правда её результат вывода очень далек от реальной картины. Эта команда показывает содержимое ARP -таблицы вашего компьютера. Когда Вы взаимодействуете с любым компьютером в сети, операционная система запоминает его IP-адрес и заносит его специальную таблицу. Называется она ARP -таблица. Вызывая команду arp -a, Вы просите свою ОС показать содержимое этой таблицы. И больше ничего.
Пожалуй, есть только одна консольная утилита собирающая все IP-адреса в сети, на которую стоит обратить внимание – это Nmap. Это даже не утилита, а полноценный сетевой сканер, который может сравнится по возможностям с XSpider. Если Вы начинающий системный администратор, то стоит изучить Nmap, так как это один из самых главных инструментов для знакомства с новой сетью для любого айтишника. Также может использоваться в качестве инструмента сетевого мониторинга.
Nmap — это бесплатный сетевой сканер, версия которого есть как под Windows, так и под Linux. Изначально работа с nmap реализована в консоли, но разработчики подсуетились и сделали графический интерфейс – ZenMap (спасибо за подсказку GlooMLynX).
Установка Nmap
Для Linux Mint, Ubuntu и Debian можно установить nmap из официального репозитория:
Для Windows можно загрузить дистрибутив с официального сайте Nmap — https://nmap.org
Как найти все IP-адреса с помощью Nmap?
Стоит оговорится сразу, что у этой программы множества ключей запуска, с которыми лучше ознакомится в MAN -документации или в help`е. Стоит сказать, что с ее помощью можно даже проверить вашу систему на ddos-атаку.
Для нашей задачи нужно узнать IP`ишник или подсеть из которой нам выдан IP-адрес. В Windows это можно сделать консольной командой ipconfig , а в Linux – ifconfig .
У нас в примере используем Ubuntu, поэтому команда такая:
Наш IP-адрес из вывода выше – 192.168.1.3, а подсеть соответственно — 192.168.1.0. Так как мы хотим просканировать всю нашу подсеть, будем использовать маску подсети 255.255.255.0. В сокращенном варианте это будет выглядеть так 192.168.1.0/24
Для поиска незанятых IP-адресов в сети, выполняем команду:
Здесь можно указать как наш IP-адрес, так и адрес подсети. Это не важно.
Получаем список IP-адресов , которые используются в данный момент:
Из этого видно, что заняты IP-адреса: 192.168.1.1 и наш 192.168.1.3
Круто, не правда ли.
Если нужно вывести только не занятые IP-адреса, то вот команда:
Стоит понимать, что вывод этой команды показывает нам только включенные компьютеры сети. Чтобы получить реальную картину занятости IP-адресов, нужно выполнить такое сканирование несколько раз в течении рабочего дня.
Как найти свободный ip адрес в локальной сети
24.07.2015 в 02:45 / blind-cobra
Данная заметка будет полезна пользователям ОС LINUX.
Как узнать какие IP-адреса заняты в локальный сети?
Для этого необходимо знать ваш текущий IP-адрес. Если Вы этого не знаете, то наберите команду:
Ну а теперь немного магии…
Нам интересны только свободные IP-адреса и следующая команда нам поможет утилита nMap:
В некоторых дистрибутивах nMap не присутствует из коробки, поэтому ее можно поставить так:
Как получить (или создать) свободный ip адрес в локалке?
Тут такая проблема. Пишу модуль для продукта, и он должен, когда запускаются приложения, которые слушают какой-то ip (читай серверы), делать так, чтобы сервер слушал другой ip.
Запускается apache, когда он пишет вызывает функцию bind() чтобы зарегистрироваться, что он слушает 80 порт и какой то ip, а точнее тот ip, который ему дала система, а системе в свою очередь wi-fi роутер, маршрутизатор, провайдер и т.д.
У меня написан lsp провайдер, который перехватывает эти вызовы. И во время выполнения bind() меняет ip с того, что был по умолчанию, на [U]свой.[/U] Для того чтобы в систему добавить новый IP, юзаю AddIPAddress, и тогда в у моей сетевой карты появляется еще один ip адрес, но виртуальный.
Внимание, вопрос. Как мне узнать какой ip адрес добавлять? Для того чтобы быть в подсетке.
Я сначала дума,л что нужно запросить у dhcp сервера инфу, но dhcp сервер не всегда бывает.
Может, проверять диапазон ip в локалке и выбрать свободный. Подскажите, плиз!
Содержание
- — Как узнать свободные IP в подсети?
- — Какая команда позволяет выявить занят IP адрес или свободен?
- — Как через командную строку узнать все IP адреса?
- — Как узнать все устройства в сети?
- — Как найти все компьютеры в локальной сети?
- — Как сканировать сеть на IP адреса?
- — Как определить маску подсети по IP адресу?
- — Как узнать IP адрес доменного имени?
- — Как определить сетевые параметры через командную строку?
- — Как узнать IP адреса всех компьютеров в локальной сети?
- — Как узнать ip адрес чужого компьютера через cmd?
- — Как Пропинговать все устройства в сети?
- — Как проверить наличие локальной сети?
- — Как посмотреть все устройства подключенные к роутеру?
Попробуйте выполнить следующие действия:
- Введите ipconfig (или ifconfig на Linux) в командной строке. Это даст вам адрес IP вашей собственной машины. …
- Пропингуйте свой широковещательный адрес IP ping 192.168.1.255 (может потребоваться -b на Linux)
- Теперь введите arp -a .
Какая команда позволяет выявить занят IP адрес или свободен?
В Windows это можно сделать консольной командой ipconfig , а в Linux – ifconfig . Здесь можно указать как наш IP—адрес, так и адрес подсети.
Как через командную строку узнать все IP адреса?
Команда ipconfig
Для того чтобы узнать IP адрес компьютера с помощью командной строки нужно использовать команду «ipconfig». Данная команда выведет базовую информацию обо всех сетевых подключениях, которые доступны на компьютере. Среди этой информации будет указан и IP адрес.
Как узнать все устройства в сети?
Чтобы проверить какие устройства подключены к локальной сети заведения через Ethernet или по Wi-Fi, используйте утилиту IP Scanner. Она покажет список с IP-адресами и MAC-адресами каждого устройства, дополнительно вы сможете пропинговать устройство, чтобы проверить его доступность в сети.
Как найти все компьютеры в локальной сети?
Просмотреть список доступных в сети ПК нетрудно, достаточно развернуть на панели переходов Проводника «Сеть» или выполнить команду net view. Если компьютеры подключены, а команда возвращает «в списке нет элементов», последовательно проверьте перечисленные ниже настройки.
Как сканировать сеть на IP адреса?
Скачиваем программу сетевого сканера (например, у меня Network IP scanner). И после запуска нажимаем кнопку сканирования сети: как правило, через несколько минут видим результат сканирования сети на ip адреса.
Как определить маску подсети по IP адресу?
Маску подсети можно определить как количество бит в адресе, представляющих номер сети (количество бит со значением «1»). Например, «8-битной маской» называют маску, в которой 8 бит – единичные, а остальные 24 бита – нулевые. Маски подсети записываются в формате десятичных чисел с точками, как и IP-адреса.
Как узнать IP адрес доменного имени?
Узнать IP по доменному имени можно быстро и без дополнительного софта. Введите в командной строке команду nslookup домен. Другой способ — открыть сервис WhoIs, который может как отдельно работать, так и внутри отдельного сайта-регистратора.
Как определить сетевые параметры через командную строку?
2) Помимо этого вы можете найти настройки сетевой карты, введя в командную строку Windows команду ipconfig. Нажимаете Пуск -> Выполнить, откроется окно, в поле Открыть которого необходимо латинским шрифтом ввести cmd или command (если у вас Windows 98/ME) и нажать клавишу Enter или кнопку OK в открытом окне.
Как узнать IP адреса всех компьютеров в локальной сети?
Чтобы посмотреть IP-адрес локальной сети на компьютере или моноблоке с ОС Windows:
- Нажмите в левом нижнем углу на 🔎.
- Напишите cmd и нажмите Enter.
- В командной строке напишите ipconfig и нажмите Enter.
- Найдите поле Основной шлюз с локальным IP-адресом.
Как узнать ip адрес чужого компьютера через cmd?
В этом вам поможет командная строка Windows.
- В строке поиска меню «Пуск» введите «cmd» и подтвердите действие, нажав [Enter]. Кроме того, вы также можете открыть CMD так, как описано выше.
- Введите «ping example.com». …
- В появившемся окне вы увидите многократно повторенный внешний IP—адрес (см.
Как Пропинговать все устройства в сети?
В Windows нажмите Windows + R. В окне «Запуск» введите «cmd» в поле поиска и нажмите «Enter». В командной строке введите «ping» вместе с URL-адресом или IP-адресом, который Вы хотите проверить, и нажмите «Enter».
Как проверить наличие локальной сети?
Чтобы протестировать работоспособность сети, зайдите в “Пуск” – “Выполнить” – введите команду cmd и нажмите “ОК”. Затем в окне командного интерпретатора введите команду: ping 192.168.0. X, где X – номер компьютера, соединение с которым вы хотите проверить.
Как посмотреть все устройства подключенные к роутеру?
В настройках перейдите на вкладку «Wireless» (беспроводной режим). Если у вас двухдиапазонный роутер, то откройте вкладку с нужной сетью (2.4 GHz, или 5 GHz). И сразу переходим на «Wireless Statistics» (статистика беспроводного режима). Там в таблице будут отображаться все устройства, которые подключены к вашему Wi-Fi.
Интересные материалы:
Как удалить гугл почту навсегда?
Как удалить гугл почту?
Как удалить гугл программы с андроида?
Как удалить гугл с экрана телефона?
Как удалить гугл с компа?
Как удалить гугл сервисы с андроид?
Как удалить гугловские приложения с андроида?
Как удалить гугловские приложения?
Как удалить HiSuite?
Как удалить Huawei ассистент?