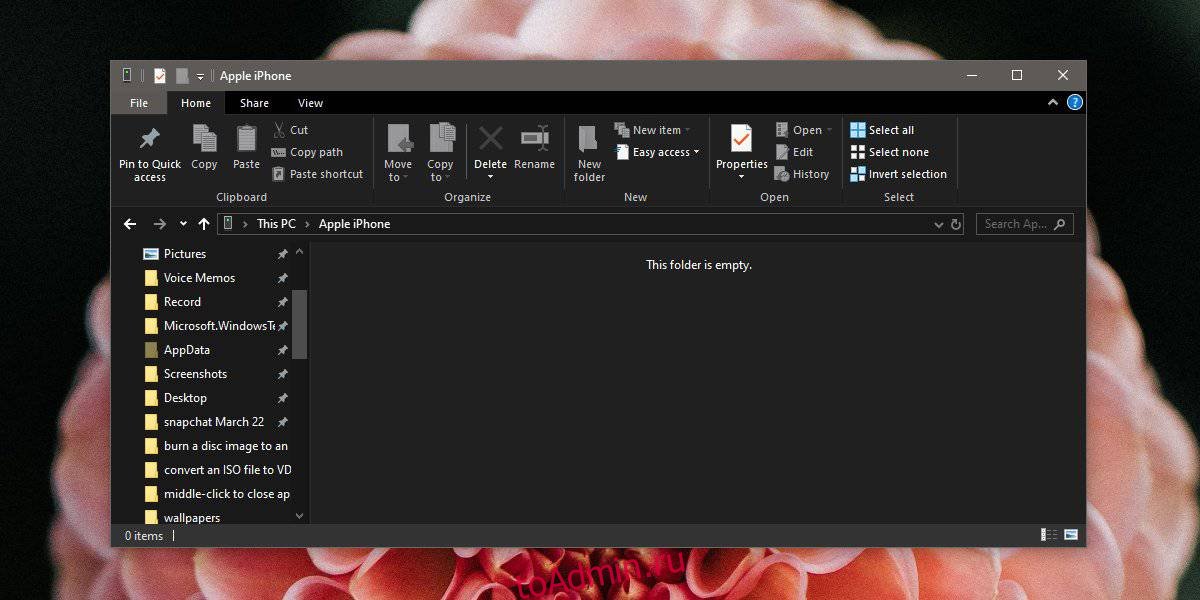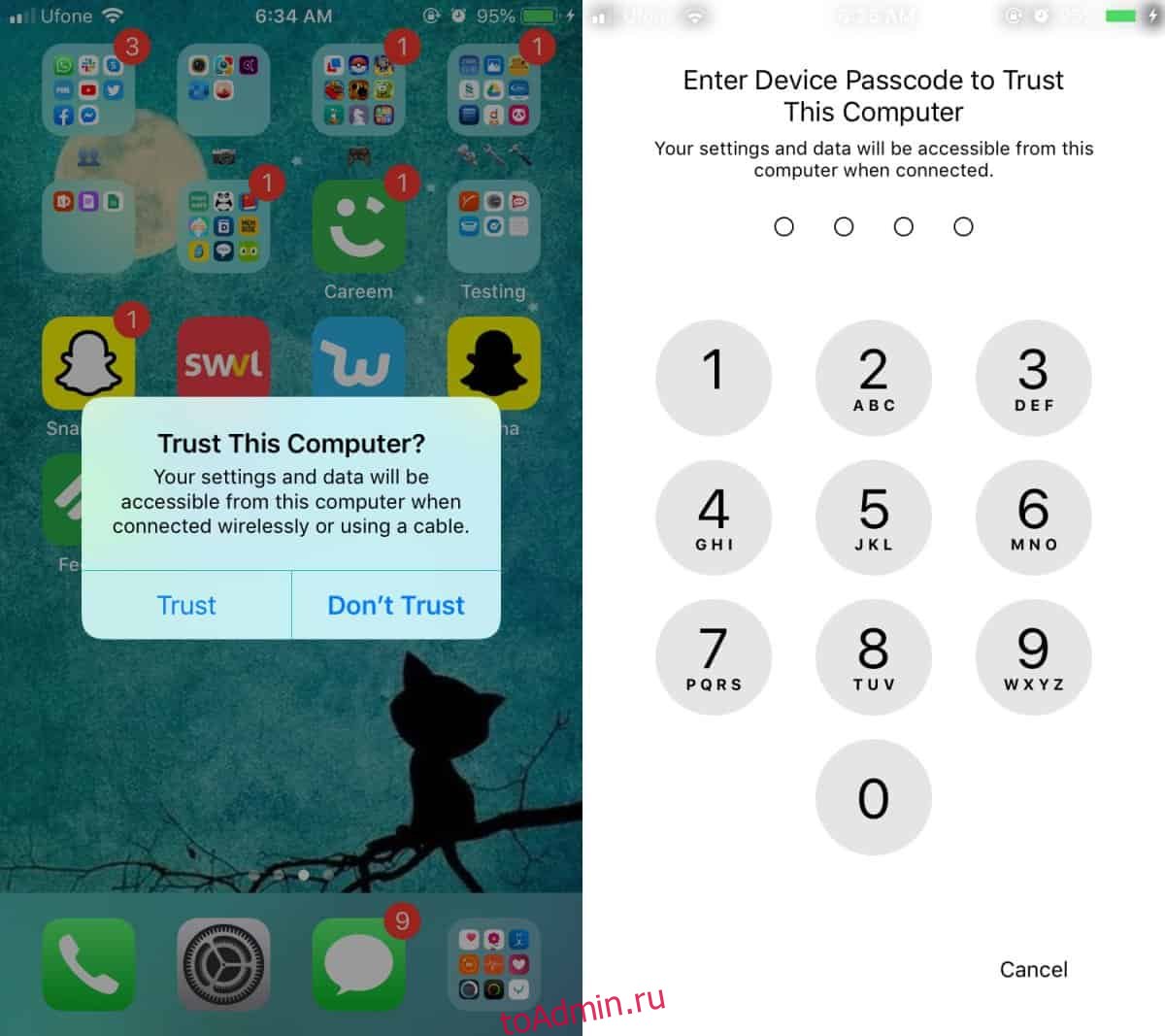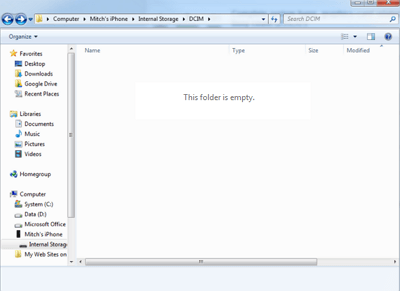Содержание
- Как исправить « Эта папка пуста » при подключении iPhone в Windows 10
- от sasza
- Исправить «Эта папка пуста»
- Как исправить «Эта папка пуста» при подключении iPhone в Windows 10
- Исправить «Эта папка пуста»
- ДОМОСТРОЙСантехника и строительство
- Исправление пустой папки Internal Storage или DCIM на iPhone
- Исправление пустой папки Internal Storage или DCIM на iPhone
- Объясняем почему компьютер не видит айфон через usb и как это исправить
- Первые шаги
- Если компьютер все равно не видит айфон
- Драйверы iPhone и компьютеры на Windows
- Установка драйверов iOS без iTunes
- Установка, обновление или восстановление драйверов iOS через iTunes
- iTunes не установлен
- iTunes уже установлен
- iTunes установлен и обновлён, но iPhone не распознаёт:
- Если проблемы остались
- iTunes установлен, но iPhone не распознаёт
- Как исправить папку DCIM iPhone, не отображающую фотографии (или пустую) в Windows 10
- Перезагрузите ваш iPhone и компьютер
- Разблокировать iPhone / iPad
- Авторизуйте свой компьютер
- Сбросить местоположение и конфиденциальность
- Сделайте новую фотографию
- Отключить Фото iCloud
- Переустановите iTunes
- Удалите USB-драйвер мобильного устройства Apple
- Двигай его сладко
- Айфон при подключении к компьютеру показывает эта папка пуста
- Исправление пустой папки Internal Storage или DCIM на iPhone
- Как скопировать фото с Айфона на MAC
- Разблокировать iPhone / iPad
- Как перенести фото с iPhone на компьютер по wifi?
- Сбросить местоположение и конфиденциальность
- Как скопировать фото с Айфона на Windows компьютер
- Сделай новое фото
- Почему ПК видит айфон, но не видит фото
- Отключить iCloud Photos
- Зачем существует iCloud и зачем его чистить?
- Удалить драйвер USB для мобильного устройства Apple
- Импорт фотографий с помощью облачных сервисов
- Пропадет память после обновления или восстановления iOS
- Причина
- Как бороться
Как исправить « Эта папка пуста » при подключении iPhone в Windows 10
от sasza
IPhone не подключается к ПК с Windows 10 так же, как к Mac. Тем не менее, по-прежнему довольно просто подключить iPhone к ПК с Windows 10 и получить доступ к видео и фотографиям из фотопленки. IPhone выглядит как простое мультимедийное устройство. Все необходимые драйверы автоматически устанавливаются Windows 10. При этом иногда, когда вы подключаете свой iPhone к ПК с Windows 10, вместо просмотра изображений и видео вы получаете сообщение «Эта папка пуста». Вот как это исправить.
Исправить «Эта папка пуста»
Сообщение «Эта папка пуста» имеет несколько очень конкретных причин. Если вы впервые подключаете свой iPhone к ПК с Windows 10, вы подключаете его после перезагрузки ПК или после повторной установки Windows 10, вам необходимо авторизовать компьютер на вашем iPhone.
Подойдите к своему iPhone, и вы увидите сообщение с вопросом, хотите ли вы доверять компьютеру. Нажмите «Доверие», а затем введите свой пароль, чтобы авторизовать его. Закройте проводник на ПК с Windows 10 и откройте его снова. Войдите в свой iPhone, и откроется папка DCIM.
Если вы подключили этот телефон к компьютеру несколько раз и внезапно видите это сообщение, проверьте, разблокировали ли вы свой телефон. Если нет, разблокируйте его, и должна появиться папка DCIM. Если этого не произошло, отключите телефон, но не блокируйте его снова. Когда телефон разблокирован, снова подключите его к компьютеру. Подождите, пока устройство не появится, и вы сможете получить доступ к видео и фотографиям на нем.
Наконец, если проблема все еще не исчезла, проверьте кабель, который вы используете. Попробуйте подключить телефон другим кабелем. Плохой кабель часто может вызвать проблемы, о которых вы даже не догадывались. Сообщение «Эта папка пуста» может быть побочным продуктом неисправного кабеля. Это кажется маловероятным, но обычно это решает множество проблем. Проверьте кабель или замените его другим. Также стоит изменить порт USB, к которому вы подключаете телефон.
Если все в порядке, вам может потребоваться удалить устройство из диспетчера устройств. Он должен появиться в разделе «Переносные устройства». Щелкните правой кнопкой мыши iPhone и выберите вариант удаления. Отключите телефон, убедитесь, что он разблокирован, а затем снова подключите. Разрешите компьютеру получить доступ к устройству, если вам нужно, и папка DCIM должна появиться.
Источник
Как исправить «Эта папка пуста» при подключении iPhone в Windows 10
iPhone не подключается к ПК с Windows 10 так же, как к Mac. Тем не менее, по-прежнему довольно просто подключить iPhone к ПК с Windows 10 и получить доступ к видео и фотографиям из камеры. IPhone выглядит как простое мультимедийное устройство. Все необходимые драйверы устанавливаются Windows 10 автоматически. При этом иногда, когда вы подключаете iPhone к ПК с Windows 10, вместо просмотра изображений и видео вы получаете сообщение «Эта папка пуста». Вот как это исправить.
Исправить «Эта папка пуста»
Сообщение «Эта папка пуста» имеет несколько очень конкретных причин. Если вы впервые подключаете iPhone к ПК с Windows 10, вы подключаете его после перезагрузки ПК или после повторной установки Windows 10, вам необходимо авторизовать компьютер на вашем iPhone.
Подойдите к своему iPhone, и вы увидите сообщение с вопросом, хотите ли вы доверять компьютеру. Нажмите «Доверие», а затем введите свой пароль для авторизации. Закройте проводник на ПК с Windows 10 и откройте его снова. Войдите в свой iPhone, и откроется папка DCIM.
Если вы несколько раз подключили этот телефон к компьютеру и внезапно видите это сообщение, проверьте, разблокировали ли вы свой телефон. Если нет, разблокируйте его, и должна появиться папка DCIM. Если этого не произошло, отключите телефон, но не блокируйте его снова. Когда телефон разблокирован, снова подключите его к компьютеру. Подождите, пока устройство не появится, и вы сможете получить доступ к видео и фотографиям на нем.
Наконец, и если проблема все еще не исчезнет, проверьте кабель, который вы Использую. Попробуйте подключить телефон другим кабелем. Плохой кабель часто может вызвать проблемы, о которых вы даже не догадывались. Сообщение «Эта папка пуста» может быть следствием неисправного кабеля. Это кажется маловероятным, но обычно это решает множество проблем. Проверьте кабель или замените его другим. Также стоит изменить порт USB, к которому вы подключаете телефон.
Если все в порядке, вам может потребоваться удалить устройство из диспетчера устройств. Он должен появиться в разделе «Переносные устройства». Щелкните iPhone правой кнопкой мыши и выберите вариант удаления. Отключите телефон, убедитесь, что он разблокирован, а затем снова подключите. Авторизуйте компьютер для доступа к устройству, если вам нужно, и папка DCIM должна появиться.
Источник
ДОМОСТРОЙСантехника и строительство

В этой инструкции о том, что делать, если папка Internal Storage или DCIM на iPhone показывают «Эта папка пуста» при открытии и чем это может быть вызвано.
Первое, о чем следует помнить: если вы подключаете iPhone к компьютеру или ноутбуку, но не разблокируете его, доступ к данным вы не получите — несмотря на то, что количество занятого места в Internal Storage будет отображаться, увидеть что внутри нельзя без разблокировки, это сделано в целях безопасности.
Исправление пустой папки Internal Storage или DCIM на iPhone
Если причина не в заблокированном iPhone, как это описано в предыдущем пункте, следующая наиболее вероятная причина того, что папка DCIM или Internal Storage пустая — отсутствие «доверия» iPhone к текущему компьютеру.
Обычно, когда вы подключаете iPhone к компьютеру в первый раз, на телефоне выдается сообщение о том, следует ли доверять этому компьютеру (если на компьютере установлен iTunes) либо «Разрешить устройству доступ к фото и видео». Если мы разрешаем доступ, то содержимое памяти (не всей, а только фото и видео в DCIM) отображается. Если нажать «Запретить» — получим «Эта папка пуста» в проводнике.
Как правило, если повторно подключать iPhone, это сообщение появляется снова и у вас есть возможность разрешить доступ и увидеть данные. Однако, если этого не происходит, появление запроса можно вернуть с помощью следующих шагов:
В результате у вас появится доступ к папкам Internal Storage и DCIM и они будут содержать ваши фотографии и видео.
Если на вашем компьютере установлено приложение iTunes, вы можете также использовать следующий метод:

В этой инструкции о том, что делать, если папка Internal Storage или DCIM на iPhone показывают «Эта папка пуста» при открытии и чем это может быть вызвано.
Первое, о чем следует помнить: если вы подключаете iPhone к компьютеру или ноутбуку, но не разблокируете его, доступ к данным вы не получите — несмотря на то, что количество занятого места в Internal Storage будет отображаться, увидеть что внутри нельзя без разблокировки, это сделано в целях безопасности.
Исправление пустой папки Internal Storage или DCIM на iPhone
Если причина не в заблокированном iPhone, как это описано в предыдущем пункте, следующая наиболее вероятная причина того, что папка DCIM или Internal Storage пустая — отсутствие «доверия» iPhone к текущему компьютеру.
Обычно, когда вы подключаете iPhone к компьютеру в первый раз, на телефоне выдается сообщение о том, следует ли доверять этому компьютеру (если на компьютере установлен iTunes) либо «Разрешить устройству доступ к фото и видео». Если мы разрешаем доступ, то содержимое памяти (не всей, а только фото и видео в DCIM) отображается. Если нажать «Запретить» — получим «Эта папка пуста» в проводнике.
Как правило, если повторно подключать iPhone, это сообщение появляется снова и у вас есть возможность разрешить доступ и увидеть данные. Однако, если этого не происходит, появление запроса можно вернуть с помощью следующих шагов:
В результате у вас появится доступ к папкам Internal Storage и DCIM и они будут содержать ваши фотографии и видео.
Если на вашем компьютере установлено приложение iTunes, вы можете также использовать следующий метод:
В Интернете многие пользователи задают вопрос, почему компьютер не видит айфон через usb и у них не получается синхронизировать свои смартфоны. За годы накопилась значительная база знаний, помогающая подружить устройства iPhone, iPad и iPod touch с компьютерами на Windows 8, 7, Vista, Windows XP и Windows 10. Ниже будет описано, как решить проблему.
Объясняем почему компьютер не видит айфон через usb и как это исправить
Первые шаги
Начать нужно с самых простых шагов, прежде чем искать более глубокие источники проблемы:
Если компьютер все равно не видит айфон
Драйверы iPhone и компьютеры на Windows
Компьютерам на Windows нужны драйверы системы iOS для корректного распознавания устройств iPhone, iPad и iPod touch. Если устройство не распознаётся, драйверы могут быть не установлены, устарели или неправильно настроены. Драйверы устанавливаются при помощи медиаплеера iTunes, но есть и другие методы их установки.
Установка драйверов iOS без iTunes
Многие считают iTunes громоздким и неудобным. Поэтому существует инструмент установки драйверов iOS на компьютер без iTunes, который помогают распознать iPhone за несколько минут. CopyTrans Drivers Installer устанавливает драйверы автоматически.
Установка, обновление или восстановление драйверов iOS через iTunes
iTunes не установлен
Если iTunes на компьютере нет, компьютер распознает iPhone некорректно, как камеру. При подключении iPhone доступ есть только к галереи камеры. Нельзя видеть, синхронизировать и проводить резервное копирование музыки, сообщений, видео и прочего содержимого устройства.
Чтобы получить драйверы iOS с iTunes, скачайте их по ссылке.
iTunes уже установлен
Версия iTunes может быть устаревшей и не поддерживать iPhone. Обновите iTunes, открыв Помощь > Проверить наличие обновлений.
iTunes установлен и обновлён, но iPhone не распознаёт:
Если проблемы остались
iTunes установлен, но iPhone не распознаёт
Проверьте работу сервиса Apple Mobile Device:
Во-вторых, убедитесь, что Apple Mobile Device USB Driver установлен и активен:
Если видите значок «!» рядом со стройкой Apple Mobile Device USB Driver, нажмите на строку правой кнопкой мыши и нажмите «Включить».
Если видите значок «?» рядом со строкой Apple Mobile Device USB Driver, нажмите на строку правой кнопкой мыши и нажмите «Удалить».
Возможно, узнать причины того, почему компьютер не видит айфон через usb и исправить это можно с помощью другого метода. Будем рады, если вы расскажете нам об этом в комментариях ниже.
Источник
Как исправить папку DCIM iPhone, не отображающую фотографии (или пустую) в Windows 10
Один из самых простых способов перенести фотографии с iPhone / iPad на ПК с Windows — подключить его с помощью кабеля USB. Это сделает папку DCIM видимой на вашем компьютере. DCIM — это аббревиатура от Digital Camera Images, которая представляет собой папку, в которой хранятся все изображения, доступные на вашем устройстве. Будь то снимок с камеры, снимок экрана или любое загруженное изображение.
К сожалению, для некоторых пользователей папка DCIM не отображается на ПК при подключении к iPhone или iPad. Для других, хотя папка DCIM видна, она пуста и не показывает никаких фотографий. Для некоторых пользователей в папке отображаются только некоторые изображения.
Если вы тоже столкнулись с проблемой, пришло время попрощаться с ней. Здесь вы найдете несколько способов исправить проблему с пустой папкой DCIM в Windows 10.
Перезагрузите ваш iPhone и компьютер
Если проблема возникла внезапно из ниоткуда, было бы неплохо перезагрузить iPhone / iPad и компьютер с Windows.
Разблокировать iPhone / iPad
Если ваш iPhone или iPad заблокирован и вы подключили его через USB к ПК, в большинстве случаев он не отображает устройство. Даже если вы услышите звук звонка и ваше устройство начнет заряжаться, вам нужно будет разблокировать iPhone или iPad, чтобы авторизовать его один раз. Больше ничего делать не нужно, разблокируйте устройство, и папка появится на вашем ПК.
Авторизуйте свой компьютер
При первом подключении iPhone / iPad к ПК или после сброса некоторых настроек на iPhone появится всплывающее окно. Во всплывающем окне вас попросят авторизовать компьютер. Нажмите на Доверие.
В качестве альтернативы, если вы не получили всплывающее окно или не уверены, авторизован ли компьютер для доступа к вашему iPhone или нет, вам понадобится помощь iTunes. Для этого выполните следующие действия:
Шаг 1: Подключите iPhone к компьютеру с помощью кабеля USB.
Шаг 2: Откройте iTunes и нажмите опцию «Учетная запись» на верхней панели. В меню выберите «Авторизация», а затем «Авторизовать этот компьютер».
Шаг 3: Вам будет предложено ввести свой Apple ID и пароль. Введите необходимые данные и нажмите «Авторизовать». Надеюсь, вы увидите папку DCIM на своем компьютере.
Сбросить местоположение и конфиденциальность
Сброс настройка местоположения и конфиденциальности не удалит данные на вашем телефоне. Он просто сбросит настройки конфиденциальности и разрешения доступа к местоположению. То есть любое приложение, которому был разрешен доступ к ним, снова запросит у вас необходимое разрешение. Сброс здесь полезен, так как вам придется снова разрешить компьютеру использовать ваш телефон.
Чтобы сбросить настройки местоположения и конфиденциальности, выполните следующие действия:
Шаг 1: Откройте «Настройки» на телефоне и перейдите в «Общие».
Шаг 2: Нажмите «Сброс», а затем «Сбросить местоположение и конфиденциальность». Вам будет предложено ввести код доступа к телефону.
Шаг 3: Появится окно подтверждения, нажмите Сбросить настройки.
После этого подключите свой iPhone к компьютеру, и вам будет предложено авторизовать его. Как только вы это сделаете, отключите USB и снова подключите его. Вы получите доступ к своим фотографиям.
Сделайте новую фотографию
Это исправление может показаться немного странным, но оно помогло многим пользователям, особенно тем, кто подключает его впервые или чья камера пуста. Причина в том, что на вашем iPhone / iPad нет фотографии, и поэтому папка не отображается.
Чтобы исправить это, сделайте новый снимок с помощью камеры устройства. Затем подключите его к компьютеру.
Отключить Фото iCloud
Если папка DCIM пуста или отображается всего несколько изображений, велика вероятность того, что ваши фотографии будут сохранены в iCloud. Фотография, которую вы видите на своем iPhone или iPad, — это только оптимизированная версия, а не фактическая копия. Фактический файл хранится в iCloud, поэтому он недоступен через диспетчер файлов на вашем ПК.
Теперь помогут два способа. Во-первых, вы можете загружать фотографии прямо с iCloud.com на вашем компьютере, но для этого потребуется рабочее подключение к Интернету. Если при этом вы столкнетесь с какой-либо проблемой, используйте эти исправления, чтобы помочь вам.
Кроме того, вы можете загрузить их на свой телефон, отключив параметр «Оптимизировать хранилище iPhone». Все фотографии будут загружены из iCloud на ваш телефон. Помните, что он будет занимать большой объем памяти на вашем телефоне, и вам нужно иметь достаточно места для их хранения.
Для этого выполните следующие действия:
Шаг 1: Откройте «Настройки» и нажмите на свое имя вверху.
Шаг 2: Нажмите на iCloud, а затем на Фото.
Шаг 3: Если выбран параметр «Оптимизировать хранилище iPhone», то, безусловно, виноват. Нажмите на Скачать и сохранить оригиналы.
Заметка: В зависимости от количества фотографий загрузка на телефон может занять некоторое время.
Шаг 4: По завершении загрузки фотографий подключите телефон к компьютеру. Вы должны увидеть их внутри папки DCIM.
Если вы не хотите сохранять будущие фотографии в iCloud, отключите параметр iCloud на шаге 3 выше. При этом ни одно из ваших существующих изображений в iCloud или на вашем телефоне не будет удалено. Однако, если вы удалите фотографии с телефона или iCloud и включите изображения iCloud в будущем, эти удаленные фотографии будут удалены и с других устройств. В настоящее время он изменяет поведение только для сохранения изображений на телефоне, а не в облаке.
Наконечник: Если фотография сохранена в iCloud, нажмите «Изменить» в приложении «Фото», чтобы загрузить ее на свой телефон. После загрузки подключите устройство к компьютеру, и оно будет доступно в папке DCIM на ПК. Совет пригодится для небольшого количества фотографий.
Переустановите iTunes
iTunes требуется для правильного функционирования соединений между ПК и iPhone / iPad, поскольку он устанавливает все необходимые драйверы. Мы предлагаем вам удалить, а затем переустановить программное обеспечение, чтобы посмотреть, решит ли оно проблему. Кроме того, всегда загружайте последнюю версию iTunes.
Удалите USB-драйвер мобильного устройства Apple
Иногда удаление драйвера Apple также помогает решить проблему. Вот как это сделать:
Шаг 1: Откройте «Мой компьютер» или «Этот компьютер» на своем компьютере. Щелкните правой кнопкой мыши в любом месте и выберите «Свойства». Затем нажмите «Диспетчер устройств» слева.
Или используйте сочетания клавиш (Windows Key + R), чтобы открыть «Выполнить». Введите devmgmt.msc, чтобы напрямую открыть диспетчер устройств.
Шаг 2: В диспетчере устройств найдите устройства с универсальной последовательной шиной. Щелкните правой кнопкой мыши USB-устройство мобильного устройства Apple и выберите «Удалить устройство».
Подождите, пока он будет удален. Затем перезагрузите компьютер и подключите к нему iPhone или iPad. Драйвер будет загружен снова. После загрузки отключите и снова подключите устройство.
Двигай его сладко
Перенос изображений с iPhone / iPad на компьютер очень удобен, когда вам нужно освободить место на вашем устройстве. Представьте, что вы подключаете его к компьютеру и получаете пустую папку. К счастью, плохие дни прошли, поскольку вы можете быстро решить проблему с помощью вышеуказанных решений.
Далее: загрузка файлов на iOS иногда может быть сложной задачей. Вот как скачать любой файл на свой iPhone и iPad.
Источник
Айфон при подключении к компьютеру показывает эта папка пуста
Я уже затрагивал тему очистки этого хранилища. Правда, тогда данный вопрос был освещен настолько поверхностно и неполно, что у Вас, дорогие читатели, практически наверняка остались (признайтесь, точно остались!:)) вопросы – как нам почистить iCloud? Сегодня поговорим об этом подробно, обстоятельно и никуда не торопясь.
Все это выглядит вот таким вот образом.
Конечно, всегда можно докупить место. Но не нужно торопиться! Для начала имеет смысл пробежаться по хранилищу — очень может быть, что помимо важных и нужных данных, оно заполнено информацией, в которой нет необходимости. Давайте разбираться, где ее искать и как удалить.
Очистить место в iCloud и попутно убрать ошибку Not enough storage на iPhone, можно тремя основными способами:
Для этого следуем в основные настройки устройства, ищем пункт iCloud, нажимаем. В открывшемся окне сверху видим название учетной записи (Ваш ), ниже показаны стандартные программы, информация из которых синхронизируются с «облаком».
Здесь необходимо обратить внимание на вкладку «документы и данные», заходя в нее, наблюдаем те игры и приложения, сведения о которых также занимают драгоценное место (можем выключить или включить обмен данными как для одного приложения в отдельности, так и для всех сразу).
А вот чтобы узнать, сколько места они занимают, возвращаемся на предыдущий экран и пролистываем вниз – нас интересует вкладка «хранилище и копии». Внутри, помимо общей статистики использования, есть как раз то, что мы ищем – пункт хранилище. В нем представлена обобщенная информация о размере резервной копии, а так же какое приложение (игра, сервис), используют «облака» для хранения своих данных.
Нажимая на название резервной копии, открываем подробные сведения о ней. Проанализировав, что конкретно на Вашем iPhone вызывает ошибку Not enough storage, и обнаружив ненужное приложение – можем почистить iCloud, передвигая переключатели.
Он хранит торренты не только непосредственно на iPhone, но и в облаке. Но мне это совсем не нужно. Для того чтобы очистить хранилище iCloud, я просто нажимаю выключатель напротив названия приложения.
Вот с помощью таких нехитрых манипуляций, жертвуя программами в которых нет острой необходимости, есть возможность освободить место в iCloud и спокойно пользоваться бесплатным тарифом в 5 гигабайт от компании Apple.
P.S. По обыкновению, жду ваших вопросов в комментариях. Я обязательно постараюсь помочь и подсказать правильное решение! Нет вопросов? Ставьте «лайки» и жмите на кнопки социальных сетей — получите +10% к объему хранилища iCloud!:)
Фотографирование – одна из основных задач смартфона, наравне с звонками и отправкой сообщений. Поэтому начинающие пользователи очень часто интересуются вопросами, связанными с фотокамерой и фотографиями. Например, пользователи часто спрашивают, как скопировать фото с iPhone на компьютер. Данную статью мы посвятим именно этому вопросу. Здесь вы сможете узнать, как скопировать фотографии с iPhone на компьютер с операционной системой Windows и Mac OS X.
Исправление пустой папки Internal Storage или DCIM на iPhone
Если причина не в заблокированном iPhone, как это описано в предыдущем пункте, следующая наиболее вероятная причина того, что папка DCIM или Internal Storage пустая — отсутствие «доверия» iPhone к текущему компьютеру.
Обычно, когда вы подключаете iPhone к компьютеру в первый раз, на телефоне выдается сообщение о том, следует ли доверять этому компьютеру (если на компьютере установлен iTunes) либо «Разрешить устройству доступ к фото и видео». Если мы разрешаем доступ, то содержимое памяти (не всей, а только фото и видео в DCIM) отображается. Если нажать «Запретить» — получим «Эта папка пуста» в проводнике.
Как правило, если повторно подключать iPhone, это сообщение появляется снова и у вас есть возможность разрешить доступ и увидеть данные. Однако, если этого не происходит, появление запроса можно вернуть с помощью следующих шагов:
В результате у вас появится доступ к папкам Internal Storage и DCIM и они будут содержать ваши фотографии и видео.
Если на вашем компьютере установлено приложение iTunes, вы можете также использовать следующий метод:
Как скопировать фото с Айфона на MAC
Если вы пользуетесь компьютером с операционной системой Mac OS X (например, у вас MacBook или iMac), то процесс копирования фото с Айфона на компьютер будет немного сложнее. В этом случае вам придется использовать программу под названием «Захват изображений».
Как правило, программа «Захват изображений» сама запускается после подключения Айфона или другого устройства, с которым она может работать. Но, если автоматический запуск не сработал, то вы можете запустить данную программу вручную. Проще всего для этого прибегнуть к поиску Spotlight. Для этого нужно кликнуть по значку поиска в верхнем правом углу экрана и в появившейся поисковой стоке ввести «Захват изображений». После чего система предложит запустить это приложение.
Итак, для того чтобы скопировать фото с Айфона на компьютер с Mac OS X подключите свой Айфон к компьютеру при помощи кабеля. При этом у вас должна открыться программа «Захват изображений». Если этого не произошло, то откройте ее вручную, так как это описано выше.
После открытия «Захвата изображений» посмотрите на левое боковое меню данный программы. Здесь вы сможете увидеть список все устройств, которые на данный момент подключены к вашему компьютеру. Выберите мышкой то устройство, с которого вы хотите скопировать фотографии.
Следующий шаг – выбор места в которое вы хотите скопировать фотографии со своего Айфона. Для этого откройте выпадающий список внизу окна «Захват изображений» и выберите там один из предложенных вариантов. Например, вы можете скопировать фотографии в папку «Изображения» или просто на рабочий стол компьютера.
На этом настройка завершена и можно приступать непосредственно к копированию фотографий. Если вы хотите скопировать сразу все фото с Айфона на компьютер, то просто нажмите на кнопку «Импортировать все». Если же вы хотите скопировать только часть фотографий, то выделите нужные фото при помощи мышки и нажмите на кнопку «Импортировать».
Кстати, если фотографии идут не подряд, то их можно выделить мышкой зажав клавишу CTRL на клавиатуре. Это позволит скопировать их за один раз.
Кроме этого программа «Захват изображений» позволяет с помощью перетаскивания. Так что вы можете просто выделить нужные фотографии и перетащить их при помощи Drag&Drop в нужную папку.
Нередко на просторах Международной сети можно встретить вопросы следующего типа: “Not Enough Storage на IPhone — что значит?”. Действительно, если немного “покопать” под эту проблему, то она является достаточно распространенным недостатком среди поклонников устройств этого бренда. Чтобы не задавать вопрос “Not Enough Storage на IPhone, что значит эта надпись?”, каждый пользователь должен знать, какими способами и действиями можно уладить данную проблему. По сути дела, ничего сложного в этом нет, если четко следовать представленным ниже инструкциям.
Разблокировать iPhone / iPad
Если ваш iPhone или iPad заблокирован и вы подключили его через USB к ПК, в большинстве случаев устройство не будет отображаться. Даже если вы услышите звук дин и ваше устройство начнет заряжаться, вам придется разблокировать свой iPhone или iPad, чтобы авторизовать его один раз. Вам больше ничего не нужно делать, разблокируйте устройство, и папка появится на вашем ПК.
Как перенести фото с iPhone на компьютер по wifi?
Наряду с подключением при помощи провода, перенос фотографий может также осуществляться по беспроводному подключению. Перед началом переноса понадобится выполнить синхронизацию по Wi-Fi.
для начала потребуется подключить устройство при помощи кабеля и открыть iTunes. В левой части окна, в блоке «Устройства» необходимо выбрать iPhone или iPad для синхронизации. Во вкладке «Обзор» в блоке «Параметры» нужно будет поставить чекбокс напротив «Синхронизац. устройства через Wi-Fi». Теперь гаджет будет автоматически выполнять синхронизацию, когда находится в одной сети с компьютером, на котором уставлен iTunes.
синхронизацию можно запустить через параметры устройства. Для этого в меню «Основные» понадобится выбрать пункт «Синхронизация с iTunes по Wi-Fi». О наличии синхронизации свидетельствует пиктограмма в трее телефона. Теперь устройство отображается как подключенное. Следовательно, все действия над ним смогут совершаться так же, как и при подключении с помощью обычного кабеля – витая пара.
Сбросить местоположение и конфиденциальность
Сброс настроек местоположения и конфиденциальности не приведет к удалению данных на вашем телефоне. Это просто сбросит ваши настройки конфиденциальности и разрешения доступа к местоположению. То есть любое приложение, которому был разрешен доступ к ним, снова запросит у вас требуемое разрешение. Сброс здесь полезен, так как вам придется снова разрешить компьютеру использовать ваш телефон.
Чтобы сбросить местоположение и настройки конфиденциальности, выполните следующие действия:
Шаг 1: Откройте Настройки на вашем телефоне и перейдите в Общие.
Шаг 2: Нажмите «Сброс», а затем «Сбросить местоположение и конфиденциальность». Вам будет предложено ввести код доступа вашего телефона.
Шаг 3 : Появится окно подтверждения, нажмите «Сбросить настройки».
После этого подключите ваш iPhone к компьютеру, и вам будет предложено авторизовать его. Как только вы это сделаете, отключите USB и подключите его снова. Вы сможете получить доступ к своим фотографиям.
Также на
Как скопировать фото с Айфона на Windows компьютер
Если вы пользуетесь компьютером с операционной системой Windows (например, Windows 7, Windows 8 или Windows10), то можно сказать что вам повезло. Потому что процесс копирования фотографий в этом случае будет достаточно простым. И сейчас мы разберем весь этот процесс максимально подробно.
Во-первых, чтобы скопировать фото с Айфона на компьютер с операционной системой Windows вам нужно подключить свой Айфон к компьютеру при помощи кабеля. Для этого возьмите кабель, который вы используете для подзарядки, и воткните его в компьютер и ваш Айфон. После этого операционная система Windows определит ваш Айфон как накопитель данных и отобразит его в окне «Мой компьютер» (там, где находятся все ваши диски). Выглядит это примерно так, как на скриншоте внизу.
Теперь вам нужно открыть Айфон, который появился в окне «Мой компьютер». После этого вы увидите диск под названием «Internal Storage». Данный диск также открываем.
А потом открываем папку «100APPLE».
Все, вы добрались до папки с фотографиями на вашем Айфоне. Теперь вы можете скопировать фото с Айфона на компьютер простым перетаскиванием с помощью мышки.
Сделай новое фото
Это исправление может показаться немного странным, но оно помогло многим пользователям, особенно людям, которые подключаются к нему впервые или чья камера пуста. Причина в том, что на вашем iPhone / iPad нет фотографий, и поэтому папка не отображается.
Чтобы исправить это, сделайте новый снимок с помощью камеры устройства. Затем подключите его к вашему компьютеру.
Почему ПК видит айфон, но не видит фото
Что может к такому привести? Редкость, но айфон просто может не опознается Windows 10 или другой версией.
Одно из решений использовать эмулятор Mac OS, что должно дать доступ к данным смартфона. Также можете войти под своими данными в сервис Apple iCloud и скачать фотографии на ПК.
ВНИМАНИЕ: ваш компьютер должен иметь статус доверенный – на экране разблокированного устройства подтвердите запрос доверия.
Также посмотрите не активны ли приложения, использующие камеру или директорию со снимками – если найдете, то закройте.
Отключить iCloud Photos
Если папка DCIM пуста или показывает только несколько изображений, высока вероятность того, что ваши фотографии будут сохранены в iCloud. Фотография, которую вы видите на своем iPhone или iPad, является только оптимизированной версией, а не фактической копией. Фактический файл хранится в iCloud, и поэтому он не доступен через диспетчер файлов на вашем компьютере.
Теперь помогут два способа. Во-первых, вы можете загружать фотографии прямо с iCloud.com на свой компьютер, но для этого потребуется работающее подключение к Интернету. Если при этом у вас возникнут какие-либо проблемы, воспользуйтесь этими исправлениями.
Кроме того, вы можете загрузить их на свой телефон, отключив опцию «Оптимизировать хранилище iPhone». Это позволит загрузить все фотографии из вашего iCloud на ваш телефон. Помните, что он будет занимать большой объем памяти на вашем телефоне, и вам нужно иметь достаточно места для их хранения.
Зачем существует iCloud и зачем его чистить?
Многие пользователи, которые задают вопросы наподобие “Not Enough Storage на Iphone — что значит такая ошибка?”, не разбираются в основополагающих принципах существования облачного хранилища. Само по себе облачное пространство призвано сэкономить долговременную память (или же как ее называют еще — флеш-память) на устройстве каждого пользователя. И если при поверхностном использовании соответствующих функций с такими действиями сталкивается далеко не каждый пользователь устройства под управлением IOS, то при активном “забивании” памяти такими мультимедиа-файлами, как фотографии, видео, приложения, музыка, проблема становится очевидной. Разницы в этом между Iphone и Ipad практически нет, поэтому актуальна тема будет для держателей сразу двух видов устройств.
Удалить драйвер USB для мобильного устройства Apple
Иногда удаление драйвера Apple также помогает решить проблему. Вот шаги для этого:
Шаг 1: Откройте Мой компьютер или этот компьютер на вашем компьютере. Щелкните правой кнопкой мыши в любом месте и выберите Свойства. Затем нажмите Диспетчер устройств с левой стороны.
Либо используйте сочетания клавиш (Windows Key + R), чтобы открыть «Выполнить». Введите devmgmt.msc, чтобы открыть диспетчер устройств напрямую.
Шаг 2. В диспетчере устройств найдите устройства с универсальной последовательной шиной. Щелкните правой кнопкой мыши на устройстве Apple Mobile Device USB и выберите «Удалить устройство».
Подождите, пока он будет удален. Затем перезагрузите компьютер и подключите к нему iPhone или iPad. Драйвер будет загружен снова. После загрузки отключите и снова подключите ваше устройство.
Также на
Импорт фотографий с помощью облачных сервисов
Отличная альтернатива второму способу, поскольку путем использования вспомагательных облачных сервисов, можно достаточно быстро скинуть большое количество фотографий с iPhone на компьютер. Для этого нужно хорошее интернет-соединение, а также наличие зарегистрированного аккаунта в одном или нескольких сервисах: Яндекс.Диск
,
DropBox
,
Облако Mail.Ru
. При малом количестве изображений подойдет даже электронная почта.
Алгоритм действий очень прост:
Как видите, скопировать фото с айфона на компьютер абсолютно несложно. Набив руку, вы сможете перенести отснятый материал менее чем за 5 минут.
Недавно знакомая подключила айфон 5s к компьютеру, а он уперся и не видит фото. Трагедия? Нет.
Если заупрямился ноут или комп и не видят фото, как и само устройство, то проблема скорее всего в кабеле, разъеме компьютера или айфона.
Проверить легко. Просто попробуйте подключить другой кабель или носитель (можно другой смартфон).
Также, к такому может привести отсутствие драйвера или несовместимость стандартов.
Пропадет память после обновления или восстановления iOS
Apple с завидным постоянством выпускает прошивки, которые делают нашу жизнь лучше:) Но, к сожалению, не всегда есть возможность обновиться прямой установкой нового ПО (вот статья про iOS 10 — немало комментариев с проблемами), и приходиться «накатывать» прошивку через восстановление iPhone. Восстановились, поставили резервную копию iCloud, заходите в статистику использования хранилища и видите как драгоценные мегабайты утекают с каждой минутой…
Причина
Очень проста и очевидна — резервная копия iCloud не восстанавливается моментально. Вам кажется, что копия уже загрузилась в устройство, на самом деле это далеко не так. И процесс восстановления может занять не один день (тут конечно все зависит от скорости интернета и объема данных).
Каждую минуту iPhone загружает из «облака» информацию и перемещает к себе. При этом, вы не обязательно будите видеть эти данные — это может быть и история сообщений, кэш, прочая служебная информация. Визуально всего этого не видно, но тем не менее загрузка на устройство идет и память медленно уменьшается.
Как бороться
Можно просто отключить iCloud в настройках, но стоит ли это делать? Важно дождаться, пока все загрузиться до конца и тогда место перестанет пропадать абы куда. Правда не всегда и вот почему…
Источник
Главная » Microsoft Word » IPhone Internal Storage или папка DCIM пустая при подключении к компьютеру — как исправить
Не можете просматривать фотографии iPhone в Windows 10? Вот это исправление
Проводник обычно отображает подключенные айфоны в разделе «Устройства и диски». Затем пользователи могут выбирать свои iPhone в FE, чтобы просматривать фотографии и видео своих камер.
Однако некоторые пользователи заявляют на форумах, что их айфоны не отображаются в проводнике. Следовательно, эти пользователи не могут просматривать фотографии и видео на своих мобильных устройствах в Проводнике. T
Вот некоторые из решений, которые могут исправить iPhone, которые не отображаются в Explorer.
Исправление пустой папки Internal Storage или DCIM на iPhone
Если причина не в заблокированном iPhone, как это описано в предыдущем пункте, следующая наиболее вероятная причина того, что папка DCIM или Internal Storage пустая — отсутствие «доверия» iPhone к текущему компьютеру.
Обычно, когда вы подключаете iPhone к компьютеру в первый раз, на телефоне выдается сообщение о том, следует ли доверять этому компьютеру (если на компьютере установлен iTunes) либо «Разрешить устройству доступ к фото и видео». Если мы разрешаем доступ, то содержимое памяти (не всей, а только фото и видео в DCIM) отображается. Если нажать «Запретить» — получим «Эта папка пуста» в проводнике.
Как правило, если повторно подключать iPhone, это сообщение появляется снова и у вас есть возможность разрешить доступ и увидеть данные. Однако, если этого не происходит, появление запроса можно вернуть с помощью следующих шагов:
- Отключите ваш iPhone от компьютера или ноутбука.
- На телефоне зайдите в Настройки — Основные — Сброс — Сбросить геонастройки (на самом деле, будут сброшены также и настройки конфиденциальности, а ваши данные не пострадают).
- Необязательный пункт, но с ним надежнее — перезагрузите ваш iPhone (удерживайте кнопку питания, выключите, а после выключения снова включите).
- Снова подключите ваш iPhone к компьютеру, на экране должен появиться запрос о доступе к данным или доверии компьютеру — разрешите доступ.
В результате у вас появится доступ к папкам Internal Storage и DCIM и они будут содержать ваши фотографии и видео.
Если на вашем компьютере установлено приложение iTunes, вы можете также использовать следующий метод:
- Подключите iPhone к компьютеру кабелем.
- Запустите iTunes на компьютере и в меню выберите «Учетная запись» — «Авторизация» — «Авторизовать этот компьютер».
- Введите ваш логин и пароль Apple ID для авторизации.
- На телефоне может потребоваться дать согласие на доверие этого компьютера.
- После авторизации, проверьте, стало ли доступно содержимое папок на iPhone.
Если вы хотите иметь возможность открывать фото и видео с iPhone на компьютере, когда экран заблокирован, зайдите в Настройки — Touch ID и код-пароль и в разделе «Доступ с блокировкой экрана» включите пункт «USB-аксессуары».
Разблокировать iPhone / iPad
Если ваш iPhone или iPad заблокирован и вы подключили его через USB к ПК, в большинстве случаев устройство не будет отображаться. Даже если вы услышите звук дин и ваше устройство начнет заряжаться, вам придется разблокировать свой iPhone или iPad, чтобы авторизовать его один раз. Вам больше ничего не нужно делать, разблокируйте устройство, и папка появится на вашем ПК.
Почему на компьютере не видно фото с айфона?
Иногда бывает так: айфон к компьютеру подключен, но фото не отображаются. Создается впечатление, что компьютер попросту не видит файлы с мобильного устройства. В чем причина и как устранить проблему? Об этом расскажем ниже.
Итак, вы подключили айфон к ПК. Кажется, что все сделано правильно, но фото все равно не удается посмотреть. Причины могут быть следующими:
1. Неисправность кабеля или разъема у айфона/ПК. Как правило, при такой неисправности ПК никак не показывает подключение. Понять, что причина в этом можно, подключив к компьютеру другой смартфон или использую сторонний кабель.
2. Операционная система ПК распознает айфон как обычную цифровую камеру. Важно, чтобы компьютер был авторизирован для работы с айфоном. В операционной системе Windows следует зайти в раздел «Мой компьютер», открыть телефон как камеру (второй вариант – как портативное устройство). Необходимо найти папку DCIM, в которой, скорей всего, «спрятаны» нужные файлы. С МАС все гораздо проще: здесь папки с фото загружаются автоматически. Если этого не произошло, в разделе «Программы» следует выбрать приложение «Захват изображений».
3. Вы подключили айфон к ПК и одновременно открыли просмотр фото на телефоне. Для устранения этой причины необходимо отсоединить телефон от компьютера и закрыть приложения с фото. После этого можно снова подключать айфон к ПК.
4. Бывает, что на ПК отображается только часть фотографий. Такое случается, когда телефон синхронизирован с облачным хранилищем iCloud, и отдельные файлы находятся там. При подключении мобильного устройства к ПК отображаются только фото из внутренней памяти. Чтобы устранить проблему, достаточно синхронизировать ПК с облачным хранилищем и телефоном. Тогда смотреть фото можно даже без проводного подключения устройств. Важно: на ПК должен работать интернет, иначе посмотреть фото, хранящиеся на облаке, не получится.
5. ПО на ваших устройствах устарело. Необходимо, чтобы на ПК была установлена обновленная версия iTunes, а на телефоне – свежая версия iOS.
Если фото с айфона не видно на компьютере, паниковать не стоит. Скорей всего, проблема решаема, и она никак не связана с неисправностью устройств.
Импорт фотографий с помощью облачных сервисов
Отличная альтернатива второму способу, поскольку путем использования вспомагательных облачных сервисов, можно достаточно быстро скинуть большое количество фотографий с iPhone на компьютер. Для этого нужно хорошее интернет-соединение, а также наличие зарегистрированного аккаунта в одном или нескольких сервисах: Яндекс.Диск, DropBox, Облако Mail.Ru. При малом количестве изображений подойдет даже электронная почта.
Алгоритм действий очень прост:
- перенести фотографии со своего iPhone на файлообменник;
- потом скачать загруженные файлы с файлообменника, но только через компьютер.
Как видите, скопировать фото с айфона на компьютер абсолютно несложно. Набив руку, вы сможете перенести отснятый материал менее чем за 5 минут.
Видео
Если при подключении айфона к компьютеру, телефон определяется, но внутри директории пусто (хотя должны быть фото или видео), нужно удалить устройство из системы и добавить его заново. Для этого:
1) подключаем айфон к компу, доверяем (trust) на айфоне
2) на компьютере заходим:
Пуск – Панель управления – Система и безопасность – Диспетчер устройств – Контролеры USB
3) Жмем ПКМ на айфон в этом списке и удаляем устройство
4) отключаем айфон от компа (вынимаем usb провод)
5) подключаем айфон обратно к компу, он сам заново установит дрова и все заработает.
Если не сработало:
1) Удалите устройство таким образом второй раз. У меня иногда срабатывает только со второго раза.
2) Проверьте, может не хватает питания на USB-порте; переткните в другой
3) Попробуйте удалить iTunes (не забудьте сделать бекап устройства в отдельной папке)
Надеюсь, вам это поможет и очень жду ваших комментариев! 😀
6 Responses to Windows 7 не видит фото и видео на айфоне
Большое спасибо! Мне помогло.
А мне не помогло!может есть ещё решение!заранее спасибо !продублируйте ответ на мою почту!если это возможно
А мне тоже не помогло!может есть ещё решение!заранее спасибо !продублируйте ответ на мою почту!
Совет 5: Выключите Mac или iPhone и снова включите
Иногда iPhoto не видит iPhone. Отключите iPhone, когда Фото/iPhoto/Photos не загрузит фотографии с iPhone и выключите компьютер Mac OS X, при необходимости перезагрузите устройство iOS. Вы можете увидеть приглашение на iPhone с просьбой доверять этому компьютеру при повторном подключении. Нажмите «Доверять», чтобы продолжить. Возможно, вам также понадобится разблокировать его, чтобы успешно импортировать изображения с iPhone в приложение Фото/ iPhoto/ Photos.
Кроме этого, вы хотите восстановить фотографии, контакты, сообщения на вашем iPhone, если они были удалены по тем или иным причинам, пожалуйста, используйте продукт Tenorshare UltData
iPhone Internal Storage или папка DCIM пустая при подключении к компьютеру — как исправить?

В этой инструкции о том, что делать, если папка Internal Storage или DCIM на iPhone показывают «Эта папка пуста» при открытии и чем это может быть вызвано.
Первое, о чем следует помнить: если вы подключаете iPhone к компьютеру или ноутбуку, но не разблокируете его, доступ к данным вы не получите — несмотря на то, что количество занятого места в Internal Storage будет отображаться, увидеть что внутри нельзя без разблокировки, это сделано в целях безопасности.
Исправление пустой папки Internal Storage или DCIM на iPhone
Если причина не в заблокированном iPhone, как это описано в предыдущем пункте, следующая наиболее вероятная причина того, что папка DCIM или Internal Storage пустая — отсутствие «доверия» iPhone к текущему компьютеру.
Обычно, когда вы подключаете iPhone к компьютеру в первый раз, на телефоне выдается сообщение о том, следует ли доверять этому компьютеру (если на компьютере установлен iTunes) либо «Разрешить устройству доступ к фото и видео». Если мы разрешаем доступ, то содержимое памяти (не всей, а только фото и видео в DCIM) отображается. Если нажать «Запретить» — получим «Эта папка пуста» в проводнике.
Как правило, если повторно подключать iPhone, это сообщение появляется снова и у вас есть возможность разрешить доступ и увидеть данные. Однако, если этого не происходит, появление запроса можно вернуть с помощью следующих шагов:
- Отключите ваш iPhone от компьютера или ноутбука.
- На телефоне зайдите в Настройки — Основные — Сброс — Сбросить геонастройки (на самом деле, будут сброшены также и настройки конфиденциальности, а ваши данные не пострадают).
- Необязательный пункт, но с ним надежнее — перезагрузите ваш iPhone (удерживайте кнопку питания, выключите, а после выключения снова включите).
- Снова подключите ваш iPhone к компьютеру, на экране должен появиться запрос о доступе к данным или доверии компьютеру — разрешите доступ.
В результате у вас появится доступ к папкам Internal Storage и DCIM и они будут содержать ваши фотографии и видео.
Если на вашем компьютере установлено приложение iTunes, вы можете также использовать следующий метод:
- Подключите iPhone к компьютеру кабелем.
- Запустите iTunes на компьютере и в меню выберите «Учетная запись» — «Авторизация» — «Авторизовать этот компьютер».
- Введите ваш логин и пароль Apple ID для авторизации.
- На телефоне может потребоваться дать согласие на доверие этого компьютера.
- После авторизации, проверьте, стало ли доступно содержимое папок на iPhone.
Если вы хотите иметь возможность открывать фото и видео с iPhone на компьютере, когда экран заблокирован, зайдите в Настройки — Touch ID и код-пароль и в разделе «Доступ с блокировкой экрана» включите пункт «USB-аксессуары».
Источник
iPhone заполнен? Как освободить место, удалив «Документы и данные»
Недавно видели это всплывающее окно на вашем iPhone?
Может быть неприятно обнаружить, что у вас не хватает памяти, особенно если это происходит в тот момент, когда вы пытаетесь обновить свой iPhone или сохранить больше контента на свой телефон. Загружаете ли вы музыку в Spotify или Apple Music, сохраняете телепередачи и фильмы из Netflix или Prime Video или просто пытаетесь делать фотографии и делиться ими, мы предоставим вам исчерпывающее руководство по освобождению места на вашем iPhone ,
К сожалению, единственный способ освободить место — удалить контент. Очевидно, что вы не хотите удалять какие-либо значимые фотографии, сообщения, видео или музыку, но как насчет других данных, которые вы не сможете увидеть? Мы рассмотрим различные способы увеличения места для хранения на вашем iPhone — и все они бесплатны.
Вы уже сделали резервную копию своего iPhone?
Если вы хотите освободить место на вашем iPhone, вам нужно будет удалить контент. Обязательно сделайте резервную копию вашего iPhone, прежде чем начать что-либо удалять, на случай, если вы случайно удалите то, что вам нужно. Узнайте, как сделать резервную копию здесь .
Нажмите на ссылку ниже, чтобы перейти к определенному разделу, или прочитайте статью целиком, чтобы максимально сэкономить место на диске.
Документы и данные
Первый шаг в освобождении места на вашем iPhone — взглянуть на поломку вашего текущего хранилища. Сделать это:
- Зайдите в Settings на вашем iPhone
- Прокрутите вниз до General
- Выберите iPhone Storage
Это покажет вам, сколько памяти вашего iPhone вы используете в настоящее время, и сколько данных каждого типа вы в настоящее время храните.
Приведенные выше примеры показывают разницу в свободном пространстве на iPhone, где хранятся фотографии в iCloud, и iPhone, на котором фотографии хранятся непосредственно на устройстве.
Ниже разбивки вашего хранилища вы можете увидеть, сколько хранилищ использует каждое из ваших приложений, упорядоченное от самого большого до самого маленького. Вы также можете увидеть ряд рекомендаций по экономии памяти от Apple. Пока не включайте их, так как мы объясним плюсы и минусы этого в этом руководстве (предупреждение о спойлере: в конечном итоге вы можете удалить данные, которые хотите сохранить). Если вы нажмете на пару приложений на этом экране, вы заметите, что некоторые данные, которые используют эти приложения, посвящены чему-то, называемому «Документы и данные».
Документы и данные в Spotify и WhatsApp
Что такое документы и данные?
Документы и данные — это термин, используемый для сбора данных, хранящихся на вашем устройстве в приложении. Это может не учитывать все данные, используемые этим приложением (например, некоторые данные могут храниться в iCloud), но, скорее всего, оно будет учитывать самый большой объем данных, хранящихся на вашем телефоне приложением. Документы и данные не само приложение. Если вы нажмете « Offload App на снимке экрана выше, это не освободит хранилище, используемое документами и данными приложения.
Раздел « Documents and Data » в хранилище приложения часто учитывает наибольший объем данных, поэтому его сокращение является эффективным способом освободить хранилище на вашем iPhone. Чтобы уменьшить объем хранения документов и данных каждого приложения, вы можете использовать различные методы. Самый прямой способ сделать это — удалить приложение и переустановить его, так как это удалит все данные, которые не являются необходимыми для запуска приложения. Конечно, вам, скорее всего, захочется сохранить часть содержимого, хранимого в этом приложении (например, предварительно загруженный звук в Spotify), так что это может быть не лучшим подходом для приложений, которые вы используете чаще всего. Этот метод не будет работать для приложений по умолчанию на вашем iPhone, таких как фотографии и сообщения, так как эти приложения не могут быть удалены.
Могу ли я удалить приложения, чтобы избавиться от документов и данных?
Да, но вы можете не захотеть. Удаление всего приложения приведет к удалению всех данных этого приложения, которые не хранятся отдельно в облаке. В некоторых случаях это будет соответствовать вашим целям, но также может привести к безвозвратной потере данных. Например, удаление Instagram или Twitter не избавит вас от ваших сообщений, но удалит все сохраненные вами черновики. Мы рекомендуем удалять только те приложения, которые вы не используете и не хотите сохранять данные.
Общие советы по экономии памяти
Удаление и выгрузка неиспользуемых приложений
Если на вашем iPhone есть много приложений, которые вы не используете, вы можете разгрузить их, чтобы освободить место. Возможно, вы заметили, что ваш iPhone делает это автоматически. Чтобы проверить это, перейдите в « Settings → « iTunes & App Stores и прокрутите вниз до « Offload Unused Apps . Если это включено, ваш iPhone автоматически удалит приложения, которые вы не используете, но он будет хранить документы и данные для этих приложений, которые занимают немного больше места, но позволяют загружать приложения снова без потери данных.
Загруженные приложения можно определить по образу загрузки iCloud.
Вы также можете удалить приложения самостоятельно, чтобы освободить больше данных. Удаление приложений с вашего iPhone приведет к удалению документов и данных приложения, поэтому вы освободите больше места и потеряете данные, хранящиеся в приложении. Таким образом, вы должны удалять только те приложения, которые вряд ли понадобятся вам в будущем.
Чтобы удалить приложения, нажмите и удерживайте приложение, которое хотите удалить, затем нажмите « Delete App .
Что такое Other хранилище и как его удалить?
Если вы хотите уменьшить объем памяти, используемой в вашем iPhone со смутно названной категорией « Other , может быть трудно понять, с чего начать.
Раздел «Другое хранилище» используется как универсальное средство для всего, что не вписывается в другие категории. Он включает в себя такие вещи, как системные файлы, ваш кэш Safari и список чтения, ваши загруженные голоса Siri, заметки и голосовые заметки, а также многое другое.
Other data can also appear when your iPhone reorganises itself after applying a change, which can cause data such as Music or Photos to temporarily appear as Other data. For example, if you take your iPhone’s Photo Library out of Optimise Photos mode (see the Photos section of this guide for more info on this), you’ll see it allocates storage for all of your images as Other or System . In the sequence of 3 screenshots below, we disabled Optimise Photos and saw our device briefly fill up with Other before the phone recategorised that storage as Photos a few minutes later.
IPhone выделяет хранилище Photos как Other
Как насчет удаления документов и данных в iCloud?
Вы можете удалить документы и данные непосредственно из своей учетной записи iCloud, однако это приведет к удалению только документов и данных, хранящихся в iCloud, и, следовательно, не освободит место на вашем iPhone или iPad. Узнайте больше о хранилище iCloud здесь, чтобы узнать, как удалять документы и данные из вашего iCloud, а также другие способы освобождения места в вашей учетной записи iCloud.
Почему хранилище, показанное на моем iPhone, не складывается?
Возможно, вы заметили, что после реализации некоторых методов сохранения памяти в этом руководстве, ваше хранилище iPhone, кажется, не отражает то, что вы думаете, должно быть.
При разгрузке изображений, если вы посмотрите на состояние вашего хранилища на вашем iPhone, это покажет вам, сколько у вас есть потенциального хранилища, хотя в действительности некоторые из ваших фотографий могут временно храниться в данных, помеченных как свободные. Вы можете использовать такие приложения, как Diskspace 3, чтобы увидеть, сколько свободного места у вас есть на самом деле. Имейте в виду, однако, что иногда сторонние приложения показывают другое число свободного места по сравнению с собственным индикатором iPhone. Это связано с тем, что в некоторых случаях iPhone не удаляет данные до тех пор, пока это не потребуется. Это может привести к зависанию старых файлов до тех пор, пока на устройстве не будет мало места. Это хорошо: безопасно полагаться на указание свободного пространства на iPhone: он знает, что делает, и освободит это пространство, если потребуется!
Один из способов убедиться, что вы не храните ненужные данные, — создать резервную копию и восстановить iPhone , так как это может удалить излишние журналы данных и кэши.
Вот три способа уменьшить размер вашего Other хранилища:
Очистите кеш Safari.
Ваш кэш Safari может быть виновником вашего большого количества Other данных iPhone. Вы можете либо очистить данные своего веб-сайта с помощью истории поиска, либо очистить только данные своего веб-сайта (сохраняя свою историю поиска в случае необходимости). Даже если вы удалите оба, ваша информация автозаполнения останется.
Чтобы очистить историю и данные веб-сайта: Settings → « Safari → « Clear History and Website Data .
Чтобы очистить только данные вашего веб-сайта: Перейдите в « Settings → « Safari → « Advanced → « Website Data → « Remove All Website Data .
Удаление данных сайта с сохранением истории
Оптимизируйте хранение вашей электронной почты.
Ваша электронная почта может хранить значительный объем данных на вашем iPhone, как в кэшированных сообщениях электронной почты, так и во вложениях, поэтому стоит изучить варианты, чтобы уменьшить пространство, занимаемое вашей электронной почтой.
Самый простой способ сэкономить место — это консолидировать ваши электронные письма. Если у вас есть учетная запись Gmail, возможно, вы используете приложение Apple Mail и приложение Gmail для одной учетной записи. В этом случае вы можете удалить одно приложение и использовать только другое, что может вдвое сократить объем используемого хранилища!
Еще один способ сократить ваши данные электронной почты — удалить, а затем повторно добавить вашу электронную почту. Это может помочь вам освободить хранилище, удалив эти данные с вашего iPhone (но не с вашей учетной записи электронной почты).
🚨 Внимание: не удаляйте свою учетную запись электронной почты с вашего iPhone, если вы используете POP
Учетные записи электронной почты, использующие протокол POP3 («Протокол почтового отделения»), загружаются непосредственно на ваш iPhone и не остаются на сервере. POP больше не очень часто используется, но удаление учетной записи с их телефона было бы катастрофическим, так как электронные письма не сохраняются в резервных копиях .
Вы должны удалять свою электронную почту со своего iPhone, только если вы используете Gmail или другой веб-сервис, который использует IMAP. Самый простой способ проверить это — войти в свою веб-почту с компьютера или через Safari на своем iPhone: если электронные письма все еще доступны через Интернет, то они явно не были загружены на ваш телефон и удалены из Интернета. ,
Убедившись, что вы подключаетесь к своей учетной записи электронной почты, используя IMAP, а не POP, вы можете продолжать удалять свою учетную запись электронной почты, будучи уверенными, что ваши данные будут защищены.
Чтобы удалить свою электронную почту с iPhone, перейдите в « Settings → « Passwords & Accounts → [your email provider → Delete Account .
Чтобы переустановить свою учетную запись, вернитесь в Passwords & Accounts и выберите « Add Account .
Удаление и повторное добавление учетной записи электронной почты для сохранения данных
Резервное копирование и восстановление вашего iPhone.
Если вы пробовали два вышеописанных шага, но по-прежнему занимает много места на диске, которое используется другим хранилищем, вы можете выполнить резервное копирование и восстановление iPhone, чтобы уменьшить размер других данных. Имейте в виду, что это также приведет к резервному копированию и восстановлению ваших Apple Watch. Узнайте, как создать резервную копию и восстановить ваш iPhone здесь .
Как уменьшить пространство, используемое вашей библиотекой фотографий
Обвините фантастическую камеру вашего iPhone в постоянно растущей библиотеке фотографий. Мы начинаем часть этого руководства, посвященную приложениям, с фотографиями, поскольку они часто занимают больше места на iPhone, чем все другие приложения и программы вместе взятые.
Если вы обнаружите, что ваше iPhone хранится во власти ваших праздничных фотографий, вот несколько шагов, которые вы можете осуществить, чтобы увеличить хранилище на вашем iPhone за счет уменьшения объема памяти, выделенного для фотографий:
Удалить дубликаты фотографий
Поскольку на наших телефонах хранится значительное количество фотографий, многие из нас по незнанию хранят несколько копий одной и той же фотографии на одном устройстве или несколько версий похожих картинок, где нам нужна только одна. Удаление дубликатов фотографий может освободить значительное количество места.
Instagram дублирует ваши фотографии?
В качестве настройки по умолчанию Instagram сохраняет копию каждого отправляемого вами изображения. Если вам не требуется дополнительная копия этих фотографий после редактирования, вы можете отключить эту функцию, выбрав « Settings → « Instagram → « Photos и выбрав « Never
Выберите «Никогда», чтобы предотвратить накопление фотографий в вашем хранилище.
Фотографии можно удалять вручную, одну за другой или группой, но оба эти метода значительно отнимают много времени.
Ускорьте работу с помощью одного из многих доступных бесплатных приложений, таких как Remo Duplicate Photos Remover , который может не только находить и удалять дубликаты, но также позволяет удалять похожие фотографии.
Удаление дубликатов фотографий с помощью Remo
Используйте iCloud, чтобы освободить хранилище iPhone
На сегодняшний день это самый эффективный способ освободить значительное хранилище (если вы нам не верите, прокрутите обратно до первого набора изображений в этом руководстве, чтобы увидеть, сколько хранилища вы можете освободить, разгрузив некоторые из ваших изображений). , Используя iCloud, вы можете оптимизировать хранение фотографий, перемещая версии большинства фотографий с полным разрешением в iCloud, при этом версии с более низким разрешением все еще доступны для просмотра на вашем iPhone.
Для каждой учетной записи iCloud первые 5 ГБ хранилища iCloud бесплатны, но, скорее всего, на вашем iPhone будет храниться более 5 ГБ фотографий, а это значит, что вам придется заплатить, чтобы выполнить этот шаг. К счастью, это довольно дешево, и вы также можете поделиться хранилищем со своей семьей. Смотрите наше руководство по хранению iCloud для получения дополнительной информации о iCloud.
Вот как увеличить хранилище iCloud на вашем iPhone: перейдите в « Settings [Your Name] → iCloud → Manage Storage и нажмите « Buy More Storage или « Change Storage Plan чтобы выбрать свой план и следовать инструкциям по оплате.
Когда у вас будет достаточно хранилища iCloud для ваших фотографий, вы можете переместить большинство ваших фотографий в iCloud, выполнив следующие действия:
- Зайдите в Settings → Photos
- Переключить iCloud Photos для хранения фотографий на iCloud
- Выберите Optimise iPhone Storage чтобы сохранить хранилище на вашем iPhone
Это отличный способ для долгосрочного управления хранилищем фотографий, но важно отметить, что при включении функции « Optimise Storage версии изображений с полным разрешением будут храниться на вашем устройстве до тех пор, пока пространство для хранения не понадобится чему-то другому. Это пространство станет доступным (с выгруженными изображениями), когда вы начнете скачивать фильмы, приложения и музыку. А пока вы можете продолжать просматривать, делиться и редактировать изображения в полном разрешении, не дожидаясь их загрузки.
Однако у этого метода есть пара недостатков. Разгрузка изображений снизит качество временных изображений, а это означает, что вы не сможете получить доступ к фотографиям с полным разрешением в автономном режиме, а когда вы будете в сети, их загрузка займет некоторое время, прежде чем вы сможете их просматривать. Другим недостатком является то, что ваш iPhone может не распознать, кто находится на каждой фотографии, поэтому ваши альбомы людей могут не записывать все фотографии, которые у вас есть на каждого человека, хотя любые фотографии, которые уже были отсортированы в эти альбомы, не будут удалены после того как они были выгружены.
Очистите папку «Удаленные фотографии»
Это простой способ освободить дополнительное пространство в вашей библиотеке фотографий. При удалении фотографий на телефоне они перемещаются в папку недавно удаленных фотографий. Ваш iPhone будет безвозвратно удалять эти фотографии через 40 дней, но в то же время эти фотографии все еще занимают место на вашем iPhone. Если вы пытаетесь освободить хранилище iPhone, удалив фотографии, не забудьте очистить удаленные фотографии после выполнения следующих действий:
- Откройте приложение Photos на вашем iPhone
- Прокрутите весь путь до Recently Deleted
- Откройте эту папку и убедитесь, что все фотографии внутри могут быть удалены без возможности восстановления (вы можете восстановить фотографии, которые вы хотели бы сохранить)
- Нажмите Select в правом верхнем углу.
- Нажмите Delete All внизу слева
Освободите хранилище, очистив папку «Удаленные фотографии»
Убедитесь, что вы включили файлы для сохранения в качестве высокой эффективности
Начиная с iPhone 7, Apple по умолчанию сохраняет изображения в формате HEIF, а видео — в формате HEVC. Хранение изображений и видео в этом формате может значительно уменьшить пространство, так как некоторые тесты оценивают, что файлы JPEG (традиционный формат изображения) на 80% больше, чем файлы HEIF .
Файлы HEIF / HEVC включены по умолчанию на большинстве последних iPhone, но если это отключено, ваши фотографии будут использовать гораздо больше места для хранения. Чтобы убедиться, что эта функция включена на вашем iPhone:
- Зайдите в настройки на вашем iPhone
- Прокрутите вниз до камеры
- Выберите форматы
- Нажмите Высокая эффективность
Храните изображения в высокой эффективности для экономии места
Храните свои фотографии на своем компьютере
Если вы решите, что на самом деле вам не нужен регулярный доступ к фотографиям на вашем iPhone, вы можете вместо этого сохранить их на своем компьютере.
Для этого вы можете либо AirDrop ваши фотографии в группах на вашем Mac, либо создать резервную копию вашего iPhone и извлекать фотографии из резервной копии с помощью iPhone Backup Extractor. Узнайте, как здесь .
Отключить живые фотографии
Живые фотографии, которые записывают короткое видео, а не статичное изображение, занимают больше места на вашем iPhone, чем обычные изображения. Чтобы отключить эту функцию, откройте камеру, затем нажмите второй значок слева вверху экрана, пока Live Off появится Live Off .
Избегайте делать живые фотографии, чтобы сэкономить место
Чтобы в будущем эти настройки не изменились, Settings → « Camera → « Preserve Settings и включите « Live Photo .
Сохраните настройки камеры, чтобы избежать их возврата
Как уменьшить пространство, используемое сообщениями
Сообщения — это еще одна область хранения, которая может серьезно накапливаться, особенно если вы склонны отправлять изображения, GIF-файлы или заметки в своих чатах.
Удалить вложения
Поскольку изображения, которые вы отправляете и получаете, занимают наибольшее количество места в ваших сообщениях, вы должны начать с очистки любых вложений из ваших сообщений, которые вам не нужны. Сделать это:
- На вашем iPhone, перейдите в Messages и нажмите на чат с большим количеством вложений.
- Нажмите на имя получателя в верхнем центре, затем нажмите info
- Прокрутите вниз до фотографий и выберите See all Photos
- Нажмите « Select в правом верхнем углу, затем выберите все фотографии, которые вы хотите удалить, и нажмите « Delete в правом нижнем углу.
Освободите место, удалив вложения фотографий iMessage
Должен ли я автоматически удалять старые разговоры?
Возможно, вы получили от Apple рекомендацию «Автоматически удалять старые разговоры», и вам интересно, стоит ли вам это делать? Хотя автоудаление предлагает способ освободить хранилище, оно также удалит все отправленные или полученные вами сообщения старше 1 года, поэтому, если вы храните какие-либо значимые или значимые сообщения на вашем iPhone, вы можете избежать этого. шаг!
Как уменьшить пространство, используемое WhatsApp
Группы чата WhatsApp могут собирать серьезные объемы данных с изображениями, гифками и голосовыми сообщениями, создаваемыми несколькими людьми. К счастью, вы можете удалить все эти типы данных из чатов WhatsApp, чтобы освободить место непосредственно в приложении.
Вот как уменьшить объем хранилища WhatsApp на вашем iPhone:
- Откройте WhatsApp на вашем iPhone
- Нажмите на кнопку «Настройки» в правом нижнем углу, затем нажмите « Data and Storage Usage
- Нажмите « Storage Usage чтобы узнать, сколько данных используется каждым из ваших чатов.
- Выберите чат, из которого вы хотите удалить данные, затем нажмите « Manage
Ваши чаты в WhatsApp будут отсортированы от самых больших до самых маленьких
При этом будут отмечены все типы данных в чате, если вы хотите удалить только определенные типы данных, снимите все, кроме данных, которые вы хотите удалить, затем нажмите « Clear . Чтобы в будущем WhatsApp не использовал как можно больше вашего хранилища, вы можете запретить ему автоматически загружать фотографии и видео, отправленные через WhatsApp, в ваш Фотопоток. Вот как:
- Откройте WhatsApp и зайдите в Настройки, затем Data and Storage Usage
- Посмотрите ваши настройки для каждого элемента в разделе « Media Auto-Download »
- Чтобы свести к минимуму объем данных, используемых WhatsApp, каждый из этих элементов должен быть установлен на Never
Как уменьшить пространство, используемое для фильмов и телепередач: Netflix, Prime Video и Apple TV
Фильмы и телепередачи могут занимать огромные объемы памяти на вашем устройстве, поэтому убедитесь, что Netflix, Prime Now, Apple TV и другие видеоприложения не монополизируют ваши данные, выполнив следующие шаги.
Просмотр загруженных видео
Если вы загружаете фильмы и телепередачи для просмотра в автономном режиме, вы можете быстро просмотреть и удалить все, что вам больше не нужно на вашем устройстве, перейдя в « Settings → « General → « iPhone Storage . Если вы видите Review Downloaded Videos загруженных видео в разделе рекомендаций, коснитесь его, и вы перейдете к загруженным видео в Netflix, Amazon Prime и других приложениях (к сожалению, загрузки Apple TV здесь не появятся). Чтобы удалить любое из этих видео, проведите пальцем влево и нажмите « Delete .
Удалить загруженные видео, чтобы освободить место
Netflix
Чтобы убедиться, что Netflix не использует хранилище на более позднем этапе, убедитесь, что автоматические загрузки не включены:
- Откройте для Netflix на вашем iPhone и выберите свой профиль
- Нажмите More в правом нижнем углу, затем App Settings
- Убедитесь, что Smart Downloads отключен
Отключите Smart Downloads, чтобы Netflix не использовал ваше хранилище
Вы также можете снизить качество видео и удалить все загрузки с этого экрана, чтобы сэкономить еще больше места.
В отличие от Netflix, Prime Video не будет автоматически загружать видео на ваш iPhone, поэтому вам не нужно обновлять какие-либо настройки в приложении Prime Video; хотя вы можете удалить Prime Video загрузки из приложения, перейдя в « Downloads → « Edit → « Select all → « Delete .
Apple TV
Начните с просмотра ваших загрузок для Apple TV на вашем iPhone. Для этого откройте приложение Apple TV и нажмите « Downloaded . Вы можете удалить загрузки, проведя пальцем влево.
Если вы хотите сохранить загрузки Apple TV на своем телефоне, но также нуждаетесь в большем объеме памяти, вы можете хранить видео более низкого качества, выбрав « Settings → « TV → « iTunes Videos и отключив функцию « Download HDR Videos .
Избегайте загрузки HDR-видео для сохранения памяти iPhone
Как уменьшить пространство, используемое музыкой и подкастами: Spotify, Apple Music & Podcasts
Загрузка музыки и подкастов может быть спасением во время поездок на работу или в спортзал, но хранение альбомов, которые вы больше не слушаете, может засорить хранилище вашего iPhone.
Apple Music
Если вы используете Apple Music, вы можете управлять и удалять загруженную музыку, выбрав « Settings → « Music → « Downloaded Music . Чтобы удалить музыку, нажмите «Редактировать», затем проведите пальцем влево по исполнителям, которых вы хотите удалить из своей библиотеки.
Удалить музыку в настройках, чтобы освободить место
Вы также можете включить Optimise Storage (вы можете увидеть эту опцию в разделе «Загрузки» на изображении выше). Оптимизация хранилища в Apple Music позволит разгрузить часть загруженного вами контента, удалив песни, которые вы слушаете меньше всего. Однако вы не можете контролировать, какие песни удаляются при оптимизации хранилища, поэтому вы можете предпочесть не включать эту функцию.
Spotify
Чтобы освободить место на Spotify, выполните следующие действия:
Удалить кеш: В Spotify перейдите в Settings → Storage → Delete Cache . Это не удалит вашу скачанную музыку, но может освободить около 500 МБ.
Удалить кеш Spotify
Удалить загруженные плейлисты. Иди в свою библиотеку. Списки воспроизведения с зеленой стрелкой рядом с ними загружаются на ваше устройство. Чтобы удалить список воспроизведения из ваших загрузок, коснитесь его, затем коснитесь трех точек в правом верхнем углу и выберите « Remove Download загрузку».
Вы также можете изменить качество своих загрузок и отключить Canvas (функция, которая показывает движущиеся изображения для некоторых треков), чтобы сократить объем памяти, используемой Spotify. Для этого нажмите «Настройки» в Spotify, нажмите « Data Saver и включите кнопку.
Подкасты и аудиокниги
Если вы используете приложение Apple для подкастов, вы можете предотвратить автоматическую загрузку Podcasts , выбрав « Settings → « Podcasts , выбрав « Download Episodes и выбрав для этого значение « Off .». Если вы хотите продолжить автоматическую загрузку подкастов, вы можете уменьшить частоту загрузки контента в разделе « Refresh Every », а также включить функцию « Delete Played Episodes , чтобы уменьшить объем памяти, занимаемой этими файлами.
Запретить автоматические загрузки в подкасты
Для аудиокниг, загруженных с помощью Audible, вы можете удалить контент со своего устройства, не удаляя его из своей учетной записи Audible, зайдя в приложение Audible и проведя пальцем влево по аудиокниге для удаления. Аудиокниги, не загруженные с вашего устройства, по-прежнему будут видны и доступны для повторной загрузки на более позднем этапе.
Удалить заполненные аудиокниги в Audible
Кроме того, вы можете снизить качество загрузок в Audible, нажав Profile → Settings и изменив Качество загрузки на Standard , что займет меньше места на вашем телефоне. Вы также можете скачать свою аудиокнигу по разделам, выбрав « Download by Parts в меню «Настройки» и выбрав « Multiple-Parts , что позволит вам загружать только те разделы, которые вы сейчас слушаете.
Дайте нам знать, как эти советы работают для вас в разделе комментариев ниже.
Источник
| Workable Solutions | Step-by-step Troubleshooting |
|---|---|
| Fix 1. Troubleshoot on PC |
|
| Fix 2. Recover on iPhone | Make the DCIM folder detectable. Then, recover the empty DCIM folder with data recovery software…Full steps |
| Fix 3. Restore on Android phone | Use Android data recovery software to restore DCIM folder with all files if the DCIM folder shows empty…Full steps |
The DCIM folder is showing empty
«Does anyone know how to make the DCIM empty folder to show photos and videos again on Windows PC, Android, or iPhone? I have a problem that the DCIM folder on my Android phone doesn’t show any photos or videos on the phone.
I connected my phone to my computer, but still, the DCIM folder is showing as empty. Do I still have a chance to restore the saved photos and videos from the DCIM folder which is showing as empty?»
Deleting the DCIM folder or DCIM folder recovery is no longer a new problem for most ordinary users. Does anyone know how to restore the DCIM folder files when it shows as empty on the phone and PC? If you are having such a problem, don’t worry and follow the methods provided below to restore your empty DCIM folder photos and videos.
Part 1. Fix Camera/SD/Memory Card DCIM folder shows empty on PC error
If the DCIM folder shows empty on your camera memory card or cell phone SD card and your PC still detects nothing, don’t worry. You may directly try the below two methods to find and restore files on the empty DCIM folder:
Method 1. Show hidden files in Camera/SD card DCIM folder on PC
Sometimes, when the DCIM folder shows empty, you may try a cmd command to show hidden files in the folder with the below tips:
1. Plug in your memory card to your PC.
2. Type «cmd» in the search bar, hit enter and then you can see something named «cmd. exe» under a list of programs.
3. Right-click «cmd. exe» and then you will get the command windows that allow you to recover hidden files.
4. Type in «attrib -h -r -s /s /d drive letter:*.*», for example, «attrib -h -r -s /s /d G:*.*». (Replace G: with the drive letter of your SD card.)
Then you should be able to view and see files in the DCIM folder by then.
Method 2. Restore missing photos/videos from empty DCIM folder on SD/memory card
If you prefer a more straightforward way, EaseUSEaseUS Data Recovery Wizard can help you out. This professional data recovery tool can help you do the following things:
- Recover deleted, formatted, and inaccessible data in different data loss situations.
- Recover photos, audio, music, and emails from any storage effectively, safely, and completely.
- Recover data from the recycle bin, hard drive, memory card, flash drive, digital camera, and camcorder.
You may directly apply this tool to restore photos, videos, and other files from your DCIM folder on the camera or Android phone memory card within 3 simple steps:
Step 1. Launch EaseUS Data Recovery Wizard in Windows 11/10/8/7 and choose the place where you lost data. Then, click «Scan».
Step 2. After the scan, use the file format filter on the left or upper right corner to find the files you need. Then, you can click the «Preview» button or double-click a file to preview its content.
Step 3. Click the checkbox next to the file and click «Recover» to get back the lost data to a secure place.
Generally, you can connect your iPhone to a computer and copy the DCIM folder after the iPhone storage is showing up. However, If the iPhone screen was locked while you plug it into your computer, the DCIM folder that typically contains all the pictures on your camera roll will be empty. Here’s how to make the empty DCIM folder image files invisible.
Step 1. Make the DCIM folder detectable
1. Plug iPhone into your PC to see if the computer can detect the iPhone storage or not.
2. If not, unplug your iPhone and unlock your iPhone screen.
3. Plug the iPhone into your PC via another new USB port again to make the DCIM folder detectable.
Step 2. Recover empty DCIM folder on iPhone with all saved photos, images, and videos
After making DCIM detectable by your computer, you can recover the empty DCIM folder with all data back now.
How? Professional iOS data recovery software — EaseUS MobiSaver will help you out of DCIM folder empty issue and guide you to recover DCIM photos and video with just a few easy clicks.
Step 1. Connect iPhone to Your PC
Download and launch EaseUS MobiSaver. Click «Recover from iOS device» on the left and click «Start».
Step 2. Scan for Lost iPhone/iPad/iPod Data
EaseUS MobiSaver will automatically scan your devices, and find all the lost data for you. Just wait for the scan to complete.
Step 3. Recover Lost iPhone/iPad/iPod Data
You can choose the lost data such as your photos, videos, contacts, SMS, notes, voice mails, and other files you want to recover and save those data to another location.
Part 3. Restore empty DCIM folder on Android phone
Restore the DCIM folder which shows empty on the Android phone
If the DCIM folder shows empty on your Android phone and if it is saved on the Android internal storage, the best way to restore the DCIM folder with all files on your Android phone is to apply the best Android data recovery software for help.
Step 1. Connect your Android phone to the computer
Install and run EaseUS MobiSaver for Android and connect your Android phone to the computer with a USB cable. Then click the «Start» button to make the software recognize and connect your device.
Step 2. Scan Android phone to find the lost data
After connected your Android phone, the software will quickly scan the device to find all the existing and lost data. You can easily find the lost files you want by choosing the correct file types.
Step 3. Preview and recover data from Android phone
Preview all the recoverable files and select the items you want to recover quickly. Then, click the «Recover» button to get the selected files back once.
It allows you to read and access all saved, deleted and even hidden files on the Android phone. You can directly access the DCIM folder and find all lost photos, images, and videos, etc. files from your Android phone.
Один из самых простых способов передачи фотографий с вашего iPhone / iPad на компьютер с Windows — это подключить его с помощью USB-кабеля. Это делает папку DCIM видимой на вашем ПК. DCIM расшифровывается как Digital Camera Images, это папка, в которой хранятся все изображения, доступные на вашем устройстве. Будь то с камеры, скриншота или любого загруженного изображения.
К сожалению, для некоторых пользователей папка DCIM не отображается на ПК при подключении к iPhone или iPad. Для других, хотя папка DCIM видна, она пуста и не показывает никаких фотографий. Для нескольких пользователей в папке показаны только некоторые изображения.
Если вы также столкнулись с проблемой, пришло время прощаться с ней. Здесь вы найдете несколько способов исправить проблему пустой папки DCIM в Windows 10.
Если проблема внезапно возникла из ниоткуда, было бы неплохо перезагрузить компьютер iPhone / iPad и Windows.
Разблокировать iPhone / iPad
Если ваш iPhone или iPad заблокирован и вы подключили его через USB к ПК, в большинстве случаев устройство не будет отображаться. Даже если вы услышите звук дин и ваше устройство начнет заряжаться, вам придется разблокировать свой iPhone или iPad, чтобы авторизовать его один раз. Вам больше ничего не нужно делать, разблокируйте устройство, и папка появится на вашем ПК.
Авторизуйте свой компьютер
При первом подключении iPhone / iPad к ПК или после сброса некоторых настроек на вашем iPhone появится всплывающее окно. Всплывающее окно попросит вас авторизовать компьютер. Нажмите на доверие.
Кроме того, если у вас не появилось всплывающее окно или вы не уверены, авторизован ли компьютер для доступа к вашему iPhone или нет, вам понадобится помощь iTunes. Для этого выполните следующие действия:
Шаг 1. Подключите iPhone к компьютеру с помощью USB-кабеля.
Шаг 2: Откройте iTunes и выберите опцию «Учетная запись» в верхней панели. В меню выберите «Авторизация» и «Авторизовать этот компьютер».
Шаг 3: Вам будет предложено ввести свой Apple ID и пароль. Введите необходимые данные и нажмите Авторизоваться. Надеюсь, вы увидите папку DCIM на вашем компьютере.
Сбросить местоположение и конфиденциальность
Сброс настроек местоположения и конфиденциальности не приведет к удалению данных на вашем телефоне. Это просто сбросит ваши настройки конфиденциальности и разрешения доступа к местоположению. То есть любое приложение, которому был разрешен доступ к ним, снова запросит у вас требуемое разрешение. Сброс здесь полезен, так как вам придется снова разрешить компьютеру использовать ваш телефон.
Чтобы сбросить местоположение и настройки конфиденциальности, выполните следующие действия:
Шаг 1: Откройте Настройки на вашем телефоне и перейдите в Общие.
Шаг 2: Нажмите «Сброс», а затем «Сбросить местоположение и конфиденциальность». Вам будет предложено ввести код доступа вашего телефона.
Шаг 3: Появится окно подтверждения, нажмите «Сбросить настройки».
После этого подключите ваш iPhone к компьютеру, и вам будет предложено авторизовать его. Как только вы это сделаете, отключите USB и подключите его снова. Вы сможете получить доступ к своим фотографиям.
Также на
Высокая эффективность против большинства совместимых: какую настройку захвата камеры iPhone выбрать.
Сделай новое фото
Это исправление может показаться немного странным, но оно помогло многим пользователям, особенно людям, которые подключаются к нему впервые или чья камера пуста. Причина в том, что на вашем iPhone / iPad нет фотографий, и поэтому папка не отображается.
Чтобы исправить это, сделайте новый снимок с помощью камеры устройства. Затем подключите его к вашему компьютеру.
Отключить iCloud Photos
Если папка DCIM пуста или показывает только несколько изображений, высока вероятность того, что ваши фотографии будут сохранены в iCloud. Фотография, которую вы видите на своем iPhone или iPad, является только оптимизированной версией, а не фактической копией. Фактический файл хранится в iCloud, и поэтому он не доступен через диспетчер файлов на вашем компьютере.
Теперь помогут два способа. Во-первых, вы можете загружать фотографии прямо с iCloud.com на свой компьютер, но для этого потребуется работающее подключение к Интернету. Если при этом у вас возникнут какие-либо проблемы, воспользуйтесь этими исправлениями.
Кроме того, вы можете загрузить их на свой телефон, отключив опцию «Оптимизировать хранилище iPhone». Это позволит загрузить все фотографии из вашего iCloud на ваш телефон. Помните, что он будет занимать большой объем памяти на вашем телефоне, и вам нужно иметь достаточно места для их хранения.
Для этого выполните следующие действия:
Шаг 1: Откройте «Настройки» и нажмите на свое имя вверху.
Шаг 2: Нажмите на iCloud, а затем на «Фото».
Шаг 3: Если выбран Оптимизировать iPhone Storage, то, безусловно, это виновник. Нажмите на Скачать и сохранить оригиналы.
Примечание. В зависимости от количества фотографий загрузка на телефон может занять некоторое время.
Шаг 4. После завершения загрузки фотографий подключите телефон к компьютеру. Вы должны увидеть их в папке DCIM.
Если вы не хотите сохранять свои будущие фотографии в iCloud, отключите опцию iCloud на шаге 3 выше. При этом ни одно из ваших существующих изображений в iCloud или вашем телефоне не будет удалено. Однако, если вы удалите фотографии с телефона или iCloud и включите изображения iCloud в будущем, эти удаленные фотографии будут также удалены с других устройств. В настоящее время это только изменит поведение для сохранения изображений на телефоне, а не в облаке.
Совет. Если фотография сохранена в iCloud, нажмите «Изменить» в приложении «Фотографии», чтобы загрузить ее на телефон. После загрузки подключите устройство к компьютеру, и оно будет доступно в папке DCIM на ПК. Совет пригодится для небольшого количества фотографий.
Также на
#поиск проблемы
Нажмите здесь, чтобы увидеть нашу страницу статей по устранению неполадок
Переустановите iTunes
iTunes необходим для правильного функционирования соединений между ПК и iPhone / iPad, поскольку он устанавливает все необходимые драйверы. Мы предлагаем вам удалить, а затем переустановить программное обеспечение, чтобы посмотреть, решит ли оно проблему. Также всегда загружайте последнюю версию iTunes.
Скачать iTunes
Удалить драйвер USB для мобильного устройства Apple
Иногда удаление драйвера Apple также помогает решить проблему. Вот шаги для этого:
Шаг 1: Откройте Мой компьютер или этот компьютер на вашем компьютере. Щелкните правой кнопкой мыши в любом месте и выберите Свойства. Затем нажмите Диспетчер устройств с левой стороны.
Либо используйте сочетания клавиш (Windows Key + R), чтобы открыть «Выполнить». Введите devmgmt.msc, чтобы открыть диспетчер устройств напрямую.
Шаг 2. В диспетчере устройств найдите устройства с универсальной последовательной шиной. Щелкните правой кнопкой мыши на устройстве Apple Mobile Device USB и выберите «Удалить устройство».
Подождите, пока он будет удален. Затем перезагрузите компьютер и подключите к нему iPhone или iPad. Драйвер будет загружен снова. После загрузки отключите и снова подключите ваше устройство.
Также на
Как синхронизировать закладки iPhone с ПК
Переместить это сладко
Перенос фотографий с iPhone / iPad на компьютер очень удобен, когда вам нужно освободить память на вашем устройстве. Представьте, что вы подключаете его к компьютеру и получаете пустую папку. К счастью, плохие дни прошли, и вы можете быстро решить проблему с помощью вышеуказанных решений.
Далее: загрузка файлов на iOS иногда может быть сложной. Вот как можно скачать любой файл на вашем iPhone и iPad.