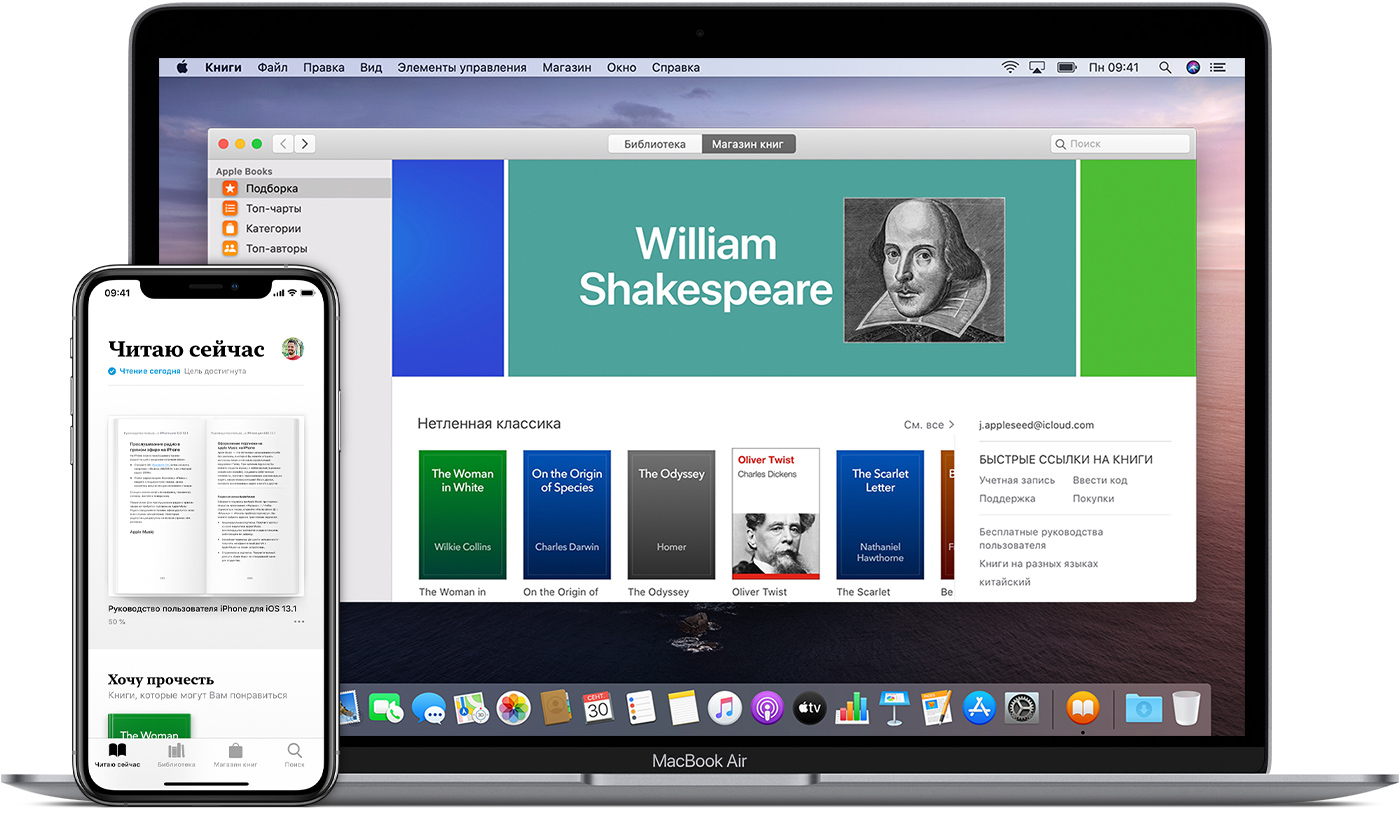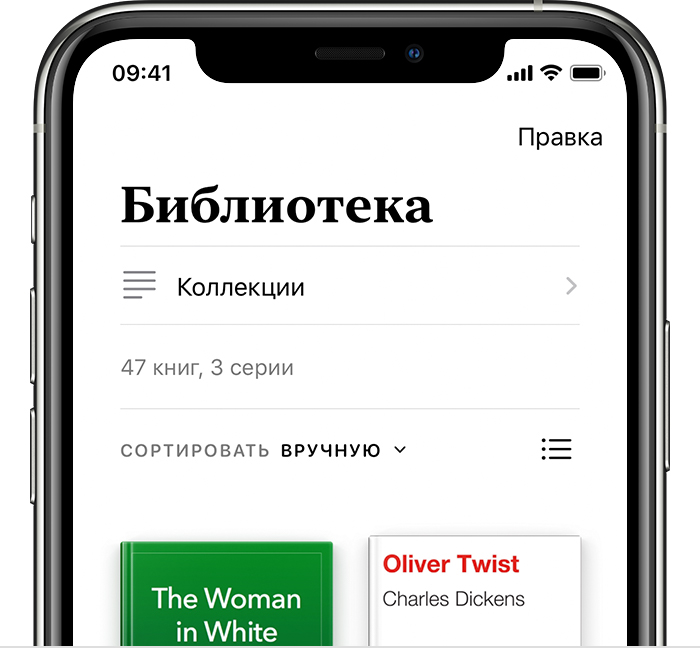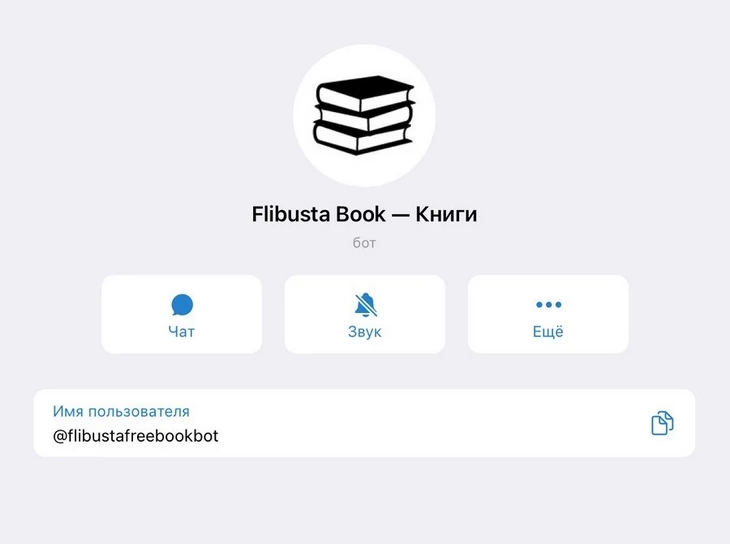Оценка этой статьи по мнению читателей:
Последние 15 лет я практически не читаю бумажные книги. Все началось с покупки моего первого карманного компьютера HP iPAQ h1940. Не смотря на просто отвратительное, по современным меркам, качество его экрана (чего только стоило разрешение 320×240 точек при современных 2880×1440), неудобные приложения и перелистывание страниц специальным устройством под названием стилус, я провел на нем сотни часов за чтением различных текстов (книг и статей)!
Современные смартфоны, включая iPhone, предоставляют куда более широкие возможности, чем устройства того времени, а удовольствие от чтения сопоставимо с реальной книгой (идеальная четкость изображения, плавные 3D-анимации перелистывания страниц, красочные виртуальные полки с книгами и многое другое).
Поэтому, если у вас есть iPhone и вы любите читать книги — пришло время превратить свой смартфон в настоящую библиотеку (а для владельцев Android-смартфонов у нас есть отличный обзор-сравнение лучших читалок)! Сделать это можно тремя способами:
Способ 1. Приложение «Книги», как самое очевидное решение
На вашем iPhone уже изначально установлено приложение от Apple для чтения книг, которое так и называется Книги (если вы его удалили, скачать заново можно в App Store). Приложение имеет ограниченный функционал, хотя и сделано очень качественно. Если вы не слишком требовательный пользователь и готовы мириться с рядом ограничений, о которых я расскажу дальше — это отличный выбор!
В каких форматах можно читать книги?
Приложение поддерживает только один книжный формат — ePub. Да, вы без проблем можете открыть и PDF-файл, но читать его на маленьком экране iPhone, мягко говоря, будет неудобно (для этого больше подходит iPad).
Как скачать книгу на iPhone?
Самый простой способ — это запустить браузер Safari и в строке поиска написать фразу «книги в формате epub», после чего Google выдаст множество сайтов и каталогов книг:
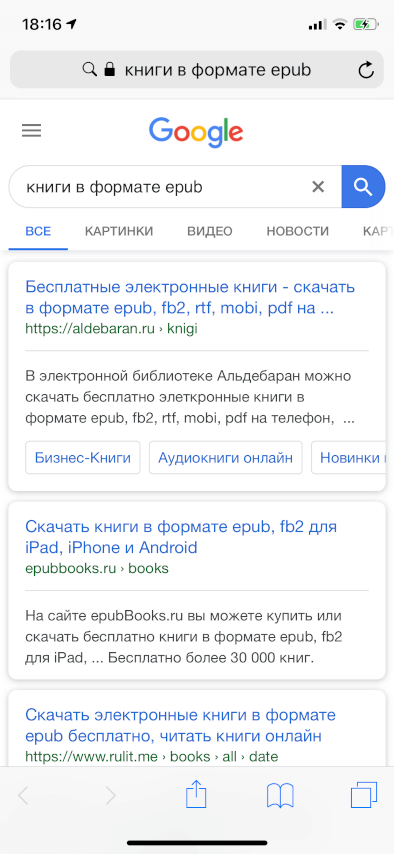
Когда вы нашли нужную книгу, скорее всего, на сайте будут доступны несколько форматов, но нас интересует лишь epub. Если такой формат есть на странице загрузки книги — нажимаем и ждем несколько секунд.
На экране должно появится предложение открыть книгу в соответствующем приложении. Если вместо этого будет указана другая программа, нажимаем чуть ниже меню «Еще..» и выбираем «Скопировать в Книги»:
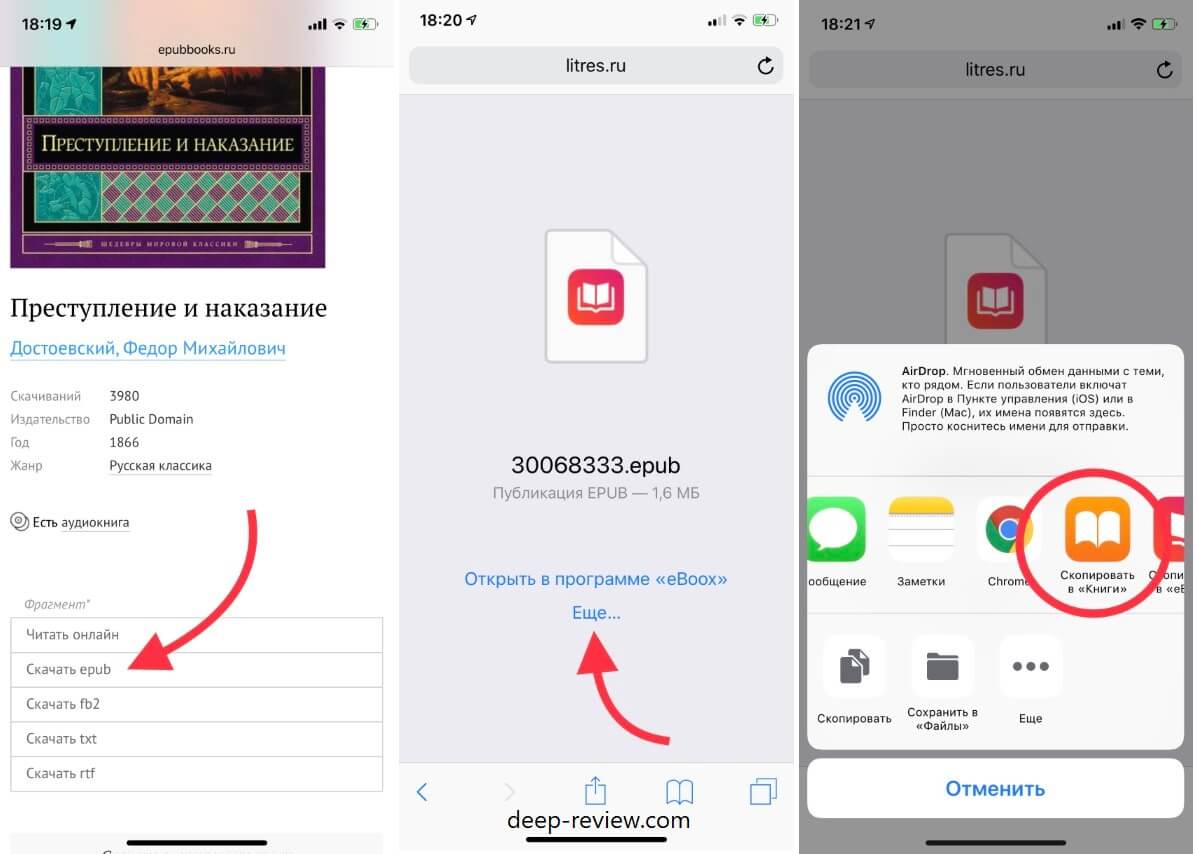
Теперь книга добавлена в приложение и доступна для чтения. В самой программе у вас будет минимальный набор настроек, а именно: начертание и размер шрифта, цвет фона, ночной режим (для снижения усталости глаз в полной темноте) и выбор способа отображения — постранично или сплошным текстом с вертикальной прокруткой.
Также в приложении можно выделять «маркером» (разными цветами) важные отрывки и оставлять свои комментарии по тексту. Все это будет храниться в облаке iCloud, поэтому, даже если с вашим телефоном или приложением что-то случится, все сделанные пометки и подчеркивания никуда не пропадут.
Иногда я выделяю самые важные и интересные, на мой взгляд, части из книги, а затем, спустя какое-то время, могу вернуться лишь к этим фрагментам и освежить в памяти основную идею книги.
Это была бы не Apple, если бы не добавила в свое приложение реалистичную трехмерную анимацию перелистывания страниц:
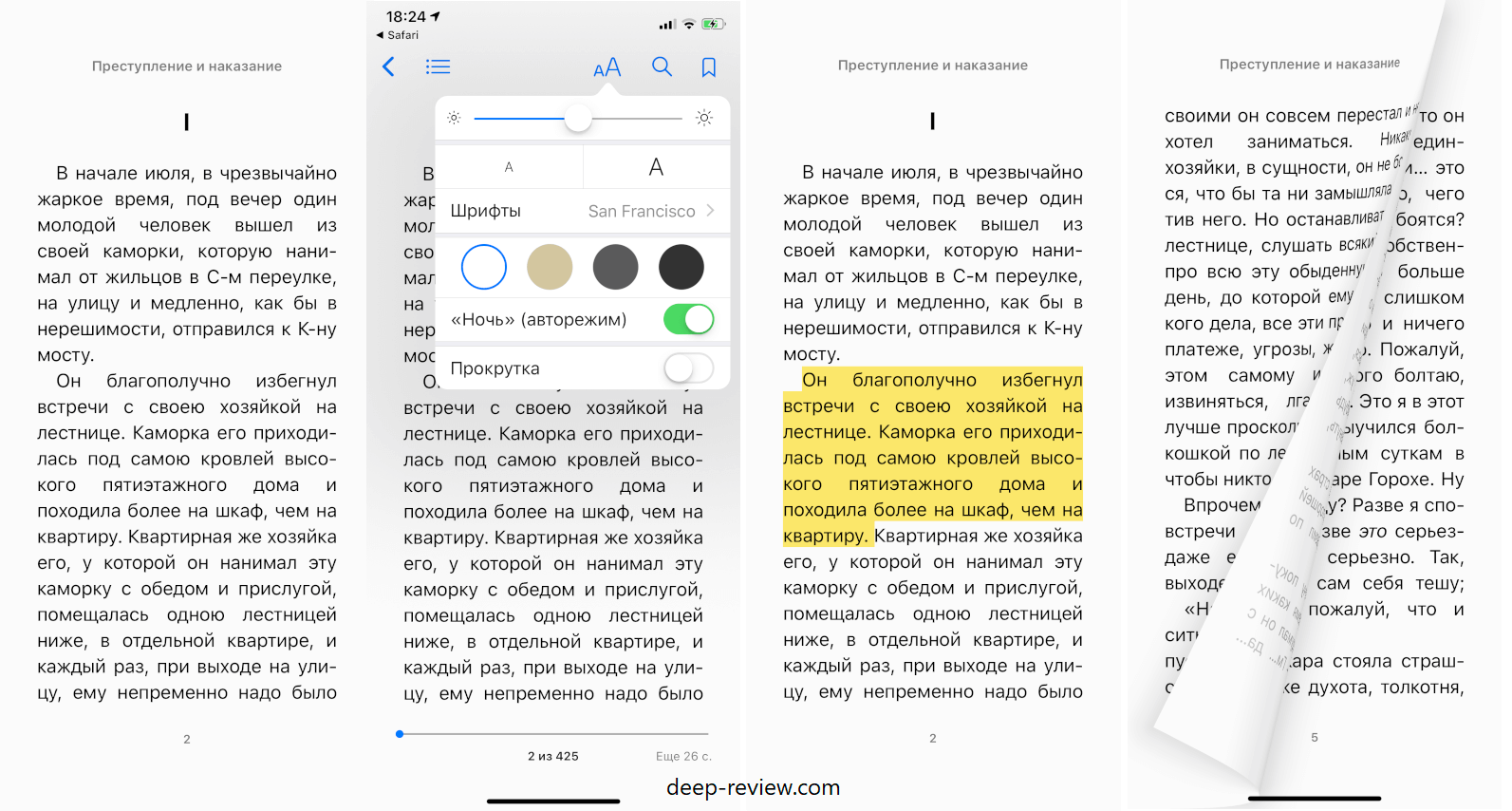
В чем же недостаток этого приложения?
Главным недостатком для многих станет отсутствие поддержки популярного электронного формата книг — fb2 (равно как и других — txt, rtf, doc, prc, html). Но для меня основным минусом является невозможность изменить ширину полей. Почему-то на iPhone поля слишком широкие и текст находится прямо в центре экрана. Теряется слишком много полезного пространства, текст читать становится не комфортно (очень короткие строки):

И если вам не подходит это приложение, есть второй вариант:
Способ 2. Альтернативные «читалки» с более богатым функционалом
В магазине приложений App Store содержится множество приложений для чтения книг. Хорошим примером, на мой взгляд, является программа eBoox. Она поддерживает все популярные форматы (включая epub, fb2, txt, docx), полностью бесплатна и содержит расширенные настройки отображения текста (ширина полей, междустрочный интервал, цвет фона, шрифт):
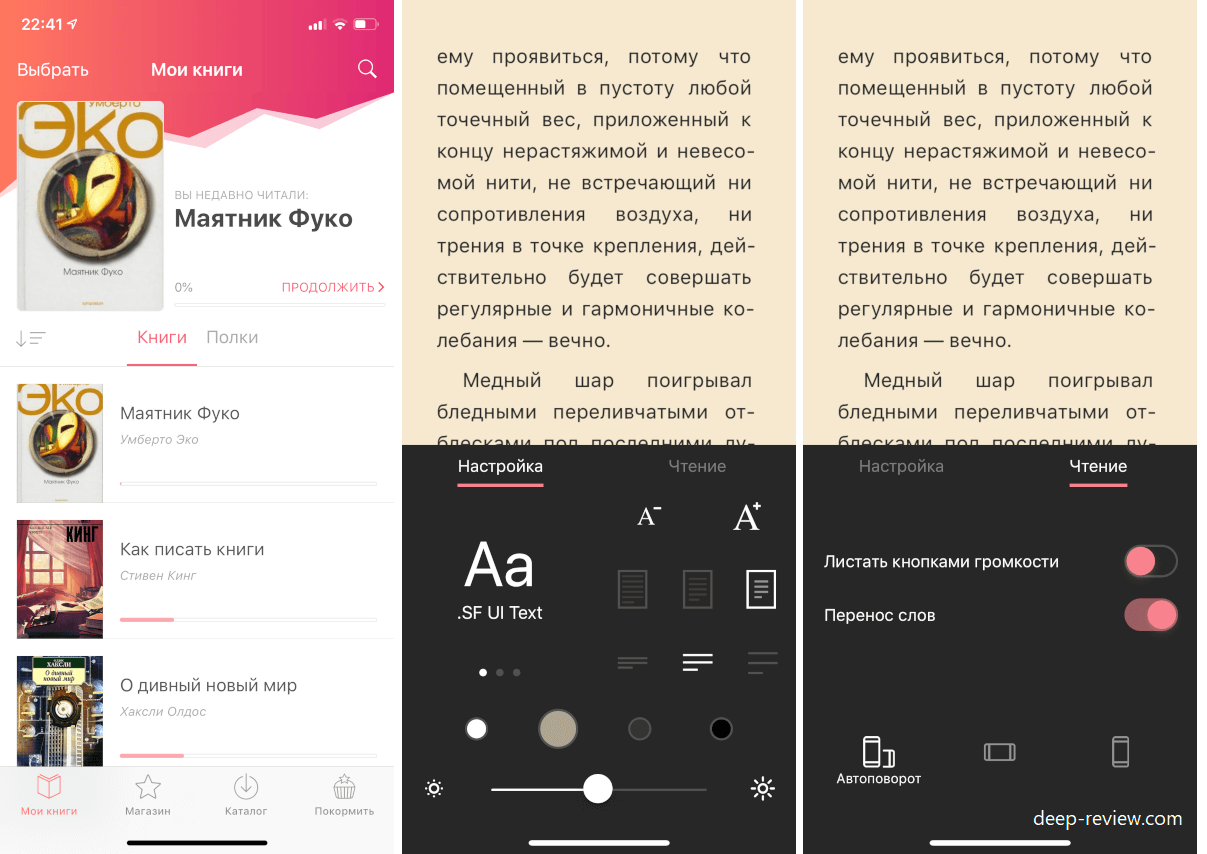
Вы можете найти в App Store любое приложение по своему вкусу. Добавлять свои книги можно точно так же, как и в Apple Книги, только вместо пункта меню «Скопировать в Книги», (в Safari) необходимо выбрать «Скопировать в eBoox» (или ту программу, которую вы выбрали в качестве основной читалки).
Есть, правда, еще один способ копировать все книги прямо со своего компьютера на смартфон, но он менее удобен. Вы можете подключить свой iPhone к компьютеру по проводу, запустить фирменное приложение iTunes и уже здесь выбрать читалку, после чего добавить в нее файлы с компьютера.
Разница между первым и вторым способом только одна — в первом случае вы пользуетесь официальным приложением от Apple, которое поддерживает всего 1 формат, во втором — от сторонних разработчиков. Поиск и загрузка книг идентичны. Но есть еще один способ читать книги, который отличается от двух предыдущих:
Способ 3. Читаем книги по подписке
Если вы не хотите тратить время на поиски нужной книги (а большинство из них все равно придется покупать), тогда есть удобный способ читать их по подписке! За определенную стоимость (зависит от приложения) вам будут доступны тысячи книг на русском.
Среди популярных приложений можно выделить MyBook:
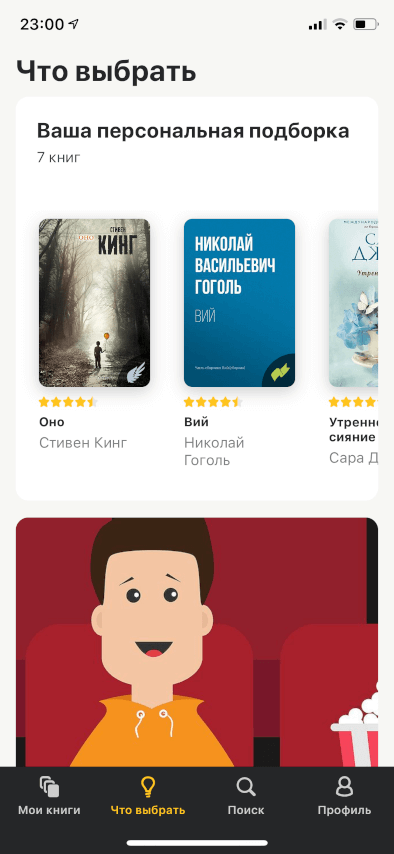
Также можно попробовать приложение BookMate:
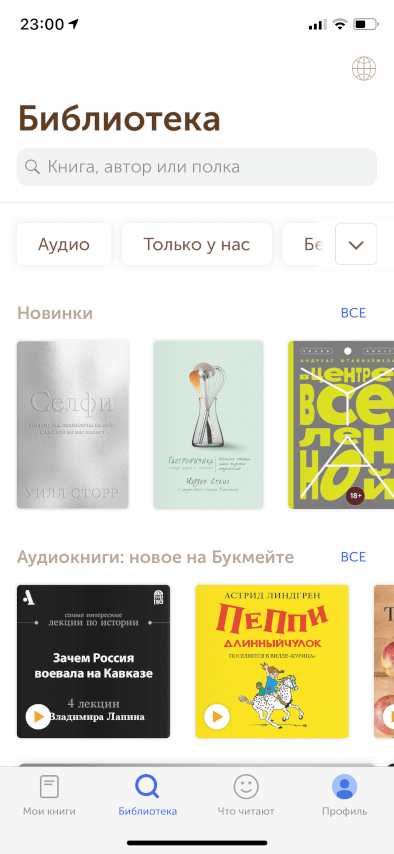
Принцип работы всех этих приложений один и тот же — вы оплачиваете подписку (приложение будет ежемесячно снимать определенную сумму денег с карты) и легально загружаете любое количество книг на свое устройство.
Данный вид приложений подойдет только тем людям, которые действительно читают много. В противном случае, гораздо дешевле будет покупать электронные книги поштучно и читать их в любимом приложении (Apple Книги и других).
P.S. Не забудьте подписаться в Telegram на наш научно-популярный сайт о мобильных технологиях, чтобы не пропустить самое интересное!
Чтение книг и не только с помощью приложения «Книги»
Покупайте, загружайте и читайте книги удобно в приложении «Книги».
Обзор «Магазина книг»
В разделе «Магазин книг» можно искать и покупать книги из множества категорий и жанров.
Просмотр книг на устройствах iPhone, iPad и iPod touch
- Откройте приложение «Книги» и нажмите «Магазин книг» в нижней части экрана.
- Просмотрите рейтинги книг или рекомендуемые книги. Или нажмите значок просмотра разделов, чтобы просмотреть такие разделы магазина, как «Скоро в продаже», а также жанры — «Дети и молодежь» или «Нон-фикшн». Кроме того, можно открыть вкладку «Поиск», чтобы найти книгу по названию, автору, диктору и т. д.
- Коснитесь обложки книги. Вы можете нажать «Отрывок», чтобы прочитать отрывок из книги, или «Хочу прочесть», чтобы добавить книгу в соответствующий список на вкладке «Читаю сейчас».
Вы можете нажать «Купить» и подтвердить покупку книги. Все книги, серии книг, файлы PDF и аудиокниги, которые вы приобрели в «Магазине книг», «Магазине аудиокниг» или добавили на устройство вручную, отображаются на вкладке «Библиотека».
Просмотр книг на компьютере Mac
- Откройте приложение «Книги» и нажмите «Магазин книг» в верхней части окна.
- В боковом меню нажмите «Рейтинги книг», NYTimes или «Лучшие авторы», чтобы найти книги. Или нажмите «Категории», чтобы просмотреть жанры, например «Комиксы и графические романы», «История» или «Детективы и триллеры». Вы также можете воспользоваться поиском в правом верхнем углу.
- Нажмите название книги. Затем можно нажать «Загрузить отрывок», чтобы просмотреть книгу перед покупкой.
Вы можете нажать «Купить» и подтвердить покупку книги. Все книги, серии книг, файлы PDF и аудиокниги, которые вы приобрели в «Магазине книг», «Магазине аудиокниг» или добавили на компьютер Mac вручную, отображаются на вкладке «Библиотека» в меню «Все книги» на боковой панели.
Чтение книг
Коснитесь обложки книги или дважды нажмите ее, чтобы открыть и начать читать. Если закрыть книгу, приложение «Книги» запомнит страницу, на которой вы остановились. Элементы управления позволяют регулировать настройки и добавлять заметки. Вы также можете искать определенные слова или номера страниц и создавать закладки.
Управление чтением на устройствах iPhone, iPad или iPod touch
Нажмите по центру экрана на устройствах iPhone, iPad или iPod touch, чтобы открыть или закрыть элементы управления во время чтения. Можно нажать кнопку «Содержание» , чтобы перейти к другой главе или разделу, просмотреть добавленные закладки, выделенные моменты и заметки.
Управление чтением на компьютере Mac
Чтобы просмотреть элементы управления во время чтения на компьютере Mac, переместите указатель в верхнюю часть книги. Можно нажать кнопку «Содержание» , чтобы перейти к другой главе или разделу. Чтобы перейти к странице с закладкой, нажмите стрелку вниз рядом с кнопкой закладки .
Управление библиотекой
Упорядочивайте книги в своей библиотеке и загружайте их для чтения без подключения к Интернету. Если необходимо, можно удалить ранее загруженные книги и аудиокниги со своих устройств.
Загрузка книг на устройства iPhone, iPad или iPod touch
- Найдите объект в библиотеке. Не отображается необходимая книга?
- Нажмите книгу, чтобы открыть ее и загрузить автоматически. Вы также можете нажать кнопку «Ещё» под книгой и выбрать «Загрузить».
- Если книга является частью серии, сначала нужно открыть серию, затем нажать кнопку загрузки под книгой, которую необходимо загрузить.
Упорядочивание библиотеки на устройствах iPhone, iPad или iPod touch
- Нажмите «Библиотека».
- В разделе «Коллекции» нажмите слово рядом с «Сортировать». Если не показан параметр «Сортировать», смахните вниз по экрану, чтобы открыть его.
- В открывшемся меню выберите «Недавние», «Заголовок», «Автор» или «Вручную». Вы также можете сортировать другие коллекции. Например, перейдите в «Коллекции» > «Аудиокниги», чтобы отсортировать аудиокниги по автору.
Нажмите кнопку представления списка , чтобы просматривать книги в виде списка, а не сетки.
Загрузка книг на компьютер Mac
- Найдите объект в библиотеке. Не отображается необходимая книга?
- Нажмите значок облака в правом верхнем углу. Если значок облака не отображается, книга уже загружена на ваше устройство.
- Если книга является частью серии, сначала нужно открыть серию двойным нажатием, а затем нажать значок облака на книге, чтобы загрузить ее.
Упорядочивание библиотеки на компьютере Mac
- Нажмите «Все книги» на левой боковой панели.
- Нажмите «Сортировать» в правом верхнем углу.
- Выберите «Последние», «Заголовок» или «Сортировка вручную».
Нажмите кнопку представления списка , чтобы просматривать книги в виде списка, а не сетки.
Если книга не отображается
Если книга, приобретенная в «Магазине книг», не отображается в библиотеке, попробуйте выполнить следующие действия.
Обновление устройства
Убедитесь, что вы используете последнюю версию iOS или iPadOS на своем устройстве iPhone, iPad и iPod touch или последнюю версию macOS на компьютере Mac.
Включение службы iCloud на устройстве iPhone, iPad и iPod touch
- Откройте «Настройки».
- Нажмите [ваше имя] > iCloud
- Включите iCloud Drive и приложение «Книги».
- Затем перейдите в меню «Настройки» > «Книги». В разделе «Синхронизация» включите iCloud Drive.
Загрузка всех книг на компьютер Mac
- Откройте вкладку «Магазин книг» в верхней части окна.
- Нажмите «Подборка» на боковой панели.
- В разделе «Быстрые ссылки» нажмите «Покупки».
- Нажмите кнопку «Загрузить все» в нижнем правом углу.
Повторная загрузка или отображение книг
Повторно загрузите книги, чтобы снова добавить удаленные ранее покупки в свою библиотеку.
Если эти покупки были ранее скрыты, вы можете заново отобразить книги.
Другие способы чтения
- В приложении «Книги» на устройствах iPhone, iPad, iPod touch или компьютере Mac можно слушать аудиокниги. Также можно воспользоваться приложением iTunes на компьютере с ОС Windows.
- Устройство Apple TV может читать сказки вслух с помощью приложение iBooks StoryTime.
- В приложении «Книги» можно сохранять копии файлов PDF из сообщений электронной почты и с веб-страниц.
- Можно также добавлять в медиатеку незащищенные с помощью DRM книги в формате EPUB, книги iBooks Author, книги, созданные в приложении Pages, аудиокниги в форматах MP3 и AAC, а также аудиокниги, загруженные с веб-сайта Audible.com.
Информация о продуктах, произведенных не компанией Apple, или о независимых веб-сайтах, неподконтрольных и не тестируемых компанией Apple, не носит рекомендательного или одобрительного характера. Компания Apple не несет никакой ответственности за выбор, функциональность и использование веб-сайтов или продукции сторонних производителей. Компания Apple также не несет ответственности за точность или достоверность данных, размещенных на веб-сайтах сторонних производителей. Обратитесь к поставщику за дополнительной информацией.
Источник
Как закачать книги на Айфон?
iPhone можно смело называть идеальным гаджетом для любителей чтения, и дело не только в высочайшем разрешении дисплеев RETINA, позволяющем читать книги с экрана смартфона с комфортом и без страха испортить зрение. Прежде удобство использования Айфона в роли электронной книги ставилось под сомнение из-за небольшой диагонали экрана устройства (3,5 дюйма на 4-ой версии), однако, сейчас это сомнение «стерто в порошок» — более современные модификации имеют экраны внушительной величины (5,5 дюймов на iPhone 6 Plus и 7 Plus) и соответствующего разрешения. Читать текст с такого дисплея – сплошное удовольствие; неудивительно, что популярность электронных книг стремительно снижается.
Чтобы наслаждаться произведениями классической и современной литературы, владельцам «яблочных» гаджетов нужно лишь знать, как скачивать книги на Айфон.
Как загрузить книги через iTunes?
Прежде чем приступать к загрузке книг на устройство, уточните, какой формат у текстового файла и способно ли приложение, которое вы будете использовать в качестве «читалки», справиться с этим форматом.
Легендарной iBooks по силам всего два формата – ePub и PDF, однако, величие этой «читалки» давно в прошлом: разработчики Apple безнадежно испортили ее, пытаясь придать «современный» минималистичный вид и удалив главный и наиболее узнаваемый элемент – деревянные полочки. Сейчас пользователи iPhone все больше предпочитают альтернативные «читалки», вроде KyBook, которые являются «всеядными» в плане форматов.
Если формат «читалке» по силам, действуйте по такой инструкции:
Шаг 1. Откройте программу iTunes и в меню «Медиатеки» выберите раздел «Книги».
Шаг 2. Кликните по вкладке «Файл» в верхнем меню и отыщите в списке опций «Добавить файл в медиатеку».
Шаг 3. Через окно «Добавить в медиатеку» найдите на жестком диске компьютера текстовый файл и загрузите его. Мы будем использовать для примера файлы форматов PDF и ePub – другие iTunes отвергнет.
Шаг 4. В блоке «Медиатека» перейдите в раздел «PDF-файлы» — здесь вы увидите, что ваш файл уже загружен в iTunes.
Файлы, имеющие формат ePub, будут отображаться в разделе «Книги».
Любой из текстовых файлов в iTunes можно откорректировать с помощью книжного редактора — например, загрузить обложку для книги или прописать ее название и автора. Для этого нужно нажать на файл правой кнопкой мыши и выбрать «Сведения».
Данные прописываются в такой форме:
Рекомендуется указать как можно больше данных и присвоить обложку, чтобы загруженная книга не смотрелась «инородным телом» на красочных полках приложения-«читалки».
Шаг 5. Подключите Айфон к ПК через USB-кабель или Wi-Fi и перейдите в меню управления устройством, кликнув по кнопке с изображением смартфона в верхней панели iTunes.
Шаг 6. В блоке «Настройки» перейдите в раздел «Книги».
Шаг 7. Поставьте галочку напротив «Синхронизировать книги».
Шаг 8. Выберите один из вариантов: «Все книги» или «Выбранные книги». При первом варианте iTunes загрузит на Айфон все текстовые файлы, которые хранит; при втором вы сможете выбрать часть из них, а остальные – оставить в iTunes «на потом». Мы решаем загрузить в память устройства только файлы в формате PDF.
В выпадающем меню «Книги и PDF-файлы» выбирайте пункт «Только PDF-файлы» и ставьте галочки напротив отсортированных текстов.
Шаг 9. Нажмите на кнопку «Синхронизировать» и дождитесь завершения всех 5 шагов синхронизации.
Если на вашем iPhone не установлены ни iBooks, ни какая-либо другая «читалка», iTunes уведомит вас о том, что вы не сможете читать книги, и предложит загрузить iBooks.
Пользователь iPhone должен знать, что сейчас загрузить iBooks можно только на iOS 10-ой версии.
Несчастным обладателям iPhone 4 и 4S придется искать альтернативные варианты. Если же на вашем Айфоне уже установлено это приложение, то загруженные файлы вы найдете внутри него.
Как закачать книгу на Айфон через Safari?
Есть еще один способ скачать книги на «яблочный» гаджет, но он подойдет только при наличии стабильного интернет-соединения. Загрузить литературу бесплатно можно через встроенный браузер Safari – действовать нужно так:
Шаг 1. Откройте обозреватель Safari.
Шаг 2. Введите в адресную строку адрес любого сайта, предоставляющего возможность бесплатной загрузки книг в подходящих форматах. Вариантов масса:
Мы будем пробовать загружать с Etextlib.mobi.
Шаг 3. Используя поисковик по сайту, найдите нужную вам книгу.
Шаг 4. На странице с описанием книги кликните по ссылке загрузки в формате ePub.
Шаг 5. Браузер Safari предложит сохранить файл в iBooks – это то, что вам нужно. Нажмите «Открыть в iBooks».
Дождитесь завершения загрузки и наслаждайтесь чтением любимой литературы!
Как загрузить книги через облачное хранилище?
Этот способ актуален, скажем, для студентов, которым нужно скачать на телефон преподавательскую методичку, имеющую формат, недоступный для iTunes. Для реализации этого способа понадобится загрузить альтернативную «читалку» из App Store (в примере мы будем использовать KyBook) и завести собственный аккаунт на одном из облачных сервисов (у нас – Яндекс.Диск).
По завершении подготовительных действий следуйте инструкции:
Шаг 1. Загрузите текстовый файл в облачное хранилище с компьютера – используйте кнопку «Загрузить».
О завершении загрузки сервис оповестит таким сообщением:
Шаг 2. Откройте KyBook на смартфоне и на главном экране нажмите на иконку с карандашом.
Шаг 3. Пролистайте вниз и дойдите до блока «Облачные хранилища».
Шаг 4. Нажмите на вкладку «Яндекс Диск». Откроется окно авторизации:
Шаг 5. Введите логин и пароль от аккаунта Яндекс (данные, которые вы использовали при создании Диска) и нажмите «Войти». Появится сообщение, подтверждающее, что Яндекс. Диск подключен.
Шаг 6. На главном экране KyBook нажмите галочку – так вы покинете режим редактирования.
Шаг 7. Выберите «Яндекс Диск», и вы получите доступ ко всем текстовым файлам, которые содержатся в облачном хранилище.
Шаг 8. Выделите необходимый вам файл и нажмите на кнопку загрузки (со стрелкой вниз). По поводу формата можете не беспокоиться – как уже говорилось, KyBook работает с любыми текстовыми файлами.
По завершении закачки файл будет доступен для чтения в разделе «Загрузки».
Другие способы скачать на Айфон книги в нужных форматах
Для загрузки книги можно использовать следующие мобильные приложения:
Litres. Это мобильное приложение загружается из App Store совершенно бесплатно и дает возможность скачать и закинуть книгу сразу на полку iBooks. Минус приложения Litres заключается в том, что бесплатных книг довольно мало и все они принадлежат к классической литературе. Чтобы скачать современную прозу, придется платить, причем цена электронной версии соразмерна цене бумажной.
Bookmate. Bookmate — весьма удачная и к тому же бесплатная утилита для загрузки книг на Айфон. Уникальное преимущество этой программы – синхронизация между несколькими устройствами: вам достаточно скачать книгу на iPhone, и она появится на других устройствах Apple, принадлежащих вам. Кроме того, функционал Bookmate включает небольшую социальную сеть, которая позволит вам общаться с любителями чтения, имеющими схожий с вашим вкус – это тоже плюс приложения.
iBooks. У приложения от Apple тоже есть свой магазин – если вы хотите попасть в него, нажмите кнопку «Магазин» («Store») в верхнем левом или правом углу (зависит от версии приложения).
Главный плюс магазина iBooks кроется в сортировке по форматам книг. Сомневаться, подойдет ли конкретный текстовый файл для iPhone, не приходится – в магазине iBooks присутствуют текстовые файлы всего 2 форматов: ePub и PDF.
Заключение
Иностранным пользователям загрузить книгу на гаджет проще – они могут купить ее прямо в iTunes Store, а не искать по всему интернету. Россиянам iTunes Store тоже доступен, но на русском языке здесь присутствуют разве что руководства Apple и низкосортная литература, посвященная самосовершенствованию.
Однако у российских пользователей Apple есть свои преимущества: книги они могут получать бесплатно, просто скачивая их на специализированных сайтах прямо через Safari. За рубежом бесплатная раздача электронной литературы недопустима – это противоречит постулатам закона о защите авторских прав.
Источник
Советы для тех, кому функциональность и экономия важнее запаха свежего тиража.
Приложение «Книги»
«Книги» – бесплатное и удобное приложение для чтения книг от Apple.
Раньше оно не казалось универсальным, так как поддерживало всего два формата: PDF и ePub. В общем-то, в приложении ничего не изменилось, только вот формат ePub теперь доступен для скачивания везде, поэтому проблем с использованием приложения не возникает.
Именно с «Книг» стоит начинать поиски подходящей «читалки», если вы таковую еще не нашли: здесь есть регулировка шрифта и кегля текста, два варианта прокрутки, несколько цветовых режимов. Что особенно здорово, «Книги» есть на планшетах, телефонах и компьютерах Apple – прогресс чтения синхронизируется автоматически.
Добавлять новые издания в «Книги» очень легко.
Во-первых, если вы готовы покопаться в иностранной библиотеке и изучаете английский, зайдите в «Магазин книг» в приложении. Не смотрите на название: там много бесплатных книг, особенно на английском языке. На русском книги тоже есть, но их мало.
Кстати, российская и иностранная классика здесь часто представлена на английском – это крутая, бесплатная и легальная языковая практика.
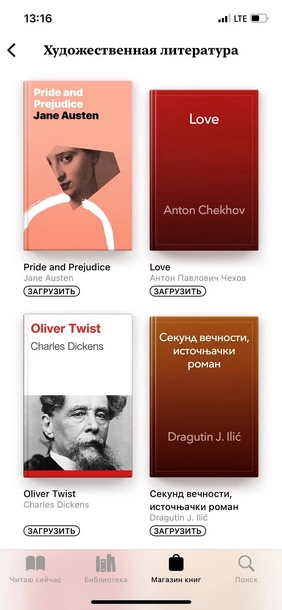

Смотреть галерею
Во-вторых, в «Книги» можно загружать издания и со стороны. Для этого в поисковой строке браузера нужно ввести название книги и автора, выбрать сайт с книгами и скачать оттуда нужное издание в формате ePub. Сначала оно появится в списке «Загрузок». Найдите в нем файл с логотипом приложения «Книги» и тапните по нему. Издание автоматически окажется в «читалке».
Видеоинструкция по загрузке изданий в «Книги»
Продвинем ваш бизнес
В Google и «Яндексе», соцсетях, рассылках, на видеоплатформах, у блогеров
Подробнее

Сторонние приложения
Книги можно легально покупать в приложениях или нелегально скачивать на сторонних ресурсах.
Покупать электронные книги рекомендуем в этих четырех приложениях: все они функциональны, удобны, легко синхронизируются на разных устройствах.
- LitRes. Новинки появляются очень быстро. Есть платная удобная система абонементов, которая позволяет экономить. 60 тыс. бесплатных книг. Плеер для книг. Можно читать и слушать без интернета.
- MyBook. Одну и ту же книгу можно одновременно слушать и читать. Классные подборки и персональные рекомендации. Много подкастов, трекер чтения как привычки.
- Bookmate. Есть обычные и аудиокниги, все можно скачивать и читать офлайн. Легко синхронизируется с приложениями на других устройствах. Доступны не только книги, но и статьи из известных СМИ.
- Storytel. Для тех, кто предпочитает слушать, а не читать. Помимо книг есть аудиосериалы и подкасты. Можно слушать офлайн и делать заметки. Можно включить таймер сна и детский режим с «безопасными» книгами.
Сами приложения бесплатны, однако стоимость книг даже внутри одного приложения разнится: востребованные книги зачастую стоят дороже, а непопулярные даются вообще бесплатно ( самая обширная база бесплатных книг – у LitRes). Если вы читаете / слушаете больше трех книг в месяц, в любом приложении выгоднее покупать подписку или абонемент.
Если вы не готовы платить за книги, делимся тремя способами получить издания бесплатно. Два из них легальны, третий приводится для ознакомления.
Городская библиотека в LitRes
«ЛитРес» предлагает более миллиона книг на русском и других языках. Классика в приложении доступна бесплатно, но в основном книги нужно покупать. Однако!
LitRes сотрудничает с Российским культурно-информационным центром, поэтому люди, получившие абонемент в обычную библиотеку, автоматически получают абонемент в «ЛитРес». Он дает доступ ко всем электронным книгам бесплатно, только получить их можно тоже как в библиотеке: иногда книгу придется подождать в виртуальной очереди, а еще через 14 дней после выдачи книга автоматически «вернется» в библиотеку.
«Библиотека Мошкова» (lib.ru)
«Библиотека Мошкова» – одна из многих онлайн-библиотек, в которых собраны электронные книги. Эта – самая старая и крупная. Некоторых книг в ней нет: правообладатели жаловались на библиотеку, и книги из нее удалили. Тем не менее, ассортимент большой, особенно если вас интересует «нетленка».
Читать книги из библиотеки можно даже в браузере, то есть даже не придется скачивать приложение.
Flibusta
Любимый россиянами сервис «Флибуста» сейчас условно недоступен в стране, но вовсю работает. Он позволяет бесплатно, но нелегально (!) скачивать сотни тысяч книг.
Зайти на «Флибусту» чисто теоретически можно через VPN, но по факту и с ним доступ на сайт часто бывает ограничен. Если у вас так, чтобы воспользоваться Flibusta, придется установить Telegram.
В нем нужно создать отдельный чат (можно добавить в него друзей, чтобы ботом смогли воспользоваться все), а затем добавить в него такого бота. Больше никаких сложных этапов установки.
Теперь в чат отправляете название книги или автора и получаете список книг, которые могут подойти под запрос. Выбираете нужную и нажимаете скачать. Кстати, аудиокниги на «Флибусте» тоже есть.

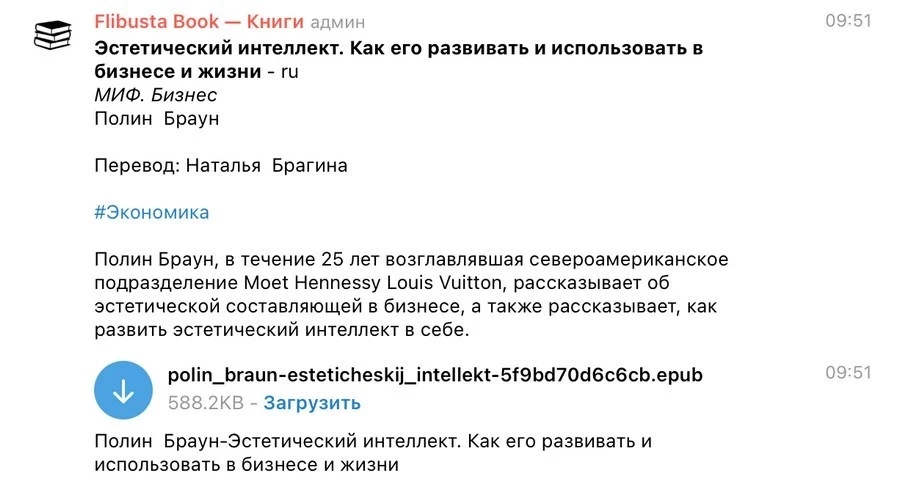
Смотреть галерею
Книга скачивается в формате ePub и автоматически открываются в приложении «Книги» – очень удобно!
Имейте в виду: скачивание электронных книг на сторонних ресурсах, их передача друзьям и коллегам – это нехорошо, и мы это осуждаем. Создавая копию файла, вы нарушаете авторское право. Правила распространения электронных книг аналогичны правилам распространения компьютерных программ.
Компания Apple заботится о функциональности своих устройств и их комфортного использования владельцами во всех сферах жизни — не только в области звонков и передачи сообщений, использовании бизнес-приложений, но и в сфере творчества и развития. Так, Apple усовершенствовала давно знакомое и любимое многими приложение для чтения книг — iBooks. Начиная с версии iOS 12 и на всех последующих, iBooks получили обновленный интерфейс, новую более удобную организацию и были переименованы в Apple Books — или, сокращённо, Книги. iBookstore также был переименован в Книжный магазин.
В сегодняшней статье мы собрали наиболее часто задаваемые вопросы по использованию iBooks, о которых и поговорим — как найти нужную книгу и пользоваться каталогом магазина, как скачать и читать ее, как выделять слова и добавлять заметки в книге. И, как всегда, наш рассказ будет дополнен подробными фото- и видео-инструкциями на примере iPhone 8 Plus.
Оглавление.
- Как найти и скачать нужную книгу из iBookStore.
- Как читать книгу и быстро находить нужную страницу.
- Как пользоваться коллекцией Want to read (Хочу читать).
- Как установить закладку и найти список закладок.
- Как найти оглавление.
- Выделение текста: как выделить, изменить цвет выделения.
- Заметки: как их создавать, просматривать и удалять из книги.
- Выводы.
Как найти и скачать нужную книгу из iBookStore.
Рассматривая широкие возможности iBook, начнём с главного: каким образом, открыв приложение, мы можем найти необходимую книгу и добавить ее себе. Обновлённый Книжный Магазин был реорганизован по разделам: рекомендациям, в том числе, персональным — основываясь на Ваших прежних покупках и предпочтениях; книги в тренде (Trending), самое популярное (Top Chart), жанры и другие категории. Как мы будем действовать:
- Заходим в iBooks.

Рисунок 1. Открываем Книги.
- Нажимаем на вкладку книжный магазин для просмотра виртуальных полок.

Рисунок 2. Выбираем «Магазин Книг».
- Нажимаем кнопку «Разделы» — нам откроются все разделы книжного магазина. Выбираем среди разделов, изучаем.

Рисунок 3. Выбираем в разделах книгу.
- Останавливаемся на понравившейся книге и нажимаем на неё для загрузки.

Рисунок 4. Нажимаем на выбранную книгу.
- Выбираем опции: «Получить» — если книга бесплатная, или «Купить» — если платная.
Если мы хотим загрузить отрывок главы из книги для предварительного ознакомления перед покупкой, выбираем «Образец».

Рисунок 5. Выбираем опцию.
- Чтобы получить дополнительную информацию о книге, прокрутим вверх по карточке книги.

Рисунок 6. Дополнительная информация о произведении.
- Чтобы загрузить книгу, выполните аутентификацию с помощью Вашего Apple ID

Рисунок 7. Загружаем книгу, введя свой Apple ID.
Если Вы знаете название/автора книги, просто наберите ее в строке поиска, затем нажмите «Искать». Затем смотрите полученные результаты в поле ниже, выбирайте и загружайтесь книгу.

Рисунок 8. Ищем книгу по автору/названию.
Как читать книгу и быстро находить нужную страницу.
- Нажав на вкладку Библиотека, Вы можете получить доступ к любой книге, которые были добавлены.

Рисунок 9. Вкладка «Библиотека».
Во вкладке «Читаю сейчас» отображается то, что Вы читаете в данный момент.

Рисунок 10. Вкладка «Читаю сейчас».
В разделе «Поиск» Вы всегда можете искать книгу по автору, названию или ключевому слову названия.

Рисунок 11. Как выглядит Поиск.
В разделе Магазин Книг Вы найдёте разделы и рекомендации:

Рисунок 12. Раздел «Магазин книг».
Чтобы открыть книгу в любом из разделов, нажмите на неё:

Рисунок 13. Нажимаем на книгу, чтобы открыть.
Чтобы листать страницы, проводите пальцем в нужную сторону: пролистать дальше — проводим пальцем справа налево; пролистнуть на страницу назад — слева направо.

Рисунок 14. Быстрое перелистывание страниц.
Когда на сегодня мы хотим закончить чтение — нажимаем на кнопку Назад в верхнем левом углу страницы, чтобы выйти из режима данной книги обратно в Библиотеку. Место, где Вы остановились, будет сохранено автоматически и откроется при следующем чтении.

Рисунок 15. Как выйти из режима чтения книги.
Страницы книги можно листать быстро одним движением пальца благодаря перемещению точки-движка по линии с номерами страниц в нижней части экрана. Если он не появился — нажмите пальцем в середине экрана.

Рисунок 16. Быстрое перемещение по страницам.
Как пользоваться коллекцией Want to read (Хочу читать).
Одно из удобных новшеств приложения Книги — список Хочу читать. Это своего рода список книжных хотелок — он содержит книги, которые Вам интересны, или те, которые Вам порекомендовали другие пользователи.
- Выбираем раздел Книжный Магазин и нажимаем на интересующую нас книгу.

Рисунок 17. Выбираем понравившуюся книгу.
- Нажимаем кнопку «Хочу прочесть», и книга добавляется в этот список.

Рисунок 18. Добавляем в список «Хочу прочесть».
Как установить закладку и найти список закладок.
Закладки легко и быстро устанавливаются, их можно поставить не в одном, а в нескольких местах в книге.
Смотрим на верхнюю часть страницы — там должны отображаться элементы управления (если их нет, нажмём пальцем в середине страницы, и они появятся). Нажимаем на значок закладки в правом верхнем углу экрана.

Рисунок 19. Нажимаем на значок Закладки для добавления ее в книгу.
- Значок станет красным — это значит, закладка добавлена. Чтобы снять закладку, коснитесь ее еще раз — она снова станет прозрачной (это значит, закладка удалена).

Рисунок 20. Снова нажимаем на красный значок Закладки, чтобы удалить её.
- Чтобы просмотреть список закладок, нажмём на значок списка в левом верхнем углу экрана.

Рисунок 21. Выбираем список, чтобы попасть в графу Закладок.
- Выбираем вкладку Закладки, затем нажимаем нужную Закладку.

Рисунок 22. Ищем нужную закладку в списке Закладок.
- Чтобы удалить закладку из списка, проведите пальцем влево и нажмите «Удалить».

Рисунок 23. Удаляем закладку из списка.
Как найти оглавление.
В большинстве из представленных в iBooks книг есть оглавление, которое облегчит поиск нужного места в произведении. Открыть его просто:
- Выбираем значок списка в левом верхнем углу экрана (если элементы управления не отображены, нажимаем пальцем в середине дисплея).

Рисунок 24. Выбираем значок списка вверху над книгой.
- Выбираем Оглавление и ищем нужную главу в нем.

Рисунок 25. Нажимаем Оглавление для поиска нужной главы.
Выделение текста: как выделить, изменить цвет выделения.
Чтобы отмечать в Вашей виртуальной книге важные места, создана опция создания заметок. При помощи собственного пальца в качестве маркера, Вы можете выделять любым цветом выбранный текст.
- Коснёмся того места в книге, с которого хотим начать выделение, слово выделится. Тянем выделение до необходимого конца. Нажимаем «Выделить» в открывшемся меню.

Рисунок 26. Выделяем часть текста.
- После того, как мы выделили текст, открывается меню с опциями работы с выделением. Выбираем кнопку с цветными кругами, чтобы изменить цвет выделения.

Рисунок 27. Находим меню для редактирования выделения.
- Выбираем другой цвет — выделение перекрашивается в него.

Рисунок 28. Меняем цвет выделения.
- Значок с подчёркнутый буквой позволяет не выделять цветом, а подчеркивать текст.

Рисунок 29. Опция подчеркивания текста.
- Если нужно удалить выделение или подчеркивание, нажимаем кнопку с мусорной корзиной — выделение будет удалено.

Рисунок 30. Удаляем выделение/подчеркивание.
Заметки: как их создавать, просматривать и удалять из книги.
К выделенным частям в тексте мы можем добавлять свои заметки — совсем как на полях в обычной книге.
- Коснёмся выделенного текста, нажмем кнопку «Примечание»

Рисунок 31. Нажимаем кнопку «Примечание»
- В появившемся поле печатаем свои мысли и замечания к этой части текста. Нажимаем кнопку «Готово», чтобы сохранить заметку.

Рисунок 32. Печатаем заметку.
- Чтобы впоследствии открыть заметку, нужно коснуться маленького цветного квадрата рядом с выделенным текстом. Ее можно редактировать.

Рисунок 33. Открываем заметку, нажав на квадрат рядом с выделением.
- Чтобы просмотреть все заметки, нажимаем на кнопку списка в верхнем поле книги слева, выбираем раздел «Заметки». Если заметок несколько, выбираем нужную.

Рисунок 34. Просматриваем все Заметки.

Рисунок 35. Выбираем нужную Заметку.
- Чтобы удалить заметки из книги, нажмём на выделенную заметку, и выберем кнопку с мусорной корзиной. Будет удалена как заметка, так и выделение текста.

Рисунок 36. Нажимаем кнопку «Удалить» над выделенным фрагментом.

Рисунок 37. Удаляется и заметка, и само выделение.
Также заметки можно удалять через список в левом верхнем углу экрана — нажав его, затем выбрав раздел «Заметки», и проведя пальцем справа налево в поле необходимой заметки, выбрав опцию «Удалить».

Рисунок 38. Открываем Заметки через Список.

Рисунок 39. Удаляем Заметку, свайпнув справа налево и вызвав меню «Удалить».
Выводы.
Итак, мы подробно рассмотрели все разделы и функции приложения Книги (iBooks). Как мы видим, находить книги стало ещё удобнее — это можно сделать по жанрам, по рекомендациям и по поиску названия или автора. Интерфейс программы весьма прост и интуитивно понятен.
Приложение позволяет легко добавлять книги себе в Библиотеку, их удобно листать и искать нужную часть по оглавлению. Весьма практична опция выделения текста и заметок.
Надеемся, наши инструкции были Вам полезны, и теперь наши читатели с легкостью разберутся с приложением. Пусть чтение самых интересных книг в iBooks будет доступно Вам в любом месте и в любое время, и приносит радость!
Содержание
- — Как открыть скачанную книгу на айфон?
- — Как найти книгу в айфоне?
- — Где можно скачать книгу на айфон?
- — Как найти документы на айфоне?
- — Как покупать книги на айфоне?
- — В каком приложении можно читать бесплатно?
- — Какое приложение скачать для чтения книг?
- — Как бесплатно слушать книги на айфоне?
- — Как читать фб2 на айфоне?
- — Как скачать книгу на айфон с Флибусты?
- — Где скачать книгу бесплатно?
- — Как закачать книги в iBooks?
Откройте приложение «Книги», затем коснитесь «Магазин книг» или «Аудиокниги», чтобы просмотреть названия книг, или коснитесь раздела «Поиск», чтобы найти определенное издание или автора. Коснитесь обложки книги, чтобы узнать о ней подробнее, прочитать или послушать отрывок или добавить к книге отметку «Хочу прочесть».
Как открыть скачанную книгу на айфон?
iBooks
- запустить iTunes, открыв подраздел «Книги»;
- перейти на вкладку «Медиа» и перенести на нее файлы, предварительно скачанные из Интернета;
- подключить устройство через шнур;
- выбрать подраздел «Книги» и провести синхронизацию;
- отметить галочками то, что нужно перенести;
- нажать «Готово» по окончанию процесса.
Как найти книгу в айфоне?
Откройте приложение «Книги» и нажмите «Магазин книг» в верхней части окна. В боковом меню нажмите «Рейтинги книг», NYTimes или «Лучшие авторы», чтобы найти книги. Или нажмите «Категории», чтобы просмотреть жанры, например «Комиксы и графические романы», «История» или «Детективы и триллеры».
Где можно скачать книгу на айфон?
В этой статье мы расскажем о самых популярных сайтах, на которых можно бесплатно и при этом легально скачивать книги для последующего чтения на iPhone и iPad.
…
Флибуста
- Часть 1. iBooks.
- Часть 2. Bookmate.
- Часть 3. Айчиталка
Как найти документы на айфоне?
Откройте «Настройки» > [Ваше имя] > «iCloud», включите iCloud Drive и включите «Книги». Затем откройте «Настройки» > «Книги» и включите функцию «iCloud Drive».
Как покупать книги на айфоне?
Коснитесь обложки книги, чтобы узнать о ней подробнее, прочитать или послушать отрывок или добавить к книге отметку «Хочу прочесть». Коснитесь «Купить», чтобы приобрести книгу, или «Загрузить», чтобы загрузить бесплатную книгу. Для Ваших покупок применяется способ оплаты, связанный с Вашим Apple ID.
В каком приложении можно читать бесплатно?
Как бесплатно читать книги на Android и iOS
- Приложения крупных сервисов (доступна только классика) …
- «Google Play Книги» и Apple Books. …
- Приложение «Читай бесплатно» …
- Бесплатные онлайн-библиотеки …
- «ЛитРес Библиотека»
Какое приложение скачать для чтения книг?
10 лучших приложений для чтения книг
- Calibre. В Telegram-канале «Лайфхакер» только лучшие тексты о технологиях, отношениях, спорте, кино и многом другом. …
- Amazon Kindle. Поддерживаемые платформы: Android, iOS, Windows, macOS. …
- Apple Books. …
- Cool Reader. …
- FBReader. …
- Adobe Digital Editions. …
- SumatraPDF. …
- eBoox.
Как бесплатно слушать книги на айфоне?
Загрузка аудиокниг на устройство iPhone, iPad или iPod touch
- В программе «Книги» нажмите «Читаю сейчас», а затем нажмите значок профиля.
- В разделе «Мои покупки» нажмите «Аудиокниги», а затем — «Все аудиокниги».
- Выберите аудиокнигу для загрузки, затем нажмите кнопку загрузки .
Как читать фб2 на айфоне?
Как конвертировать FB2 в ePub из iPhone, iPod touch или iPad
- Скачайте приложение Fb2-to-ePub для iPhone, iPod touch или iPad (App Store).
- Откройте Safari и найдите требуемую книгу в формате FB2, далее нажмите «Скачать FB2».
- После загрузки файла, Safari предложит «Открыть в «Fb2-to-ePub»», соглашаемся.
Как скачать книгу на айфон с Флибусты?
Flibusta-бот был заблокирован и напрямую им воспользоваться с iPhone к сожалению нельзя. При этом можно использовать бот через чат. И мы создали такой для тебя. Всё, что тебе нужно — это перейти по ссылке, отправить в чат название книги или автора и Flibusta пришлёт тебе ответ с файлом книги.
Где скачать книгу бесплатно?
15 сайтов для безопасного скачивания электронных книг бесплатно
- Библиотека RoyalLib. Одна из самых популярных электронных библиотек. …
- Библиотека Twirpx. …
- Библиотека eScriptorium. …
- Библиотека Флибуста …
- Библиотека СамоЛИТ …
- Библиотека Русская фантастика …
- Библиотека Альдебаран …
- Библиотека Тара Нова
Как закачать книги в iBooks?
Подключите ваш мобильный гаджет к персональному компьютеру и запустите программу iTunes. Нажмите сочетание клавиш CTRL+S, чтобы сделать видимым боковое меню. Далее, в открывшемся меню выберите пункт книги. У вас откроется рабочая область с загруженными в медиатеку книгами.
Интересные материалы:
Как сделать вложение в письмо Яндекс почте?
Как сделать внешний монитор основным на ноутбуке?
Как сделать внутреннюю гиперссылку в ворде?
Как сделать внутреннюю память основной?
Как сделать водяной знак на фото с телефона?
Как сделать воду мягче для питья?
Как сделать волнистый текст в повер поинт?
Как сделать ворд 2010 по умолчанию?
Как сделать воспроизведение видео в Сторис?
Как сделать возврат товара на Али?