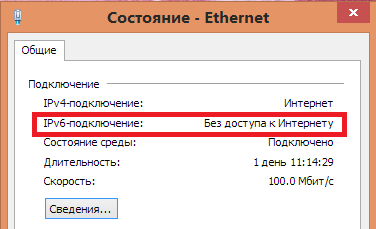Заметил, что в комментариях посетители не редко задают вопросы по ошибке «IPv6-подключение без доступа к сети», или «IPv6-подключение без доступа к интернету». Эту надпись можно увидеть в окне «Состояние» своего подключения к интернету. И эти вопросы чаще всего оставляют в статьях с решениями каких-то проблем с подключением к интернету. Сейчас я постараюсь пояснить, что означает эта ошибка с IPv6 в Windows 10, Windows 8 и Windows 7, и что можно сделать.
Я практически уверен, что с этой проблемой вы столкнулись из-за того, что у вас на компьютере, или ноутбуке перестал работать интернет. Или вы его пытаетесь настроить, а он не работает. И где-то в настройках вы увидели «IPv6 без доступа к сети (интернету)». Конечно же эта надпись настораживает. Раз «без доступа к интернету», значит интернет работать не может.
Давайте по порядку. Что такое IPv6? Это новый протокол IP, который поддерживается начиная с Windows 7. Он хоть и используется сейчас провайдерами, но пока-что не очень активно. И в большинстве случаев, сейчас используется протокол IPv4. И уже можно сделать некоторые выводы и прийти к решениям ошибки.
Важно! При подключении к интернету через роутер, всегда используется протокол IPv4! Так же, большинство провайдеров используют этот старый протокол. А это значит, что надпись «IPv6 без доступа к сети» – это нормально. Интернет должен работать. Как у меня на скриншоте выше. Если интернет не работает, значит проблема в чем-то другом.
Давайте разберемся подробнее.
Если IPv6 без доступа к сети через роутер
Так и должно быть. Это не ошибка. Выше я уже писал, что при подключении к интернету по Wi-Fi, или по кабелю через маршрутизатор, используется протокол IPv4. Смотрите какой у него статус. А если интернет не работает, то нужно искать причину в другом: настройки компьютера, настройки маршрутизатора, интернет-провайдер. Скорее всего вам пригодятся эти статьи:
- «Без доступа к интернету» при настройке роутера
- Без доступа к интернету в Windows 7 при подключении по Wi-Fi сети
- «Подключение ограничено» в Windows 10
В этих статьях вы должны найти решение своей проблемы. Если ничего не получается, описывайте свою проблему в комментариях к этой статье. Постараюсь дать совет.
Настройка IPv6 (если провайдер поддерживает этот протокол)
В том случае, если ваш провайдер использует протокол IPv6, то может понадобится задать параметры вручную. Хотя, в большинстве случаев адреса присваиваются автоматически. У провайдера работает DHCP-сервер, который раздает уникальные адреса абонентам. И если данный протокол без доступа к сети, или интернету, то скорее всего у провайдера возникли какие-то технические проблемы.
Вы можете перезагрузить компьютер. Если это не поможет, то нужно звонить в поддержку провайдера и объяснять возникшую проблему. Напомню, что все это вы можете делать только в том случае, когда интернет напрямую подключен к вашему компьютеру. Без маршрутизатора.
Давайте еще покажу, где можно прописать статические IP и DNS-адреса для TCP/IPv6.
Нажмите сочетание клавиш Win + R, введите команду ncpa.cpl и нажмите Ok.
Дальше откройте свойства подключения «Ethernet», или «Подключение по локальной сети».
Выделите «IP версии 6 (TCP/IPv6)». Нажмите кнопку «Свойства».
Дальше можно прописать статические адреса IP и DNS. По умолчанию стоит автоматическое получение адресов. Скорее всего, так и должно быть.
Если нужно указать статические данные, то уточните их у своего провайдера.
Как прописать DNS от Google для протокола IPv6?
Замена DNS адресов на статические Google Public DNS (или другие) очень часто позволяет избавится от ошибки Не удается найти DNS-адрес сервера, и других проблем, когда не открываются все, или некоторые сайты в браузере.
Для протокола IPv6, эти адреса будут иметь немного другой вид.
Откройте свойства 6-ого протокола (как я показывал выше), поставьте переключатель возле «Использовать следующие адреса DNS-серверов» и пропишите (скопируйте) такие адреса:
2001:4860:4860::8888
2001:4860:4860::8844
Должно получится вот так:
С DNS разобрались.
Подведем итоги: если вы видите надпись «IPv6 без доступа к сети», и интернет у вас подключен через маршрутизатор, то не работает он не из-за этой ошибки. Ищите другую проблему. Ссылки я давал выше.
Точно так же при прямом подключении к интернету. Если провайдер не использует протокол IPv6, то статус «без доступа к сети» – это не ошибка, так и должно быть. Если провайдер использует этот протокол, то скорее всего проблема на стороне оборудования интернет-провайдера.
На чтение 5 мин. Просмотров 2.1k. Опубликовано 08.08.2019
Содержание
- Устраните неполадки подключения IPv6 на вашем компьютере или мобильном устройстве
- Не каждая сеть поддерживает IPv6
- Приложения безопасности с брандмауэрами
Устраните неполадки подключения IPv6 на вашем компьютере или мобильном устройстве
Когда устройство подключается к Интернету, оно получает один или несколько адресов в сети. Зачастую ваше устройство получает как IPv4-адрес, так и IPv6-адрес. IPv6 является более новым сетевым стандартом, предназначенным для подключения к гораздо большей сети подключенных устройств, чем старый, более широко используемый протокол IPv4. (См. IPv4 и IPv6: что это такое и почему они важны, чтобы узнать больше о каждой из этих систем сетевых адресов.) При правильной настройке большинство устройств будут работать хорошо, когда сетевое соединение установлено по крайней мере с одним из этих двух протоколов. ,
Но иногда устройство подключается и получает только адрес IPv4, а не адрес IPv6. Например, в Windows, когда вы просматриваете сведения о сетевом соединении, ваше устройство может показывать соединение с сетью IPv4, но рядом с подключением IPv6 отображается «Нет доступа к Интернету».
Чтобы устранить проблему с подключением IPv6, попробуйте выполнить следующие действия по устранению неполадок.
Не каждая сеть поддерживает IPv6
Сеть, к которой вы подключаетесь, должна поддерживать соединения IPv6. В некоторых случаях сетевой администратор может настроить сеть на поддержку только подключений IPv4. В этом случае вы не сможете включить соединение IPv6 с этой сетью, независимо от того, какие изменения внесены на вашем устройстве.
-
Перезагрузите ваше устройство. При перезапуске устройства вы также перезапускаете сетевые подключения устройства. Многие трудно устраняемые неполадки в сети можно устранить, выключив и снова включив устройство. В процессе запуска большинство устройств автоматически воссоединяются с ранее подключенными проводными или беспроводными сетями.
-
Обновите операционную систему вашего устройства. Ознакомьтесь с подробными инструкциями по обновлению последних версий устройств Windows, Android, iOS или macOS. Обновления операционной системы часто включают исправления для необычных проблем с сетевым подключением.
-
На устройствах Windows проверьте наличие обновлений драйвера сетевого устройства. Производители компьютеров и производители сетевых устройств часто предоставляют обновления драйверов сетевых устройств для оборудования, работающего с Windows. Посетите веб-сайт поддержки производителя, чтобы узнать о доступных обновлениях драйверов устройств. В некоторых случаях вам может потребоваться установить более одного обновления драйвера устройства.
-
На устройствах Windows 10 запустите средство устранения неполадок Windows, предназначенное для исправления интернет-соединений. В меню «Пуск» выберите Настройки > Обновление и безопасность > Устранение неполадок .
Затем выберите Подключения к Интернету , затем выберите Запустить средство устранения неполадок . Следуйте инструкциям на экране и позвольте специалисту по устранению неполадок попытаться устранить любые выявленные проблемы.
-
На устройствах Windows отключите, а затем включите каждое из сетевых подключений в вашей системе. В некоторых случаях это может помочь вам определить, что есть определенная проблема с устройством или соединением.
-
На устройствах Windows сбросьте настройки IPv6 из командной строки. Для этого введите cmd в поле поиска системы Windows. Нажмите правой кнопкой мыши на отображаемом настольном приложении Командная строка и выберите Запуск от имени администратора .
Введите netsh winsock reset catalog и нажмите клавишу Enter .
Затем введите netsh int ipv6 reset reset.log и нажмите клавишу Ввод .
После этого перезагрузите систему.
-
На мобильных устройствах под управлением iOS или Android сбросьте настройки сети на вашем устройстве. Это удаляет настройки для сетей Wi-Fi и сбрасывает настройки сотовой сети на системные настройки по умолчанию. См. Как сбросить настройки сети на вашем iPhone для устройств iOS. Для устройств Google Pixel и других систем Android 9.0 Pie перейдите в Настройки > Система > Параметры сброса > Сброс Wi-Fi, мобильного телефона. & Bluetooth . Это должно решить любые проблемы, которые возникли из-за неправильной настройки сетевого подключения IPv6 вручную.
-
На любом устройстве отключите любое активное соединение виртуальной частной сети (VPN). См. Подробные инструкции по управлению VPN-подключениями на устройствах Android, iOS, Windows 10, Windows 7 или 8, Windows XP или macOS.
Многие программы и соединения VPN отключают соединения IPv6, чтобы обеспечить безопасность вашего сетевого соединения. Они делают это для управления и ограничения доступа к сетевой информации вашего устройства. Таким образом, активное VPN-подключение может также автоматически отключить любое сетевое подключение IPv6.После отключения VPN ваше устройство должно нормально подключаться к Интернету.
Если вы обнаружите, что это решает проблему, вы можете обратиться к своему провайдеру VPN, чтобы узнать, предлагают ли они альтернативные настройки с поддержкой IPv6. Многие службы VPN разработали методы, позволяющие подключаться к IPv6, а также скрывать фактические данные IPv6 устройства. Однако не все службы VPN поддерживают подключения IPv6.
-
Отключите брандмауэр на устройствах Windows или MacOS. Неправильно настроенный брандмауэр может блокировать некоторые или все сетевые подключения IPv6. Если сетевые подключения IPv6 работают, когда брандмауэр отключен, проверьте настройки брандмауэра или восстановите настройки брандмауэра по умолчанию.
Приложения безопасности с брандмауэрами
Многие сторонние приложения безопасности включают брандмауэр. Посмотрите в настройках, чтобы временно отключить брандмауэр, включенный в программное обеспечение безопасности в вашей системе.
-
На устройствах Windows отключите службу IP Helper, которая пытается управлять некоторыми аспектами подключения IPv6. Для этого нажмите клавишу Windows + R, затем введите services.msc в появившемся окне и выберите ОК .
Это открывает длинный список системных служб Windows. Прокрутите список и найдите службу с именем IP Helper , затем щелкните правой кнопкой мыши имя службы и выберите Свойства .
В раскрывающемся списке рядом с «Тип запуска:» выберите Отключено , затем выберите ОК .
Перезагрузите систему, а затем проверьте, работает ли ваше подключение IPv6 в соответствии с ожиданиями.
-
Если вы находитесь дома и пытаетесь подключиться к домашней сети, перезагрузите маршрутизатор и модем. Проблема с вашим интернет-провайдером или маршрутизатором может привести к отсутствию соединения с IPv6-адресом. Если у вас есть два сетевых устройства, сначала перезагрузите модем, затем подождите минуту или две и перезагрузите маршрутизатор. (Все чаще поставщики интернет-услуг предоставляют клиентам единое устройство, содержащее как модем, так и беспроводной маршрутизатор. Если это то, что у вас есть, выключите это устройство, подождите минуту, а затем снова включите его – все, что вам нужно сделать.)
-
Обновите прошивку вашего роутера. Производители маршрутизаторов, как правило, выпускают периодические обновления для повышения безопасности и производительности устройств, в том числе того, как устройства обрабатывают соединения IPv6. Усовершенствования часто устраняют проблемы с соединениями между маршрутизатором и вашим интернет-провайдером, а также с соединениями между маршрутизатором и локальными устройствами в вашей сети. Например, некоторые старые маршрутизаторы добавляли или улучшали поддержку подключения IPv6 в последующих обновлениях прошивки. Однако некоторые старые маршрутизаторы полностью не поддерживают IPv6.
-
Получите доступ к домашнему маршрутизатору в качестве администратора, чтобы включить конфигурацию IPv6 вашего маршрутизатора. Изучите элементы управления, чтобы убедиться, что соединения IPv6 включены. Установите параметр «Автоопределение» или «Автоконфигурация», если доступен любой из этих параметров. В противном случае убедитесь, что служба включена.
После включения может потребоваться перезагрузить маршрутизатор, чтобы установить соединение IPv6. Может потребоваться некоторое время, чтобы соединение IPv6 было активным и доступным, поэтому подождите несколько минут после запуска маршрутизатора, чтобы проверить соединение.
-
Настройте параметры туннеля IPv6 при доступе к домашнему маршрутизатору в качестве администратора. Последний шаг, который необходимо предпринять, – настроить, как домашний маршрутизатор и сеть обрабатывают адреса IPv6. Поскольку IPv6 предназначен для каждого устройства, чтобы получать адрес с прямой адресацией, настройки по умолчанию для современных современных маршрутизаторов, которые подключаются к современным, современным поставщикам интернет-услуг, будут работать хорошо.
Если у вас возникли проблемы, вы можете поэкспериментировать с другими настройками IPv6 на вашем маршрутизаторе. Сначала выберите «туннель 6to4» в настройках маршрутизатора, чтобы разрешить совместную работу трафика и устройств IPv6 и IPv4. Другой вариант – отключение общих подключений IPv6. Например, некоторые люди сообщают, что отключение «Общий доступ к IPv6-соединению» на маршрутизаторе Apple Airport устраняет проблемы с подключением IPv6 для локальных устройств.
-
Это оно! Проблемы с доступом к сети IPv6 теперь должны быть решены. Если это не так, обратитесь к производителю вашего устройства за дополнительной поддержкой.
Разветвитель хаб Xiaomi USB
При возникновении проблем с Интернет-подключением, мы обычно начинаем беспорядочно лазить по дебрям операционной системы Windows, а затем натыкаемся на довольно непонятную информацию в состоянии своего подключения — IPv6 подключение без доступа к сети.
Сразу же в голове рождается мысль, что именно в этом и заключается причина исчезновения вашего Интернета. Однако, все далеко не так как кажется. В этой статье мы с вами подробно разберем, что значит IPv6 без доступа к сети, является ли это проблемой и нужно ли с этих что-то делать.
Чехол подставка для ноутбука
Что означает IPv6 без доступа к сети?
Сразу же нужно указать на то, что данное сообщение в окне «Состояния» вашего Интернет-подключения является вполне нормальным показателем. IPv6 — это новый протокол для IP, который в настоящее время используется мало в каких случаях. В основном, большинство провайдеров все еще использует более старый протокол — IPv4.
Так что если вы увидите сообщение «IPv6 без доступа к сети», то это все в порядке — просто в вашем подключении используется протокол IPv4. Также следует указать о том, что при использовании роутера всегда применяется IPv4, так что не удивляйтесь, если увидите его, даже при использовании вашим провайдером новейшего протокола IPv6.
Однако, это знание не решает той проблемы, что у вас все-таки присутствуют проблемы с Интернет-подключением. Ведь не просто так же вы начали копаться в системе в поисках каких-то ответов. Плюс, ваш провайдер может использовать IPv6. И что делать в таком случае? Об этом ниже.
Гарнитура для ноутбука
IPv6 подключение без доступа к сети: как исправить?
Как уже было указано выше, если ваш провайдер не использует новый протокол IPv6, то сообщение «IPv6 без доступа к сети» вполне соответствует ситуации и делать с этим ничего не надо. Тоже самое относится и к пользователям, которые пользуются услугами маршрутизатора, т.к в таком случае будет использоваться только протокол IPv4.
Однако, что делать, если же ваш провайдер все-таки использует новейший протокол IPv6 и у вас присутствует сообщение «IPv6 без доступа к сети»? Что же, создавать проблему могут множество факторов, но как показывает практика, проблема наиболее часто находится на стороне самого провайдера.
ноутбук
Как некоторые уже могут знать, провайдеры в большинстве случаев выдают своим пользователям уникальные IP-адреса с помощью специального DHCP-протокола, в задачу которого как раз и входит автоматическая раздача IP клиентам сети. В этом случае вам ничего в настройках подключения указывать не надо, так как все будет выставлено в автоматическом режиме. Однако, если вы используете статический IP-адрес с протоколом IPv6, то вам может потребоваться ввести в настройки своего подключения некоторые данные.
Итак, что же вы можете сделать, если у вас IPv6 без доступа к сети? Во-первых, вы можете воспользоваться самым что ни на есть дедовских методом — просто перезагрузить свой компьютер. Порой в операционной системе происходят различные сбои и ваше Интернет-подключение может оказаться заблокированным.
Также вы можете еще попробовать выполнить переподключение к сети, что тоже порой помогает. Ну что, в окне «Сведения» вашего подключения все еще значится IPv6 без доступа к сети. В этом случае давайте попробуем ввести параметры подключения самостоятельно.
Игровые наушники для компьютера
- Нажмите клавиши Windows+R.
- Впишите ncpa.cpl и нажмите Enter.
- Нажмите ПКМ на свое Интернет-подключение и выберите «Свойства».
- Кликните на компонент, отвечающим за 6 версию прокола Интернета.
- Далее нажмите «Свойства».
Если у вас динамический IP-адрес, то у вас должны выставлены автоматические настройки IP и адреса DNS-сервера. Если же статический, то вам нужно прописать в поля IP и DNS необходимые данные. Узнать их вам необходимо исключительно от своего провайдера.
Однако, если у вас динамический адрес, все выставлено на автоматическое получение настроек и вы все равно видите сообщение «IPv6 без доступа к сети», то можно попробовать выставить вручную адрес DNS-сервера. Для этих целей можно применить адреса DNS-серверов, которые предоставляются Google. Для этого сделайте следующее:
Беспроводной USB-модем
- Снова пройдите в свойства «Протокола интернета версии 6 (TCP/IPv6)» вашего подключения.
- Далее впишите в следующие адреса для DNS-сервера:
- Примените изменения.
Итак, мы разобрались в ситуации — сообщение «IPv6 без доступа к сети» в окне «Сведения» вашего Интернет-подключения не является проблемой, если ваш провайдер не использует такой протокол IP. Это становится проблемой только тогда, когда он все-таки использует его, но что делать в этом случае вы уже знаете из вышеописанной информации.
Внешний дисковод DVD
Как вам статья?
Нашли опечатку? Выделите текст и нажмите Ctrl + Enter
Обмениваться информацией в интернете позволяют различные версии сетевого протокола. Сегодня старая версия IPv4 заменяется IPv6. Основные особенности и преимущества шестой версии будут рассмотрены в данной статье.
Это новая технология передачи информации в сети, способная работать одновременно с IPv4, что повышает стабильность интернета, скорость его функционирования. Также IPv6 упрощает работу маршрутизаторов, обеспечивая лучшее качество беспроводной связи.
Преимущества IPv6
У данного формата протокола есть несколько отличительных особенностей, которые засуживают подробного рассмотрения:
- расширение адресного пространства. Количество новых адресов теперь не ограничено;
- упрощенная процедура определения маршрута данных в сетях связи;
- объединение каналов связи в одну группу по определённому принципу. При этом нагрузка на роутер или другое устройство, предназначенное для выхода в интернет, снижается;
- автоматическая настройка подключения, адреса;
- возможности шифровки информации без использования стороннего программного обеспечения, что повышает безопасность работы протокола.
Обратите внимание! При активации IPv6 производительность операционки и ПК в целом может снизиться.
Активация протокола IPv6
Подключение к IPv6 можно осуществить в веб-интерфейсе Wi-Fi роутера. Для этого необходимо зайти на официальный сайт устройства, введя логин и пароль для входа в поисковую строку браузера.
На операционных системах семейства Windows (кроме XP и 7) шестая версия сетевого протокола активируется следующим образом:
- Зажать одновременно на клавиатуре кнопки «Win+R» для запуска окошка «Выполнить».
- В строку «Открыть» прописать фразу «ipconfig» и тапнуть по «Enter». Если после этого ничего не произошло, значит компьютер нуждается в ручной настройке протокола.
Как подключить IPv6 без доступа к сети
Если при подключении к интернету отображается подобное сообщение, то беспокоиться не о чем. Уведомление свидетельствует, что сеть нормально функционирует по IPv4.
Четвёртая версия формата протокола по-прежнему актуальна и используется практически всеми провайдерами интернета. Поэтому многие пользователи не видят смысла в замене IPv4 на IPv6.
Особенности настройки
Прежде чем приступать к настройке сетевого протокола, надо проверить тип формата, который используется в данный момент.
Если стационарный компьютер или ноутбук использует формат шестой версии, то есть смысл в ручной настройки некоторых параметров. В частности, потребуется изменить характеристики сервера DHCP. Если в глобальную сеть не удаётся выйти, то эти характеристики находятся на стороне провайдера.
Важно! Для настройки IPv6 рекомендуется обращаться к провайдеру интернета для получения соответствующей информации, характеристик.
Как исправить, если IPv6 без доступа к интернету
В большинстве случаев устранению проблемы способствует отключение ряда служб OC Виндовс. Иногда достаточно деактивировать одну службу, чтобы сеть заработала по новому протоколу. Порядок действий следующий:
- Открыть меню «Пуск».
- Прописать в поисковой строке фразу «Службы» и запустить классическое приложение.
- В представленном списке параметров найти строку «Вспомогательная служба IP» и кликнуть по ней два раза левой клавишей манипулятора.
- В строчке «Тип запуска» указать значение «Вручную».
- Нажать на кнопку «Остановить» внизу окна свойств.
- Сохранить изменения, нажав на «Применить» и проверить результат.
Дополнительная информация! Существует ещё целый ряд способов устранения подобной ошибки. Однако рассматривать все методы в рамках данной статьи нецелесообразно.
Решение проблемы через роутер
Современные маршрутизаторы поддерживают формат IPv6, однако, по умолчанию эта технология может быть отключена. Чтобы вручную включить протокол шестой версии на вай-фай передатчике, нужно проделать несколько действий по алгоритму:
- подключиться к веб-интерфейсу роутера. О том, как это сделать, было рассказано выше;
- в главном меню отыскать параметр, отвечающий за настройку сетевых протоколов. Название данной графы может отличаться в зависимости от конкретной модели маршрутизатора;
- выбрать подпункт «IPv6»;
- активировать протокол, поставив галочку в соответствующей строке;
- включить автоматическое получение DNS-серверов.
Порядок действий в разных версиях Windows
Процесс активации IPv6 и подключения к интернету на различных версиях Windows одинаков. Для выполнения поставленной задачи достаточно сделать несколько шагов:
- Зайти в меню «Пуск» и переключиться в «Параметры системы».
- В отобразившемся окне щёлкнуть по вкладке «Сеть и интернет».
- Указать графу «Ethernet».
- Перейти в раздел «Настройка параметров адаптера».
- В отобразившемся меню щёлкнуть правой клавишей мыши по вкладке «Подключение по локальной сети».
- В окошке контекстного типа нажать по строке «Свойства».
- В следующем окне найти сетевой протокол «IPv6» и поставить галочку напротив названия, чтобы активировать данный формат.
- Ещё раз выделить строчку с «IPv6» и внизу окна нажать по кнопке «Свойства».
- Удостовериться, что вкладки «Получить IP-адрес автоматически» и «Получать DNS-сервера автоматически» активны.
- Закрыть последнее окошко свойств и сохранить внесённые изменения нажатием на слово «Применить».
- Проверить результат.
Обратите внимание! Попасть в свойства сетевого протокола на операционных системах семейства Windows также можно и через панель инструментов, кликнув ПКМ по названию точки доступа.
Как проанализировать работоспособность IPv6 без доступа к сети
При работе протокола должны наблюдаться следующие условия:
- статический IP-адрес для каждого устройства;
- возможность использования различных трафиков;
- повышенная скорость передачи данных по сравнению с четвёртой версией протокола. Получить сведения о фактической скорости можно на сайте speedtest.ru;
- невозможность разрыва соединения при возникновении сбоев.
Некоторые параметры пользователь сможет исправлять на собственное усмотрение.
Общепринятые настройки
При активации данного формата необходимо учитывать несколько моментов:
- шлюз вай-фай роутера, который работает по IPv6, должен быть настроен вручную;
- выставить адреса можно в разделе «Дополнительные параметры TCP/IP» на собственное усмотрение;
- при возникновении сбоев можно аналогичным образом сбросить настройки сетевого адаптера, восстановив после этого работу IPv6.
Как задать параметры вручную
Процесс выполнения данной процедуры подразделяется на несколько этапов:
- перезапуск ПК. Для перезагрузки компьютера надо зайти в «Пуск» и выбрать вариант «Перезагрузить» внизу окна;
- перезапуск роутера. Достаточно выдернуть маршрутизатор из розетки на несколько секунд, а затем снова подключить передатчик;
- проверка параметров подключения. Данный процесс подробно был рассмотрен выше;
- временное отключение или полное удаление антивирусных программ, установленных на компьютере;
- установка DNS-сервера от Google. Здесь также потребуется зайти в свойства сетевого протокола IPv6 и вручную забить активные DNS от Гугл. К примеру, «8.8.8.8.»;
- указание статического IP-адреса. В настройках нового формата можно выставить «Статический IP», если это поможет устранить возникшие проблемы.
Важно! С появлением шестой версии сетевого протокола работать с интернетом стало проще. Основные особенности формата были описаны выше.
Таким образом, шестая версия протокола сети — это новый уровень в сфере IT. Со временем технологию окончательно доработают, чтобы исключить сбои при её работе. Чтобы разбираться в теме, необходимо внимательно ознакомиться с вышеизложенной информацией.
Troubleshoot an IPv6 connection on your computer or mobile device
Updated on September 26, 2022
An IPv6 No Network Access error can occur on any Mac, PC, or mobile device, frustrating attempts to connect to a network. In this guide, we provide answers and instructions for getting an IPv6 connection working again.
Causes of IPv6 No Network Access Errors
When a device connects to the internet, it obtains one or more addresses on the network. Often, a device gets both an IPv4 address and an IPv6 address. IPv6 is a newer network standard, intended to enable a larger network of connected devices than the older, more widely-used IPv4 protocol.
When properly configured, most devices work well when a network connection is made with at least one of these two protocols. But sometimes, a device connects and receives an IPv4 address and not an IPv6 address. In Windows, for example, when you look at network connection details, your device might show a connection to an IPv4 network but indicate No Internet access next to IPv6 connectivity.
There are several reasons why this error occurs. Most of the time, the cause is revealed through the precise troubleshooting step that solves the problem.
The network to which you connect must support IPv6 connections. In some cases, a network administrator may have configured a network to support only IPv4 connections. If that is the case, you can’t enable an IPv6 connection to that network, regardless of any changes you make on the device.
How to Fix an IPv6 No Network Access Error
Try the following troubleshooting steps to fix an IPv6 connection issue.
-
Restart the device. When you restart a device, you also restart the device’s network connections. Many difficult-to-troubleshoot networking problems can be fixed by turning a device off and then back on again. During the start-up process, most devices automatically rejoin previously connected wired or wireless networks.
-
Restart the router and modem. A problem with either your internet service provider or router might result in a lack of connection to an IPv6 address. If you have two network devices, restart the modem first, then wait a minute or two and restart the router.
Increasingly, internet service providers give customers a single device that contains both a modem and a wireless router. If that’s what you have, turn that device off, wait a minute, then turn it back on.
-
Update the device’s operating system. See detailed instructions for how to update recent Windows, Android, iOS, or macOS devices. Operating system updates often include fixes for unusual network connectivity problems.
-
Check for network device driver updates (Windows). Computer manufacturers and network device makers often provide network device driver updates for equipment that works with Windows. Check the manufacturer’s support website to learn of any available device driver updates. In some cases, you may need to install more than one device driver update.
-
Upgrade the router’s firmware. Router makers tend to release periodic updates to improve the device’s security and performance, including how devices handle IPv6 connections. Improvements often fix problems with connections between the router and your internet service provider, as well as connections between the router and local devices on your network. Some older routers, for example, added or improved IPv6 connection support in later firmware updates. However, some older routers lack IPv6 support entirely.
-
Run the Windows Troubleshooter (Windows 10). This app is used to fix internet connections. From the Start Menu, select Settings > Update & security > Troubleshoot. Next, select Internet Connections, then select Run the troubleshooter. Follow the prompts on the screen and allow the troubleshooter to attempt to fix any issues identified.
-
Disable and then enable each of the network connections (Windows). In some cases, this may help identify a particular problem with a device or connection.
-
Reset IPv6 settings from the command prompt (Windows). Here’s how:
- Type cmd in the Windows system search box.
- Right-click the Command Prompt desktop app displayed, then choose Run as administrator.
- Type netsh winsock reset catalog and then press the Enter key.
- Type netsh int ipv6 reset reset.log and then press the Enter key.
- Restart your system.
-
Reset network settings on the iOS or Android device. This clears settings for Wi-Fi networks and resets cellular network settings to the system defaults. For Google Pixel devices and other Android 9.0 Pie systems, go to Settings > System > Reset options > Reset Wi-Fi, mobile & Bluetooth. This should resolve any issues that resulted from manual misconfiguration of an IPv6 network connection.
-
Disable any active virtual private network (VPN) connection. Many VPN programs and connections disable IPv6 connections to help secure a network connection. These programs manage and limit the exposure of a device’s network information. An active VPN connection might also automatically disable any IPv6 network connectivity. After you disable your VPN, the device should connect to the internet normally.
If you discover that this resolves the issue, check with your VPN provider to see if they offer alternative settings with IPv6 support. Many VPN services have devised methods to allow IPv6 connection, while also obscuring actual device IPv6 data. However, not all VPN services support IPv6 connections.
See detailed instructions for managing VPN connections on Android, iOS, Windows 10, Windows 7 or 8, Windows XP, or macOS devices.
-
Disable the firewall on Windows or macOS devices. An incorrectly configured firewall may block some or all IPv6 network connections. If IPv6 network connections work when the firewall is disabled, review the firewall settings or restore the firewall defaults.
Many third-party security applications include a firewall. Look in the settings to temporarily disable a firewall included with security software on your system.
-
Disable the IP Helper service (Windows). This features attempts to manage some aspects of IPv6 connectivity. To disable it:
- Press Windows key+R, then type services.msc in the displayed Run box, and select OK.
- This opens a list of Windows system services. Scroll through the list and locate the service named IP Helper, then right-click the service name and choose Properties.
- In the Startup type drop-down list, choose Disabled, then select OK.
- Restart your system, then check to see if the IPv6 connection now works as expected.
-
Access the router as an administrator. Explore the controls to make sure that IPv6 connections are enabled. Turn the setting to Auto Detect or Auto-Config, if either option is available. Otherwise, make sure the service is turned on.
Once enabled, you may need to restart the router for an IPv6 connection to be established. It may take a bit for the IPv6 connection to be active and available, so wait a few minutes longer after you start the router to test the connection.
-
Adjust the IPv6 tunnel settings. The last step to take is to adjust how your home router and network handles IPv6 addresses. Attempt this while accessing the home router as an administrator. Since IPv6 is designed for every device to obtain a directly-addressable address, the default settings for modern, up-to-date routers that connect to modern, up-to-date internet service providers will work well.
You might experiment with other IPv6 settings on the router if you experience problems. First, select 6to4 tunnel in the router’s settings to allow IPv6 and IPv4 traffic and devices to work together. Another option is to disable shared IPv6 connections. For example, some people report that disabling Share IPv6 connection on an Apple Airport router resolves IPv6 connection issues for local devices.
-
Contact the device manufacturer for additional support. If your IPv6 network access issues are not resolved, your last resort is to seek help from a professional.
FAQ
-
Can I set up IPv6 on my home network?
You can use IPv6, but it’s important to note that not all service providers support it. Find out if your ISP allows IPv6 before you attempt anything. If IPv6 is allowed, you can turn it on through your router’s internal settings. The exact process may differ slightly depending on the make and model of your particular router, but in general select Advanced > IPv6, then turn it on and select the appropriate internet connection settings.
-
How do I find my networks IPv6 address?
The exact wording or steps may be a little different depending on your router, but in general start by opening your router’s settings. From there, select either Ethernet or Wi-Fi, depending on the nature of your connection, then Status > Details. You should see your network’s IPv6 address displayed in the details window.
Thanks for letting us know!
Get the Latest Tech News Delivered Every Day
Subscribe