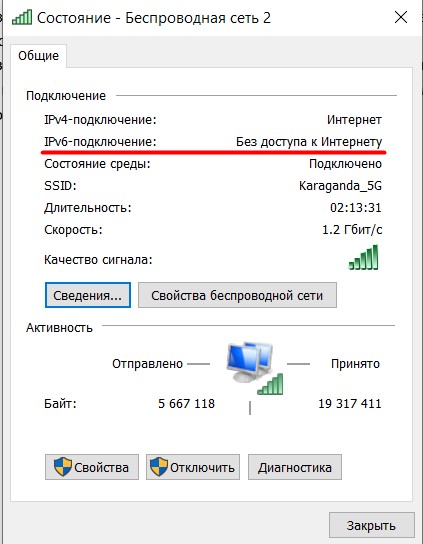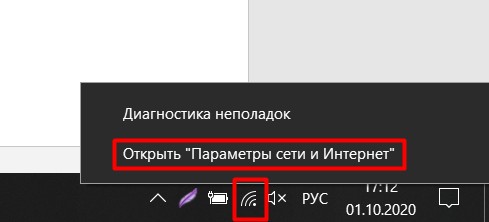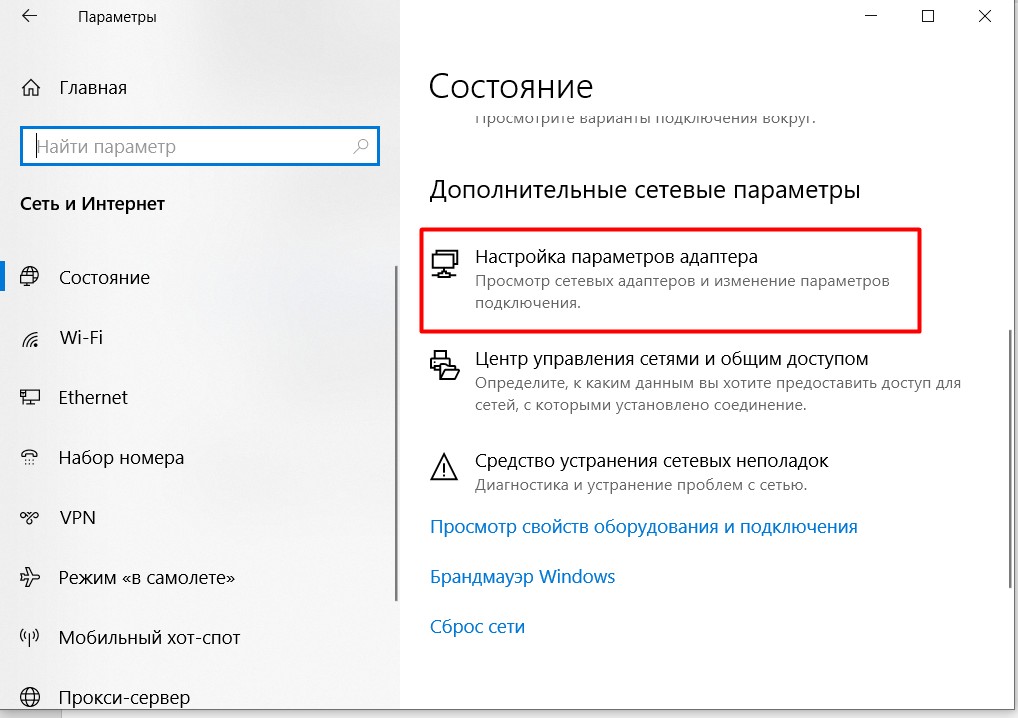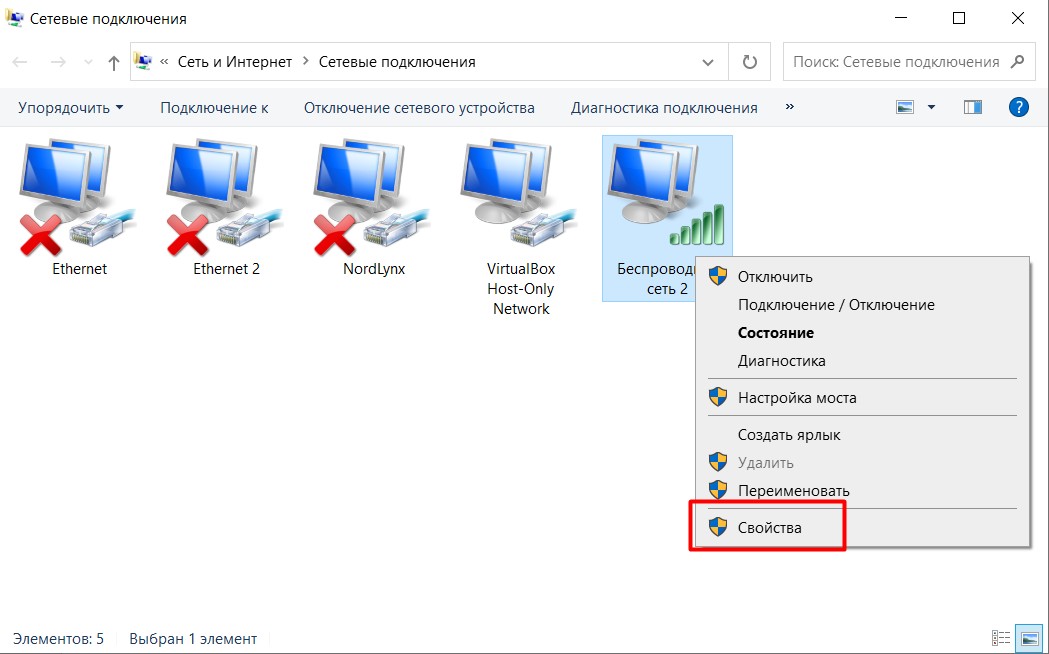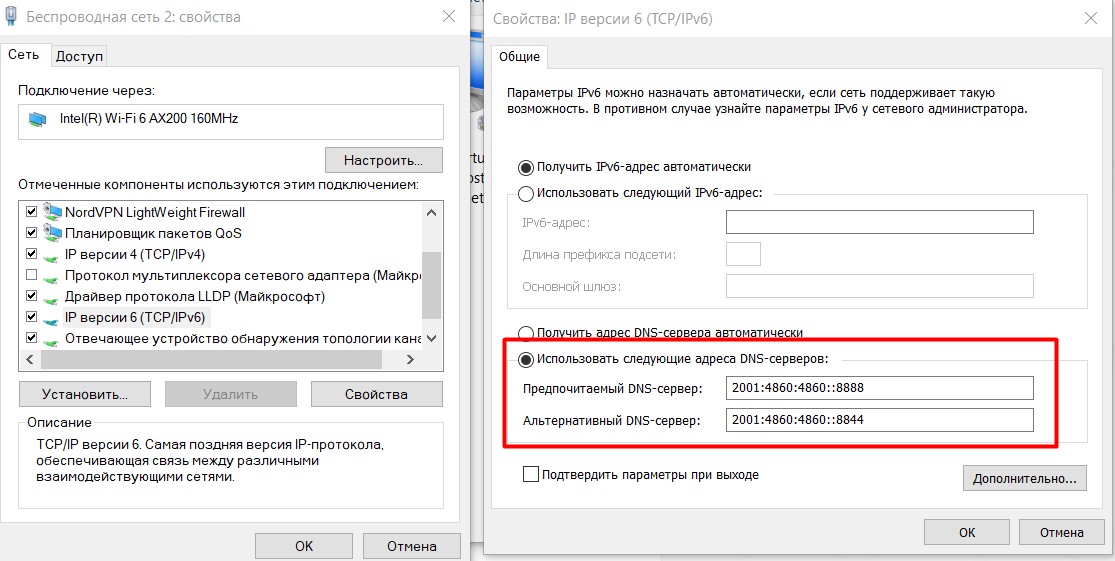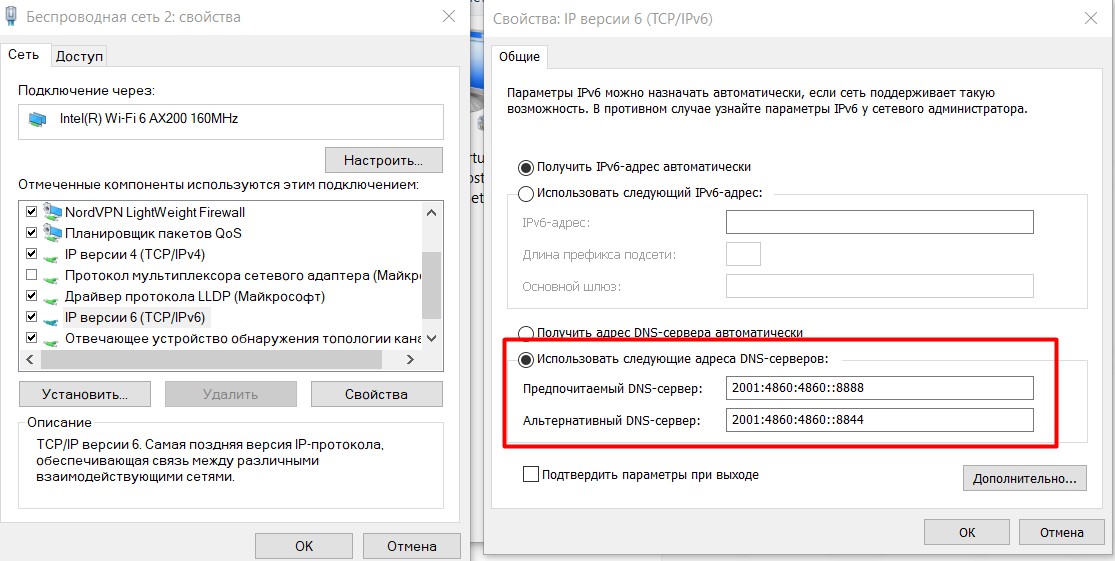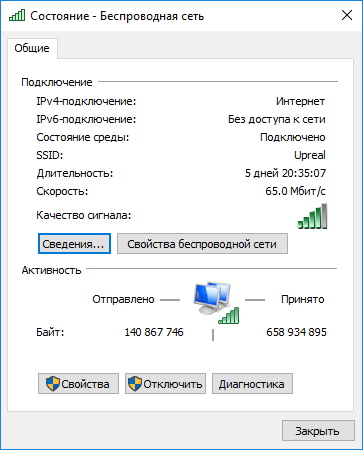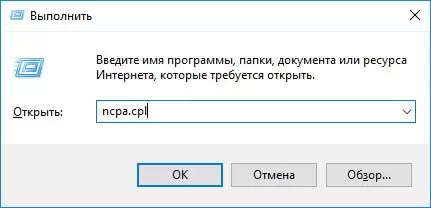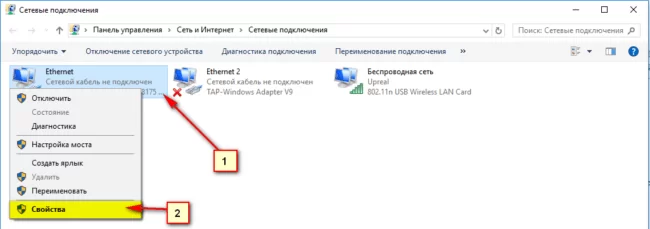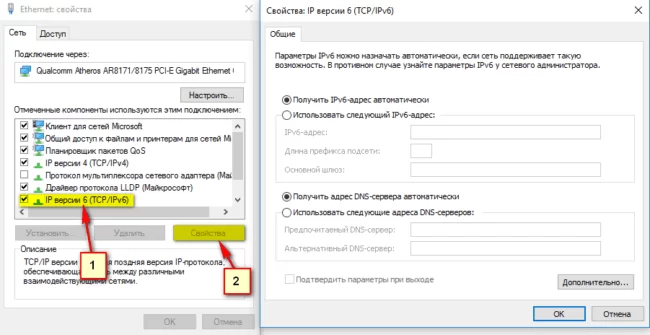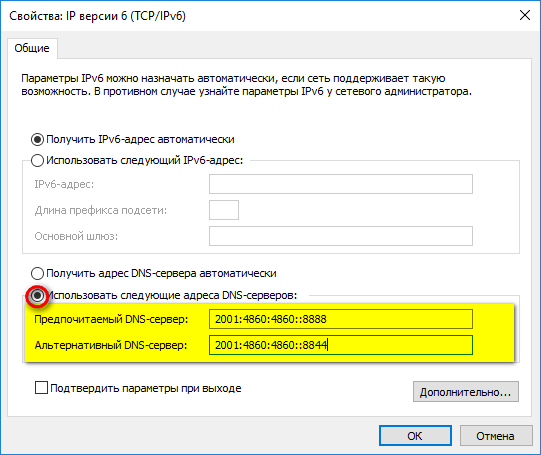Заметил, что в комментариях посетители не редко задают вопросы по ошибке «IPv6-подключение без доступа к сети», или «IPv6-подключение без доступа к интернету». Эту надпись можно увидеть в окне «Состояние» своего подключения к интернету. И эти вопросы чаще всего оставляют в статьях с решениями каких-то проблем с подключением к интернету. Сейчас я постараюсь пояснить, что означает эта ошибка с IPv6 в Windows 10, Windows 8 и Windows 7, и что можно сделать.
Я практически уверен, что с этой проблемой вы столкнулись из-за того, что у вас на компьютере, или ноутбуке перестал работать интернет. Или вы его пытаетесь настроить, а он не работает. И где-то в настройках вы увидели «IPv6 без доступа к сети (интернету)». Конечно же эта надпись настораживает. Раз «без доступа к интернету», значит интернет работать не может.
Давайте по порядку. Что такое IPv6? Это новый протокол IP, который поддерживается начиная с Windows 7. Он хоть и используется сейчас провайдерами, но пока-что не очень активно. И в большинстве случаев, сейчас используется протокол IPv4. И уже можно сделать некоторые выводы и прийти к решениям ошибки.
Важно! При подключении к интернету через роутер, всегда используется протокол IPv4! Так же, большинство провайдеров используют этот старый протокол. А это значит, что надпись «IPv6 без доступа к сети» – это нормально. Интернет должен работать. Как у меня на скриншоте выше. Если интернет не работает, значит проблема в чем-то другом.
Давайте разберемся подробнее.
Если IPv6 без доступа к сети через роутер
Так и должно быть. Это не ошибка. Выше я уже писал, что при подключении к интернету по Wi-Fi, или по кабелю через маршрутизатор, используется протокол IPv4. Смотрите какой у него статус. А если интернет не работает, то нужно искать причину в другом: настройки компьютера, настройки маршрутизатора, интернет-провайдер. Скорее всего вам пригодятся эти статьи:
- «Без доступа к интернету» при настройке роутера
- Без доступа к интернету в Windows 7 при подключении по Wi-Fi сети
- «Подключение ограничено» в Windows 10
В этих статьях вы должны найти решение своей проблемы. Если ничего не получается, описывайте свою проблему в комментариях к этой статье. Постараюсь дать совет.
Настройка IPv6 (если провайдер поддерживает этот протокол)
В том случае, если ваш провайдер использует протокол IPv6, то может понадобится задать параметры вручную. Хотя, в большинстве случаев адреса присваиваются автоматически. У провайдера работает DHCP-сервер, который раздает уникальные адреса абонентам. И если данный протокол без доступа к сети, или интернету, то скорее всего у провайдера возникли какие-то технические проблемы.
Вы можете перезагрузить компьютер. Если это не поможет, то нужно звонить в поддержку провайдера и объяснять возникшую проблему. Напомню, что все это вы можете делать только в том случае, когда интернет напрямую подключен к вашему компьютеру. Без маршрутизатора.
Давайте еще покажу, где можно прописать статические IP и DNS-адреса для TCP/IPv6.
Нажмите сочетание клавиш Win + R, введите команду ncpa.cpl и нажмите Ok.
Дальше откройте свойства подключения «Ethernet», или «Подключение по локальной сети».
Выделите «IP версии 6 (TCP/IPv6)». Нажмите кнопку «Свойства».
Дальше можно прописать статические адреса IP и DNS. По умолчанию стоит автоматическое получение адресов. Скорее всего, так и должно быть.
Если нужно указать статические данные, то уточните их у своего провайдера.
Как прописать DNS от Google для протокола IPv6?
Замена DNS адресов на статические Google Public DNS (или другие) очень часто позволяет избавится от ошибки Не удается найти DNS-адрес сервера, и других проблем, когда не открываются все, или некоторые сайты в браузере.
Для протокола IPv6, эти адреса будут иметь немного другой вид.
Откройте свойства 6-ого протокола (как я показывал выше), поставьте переключатель возле «Использовать следующие адреса DNS-серверов» и пропишите (скопируйте) такие адреса:
2001:4860:4860::8888
2001:4860:4860::8844
Должно получится вот так:
С DNS разобрались.
Подведем итоги: если вы видите надпись «IPv6 без доступа к сети», и интернет у вас подключен через маршрутизатор, то не работает он не из-за этой ошибки. Ищите другую проблему. Ссылки я давал выше.
Точно так же при прямом подключении к интернету. Если провайдер не использует протокол IPv6, то статус «без доступа к сети» – это не ошибка, так и должно быть. Если провайдер использует этот протокол, то скорее всего проблема на стороне оборудования интернет-провайдера.
Содержание
- Что такое «IPv 6»?
- Почему появляется такое сообщение?
- Настройка IPv6 при поддержке провайдера
- Проверка настроек на компьютере:
- Проверка настроек на маршрутизаторе (на примере TP-link Archer C5400X):
- Заключение
Наверняка, мало кто станет отрицать, что в плане качества работы компьютера многие пользователи проявляют перфекционизм. Всё должно работать исправно, соединение должно быть установлено, никаких ошибок возникать не должно. Но когда данные «идеалистические» ожидания себя не оправдывают, каждый из нас пытается разобраться в причинах, но иногда находим лишь новые вопросы.
Решать подобные вопросы, возникающие в процессе работы с компьютером – это и есть цель и основная миссия нашего ресурса.
И именно этим мы и займёмся сегодня, рассмотрев ситуацию, при которой пользователь видит информацию о том, что «IPv6-подключение без доступа к сети», или сообщение альтернативного вида «IPv6-подключение без доступа к интернету».
В чём причина отсутствия соединения, а главное, можно ли с этим что-то сделать и нужно ли? Об ответах на эти вопросы и пойдёт речь далее.
Что такое «IPv 6»?
«IPv6» — это относительно новая версия интернет-протокола, позволяющая решить несколько основных проблем с которыми сталкиваются пользователи с версией «IPv4».
Вдаваться в сложные технические/структурные нюансы работы данного протокола не стоит, это тема довольно обширная. Главное, что необходимо понимать – это отсутствие массового (в том числе коммерческого) применения протокола «IPv6» на территории нашей страны, да и в Мире в целом, так как доля трафика в процентном соотношении составляет лишь несколько единиц.
Почему появляется такое сообщение?
Велика вероятность, что данный вопрос у вас возник из-за того, что с вашим интернет-соединением возникли трудности. Другими словами – «пропала сеть/ пропало подключение», и вы в поисках причин произошедшего открыли «Состояние сети», где и обнаружили сообщение «IPv6 подключение: Без доступа к сети».
Учитывая вышеизложенное, никакой ошибки здесь нет, по крайней мере в работе протокола «IPv6», так как уже вероятность того, что вы работаете с данной версией крайне незначительна.
Данное сообщение буквально указывает на отсутствие работы данного протокола в вашей сети, так как всю нагрузку принимает «IPv4» и именно, возможно, кроется суть вашей проблемы.
Поэтому, если вы действительно используете «IPv4», а проверить это можно по договору с провайдером, то искать «корень проблемы» стоит в других настройках сети и оборудования.
Например, вам стоит обратить внимание на данные статьи, где подробно разобраны ошибки, с которыми пользователи сталкиваются постоянно:
- «Неопознанная сеть — как исправить»
- «Компьютер отключается от интернета сам по себе — что делать?»
- «Windows не удалось автоматически обнаружить параметры прокси этой сети»
- «Отсутствует драйвер для сети windows 10 — что делать? Причины и способы решения»
Настройка IPv6 при поддержке провайдера
Если же вы уверены, что интернет-соединение вы получаете благодаря работе протокола «IPv6», то следует проверить настройки компьютера и маршрутизатора, а именно:
-
Проверка настроек на компьютере:
- Нажмите «WIN+R» и выполните команду «ncpa.cpl» или откройте «Параметры» — «Сеть и интернет» — «Центр управления сетями и общим доступом»;
- Кликните правой кнопкой мышки по используемому вами адаптеру (проводной/беспроводной) и выберите «Свойства»;
- В списке компонентов найдите «IP версии 6 (TCP/IPv6) и откройте «Свойства»;
- Проверьте приведённые настройки в открывшемся окне, основываясь на вашем договоре с провайдером.
В том числе, особое внимание стоит обратить и на «DNS-сервера», так как с корректностью их настройки связано достаточно много ошибок в работе сети.
-
Проверка настроек на маршрутизаторе (на примере TP-link Archer C5400X):
- Откройте настройки маршрутизатора, используя интернет-обозреватель и адрес вида 192.168.0.1 или 192.168.1.1 (или иной адрес, указанный на наклейке на роутере);
- Подтвердите свои полномочия вводом логина и пароля, стандартные указаны также на наклейке;
- Откройте вкладку с расширенными/дополнительными настройками сети;
- Найдите раздел «IPv6» и разверните его;
- Переведите переключатель в активный режим (если он ещё не активен) и выберите «Тип подключения»;
- Пропишите сетевые настройки, регулирующие порядок получения данных от провайдера.
Все необходимые параметры будут прописаны в вашем договоре с провайдером, также их можно уточнить, обратившись в техническую поддержку.
Как видно из вышеизложенного порядка действий, ничего сверхсложного в настройках «IPv6» нет, главное – это придерживаться параметров, заданных провайдером.
Заключение
В рамках заключения, стоит ещё раз вернуться к рассматриваемым сообщениям «IPv6-подключение без доступа к сети»/ «IPv6-подключение без доступа к интернету» и повторить, что (в большинстве случаев) – это не ошибка, так как данный протокол просто неактивен.
Друзья, привет! Рубрика ответов на вопросы от Ботана из WiFiGid. В последнее время полетело много информации по поводу IPv6 подключений, и наши пользователи с чего-то вообще начали обращать на него внимание. Одна из самых частых проблем – «IPv6 подключение без доступа к интернету» (аналогично – IPv6 подключение без доступа к сети). Увидеть это сообщение можно на странице «Состояние» вашего сетевого адаптера:
Если у вас примерно также – добро пожаловать в статью. Будем разбираться как исправить.
Остались какие-то вопросы? Есть пожелания и предложения? А может хотите поделиться личным опытом? Добро пожаловать в комментарии к этой статье.
Содержание
- О проблеме
- Но у меня «Без доступа»
- Мой провайдер точно работает на IPv6
- Шаг 1 – Автоматические DHCP
- Шаг 2 – Настраиваем DNS
- Задать вопрос автору статьи
О проблеме
Несколько важных примечаний от меня по поводу этой проблемы:
- Данное сообщение появляется на всех версиях Windows – Windows 7, Windows 8 (с подверсиями), Windows
- Зачастую это сообщение ни на что не влияет. На скриншоте выше у меня есть как раз это сообщение, но с интернетом и сетью все в полном порядке. Гораздо важнее (для большинства пользователей) смотреть на IPv4, а не IPv Если у вас тоже все работает – не парьтесь.
- Рекомендую просмотреть эту же проблему по IPv4 – возможно связь и наладится. Наш полный обзор читаем ЗДЕСЬ.
Но обычно пользователи приходят в эту статью с уже отсутствующим доступом к интернету. Так что именно эту проблему мы и попытаемся решить. Большая часть советов из рекомедуемой выше статьи про IPv4 здесь тоже будет уместны.
Вся история завязана на протоколе IPv6, поэтому изложу немного теории «для чайников». Все в интернете имеет адреса, и ранее эти адреса раздавались на базе предыдущего протокола IPv4. И так случилось – что эти адреса на внешней сети стали заканчиваться. А пользователей же нужно куда-то девать? Вот и придумали протокол IP версии 6, чтобы всем хватало и в избытке.
Но внедрение этого чуда природы очень сильно затягивается, и применяют его далеко не везде. На забугорью уже есть провайдеры с активным внедрением IPv6, но у нас он встречается лишь пока что в детской мифологии (пока что, хотя иногда и приходится использовать на доступы к сайтам). Но роутеры уже появляются, провайдеры тоже могут зашевелиться, так что переход когда-нибудь и возможен.
Что уясняем – IPv6 может применяться в сетях провайдера. В домашней сети от вас до роутера как правило включается IPv4 – и на все эти IPv6 вам должно быть фиолетово.
И можно было бы и закончить на этом статью, ведь если у вас отсутствует интернет, гораздо проще начать искать проблему именно в ЭТОЙ СТАТЬЕ, но возможный приход интернета на этом протоколе в наши страны может наделать в будущем для кого-то проблем. Поэтому поговорим и здесь о возможных решениях.
Просто интересный тест проверки работоспособности IPv6 у вас. Рекомендую проверить готовность. Многих успокаивает – ipv6test.google.com.
Но у меня «Без доступа»
Да. Обычно так и должно быть. Если все работает благополучно – выдохните. Иначе смотрите статус IPv4 и читайте статью выше.
И вот только в этом случае продолжаем читать статью. Уж извиняюсь, что пришлось так нагло отсеивать людей – у большей части из них проблема действительно была не в этом) Благодарю за понимание.
Главное правило: если у вас все работало нормально, а теперь нигде не работает – звоним своему провайдеру. Не стесняемся. Просто уточните, нет ли у них проблем на линии. Проверят, а вы сэкономите уйму времени. По моему опыту такие резкие обрывы связи происходят именно по вине провайдера.
Краткий план действий по проблеме:
- Звоним провайдеру – исключаем его технические проблемы.
- Устанавливаем автоматический DHCP на сетевой карте и роутере.
- Выставляем DNS Google (можете другой, но лично мне он нравится здесь больше).
С первым пунктом разобрались, едем дальше.
Шаг 1 – Автоматические DHCP
Сначала поставим автоматику на своей сетевой карте. Показываю, как это сделать проще всего.
- Находим значок сети в правом нижнем углу. Щелкаем по нему Правой кнопкой мыши. Выбираем «Параметры сети и интернет» (этот же пункт можете найти и в Параметрах системы, но мне уже как-то так привычнее, на вкус и цвет).
Листаем чуть ниже и выбираем «Настройка параметров адаптера»:
Сейчас будет чуть сложнее, но скорее всего у вас все не так сложно. Помните еще тот адаптер, по которому вы щелкали и видели самую первую картинку в этой статье? Ну где еще написано то самое «без доступа к сети или интернету»? Вот нам тоже нужен этот же адаптер. Щелкаем по нему правой кнопкой мыши и выбираем «Свойства»:
Выбираем «IP версии 6», а далее все как на рисунке:
Т.е. установили все здесь в автоматику. Перезагрузили компьютер и пошли проверять.
Такую же манипуляцию мы делали и с IPv4 в статье выше. Единственное отличие – в первоначальной версии протокола. Так что рекомендую не перепутать. Или в «четверке» тоже установить все автоматом.
Если провайдер по телефону сказал вам писать сюда что-то особенное из договора – слушаем провайдера!
Отдельно стоит упомянуть про настройку IPv6 на роутере – некоторые модели его действительно не поддерживают. Искать в поиске информацию исключительно под свою модель. В неизвестности чего-то подсказать дельного не могу.
Шаг 2 – Настраиваем DNS
Если не заработало, переходим к настройке DNS. Если DNS сервер работает криво, то сеть отображать будет, и даже какие-то программы будут работать (те что работают по прямой адресации, а не через домены), но вот сайты и многое другое как раз будут без доступа. Решение – ставим известные публичные DNS серверы (предпочитаю от Google). На четвертой версии обычно мы ставили 8.8.8.8 и 8.8.4.4, а здесь цифры будут чуть сложнее, поэтому сохраню отдельно.
Идем все туда же в настройки адаптеров, но делаем уже так:
Страшные цифры оставляю здесь же:
2001:4860:4860::8888
2001:4860:4860::8844
Вот теперь все точно должно заработать. Иного более и не придумать. Если же вы дошли досюда и все сделали, но ничего не работает – значит я был прав, и проблему нужно искать в другой статье. Но если ваш случай уникальный и есть чем поделиться (мир меняется, ошибки становятся все изощреннее) – обязательно напишите в комментарии. Другие наши читатели это точно оценят! Спасибо.
ключи
OK-WiFi
4 июля, 2017
IPv6 без доступа к сети не всегда означает проблему отсутствия подключения. Это относительно новый вид протокола с более длинными 128 битными адресами, в отличие от IPv4. Не все провайдеры перешли на новое решение, поэтому даже при наличии таких сообщений, подключение к интернету будет присутствовать.
Многие пользователи задают актуальные вопросы касаемо исправления ошибок подключения к интернету, такие как, например: «IPv6-подключение без доступа к сети» или «IPv6-подключение без доступа к интернету».
Что такое IPv6?
IPv6 – это новая версия протокола, которая была разработана с целью решения проблемы предыдущей версии IPv4, так теперь длина адреса составляет 128 бит, а более ранняя имела длину 32 бита. Этот протокол, по состоянию на 2013 год используют более 14000 сетей, а общая доля сетевого трафика растет ежегодно на 1-3% (показатель постоянно меняется в большую сторону).
В этой статье мы разберем все причины возникновения ошибки протокола IPv6 в Windows 10, 7 и 8 версии и способы её устранения.
IPv6-подключение без доступа к сети
Как говорилось ранее, это новый протокол передачи данных, с более длинным адресом (128 бит). Сегодня, (напомним, что на дворе 2017 год) IPv6-подключение используется не всеми российскими провайдерами, но у некоторых, в связи проблемой отсутствия подключения сети, то есть когда перестал работать интернет на компьютере, ноутбуке или любом другом устройстве – возникает вопрос: «как исправить и настроить подключение к интернету?».
Протокол IPv6 новый, но его поддержка началась с операционных систем Windows 7 версии. Именно в ОС Windows 7, в свойствах подключения можно наблюдать настораживающую надпись «IPv6 без доступа к сети (интернету)». Когда компьютер, ноутбук или другое устройство оказывается без доступа к интернету, выход остается один – решить и устранить проблему.
Важно знать: до сих практически 90/100 роутером при подключении к интернету используют протокол IPv4, как и большинство провайдеров. Поэтому, надпись «IPv6 без доступа к сети» – вполне нормально явление, интернет должен работать, используя старый протокол IPv4. Проверить работоспособность можно обратив внимание на скриншот выше, в разделе «Активность» при правильно работающем соединении (подключении интернета), будет идти передача данных в байтах – «Отправлено» и «Принято» (цифры будут постоянно меняться в большую сторону).
Поэтому, важно чтобы на общей вкладке состояния беспроводной/проводной сети в разделе «Подключение» напротив строки «IPv4-подключение» было написано «ИНТЕРНЕТ». Если здесь тоже наблюдается сообщение «без доступа к сети или интернету», почитайте способы устранения в этой статье: IPv4 без доступа к интернету или сети. Как исправить в Windows 10, 8, 7.
IPv6 без доступа к сети через роутер
Как было сказано ранее, при подключении к интернету через Wi-Fi роутер провайдеры используют старый протокол передачи данных IPv4, поэтому главное здесь, чтобы в свойствах подключения напротив была надпись «Интернет». Если подключение отстутствует, то причину нужно искать в другом, возможно неправильно выполнена настройка маршрутизатора, компьютера или провайдер предоставил неправильные данные для подключения роутера к интернету.
Настройка IPv6 (при поддержке протокола провайдером)
Если ваш интернет-провайдер использует современный протокол IPv6, то в большинстве случаев необходима ручная настройка параметров. Практически все провайдеры используют сервер автоматической раздачи уникальных IP адресов всем своим абонентам, называется такой сервер DHCP. Если этот протокол без доступа к интернету (сети), это значит наличие технической ошибки на стороне провайдера.
Что делать? Сначала, нужно перезагрузить компьютер или ноутбук, в некоторых случаях это помогает исправить ошибку подключения к интернету, однако, если это не помогло, то нужно звонить в техническую поддержку интернет-провайдера и ожидать устранения проблемы с их стороны. Здесь есть важный момент, пробовать выполнить перезагрузку можно только при прямом подключении кабеля к компьютеру, без роутера (маршрутизатора).
Ручная установка IP и DNS для TCP/IPv6
Здесь все просто. На компьютере под управлением ОС Windows нажимаем сочетание клавиш Win + R и вводим в строке «Открыть» команду ncpa.cpl – далее жмем «OK».
Заходим в свойства подключения сетевой карты (по умолчанию называется «Ethernet» или «Подключение по локальной сети»). Для этого выделяем правой кнопкой ярлык и нажимаем «Свойства». Далее на вкладке «Сеть» ищем строчку «IP версии 6 (TCP/IPv6)» и заходим в «Свойства» как показано на рисунке ниже:
Здесь можно поставить выбор в пользу ручной настройки и указать самостоятельно предоставленные провайдером IP и DNS – «Использовать следующий IPv6 адрес» и «Использовать следующие адреса DNS-серверов». Если статических данных нет, можно уточнить их в технической поддержке вашего интернет-провайдера.
Установка IPv6 DNS от Google
Произвольная настройка DNS адресов на статические, предоставленные бесплатно сервисом Google Public DNS, помогают устранить ошибку «Не удается найти DNS-адрес сервера» или от частично не корректной работы интернета, когда браузер не открывает некоторые сайты.
Google любезно предоставил для протокола IPv6 свои сервера. Чтобы их установить зайдите в свойства IPv6 и выберете ручную установку напротив «Использовать следующие адреса DNS-серверов» и вставьте туда:
2001:4860:4860::8888
2001:4860:4860::8844
В результате картинка должна быт такой:
Сохраняем изменения нажатием кнопки «OK». На этом с настройкой DNS от GOOGLE всё.
Выводы:
Не всегда надпись «IPv6 без доступа к сети» означает действительное отсутствие интернета. Если подключение отсутствует когда компьютер напрямую подключен кабелем провайдера, то он не работает по технической ошибке с его стороны, для этого нужно звонить в техническую поддержку и искать причину на внешнем оборудовании.
Множество интернет провайдеров уже предоставляют для своих клиентов доступ в интернет через протокол TCP/IPv6. Настраивать сетевую плату для работы с протоколом не сложно. Но бывают случаи, когда появляется уведомление IPv6 без доступа к сети. Как исправить ошибку и получить доступ к интернету читайте в рамках этой статьи.
О работе протокола
Протокол TCP/IPv6 поддерживают все операционные системы Microsoft, начиная с ОС Windows 7 и выше. Если вы используете роутер, для раздачи интернета по домашней локальной сети, то IPv6-подключение настраивать не имеет смысла. Роутер работает в домашней сети, используя протокол TCP/IPv4. Нужно только установить правильные настройки в админ панели роутера в сторону провайдера.
В случае, если вы не используете маршрутизатор, а получаете доступ к интернету напрямую от провайдера (интернет кабель подключен сразу к компьютеру), то настроить IPv6 можно, следуя инструкции ниже.
Совет! Если вы не знаете, подключены ли вы через IPv6 или используете стандартное IPv4-подключение, проверьте работу через сервисы ipv6test.google.com и test-ipv6.com.
Включение TCP/IPv6
По умолчанию, данный протокол уже настроен на автоматическое подключение интернета в Windows 7, 8, 10. Но часто ошибки появляются в процессе эксплуатации. Причиной отключения может быть какая либо программа, которая внесла изменения в сетевые настройки. Чтобы проверить, включен ли TCP/IPv6, выполните следующее:
- Нажмите Win+R и выполните команду
ncpa.cpl
- В появившемся окне проводника “Сетевые подключения”, нажмите правой кнопкой мыши (ПКМ) по сетевому подключению и выберите “Свойства”.
- Проверьте, чтобы стояла метка на IP версии 6 (TCP/IPv6). Если ее нет, поставьте и нажмите ОК.
Настройка
Если провайдер предоставляет доступ к интернету через протокол IPv6, в 99,9% он использует собственный DHCPv6 сервер, который присваивает адрес подключению автоматом. Это значит, что прописывать адрес IPv6 вручную не нужно. Достаточно поставить метку на “Получить IPv6-адрес автоматически”.
Единственное, вы можете настроить альтернативные DNS.
| Альтернативный DNS | Варианты | Основной | Дополнительный |
| DNS Google | Базовый | 2001:4860:4860::8888 | 2001:4860:4860::8844 |
| DNS Яндекс | Базовый | 2a02:6b8::feed:0ff | 2a02:6b8:0:1:feed::0ff |
| Безопасный | 2a02:6b8::feed:bad | 2a02:6b8:0:1::feed:bad | |
| Семейный | 2a02:6b8::feed:a11 | 2a02:6b8:0:1::feed:a11 |
Достаточно посмотреть в подключенном соединении нужные сведения:
- Нажмите ПКМ по подключению и откройте “Состояние”.
- Выберите “Сведения”.
- Смотрите строку IPv6 адрес. Его присвоил вам провайдер автоматически.
Важно! Если в строке состояния “IPv6-подключение: Без доступа к сети”, а приведенные выше тесты показали, что ваш провайдер не поддерживает IPv6-соединение – значит вам нужно выставить альтернативные DNS от Google в IPv4. Они помогут получить бесперебойный доступ к сайтам, которые используют только IPv6-соединение.
Вопрос-ответ
Плохой доступ к интернету. В сетевых подключениях показывает:
IPv4 — Интернет.
IPv6 — Без доступа к сети.
Как сделать, чтобы интернет работал?
Воспользуйтесь сервисами теста сетевого соединения. Если ваш провайдер не поддерживает IPv6, пропишите альтернативные DNS для TCP/IPv4. Выставите значения 8.8.8.8 и 8.8.4.4.
Проблемы с интернетом на ноутбуке VAIO после использования программы VAIO Smart Network.
Зайдите в программу → в настройках профиля выберите “Беспроводная локальная сеть” → Правка → вкладка IP и DNS → выберите “Получить IP-адрес автоматически”. Перезагрузите подключение и проверьте работу.