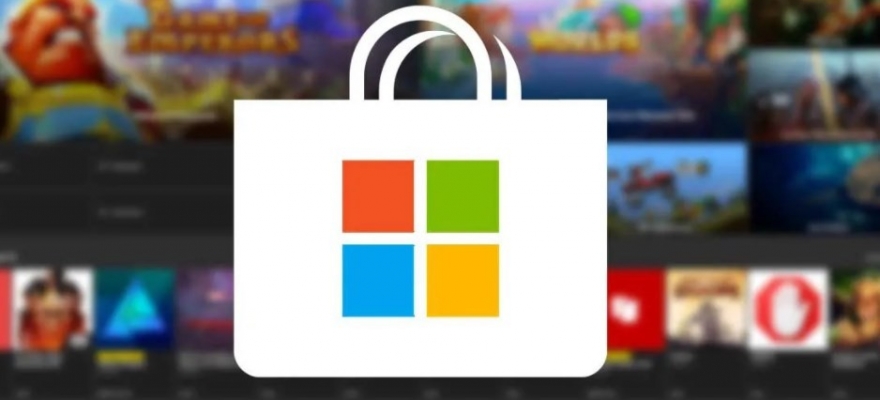Магазин Майкрософт (ранее известный как Магазин Windows) является неотъемлемой частью любого компьютера под управлением Windows. Это необходимо по нескольким причинам. По умолчанию Microsoft Store поставляется с предустановленной операционной системой Windows и содержит тысячи бесплатных и платных приложений. Однако некоторые пользователи сообщили в Интернете, что Microsoft Store пропал на их компьютере с Windows 10.
Большая часть чего-либо затронутые пользователи сообщил, что Microsoft Store пропал после недавнего обновления ОС. Однако компьютерный вирус или другие вредоносные программы также могут быть причиной удаления Microsoft Store. Если это так или по какой-то другой причине, в этом посте мы расскажем о четырех (4) различных способах решения проблемы и восстановления Магазина Microsoft (или Магазина Windows) на вашем компьютере.
Одна хорошая вещь в операционной системе Windows заключается в том, что она поставляется с средством устранения неполадок, которое обнаруживает и предлагает решения для проблем с вашим компьютером. Если у вас возникли проблемы с Microsoft Store, выполните следующие действия, чтобы запустить специальное средство устранения неполадок Microsoft Store.
Шаг 1: Запустите меню настроек вашего ПК, одновременно нажав клавишу Windows + кнопку I на клавиатуре.
Шаг 2: Нажмите «Обновление и безопасность».
Шаг 3: Нажмите «Устранение неполадок» на левой панели, чтобы открыть раздел «Устранение неполадок Windows».
Шаг 4. Перейдите к разделу «Найти и устранить другие проблемы», нажмите «Приложения Магазина Windows» и нажмите кнопку «Запустить средство устранения неполадок».
Это откроет средство устранения неполадок приложений Магазина Windows на новой вкладке.
Если средство устранения неполадок обнаружит какую-либо проблему с вашим Microsoft Store (или Windows Store), оно автоматически устранит ее. После успешной диагностики средством устранения неполадок следует перезагрузить компьютер. Затем на вашем компьютере должен появиться Microsoft Store.
Если средство устранения неполадок показывает ошибку или не может решить проблему, попробуйте следующий вариант ниже.
2. Сброс кеша Магазина Microsoft
В ОС Windows есть специальная команда «Выполнить», которая позволяет пользователям сбрасывать кэш Windows/Microsoft Store. Я знаю, что вам это решение может показаться странным, так как вы не можете видеть магазин, но тем не менее, вы должны его использовать.
Выполнение команды сброса «Сброс Магазина Windows» может помочь исправить и восстановить приложение Microsoft Store.
Шаг 1: Введите wsreset в поле поиска Windows и выберите «Запуск от имени администратора» на правой панели.
Это запустит новые окна командной строки и выполнит команду сброса Магазина Windows. Это займет всего около минуты или двух. Во время этого процесса лучше всего воздержаться от каких-либо действий на компьютере.
Когда командная строка завершит выполнение команды, приложение Microsoft Store будет запущено автоматически.
Синее окно со значком Microsoft Store и счетчиками означает окончание процесса сброса кеша. Теперь проверьте значок Microsoft Store в меню «Пуск» вашего ПК. Если его там нет, просто перезагрузите компьютер и проверьте еще раз.
3. Переустановите/перерегистрируйте Microsoft Store.
Если описанные выше методы не восстанавливают отсутствующий Microsoft Store на вашем компьютере, лучше всего переустановить приложение. Вы можете сделать это, используя два ресурса Windows: командную строку или Windows PowerShell. Мы покажем вам, как это сделать.
Использование командной строки
Шаг 1: Введите команда в поле поиска вашего ПК.
Шаг 2: Затем нажмите «Запуск от имени администратора» для приложения командной строки.
Шаг 3: В консоли командной строки введите или вставьте следующую команду и нажмите кнопку «Ввод».
PowerShell -ExecutionPolicy Unrestricted -Command «& {$manifest = (Get-AppxPackage *WindowsStore*).InstallLocation + ‘AppxManifest.xml’; Add-AppxPackage -DisableDevelopmentMode -Register $manifest}»
Шаг 4: Подождите, пока командная строка выполнит команду, и перезагрузите компьютер.
Использование Windows PowerShell
Шаг 1: Введите пауэршелл в поле поиска вашего ПК.
Шаг 2: Нажмите «Запуск от имени администратора», чтобы запустить Windows PowerShell.
Шаг 3: Введите следующую команду в консоль Powershell и нажмите кнопку Enter на клавиатуре.
Get-AppXPackage *WindowsStore* -AllUsers | Foreach {Add-AppxPackage -DisableDevelopmentMode -Register «$($_.InstallLocation)AppXManifest.xml»}
Шаг 4: Перезагрузите компьютер, когда Windows Powershell выполнит команду.
Используйте любой из вышеперечисленных системных инструментов для переустановки Microsoft Store, и приложение будет восстановлено на вашем компьютере.
Примечание. Для эффективных и гарантированных результатов убедитесь, что ваш компьютер подключен к Интернету.
4. Перезагрузите компьютер
Если какой-либо из вышеперечисленных методов не помог восстановить приложение Microsoft Store, вам следует перезагрузить компьютер. Сброс вашего компьютера с Windows 10 переустанавливает ОС Windows, а также программы Windows по умолчанию, включая Microsoft Store. В процессе сброса удаляются сторонние приложения, настройки и утилиты — все приложения, которые вы установили вручную.
Вот как перезагрузить компьютер с Windows.
Шаг 1: Откройте меню настроек Windows с помощью сочетания клавиш Windows + I.
Шаг 2: Нажмите «Обновление и безопасность».
Шаг 3: Выберите Восстановление.
Шаг 4: Нажмите кнопку «Начать» в разделе «Сбросить этот компьютер», чтобы начать процесс сброса.
Шаг 5: Выберите параметр «Сохранить мои файлы» на следующей странице, чтобы продолжить сброс компьютера без потери личных файлов.
Когда вы настраиваете свой компьютер после его сброса, Microsoft Store должен быть восстановлен.
Исследуйте магазин
Теперь, когда вы знаете, как восстановить отсутствующий Microsoft Store на своем компьютере, вы должны воспользоваться богатой коллекцией приложений в магазине. Вам также следует ознакомиться с некоторыми полезными приемами, которые помогут повысить удобство использования Microsoft Store.
Далее: зависают ли загрузки Microsoft Store на вашем компьютере с Windows? Ознакомьтесь с 15 способами устранения проблем в руководстве по ссылке ниже.
Post Views: 12 212
Если Microsoft Store нет на панели задач, возможно, оно было открепино. Вот как его найти:
-
Выберите Начните и введите Microsoft Store. Если вы видите его в результатах, выберите его.
-
Чтобы убедиться, что вы сможете найти его позже, щелкните правой кнопкой мыши Microsoft Store выберите закрепить на кнопке «Начните».
Если Microsoft Store не является результатами поиска:
-
Убедитесь, что вы уже вписались в свою учетную запись Майкрософт. Приложение Microsoft Store может быть недоступно, если вы уже вписались в локализованную учетную запись.
-
Если вы используете устройство, обратитесь к администратору. Возможно Microsoft Store приложение отключено.
По-прежнему не удается найти Microsoft Store? Отправьте нам отзыв. Выберите Начните, найщите Центр отзывов, а затем откройте его. Убедитесь, что вы вошли в систему со своей учетной записью Майкрософт. Введите описание проблемы, а затем выберите Добавить новый отзыв или проговорите существующий отзыв, похожий на ваш.
Связанные ссылки
-
Microsoft Store не запускается
-
Восстановление и удаление приложений в Windows
-
Устранение проблем с приложениями из Microsoft Store
Если вы не видите приложение Microsoft Store на панели задач, возможно, оно открепилось. Чтобы найти его, выполните следующие действия.
-
В поле поиска на панели задач введите Microsoft Store. Если вы видите его в результатах, выберите его.
-
Чтобы легко найти ее позже, нажмите и удерживайте (или щелкните правой кнопкой мыши) плитку Microsoft Store и выберите Закрепить на панели задач или Закрепить на > кнопку .
Если вы не нашли Microsoft Store в результатах поиска, выполните следующие действия.
-
Убедитесь, что вы вписались в свою учетную запись Майкрософт на своем устройстве. Приложение Store может быть недоступно, если вы выполнили вход в локальную учетную запись.
-
Если вы используете рабочее устройство, обратитесь к администратору. Возможно, Microsoft Store был отключен.
По-прежнему не удается найти Microsoft Store? Отправьте нам отзыв. В поле поиска на панели задач введите Центр отзывов и откройте приложение «Отзывы». Убедитесь, что вы вошли в систему со своей учетной записью Майкрософт. Введите описание проблемы и нажмите кнопку Добавить новый отзыв, или проголосуйте за существующие варианты, которые похожи на вашу проблему.
Если вы нашли Microsoft Store и он не работает надлежащим образом, см.:
-
Microsoft Store не запускается
-
Восстановление и удаление приложений в Windows 10 (чтобы переустановить Microsoft Store приложение)
-
Устранение проблем с приложениями из Microsoft Store
Открыть Microsoft Store
Содержание
- Восстановление магазина Windows 10
- Простой способ переустановить магазин Windows 10 после удаления
- Установка магазина Windows 10 с другого компьютера или из виртуальной машины
- Что делать, если магазин Windows 10 сразу закрывается при запуске
- Что делать, если пропал Microsoft Store после обновления Windows 10?
- Решение 1. Запустите средство устранения неполадок приложения Магазина Windows
- Решение 2. Повторно зарегистрируйте Microsoft Store
- Решение 3. Запустить команду WSreset
- Решение 4. Сбросить Магазин через Приложения и функции
- Решение 5. Исправить повреждённые системные файлы
- Решение 6. Удаление и переустановка последнего обновления Windows
- Решение 7. Используйте Восстановление системы
- Магазин Microsoft отсутствует после обновления Windows 10 [ИСПЫТАННЫЕ ИСПРАВЛЕНИЯ]
- Как я могу восстановить отсутствующий Microsoft Store после обновления Windows 10?
- 1. Запустите средство устранения неполадок Windows или загружаемый инструмент
- 2: Сброс кеша магазина
- 3: переустановить Microsoft Store
- 4: Запустите DISM
- 5: Сбросить этот ПК
- Проблемы с поиском Microsoft Store в Windows
- Связанные ссылки
- Как в Windows 10 восстановить или заново установить Microsoft Store?
- Как заново перезапустить Microsoft Store на Windows 10?
Восстановление магазина Windows 10
Простой способ переустановить магазин Windows 10 после удаления
Этот способ установки магазина подойдет в том случае, если вы его ранее удалили с помощью команд PowerShell или же сторонних программ, которые используют те же механизмы, что и при ручном удалении, но при этом вы никаким образом не меняли права, состояние и не удаляли папку WindowsApps на компьютере.
Установить магазин Windows 10 в данном случае можно с помощью Windows PowerShell.
Для его запуска, начните вводите PowerShell в поле поиска в панели задач, а когда он найдется, кликните по нему правой кнопкой мыши и выберите «Запуск от имени Администратора».
В открывшемся окне команд выполните следующую команду (если при копировании команды ругается на неправильный синтаксис, введите кавычки вручную, см. на скриншоте):
То есть введите эту команду и нажмите Enter.
Если команда будет выполнена без ошибок, попробуйте через поиск в панели задач найти Store — если магазин приложений Windows Store находится, значит установка прошла успешно.
Если же по какой-то причине указанная команда не сработала, попробуйте следующий вариант, также с помощью PowerShell.
В результате выполнения команды вы увидите список доступных приложений магазина Windows, среди которых следует найти пункт Microsoft.WindowsStore и скопировать полное имя из правого столбца (далее — полное_имя)
Для повторной установки магазина Windows 10 введите команду:
После выполнения этой команды, магазин должен переустановиться (однако его кнопка не появится в панели задач, используйте поиск чтобы найти «Магазин» или «Store»).
Однако, если это не удалось, и вы увидели ошибку наподобие «доступ запрещен» или «access denied», возможно вам следует стать владельцем и получить доступ к папке C:Program Files WindowsApps (папка скрытая, см. Как показать скрытые папки в Windows 10).
Установка магазина Windows 10 с другого компьютера или из виртуальной машины
Если первый способ каким-либо образом «ругается» на отсутствие необходимых файлов, можно попробовать взять их с другого компьютера с Windows 10 или же установив ОС в виртуальную машину, скопировать их оттуда. Если этот вариант кажется для вас сложным — рекомендую перейти к следующему.
Итак, для начала станьте владельцем и предоставьте себе права записи для папки WindowsApps на том компьютере, где с магазином Windows возникают проблемы.
С другого компьютера или из виртуальной машины скопируйте из аналогичной папки следующий набор папок в вашу папку WindowsApps (возможно, имена будут немного отличаться, особенно если выйдут какие-то большие обновления Windows 10 после написания этой инструкции):
Последним шагом будет запуск PowerShell от имени администратора и использование команды:
Проверьте с помощью поиска, появился ли магазин Windows 10 на компьютере. Если нет, то после этой команды можно попробовать также использовать второй вариант из первого способа для установки.
Что делать, если магазин Windows 10 сразу закрывается при запуске
Прежде всего, для следующих шагов вы должны быть владельцем папки WindowsApps, если это так, то далее, для того чтобы исправить запуск приложений Windows 10, включая магазин, выполните следующее:
Источник
Что делать, если пропал Microsoft Store после обновления Windows 10?
Исчезновение Microsoft Store после обновления Windows 10 является незаурядной проблемой, однако в последнее время она встречается всё чаще. Без Магазина Windows пользователи не могут загружать новые приложения и обновлять устаревшие. Вместе с тем нередко появляются сопутствующие ошибки с кодами: 0x80131500 или 0x803fb005.
В большинстве случаев значок Microsoft Store либо отсутствует, либо перемещён в случайную директорию. И хотя источник проблемы может показаться вполне очевидным – неудачное обновление, часто проблема может быть связана с повреждёнными системными файлами или с неправильно установленными обновлениями, например, из-за отключения электроэнергии.
Решение 1. Запустите средство устранения неполадок приложения Магазина Windows
Если возникают какие-либо проблемы с Microsoft Store, первым шагом будет проверка и устранение неполадок с помощью встроенного инструмента.
Решение 2. Повторно зарегистрируйте Microsoft Store
Решение 3. Запустить команду WSreset
Решение 4. Сбросить Магазин через Приложения и функции
Более продвинутый метод сбросить Microsoft Store – сделать это через раздел «Приложения и возможности». Данный вариант должен помочь, если предыдущее решение не сработало.
Решение 5. Исправить повреждённые системные файлы
Значок Microsoft Store может отсутствовать, если повреждены системные файлы Windows. В этом случае исправить ситуацию помогут сканирование и исправление системных файлов.
Решение 6. Удаление и переустановка последнего обновления Windows
Поскольку ошибка в большинстве случаев возникает из-за проблем с обновлением, стоит попробовать его переустановить.
Решение 7. Используйте Восстановление системы
Если ничего из вышеперечисленного не помогло исправить отсутствующий магазин Windows, следует восстановить систему до предыдущего состояния, когда всё работало нормально. Этот процесс не удаляет личные файлы, но, возможно, придётся переустановить некоторые приложения. Стоит отметить, что сохранения игр хранятся в отдельной папке, и им ничего не угрожает. Хотя сами игры, если они были установлены после точки восстановления будут удалены.
Примечание: процесс восстановления системы сопровождается перезагрузкой компьютера, поэтому сохраните и закройте все запущенные документы и приложения.
Источник
Магазин Microsoft отсутствует после обновления Windows 10 [ИСПЫТАННЫЕ ИСПРАВЛЕНИЯ]
Независимо от того, сколько усилий Microsoft вкладывает в реконструированный магазин Microsoft Store, еще предстоит пройти долгий путь, прежде чем он выберет предопределенный путь замены стандартных программ на платформе Windows.
Помимо стандартных недостатков, главная причина, по которой его успех застопорился, заключается в частых, изнурительных ошибках. Одна из проблем, которую мы попытаемся рассмотреть сегодня, касается отсутствия Microsoft Store после обновления.
А именно, пользователи не могут получить доступ к Microsoft Store, так как его значок отсутствует в меню «Пуск», и перезагрузка компьютера не помогает вообще.
Для этого мы предоставили список из 5 довольно распространенных, но наиболее успешных руководств, которые должны помочь вам решить эту проблему. Вы можете найти их ниже.
Как я могу восстановить отсутствующий Microsoft Store после обновления Windows 10?
1. Запустите средство устранения неполадок Windows или загружаемый инструмент
Обо всем по порядку. После того, как вы абсолютно уверены, что значок Microsoft Store или какой-либо способ его запуска отсутствуют, перейдем к очевидному открытому этапу устранения неполадок.
В Windows реализован собственный инструмент устранения неполадок с приложениями из Магазина, который должен помочь вам в этом и подобных сценариях. Вот как запустить его за несколько простых шагов:
Если у вас возникли проблемы с открытием приложения Настройка, обратитесь к этой статье, чтобы решить эту проблему.
С другой стороны, если встроенный инструмент не работает, вы всегда можете обратиться к загружаемой версии. Во многих отношениях это похоже, но некоторые пользователи сообщают, что это помогло им решить проблему, в то время как единое средство устранения неполадок не помогло.
Следуйте этим инструкциям, чтобы запустить его:
Если средство устранения неполадок останавливается до завершения процесса, исправьте его с помощью этого полного руководства.
2: Сброс кеша магазина
WSreset – это один из самых распространенных инструментов для устранения неполадок, когда с Store что-то идет не так. Это небольшое приложение в основном сбрасывает кэш Store и обновляет его.
Многие пользователи успешно решили эту проблему, просто запустив ее и перезагрузив компьютер. Процедура так проста, как они приходят, и мы объяснили это ниже:
3: переустановить Microsoft Store
Переустановка Microsoft Store в общем случае невозможна. Что вы можете сделать, это перерегистрировать Microsoft Store, используя системные ресурсы. Для этого вам нужно будет выполнить определенную команду в командной строке с повышенными привилегиями PowerShell.
После выполнения этой команды в вашем Магазине Microsoft должны быть восстановлены значения по умолчанию. Вот как это сделать легко:
Windows PowerShell перестал работать? Исправьте это быстро с помощью нескольких шагов из этого полезного руководства.
4: Запустите DISM
Даже если это длинный путь, проблема, с которой вы сталкиваетесь, может быть связана с отсутствием или повреждением системных файлов. Конечно, основное внимание уделяется системным файлам Store, на которые повлияло недавнее обновление.
В связи с этим мы советуем вам запустить DISM (Deployment Image Service and Management) через командную строку и перейти оттуда.Этот инструмент специализируется на исправлении критических системных файлов, обнаруживая их и восстанавливая их первоначальную целостность.
Есть два способа запустить этот инструмент, но вы должны хорошо работать с первым, который использует системные ресурсы для устранения повреждений системных файлов. Вот как это сделать:
Несмотря на то, что это оказалось правильным решением во многих случаях, все еще нет уверенности в том, что он найдет отсутствующий Microsoft Store.
Если это не так и ваши нервы ослабевают с течением времени, обязательно проверьте окончательное решение в списке.
Если у вас возникли проблемы с доступом к командной строке от имени администратора, то вам лучше ознакомиться с этим руководством.
Кажется, что все теряется при сбое DISM? Посмотрите это краткое руководство и избавьтесь от забот.
5: Сбросить этот ПК
Наконец, если ни один из вышеупомянутых шагов не помог вам, единственное оставшееся решение, которое приходит нам в голову, – это вариант восстановления. Теперь вы также можете выполнить чистую переустановку, но это может занять некоторое время.
Однако, если вы хотите узнать, как переустановить Windows, ознакомьтесь с этим удивительным руководством, которое поможет вам сделать это с помощью нескольких быстрых шагов.
С помощью «Сбросить этот компьютер» вы можете сохранить файлы и восстановить настройки и конфигурацию системы до заводских значений. Что требует гораздо меньше усилий и времени.
Вот как восстановить заводские настройки вашего ПК с Windows 10 и восстановить Microsoft Store:
Если ваше окно поиска отсутствует, верните его прямо сейчас, прочитав это удобное руководство. Нужна дополнительная информация о том, как восстановить заводские настройки вашего ПК? Проверьте эту статью и узнайте все, что вам нужно знать.
Произошло бедствие, и вы не можете перезагрузить компьютер! К счастью, у нас есть правильные решения для вас.
Мы надеемся, что предложенные решения помогли вам избежать неприятностей и получить Microsoft Store.
Если у вас есть дополнительные решения или вопросы относительно тех, которые мы разместили выше, пожалуйста, сообщите нам в разделе комментариев ниже.
Источник
Проблемы с поиском Microsoft Store в Windows
Если Microsoft Store нет на панели задач, возможно, оно открепилось. Вот как его найти:
Выберите Начните и введите Microsoft Store. Если вы видите его в результатах, выберите его.
Чтобы убедиться, что вы сможете найти его позже, щелкните правой кнопкой мыши Microsoft Store выберите закрепить на кнопке «Начните».
Если Microsoft Store не является результатами поиска:
Убедитесь, что вы уже вписались в свою учетную запись Майкрософт. Приложение Microsoft Store может быть не доступно, если вы уже вписались в локализованную учетную запись.
Если вы используете устройство, обратитесь к администратору. Возможно Microsoft Store приложение отключено.
По-прежнему не удается найти Microsoft Store? Отправьте нам отзыв. Выберите Начните, найщите центр отзывов, а затем откройте его. Убедитесь, что вы вошли в систему со своей учетной записью Майкрософт. Введите описание проблемы, а затем выберите Добавить новый отзыв или проговорите существующий отзыв, похожий на ваш.
Связанные ссылки
Если вы не видите приложение Microsoft Store на панели задач, возможно, оно открепилось. Чтобы найти его, выполните следующие действия.
В поле поиска на панели задач введите Microsoft Store. Если вы видите его в результатах, выберите его.
Если вы не нашли Microsoft Store в результатах поиска, выполните следующие действия.
Убедитесь, что вы вписались в свою учетную запись Майкрософт на своем устройстве. Приложение Store может быть недоступно, если вы выполнили вход в локальную учетную запись.
Если вы используете рабочее устройство, обратитесь к администратору. Возможно, Microsoft Store был отключен.
По-прежнему не удается найти Microsoft Store? Отправьте нам отзыв. В поле поиска на панели задач введите Центр отзывов и откройте приложение «Отзывы». Убедитесь, что вы вошли в систему со своей учетной записью Майкрософт. Введите описание проблемы и нажмите кнопку Добавить новый отзыв, или проголосуйте за существующие варианты, которые похожи на вашу проблему.
Если вы нашли Microsoft Store и он не работает надлежащим образом, см.:
Источник
Как в Windows 10 восстановить или заново установить Microsoft Store?
На форуме Майкрософт можно встретить часто обсуждаемые темы касательно работоспособности, установки, восстановления и переустановки Магазина Windows. Данный элемент пользователи часто удаляют из-за появления различных ошибок в Windows Store, в надежде, что деинсталляция может решить проблему. Однако после такого удаления вернуть или заново установить Microsoft Store достаточно сложно, но возможно.
Как заново перезапустить Microsoft Store на Windows 10?
Для того, чтобы восстановить Microsoft Store на Windows 10, достаточно воспользоваться сбросом параметром данного элемента. Для этого нужно открыть «Параметры», «Приложения», в меню слева нужно выбрать «Приложения и возможности» и найти «Microsoft Store». Нажимаем на элементе. Под ним появится две кнопки и ссылка. Нужно выбрать «Дополнительные параметры».
Появится новое окно. Нужно нажать на кнопку «Завершить», чтобы завершить все процессы, связанные с Магазином, а после «Сброс».
Перезагружаем систему, чтобы изменения вступили в силу.
Вновь перезагружаем систему для того, чтобы изменения вступили в силу.
Как вариант, если Магазин не запускается, то стоит нажать «Win+R» и ввести «wsreset.exe». Эта команда удалит кэш приложения, чем уберёт существующие неполадки.
Если же вы полностью удалили приложение, то установить Microsoft Store заново можно с помощью Power Shell и следующих команд:
Дождитесь выполнения каждой из команд. Если во время выполнения команды появляются сообщения об ошибках, игнорируйте их. Перезагрузите ПК и найдите Магазин через поиск Windows 10.
Как вариант, если вышеописанные действия не помогли достичь желаемого результата, то стоит проверить целостность системных файлов, обновить Windows или откатить его до более раннего состояния.
Источник
Исчезновение Microsoft Store после обновления Windows 10 является незаурядной проблемой, однако в последнее время она встречается всё чаще. Без Магазина Windows пользователи не могут загружать новые приложения и обновлять устаревшие. Вместе с тем нередко появляются сопутствующие ошибки с кодами: 0x80131500 или 0x803fb005.
В большинстве случаев значок Microsoft Store либо отсутствует, либо перемещён в случайную директорию. И хотя источник проблемы может показаться вполне очевидным – неудачное обновление, часто проблема может быть связана с повреждёнными системными файлами или с неправильно установленными обновлениями, например, из-за отключения электроэнергии.
Содержание
- Решение 1. Запустите средство устранения неполадок приложения Магазина Windows
- Решение 2. Повторно зарегистрируйте Microsoft Store
- Решение 3. Запустить команду WSreset
- Решение 4. Сбросить Магазин через Приложения и функции
- Решение 5. Исправить повреждённые системные файлы
- Решение 6. Удаление и переустановка последнего обновления Windows
- Решение 7. Используйте Восстановление системы
Решение 1. Запустите средство устранения неполадок приложения Магазина Windows
Если возникают какие-либо проблемы с Microsoft Store, первым шагом будет проверка и устранение неполадок с помощью встроенного инструмента.
- Нажмите ПКМ по значку Windows, и выберите Панель управления.
- Откройте раздел Обновление и безопасность и перейдите к настройкам.
- Слева выберите вкладку Устранение неполадок, а справа прокрутите до пункта Приложения из Магазина Windows.
- Если вы не видите Средства устранения неполадок в списке справа, нажмите Дополнительные средства устранения неполадок.
- Далее запустите Средство устранения неполадок, и дождитесь окончания процесса.
- Перезагрузите систему и посмотрите, помогло ли это.
Решение 2. Повторно зарегистрируйте Microsoft Store
Как выполнить:
- Нажмите ПКМ по значку Windows и выберите PowerShell (Admin).
- Во всплывающем окне контроля учётных записей нажмите «Да».
- В окне системных настроек введите следующую команду:
- Get-AppXPackage * WindowsStore * -AllUsers | Foreach {Add-AppxPackage -DisableDevelopmentMode -Register «$ ($ _. InstallLocation) \ AppXManifest.xml»}
- Нажмите Enter
- По завершении процесса перезагрузите компьютер.
Решение 3. Запустить команду WSreset
Инструкция:
- Нажмите ПКМ по значку Windows и выберите Выполнить.
- В открывшемся окне введите WSreset и нажмите Ок.
- На короткое время должно появиться чёрное всплывающее окно – не закрывайте его.
- Как только оно исчезнет, Microsoft Store перезагрузится и запустится автоматически.
Решение 4. Сбросить Магазин через Приложения и функции
Более продвинутый метод сбросить Microsoft Store – сделать это через раздел «Приложения и возможности». Данный вариант должен помочь, если предыдущее решение не сработало.
- Щёлкните ПКМ по значку Windows и выберите Панель управления.
- Зайдите в раздел Приложения и возможности.
- Прокрутите вниз, пока не найдёте Microsoft Store и нажмите Дополнительные параметры.
- Нажмите Reset, а затем перезагрузитесь.
Решение 5. Исправить повреждённые системные файлы
Значок Microsoft Store может отсутствовать, если повреждены системные файлы Windows. В этом случае исправить ситуацию помогут сканирование и исправление системных файлов.
- Нажмите ПКМ по значку Windows и выберите Командная строка (Администратор).
- В новом окне введите команду: sfc /scannow
- Нажмите Enter.
- После того, как сканирование завершиться, будет представлен список найденных ошибок, и сообщения об их исправлении.
- Перезагрузите компьютер, и проверьте, устранило ли это проблему с Microsoft Store.
Решение 6. Удаление и переустановка последнего обновления Windows
Поскольку ошибка в большинстве случаев возникает из-за проблем с обновлением, стоит попробовать его переустановить.
- Зайдите в Панель управления (ПКМ по значку Windows).
- Выберите раздел Центр обновлений Windows.
- Зайдите во вкладку Просмотр журнала обновлений.
- Отсортируйте список по дате, чтобы последние обновления находились вверху.
- Удалите обновления, помеченные датой, после которой начались проблемы с магазином Microsoft.
- Затем вернитесь на предыдущую вкладку, и нажмите справа Поиск обновлений.
- Дождитесь их скачивания и установки, а затем перезагрузитесь.
Решение 7. Используйте Восстановление системы
Если ничего из вышеперечисленного не помогло исправить отсутствующий магазин Windows, следует восстановить систему до предыдущего состояния, когда всё работало нормально. Этот процесс не удаляет личные файлы, но, возможно, придётся переустановить некоторые приложения. Стоит отметить, что сохранения игр хранятся в отдельной папке, и им ничего не угрожает. Хотя сами игры, если они были установлены после точки восстановления будут удалены.
- Нажмите ПКМ по значку Windows, и выберите Панель управления.
- Перейдите в раздел Восстановление.
- Выберите Запуск восстановления системы.
- В следующем окне нажмите Далее.
- Выберите точку восстановления, когда Магазин Windows работал нормально, и нажмите далее.
- Дождитесь завершения процесса восстановления.
Примечание: процесс восстановления системы сопровождается перезагрузкой компьютера, поэтому сохраните и закройте все запущенные документы и приложения.
Описание проблемы Восстановления Магазина Windows Store
Обновлено 03.07.2022
В далёкие времена (2015 год, когда вышла Windows 10) я совершенно не верил в Магазин Windows Store как в успешный маркетплейс хороших приложений, поэтому по сей день выпиливал полностью его из своих Windows 10 наравне с встроенными приложениями типа игрулек, портала смешанной реальности, Paint3D и остальной bloatware soft, телеметрию, а также всю остальную слежку от скромного парня по имени Билл. Но вот, момент настал и Магазин Windows Store стал годным и мне он стал необходим для скачивания Debian для WSL 2 и Fluent Terminal для красоты консолей и удобства работы с ними в одном окне.
Также его будет интересно поставить на LTSC и LTSB версии Windows 10, где он не предусмотрен.
Магазин Microsoft Store отсутствует
Теперь к сути, как вернуть полностью удаленный Windows Store в Windows 10 21H1 ? Windows Server ? Windows 11 ?
Решение проблемы с Восстановлением Магазина Windows Store
Автоматизированный способ вернуть Магазин Windows Store
Для удобства я сделал всё необходимое, поместил в PowerShell скрипт и закинул в облако, осталось скачать, запустить скрипт и Windows Store будет полностью восстановлен, файлы можно удалить. Если такой вариант не подходит, то сразу идем к ручному способу.
1) Вот этот архив нужно скачать и распаковать
2) Скопировать путь к папке, куда был распакован скрипт (пример: C:UsersUserDownloads)
2) Найти в меню Пуск PowerShell, запустить от имени администратора, перейти в директорию с распакованным скриптом с помощью команды внутри PowerShell: cd путь, вместо слова путь вставить значение из буфера обмена
3) Запустить скрипт bringShopBack.ps1, можно набрать первые пару букв (br) и нажать клавишу Tab, PowerShell сам допишет название файла и нужные слэши, потом нажать Enter
Если PowerShell ругается на ExecutionPolicy, вводим команду Set-ExecutionPolicy Unrestricted, а после восстановления магазина, возвращаем значение по умолчанию с помощью команды: Set-ExecutionPolicy -ExecutionPolicy Default
4) Готово, Магазин Windows Store полностью восстановлен и работает 🙂
Магазин Microsoft Store восстановлен
Проверка установки Debian 11 WSL + Fluent Terminal
Процесс установки
Запуск Fluent Terminal
Первый образ подсистемы linux станет дефолтным и если хочется переназначить, как например в моём случае с Docker на Debian пишем команды
wsl --list --allЧтобы посмотреть список установленных подсистем и
wsl -s DebianДля назначения Debian по-умолчанию.
Всё прекрасно установилось и работает 🙂
Ручной способ вернуть Магазин Windows Store
Перейдите на сайт https://store.rg-adguard.net/ (сайт позволяет получить прямые ссылки и скачать установочные APPX файлы приложений магазина с сайта Microsoft), вставьте в строку поиска ссылку на Microsoft Store (https://www.microsoft.com/store/productId/9wzdncrfjbmp), в выпадающем списке выберите Retail;
Для корректной работы Windows Store вам нужно скачать шесть APPX файлов c зависимостями для вашей версии Windows (x64 или x86):
- Microsoft.NET.Native.Framework.1.7,
- Microsoft.NET.Native.Framework.2.2,
- Microsoft.NET.Native.Runtime.1.7,
- Microsoft.NET.Native.Runtime.2.2,
- Microsoft.VCLibs,
- Microsoft.UI.Xaml.2.4;
Теперь аналогичным образом скачайте пакет Microsoft.WindowsStore с расширением AppxBundle:
- Microsoft.WindowsStore_12107.1001.15.0_neutral___8wekyb3d8bbwe.AppxBundle
Скопируйте все пакеты в одну папку и установите их следующими командами PowerShell в режиме Администратора:
$Path = 'C:PSStore'
Get-Childitem $Path -filter *.appx| %{Add-AppxPackage -Path $_.FullName}
Get-Childitem $Path -filter *.appxbundle | %{Add-AppxPackage -Path $_.FullName}Магазин Microsoft Store восстановлен
На этом всё, Магазин Windows Store восстановлен и работает.
Если Вам было полезно или есть вопросы, оставляйте комментарии, всем удачи