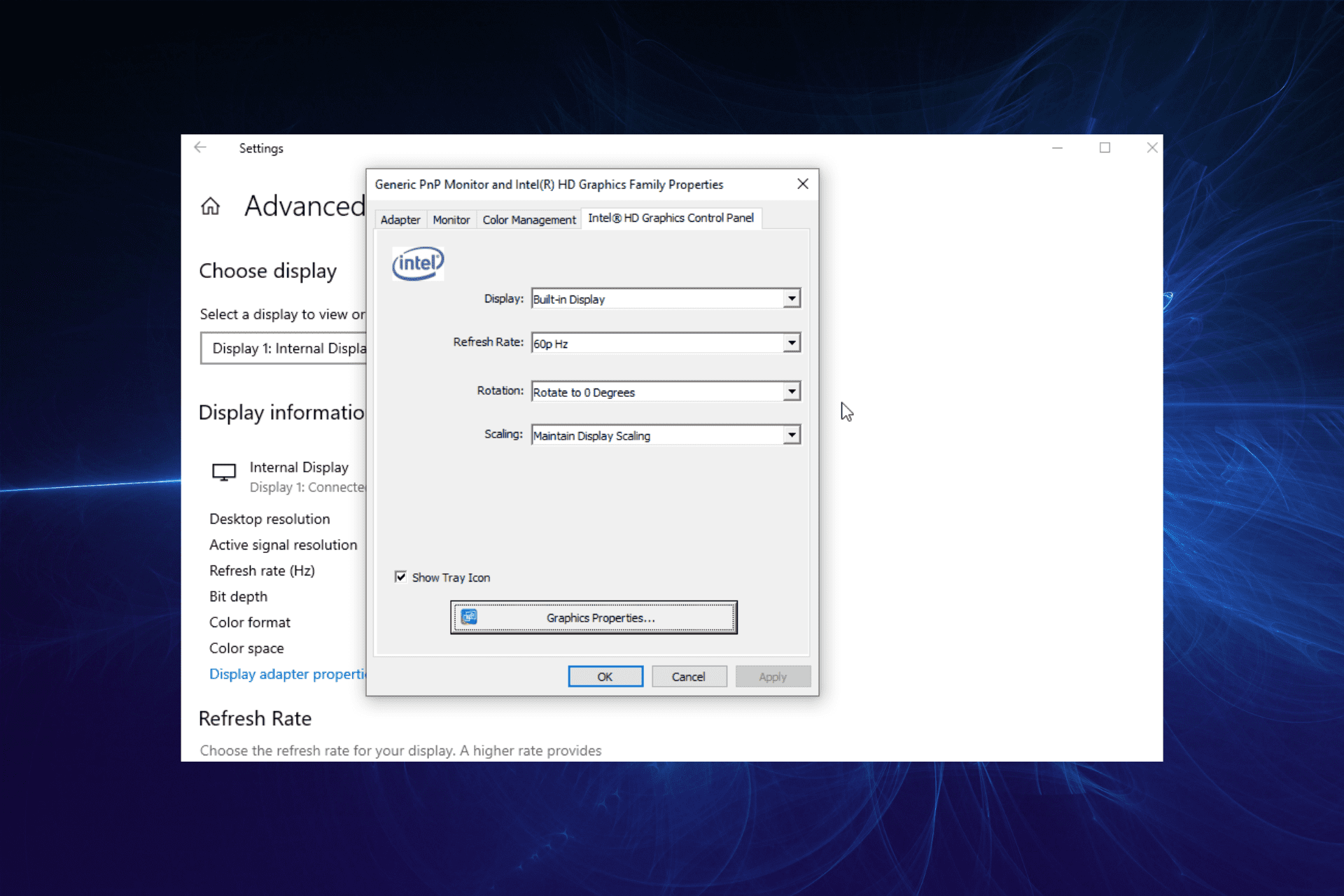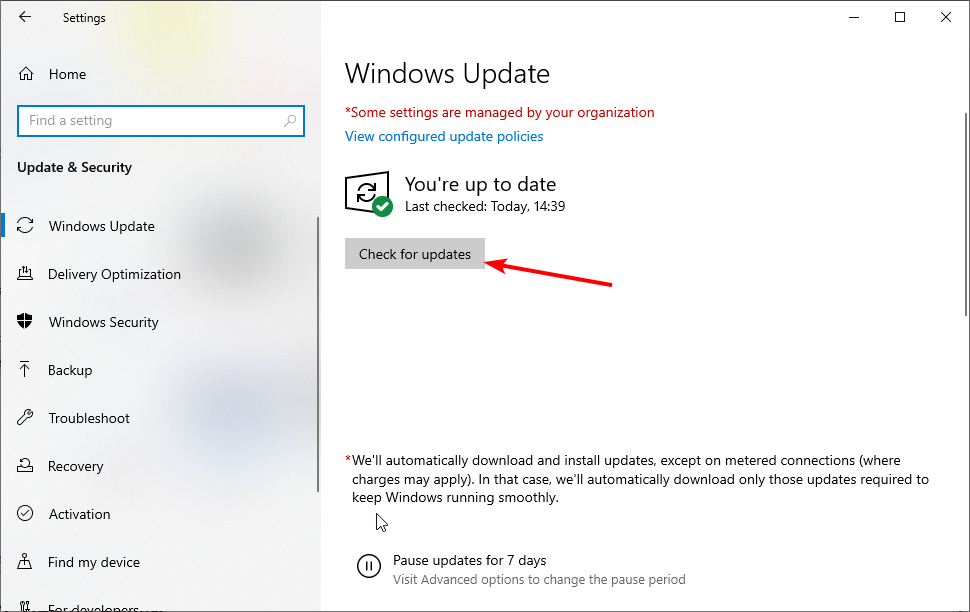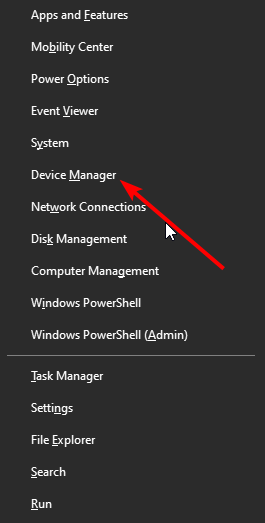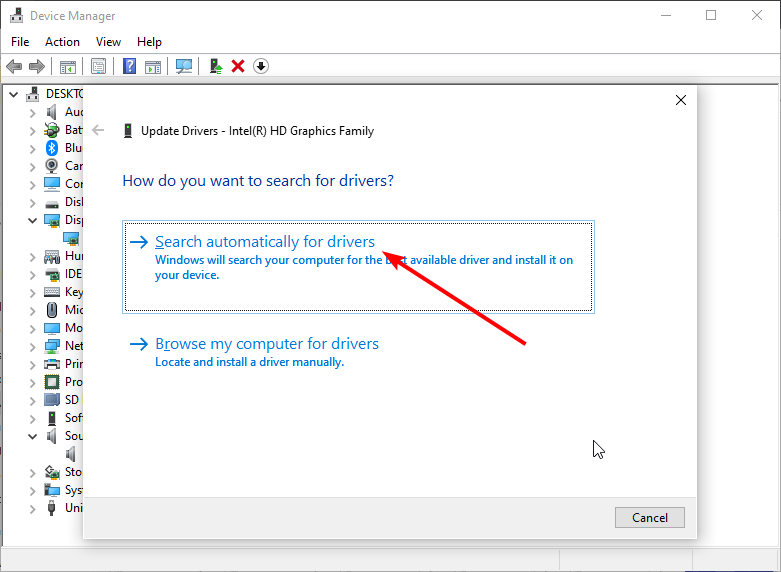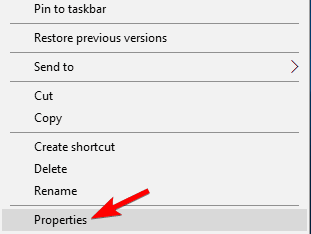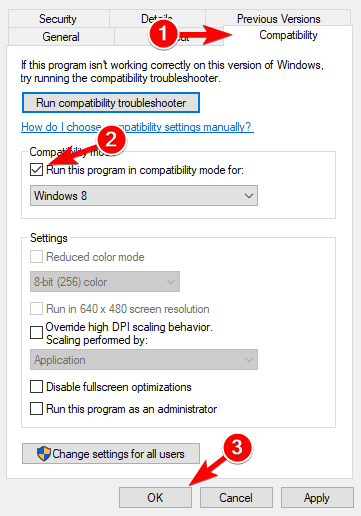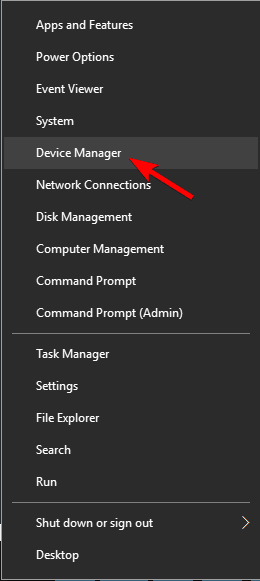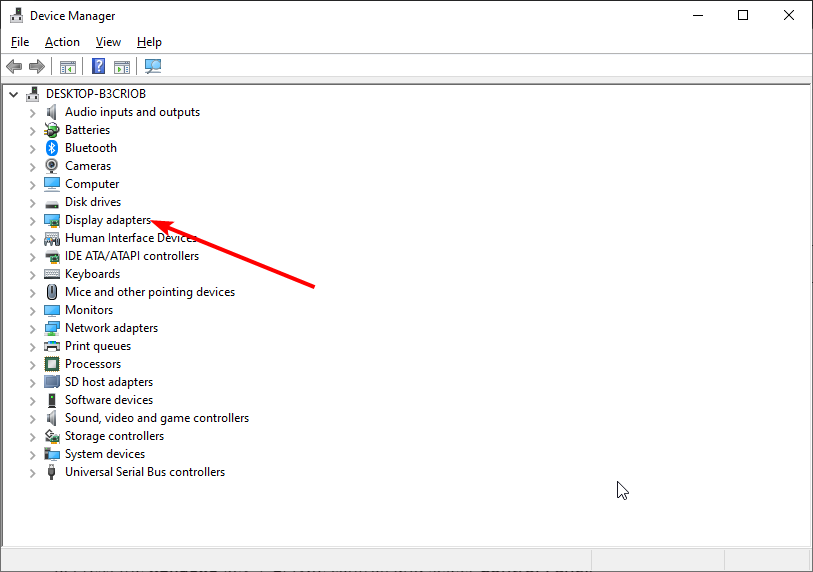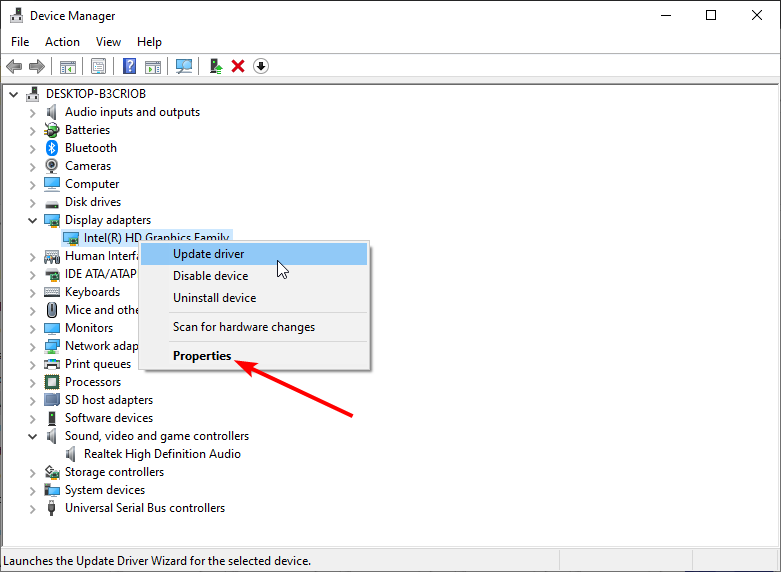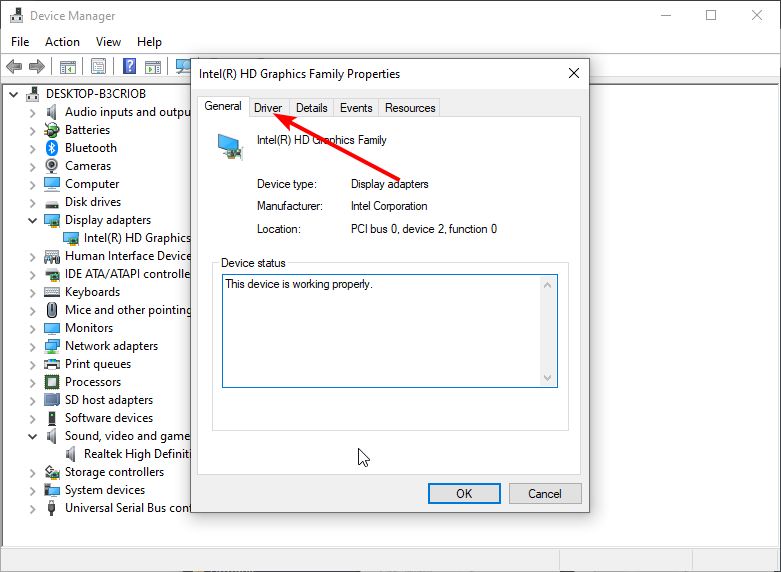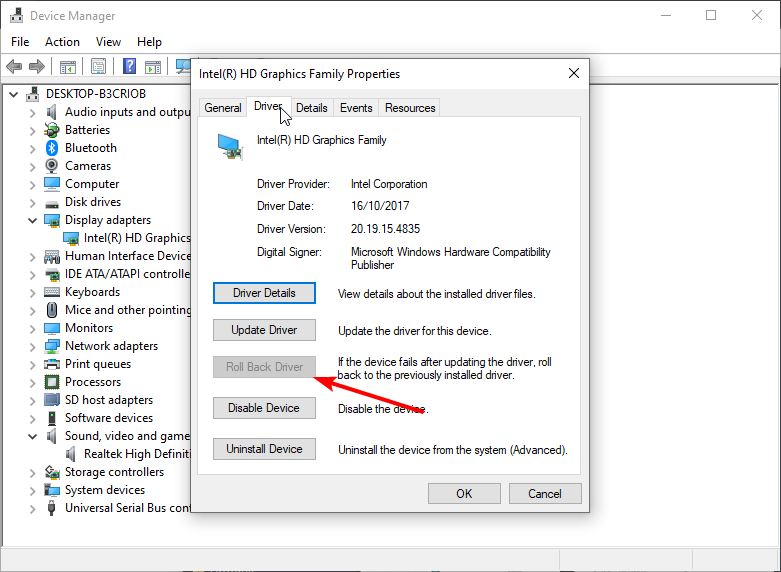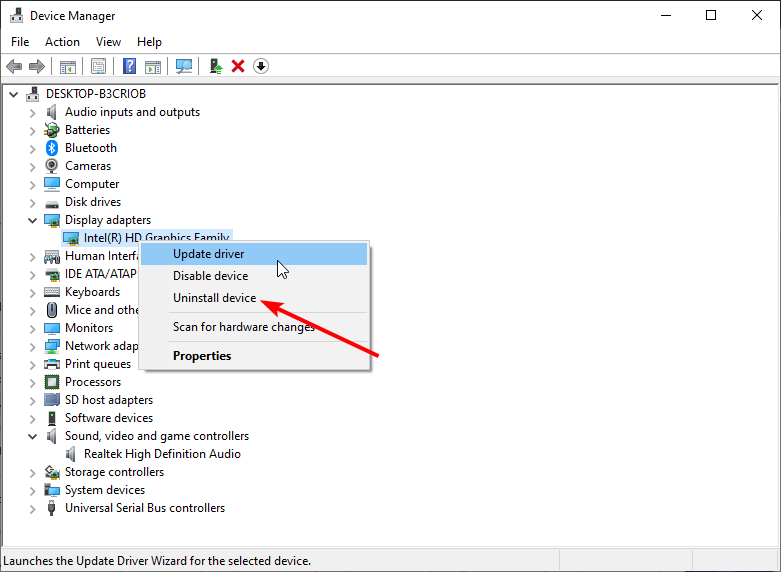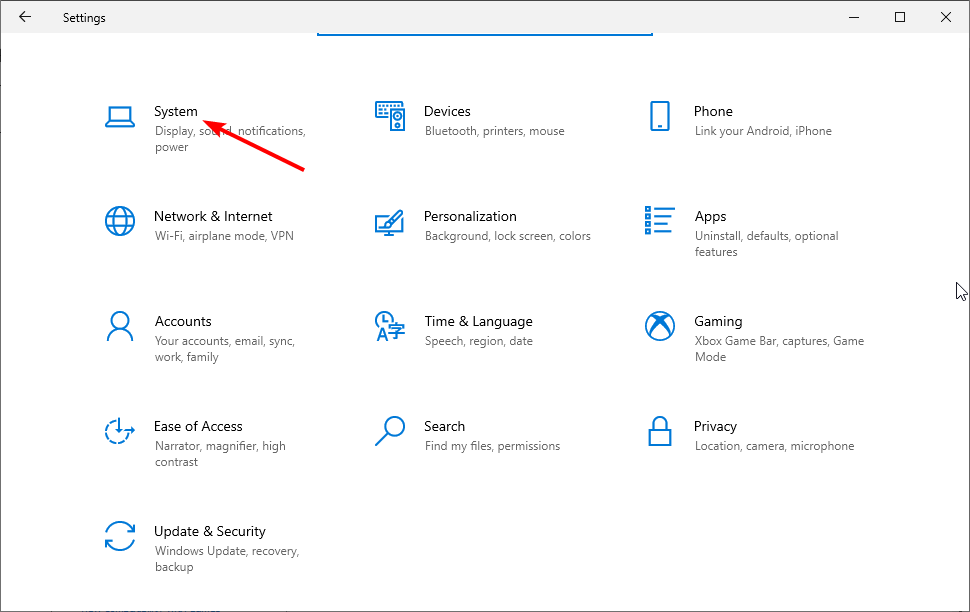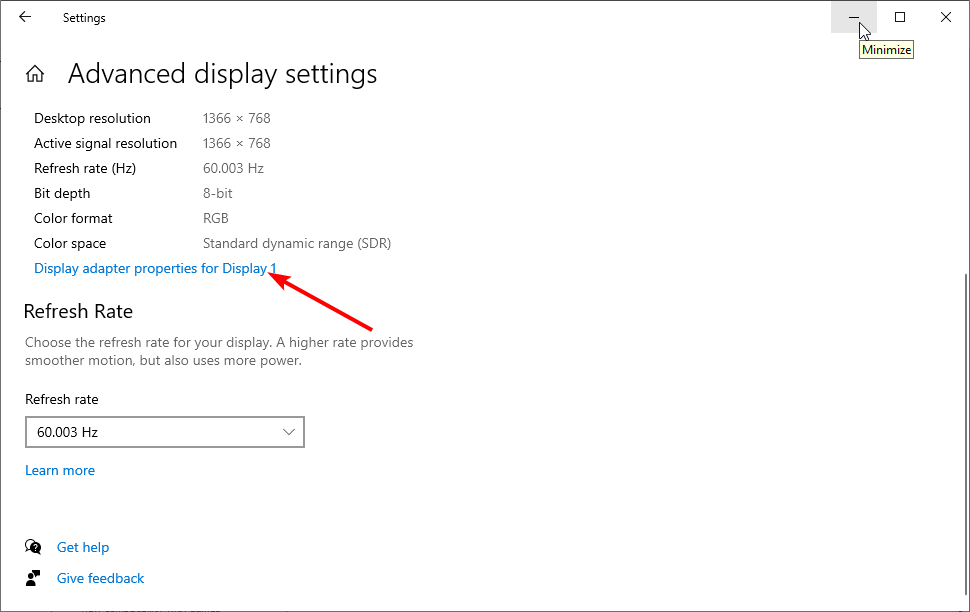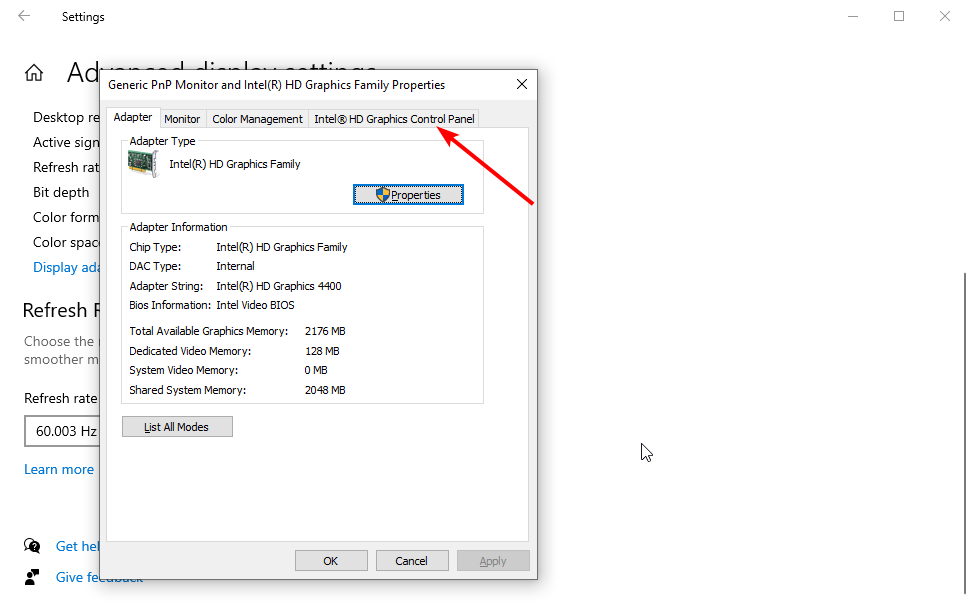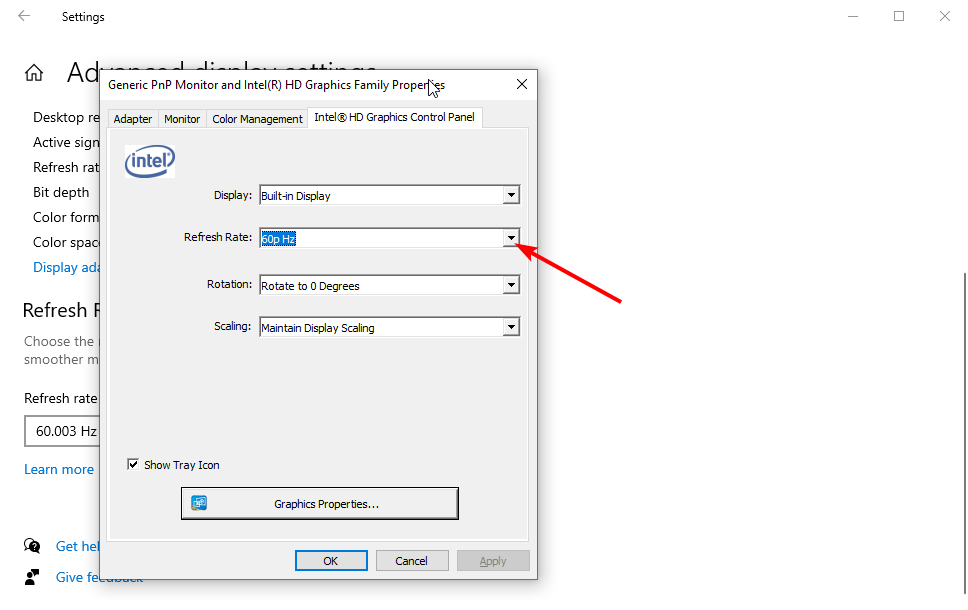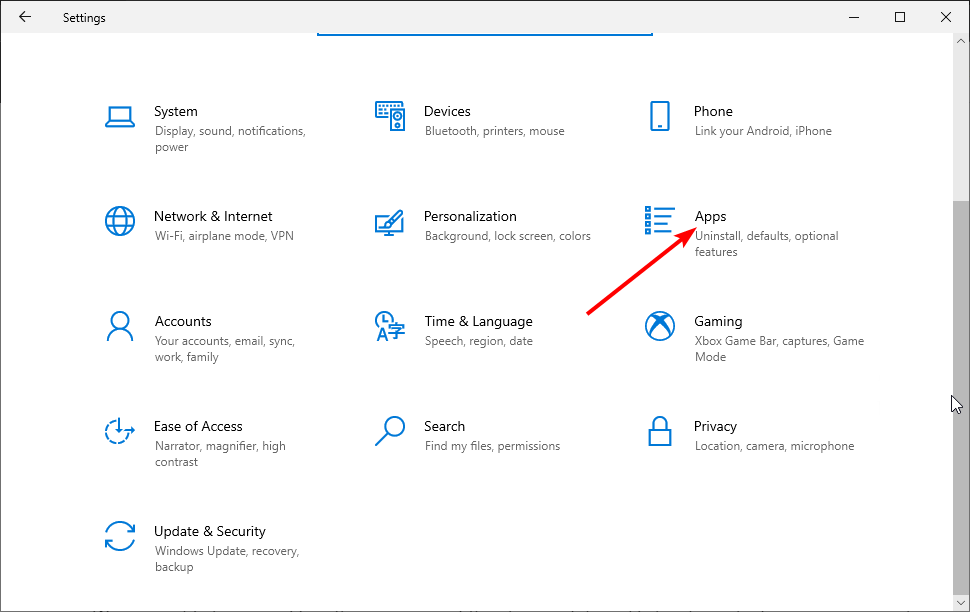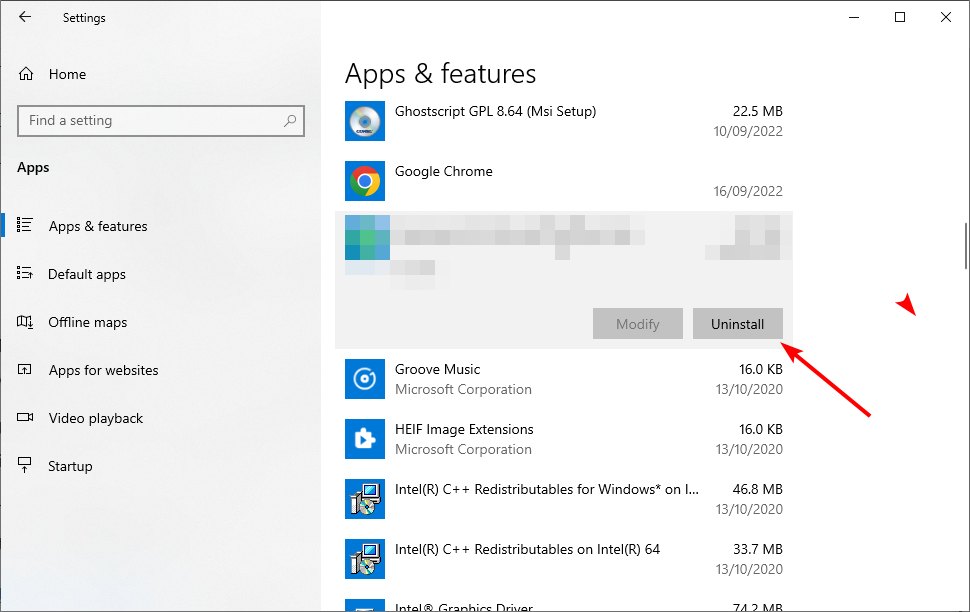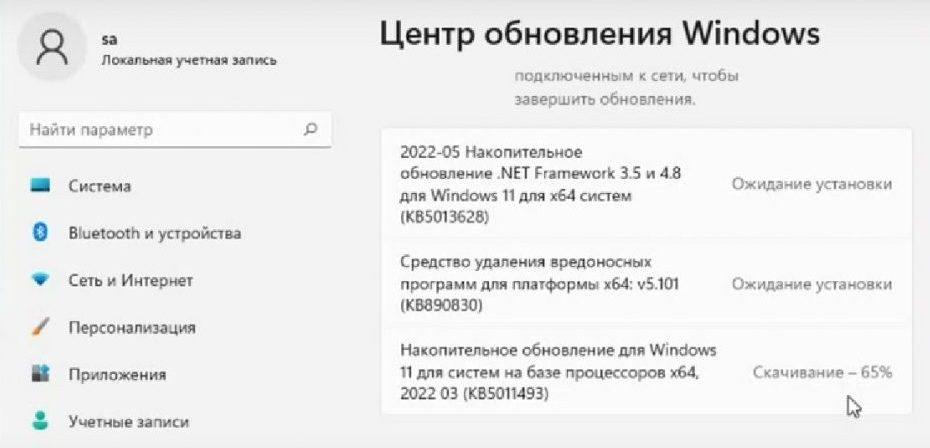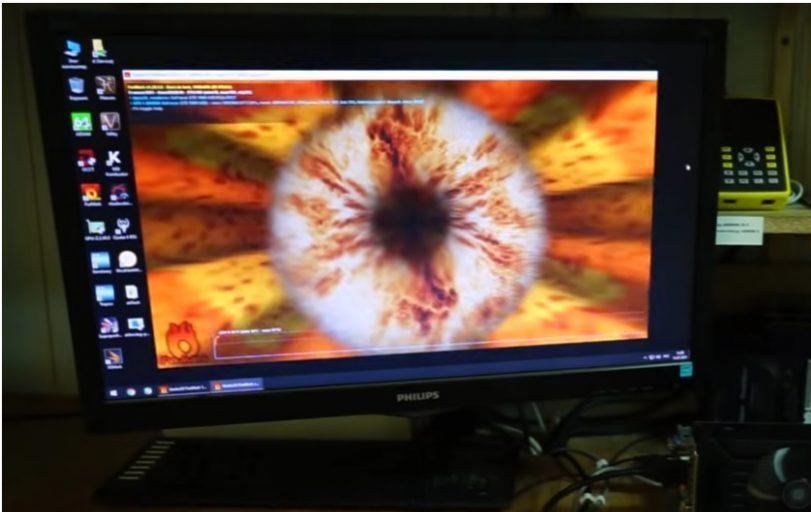Rolling back your graphics driver is a quick way to fix this issue
by Ivan Jenic
Passionate about all elements related to Windows and combined with his innate curiosity, Ivan has delved deep into understanding this operating system, with a specialization in drivers and… read more
Updated on October 12, 2022
Reviewed by
Vlad Turiceanu
Passionate about technology, Windows, and everything that has a power button, he spent most of his time developing new skills and learning more about the tech world. Coming… read more
- If your monitor is blurry and distorted on Windows 10, it’s undoubtedly due to some GPU-related error.
- To remove the screen distortion on Windows 10, you should first update your OS.
- Updating your display drivers is also highly recommended. Again, you can use a third-party tool for this.
- You can also fix the distorted screen on Windows 10 by changing your monitor’s refresh rate.
XINSTALL BY CLICKING THE DOWNLOAD FILE
This software will repair common computer errors, protect you from file loss, malware, hardware failure and optimize your PC for maximum performance. Fix PC issues and remove viruses now in 3 easy steps:
- Download Restoro PC Repair Tool that comes with Patented Technologies (patent available here).
- Click Start Scan to find Windows issues that could be causing PC problems.
- Click Repair All to fix issues affecting your computer’s security and performance
- Restoro has been downloaded by 0 readers this month.
Windows 10 is the latest Operating System, and Microsoft constantly resolves any potential issues to make the user experience as smooth as possible.
One of the more annoying issues is distorted display after the update to Windows 10, but worry not, because few solutions can help you resolve this issue.
According to users, these issues manifest when watching online videos, and the picture gets cut in half, and one side gets covered by horizontal lines and becomes distorted.
This guide will show you how to fix this issue with relative ease.
Why does my computer screen look distorted?
Like most issues with Windows 10, it’s usually the driver incompatibility with Windows 10. However, there are different variations of this error with varying causes.
Below are some of the prevalent ones as reported by users:
- Windows 10 display stretched: Many users reported that their display is stretched on Windows 10. This is usually caused by your display or graphics card settings, so be sure to change them to fix the problem.
- Computer screen distorted lines: This problem can appear due to a corrupted driver or faulty graphics card. If installing the default drivers doesn’t help, be sure to check if your graphics card is faulty.
- Windows 10 screen distortion: Screen distortion can appear for various reasons, and sometimes the problem might be a third-party application. Applications that modify the user interface can cause this issue, so be sure to remove them.
- Distorted monitor display problems: These problems can appear on any PC, and if you encounter this issue, be sure to try some of our solutions.
- Distorted display after Windows update: In some cases, this problem can appear after a Windows update. To fix the issue, you need to find and remove the problematic update. In addition, it’s a good idea to block the update from installing again.
How do I fix a distorted display on Windows 10?
1. Install the latest Windows updates
- Press the Windows key + I to open the Settings app.
- Choose the Update & Security option.
- Click on the Check for updates button.
- Now, click Download and install if there are updates available. The screen flickering after sleep in Windows 11 issue will be fixed.
Sometimes installing the necessary Windows updates can fix the screen distortion issue on Windows 10. So, just reach for the Settings app, and see if there are any updates available at the moment:
You’re minimizing compatibility issues by installing Windows 10 updates; if Microsoft has fixed this issue, it’s available in Windows 10.
2. Update drivers
2.1. Update driver manually
- Press the Windows key + X and select Device Manager.
- Double-click the adapter to update drivers to expand it.
- Right-click on the driver to update and select Update driver.
- Click the Search automatically for drivers option.
- Now, install any available update. The computer monitor flickers on and off at startup issue will be solved.
Sometimes the screen distortion issue is caused by your display driver that isn’t compatible with Windows 10, so you need to down load the latest drivers for your graphics card and motherboard.
Just head to the Device Manager and check if your graphics card drivers are up to date.
2.2. Update drivers automatically
Updating your drivers manually is quite tedious and requires some background knowledge. Moreover, there is also the possibility of installing the wrong driver or an incompatible one.
Therefore, we recommend downloading this driver updater tool (100% safe and tested by us) to do it automatically. Thus, you will prevent file loss and even permanent damage to your computer.
Most of the time, the generic drivers for your PC’s hardware and peripherals are not properly updated by the system. There are key differences between a generic driver and a manufacturer’s driver.Searching for the right driver version for each of your hardware components can become tedious. That’s why an automated assistant can help you find and update your system with the correct drivers every time, and we strongly recommend DriverFix. Here’s how to do it:
- Download and install DriverFix.
- Launch the software.
- Wait for the detection of all your faulty drivers.
- DriverFix will now show you all the drivers that have issues, and you just need to select the ones you’d liked fixed.
- Wait for the app to download and install the newest drivers.
- Restart your PC for the changes to take effect.

DriverFix
Keep your PC components drivers working perfectly without putting your PC at risk.
Disclaimer: this program needs to be upgraded from the free version in order to perform some specific actions.
3. Install the drivers in compatibility mode
- Right-click the driver setup file and select Properties from the menu.
- Navigate to the Compatibility tab, check the Run this program in compatibility mode, and select the operating system from the list.
- Click OK to save changes. This is how to fix widescreen monitor distortion issues in Windows 10.
If Windows 10 drivers aren’t available, you need to download the latest ones and install them in compatibility mode. Then, you’re done, try installing the driver again.
4. Roll back your display driver
- Press Windows key + X and choose Device Manager from the list.
- Double-click the Display adapters option to expand it.
- Right-click the driver there and select Properties.
- Now, click the Driver tab at the top.
- Lastly, click the Roll Back Driver button.
Sometimes you can encounter screen distortion problems due to your drivers. For example, your display driver might be corrupted, leading to this problem.
However, you can fix this issue simply by rolling back to an older display driver. This is relatively simple, and you can do it by following these steps:
If the Roll Back isn’t available, you’ll need to remove the driver. To do that, follow these steps:
- Open Device Manager and expand the Display adapters option.
- Locate your display driver, right-click it and choose Uninstall device from the menu.
- Check Delete the driver software for this device option and click the Uninstall button.
- Once the driver is removed, restart your PC.
When your PC restarts, Windows will automatically install the default driver, and the problem should be resolved.
Remember that this method might not permanently remove all files associated with your display driver.
5. Change the refresh rate
- Press the Windows key + I to launch the Settings app.
- Select the System option in the left pane.
- Click the Advanced display option under Multiple displays.
- Now, click Display adapter properties for Display 1.
- From here, choosedriver’siver’s control panel at the top.
- Change your refresh rate to another value.
The problem might be your refresh rate if you face the screen distortion issue on Windows 10. Several users reported fixing the problem simply by changing their monitor refresh rate.
We must warn you that changing the refresh rate can lead to specific problems, so be careful. For example, users reported changing their refresh rate from 60Hz to 61Hz to solve the problem.
This solution is also helpful if you face display issues on Windows 10 when using multiple monitors. Lastly, the available refresh rate depends on your graphics card. So be careful of setting a custom value that is higher than the maximum one your card can handle.
6. Reset your BIOS to default
Some PC issues are hard to tackle, especially when it comes to missing or corrupted system files and repositories of your Windows.
Be sure to use a dedicated tool, such as Fortect, which will scan and replace your broken files with their fresh versions from its repository.
Sometimes this screen distortion problem on Windows 10 can occur after overclocking your PC. This is because Overclocking stresses your GPU, causing it to overheat. This is even more true if you see the distorted screen on startup.
However, you can fix the problem simply by resetting BIOS to the last known exemplary configuration.
To see how to access BIOS and reset it to default, we advise you to check your motherboard manual for detailed instructions.
Note: You need to be extra careful when you use the BIOS as it’s the process allowing the booting of your PC. If you screw up, you won’t be able to boot. So make sure you do everything right.
7. Inspect your monitor
Sometimes, your computer screen might show a distorted line if your monitor cable is damaged, and as a result, it doesn’t connect to your PC for video input.
To fix the issue, inspect all your cables to ensure they are tightly connected. You can also try replacing your lines or testing a different monitor.
Several users suggest fixing the screen distortion issue on Windows 10 by changing your monitor settings. Press the Settings button on your monitor and restore all values to default.
- Fix: Vertical or horizontal lines messing up the screen
- How to fix a pixelated screen after a Windows update
8. Remove problematic applications
- Launch the Settings app.
- Select the Apps option.
- Locate the app to uninstall and click on it.
- Now, click the Uninstall button and follow the onscreen instructions to complete the removal.
Many users tend to use applications that modify their user interface. Although they can achieve some visually impressive results with these applications, specific issues can occur.
Users suspect that the screen distortion problems on Windows can occur due to that third-party applications, so you must remove them.
There are several ways to remove those applications, but if you want to remove them entirely, it’s advised to use uninstaller software.
Uninstaller software can remove any application from your PC, but it will also remove all files and registry entries associated with this application.
9. Check your graphics card
Sometimes, your monitor might be blurry and distorted because of a problem with your graphics card. According to users, a faulty graphics card can cause this problem.
To determine if your graphics card is faulty, check if this problem appears outside Windows, in BIOS, or during the boot sequence.
How do I fix screen distortion on Windows 11?
Like on Windows 10, the screen distortion issue on Windows 11 is usually caused by driver problems. You can effectively fix it by updating your drivers with a dedicated tool.
Another option to fix this problem would be to roll back your display drivers. You can also try all the solutions in our guide to fixing this screen distortion issue.
Why is my laptop going fuzzy?
If your laptop is going fuzzy, it is likely due to the wrong screen resolution settings. Also, it might be a driver issue that you can quickly fix with the steps in the guide.
Another area to check is outdated BIOS or display drivers. You can fix this by downloading the latest BIOS version from the manufacturer’s website.
The screen distortion issue on Windows 10 and 11 can have devastating effects. Fortunately, it is pretty easy to fix, with guidance from a detailed guide such as this.
Are you facing other issues as the screen shifted to the right on Windows 10/11? Then, check our detailed guide on how to fix it effortlessly.
Finally, please contact the comment section below if you have any comments or suggestions.
Newsletter
Если растянуты обои рабочего стола, это исправляется
Панель управления/персонализация/фон рабочего стола/заполнение (растянуть , замостить и т.д) — выбрать оптимальное для вашего изображения. Параметр «заполнение» точно исправит искажение, но не без потери участков изображения.
Если искажены все изображения
Панель управления/экран/разрешение-выбрать рекомендованное. ориентация -альбомная(чаще всего, или неактуально).
Мелкие корректировки делаются через меню монитора, кнопки , как правило, в низу девайса или справа, но это более актуально для пушечных мониторов. На ЖК_мониторах, как правило, рекомендованного разрешения достаточно для корректной работы монитора.
Искажения видео корректируются в видео-плеере. Самый удобный, продвинутый и корректный VLC 2.0.0
(именно эта версия), но его нужно уметь готовить, поэтому многие со мной поспорят. Самый простой MPC 1.6. Корректирует соотношение сторон изображения активным курсором (там где НамЛук).
С флеш-видео все плохо: как подали, так и смотри, но возможно я отстал.

Если со многими ошибками и проблемами на компьютере можно мириться, то с дефектами на экране (те же полосы, как на картинке слева) мириться нельзя! Они не только мешают обзору, но могут испортить зрение, если вы долго будете работать за таким изображением на экране.
Полосы на экране могут появиться по разным причинам, но чаще всего они связаны с проблемами видеокарты (многие говорят что на видеокарте появились артефакты…).
Под артефактами понимают любые искажения изображения на мониторе ПК. Чаще всего, они представляют из себя рябь, искажение цвета, полосы с квадратиками по всей площади монитора. И так, что с ними делать?
Сразу же хочу сделать небольшую оговорку. Многие путают артефакты на видеокарте с битыми пикселями на мониторе (наглядная разница продемонстрирована на рис. 1).
Битый пиксель — это белая точка на экране, которая не меняет свой цвет при изменении картинки на экране. Поэтому ее достаточно легко обнаружить, заливая экран поочередно различным цветом.
Арнтефакты — это искажения на экране монитора, не связанные с проблемами самого монитора. Просто на него видеокарта подает такой искаженный сигнал (происходит подобное по многим причинам).
Рис. 1. Артефакты на видеокарте (слева), битый пиксель (справа).
Различают программные артефакты (связанные с драйверами, например) и аппаратные (связаны с самой железкой).
Программные артефакты
Как правило, они появляются при запуске каких-нибудь 3D-игр или приложений. Если у вас наблюдаются артефакты и при загрузке Windows (так же в BIOS), скорее всего вы имеете дело с аппаратными артефактами (о них ниже в статье).
Рис. 2. Пример артефактов в игре.
Причин появления артефактов в игре достаточно много, но самые популярные из них я разберу.
1) Во-первых, рекомендую проверить температуру видеокарты при работе. Все дело в том, что если температура достигла критических значений — то возможно все, начиная от искажений картинки на экране, и заканчивая выходом из строя устройства.
О том, как узнать температуру видеокарты, можете прочитать в моей предыдущей статье: https://pcpro100.info/kak-uznat-temperaturu-videokartyi/
Если температура видеокарты превышает норму, рекомендую почистить компьютер от пыли (и особое внимание при чистке уделить видеокарте). Так же обратите внимание на работу куллеров, возможно какой-нибудь из них не работает (или забился пылью и не крутится).
Чаще всего перегрев случается в летнее жаркое время. Чтобы снизить температуру компонентов системного блока, рекомендуется даже открыть крышку блока и поставить напротив него обычный вентилятор. Такой примитивный способ поможет существенно снизить температуру внутри системного блока.
Как почистить компьютер от пыли: https://pcpro100.info/kak-pochistit-kompyuter-ot-pyili/
2) Второй причиной (и причем достаточно частой) являются драйвера на видеокарту. Хотелось бы отметить, что гарантию хорошей работы не дают ни новые ни старые драйвера. Поэтому, я рекомендую сначала обновить драйвер, а затем (если картинка такая же плохая) откатить драйвер или установить даже более старый.
Иногда использование «старых» драйверов более оправдано, и мне, например, они не раз помогали наслаждаться какой-нибудь игрой, которая отказывалась нормально работать с новыми версиями драйверов.
Как обновить драйвера, сделав всего 1 клик мышкой: https://pcpro100.info/obnovleniya-drayverov/
3) Обновите DirectX и .NetFrameWork. Здесь особо комментировать нечего, дам пару ссылок на свои предыдущие статьи:
— популярные вопросы о DirectX: https://pcpro100.info/directx/;
— обновление .NetFrameWork: https://pcpro100.info/microsoft-net-framework/.
4) Отсутствие поддержки шейдеров — практически наверняка даст артефакты на экране (шейдеры — это свое рода скрипты для видеокарты, позволяющие реализовать различные спец. эффекты в играх: пыль, рябь на воде, частички грязи пр., все что делает игру такой реалистичной).
Обычно, если вы пытаетесь запустить новую игру на старой видеокарте — выдается ошибка о том, что она не поддерживается. Но иногда этого не происходит, и игра запускается на видеокарте, которая не поддерживает нужных шейдеров (так же есть специальные эмуляторы шейдеров, которые помогают запускать новые игры на старых ПК).
В этом случае, нужно просто внимательно изучить системные требования игры, и если ваша видеокарта слишком старая (и слабая) — то сделлать уже, как правило, ничего не удастся (кроме разгона…).
5) При разгоне видеокарты возможно появление артефактов. В этом случае сбросьте частоты и верните все в исходное состояние. Вообще, разгон тема достаточно сложная и при не умелом подходе — можно легко вывести из строя устройство.
6) Глючная игра так же может стать причиной появления искажений картинки на экране. Об этом, как правило, можно узнать, если заглянуть на различные сообщества игроков (форумы, блоги пр.). Если подобная проблема имеется — то столкнетесь с ней не только вы. Наверняка, там же и подскажут решение этой проблемы (если оно есть…).
Аппаратные артефакты
Кроме программных артефактов могут быть и аппаратные, причиной которых является плохо работающее железо. Как правило, их придется наблюдать абсолютно везде, где бы вы не находились: в BIOS, на рабочем столе, при загрузке Windows, в играх, любые 2D и 3D приложения и т.д. Причиной такого, чаще всего, является отслоение графического чипа, реже бывают проблемы с перегревом чипов памяти.
Рис. 3. Артефакты на рабочем столе (Windows XP).
При аппаратных артефактах, можно поступить следующим образом:
1) Заменить чип на видеокарте. Дорого (относительно стоимости видеокарты), муторно искать контору, которая произведет ремонт, долго искать нужный чип, и пр. проблемы. Неизвестно еще как вам проведут это ремонт…
2) Попытка самостоятельно прогреть видеокарту. Тема эта достаточна обширна. Но скажу сразу, что подобный ремонт если и поможет — то поможет не надолго: видеокарта будет работать от недели до полу-года (иногда до года). Про прогрев видеокарты, можете почитать у этого автора: http://my-mods.net/archives/1387
3) Замена видеокарты на новую. Самый быстрой и простой вариант, к которому рано или поздно приходят все при появлении артефактов…
На этом у меня все. Всем хорошей работы ПК и поменьше ошибок 🙂
- Распечатать
Оцените статью:
- 5
- 4
- 3
- 2
- 1
(102 голоса, среднее: 3.8 из 5)
Поделитесь с друзьями!
Артефакты — помехи программного или аппаратного характера, которые проявляются на мониторе в виде искажений, ряби или мерцаний, слишком темных или светлых пятен, которые мешают воспринимать информацию. Как показывает практика, в большинстве случаев, устранить причины возникновения артефактов можно самостоятельно, без необходимости отдавать монитор в ремонт или приобретать новый.
Ошибки при разгоне видеокарты
Учитывая существенное ослабление интереса к майнингу, на рынке компьютерного оборудования появилось множество б/у видеокарт с выработанным ресурсом. Кроме того, видеокарты все еще имеют достаточно высокую стоимость, поэтому многие пользователи вместо покупки новой активно применяют такой способ апгрейда, как разгон. Он представляет собой принудительное повышение частоты GPU. Главный признак того, что при разгоне были допущены ошибки — это возникновение помех, но не сразу после включения компьютера, а после запуска игр с высокими требованиями к графике или соответствующего программного обеспечения. К примеру, программа обработки видео и аудио, рендеринга 3D изображений, обработки файлов растровой и спрайтовой графики и т.п. Причина заключается в перегреве процессора видеокарты, работающей на максимальных частотах, не предусмотренных стандартным рабочим режимом, который регламентируются производителем.
Способов исправления данной ситуации может быть несколько:
- «откат» видеокарты к заводским настройкам;
- установка более производительной системы охлаждения;
- замена видеокарты на более мощную.
Ошибки драйвера или прошивки
Достаточно серьезные помехи на мониторе вплоть до полного отсутствия изображения могут возникнуть в случае установки драйвера или выполнения прошивки видеокарты с использованием программ взятых со сторонних ресурсов. Как правило такие артефакты возникают сразу же после выполнения соответствующих «улучшений». Поэтому, в причинах их появления сомневаться не приходится. В этом случае единственным выходным является откат к первоначальным заводским настройкам. Однако, проблема состоит в том, что уровень помех часто делает невозможным работу на ПК. Для исправления ситуации можно поступить двумя способами.
- При наличии на материнской плате интегрированного графического чипа переключить монитор в соответствующий разъем и запустить через него.
- В случае если такого чипа нет, придется взять вторую видеокарту и запуститься через нее.
При осуществлении второго варианта могут возникнуть определенные проблемы. Большинство современных видеокарт работают через слоты PCI Express, современные с разъемами x16, устаревшие могут иметь разъем х8. Если материнская плата оснащена двумя такими разъемами, позволяющими одновременно запустить две видеокарты — одну рабочую, вторую для перепрошивки, то проблема решаема. Если же материнская плата представляет собой компактную модель с одним слотом PCI Express, то для перепрошивки видеокарты необходимо использовать другой компьютер.
Доступ к драйверу видеокарты
ВАЖНО! Автоматическое обновление драйверов и артефакты с этим связанные — это вторая по частоте программная проблема. Иногда новые версии драйверов содержат ошибки, которые и выражаются в появлении артефактов. Если помехи на мониторе появились после очередного обновления драйвера, даже с официального сайта, рекомендуется установить предыдущую версию.
Дополнительные способы программного исправления артефактов
Как показывает практика, существует несколько дополнительных способов программной коррекции артефактов на экране, которые напрямую не связаны с драйверами или прошивками видеокарты.
- Конфликт с MIDI cинтезатором. На некоторых форумах посвященных разгону видеокарт рекомендуется отключать MIDI-синтезатор, который может конфликтовать с некоторыми картами nVidia.
- Конфликт с утилитой Windows nViewu Dextop Manager — также рекомендуется исключить с использованием панели управления.
- DirectX — возможен конфликт с новыми версиями на основании того что видеокарта имеет Малый объем памяти. Рекомендуется откатить DirectX к предыдущей версии. К сожалению, это может вызвать неработоспособность тех видеоигр, для которых он был установлен.
- Проблемы с памятью на видеокарте. Могут привести к возникновению артефактов в процессе игры даже на не слишком требовательных игровых платформах. Для проверки рекомендуется использовать специальные утилиты тестирования видеокарт. К примеру, TestVideoRAM или VMT. Это довольно простые программы с ограниченным количеством функций, из которых главной является тестирование видеосистемы. Если после проведения теста утилита покажет ошибки необходимо снизить частоту планки памяти на видеокарте на 100 МГц и провести тест повторно. Данный способ является актуальным для видеокарт, которые подверглись разгону.
Утилита Windows nViewu Dextop Manager
Повышение температуры
Одной из наиболее частых причин появления артефактов является критическое повышение температуры процессора видеокарты. Кроме программных, оно может быть вызвано и аппаратными причинами. О которых мы поговорим немного позже. Для начала необходимо диагностировать данную проблему. Для этого необходимо установить любую утилиту способную определить температуру видеокарты. К примеру, HWmonitor или GPU-Z.
Запыленная видеокарта отграничивает теплообмен
После запуска тестирования появляется окно, где указаны текущие эксплуатационные параметры.
ВАЖНО! Диапазон рабочих температур видеокарты определяется производителем, однако, у большинства современных моделей максимальный порог составляет 75-80° C.
Одной из главных причин «беспричинного» повышение температуры GPU является загрязнение системы охлаждения видеокарты.
Универсальная водяная система охлаждения видеокарты
После чистки температура должна прийти в норму, а артефакты пропадут из монитора.
Кабель
Существует две основных причины появления артефактов из кабеля:
- Плохой контакт с разъемом, как правило, на стороне видеокарты. Для исправления необходимо всего лишь более плотно закрутить винты. К
- Механическое повреждение кабеля. Характерная поломка для квартир с домашними животными. В этом случае требуется только замена.
Разъемы HDMI, как первой, так и второй версии не предусматривают использование фиксаторов, поэтому штекеры могут выходить из паза, теряя контакт
Матрица монитора
Одной из довольно распространенных причин появления артефактов является выход из строя матрицы монитора. Это поломка происходит по следующим причинам.
- Выгорание ламп подсветки — как правило, наблюдается после окончания эксплуатационного ресурса.
- Выход из строя инвертора — чаще всего, нуждается в замене на новый.
- Выход из строя дешифратора — проявляется в появлении на экране сплошных цветных полос.
- Механические поломки — удары, затекания воды или моющего средства и т.п.
Во всех перечисленных случаях необходимо обращение в сервисный центр.
Выход из строя других элементов компьютера
Появление артефактов на мониторе может быть вызвано выходом из строя материнской платы и слабым блоком питания. В первом случае проблемы можно увидеть по вздутым конденсаторам. Во втором варианте проблему можно диагностировать исходя из следующей логики действий. Артефакты появляются при замене видеокарты на более мощную. При этом сама видеокарта не разогнана, а переустановка драйверов и откат к старой прошивке не оказал воздействия. В этом случае необходимо попробовать подключить ПК к более мощному блоку питания.
Post Views: 205
На чтение 8 мин. Просмотров 6.4k. Опубликовано 03.09.2019
Windows 10 по-прежнему является новой операционной системой, и Microsoft усердно работает над решением любых потенциальных проблем. Одной из наиболее раздражающих проблем является искаженное отображение после обновления до Windows 10, но не беспокойтесь, потому что есть несколько решений, которые могут помочь вам решить эту проблему.
По словам пользователей, эти проблемы проявляются при просмотре онлайн-видео, и картинка разрезается пополам, а одна сторона покрывается горизонтальными линиями и искажается. Как и большинство проблем с Windows 10, это, как правило, несовместимость драйверов с Windows 10.
Содержание
- Искаженный дисплей на Windows 10, как это исправить?
- Решение 1. Установите обновления Windows
- Решение 2 – Установите последние версии драйверов
- Решение 3. Установите драйверы в режиме совместимости
- Решение 4 – Отключить X-Reality для мобильных устройств
- Решение 5 – Переустановите драйвер
- Решение 6 – Установите пользовательскую частоту обновления
- Решение 7. Сброс вашего BIOS по умолчанию
- Решение 8 – Изменить глубину цвета на выходе
- Решение 9 – Осмотрите свой монитор
- Решение 10 – Удалить проблемные приложения
- Решение 11. Проверьте свою видеокарту
Искаженный дисплей на Windows 10, как это исправить?
Искаженное отображение может быть большой проблемой на вашем ПК, которая может помешать вашим повседневным задачам. Говоря об этой проблеме, пользователи также сообщили о следующих проблемах:
- Экран Windows 10 растянут – Многие пользователи сообщили, что их экран растянут в Windows 10. Обычно это вызвано настройками дисплея или видеокарты, поэтому обязательно измените их, чтобы устранить проблему.
- Искаженные линии на экране компьютера – . Эта проблема может возникать из-за поврежденного драйвера или неисправной видеокарты. Если установка драйверов по умолчанию не помогает, убедитесь, что ваша видеокарта неисправна.
- Искажение экрана в Windows 10 . Искажение экрана может появляться по разным причинам, и иногда причиной проблемы может быть стороннее приложение. Приложения, которые изменяют пользовательский интерфейс, могут вызвать эту проблему, поэтому обязательно удалите их.
- Искаженные проблемы с отображением монитора – . Эти проблемы могут возникать на любом ПК, и если вы столкнетесь с этой проблемой, обязательно попробуйте некоторые из наших решений.
- Искаженное отображение после обновления Windows . В некоторых случаях эта проблема может появляться после обновления Windows. Чтобы устранить проблему, вам нужно найти и удалить проблемное обновление. Кроме того, рекомендуется заблокировать установку обновления снова.
Решение 1. Установите обновления Windows
Иногда установка необходимых обновлений Windows может сделать работу. Итак, просто зайдите в приложение «Настройки» и посмотрите, есть ли какие-либо обновления на данный момент:
- Откройте приложение «Настройки».
-
Перейдите в раздел Обновление и безопасность .
-
Нажмите Проверить наличие обновлений .
Устанавливая обновления Windows 10, вы сводите к минимуму проблемы совместимости, и если Microsoft исправила эту проблему, она доступна в обновлении Windows 10.
- ЧИТАЙТЕ ТАКЖЕ: 5 лучших программ для калибровки цвета экрана для ПК с Windows
Решение 2 – Установите последние версии драйверов
Иногда проблемы вызваны драйвером дисплея, который не совместим с Windows 10, поэтому вам необходимо загрузить последние версии драйверов для вашей видеокарты и материнской платы. Просто зайдите в Диспетчер устройств и проверьте, установлены ли последние версии драйверов вашей видеокарты.
Обновление драйверов вручную очень раздражает, поэтому мы рекомендуем вам загрузить этот инструмент обновления драйверов (на 100% безопасный и протестированный нами), чтобы сделать это автоматически. Таким образом, вы предотвратите потерю файлов и даже необратимое повреждение вашего компьютера.
Решение 3. Установите драйверы в режиме совместимости
Если драйверы для Windows 10 недоступны для загрузки, необходимо загрузить последние версии драйверов и установить их в режиме совместимости. Для этого сделайте следующее:
-
Щелкните правой кнопкой мыши файл установки драйвера и выберите в меню Свойства .
-
Перейдите на вкладку Совместимость , установите флажок Запустить эту программу в режиме совместимости и выберите операционную систему из списка. Нажмите ОК , чтобы сохранить изменения.
После этого попробуйте установить драйвер еще раз.
Решение 4 – Отключить X-Reality для мобильных устройств
Если у вас есть устройство Sony Vaio, вы можете отключить X-Reality для мобильных устройств. Многие пользователи сообщали об этой проблеме на устройствах Sony Vaio, и мы все еще ждем официального патча от Sony, но сейчас вы можете зайти в VAIO Control Center, найти X-Reality для мобильных устройств и отключить его. Многие пользователи сообщают, что это решение исправило их искаженные проблемы с изображением, поэтому стоит проверить.
- ЧИТАЙТЕ ТАКЖЕ: Исправлено: беспроводной адаптер дисплея Microsoft не работает в Windows 10
Решение 5 – Переустановите драйвер
Иногда вы можете столкнуться с искаженной проблемой отображения из-за ваших драйверов. Ваш драйвер дисплея может быть поврежден, и это может привести к этой проблеме. Однако вы можете исправить эту проблему, просто откатившись к более старому драйверу дисплея.Это довольно просто, и вы можете сделать это, выполнив следующие действия:
-
Нажмите Windows Key + X , чтобы открыть меню Win + X. Теперь выберите Диспетчер устройств из списка.
-
Когда откроется Диспетчер устройств , разверните раздел Адаптеры дисплея и дважды щелкните свой адаптер дисплея.
-
Когда откроется окно Свойства , перейдите на вкладку Драйвер и нажмите кнопку Откатить драйвер .
Если опция отката недоступна, вам необходимо удалить драйвер. Для этого выполните следующие действия:
- Запустите Диспетчер устройств . Найдите драйвер дисплея, щелкните его правой кнопкой мыши и выберите в меню Удалить устройство .
-
Установите флажок Удалить программное обеспечение драйвера для этого устройства и нажмите кнопку Удалить .
- После удаления драйвера перезагрузите компьютер.
Когда ваш компьютер перезагрузится, Windows автоматически установит драйвер по умолчанию, и проблема должна быть решена. Имейте в виду, что этот метод не всегда удаляет все файлы, связанные с вашим драйвером дисплея.
Если остаются какие-либо файлы, связанные с проблемным драйвером, проблема может возникнуть снова. Чтобы этого не случилось, рекомендуется удалить драйвер с помощью Удаление драйвера дисплея . Это бесплатное стороннее приложение, и если вы хотите узнать о нем больше, мы советуем вам ознакомиться с нашим руководством о том, как использовать Display Driver Uninstaller.
Решение 6 – Установите пользовательскую частоту обновления
Если ваш дисплей искажен, проблема может заключаться в частоте обновления. Несколько пользователей сообщили, что они исправили проблему, просто изменив частоту обновления своего монитора. Мы должны предупредить вас, что изменение частоты обновления может привести к определенным проблемам, поэтому будьте осторожны. Чтобы изменить частоту обновления, сделайте следующее:
- ЧИТАЙТЕ ТАКЖЕ: Исправлено: отображение не работает после обновления Windows 10 Fall Creators
- Откройте Панель управления Nvidia .
-
В категории Показать выберите Изменить разрешение .
-
Нажмите Настроить .
-
Нажмите Создать пользовательское разрешение и установите другую частоту обновления или попробуйте другое разрешение.
Пользователи сообщили, что для решения проблемы они изменили частоту обновления с 60 Гц до 61 Гц. Как мы уже упоминали, изменение частоты дисплея может быть опасным, поэтому будьте осторожны, если вы решите изменить его. Мы не несем ответственности за любой ущерб, который может возникнуть при использовании этого решения.
Несколько пользователей сообщили, что это всего лишь временное решение, поэтому вам, возможно, придется повторить его, если проблема повторяется.
Решение 7. Сброс вашего BIOS по умолчанию
Иногда эта проблема может возникнуть после разгона компьютера. Разгон создает дополнительную нагрузку на ваш графический процессор, вызывая его перегрев. Тем не менее, вы можете решить эту проблему, просто сбросив BIOS до последней удачной конфигурации.
Чтобы узнать, как получить доступ к BIOS и сбросить его до значения по умолчанию, мы советуем вам ознакомиться с руководством к материнской плате для получения подробных инструкций.
Решение 8 – Изменить глубину цвета на выходе
По словам пользователей, вы можете решить проблему, просто изменив значение глубины цвета на выходе в панели управления Nvidia. Для этого выполните следующие действия:
- Откройте Панель управления Nvidia .
- Перейдите на Дисплей> Изменить разрешение .
- Прокрутите вниз и выберите Использовать настройки цвета Nvidia .
- Измените глубину цвета на выходе с 12 бит на канал на 8 бит на канал .
- Нажмите Применить , чтобы сохранить изменения.
После этого проверьте, решена ли проблема.
- ЧИТАЙТЕ ТАКЖЕ: адаптер основного дисплея не поддерживает NVIDIA 3D vision [FIX]
Решение 9 – Осмотрите свой монитор
Иногда эта проблема может возникнуть, если ваш кабель монитора поврежден. Чтобы решить эту проблему, проверьте все кабели и убедитесь, что они надежно подключены. Вы также можете попробовать заменить кабели или попробовать другой монитор.
Несколько пользователей также предлагают попробовать изменить настройки вашего монитора. Просто нажмите кнопку Настройки на мониторе и восстановите все значения по умолчанию. Настройки вашего монитора маловероятны, особенно если вы не меняли их ранее, но вы все равно можете их проверить.
Решение 10 – Удалить проблемные приложения
Многие пользователи склонны использовать приложения, которые изменяют их пользовательский интерфейс. Хотя они могут достичь некоторых визуально впечатляющих результатов с этими приложениями, могут возникнуть определенные проблемы. Пользователи подозревают, что из-за этих сторонних приложений могут возникать искаженные проблемы с отображением, поэтому важно их удалить.
Есть несколько способов удалить эти приложения, но если вы хотите удалить их полностью, рекомендуется использовать программное обеспечение для удаления. Программное обеспечение деинсталлятора может удалить любое приложение с вашего ПК, но оно также удалит все файлы и записи реестра, связанные с этим приложением.
Доступно множество отличных деинсталляторов, но лучшими являются Деинсталлятор IOBit , Revo Uninstaller и Деинсталлятор Ashampoo , поэтому не стесняйтесь попробовать любой из этих Приложения.
Решение 11. Проверьте свою видеокарту
Иногда проблема с искаженным дисплеем может быть вызвана вашей видеокартой. По словам пользователей, неисправная видеокарта может вызвать эту проблему. Чтобы определить, неисправна ли ваша видеокарта, проверьте, не возникает ли эта проблема за пределами Windows, в BIOS или во время загрузки.
Если проблема не появляется только в Windows, вполне вероятно, что ваша видеокарта неисправна, поэтому обязательно замените ее и проверьте, решает ли это проблему.
Это было бы все, если у вас есть какие-либо комментарии или предложения, пожалуйста, обратитесь к разделу комментариев ниже. Кроме того, если у вас есть какие-либо другие проблемы, связанные с Windows 10, вы можете найти решение в нашем разделе Windows 10 Fix.
Примечание редактора . Этот пост был первоначально опубликован в августе 2015 года и с тех пор был полностью переработан и обновлен для обеспечения свежести, точности и полноты.