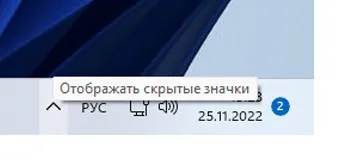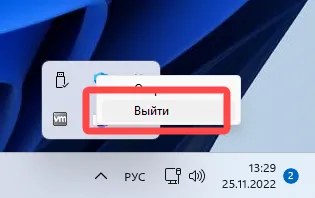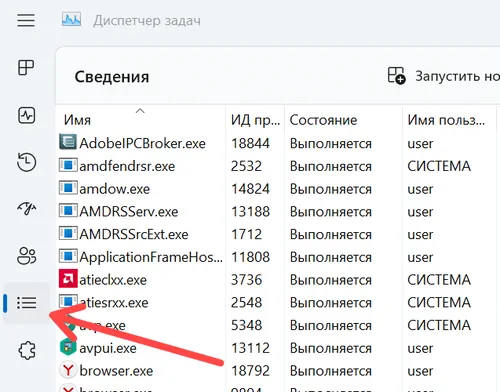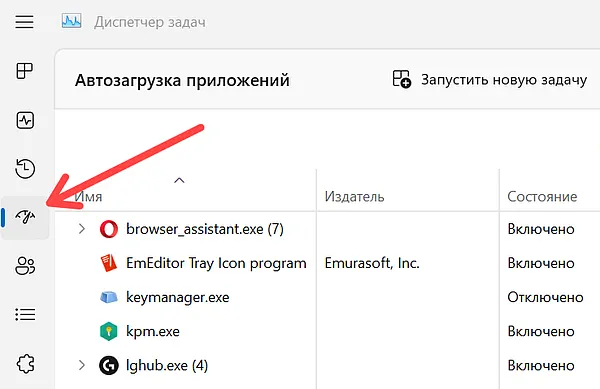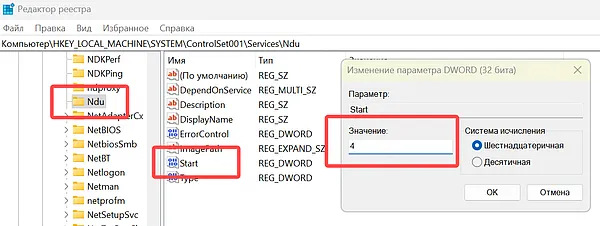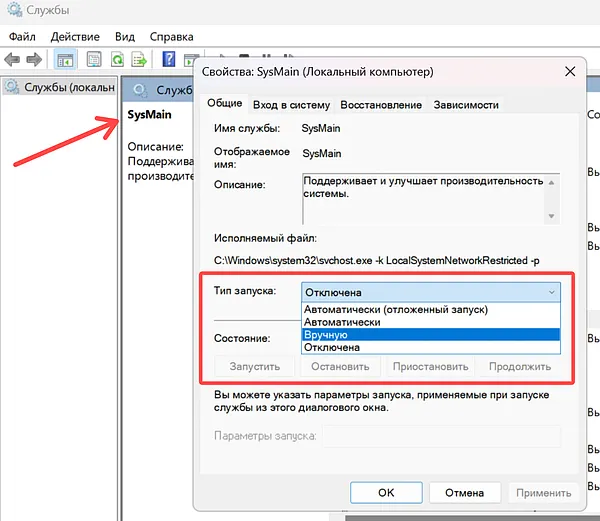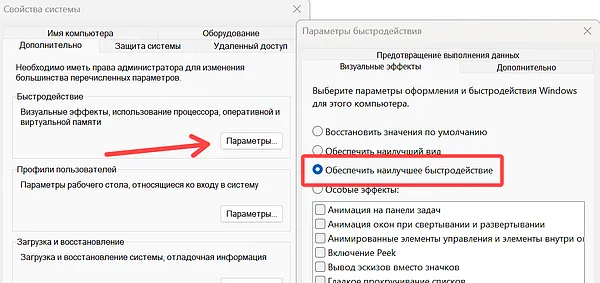Содержание
- Свыше 10 способов, как высвободить оперативную память на Ваших устройствах с Windows или Mac
- Что такое ОЗУ?
- Как максимально эффективно использовать вашу оперативную память
- Перезагрузите ваш компьютер
- Обновите ваше ПО
- Попробуйте другой браузер
- Очистите ваш кэш
- Удалите расширения браузера
- 5 способов, как высвободить ОЗУ в Windows 10
- 1. Проверьте память и очистите процессы
- 3. Остановите работу фоновых приложений
- 5. Уберите визуальные эффекты
- 5 способов высвободить ОЗУ на компьютере с Mac
- 2. Проверьте монитор активности Activity Monitor
- 3. Проверьте использование процессора (CPU)
- 4. Почистите программы и приложения
- 5. Очистите дисковое пространство
- Дополнительные способы высвобождения ОЗУ на устройствах с Windows или Mac
- Установите «очиститель» памяти
- Увеличьте объем ОЗУ
- Проверьте на вирусы и вредоносные программы
- Как освободить оперативную память в Windows 10
- За что отвечает оперативная память
- Видео: что такое «оперативная память»
- Что будет, если ОП перегрузится
- Узнаём степень загруженности ОП
- Как разгрузить ОП
- Закрываем приложения
- Закрываем фоновые приложения
- Отключаем автозагрузку программ
- Перезапускаем проводник
- Удаляем вирусы
- Используем специальные программы
- Mz Ram Booster
- RAM Booster
- Видео: очищение RAM
- Как не допустить перегрузки ОП
- Как исправить « системный » процесс, занимающий огромное количество оперативной памяти в Windows 10
- Метод 1. Обновление сборки Windows 10 до последней версии
- Метод 2: отключение Sysmain
- A. Отключение Sysmain через экран служб
- Б. Отключение Sysmain через редактор реестра
- В. Отключение Sysmain через командную строку
- Метод 3: сбросить все компоненты Windows
Свыше 10 способов, как высвободить оперативную память на Ваших устройствах с Windows или Mac
Что такое ОЗУ?
Оперативная память (ОЗУ, или по-английски RAM) вашего компьютера хранится на чипе памяти, который обычно находится на материнской плате. Это место, где ваш компьютер хранит краткосрочные данные. Оперативная память – это центр хранения всех активных и запущенных программ и процессов. Ваш компьютер использует информацию, хранящуюся в оперативной памяти, для выполнения задач, одновременно получая и выполняя другие функции.
Когда вы используете всю доступную оперативную память, производительность вашего компьютера может замедлиться, потому что у него уже нет хранилища, необходимого для выполнения своих задач. Когда вы очищаете пространство оперативной памяти, это дает вашему компьютеру возможность быстрее выполнять свои задачи. В зависимости от того, какой у вас компьютер, существует несколько различных способов, как можно высвободить место в оперативной памяти.
Как максимально эффективно использовать вашу оперативную память
Достичь использования всей доступной оперативной памяти достаточно легко, потому что она поддерживает очень много функций. Прежде чем вы начнете удалять программы с компьютера, попробуйте выполнить следующие быстрые действия, которые позволят вам высвободить место в оперативной памяти.
Перезагрузите ваш компьютер
Обновите ваше ПО
Очень важно, чтобы на вашем компьютере использовались самые последние версии программного обеспечения и установленных приложений. Более старые версии программного обеспечения и приложений могут занимать больше памяти для обработки, что приводит к замедлению работы компьютера.

Попробуйте другой браузер
Очистите ваш кэш
Если вам все еще не хватает оперативной памяти, следующий шаг – это попытаться очистить свой кэш (скешированные данные). Иногда ваш кэш может занимать много места, потому что он использует оперативную память. Кэш хранит информацию, которую ваш компьютер использует для перезагрузки страниц, которые он открывал ранее, чтобы не загружать их снова. Это может сэкономить вам время при просмотре, но если вам не хватает оперативной памяти, то кэшем вы можете пожертвовать без проблем.
Удалите расширения браузера
Наверняка, для упрощения ряда операций вы устанавливали в своем браузере дополнительные расширения. Однако они также требуют постоянного использования оперативной памяти, поэтому можно попробовать отключить или даже удалить эти расширения и дополнения к браузеру.
5 способов, как высвободить ОЗУ в Windows 10
Если вы все еще испытываете проблемы с чрезмерным использованием оперативной памяти, то, возможно, у вас слишком много лишних программ и приложений, о которых вы даже не знаете. Попробуйте пять способов ниже, чтобы высвободить оперативную память на компьютере с Windows 10.
1. Проверьте память и очистите процессы
Чтобы проверить память вашего компьютера, выполните следующие действия:
1. Нажмите на клавиатуре одновременно клавиши Ctrl+Alt+Del и выберите Диспетчер задач.
2. Выберите закладку «Процессы».
3. Нажмите на названии столбца «Память», чтобы отсортировать процессы по объему используемой памяти.
Теперь вы можете видеть, какие из ваших программ требуют больше всего памяти на вашем компьютере. Если вы обнаружите какой-то подозрительный процесс, который «пожирает» много вашей памяти, вы можете остановить его, а также удалить соответствующие программы, которые вам не нужны или не используются. Но! Если вы не чувствуете себя уверенным в данном вопросе, то лучше обратиться к специалистам.
2. Отключить из автозагрузки те программы, которые вам не нужны 
Если вы используете свой компьютер в течение нескольких лет, то вы, вероятно, скачали изрядное количество программ, про которые вы либо забыли, либо больше не используете их. После того, как закладка «Процессы» покажет вам, какие программы потребляют вашу память, то, возможно, вы захотите перейти к настройкам автозагрузки, чтобы удалить из нее те программы, которые вам больше не нужны.
Чтобы отключить автозагрузку программ, выполните следующие действия:
1. Выберите закладку «Автозагрузка» в Диспетчере задач.
2. Нажмите «Влияние на запуск», чтобы отсортировать программы по степени использования.
3. Нажмите правой кнопкой мыши, чтобы отключить любые ненужные вам программы.
Автозагружаемые программы – это те программы, которые активируются при загрузке вашего компьютера. Когда эти программы запускаются, каждая из них в фоновом режиме без вашего согласия потребляет определенный объем оперативной памяти. И хотя этот объем может быть не очень большой, но суммарно с другими программами и со временем это значение может возрасти. Убедитесь, что автозапуск всех ненужных программ отключен или такие программы вовсе удалены.
3. Остановите работу фоновых приложений
Чтобы остановить фоновые приложения:
1. Перейдите к настройкам компьютера.
2. Нажмите на раздел «Конфиденциальность».
3. Прокрутите вниз панель слева до «Фоновые приложения»
4. Отключите все приложения, которые вы не используете.
Часто приложения автоматически настроены для работы в фоновом режиме на вашем устройстве. Это позволяет им автоматически отображать уведомления и обновлять свое программное обеспечение. Отключив фоновой режим работы у приложений, которые вы не используете, вы можете сэкономить оперативную память.
4. Очищайте файл подкачки при завершении работы 
Когда вы перезагружаете компьютер, ваши файлы подкачки не очищаются и не сбрасываются, потому что, в отличие от оперативной памяти, они хранятся на жестком диске. Таким образом, когда оперативная память получает сохраненные с различных страниц сайтов файлы, они не очищаются автоматически при выключении компьютера.
Очистка файлов подкачки на вашем жестком диске очистит все, что сохранила на жесткий диск ваша оперативная память, и поможет сохранить высокую производительность вашего компьютера. Вы можете настроить работу компьютера так, чтобы файлы подкачки удалялись автоматически при выключении компьютера, подобно ситуации с оперативной памяти. Это можно сделать в Редакторе Реестре:
1. Наберите «Редактор реестра» в строке поиска в стартовом меню
2. Нажмите кнопку «Да», чтобы разрешить Редактору Реестра внести изменения на вашем устройстве.
3. Слева прокрутите и выберите «HKEY_LOCAL_MACHINE»
4. Прокрутите ниже и выберите «SYSTEM»
5. Затем выберите «CurrentControlSet»
6. Найдите и выберите «Control»
7. Прокрутите и выберите «Session Manager»
8. Найдите и выберите «Memory Management»
9. Выберите «ClearPageFileAtShutdown»
10. Введите число «1» в качестве значения и нажмите OK.
5. Уберите визуальные эффекты
Чтобы получить доступ к визуальным эффектам на вашем компьютере, выполните следующие действия:
1. Откройте Проводник.
2. В панели слева нажмите правой кнопкой мыши на «Этот компьютер», чтобы выбрать свойства.
3. Нажмите слева «Дополнительные параметры системы»
4. Выберите закладку «Дополнительно».
5. Перейдите к настройкам в разделе «Быстродействие»
6. Измените на «Обеспечить наилучшее быстродействие»
Данный параметр отключит все анимированные функции на вашем компьютере. Это позволит вам выделить больше оперативной памяти, но значительно ограничит эстетику вашего компьютера. Но на той же вкладке вы всегда можете настроить, какие визуальные эффекты ваш компьютер будет выполнять в соответствии с вашими предпочтениями.
5 способов высвободить ОЗУ на компьютере с Mac
Для пользователей Mac существует множество удобных инструментов для мониторинга и высвобождения оперативной памяти на компьютере.
1. Настройте Finder 
При открытии нового окна в finder все данные, отображаемые в каждом окне, сохраняются в оперативной памяти. Настройка параметров finder позволяет вам открывать папки не в новых окнах, а на вкладках.
Чтобы открыть настройки вашего Finder:
1. Нажмите «Finder» в левом верхнем углу экрана.
2. Нажмите правой кнопкой мыши и в выпадающем меню выберите «Preferences».
3. Нажмите на опции «Open folders in tabs instead of new windows», чтобы открывать папки на вкладках, а не в новых окнах.
Существует еще один способ очистить оперативную память, объединив окна в вашем Finder. Вместо этого в левом верхнем меню выберите «Window», а не «Finder». Далее выберите «Merge All Windows», чтобы все ваши окна Finder открывались в одном окне. Это позволит вам сэкономить на использовании оперативной памяти, а также убрать лишнее с вашего рабочего стола.
2. Проверьте монитор активности Activity Monitor
Чтобы проверить монитор активности:
1. Найдите «Activity Monitor» в вашей панели поиска spotlight (Ctrl + Пробел).
2. Нажмите на закладке «Memory».
3. Удалите нежелательные приложения.
3. Проверьте использование процессора (CPU)
Вы также можете использовать приложение Activity Monitor для проверки работоспособности и уровня использования вашего процессора. CPU – это ваш центральный процессор, и он выполняет от компьютерных программ инструкции, которые хранятся в оперативной памяти.
Чтобы контролировать свой процессор, просто выберите вкладку «CPU». Именно здесь вы можете увидеть, какие приложения больше всего потребляют ресурсы процессора.
4. Почистите программы и приложения
Если вы хотите, чтобы ваша оперативная память использовалась эффективно, то вам нужно будет поддерживать свой компьютер в порядке. Загроможденный рабочий стол будет использовать оперативную память намного интенсивнее, потому что macOS рассматривает каждый значок рабочего стола как активное окно. Даже если вы не думаете, что можете организовать свои файлы, просто помещая все в одну общую папку, вы сможете высвободить много оперативной памяти.
5. Очистите дисковое пространство
Если вы обнаружите, что ваша оперативная память полностью заполнена, но вам нужно еще больше оперативной памяти, то вы можете использовать свободное пространство на диске вашего Mac, называемой виртуальной памятью. Это дополнительное хранилище находится на жестких дисках компьютера Mac, так что вы можете продолжать запускать приложения. Эта функция всегда включена, однако для использования виртуальной памяти вам нужно будет убедиться, что у вас есть достаточно свободного места для ее работы.
Дополнительные способы высвобождения ОЗУ на устройствах с Windows или Mac

Установите «очиститель» памяти
Если вы обнаружите, что у вас нет времени или вы просто не можете организовать свой компьютер, существуют приложения для очистки памяти, которые помогут вам вылечить ваш компьютер. Многие из таких программ имеют специальные функции для удаления приложений или расширений и позволяют пользователям управлять автозапуском своих программ.
Увеличьте объем ОЗУ
Вы всегда можете добавить на своем компьютере дополнительные планки памяти, чтобы увеличить объем оперативной памяти. Купить и добавить ОЗУ достаточно легко для настольного компьютера, но может быть затруднительно для ноутбуков. Убедитесь, что вы покупаете правильный тип и объем оперативной памяти для вашего компьютера, и будьте уверены в своих силах, что сможете правильно ее установить, иначе обратитесь к специалисту.
Проверьте на вирусы и вредоносные программы
Когда вы загружаете какие-либо программы или расширения на свой компьютер, существует вероятность того, что к ним может быть прикреплен вирус или другое вредоносное ПО. Как только на вашем компьютере появляется вредоносное ПО, оно может начать кражу как вашей информации, так и вашей памяти. Чтобы предотвратить попадание каких-либо вредоносных программ или вирусов, попробуйте использовать антивирус Panda для защиты вашего компьютера и памяти.
Сейчас самое время провести ревизию ваших файлов и приложений. Многие файлы, приложения и процессы на вашем компьютере занимают место в оперативной памяти без вашего ведома. Теперь вы знаете, как безопасно избавить ваш компьютер от этих неиспользуемых файлов и как освободить оперативную память, чтобы ваш компьютер работал более эффективно.
Источник
Как освободить оперативную память в Windows 10
Причин, по которым компьютер может начать зависать, очень много. Один из самых распространённых поводов для снижения производительности — перегрузка оперативной памяти. Система всегда старается очистить её самостоятельно, но иногда она не справляется, поэтому вам необходимо сделать это вручную.
За что отвечает оперативная память
Оперативная память и или RAM (далее «ОП» для краткости) запоминает действия, которые компьютер должен сделать по просьбе пользователя. Каждый ваш клик ставит в очередь на исполнение огромное количество команд, выполняющихся последовательно. Их реализацией занимаются процессор и видеокарта, делая это на крайне высоких скоростях. Но даже с их производительностью нельзя выполнить все команды моментально, требуется время.
Чтобы не заставлять пользователя ждать, то есть дать ему возможность совершать какие-то новые действия до того, как все имеющиеся запросы будут выполнены, необходима ОП. Она запомнит, что нужно сделать, и, когда процессор освободится, скажет ему об этом.
Также в оперативной памяти могут храниться часто используемые файлы и команды, поставленные на выполнение не вами, а программами, работающими в фоновом режиме.
Не стоит путать ОП и память жёсткого диска. Они не дополняют и не заменяют друг друга. Занимаются оба вида памяти разными делами: ОП предназначена для поддержания приложений в рабочем состоянии и хранения выдвинутых задач, а жёсткий диск стабильно хранит файлы. ОП не хранит информацию без электричества — отключение компьютера приводит к её очищению. Жёсткий диск, наоборот, сохраняет данные при любых условиях.
Видео: что такое «оперативная память»
Что будет, если ОП перегрузится
Чем больше команд отдаётся компьютеру, тем больше ОП приходится хранить информации. Чем больше объем ОП (измеряется он обычно в мегабайтах или гигабайтах), тем больше данных она может обрабатывать одновременно.
Если команд будет так много, что все место ОП практически заполнится, то компьютер начнёт заметно подтормаживать. Произойдёт это потому, что системе будет некуда складывать новые задачи и, соответственно, она не ограничит их получение, то есть не даст пользователю сделать что-либо ещё, пока не освободит место в ОП.
Из-за перегрузки ОП чаще всего появляется ошибка «Приложение не отвечает». Также по этой же причине зависает картинка на экране, приложения произвольно закрываются, а все действия выполняются дольше обычного.
Узнаём степень загруженности ОП
В любой момент, вы можете узнать, насколько сильно загружена ОП. Для этого необходимо выполнить следующие действия:
Если показатель загруженности памяти превышает 80–90%, стоит начать вручную снижать нагрузку.
Как разгрузить ОП
Если вы столкнулись с тем, что нагрузка на ОП слишком велика, необходимо вручную заняться снижением нагрузки на систему. Рекомендуется опробовать все нижеописанные способы, так как использование только одного метода, вероятно, не принесёт заметного результата.
Закрываем приложения
Посмотрите на приложения, запущенные в данный момент. Возможно, какие-то из них вам не нужны. Неиспользуемые программы стоит закрыть.
Получить полный список запущенных приложений и информацию о том, какую часть ресурсов потребляют именно они, можно в диспетчере задач. Находясь в нём, вы можете выбирать ненужные программы и выключать их, используя кнопку «Снять задачу».
Перед тем как закрыть какую-либо программу не забудьте сохранить файлы, редактируемые в ней.
Закрываем фоновые приложения
Помимо явно работающих приложений на компьютере часто выполняются программы в фоновом режиме. Они не попадаются пользователю на глаза, но при этом выполняют некоторые подсчёты или собирают информацию. Иногда работа таких утилит необходима, а иногда — бесполезна.
Находясь в диспетчере задач, перейдите к вкладке «Подробности». В ней вы увидите список всех программ (а точнее, их процессов), выполняющихся на данный момент. Изучите его и закройте те приложения, в которых нет надобности.
Учтите, не стоит принудительно останавливать те программы, задачу которых вы не знаете. Закрыв случайно не то приложение, вы можете нарушить работу системы, вызывать ошибку. Не останавливайте системные процессы, лучше прекратите выполнение как можно большего количества сторонних программ.
Отключаем автозагрузку программ
Используя вышеописанные инструкции, вы можете закрыть ненужные приложения. Но, если им разрешена автозагрузка, они могут включиться самостоятельно снова при следующем запуске компьютера. Чтобы не отобрать у таких программ право на автозапуск, необходимо перейти к вкладке «Автозагрузка» в диспетчере задач, поочерёдно выделить все приложения из списка и для каждого кликнуть по кнопке «Отключить».
Единственная программа, которой строго рекомендуется оставить право на автозапуск, — антивирус. Если антивирус не будет запускаться самостоятельно, вы можете забыть включить его, и шанс поймать вирус сильно вырастет.
Перезапускаем проводник
Проводник или же Explorer отвечает за работу с памятью. Если его включить, система перестанет видеть жёсткий диск и, соответственно, перестанет работать. Но проводник можно перезапустить, тем самым сбросив различные зависшие команды.
Находясь на главной странице диспетчера задач, отыщите в списке проводник. Кликните по нему правой клавишей мыши и выберите функцию «Перезапустить». Дождитесь, пока процесс перезагрузится, а после проверьте, помогло ли это снизить нагрузку на ОП.
Удаляем вирусы
Существуют вирусы, направленные на перегрузку ОП. Они заражают компьютер и засоряют систему, тормозя её. Воспользуйтесь антивирусом, установленном на вашем компьютере, чтобы провести диагностику и удалить найденные вредоносные программы.
Используем специальные программы
Если ни один из вышеописанных способов не помог устранить проблему, стоит обратиться к помощи сторонних программ. Разработано достаточно много приложений, занимающихся автоматическим освобождением ОП.
Mz Ram Booster
Программа предоставляет информацию и статистику о загруженности ОП, а также позволяет изменить некоторые параметры работы с ОП. Освободить ОП от мусора можно в один клик: на главной вкладке программы нажмите кнопку «Очистка RAM».
Официальный сайт, с которого можно загрузить бесплатную версию приложения — http://www.mztweak.com/mzrambooster.html.
RAM Booster
Данная программа также предоставляет информацию о загруженности ОП. Помимо этого она позволяет настроить условия, при которых процесс очистки ОП запустится автоматически. Для того чтобы начать очистку вручную, достаточно кликнуть по кнопке «Освободить память сейчас» на главной странице приложения.
Официальный сайт, на котором можно скачать бесплатную версию или купить полную — https://rambooster.net.
Видео: очищение RAM
Как не допустить перегрузки ОП
Чтобы не допустить в будущем повторного появления проблем с ОП, придерживайтесь следующих правил:
Оперативная память отвечает за хранение задач и часто используемых файлов. Если она слишком загружена, компьютер начинает зависать. Освободить её можно, закрыв лишние программы, очистив автозагрузку, удалив вирусы, перезапустив проводник и прибегнув к помощи сторонних приложений.
Источник
Как исправить « системный » процесс, занимающий огромное количество оперативной памяти в Windows 10
Некоторые пользователи Windows 10 сообщают, что большая часть доступной оперативной памяти занята системой (ядром и системой NT). Большинство затронутых пользователей сообщают, что эта проблема возникает, даже когда их компьютер находится в режиме ожидания.
После изучения этой конкретной проблемы выясняется, что существует несколько различных основных причин, которые могут вызывать это на компьютере с Windows 10. Вот список потенциальных виновников, которые могут нести ответственность за такое высокое использование ресурсов ОЗУ:
Теперь, когда вы знаете наиболее частые случаи, которые вызывают такое поведение, вот список проверенных методов, которые другие затронутые пользователи успешно использовали для исправления высокого использования ресурсов системы (ядро NT и система):
Метод 1. Обновление сборки Windows 10 до последней версии
Как оказалось, одним из наиболее распространенных случаев, потенциально способных вызвать такое поведение системы, является функция ошибки Superfetch, которая уже была устранена Microsoft с помощью исправления.
Несколько затронутых пользователей, которые сталкивались с той же проблемой, подтвердили, что проблема больше не возникает после установки каждого ожидающего обновления Windows 10 и перезапуска своего компьютера.
Если вам нужны конкретные инструкции, выполните следующие действия, чтобы использовать вкладку Центра обновления Windows в приложении «Настройки» для установки всех ожидающих обновлений Windows 10:
Примечание. Устанавливайте все типы обновлений, включая накопительные обновления и обновления безопасности, а не только важные.
Если такая же проблема все еще возникает, перейдите к следующему потенциальному исправлению ниже.
Метод 2: отключение Sysmain
Если вы уверены, что обновлены до последней сборки Windows 10, следующим шагом должно быть посещение службы Sysmain.
Sysmain ранее назывался Superfetch и отвечал за поддержание и улучшение производительности системы с течением времени. Он делает это путем предварительной загрузки приложений, которые вы часто используете, в оперативную память, поэтому времени загрузки практически нет (аналогично тому, что делает Android).
Однако недостатком этого является то, что если вы работаете с небольшим объемом ОЗУ, эта функция может в конечном итоге занять огромную часть доступных ресурсов ОЗУ.
Если вы попали в этот конкретный сценарий, вы сможете быстро решить проблему, используя экран «Службы», чтобы полностью отключить эту функцию.
Примечание. Отключение Sysmain увеличит время загрузки ваших приложений, но освободит много ценной оперативной памяти.
Если вы понимаете последствия Sysmain и все еще хотите это сделать, следуйте одному из нижеприведенных подруководств, чтобы отключить Sysmain (в зависимости от вашего предпочтительного подхода):
A. Отключение Sysmain через экран служб
Б. Отключение Sysmain через редактор реестра
Примечание. Вы можете попасть в это место вручную или вставить его прямо в панель навигации вверху и нажать Enter, чтобы попасть туда мгновенно.
В. Отключение Sysmain через командную строку
Примечание. При появлении запроса в окне UAC (Контроль учетных записей пользователей) нажмите Да, чтобы предоставить доступ администратора.
Если та же проблема все еще возникает, перейдите к следующему потенциальному исправлению ниже.
Метод 3: сбросить все компоненты Windows
В случае, если ни один из методов (обновление вашей версии Windows или отключение Sysmain) не привел к снижению использования оперативной памяти системой, вам следует серьезно принять во внимание, что вы можете иметь дело с повреждением системного файла.
Несколько затронутых пользователей, которые также столкнулись с этой проблемой, сообщили, что использование снизилось только после обновления каждого соответствующего компонента ОС.
Если вы оказались в подобном сценарии, единственное, что вы можете сделать, — это сбросить все соответствующие компоненты Windows и удалить все потенциально поврежденные элементы. Когда дело доходит до этого, у вас есть два пути вперед:
Источник
Причин у описываемой проблемы существует немало. В первую очередь источником является программный сбой в определении ОЗУ. Также ошибка появляется и вследствие аппаратной неисправности как модуля или модулей, так и материнской платы. Начнём с программных неполадок.
Первая причина проблем с использованием «оперативки» – некорректные настройки операционной системы, как правило, параметров работы с этими комплектующими.
В следующем окне найдите опцию «Максимум памяти» и снимите с неё отметку, после чего нажмите «ОК».
Нажмите «Применить» и «ОК», и затем перезагрузите компьютер.
Также стоит попробовать отключить несколько опций, доступных через «Командную строку».
Нажмите Enter, затем пропишите следующую команду и снова воспользуйтесь клавишей ввода.
После изменения параметров закрывайте «Командную строку» и перезагружайте компьютер.
Данный метод является более продвинутой версией первого.
Не исключены также неправильные настройки микропрограммы «материнки». Параметры следует проверить и изменить.
Нередко источником ошибки являются неполадки с планками оперативной памяти. Проверить их и устранить возможные проблемы можно по следующему алгоритму:
Если появятся ошибки, сбойный модуль нужно заменить.
Аппаратные неисправности – одна из самых редких причин описываемой проблемы, однако и самая неприятная из возможных.
Заключение
Таким образом, мы рассказали, почему в Виндовс 10 появляется сообщение о том, что используется не вся оперативная память, а также предложили варианты устранения этой ошибки.
Оптимизация оперативной памяти в Windows 10
Во время своего функционирования операционная система постоянно потребляет оперативную память, что связано с работой приложений, служб и других компонентов. Иногда использование ресурсов оказывается настолько большим, что из-за этого понижается общее быстродействие Windows 10. Тогда возникает надобность оптимизировать RAM для повышения производительности. Далее вы узнаете об общих и узконаправленных рекомендациях, способных помочь справиться с этой задачей.
Способ 1: Очистка кэша ОЗУ
Как известно, в оперативную память загружаются данные приложений, что позволяет ускорить их запуск и выполнение каких-либо операций. Информация, которая считается устаревшей, выгружается или перезаписывается автоматически, однако это происходит не всегда, что напрямую влияет на быстродействие и загруженность RAM. Мы советуем время от времени очищать кэш самостоятельно и проверять, как это скажется на работе Windows 10.
Способ 2: Обновление драйверов
Следующая стандартная рекомендация заключается в ручной проверке обновлений драйверов для всех комплектующих, установленных в ПК. Это требуется для того, чтобы исключить вероятность появления конфликтов из-за недостающих файлов или несовместимости. Вы можете сами с помощью стандартных или сторонних средств запустить эту проверку и установить все найденные драйверы, о чем более детально читайте по ссылке ниже.
Способ 3: Установка системных обновлений
Далее хотим затронуть тему инсталляции системных обновлений, ведь исправления и нововведения от Майкрософт тоже оказывают прямое влияние на быстродействие и загрузку оперативной памяти разными службами и процессами. Лучше всегда поддерживать ПК в актуальном состоянии, чтобы избегать различных сбоев и конфликтов. Проверить системные обновления можно всего в несколько кликов.
- Откройте «Пуск» и перейдите в «Параметры».
Тут отыщите «Обновление и безопасность».
В случае возникновения дополнительных вопросов или трудностей, связанных с данной операцией, мы рекомендуем обратиться к другим вспомогательным материалам на нашем сайте, кликнув по одному из расположенных далее заголовков. Там вы узнаете все сведения об инсталляции апдейтов и найдете способы исправления возможных проблем с их поиском или установкой.
Способ 4: Проверка системы на наличие вирусов
Заражение вирусами — одна из самых частых проблем, влияющих на понижение производительности операционной системы. Многие вредоносные файлы функционируют в фоновом режиме под видом различных процессов, потребляя ресурсы оперативной памяти и других комплектующих. От пользователя требуется лишь предотвратить действие подобных угроз, регулярно проверяя компьютер на их наличие. Проще всего это сделать при помощи программ от сторонних разработчиков, которые оперативно сканируют систему, находят и удаляют даже самые незаметные угрозы.
Способ 5: Отключение программ автозагрузки
Программы, которые запускаются сразу же при входе в Виндовс, используют оперативную память и другие системные ресурсы даже в фоновом режиме, поэтому рекомендуется следить за тем, какие из инструментов добавлены в автозагрузку. Вы можете даже не знать о том, что после инсталляции какое-либо приложение самостоятельно добавилось в этот список и функционирует на постоянной основе. Проверить и отключить ненужный софт можно так:
- Щелкните правой кнопкой мыши по пустому месту на панели задач и в появившемся контекстном меню выберите пункт «Диспетчер задач».
Перейдите на вкладку «Автозагрузка».
Посмотрите на состояние каждой программы. Если напротив ненужного приложения стоит значение «Включено», его можно без проблем отключить, чтобы убрать из автозагрузки.
Для этого щелкните по строке софта ПКМ и выберите «Отключить».
Точно такие же действия выполните со всеми приложениями, которые не хотите запускать при старте ОС, и перезагрузите компьютер, чтобы все изменения вступили в силу.
Способ 6: Отключение открытия приложений после перезапуска
По умолчанию в Windows 10 активирована функция, автоматически запускающая незакрытые программы при перезагрузке или обновлении системы. Далеко не всем эта опция требуется, поэтому ее можно отключить, чтобы разгрузить оперативную память, ведь теперь кэш сохраняться не будет. Делается это буквально в несколько нажатий.
- Откройте «Пуск» и перейдите в «Параметры».
Здесь выберите раздел «Учетные записи».
Переместитесь к категории «Варианты входа».
Отыщите необходимый параметр в «Конфиденциальность» и деактивируйте его, передвинув ползунок.
Отныне все те приложения, которые оставались открытыми на момент перезагрузки, не будут восстанавливать свою работу, поэтому учитывайте данную особенность при последующем взаимодействии с устройством.
Способ 7: Отключение фоновых приложений
В некоторых случаях стандартные приложения Windows или те, которые были скачаны пользователем вручную из Microsoft Store, могут функционировать в фоновом режиме, что тоже оказывает влияние на оперативную память. Такие программы не получится отключить через «Автозагрузку», о чем мы уже говорили ранее, поэтому придется произвести немного другие действия.
- В меню «Параметры» выберите категорию «Конфиденциальность».
Через панель слева переместитесь в «Фоновые приложения».
Вы можете запретить всем приложениям функционировать в фоновом режиме, передвинув ползунок в неактивное состояние.
Однако ничего не мешает пройтись полностью по списку и вручную выбрать, какие программы стоит отключить, а какие можно оставить в активном состоянии.
Теперь остается только вручную отключить процессы фоновых приложений через Диспетчер задач или достаточно будет просто перезагрузить ОС, чтобы они больше не активировались при старте Виндовс 10.
Способ 8: Освобождение места на жестком диске
Следующий метод лишь косвенно относится к загруженности оперативной памяти, поэтому он стоит на данной позиции. Однако пренебрегать им не стоит, ведь захламление системного раздела жесткого диска ведет к замедлению обработки информации, из-за чего снижается и быстродействие. Общие рекомендации по данной теме вы найдете в другой статье на нашем сайте, перейдя по ссылке ниже.
Способ 9: Дефрагментация системного диска
Следующий метод немного относится к предыдущему, поскольку тоже связан с быстродействием жесткого диска. Дело в том, что со временем фрагменты файлов на носителе начинают записываться в разных местах, и это приводит к падению скорости. От пользователя требуется время от времени производить дефрагментацию, чтобы оптимизировать функционирование жесткого диска. Осуществление таких действий сказывается и на оперативной памяти, поскольку так она будет получать и обрабатывать информацию быстрее.
Способ 10: Отключение индексации поиска
Немного поговорим об узконаправленных рекомендациях, которые оказывают незначительное влияние на работу ОЗУ, но при комплексной настройке помогут прибавить несколько процентов к производительности. Один из таких методов заключается в отключении индексации поиска в Windows, что происходит так:
- Снова откройте «Пуск» и перейдите в «Параметры».
Среди всех категорий выберите «Поиск».
Выберите раздел «Поиск в Windows».
Внизу окна отыщите кликабельную надпись «Расширенные настройки индексатора поиска» и нажмите по ней ЛКМ.
В открывшемся окне вас интересует кнопка «Изменить».
Щелкните по «Показать все расположения».
Снимите галочки со всех присутствующих папок и сохраните изменения.
Суть этого метода заключается в том, что теперь поиск в Windows будет работать медленнее и у вас не получится через эту функцию отыскать файл по названию или другим маскам, но это поможет немного разгрузить нагрузку на комплектующие. Здесь каждый пользователь уже решает сам, стоит ли ему отказываться от возможности поиска по компьютеру, отдав преимущество незначительной оптимизации RAM.
Способ 11: Настройка плана электропитания
В предпоследнем способе нашего сегодняшнего материала хотим поговорить о настройке плана электропитания. Здесь вы увидите два совета, связанных с этим аспектом операционной системы. Первый позволяет установить стандартную конфигурацию для максимальной производительности, а второй отвечает за сброс параметров до состояния по умолчанию и пригодится в тех случаях, когда пользователь изменял какие-то параметры плана.
- Для начала откройте раздел «Система» через «Параметры».
Через левую панель зайдите в «Питание и спящий режим».
Опуститесь вниз и нажмите по строке «Дополнительные параметры питания».
Здесь выберите «Высокая производительность», если ранее маркер не был установлен на этом пункте.
В противном случае перейдите к «Настройка схемы электропитания», нажав по соответствующей надписи возле активной настройки. Там щелкните по «Восстановить для схемы параметры по умолчанию» и подтвердите внесение изменений.
Не забудьте перезагрузить компьютер, ведь все изменения, касающиеся подобных настроек, вступят в силу и будут корректно функционировать только после создания нового сеанса.
Способ 12: Проверка системных компонентов
В завершение хотим поговорить о том, что нарушение целостности системных файлов операционной системы тоже приводит к замедлению быстродействия, а также могут появляться различные системные сбои, которые скажутся на работе оперативной памяти. Если есть подозрения на то, что сейчас Виндовс 10 функционирует не совсем корректно или же вы недавно удаляли вирусы, советуем самостоятельно проверить целостность системных компонентов. Для этого нужно задействовать системные утилиты, о чем в развернутом виде читайте далее.
Это вся информация об оптимизации ОЗУ в Виндовс 10, которую мы хотели представить в рамках одного материала. Как видно, существует огромное количество способов повысить быстродействие и избавиться от лишней нагрузки. Вы можете задействовать их все вместе или выборочно, отталкиваясь от личных предпочтений. Не забывайте закрывать неиспользуемый софт, а не просто сворачивать его, ведь даже в таком режиме он потребляет системные ресурсы.
Самый лучший способ забыть о проблемах нехватки ресурсов ОЗУ — провести апгрейд железа компьютера, в частности, установить дополнительные планки совместимой оперативной памяти. Увы, это не всегда возможно, например, на некоторых старых моделях ноутбуков возможность расширения памяти не предусмотрена. Единственное, что можно предпринять в таком случае — это оптимизация системы с целью высвобождения как можно большего объёма памяти, используемой второстепенными процессами. Здесь мы собрали несколько простых способов высвобождения оперативной памяти. Некоторые из них могут показаться банальными, однако согласитесь, то, что опытному пользователю представляется само собой разумеющимся, новичку кажется настоящим открытием. Итак, начнём.
Перед тем как запускать требовательное ПО подумайте, действительно ли вам так нужны те программы, которые у вас работают на компьютере. Если вы решили поиграть в игру или поработать с виртуальной машиной, вряд ли вам понадобиться торрент-клиент или интернет-мессенджер. Чем меньше приложений будет запущено в фоне, тем лучше, тем больше оперативной памяти сможет быть выделено для решения приоритетной задачи.
Самое непосредственное отношение к расходу оперативной памяти имеет автозагрузка — функция Windows, автоматически запускающая сторонне и штатное программное обеспечение. Многие начинающие пользователи нередко даже не подозревают, сколько программ у них запускается вместе с операционной системой, и все эти программы потребляют ресурсы компьютера. Запустите Диспетчер задач, переключитесь на вкладку «Автозагрузка» и изучите список стартующего вместе с Windows программного обеспечения. Неиспользуемое ПО, естественно, отключаем и перезаходим в учётную запись, а ещё лучше перезагружаем компьютер.
Небольшая часть ресурсов памяти в Windows тратится на эстетику — сопровождающие типовые действия пользователя анимационные эффекты, например, анимация при сворачивании окон, эффекты затухания в моменты вызова меню и появления всплывающих подсказок. На функциональность операционной системы они никак не влияют, так что их смело можно отключить, тем самым сделав Windows чуть более отзывчивой. Откройте окошко быстрого выполнения команд и выполните команду systempropertiesperformance. В открывшемся окне параметров быстродействия активируйте радиокнопку «Обеспечить наилучшее быстродействие» или «Особые эффекты». Последний режим обеспечивает большую гибкость, позволяя отключать эффекты выборочно.
Чем проще графический интерфейс программы, тем меньше ей требуется ресурсов компьютера. Если это возможно, замените «тяжёлые» программы их более лёгкими аналогами. Например, если во время работы с виртуальной машиной вам нужно открыть какой-то сайт, воспользуйтесь облегчённым браузером вроде 2Browse, требующим куда меньше памяти, чем популярные обозреватели. С той же целью следовало бы отказаться и от использования работающих в фоне кастомизаторов — программ для оформления рабочего окружения Windows.
Высвобождению небольшого объёма памяти поспособствует также отключение второстепенных, неиспользуемых системных служб. Каких именно, это отдельная тема, всё зависит от их востребованности пользователем и компонентами Windows 10. Если вы не пользуетесь, к примеру, шифрованием BitLocker, можете смело отключить соответствующую службу «Служба шифрования дисков BitLocker». Это же касается таких служб как «Рабочие папки», «Диспетчер печати», «Служба пульса», «Факс», «Сетевая служба Xbox Live», «Dmwappushservice», «Служба поддержки Bluetooth», «Windows Search», «NVIDIA Stereoscopic 3D Driver Service», «Биометрическая служба Windows», «Служба маршрутизатора AllJoyn», «Удалённый реестр» и так далее.
Далеко не все прикладные программы способны со стопроцентной эффективностью использовать оперативную память, следствием чего становится так называемая утечка памяти, то есть её неконтролируемый расход. Для обнаружения и закрытия таких утечек была создана утилита Firemin. Изначально она разрабатывалась для устранения утечек ОЗУ в Mozilla Firefox, но с таким же успехом её можно использовать для уменьшения расхода оперативной памяти другими программами и играми. В использовании утилита очень проста, вам нужно лишь указать путь к оптимизируемому приложению после чего свернуть её в трей.

Помимо узкоспециализированной Firemin, для высвобождения оперативной памяти можно использовать такие утилиты как Wise Memory Optimizer или CleanMem. Первая утилита наиболее проста в использовании. Она поддерживает два режима очистки памяти — ручной (нажатием кнопки «Оптимизация») и автоматический, запускающий процедуру высвобождения при достижении занятой памятью определённого порога.

Ну что же, этого, пожалуй, достаточно. Насколько приведённые выше способы эффективны? Наилучшие результаты ожидаемо дало удаление (а по сути закрытие процессов) из автозагрузки неиспользуемых программ, менее эффективным оказалось отключение визуальных эффектов и второстепенных служб Windows 10. Что до использование специализированного ПО, неплохо себя показала утилита Firemin, она действительно способна достаточно эффективно высвобождать потребляемую приложениями память, однако здесь есть своё «но». Если заданный в настройках программы лимит окажется слишком мал, это может привести к невозможности использования некоторых функций оптимизируемой программы. Наконец, худшие результаты показали чистильщики памяти, их использование так и не позволило нам ощутить какого-либо существенного прироста производительности.
Некоторые пользователи Windows 10 сообщают, что большая часть доступной оперативной памяти занята системой (ядром и системой NT). Большинство затронутых пользователей сообщают, что эта проблема возникает, даже когда их компьютер находится в режиме ожидания.
«Система» требует огромных объемов оперативной памяти в Windows 10
После изучения этой конкретной проблемы выясняется, что существует несколько различных основных причин, которые могут вызывать это на компьютере с Windows 10. Вот список потенциальных виновников, которые могут нести ответственность за такое высокое использование ресурсов ОЗУ:
- Устаревшая сборка Windows 10 — в Windows 10 есть определенное но (обычно называемое сбой суперфетча), которое заполняет оперативную память ненужными данными приложения, которые никогда не очищаются. К счастью, Microsoft уже решила эту проблему с помощью исправления, поэтому все, что вам нужно сделать, это установить все доступные обновления Windows для вашей конкретной версии Windows 10.
- Неправильное управление ресурсами ОЗУ ОС — в очень редких случаях, когда вы можете управлять управлением памятью лучше, чем ваша ОС, есть определенные ситуации, когда вы можете значительно снизить использование ОЗУ системой, отключив Sysmain (бывший Superfetch). функция, чтобы ваша система не занимала свободную оперативную память предварительно загруженными приложениями.
- Повреждение системного файла. Другая возможность, которая в конечном итоге может вызвать такое поведение, — это повреждение системного файла, которое влияет на способность вашей системы использовать и очищать данные RAM. В этом случае самое простое и эффективное, что вы можете сделать, — это сбросить каждый компонент Windows с помощью такой процедуры, как чистая установка или восстановительная установка.
Теперь, когда вы знаете наиболее частые случаи, которые вызывают такое поведение, вот список проверенных методов, которые другие затронутые пользователи успешно использовали для исправления высокого использования ресурсов системы (ядро NT и система):
Как оказалось, одним из наиболее распространенных случаев, потенциально способных вызвать такое поведение системы, является функция ошибки Superfetch, которая уже была устранена Microsoft с помощью исправления.
Несколько затронутых пользователей, которые сталкивались с той же проблемой, подтвердили, что проблема больше не возникает после установки каждого ожидающего обновления Windows 10 и перезапуска своего компьютера.
Если вам нужны конкретные инструкции, выполните следующие действия, чтобы использовать вкладку Центра обновления Windows в приложении «Настройки» для установки всех ожидающих обновлений Windows 10:
- Начните с нажатия клавиши Windows + R, чтобы открыть диалоговое окно «Выполнить». Затем введите «ms-settings: windowsupdate» и нажмите Enter, чтобы открыть вкладку «Центр обновления Windows» в приложении «Настройки».
Открытие экрана Центра обновления Windows в Windows 10 (через окно «Выполнить»)
- На экране обновления Windows нажмите «Проверить наличие обновлений». Затем следуйте инструкциям на экране, чтобы установить каждое обновление Windows, которое в настоящее время планируется установить.
Установить Центр обновления Windows
Примечание. Устанавливайте все типы обновлений, включая накопительные обновления и обновления безопасности, а не только важные.
- Имейте в виду, что если у вас много ожидающих обновлений, вам будет предложено перезагрузить компьютер перед установкой каждого обновления. В этом случае перезапустите в соответствии с инструкциями, но обязательно вернитесь к этому экрану при следующем запуске и завершите установку остальных обновлений.
- После установки всех ожидающих обновлений перезагрузите компьютер еще раз и посмотрите, значительно ли снизилось использование системного процесса.
Если такая же проблема все еще возникает, перейдите к следующему потенциальному исправлению ниже.
Метод 2: отключение Sysmain
Если вы уверены, что обновлены до последней сборки Windows 10, следующим шагом должно быть посещение службы Sysmain.
Sysmain ранее назывался Superfetch и отвечал за поддержание и улучшение производительности системы с течением времени. Он делает это путем предварительной загрузки приложений, которые вы часто используете, в оперативную память, поэтому времени загрузки практически нет (аналогично тому, что делает Android).
Однако недостатком этого является то, что если вы работаете с небольшим объемом ОЗУ, эта функция может в конечном итоге занять огромную часть доступных ресурсов ОЗУ.
Если вы попали в этот конкретный сценарий, вы сможете быстро решить проблему, используя экран «Службы», чтобы полностью отключить эту функцию.
Примечание. Отключение Sysmain увеличит время загрузки ваших приложений, но освободит много ценной оперативной памяти.
Если вы понимаете последствия Sysmain и все еще хотите это сделать, следуйте одному из нижеприведенных подруководств, чтобы отключить Sysmain (в зависимости от вашего предпочтительного подхода):
- A. Отключение Sysmain через экран служб
- Б. Отключение Sysmain через редактор реестра
- В. Отключение Sysmain через командную строку
A. Отключение Sysmain через экран служб
- Нажмите клавишу Windows + R, чтобы открыть диалоговое окно «Выполнить». Затем в текстовом поле введите services.msc и нажмите Enter, чтобы открыть экран Services. Когда вам будет предложено UAC (Контроль учетных записей пользователей), нажмите Да, чтобы предоставить доступ администратора.
Доступ к экрану служб
- Оказавшись на экране «Службы», прокрутите список доступных служб на правой панели и найдите службу с именем Sysmain.
- Когда вы его увидите, щелкните его правой кнопкой мыши и выберите «Свойства» в только что появившемся контекстном меню.
Доступ к экрану свойств Sysmain
- На экране «Свойства» SysMain щелкните вкладку «Общие», затем установите для параметра «Тип запуска» значение «Отключено» с помощью соответствующего раскрывающегося меню. Затем нажмите «Остановить», если служба уже запущена.
Остановка службы sysmain
- Нажмите «Применить», чтобы сохранить изменения, затем закройте экран «Службы» и перезагрузите компьютер. После завершения следующего запуска у вас не должно возникнуть такого же использования ресурсов системой.
Б. Отключение Sysmain через редактор реестра
- Нажмите клавишу Windows + R, чтобы открыть диалоговое окно «Выполнить». Затем в текстовом поле введите regedit и нажмите Ctrl + Shift + Enter, чтобы открыть редактор реестра с правами администратора. В ответ на запрос UAC (Контроль учетных записей пользователей) нажмите Да, чтобы предоставить доступ администратора.
Открытие редактора реестра
- Как только вы войдете в редактор реестра, перейдите в следующее место: HKEY_LOCAL_MACHINE System CurrentControlSet Services SysMain
Примечание. Вы можете попасть в это место вручную или вставить его прямо в панель навигации вверху и нажать Enter, чтобы попасть туда мгновенно.
- После того, как вы окажетесь в правильном месте, нажмите кнопку Symain, чтобы выбрать ее, затем перейдите на правую панель и дважды щелкните значение Start Dword.
- Наконец, установите данные значения Start на 4 и Base на шестнадцатеричный, прежде чем нажимать Ok, чтобы сохранить изменения.
Отключение службы SysMain
- Закройте редактор реестра и перезагрузите компьютер, чтобы изменения остались неизменными.
В. Отключение Sysmain через командную строку
- Нажмите клавишу Windows + R, чтобы открыть диалоговое окно «Выполнить». Затем введите cmd в текстовое поле и нажмите Ctrl + Shift + Enter, чтобы открыть окно командной строки с повышенными правами.
Открытие окна CMD
Примечание. При появлении запроса в окне UAC (Контроль учетных записей пользователей) нажмите Да, чтобы предоставить доступ администратора.
- Как только вы войдете в командную строку с повышенными привилегиями, введите следующие команды и нажмите Enter после каждой, чтобы эффективно отключить SysMain:
sc stop «SysMain» sc config «SysMain» start = disabled - После того, как обе команды были успешно обработаны, перезагрузите компьютер и посмотрите, устранена ли проблема и снизится ли использование системной оперативной памяти.
Если та же проблема все еще возникает, перейдите к следующему потенциальному исправлению ниже.
Метод 3: сбросить все компоненты Windows
В случае, если ни один из методов (обновление вашей версии Windows или отключение Sysmain) не привел к снижению использования оперативной памяти системой, вам следует серьезно принять во внимание, что вы можете иметь дело с повреждением системного файла.
Несколько затронутых пользователей, которые также столкнулись с этой проблемой, сообщили, что использование снизилось только после обновления каждого соответствующего компонента ОС.
Если вы оказались в подобном сценарии, единственное, что вы можете сделать, — это сбросить все соответствующие компоненты Windows и удалить все потенциально поврежденные элементы. Когда дело доходит до этого, у вас есть два пути вперед:
- Чистая установка — воспользуйтесь этим подходом, если вы ищете быстрое исправление, которое можно развернуть без использования совместимого установочного носителя Windows. Вы можете развернуть процедуру чистой установки непосредственно из меню графического интерфейса вашей установки Windows, но имейте в виду, что если вы заранее не создадите резервную копию своих данных, вы потеряете все личные данные, которые в настоящее время хранятся на диске ОС.
- Восстановительная установка — если у вас есть какая-либо важная информация о диске с ОС, который вы планируете сохранить, восстановительная установка должна быть подходящим вариантом, даже если процедура немного утомительна. Вам нужно будет использовать совместимый установочный носитель, но вы сможете сохранить свои личные файлы, установленные приложения, игры и даже некоторые пользовательские настройки на диске ОС.
В оперативной памяти хранятся все часто используемые программы и файлы, что позволяет вашему процессору быстро и эффективно обрабатывать данные. Но, если вы всегда используете очень много оперативной памяти, ваш компьютер будет работать очень медленно, и вы также будете испытывать заикание в видеоиграх.
В этой статье будут обсуждаться различные способы уменьшения и предотвращения проблем с высоким использованием ОЗУ в Windows 10/11.
Чтобы уменьшить использование ОЗУ, выполните следующие действия.
Закройте неиспользуемые фоновые программы
Некоторые программы всегда работают в фоновом режиме или постоянно оставляют активными отдельные процессы в памяти.
Одна программа не принесет большого вреда, но несколько быстро складываются и заполнят оперативную память «бесполезным хламом».
Средства запуска игр, такие как Steam, Origin и Gog, являются хорошими примерами неиспользуемых фоновых программ. Они остаются открытыми во время и долгое время после того, как вы закрыли игру.
Программы голосового чата, такие как Skype, TeamSpeak и Discord, также обычно продолжают работать, несмотря на то, что вы нажали ×, чтобы закрыть их.
Они разработаны таким образом, чтобы предотвратить случайные отключения от голосового чата. Это не обязательно плохо, но это то, о чём вы должны знать.
Если вы хотите полностью закрыть фоновую программу, выполните следующие действия:
- Нажмите стрелку вверх в правом нижнем углу панели задач. При наведении на неё курсора появляется поле с надписью «Показать скрытые значки».
- Щёлкните правой кнопкой мыши программу, которую хотите закрыть.
- Нажмите Выход, Закрыть, Exit, Quit или другую подобную опцию.
- Повторите для всех неиспользуемых программ.
Обратите внимание, что некоторые фоновые программы не отображаются на панели задач. Кроме того, вы должны выключать эти программы каждый раз при загрузке компьютера, если хотите удалить их из оперативной памяти.
Вот простой способ найти (и отключить) любую программу с высоким потреблением памяти:
- Нажмите Ctrl + Shift + Esc, чтобы открыть диспетчер задач. Либо щёлкните правой кнопкой мыши панель задач и выберите Диспетчер задач.
- Перейдите на вкладку Сведения.
- Щелкните левой кнопкой мыши заголовок «Память (активный частный рабочий набор)», чтобы отсортировать все процессы по использованию памяти.
- Прокрутите вверх и найдите неизвестную или неиспользуемую программу.
- Выберите программу, которую хотите отключить, и нажмите Завершить задачу в правом верхнем углу.
Повторите для всех неизвестных или неиспользуемых программ.
Если вы попытаетесь закрыть важную задачу операционной системы, Windows предупредит вас об этом. Не отключайте ничего, чьё название содержит System, Local Service или Network Service.
Вам придётся отключить все задачи, потребляющие память при загрузке Windows.
Отключите автозагрузку программ
Некоторые фоновые программы из предыдущего пункта можно убрать из автозапуска.
Обратите внимание, что когда вы запускаете приложение, которое вы отключили при автозапуске, оно по-прежнему будет увеличивать использование оперативной памяти, пока вы не закроете его вручную.
Вот как отключить автозагрузку программ в Windows 11:
- Откройте диспетчер задач, нажав Ctrl + Shift + Esc.
- Перейдите на вкладку Автозагрузка приложений.
- Нажмите на программу и выберите Отключить, чтобы остановить её загрузку вместе с системой.
Было бы лучше, если бы вы отключили все программы, которые вы не используете постоянно. Например, вы можете отключить Steam, Skype и Microsoft Teams.
Также отключите планировщики обновлений. Большинство программ будут автоматически обновляться при запуске, поэтому нет особых причин оставлять планировщик включенным.
Кроме того, некоторые программы будут загружаться вместе с вашей системой даже после их отключения в меню «Автозагрузка».
В этом случае откройте соответствующую программу, откройте её «Настройки» и найдите параметр, отключающий автоматический запуск с Windows.
Обратите внимание, что системные приложения не будут отображаться в меню Диспетчер задач → Автозагрузка.
Вы даже можете отключить запуск определенных служб. Однако, делайте это только в том случае, если вы знаете, какую функцию отключаете.
Удалите программы, которые вы больше не используете
Вместо того, чтобы закрывать все программы, которые заполняют оперативную память, почему бы не удалить их совсем?
Вероятно, у вас установлено как минимум несколько программ, которыми вы никогда не пользуетесь. Возможно, это была программа, которая исправила проблему. Или, возможно, это программа для игры, которую вы забыли удалить, когда перестали играть в игру.
Вам не придется отключать неиспользуемые программы из автозагрузки, если вы удалите их совсем. В качестве приятного бонуса у вас будет больше места на жестком диске.
Вот как удалить любую игру или программу в Windows 11:
- Откройте меню «Пуск».
- Введите Установка и удаление программ.
- Просмотрите список программ, пока не найдёте программу, которую хотите удалить.
- Выберите программу, нажмите Удалить и следуйте меню, которое появляется на экране.
Было бы лучше сохранить программы, которые вы действительно используете или планируете использовать в ближайшее время. Всё остальное просто занимает ценное место на вашем накопителе и в оперативной памяти.
Проверьте свой компьютер на наличие вредоносных программ
Рекламное ПО, шпионское ПО и другие формы вредоносных программ могут заполнять оперативную память вашего ПК. Сколько оперативной памяти они потребляют, варьируется, но обычно это существенная её часть.
Вредоносное ПО для криптомайнинга является худшим, потому что оно использует не только оперативную память, но и процессор или видеокарту для майнинга криптовалюты для кого-то ещё.
Если вы заметили программу с необычным названием или отсутствующим названием в диспетчере задач, это может быть вирус.
Вы можете использовать Защитник Windows для сканирования компьютера на наличие вирусов. Но лучше всего комбинировать его со сторонней программой для обеспечения максимальной безопасности.
В тяжёлых случаях полезно провести чистую установку Windows, чтобы уничтожить вирусы.
Если у вас возникли проблемы с деактивацией Защитника Windows после установки сторонних антивирусных программ или брандмауэров, прочитайте другую мою статью, в которой показано, как отключить Защитник Windows .
Увеличьте размер файла подкачки виртуальной памяти
Виртуальная память – это часть хранилища данных, которую ваш компьютер использует для быстрого сохранения, когда реальная оперативная память заполнена.
Кроме того, Windows перемещает файлы, к которым в последнее время не обращались, из ОЗУ в виртуальную память, чтобы освободить место. Эта функция напрямую снижает использование оперативной памяти.
Обратите внимание, что виртуальная память не может заменить физическую память. Она намного медленнее и добавляет задержку, когда файл должен быть загружен из неё.
Но, по крайней мере, это предотвращает ошибки нехватки памяти и позволяет запускать программы, которые в противном случае не работали бы.
Windows автоматически выделяет виртуальную память. Однако, установка размера файла подкачки вручную увеличивает виртуальную память вашей системы.
Обратитесь к руководству по настройке файл подкачки для увеличения виртуальной памяти.
Изменить значение NDU в реестре
Если использование оперативной памяти неожиданно увеличивается до 99%, это может быть ошибка в мониторе использования сетевых данных Windows.
К счастью, такое необъяснимое высокое использование оперативной памяти можно исправить, изменив значение NDU в реестре Windows с 2 на 4.
Вот как это исправить:
- Откройте меню «Пуск».
- Введите regedit и выберите «Запуск от имени администратора» в результатах поиска.
- Перейдите к ключу
HKEY_LOCAL_MACHINE → SYSTEM → ControlSet001 → Services → Ndu. - Дважды щёлкните запись Start справа.
- Измените значение на 4 и нажмите OK.
- Перезагрузите компьютер.
Отключите задачу SysMain/Superfetch в сервисном меню
Superfetch (SysMain в новых версиях Windows) – это служба Windows, которая загружает часто используемые программы в оперативную память.
Хотя она относительно хорошо предсказывает, что вы собираетесь запускать, она может дать сбой и привести к чрезмерному использованию оперативной памяти.
Например, если Superfetch предсказывает, что вы откроете Steam после закрытия интернет-браузера, она предварительно загрузит Steam в оперативную память. Эта функция позволяет ускорить загрузку, но только в том случае, если она угадывает правильно.
Рассмотрите возможность её полного отключения (особенно, если Windows установлена на SSD):
- Откройте меню «Пуск», введите Службы и запустите найденную утилиту.
- Найдите службу Superfetch или SysMain.
- Дважды щёлкните службу, чтобы открыть расширенное меню.
- Нажмите Остановить.
- Разверните меню рядом с Тип запуска и выберите Вручную.
- Нажмите Применить и закройте окно.
- Если вы хотите повторно включить службу в будущем, установите для параметра Тип запуска значение Автоматически.
Отключите анимацию в интерфейсе Windows
В Windows 10/11 есть несколько красивых современных анимаций, которые оживляют различные элементы интерфейса. Однако, анимации всегда хранятся в оперативной памяти и всегда остаются там.
Так что лучше вообще отключить большую часть или все анимации. Конечно, ваша Windows будет выглядеть немного хуже, но это того стоит, если в системе мало оперативной памяти.
Вот как отключить анимацию в Windows:
- Откройте «Параметры».
- В разделе Система перейдите на страницу О системе и нажмите ссылку Дополнительные параметры системы.
- В разделе Быстродействие нажмите Параметры.
- Выберите Обеспечить наилучшее быстродействие.
В качестве альтернативы установите значение «Пользовательский» и оставьте включенными анимацию, которая вам нравится.
Уменьшите количество открытых вкладок в браузере
Если вы замечаете высокий уровень использования ОЗУ всякий раз, когда работает интернет-браузер, это связано с тем, что у вас открыто слишком много вкладок.
Технические специалисты постоянно высмеивают Chrome и его высокое использование оперативной памяти. Каждая вкладка в Chrome работает как отдельный процесс на вашем компьютере.
Многие из нас оставляют интернет-браузер работающим в фоновом режиме, когда играют в игры. Возможно, вы используете его для прослушивания музыки. Или, возможно, вы используете браузер в режиме «Alt-Tab» из вашей игры, чтобы следовать руководству.
Чтобы ваш интернет-браузер не занимал оперативную память, оставляйте только те вкладки, которые вы действительно используете. Ещё лучше закрывайте интернет-браузер во время игры, чтобы ваши игры могли использовать свободное пространство ОЗУ.
Обновите оперативную память
Единственный верный способ увеличить объём оперативной памяти вашего компьютера – купить её еще.
Хотя вы не остановите свои программы от использования всей оперативной памяти, у вас будет «запас прочности». Таким образом, вместо 90% использования ОЗУ вы получите только 40-50%, если удвоите объём RAM.
Условно говоря, у вас никогда не может быть слишком много оперативной памяти, поэтому обновление всегда стоит того.
Если на вашем компьютере есть только одна планка оперативной памяти, попробуйте купить идентичную, чтобы использовать две планки в двухканальном режиме. Двухканальный режим увеличивает производительность на 20-30% по сравнению с автономной работой планок.
Я рекомендую получить как минимум 16 ГБ ОЗУ, чтобы ваша система работала оптимально для большинства случаев использования.
В большинстве случаев высокое использование оперативной памяти вызвано слишком большим количеством фоновых приложений или вредоносных программ.
Избавление от вредоносных программ и отключение или удаление неиспользуемых программ освободит системную память.
Если вы замечаете случайные всплески использования ОЗУ, это может быть связано с проблемой Windows. Переустановка Windows, изменение значения NDU и отключение SysMain (Superfetch) – важные решения.