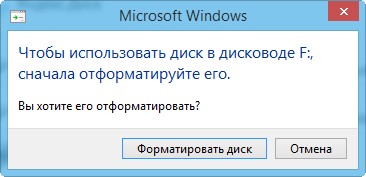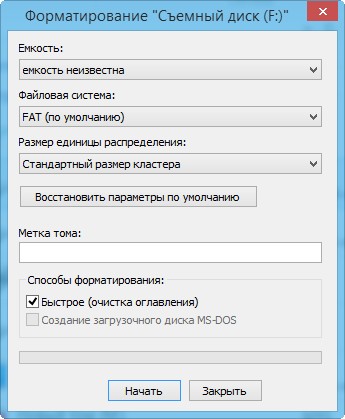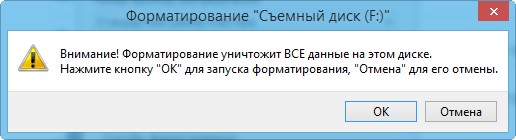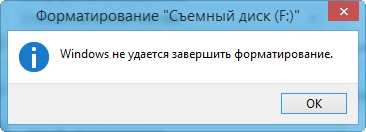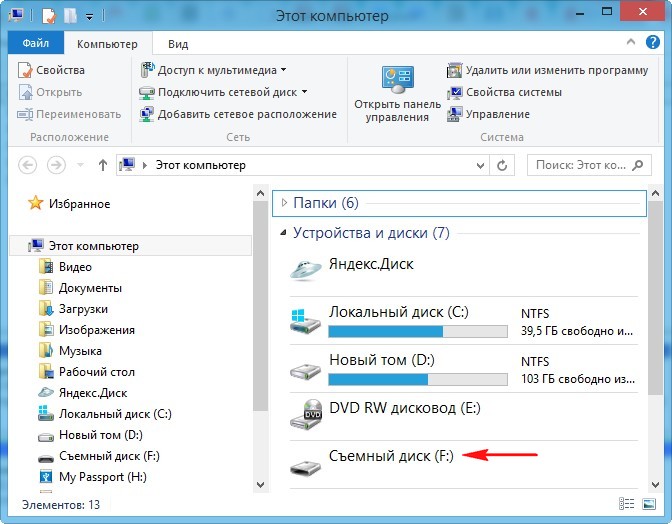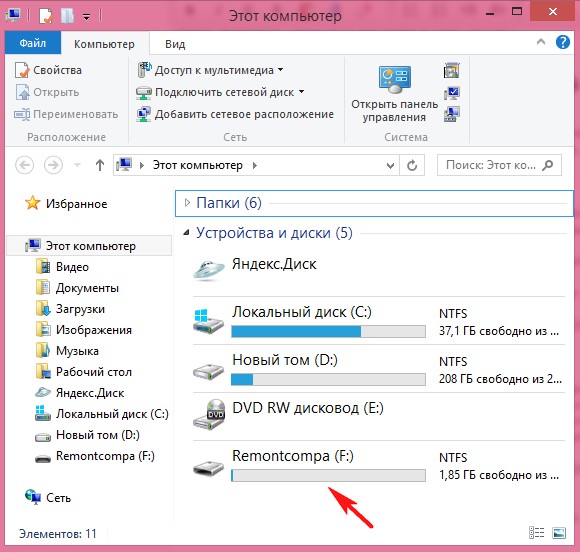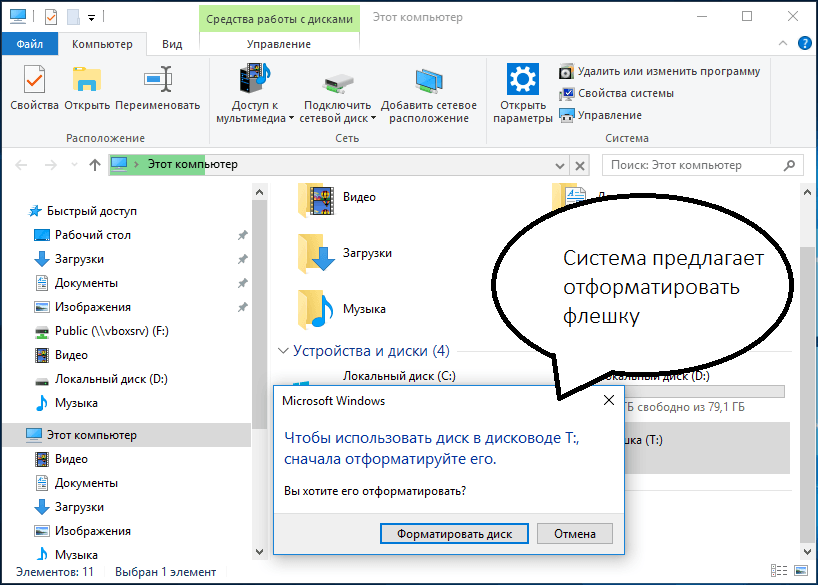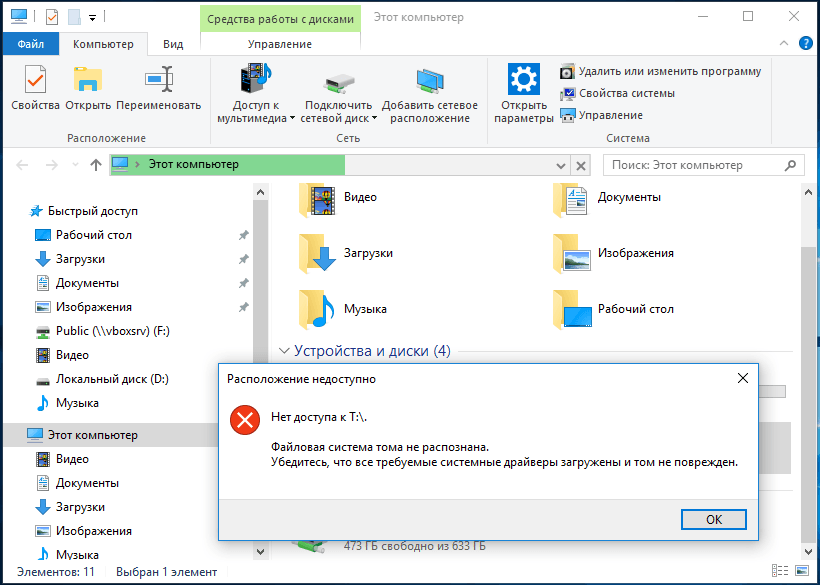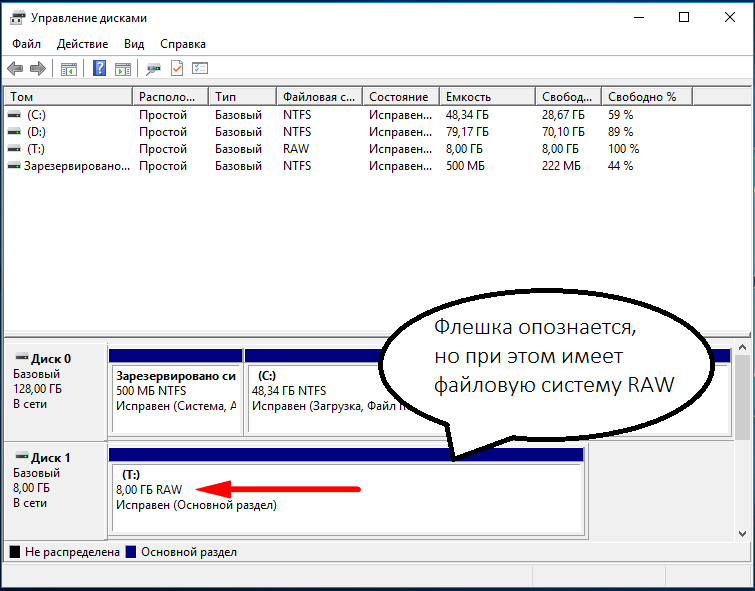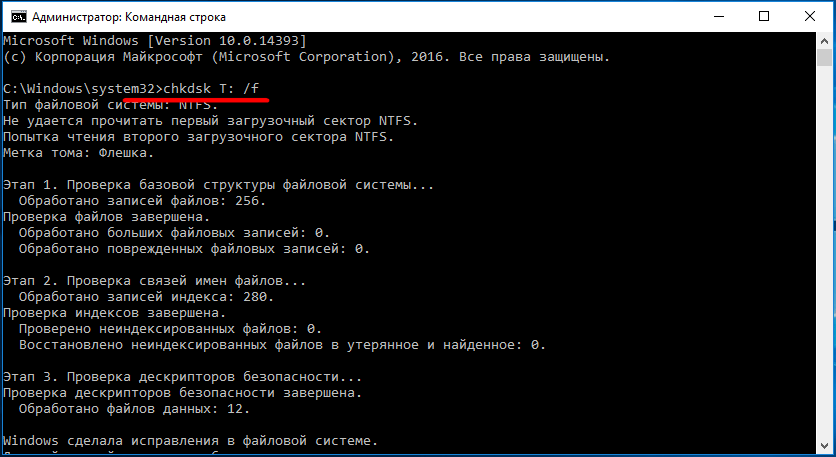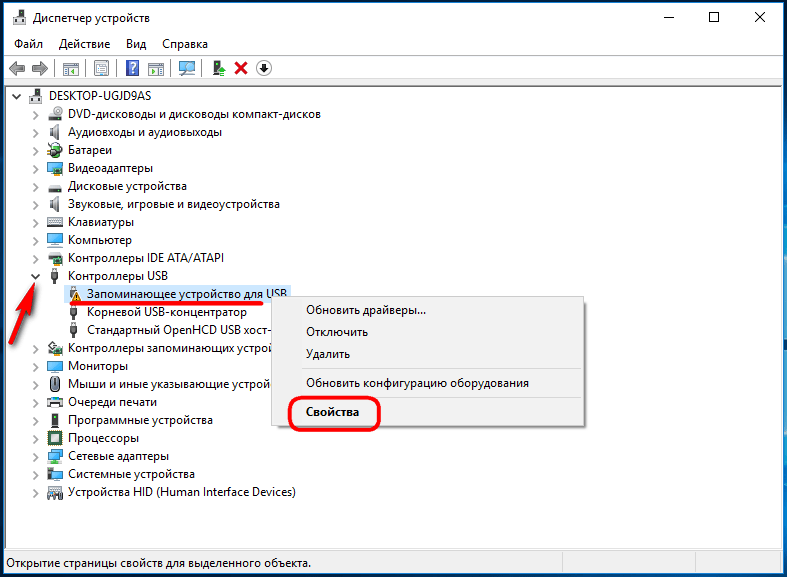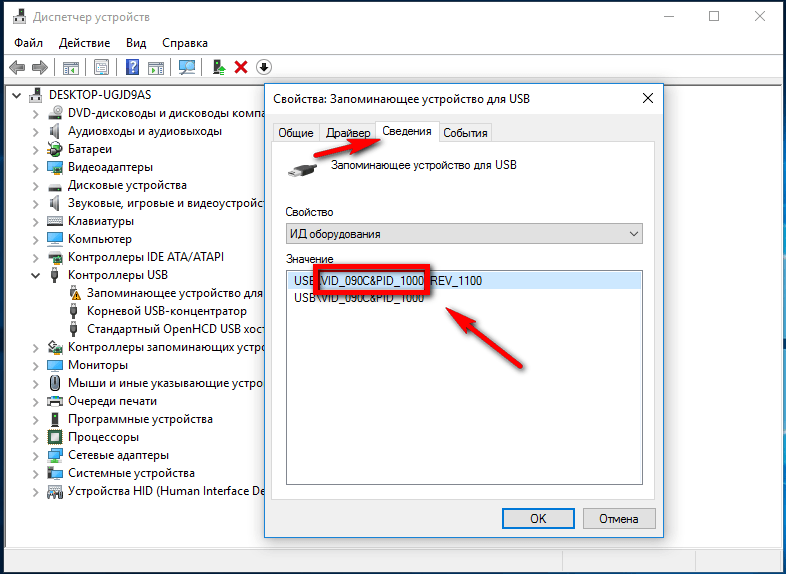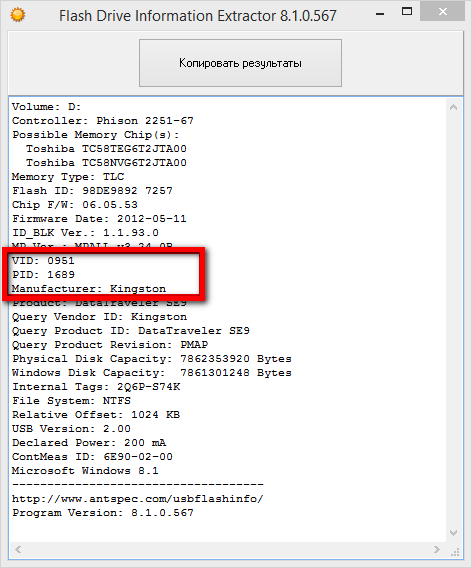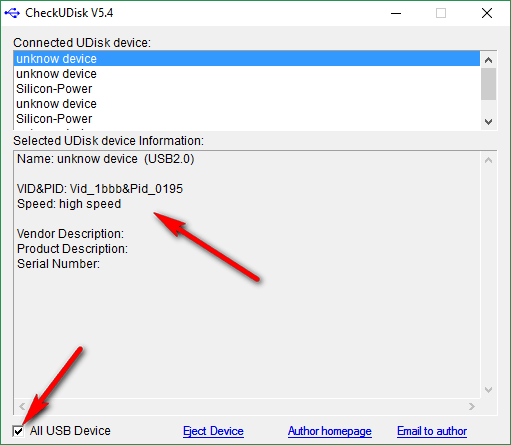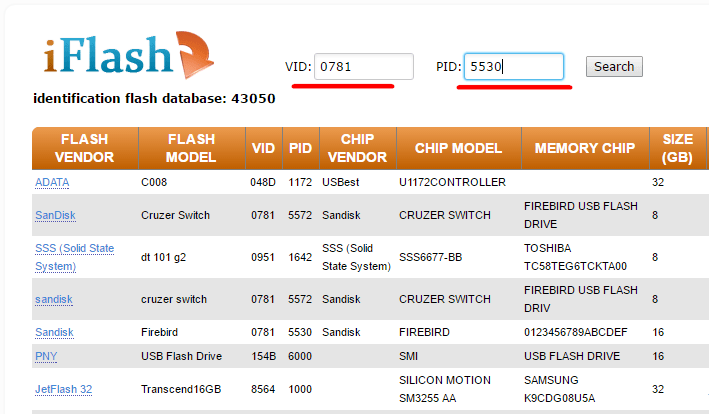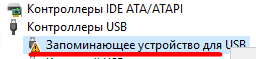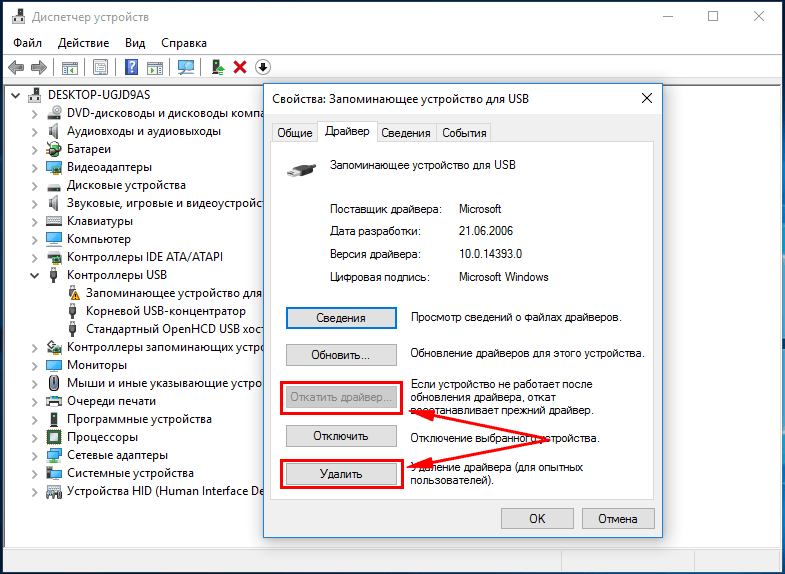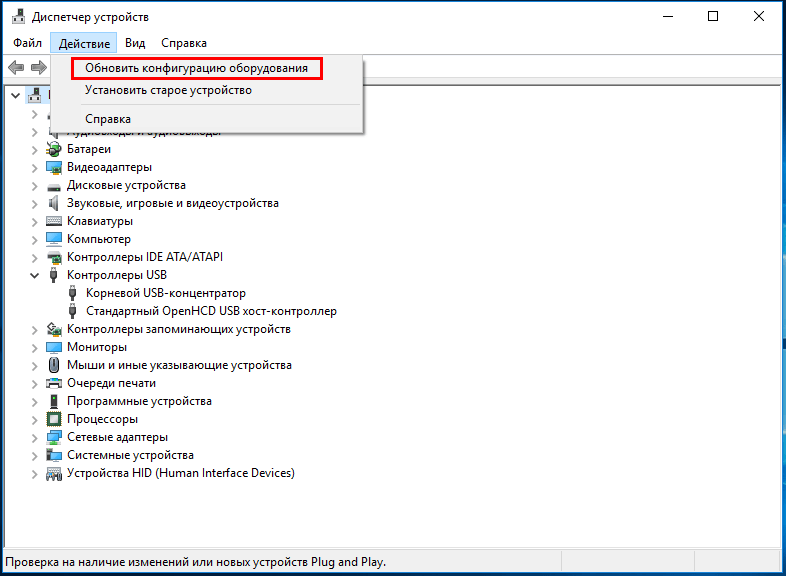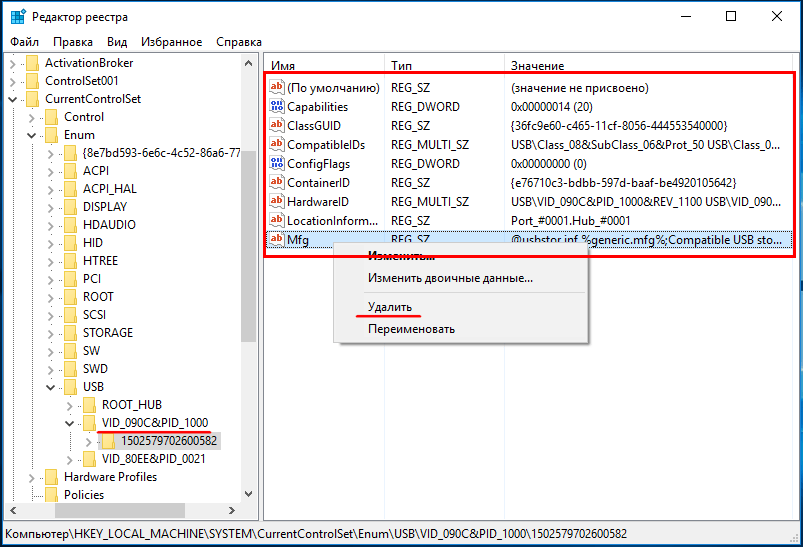«Hi, my SanDisk flash drive went bad. While trying to format the card, Windows prompted the first error message saying the format did not complete successfully. When I continued the process, I got another error message saying ‘Invalid media or Track 0 bad — disk unusable’. How can I deal with it?»
As a matter of fact, if «invalid media or track 0 bad — disk unusable» error occurs to SD card, USB flash drive, HDD and other disks after format failed, it means that the position of track 0 is bad. If there is bad track, you can’t open your SD card, USB drive or other drives.
What Is Track 0
A track on a disk drive is a circular path on the surface of a disk on which information is recorded and from which recorded information is read. Track 0 is located at the very start of a disk and is used to save information about the layout of the disk. Generally, Track 0 consists of the first 64 sectors of the disk (as you may know, the first sector of Track 0 is MBR — Master Boot Record). If Track 0 goes bad, you can’t open the USB drive or memory card normally. Luckily, receiving the error doesn’t necessarily mean the Track 0 is bad. You may get the error due to other reasons.
What Causes «Invalid media or Track 0 bad»
The issue may result from minor issues or serious physical damage on the device, including:
- Connection issues
- Bad sectors on the external hard drive, USB flash drive, or memory card
- MBR missing or corrupted
- Hardware issues
Before the Fix: Recover Data from the External Storage Device
Before introducing the fixes, you may be concerned with the files existing on the hard drive. Can you recover data from memory card which reports ‘Track 0 bad’ error? If Windows can still recognize and detect the disk properly, you can grab the last chance to rescue files on the memory card or other devices with the error message «Invalid media or Track 0 bad — disk unusable». The free data recovery software — EaseUS Data Recovery Wizard will help you recover data from the problematic device.
Step 1. Choose and scan the external hard drive
- Download and install EaseUS Data Recovery on your PC or laptop.
- Connect the external hard drive to your computer.
- Run EaseUS Data Recovery Wizard and choose the external drive from External drives list. Then, click scan for lost data.
Step 2. Check the scan results
- EaseUS data recovery software will immediately scan the selected drive for all data, including deleted, corrupted, and existing data.
- You can use the Filter feature to quickly locate the files of one kind, such as Pictures, Word, Excel, PDF, videos, emails, etc.
Step 3. Preview and recover data
- Double-clicking a file from the scanned results to preview.
- Choose the files you want and click «Recover».
- Select a different drive to save the recovered files instead of the original one.
8 Fixes for «Invalid media or track 0 bad — disk unusable»
In addition to the corresponding solutions based on the possible causes, there are other potential fixes for the error «Invalid media or track 0 bad — disk unusable. Format failed.» Quickly get the full solutions to invalid media or track 0 bad:
- Check USB connection
- Disable write protection
- Format the drive to another file system
- Use cmd to format
- Rebuild MBR
- Remark track 0
- Repair bad sectors
- Send for repair
Fix 1. Check USB Connection
Minor connection issues can also result in serious errors like clicking hard drive, disk structure corrupted and unreadable, and the one in discussion «Invalid media or track 0 bad — disk unusable.» Thus, never mind checking the USB connection first. You can:
- Change the USB port/cable
- Connect your external hard drive or other storage devices to another computer and check whether the problem remains
- Connect your USB drives to the rear port which provides a more stable power supply compared to the front ones
Fix 2. Disable Write Protection
The read-only attribute can also result in the error in CMD. Another issue caused by write protection on the hard drive is «Windows cannot run disk checking on this volume because it is write-protected.»
To remove write protection:
Step 1. Run «Command Prompt» as an administrator.
Step 2. Enter diskpart and click «Yes» in the prompt asking for permission.
Step 3. Enter the following command in order:
- list volume
- select volume X (Replace «X» with the number of your write protected hard drive.)
- attributes disk clear readonly
If you don’t consider yourself a pro-computer user and you’re not familiar with command-lines, don’t worry. There are graphical-based solutions to help you remove write-protection from your hard drives, USB drives, and even SD cards.
EaseUS CleanGenius is one of these tools that helps you fix aforementioned issues on your drives without knowing a thing about command-line.
Here’s an easy-to-follow guide on how to use this tool to get your issues sorted:
Step 1: DOWNLOAD and install EaseUS CleanGenius (free) on your computer.
Step 2: Run EaseUS CleanGenius on your PC, select Optimization and choose the Write Protection mode.
Step 3: Select the device that is write-protected and click Disable to remove the protection.
Fix 3. Format the Drive to Another File System
Formatting the drive to an improper file system may be the culprit of the error «Invalid media or track 0 bad — disk unusable.» Generally, three file systems, including FAT32, NTFS, exFAT, are available in Windows. When you receive the notification, try to format your drive to another file system instead of the one that reports the error.
Fix 4. Use Diskpart or Third-Party Software to Format the Drive
When you encounter the error, you are probably using the format command like «format e: /fs=ntfs». When this way fails to work, you can try to format your drive using diskpart command or third-party software like free partition manager — EaseUS Partition Master.
To format your drive using diskpart:
Step 1. Run «Command Prompt» as an administrator.
Step 2. Enter diskpart and click «Yes» in the prompt asking for permission.
Step 3. Enter the following command in order:
list disk
select disk X
create partition primary
select partition 1
active
format fs=fat32 quick
Note: «fs» means the file system you want to assign to the partition, be it FAT32, NTFS or exFAT. «quick» indicates «quick format».
Using third-party software to format your drive is much easier than using diskpart. Not convinced? Read the article about how to format hard drive in Windows 10.
Fix 5. Rebuild MBR
As mentioned above, MBR is a part of Track 0. When MBR on your disk is missing or corrupted, your device will go wrong definitely. Thus, it’s worth trying to rebuild MBR to fix the error «Invalid media or track 0 bad — disk unusable.»
Fix 6. Remark Track 0
If the error occurs due to truly Track 0 error on your external hard drive, USB flash drive, or memory card, you can remark Track 0 to solve to problem. To get things done, you need the help of a third-party tool, called PC Tools 9.0.
Step 1. Boot your system into DOS environment from bootable CD/DVD disc and put another disc that has PC Tools 9.0 within.
Step 2. To repair the bad track, you’re going to use the tool’s DE.EXE command. In order to edit Track 0, disable or remove the read-only mode under «Configuration».
Step 3. Navigate to «Select» > «Drive Type» > «Physical» > «Hard disk» and press «Enter».
Step 4. Now, the Partition Table appears, find «Beginning Cylinder», where track 0 starts. Put the mouse point there, and modify the number ‘0’ to ‘1’. Ensure track 1 is not bad. Press «Enter».
Step 5. Click «Save» to save the changes you’ve made and exit.
Step 6. Restart PC and then format the hard disk of which the track 0 was bad.
Fix 7. Repair Bad Sectors
Track 0 consists of the first 64 sectors on the disk. When one of them goes bad, you are likely to get the error message «Invalid media or track 0 bad — disk unusable» when you try to format the drive. Therefore, try to repair bad sectors on your drive to remove the error.
Fix 8. Send for Repair
If none of the fixes above works, your last choice is to send your external storage device for repair to ask help from specialists. Hardware issues like physical damage cannot be solved using the methods above, only manual repair may be useful in such a situation.
The Bottom Line
«Invalid media or track 0 bad — disk unusable» is one of the common errors bothering Windows users. To fix the error which you receive while formatting a drive, there are eight possible ways for you to apply. Hope one of them could help you out of the problem perfectly. If your external hard drive, USB flash drive or memory card is beyond repair, get it replaced if it’s under warranty or switch to a new one directly.
Как восстановить SD-карту или USB-флешку, если компьютер их не видит, не читает или не записывает данные? Проблемы с флеш-накопителями редко обуславливаются их естественным износом. Чаще причинами проблем с ними являются игнорирование пользователями правила безопасного извлечения устройства, эксперименты с различным ПО, в котором участвуют эти флеш-накопители, а также изначально их паршивое качество. Ниже рассмотрим перечень возможных действий, осуществляемых в среде Windows, которые могут решить проблему, если, конечно, причина не кроется в механической поломке. И пойдём мы, друзья, от простого к сложному.
- Примечание: ниже речь пойдёт только о восстановлении работоспособности флеш-накопителей, но никак не о спасении хранящихся на них данных. Это отдельная тема, и на этот счёт на сайте имеется масса подробного материала, ещё можете воспользоваться этой программой для восстановления удаленных файлов на SD-карте. Большая часть предлагаемых ниже способов восстановления SD-карт и флешек приведёт к потере их данных.
SD-карты, MicroSD-адаптеры и флешки могут быть аппаратно защищены от записи данных или вовсе заблокированы даже для чтения. На таких устройствах имеется переключатель блокировки, который необходимо, соответственно, выставить в положение «Разблокировано».
Причиной проблем с SD-картами и флешками может быть политика безопасности Windows. Необходимо узнать, не заблокирован ли доступ к съёмным накопителям (полностью или в части записи данных на них) администратором компьютера. Также нужно проверить картридер или порты USB компьютера. Если с последними всё в порядке – картридер читает другие SD-карты, а с флешкой всё равно возникают проблемы, сколь ни подключай её к другим портам USB, идём дальше.
Стандартное форматирование средствами проводника Windows может помочь в простеньких случаях типа неудачной записи данных на флешку. Или когда с этой операцией в отношении SD-карт по каким-то причинам не может справиться смартфон, планшет, фотоаппарат или прочее устройство. В любой из актуальных версий Windows в окне проводника на накопителе вызываем контекстное меню, жмём «Форматировать».
Оставляем исходную файловую систему и сначала пробуем провести быстрое форматирование.
Если оно завершается неудачей, повторяем операцию, но уже с полным форматированием (убираем галочку с быстрого).
Процедуру форматирования можно попытаться осуществить в управлении дисками. Для запуска этого инструмента в поле системного поиска вводим:
diskmgmt.msc
В окне управления дисками, ориентируясь на размер накопителя, ищем его среди подключённых к компьютеру дисков. И в контекстном меню, вызванном на нём, запускаем форматирование.
Можно сразу выбирать полное форматирование.
Если на флеш-накопителе существует структура разделов, как на жёстком диске, необходимо удалить каждый из таких разделов. Делается это с помощью опции в контекстном меню «Удалить том».
А затем на месте образовавшегося нераспределённого пространства нужно создать единственный раздел. Для этого в контекстном меню на этом самом нераспределённом пространстве запускаем операцию «Создать новый том» и следуем указаниям пошагового мастера.
Штатные средства форматирования могут не помочь сложных случаях, например, когда флеш-накопители отображаются (в том же проводнике или управлении дисками) как нераспознанные устройства с файловой системой RAW. Последняя обозначает, что либо среда Windows не понимает файловую систему накопителя, либо файловой системы нет как таковой в принципе. Собственно, что и обуславливает проблемы с флешкой или SD-картой при её работе на других устройствах, с другими операционными системами. В подобного рода случаях восстановить флешку помогут сторонние Windows-программы, предназначенные для так называемого низкоуровневого форматирования.
На самом деле низкоуровневое форматирование – это процедура, которая проводится либо в производственных условиях фирм-изготовителей флеш-устройств, либо в серьёзных узкопрофильных сервисах. Разного рода ПО для Windows, заявляющее о такого рода операции, в действительности проводит обычное полное форматирование, но механизмами, отличными от тех, что применяет операционная система. Такие программы хорошо справляются с проблемами флеш-накопителей, если эти проблемы возникают на уровне файловой системы. Рассмотрим две из таких программ.
Условно-бесплатная портативная программа HDD Low Level Format Tool может форматировать разного типа носители данных, в частности, SD-карты и USB-флешки. После распаковки архива с программой запускаем её, соглашаемся с лицензионными условиями.
Выбираем бесплатное использование.
Непосредственно в окне программы указываем проблемный накопитель и жмём «Continue».
Далее переключаемся на вкладку «Low Level Format» (то самое так называемое низкоуровневое форматирование) и кликаем внизу «Format this devise».
Подтверждаем решение.
Дожидаемся завершения операции и проверяем работу носителя.
Полностью бесплатная небольшая программка SDFormatter – ещё один инструмент для так называемого низкоуровневого форматирования. Работает как с SD-картами, так и с USB-флешками. Устанавливаем SDFormatter в систему, запускаем, в графе «Drive» указываем проблемный флеш-накопитель. Жмём «Format».
Программка хочет убедиться в серьёзности наших намерений, жмём «Ок.
Просит не трогать накопитель, пока будет проводиться операция.
По завершении тестируем флешку или SD-карту. Если не помогло, повторяем операцию с настройками полной перезаписи секторов (не что иное, как полное форматирование). Жмём «Option», выбираем «Full (OverWrite)». И также нажимаем внизу «Format».
***
Если с помощью приведённых выше способов не удалось реанимировать флеш-накопитель, а он ещё находится на гарантии, на этом этапе необходимо остановиться. И не предпринимать больше никаких действий, кроме как обратиться к продавцу с просьбой о замене устройства. Ко всем действиям, что описываются ниже, стоит прибегать лишь тогда, когда уже, по сути, нечего терять. Изложенные ниже инструкции применимы и для USB-флешек, и для SD-, и для MicroSD-карт. Однако в случае с последними вероятность восстановления крайне мала.
D-Soft Flash Doctor проводит так называемое низкоуровневое форматирование, а попутно ещё и обнаруживает повреждённые секторы (ячейки). Ну и, соответственно, умеет их блокировать и заменять резервными. Программа может помочь, когда у флешек или SD-карт возникают сложности с чтением отдельных файлов, попавших на повреждённые секторы. Программа бесплатная, портативная. Официального сайта я не нашёл, но её можно свободно скачать в Интернете.
В окне D-Soft Flash Doctor первым делом нужно запустить сканирование на предмет обнаружения ошибок.
В моём случае повреждённых (битых) секторов не оказалось.
Но если в вашем случае, друзья, результаты сканирования будут иными, и плохие сектора обнаружатся, запускаем процесс восстановления.
В окне проведения этой операции обещается, что процесс не продлится дольше 10 минут, но на самом деле переназначение плохих секторов на накопителе с объёмом больше 4 Гб может занять достаточно много времени. Так что операцию восстановления лучше запускать на ночь.
Программы для так называемого низкоуровневого форматирования или их аналоги, в любой иной форме заявляющие о функции реанимации всех типов SD-карт и/или USB-флешек, оказываются бессильны в случае программного сбоя контроллера, когда требуется его перепрошивка. У этой проблемы может быть разная симптоматика, но чаще это либо компьютер полностью не видит накопитель, либо видит, может даже считывать данные, но не может отформатировать никакими средствами. В частности, по причине защиты от записи при том, что аппаратно накопитель не заблокирован.
В таких случаях USB-флешкам может помочь специальное ПО для реанимации. Его можно найти, в частности, на специализированном веб-ресурсе FlashBoot.ru. Первым делом на этом сайте необходимо отправиться на страничку загрузки утилиты ChipGenius:
Это портативная утилита, отображающая заводские характеристики флеш-накопителей, которые послужат в дальнейшем идентифицирующими признаками для поиска конкретного ПО для перепрошивки контроллера памяти конкретных флешек. Скачиваем ChipGenius, запускаем, кликаем нужный носитель, смотрим характеристики.
В первую очередь нам понадобятся значения VID и PID. В качестве дополнительных идентифицирующих признаков необходимо обратить внимание на производителя флеш-накопителя (Device Vendor), производителя контроллера памяти (Controller Vendor) и серийный номер контроллера (Controller Part-Number).
Далее отправляемся в раздел сайта: http://flashboot.ru/iflash/
В поля «VID» и «PID» вводим свои значения, взятые из окна программки ChipGenius. И жмём «Search». После чего увидим таблицу с перечнем различных типов флеш-накопителей, а в конечном столбце этой таблицы будут отображаться ссылки скачивания утилит для перепрошивки контроллера.
Отыскать конкретно свой тип накопителя помогут дополнительные данные из программки ChipGenius, в частности, Controller Vendor и Controller Part-Number. Но, увы, решение в виде ссылки на скачивание нужной утилиты будет предложено далеко не в каждом случае. Для отдельных типов накопителей отобразятся просто названия утилит. Эти утилиты по названиям нужно искать в Интернете самим. А вот для многих типов носителей не будет предложено вовсе никакого решения, как, например, в моём случае для флешки Kingston. В таких случаях с идентифицирующими признаками можно обратиться к поисковику. И поискать в Интернете решение по тем же VID и PID.
Или по наименованию производителя флеш-накопителя и серийному номеру контроллера памяти.
Ну а далее, друзья – уж как повезёт.
Статьи на эту тему:
Как форматировать флешку в командной строке
Здравствуйте админ, проблема такая, пошёл к приятелю чинить операционную систему, она у него жутко зависала, взял с собой флешку с антивирусной программой, придя, подсоединил «флеху» к USB-порту его ноутбука, но ничего не произошло, накопитель не появился в окне «Компьютер» и в управлении дисками тоже?!
Вытащил флешку и подсоединил к своему ноуту, вышло предупреждение
«Чтобы использовать диск в дисководе F:, сначала отформатируйте его«.
Нажимаю «Форматировать диск».
Начать
ОК.
Выходит ошибка: «Windows не удаётся завершить форматирование.
Windows не может отформатировать F. Проверьте правильность подключения дисковода и диска, убедитесь, что диск не только для чтения, а затем повторите попытку».
В окне «Компьютер» флешка определяется вот так
Вот думаю и дела, помочь пришёл человеку, а теперь самому помощь нужна стала!
Худо бедно приятелю вопрос решил, откатил его ноут к заводским настройкам, затем пришёл домой и стал думать, что делать со своей флешкой. Полез в интернеты за советами, а их много, да ни один не помогает.
Один чел посоветовал запустить командную строку от имени администратора и ввести команду
format /FS:NTFS F: /q
Вышло сообщение: Вставьте новый диск в дисковод F: и нажмите клавишу ENTER…
Нажимаю клавишу Enter.
Вышло сообщение: Тип файловой системы: RAW.
Новая файловая система: NTFS
.
Быстрое форматирование: 0,0 байт.
Не удаётся определить количество секторов на данном томе.
Сбой форматирования.
Пробовал команду
Convert F: /fs:ntfs /nosecurity /x
Вышла ошибка: Convert недопустим для дисков RAW.
Короче, хоть бери флешку и выкидывай! Может на вашем сайте подскажут как форматировать флешку в командной строке правильно, чтобы был результат в моём случае?
Как форматировать флешку в командной строке
Привет друзья! Расскажу про все известные мне команды форматирования флешки в командной строке, но сразу оговорюсь, нашему читателю, в его относительно сложном случае, поможет самая последняя команда описанная в этой статье.
Итак, поехали. Запускаем командную строку от имени администратора.
Самая простая команда:
format /fs:NTFS F: /q обозначает, что мы хотим форматировать накопитель имеющий букву (F:) в файловую систему NTFS и метка диска /q нам не нужна (что такое метка, объяснено дальше в статье). Если Вам нужна файловая система FAT32, значит команда будет выглядеть так format /FS:FAT32 F: /q.
Выходит сообщение: «Вставьте новый диск в дисковод F: и нажмите клавишу ENTER…»
Нажимаем ENTER.
Выходит сообщение: «Метка тома (11 символов, ENTER — метка не нужна)»
Нажимаем ENTER.
Всё, флешка отформатирована.
Вторая команда:
format F: /fs:NTFS /v:Remontcompa обозначает, что мы хотим форматировать накопитель имеющий букву (F:) в файловую систему NTFS и метка диска будет такая /v:Remontcompa (метку конечно можете выбрать другую). Если Вам нужна файловая система FAT32, значит команда будет выглядеть так format F: /fs:FAT32 /v:Remontcompa.
Выходит сообщение: «Вставьте новый диск в дисковод F: и нажмите клавишу ENTER…»
Флешка отформатирована.
И наконец, третья команда отформатирует вашу флешку при любых ошибках (конечно, если флешка исправна).
Набираем в командной строке:
diskpart — утилита управления дискового пространства
list disk — отображается весь список дисков, наша флешка под номером три (определяйтесь по объёму).
select disk 3 (3 — это число, соответствующее нашей флешке)
attributes disk clear readonly — очистка атрибутов.
clean — очистка флешки.
create partition primary — создание первичного раздела.
format fs=ntfs (или format fs=fat32, если нужна файловая система fat32. Также можете применить быстрое форматирование командой
format fs=NTFS QUICK)
exit
Метки к статье: Флешка Системные функции Разметка диска
Как форматировать флешку в командной строке » Страница 3
Здравствуйте админ, проблема такая, пошёл к приятелю чинить операционную систему, она у него жутко зависала, взял с собой флешку с антивирусной программой, придя, подсоединил «флеху» к USB-порту его ноутбука, но ничего не произошло, накопитель не появился в окне «Компьютер» и в управлении дисками тоже?!
Вытащил флешку и подсоединил к своему ноуту, вышло предупреждение
«Чтобы использовать диск в дисководе F:, сначала отформатируйте его«.
Нажимаю «Форматировать диск».
Начать
ОК.
Выходит ошибка: «Windows не удаётся завершить форматирование.
Windows не может отформатировать F. Проверьте правильность подключения дисковода и диска, убедитесь, что диск не только для чтения, а затем повторите попытку».
В окне «Компьютер» флешка определяется вот так
Вот думаю и дела, помочь пришёл человеку, а теперь самому помощь нужна стала!
Худо бедно приятелю вопрос решил, откатил его ноут к заводским настройкам, затем пришёл домой и стал думать, что делать со своей флешкой. Полез в интернеты за советами, а их много, да ни один не помогает.
Один чел посоветовал запустить командную строку от имени администратора и ввести команду
format /FS:NTFS F: /q
Вышло сообщение: Вставьте новый диск в дисковод F: и нажмите клавишу ENTER…
Нажимаю клавишу Enter.
Вышло сообщение: Тип файловой системы: RAW.
Новая файловая система: NTFS.
Быстрое форматирование: 0,0 байт.
Не удаётся определить количество секторов на данном томе.
Сбой форматирования.
Пробовал команду
Convert F: /fs:ntfs /nosecurity /x
Вышла ошибка: Convert недопустим для дисков RAW.
Короче, хоть бери флешку и выкидывай! Может на вашем сайте подскажут как форматировать флешку в командной строке правильно, чтобы был результат в моём случае?
Как форматировать флешку в командной строке
Привет друзья! Расскажу про все известные мне команды форматирования флешки в командной строке, но сразу оговорюсь, нашему читателю, в его относительно сложном случае, поможет самая последняя команда описанная в этой статье.
Итак, поехали. Запускаем командную строку от имени администратора.
Самая простая команда:
format /fs:NTFS F: /q обозначает, что мы хотим форматировать накопитель имеющий букву (F:) в файловую систему NTFS и метка диска /q нам не нужна (что такое метка, объяснено дальше в статье). Если Вам нужна файловая система FAT32, значит команда будет выглядеть так format /FS:FAT32 F: /q.
Выходит сообщение: «Вставьте новый диск в дисковод F: и нажмите клавишу ENTER…»
Нажимаем ENTER.
Выходит сообщение: «Метка тома (11 символов, ENTER — метка не нужна)»
Нажимаем ENTER.
Всё, флешка отформатирована.
Вторая команда:
format F: /fs:NTFS /v:Remontcompa обозначает, что мы хотим форматировать накопитель имеющий букву (F:) в файловую систему NTFS и метка диска будет такая /v:Remontcompa (метку конечно можете выбрать другую). Если Вам нужна файловая система FAT32, значит команда будет выглядеть так format F: /fs:FAT32 /v:Remontcompa.
Выходит сообщение: «Вставьте новый диск в дисковод F: и нажмите клавишу ENTER…»
Флешка отформатирована.
И наконец, третья команда отформатирует вашу флешку при любых ошибках (конечно, если флешка исправна).
Набираем в командной строке:
diskpart — утилита управления дискового пространства
list disk — отображается весь список дисков, наша флешка под номером три (определяйтесь по объёму).
select disk 3 (3 — это число, соответствующее нашей флешке)
attributes disk clear readonly — очистка атрибутов.
clean — очистка флешки.
create partition primary — создание первичного раздела.
format fs=ntfs (или format fs=fat32, если нужна файловая система fat32. Также можете применить быстрое форматирование командой format fs=NTFS QUICK)
exit
Метки к статье: Флешка Системные функции Разметка диска
Как восстановить повреждённую флешку
Всем привет… Сегодня мы поговорим о том как можно восстановить повреждённую флешку. Благодаря своей универсальности, простоте обращения и компактному размеру съёмные flash-накопители или иначе флешки получили широкое распространение.
В отличие от морально устаревших оптических дисков, флешки позволяют хранить больший объем информации. Они обладают более высоким потенциалом перезаписи данных и сроком их хранения. А также лучшей защитой от внешних повреждений.
Увы, хотя флешки и считаются достаточно надежными устройствами, они не идеальны. Существует масса причин, по которым флешка может выйти из строя. Физическая поломка компонентов. Сбой контроллера. Повреждение файловой системы вследствие извлечения устройства в момент записи. Выработка потенциала ячеек памяти — все это может привести к тому, что флешка станет нечитаемой или попросту перестанет распознаваться операционной системой.
При подключении такой флешки пользователь может получать различные ошибки. Например, «Устройство USB не опознано», «Нет доступа к диску» и т.п… Однако это еще не означает, что сам накопитель и записанные на него данные безвозвратно повреждены.
Если флешка не имеет грубых физических повреждений, в большинстве случаев ее удается восстановить. Ниже будут описаны наиболее часто встречающиеся неполадки в работе флешек. А также я постараюсь восстановить повреждённую флешку различными способами, если не поможет один, поможет другой. И так начнём…
Как восстановить повреждённую флешку
Флешка распознается Windows, но её файловая система обозначена как RAW
Прогноз в таких случаях, как правило, самый благоприятный. Причиной преобразования файловой системы флешки в RAW чаще всего становятся логические ошибки. При этом носитель распознается ОС. Однако его содержимое недоступно, а при попытке его открыть система предлагает выполнить форматирование.
Действительно, форматирование может восстановить повреждённую флешку, но этот способ неприемлем, если на ней имеются важные файлы. Здесь можно пойти двумя путями: восстановить поврежденную файловую систему либо же сами данные, воспользовавшись программами для восстановления удаленных файлов типа Transcend RecoveRx или R.Saver.
После восстановления флешку можно отформатировать любым удобным вам способом. Для реконструкции файловой системы используем штатную утилиту Chkdsk. Запустите командную строку от имени администратора и выполните в ней команду такого вида: chkdsk T: /f
Букву T в данном примере имеет флешка, у вас буква будет своя. В большинстве случаев этот нехитрый трюк позволяет восстановить доступ к носителю. Но может случиться и так, что при выполнении команды вы получите сообщение «Chkdsk недопустим для дисков RAW». В этом случае производим восстановление данных первым способом, а затем форматируем флешку.
Флешка распознается Windows, но доступ к данным отсутствует
Если носитель распознается, но показывает неверную емкость, при попытке просмотра содержимого выдаются ошибки «Нет доступа к диску», «Вставьте диск» и так далее, скорее всего имеет место повреждение прошивки (микропрограммы).
К подобным поломкам чаще всего ведут сбои в электропитании, небезопасное извлечение устройства из USB-порта. Также причиной описанных выше ошибок могут стать сбои и повреждения самой flash-памяти. В таких случаях при попытках отформатировать накопитель выдается сообщение «Диск защищен от записи».
Случай более сложный, чем с файловой системой RAW. Тем не менее, при правильном подходе нерабочий накопитель можно восстановить. Для этих целей применяются специальные программы класса MPTool, позволяющие выполнять так называемое низкоуровневое форматирование.
Поскольку все эти инструменты строго специализированы, для каждой модели флешки и типа контроллера нужно использовать свою, «родную» утилиту. А для этого как минимум нужно знать идентификатор устройства (PID) и идентификатор производителя (VID).
Подключите флешку к компьютеру, откройте Диспетчер устройств, в категории запоминающих или переносных устройств найдите в категории «Контроллеры USB» подключенный накопитель и откройте его свойства.
В списке свойств вам нужно отыскать параметр: ИД устройства или Код экземпляра устройства. В поле «Сведения» вы увидите строку, в которой будут элементы VID_XXX; PID_XXX, где XXX — это ID производителя и ID устройства соответственно.
Если указанных параметров у вас нет, воспользуйтесь утилитами для получения полных сведений о съемном носителе: Flash Drive Information Extractor.
Либо CheckUDisk
Получив сведения, перейдите на специализированный сайт Flashboot, введите полученные VID и PID в соответствующие поля и выполните поиск. Вы получите список утилит для восстановления накопителя.
Если утилиты, точно соответствующей VID и PID вашей флешки не окажется, ориентируйтесь на производителя съемного устройства. Дать последовательную инструкцию по использованию каждой утилиты не представляется возможным. Так как все они отличаются друг от друга. Главное при их использовании — четко следовать указаниям мастера.
Впрочем, вы можете воспользоваться универсальными программными средствами для восстановления флешек, например, D-Soft Flash Doctor. Эта бесплатная программа не имеет привязки к определенному производителю и типу контроллера. И поэтому может использоваться для лечения flash-накопителей самых разных типов.
Дополнительно D-Soft Flash Doctor поддерживается создание образа дисков, сканирование на предмет логических ошибок. Пользоваться утилитой просто, нужно лишь выбрать в окошке нерабочий флеш-накопитель и нажать кнопку «Восстановить носитель».
Флешка не распознается системой
В рассмотренных выше случаях флешка, хотя и недоступная для чтения, все же распознавалась системой. А вот что делать, если Windows не может опознать подключенный накопитель? В Проводнике он не отображается, в диспетчере дисков — тоже. А единственным указанием на подключение служит окошко с уведомлением «Устройство USB не опознано».
А также отмеченный желтым значком предупреждения пункт в диспетчере устройств.
Причиной ошибки в данном примере могут являться как программные неполадки, так и физическое повреждение компонентов флешки. Здесь важно исключить аппаратные поломки. Так как это почти всегда означает, что флешку придется либо сдавать в ремонт, либо попросту заменить.
Первым делом попробуйте подключить проблемный накопитель к другому USB-порту, а еще лучше к другому компьютеру. Если ошибки не возникает, причины нужно искать на вашем компьютере. Чаще всего такими причинами становятся поврежденные или некорректно работающие драйвера внешнего накопителя.
Зайдите в диспетчер устройств и найдите среди устройств вашу флешку. Поскольку она будет отмечена желтым восклицательным знаком, сделать это будет нетрудно. Если флешка окажется в категории «Неизвестные устройства» (что наиболее вероятно), попробуйте обновить ее драйвер. Воспользовавшись контекстным меню.
В случае неудачи обновления драйвера неизвестного устройства придется воспользоваться одной из программ для поиска драйверов в интернете, к примеру DriverPack Solution. Если же нерабочая флешка обнаружит себя в категории «Контроллеры USB», откройте ее свойства и, переключившись на вкладку «Драйвер», нажмите кнопку «Откатить».
В том случае, если кнопка неактивна, нажмите «Удалить».
А затем через главное меню «Действие» выполните «Обновление конфигурации оборудования». А после проверьте, не стало ли устройство опознаваемым.
Обновление/переустановка драйверов не дало результатов? Попробуйте еще одни вариант — очистите вручную ключи реестра, в которых хранятся записи об устройствах.
Воспользовавшись описанным выше способом, узнайте VID и PID вашей флешки, затем откройте редактор реестра и разверните ветку HKEY_LOCAL_MACHINE/SYSTEMCurrentControlSet/Enum/USB. В последнем каталоге найдите вложенные папки. В именах которых будут определенные VID и PID и удалите всё их содержимое.
Тоже же самое проделайте с веткой HKEY_LOCAL_MACHINE/SYSTEM/CurrentControlSet/Enum/USBSTOR, а затем перезагрузите компьютер. Что делать, если ни один из вышеперечисленных способов не помог? Самым разумным в таком случае будет отнести флешку в сервис обслуживания. Где опытные специалисты помогут вам установить причины неисправности гаджета…
Как форматировать флешку в командной строке » Страница 2
Здравствуйте админ, проблема такая, пошёл к приятелю чинить операционную систему, она у него жутко зависала, взял с собой флешку с антивирусной программой, придя, подсоединил «флеху» к USB-порту его ноутбука, но ничего не произошло, накопитель не появился в окне «Компьютер» и в управлении дисками тоже?!
Вытащил флешку и подсоединил к своему ноуту, вышло предупреждение
«Чтобы использовать диск в дисководе F:, сначала отформатируйте его«.
Нажимаю «Форматировать диск».
Начать
ОК.
Выходит ошибка: «Windows не удаётся завершить форматирование.
Windows не может отформатировать F. Проверьте правильность подключения дисковода и диска, убедитесь, что диск не только для чтения, а затем повторите попытку».
В окне «Компьютер» флешка определяется вот так
Вот думаю и дела, помочь пришёл человеку, а теперь самому помощь нужна стала!
Худо бедно приятелю вопрос решил, откатил его ноут к заводским настройкам, затем пришёл домой и стал думать, что делать со своей флешкой. Полез в интернеты за советами, а их много, да ни один не помогает.
Один чел посоветовал запустить командную строку от имени администратора и ввести команду
format /FS:NTFS F: /q
Вышло сообщение: Вставьте новый диск в дисковод F: и нажмите клавишу ENTER…
Нажимаю клавишу Enter.
Вышло сообщение: Тип файловой системы: RAW.
Новая файловая система: NTFS.
Быстрое форматирование: 0,0 байт.
Не удаётся определить количество секторов на данном томе.
Сбой форматирования.
Пробовал команду
Convert F: /fs:ntfs /nosecurity /x
Вышла ошибка: Convert недопустим для дисков RAW.
Короче, хоть бери флешку и выкидывай! Может на вашем сайте подскажут как форматировать флешку в командной строке правильно, чтобы был результат в моём случае?
Как форматировать флешку в командной строке
Привет друзья! Расскажу про все известные мне команды форматирования флешки в командной строке, но сразу оговорюсь, нашему читателю, в его относительно сложном случае, поможет самая последняя команда описанная в этой статье.
Итак, поехали. Запускаем командную строку от имени администратора.
Самая простая команда:
format /fs:NTFS F: /q обозначает, что мы хотим форматировать накопитель имеющий букву (F:) в файловую систему NTFS и метка диска /q нам не нужна (что такое метка, объяснено дальше в статье). Если Вам нужна файловая система FAT32, значит команда будет выглядеть так format /FS:FAT32 F: /q.
Выходит сообщение: «Вставьте новый диск в дисковод F: и нажмите клавишу ENTER…»
Нажимаем ENTER.
Выходит сообщение: «Метка тома (11 символов, ENTER — метка не нужна)»
Нажимаем ENTER.
Всё, флешка отформатирована.
Вторая команда:
format F: /fs:NTFS /v:Remontcompa обозначает, что мы хотим форматировать накопитель имеющий букву (F:) в файловую систему NTFS и метка диска будет такая /v:Remontcompa (метку конечно можете выбрать другую). Если Вам нужна файловая система FAT32, значит команда будет выглядеть так format F: /fs:FAT32 /v:Remontcompa.
Выходит сообщение: «Вставьте новый диск в дисковод F: и нажмите клавишу ENTER…»
Флешка отформатирована.
И наконец, третья команда отформатирует вашу флешку при любых ошибках (конечно, если флешка исправна).
Набираем в командной строке:
diskpart — утилита управления дискового пространства
list disk — отображается весь список дисков, наша флешка под номером три (определяйтесь по объёму).
select disk 3 (3 — это число, соответствующее нашей флешке)
attributes disk clear readonly — очистка атрибутов.
clean — очистка флешки.
create partition primary — создание первичного раздела.
format fs=ntfs (или format fs=fat32, если нужна файловая система fat32. Также можете применить быстрое форматирование командой format fs=NTFS QUICK)
exit
Метки к статье: Флешка Системные функции Разметка диска
fformat пробуй, шлейф правильно воткнуть и
правильно биос для него настроить
пробуй на 720кб форматнуть. в биосе выставить на 720 и на дискете заклеить окошко справа
зайди в управление — управление дисками
удали раздел на флешке
форматни в нтфс
не поможет можно смело выкидывать
Дискеты убитые, отформатируй, или дисковод убитый — головку почисть.
Тут ничем не поможешь, там нюансов куча. Обычно это связано с пылью. Хотя я мыл и БП и видеокарту и обогреватель вполне успешно, но вот дисковод мыть не рекомендую, — это древнющая ненадежная древность. Там элементы были, пылевой транзистор чтоли называемые. До него просто пальцем дотронешься без резиновых перчаток, и можно уже выкидывать. Некоторые дисководы читают диски или дискеты только определенного и стандарта и определенных фирм. Поищи другой для начала. Обычно самые надежные у ноутбуков.