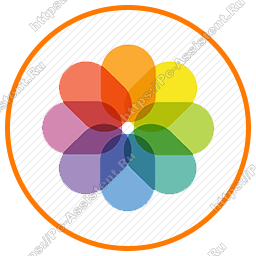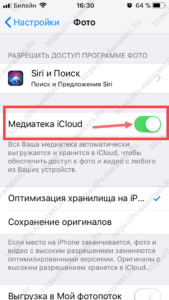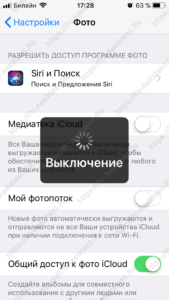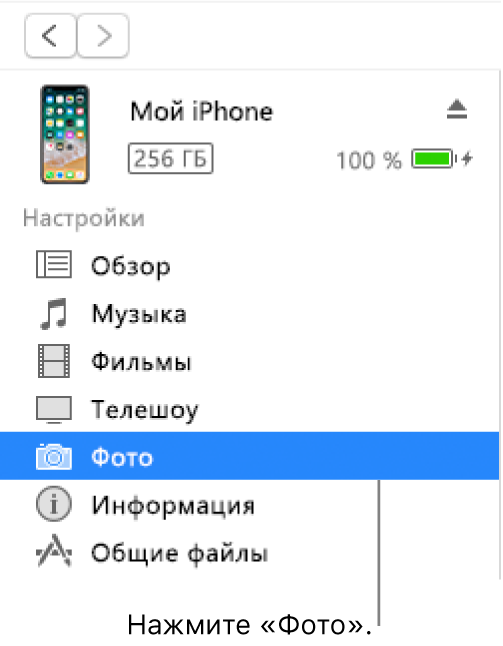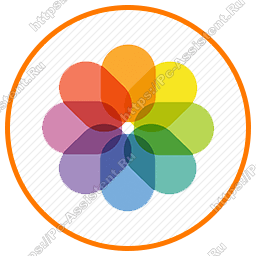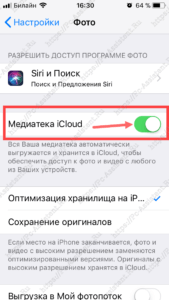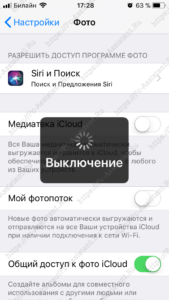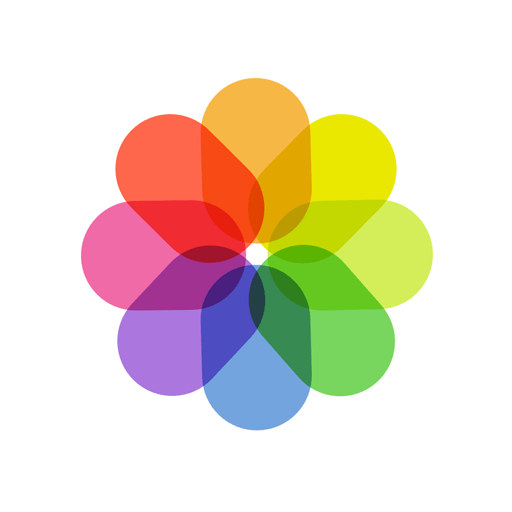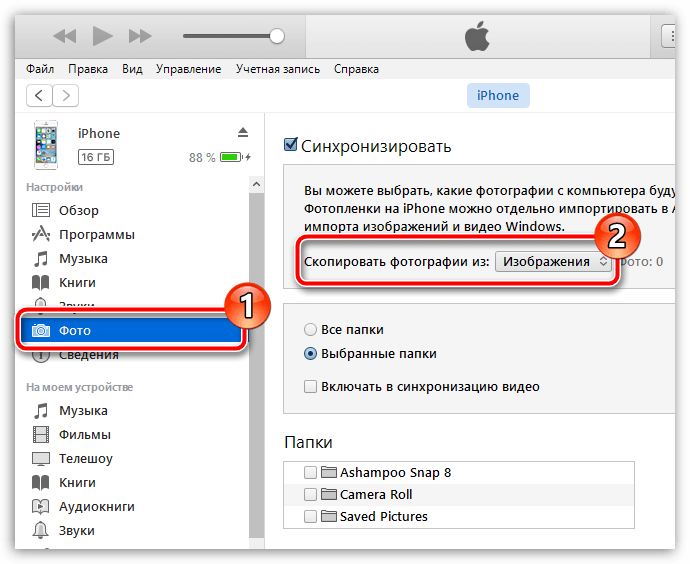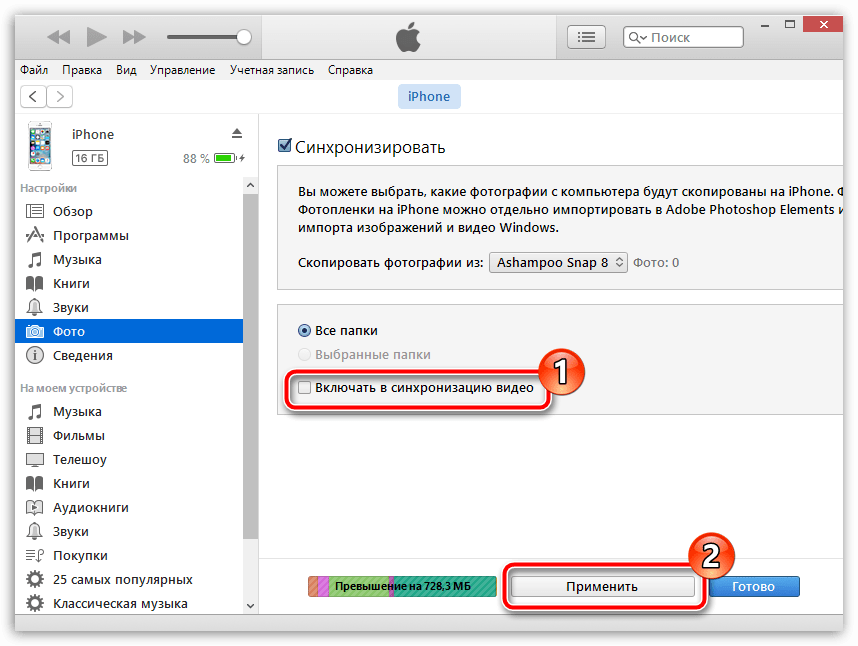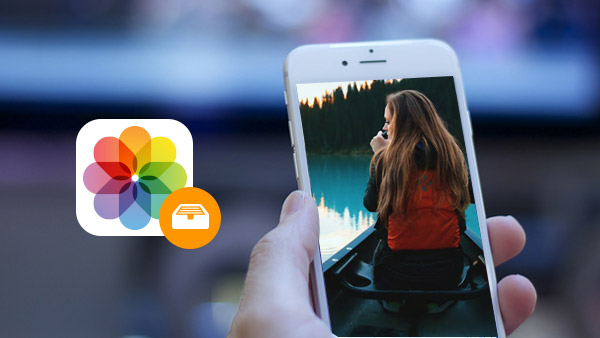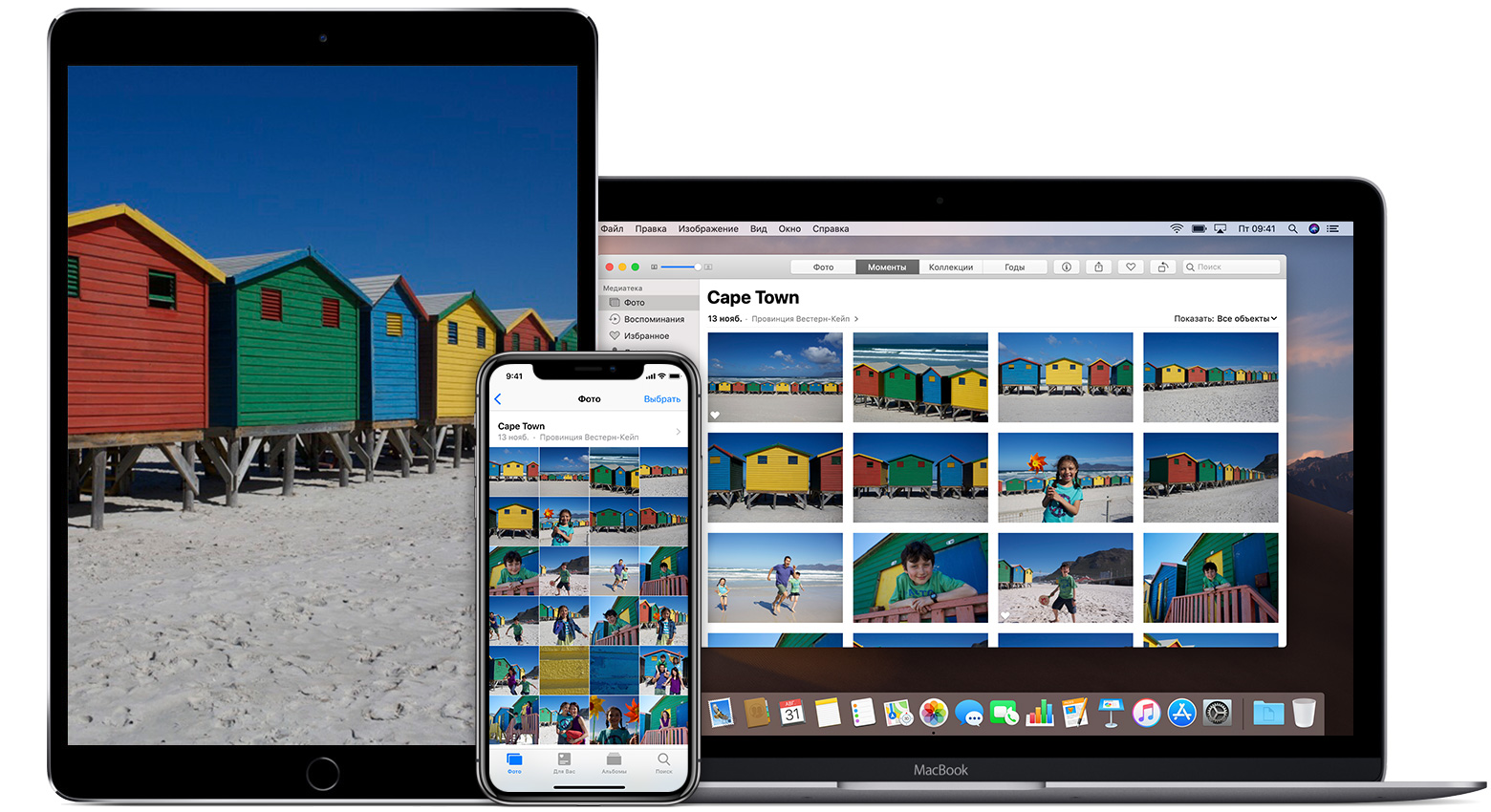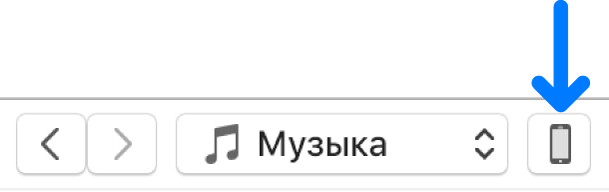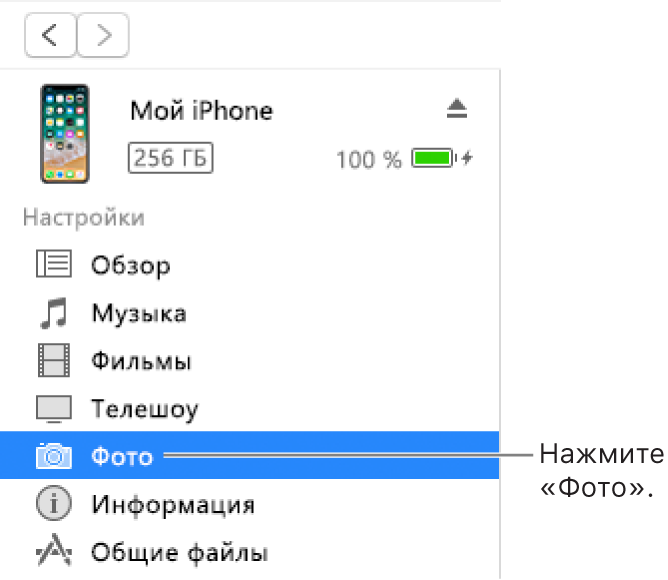В iTunes нет вкладки фото. [Решение]
Мой знакомый столкнулся с ситуацией, когда в iTunes не отображалась вкладка Фото и не возможно было скопировать нужные фотографии с компьютера на iPhone.
Решение здесь очень простое. Просто нужно поменять кое какие настройки на устройстве. Об этом и поговорим ниже.
В iTunes нет вкладки фото.
Прежде чем приступить к решению указанной проблемы рекомендую прочитать две предыдущие статьи. В одной я подробно описывал процесс подключения телефона iPhone к компьютеру через iTunes, а в другой писал о том как перекинуть с компьютера фото через iTunes на iPhone.
Если вы их прочитали, то уже должны быть в курсе, что нажав на значок телефона слева в верху, открывается окно обзора подключенного устройства. Выбрав слева в настройках пункт фото, справа должны были открыться опции синхронизации.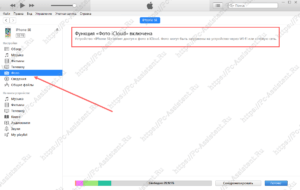
Из сообщения понятно, что этими настройками управляет iCloud на самом устройстве (в нашем случае iPhone). Берем в руки телефон и проверяем.
Изменение настроек на устройстве
Перейдите в настройки устройства нажав на значок в виде шестеренки.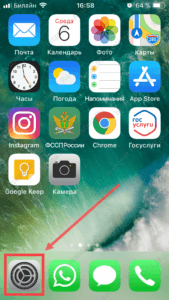
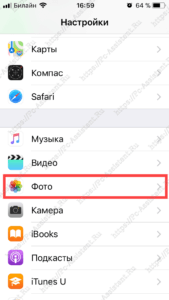
Вот и все! Теперь перейдите в iTunes и вы увидите, что там можно настроить папки для синхронизации фото на компьютере и на устройстве. А про то, как это делать писал уже в одной из упомянутых выше статьях.
Итоги:
Как видите ничего сложного тут нет. Все можно решить если знать как. Если не знаете, то проект pc-assistent.ru всегда готов придти к вам на помощь.
Если вам понравилась эта статья, то пожалуйста, оцените её и поделитесь ею со своими друзьями на своей странице в социальной сети.

Загрузка…
Содержание
- Синхронизация фото в iTunes на ПК с другими устройствами
- Перенос файлов между ПК и устройствами при помощи iTunes
- Перенос файлов с iPhone, iPad или iPod touch на компьютер и наоборот
- Удаление перенесенного файла с iPhone, iPad или iPod touch
- Переносим фото и видео с iPhone на ПК: все способы
- Универсальный способ для всех операционных систем – «Фото iCloud»
- Как с iPhone перекинуть фото на Mac
- Как с iPhone перекинуть фото на Windows
- Синхронизация iPhone с Mac или Windows через интерфейс iTunes
- Синхронизация iPhone с компьютером через Wi-Fi
- Как скинуть фото с «айфона» на компьютер с Windows?
- Что понадобится?
- Как скинуть фото с iPhone на компьютер средствами Windows?
- Как скопировать фото и альбомы с помощью сторонних программ?
- Простые способы перемещения фотографий с айфона на компьютер
- Переносим фотки с айфона на компьютер Windows 7, 8, 10?
- Использование функционала iCloud
- Альтернативные способы
- Через Проводник
- Использовав облако
- iCloud
- OneDrive
- Как перекинуть фото с айфона на Mac OS?
- Захват изображения
- Перекидываем фотографии через ITunes
- Адаптер для SD-карт
- Приложение iPhoto
- Возможные проблемы
- ПК не может определить смартфон
- Изображения не переносятся
- Перенос при помощи Wi-Fi
Синхронизация фото в iTunes на ПК с другими устройствами
Если у Вас есть iPhone, iPad или iPod с цветным дисплеем, можно перенести на него цифровые фотографии при помощи iTunes.
iPhone, iPad и некоторые модели iPod можно подключать к телевизору для просмотра фотографий.
Совет. Если Вы уже используете Фото iCloud на компьютере и устройствах, фотографии синхронизируются автоматически. См. статью службы поддержки Apple Настройка и использование функции «Фото iCloud» на компьютере PC с ОС Windows.
Подключите устройство к компьютеру.
Для подключения устройства можно использовать кабель USB или USB-C, а также подключение к сети Wi-Fi. Для включения синхронизации по сети Wi-Fi см. Синхронизация контента iTunes на ПК с другими устройствами по сети Wi-Fi.
В приложении iTunes 
Установите флажок напротив синхронизации фото, затем выберите альбом или папку во всплывающем меню.
Если Вы не видите элемента «Синхронизировать», для публикации фотографий используется Фото iCloud и фотографии не нужно синхронизировать с помощью iTunes.
Если Вы используете Adobe Photoshop Album или Adobe Photoshop Elements, Вы можете напрямую экспортировать фотографии из этих приложений на устройство. Для этого выберите приложение Photoshop Album или Photoshop Elements во всплывающем меню.
Выберите, копировать ли все Ваши папки и альбомы или только выбранные.
Чтобы добавить на iPod версии этих фотографий с полным разрешением, выберите «Включить фото высокого разрешения». Этот параметр доступен только на iPod classic и iPod nano.
Примечание. Чтобы переместить фотографии с iPod на другой компьютер, выберите этот параметр, а также выберите «Использовать как внешний диск» в панели «Обзор». См. Настройка iPod как внешнего жесткого диска.
Когда будете готовы, нажмите кнопку «Применить».
Если Вы добавляете фотографии на iPhone, iPad или iPod в первый раз, то процедура может занять некоторое время. Последующие сеансы синхронизации будут выполняться быстрее.
Подробнее см. в главе «Фото» в Руководстве пользователя iPhone, iPad или iPod touch. Если на устройстве не установлена установлена новейшая версия iOS или iPadOS, см. Руководство пользователя в списке руководств на веб‑сайте поддержки Apple.
Важно! Перед отсоединением устройства от компьютера нажмите кнопку «Извлечь» 
Источник
Перенос файлов между ПК и устройствами при помощи iTunes
Если у Вас есть iPhone или iPod touch с iOS 4 или новее либо iPad, Вы можете использовать iTunes для переноса файлов между компьютером и устройством через приложения, поддерживающие общий доступ к файлам. Эта функция может быть Вам полезна, если Вы хотите сохранить на компьютере созданные на устройстве файлы или использовать файлы на устройстве, находясь вдали от компьютера.
Если Вы хотите настроить iTunes на автоматическую синхронизацию, см. Синхронизация контента iTunes с другими устройствами.
Перенос файлов с iPhone, iPad или iPod touch на компьютер и наоборот
Подключите устройство к компьютеру.
Для подключения устройства можно использовать кабель USB или USB-C, а также подключение к сети Wi-Fi. Для включения синхронизации по сети Wi-Fi см. Синхронизация контента iTunes на ПК с другими устройствами по сети Wi-Fi.
В приложении iTunes 
Нажмите «Общие файлы».
В списке слева выберите приложение на устройстве, которое Вы хотите использовать при переносе файлов.
Чтобы узнать, поддерживает ли то или иное приложение общий доступ к файлам, ознакомьтесь с документацией приложения.
Выполните одно из следующих действий.
Перенос файла с компьютера на устройство. Нажмите «Добавить», выберите файл, который требуется перенести, затем нажмите «Добавить».
Перенос файла с устройства на компьютер. В списке справа выберите файл, который требуется перенести, нажмите «Сохранить в», выберите папку, куда требуется сохранить файл, затем нажмите «Сохранить в».
Выбранный файл будет перенесен на устройство или сохранен в указанной Вами папке на компьютере.
На устройстве файл можно открыть, используя приложение, которое Вы указали в шаге 4.
Удаление перенесенного файла с iPhone, iPad или iPod touch
Подключите устройство к компьютеру.
Для подключения устройства можно использовать кабель USB или USB-C, а также подключение к сети Wi-Fi. Для включения синхронизации по сети Wi-Fi см. Синхронизация контента iTunes на ПК с другими устройствами по сети Wi-Fi.
В приложении iTunes 
Нажмите «Общие файлы».
В списке справа в разделе «Общие файлы» выберите файл, который требуется удалить.
Нажмите клавишу Delete, затем нажмите «Удалить».
Важно! Перед отсоединением устройства от компьютера нажмите кнопку «Извлечь» 
Источник
Переносим фото и видео с iPhone на ПК: все способы
Память мобильных гаджетов никогда не бывает достаточной, чтобы вместить все пользовательские медиафайлы. Чтобы разгрузить немного пространство на устройстве, можно перенести часть редко используемых файлов в облачное хранилище или на персональный десктоп. Об этих вариантах синхронизации и пойдет речь в нашем материале. Наши рекомендации будут актуальны для всех линеек устройств на iOS.
Универсальный способ для всех операционных систем – «Фото iCloud»
Начнем наш обзор с самого быстрого и удобного способа перекинуть фото – это облачное хранилище. Для iPhone удобнее всего использовать приложение «Фото iCloud». Установив эту программу все ваши фотографии и видео будут автоматически копироваться на вашем аккаунте, а доступ к ним будет открыт для всех ваших устройств, в том числе iPad, Mac и Windows.
Чтобы управлять фотографиями на Windows, загрузите и установите для него программу iCloud для Windows. Для этого вам придется пройти идентификацию Apple ID, которая должна совпадать с ID iPhone. В интерфейсе программы откройте раздел «Параметры» Выберите «Медиатека iCloud». Там вам будет открыт доступ к медиафайлам подключенных устройств аккаунта Apple ID.
Как с iPhone перекинуть фото на Mac
Для этого нам нужно установить на компьютере программы «Фото» и «iTunes» не ниже 12.5.1 версии. Затем подключить смартфон через USB-провод к десктопу. Если файлы находятся на карте памяти, то извлеките ее и установите в слот для SD с помощью адаптера. Далее вам нужно будет пройти процедуры идентификации: ввести пароль, а также дать добро на установление соединения с ПК – для этого нажмите кнопку «Доверять». После этого ваш Mac автоматически запустит приложение «Фото». Если это не случилось, откройте его вручную. В верхней строке интерфейса в правом углу вы увидите кнопки «Импортировать выбранные» и «Импортировать все новые фото». Если ваш интерфейс отображает эти кнопки неактивными, то, возможно, у вас в левой колонке выбрано не то устройство. Убедитесь, что открыт нужный гаджет. Далее система сама сохранит нужные файлы, а вам останется только извлечь SD-карту или отсоединить iPhone.
Синхронизация происходит достаточно просто и даже неопытные пользователи справляются с ней легко, но загвоздки все-же случаются. Проблема может быть в отсутствие физического соединения через USB-кабель. Проверьте его, возможно он где-то перегнулся или не плотно входит в гнездо. Вторая наиболее вероятная причина – это устаревшее ПО. Обновите его до последней версии. И повторите попытку соединения. Если вы не первый раз подключаетесь к этому десктопу, то возможно вы внесли его в список «не доверенных». Повторите подключение и укажите пункт «Доверять».
Как с iPhone перекинуть фото на Windows
Скопировать фото и видео можно даже в операционной системе Windows с помощью обычного проводника. Несмотря на то, что программу iTunes мы в этом способе не затрагиваем, она должна быть установлена и обновлена до последней версии. Далее подключите устройство через USB, введите пароль и выберите компьютер как «доверенный».
Для Windows 7 вы открываете «Компьютер» — «Ваше устройство» — «Internal Storage» и папку «DCIM», где и находятся ваши мультимедийные файлы. Далее копируете нужные фото и видео в любое место на десктопе. Если в окне «Компьютер» ваше устройство не высветилось, то попробуйте включить камеру на iPhone. Как правило, это действует также, как и с другой фототехникой.
Для Windows 8 синхронизацию фото и видео делает приложение «Фотографии». Откройте его и потяните от нижнего края к центру, чтобы открыть доступные функции. Нажмите на вариант «Импорт» и программа сама выберет все файлы, которые не были загружены ранее.
Для Windows 10 кликаем на «Пуск» и выбираем программу «Фотографии». В интерфейсе приложения щелкаем на кнопку «Импорт», а затем «С USB-устройства». Система начнет копирование файлов. Все фото и видео будут сохранены в папке «Изображения».
Обратите внимание, что если у вас уже настроена синхронизация с iCloud, то у вас не получится скопировать фото и видео на ПК.
Часто возникают проблемы с ориентацией видео. Если просматривать их через iTunes, ориентация по умолчанию будет выбрана корректно.
Синхронизация iPhone с Mac или Windows через интерфейс iTunes
Больше возможностей для копирования разных типов файлов предоставляет приложение iTunes. Подключите через USB ваш гаджет на iOS, введите пароль, укажите, что «Доверяете» этому десктопу. На экране компьютер запустите программу iTunes, а в ее интерфейсе в верхнем левом углу щелкните на иконку с вашим iPhone. В боковом меню в разделе «Настройки» будут указаны типы файлов, доступных для копирования. Выбираем нужные нам, например, «Фото» или «Книги». Также можно выбрать конкретные файлы. В правой части окна ставим отметку в чек-боксе «Синхронизация», после этого файлы начнут копироваться.
Будьте аккуратны и внимательно читайте уведомления на экране. Если ваш iPhone ранее уже был синхронизирован с другой медиатекой, то щелкнув на кнопку «Стереть и синхр.» вы удалите все файлы этого же формата со смартфона, а взамен на него запишутся файлы с десктопа.
Синхронизация iPhone с компьютером через Wi-Fi
Чтобы не крутится с проводами, которые любят теряться и передавливаться, можно установить соединение с помощью Wi-Fi-директа.
Но для первой синхронизации USB-кабель все-же понадобится. Подключаем гаджет через кабель, проходим идентификацию и открываем приложение iTunes. В интерфейсе нам нужно выбрать наше устройство в левом меню, а на вкладке «Обзор» перейти в раздел «Параметры». Здесь нам нужно активировать функцию «Синхронизация этого iPhone по Wi-Fi».
Подключить синхронизацию можно и через сам iPhone. Откройте «Настройки», затем раздел «Основные», а там подраздел «Синхронизация с iTunes по Wi-Fi».
С этого момента файлы будут автоматически копироваться на ПК каждый раз, когда оба устройства (десктоп и смартфон) будут подключены к одной беспроводной сети Wi-Fi. Сообщение об этом будет висеть в строке уведомлений смартфона.
Копирование и синхронизация медиафайлов для iPhone не сложная штука. Но чтобы не потерять важные фотографии, выберите один тип копирования: или через облачное хранилище, или через iTunes. Один вид синхронизации исключает другой. Так, если вы сначала скопировали файлы через iTunes, а затем активировали «Фото iCloud», то система предложит удалить данные, синхронизированные с iTunes. У каждого вида есть свои отрицательные стороны. Пользуясь iCloud, помните, что бесплатно можно использовать только 5 Гб облачного хранилища. А вот копирование через iTunes привязывает вас к одному десктопу. Выбор, как всегда, за вами.
Источник
Как скинуть фото с «айфона» на компьютер с Windows?
Читайте инструкцию, как скинуть фото с iPhone на компьютер с Windows 7, 8 или 10, а также универсальный способ для всех версий Windows.
iPhone славится своей громоздкостью выполнения повседневных операций. Например, процедурой установки рингтона, которая нуждается в отдельной инструкции. В этой статье ответим еще на один животрепещущий вопрос: как скинуть фото с iPhone на компьютер с Windows?
Что понадобится?
Перенос данных из внутренней памяти iPhone на ПК, на самом деле, достаточно простая задача. Дело в том, что внутренняя память iPhone (в отличие от Android-смартфонов) сразу распознается Windows как переносное устройство, например, цифровая фотокамера. Поэтому его можно спокойно открыть при помощи Проводника Windows и скопировать файлы изображений.
Для переноса фотографий с iPhone на компьютер под управлением Windows потребуется:
Как скинуть фото с iPhone на компьютер средствами Windows?
Для того чтобы перенести вашу фотогалерею с iPhone на компьютер или ноутбук, можно воспользоваться стандартными средствами Windows. Для этого выполните следующие действия:
1. Разблокируйте экран iPhone при помощи пароля (если установлен).
2. Подключите iPhone к компьютеру при помощи USB-кабеля.
Опционально: после этого можно открыть iTunes, выбрать ваше устройство в дереве слева и в настройках установить флажок Синхронизация устройства через Wi-Fi. Тогда вы в дальнейшем сможете не пользоваться кабелем, а подключаться к Windows через беспроводное соединение.
3. На устройстве может появиться диалоговое окно «Доверять этому компьютеру». Нажмите «Доверять» или «Разрешить».
Дальнейшие действия зависят от вашей версии Windows:
Как скопировать фото и альбомы с помощью сторонних программ?
Есть программы, которые облегчают импорт между iPhone и компьютерами на Windows. В частности, они позволяют переносить не только фото по отдельности, но и целые альбомы. Например, программа Tenorshare iCareFone. Трансфер с ее помощью не сложнее обычного переноса через Проводник.
1. Установите программу на компьютер, подключите iPhone кабелем к USB-порту (желательно использовать оригинальный кабель).
2. В меню выберите «Фото» и отметьте те фотографии, которые хотите перенести. Кстати, программа позволяет копировать и другие данный: например, контакты.
Источник
Простые способы перемещения фотографий с айфона на компьютер
Не зря большинство современных пользователей мобильных гаджетов отдают предпочтение устройствам от американской компании Apple. Ведь благодаря широкому функционалу фотокамеры, особенно в последних моделях iPhone, можно создавать фотографии, сравнимые по качеству со съёмкой с цифрового фотоаппарата. Отсюда возникает вопрос – как скидывать фотографии с iPhone на ПК, ведь те занимают приличное количество памяти смартфона.
Переносим фотки с айфона на компьютер Windows 7, 8, 10?
Перекинуть фото с айфона на ПК можно без использования дополнительных программ. Для ОС Windows предусмотрен самозапуск тех устройств, которые подключаются к персональному компьютеру.
Руководство по перемещению фото
Подключите телефон, планшет к компьютеру при помощи штатного кабеля. Через несколько секунд запустится настройка носителя.
В пункте «Компьютер» можно найти название носителя. Нажмите по нему, чтобы перейти далее.
После открытия накопителя найдите папку «DCIM». Как правило, там содержатся все фотографии пользователя.
С операционной системой Windows достаточно удобно работать при подключении различных устройств. Благодаря автозапуску не нужно ждать установки дополнительных драйверов и утилит.
Важно: иногда фотографии могут располагаться в папке «Photos».




Использование функционала iCloud
Помимо использования сторонних ресурсов перенести изображения можно при помощи облачных решений. Сначала пользователю необходимо настроить фототеку.
Инструкция по настройке
Сделать это можно так:




Альтернативные способы
Существуют способы, которые помогут переместить файлы не используя iTunes.
Через Проводник
Данный способ обладает значительным преимуществом из-за своей простоты. Для реализации метода:
Важно! Обратно добавить фотографии таким же способом не получится, используйте iTunes.
Использовав облако
Облачное хранилище — это онлайн-сервис, хранящий файлы на удаленных серверах, доступ к которым можно получить с любого устройство. Облако удобно использовать для передачи файлов на разные операционные системы либо для быстрого доступа к элементу (фото, видео, документ и т.д.) в любой точке мира.
На рынке существует широкий выбор хранилищ, среди которых Google Drive, OneDrive, Gavitex, MEGA, Яндекс.Диск, Облако Mail.Ru, Dropbox и т.д. Рассмотрим на примере iCloud и OneDrive.
iCloud
Сервис от Apple доступен только для фирменной продукции компании (iPhone, iPad, MacBook и т.д.).
Важно! Для работы с iCloud на вашем iPhone нужно включить фотопоток («Настройки» → «iCloud» → «Фотопоток» → «Вкл»)
Обратите внимание! Загрузка произойдет в папку по умолчанию. Для выбора нескольких фото одновременно, зажмите «Ctrl» и кликайте на нужные файлы.
OneDrive
Популярное облако от Microsoft, которое можно установить на любую операционную систему. Рассмотрим на примере Windows 10.
Совет! Зарегистрироваться можно на сайте компании.



Как перекинуть фото с айфона на Mac OS?
Перенести фото с мобильного устройства на систему Mac OS можно следующим образом:
Плюсы такого способа:




Захват изображения
Функция «Захват изображения» на устройствах Apple позволяет легко делать скриншоты и тут же отправлять их на другие гаджеты.
Использовать такую опцию можно и для того, чтобы быстро передать снимки с одного Айфона на другой или на компьютер с OS X.
Следуйте инструкции:
Рис.3 – окно «Захват изображений»
Обратите внимание! Чтобы после перемещения не удалять на Айфоне большое количество фотографий вручную, отметьте галочкой поле «Удалить после импорта».
Рекомендуем использовать «Захват изображения», когда нужно быстро переместить на OS X большое количество фотографий.
Функция позволяет переносить не только файлы камеры, но и скриншоты или скачанные из интернета картинки.
Если вы ретушировали снимки с помощью встроенного редактора iOS, после перемещения все эффекты деактивируются.
Для сохранения уже обработанных копий снимков можно сделать их скриншот.
Откройте картинку на весь экран и сделайте скриншот (одновременное нажатие клавиш «Домой» и «Питание»).
Затем воспользуйтесь окном «Захват изображения» и импортируйте получившийся скрин на ПК.
Также, можно отправить отдельные снимки на электронную почту, а затем открыть их с компьютера и сохранить.
Рис.4 – Отправка отдельных снимков на ПК по Email
Перекидываем фотографии через ITunes
Пошаговая инструкция по перемещению фото:
Плюсы работы ITunes:





Адаптер для SD-карт
Самый простой способ скинуть фото с iPhone на комп — использовать специальный адаптер, позволяющий подключить к телефону карту памяти или даже флешку. Всё просто: юзер, желающий перебросить данные, должен сначала скопировать их на microSD, а затем сохранить на компьютере — это так же легко, как установить рингтон на Айфон.
Важно: скидывать таким образом фотки удастся много раз — никаких ограничений на копирование производителем iPhone пока не установлено. В дальнейшем изображения можно будет открыть на компе с помощью любого удобного графического редактора или программы-просмотрщика.
Приложение iPhoto
Перекинуть фото с айфона на компьютер можно при помощи утилиты iPhoto. Ее поддерживают все смартфоны от Apple.
Руководство по работе:
Важно: удаление оригинала фотографий с телефона значительно освободит места. В случае переноса на другой диск рекомендуется подтверждать процесс стирания файлов.
Возможные проблемы
ПК не может определить смартфон
Стоит проверить, корректно ли было подключено устройство. Если установка файлов для работы со смартфоном не произошла или по какой-то причине была приостановлена, стоит скачать их заново. Для этого:
Ещё возможно, что пользователь забыл подтвердить «Доверие» к ПК. Если это действительно так, нужно переподключить смартфон к компьютеру и подтвердить своё согласие на предоставление данному ПК прав просматривать файлы телефона.
Изображения не переносятся
Ошибка с копированием фото может появиться из-за отсутствия на жёстком диске ПК свободного места. В данном случае стоит заняться освобождением пространства: удалить ненужные файлы и программы. Также можно просто указать другой диск для копирования изображений.
Перенос при помощи Wi-Fi
Переместить фото можно беспроводным путем. Последовательность действий такая же, как при работе с iPhoto.
Руководство по работе:
Синхронизацию по беспроводному соединению необходимо так же настроить на самом телефоне.
Теперь при двусторонней синхронизации можно перемещать, добавлять файлы, без использования шнура.
Источник
Содержание
- — Куда сохраняются фото при синхронизации iPhone?
- — Как скачать фотографии с iCloud?
- — Почему не открываются фото с айфона на компьютере?
- — Куда сохраняются фото после синхронизации?
- — Как посмотреть что есть в iCloud?
- — Как посмотреть чужие фото на айфоне?
- — Сколько хранятся фото в Айклауде?
- — Как скачать все фото из iCloud?
- — Как восстановить фото из iCloud на iPhone?
Куда сохраняются фото при синхронизации iPhone?
С помощью функции «Фото iCloud» можно хранить все фото и видео в iCloud и синхронизировать их на всех устройствах: так у вас будет доступ к медиатеке с компьютера Mac, Apple TV, iPhone, iPad и даже с компьютера с Windows.
Как скачать фотографии с iCloud?
На iPhone, iPad или iPod touch
- На сайте iCloud.com нажмите «Фото».
- Нажмите «Выбрать» и выберите фотографию или видео. Можно выбрать несколько фотографий или видео. …
- Нажмите кнопку дополнительных параметров .
- Выберите «Загрузить», а затем нажмите «Загрузить» для подтверждения.
Почему не открываются фото с айфона на компьютере?
Если заупрямился ноут или комп и не видят фото, как и само устройство, то проблема скорее всего в кабеле, разъеме компьютера или айфона. Проверить легко. Просто попробуйте подключить другой кабель или носитель (можно другой смартфон). Также, к такому может привести отсутствие драйвера или несовместимость стандартов.
Куда сохраняются фото после синхронизации?
Все фотографии и видео, сделанные с помощью устройства, на котором включена автозагрузка, сохраняются в аккаунте Google. Автоматическая синхронизация. Все изменения, которые вы вносите в фотографии и видео, появятся на всех устройствах, на которых вы вошли в свой аккаунт.
Как посмотреть что есть в iCloud?
На iPhone, iPad или iPod touch
Выберите «Настройки» > [ваше имя] > iCloud. Чтобы посмотреть подробную информацию об использовании хранилища приложениями и службами, нажмите «Хранилище iCloud» или «Управление хранилищем».
Как посмотреть чужие фото на айфоне?
Находясь в карточке контакта, прокрутите вниз и выберите пункт создания нового контакта. На экране создания нового контакта выберите пункт «Добавить фото», затем «Выбрать фото» и наслаждайтесь доступом ко всем фотографиям владельца iPhone.
Сколько хранятся фото в Айклауде?
Фотографии из альбома «Мой фотопоток» хранятся на сервере iCloud в течение 30 дней с даты их добавления в этот альбом. Если войти в учетную запись iCloud с тем же идентификатором Apple ID и включить функцию «Мой фотопоток» на другом устройстве, эти фотографии будут загружены на него автоматически.
Как скачать все фото из iCloud?
Для этого надо открыть «Настройки» → «Фото» и выбрать «Оптимизация хранилища». После включения этой опции, фотографии и видео в полном разрешении будут выгружены в iCloud, а на устройстве останутся файлы в более мелком разрешении.
Как восстановить фото из iCloud на iPhone?
Откройте раздел «Настройки» на сайте iCloud.com и выберите «Восстановить файлы» в разделе «Дополнительные». Выберите поочередно файлы, которые нужно восстановить, или нажмите «Выбрать все». Нажмите «Восстановить».
Интересные материалы:
Как импортировать контакты с самсунга на компьютер?
Как иначе называется внутренняя память компьютера?
Как использовать itunes на компьютер?
Как использовать компьютер без видеокарты?
Как использовать микрофон от телефонных наушников к компьютеру?
Как использовать смартфон в качестве модема на компьютере?
Как использовать WhatsApp на компьютере без смартфона?
Как исправить клавиатуру на компьютере?
Как исправить масштаб на компьютере?
Как исправить мышку на компьютере?
В iTunes нет вкладки фото. [Решение] — [Pc-Assistent.Ru]
Мой знакомый столкнулся с ситуацией, когда в iTunes не отображалась вкладка Фото и не возможно было скопировать нужные фотографии с компьютера на iPhone.
Решение здесь очень простое. Просто нужно поменять кое какие настройки на устройстве. Об этом и поговорим ниже.
В iTunes нет вкладки фото.
Прежде чем приступить к решению указанной проблемы рекомендую прочитать две предыдущие статьи. В одной я подробно описывал процесс подключения телефона iPhone к компьютеру через iTunes, а в другой писал о том как перекинуть с компьютера фото через iTunes на iPhone.
Если вы их прочитали, то уже должны быть в курсе, что нажав на значок телефона слева в верху, открывается окно обзора подключенного устройства. Выбрав слева в настройках пункт фото, справа должны были открыться опции синхронизации.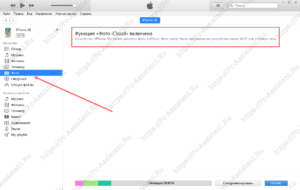
Из сообщения понятно, что этими настройками управляет iCloud на самом устройстве (в нашем случае iPhone). Берем в руки телефон и проверяем.
Изменение настроек на устройстве
Перейдите в настройки устройства нажав на значок в виде шестеренки.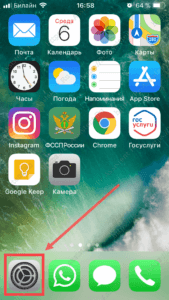
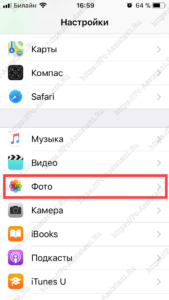
Вот и все! Теперь перейдите в iTunes и вы увидите, что там можно настроить папки для синхронизации фото на компьютере и на устройстве. А про то, как это делать писал уже в одной из упомянутых выше статьях.
Итоги:
Как видите ничего сложного тут нет. Все можно решить если знать как. Если не знаете, то проект pc-assistent.ru всегда готов придти к вам на помощь.
Благодаря развитию качества мобильной фотографии, все больше пользователей смартфонов Apple iPhone стали увлекаться созданием фотоснимков. Сегодня мы подробнее поговорим о разделе «Фото» в программе iTunes.
iTunes – популярная программа для управления Apple-устройствами и хранения медиаконтента. Как правило, данная программа используется для переноса с устройства и на него музыки, игр, книг, приложений и, конечно, фотографий.
Как переносить фото на iPhone с компьютера?
1. Запустите программу iTunes на компьютере и выполните подключение своего iPhone с помощью USB-кабеля или Wi-Fi синхронизации. Когда устройство успешно определится программой, в левом верхнем углу щелкните по миниатюрной иконке устройства.
2. В левой области окна пройдите ко вкладке «Фото». Здесь вам потребуется поставить галочку около пункта «Синхронизировать», а затем в поле «Скопировать фотографии из» выбрать папку на компьютере, на которой хранятся снимки или изображения, которые требуется перенести на iPhone.
3. Если в выбранной вами папке содержатся видеозаписи, которые также необходимо скопировать, ниже поставьте галочку около пункта «Включить в синхронизацию видео». Нажмите кнопку «Применить» для старта синхронизации.
Как переносить фото с iPhone на компьютер?
Дело обстоит проще, если вам необходимо с Apple-устройства перенести фотографии на компьютер, ведь для этого использование программы iTunes больше не потребуется.
Для этого подключите свой iPhone к компьютеру с помощью USB-кабеля, а затем откройте проводник Windows. В проводнике среди устройств и дисков отобразится ваш iPhone (или иное устройство), пройдя во внутренние папки которого вы попадете в раздел со снимками и видео, имеющимися на вашем устройстве.
Что делать, если раздел «Фото» не отображается в iTunes?
1. Убедитесь, что у вас на компьютере установлена последняя версия iTunes. При необходимости, выполните обновление программы.
Как обновить iTunes на компьютере
2. Перезагрузите компьютер.
3. Разверните окно iTunes во весь экран, щелкнув по кнопке в правом верхнем углу окна.
Что делать, если iPhone не отображается в проводнике?
1. Выполните перезагрузку компьютера, отключите работу своего антивируса, а затем откройте меню «Панель управления», поставьте в верхнем правом углу пункт «Мелкие значки», а затем выполните переход к разделу «Устройства и принтеры».
2. Если в блоке «Нет данных» отображается драйвера вашего гаджета, щелкните по ним правой кнопкой мыши и во всплывшем контекстном меню выберите пункт «Удалить устройство».
3.
Отсоедините Apple-гаджет от компьютера, а затем снова подключите – система начнет автоматическую установку драйвера, после чего, скорее всего, проблема с отображением устройства будет решена.
Если у вас остались вопросы, связанные с экспортом и импортом iPhone-изображений, задавайте их в комментариях.


Наши специалисты постараются ответить максимально быстро.
Помогла ли вам эта статья?
ДА НЕТ
Как скинуть фото с айфона на компьютер через iTunes
Чем дальше, тем лучше становится камера в iPhone. Если фотографии с первых моделей смотрелись пристойно только на собственном экране аппаратов, то сегодняшние фотографические возможности айфона очень впечатляют. Такие фото постоянно хочется сбросить на компьютер и посмотреть на большом экране, обработать, использовать в коллажах или публиковать в социальных сетях после обработки.
Первый способ
Как скопировать фотографии с iPhone на компьютер? На первый взгляд, идеальный помощник для этого дела – сервис iCloud, который автоматически сохраняет все фото с мобильного устройства и синхронизирует их с компьютером через сервер Apple. iTunes здесь просто не нужна – это не её работа.
Если отправить фотографии нужно на другой компьютер, помогает меню «Поделиться»: фото автоматически присоединяется к электронному письму.
Но что делать, если нет связи с Интернетом, а фото надо сбросить со смартфона на компьютер срочно?
Второй способ
Подключить смартфон кабелем к компьютеру. Тогда он должен распознаться во вкладке «Мой компьютер» как цифровая камера.
Откройте эту виртуальную «камеру» проводником и скопируйте фотографии, как с любой другой камеры – выделите их мышкой и перетащите. Можно также скопировать их на камере и вставить в папку на компьютере.
В версии Windows 8.1 при подключении устройства на iOS система предлагает различные варианты действий. Выберите пункт «Проводник», тогда устройство автоматически откроется как камера. Нужные фотографии будут в папке DCIM.
Важный момент: не спешите копировать файлы из первой папки (хотя кажется, что фотографии лежат именно там). Откройте Фотопоток полностью. Так вы скопируете не эскизы для предпросмотра с ухудшенным качеством, а оригиналы фотографий.
Увы, этот подход работает не всегда. Сложно сказать, почему, но иногда устройство Apple так и не появляется в списке «Моего компьютера».
Третий способ
Если второй способ вам не подходит, тогда придётся прибегнуть к другой штатной возможности iTunes — бэкап вашего iPhone.
- Запустите iTunes и выберите ваше устройство.
- Выберите в настройках iTunes на главной страницу создание резервной копии на этом компьютере. Если на вашем iPhone много данных, процесс будет небыстрым.
- %adsense%После этого установите программу iPhone Backup Extractor. Разумеется, лучше озаботиться этим заранее: без Интернета сделать это проблематично. Эта программа поможет извлечь фото из локальной копии данных вашего iPhone.
Помощь в использовании функции «Фото iCloud»
Когда функция «Фото iCloud» включена, все ваши фотографии и видео безопасно хранятся в iCloud. Узнайте, как управлять функцией «Фото iCloud», находить отсутствующие фотографии и видео, а также удалять ненужные.
Что произошло с альбомом «Фотопленка» на моем устройстве iOS?
Когда функция «Фото iCloud» включена, вместо альбома «Фотопленка» доступен альбом «Все фото». Он имеет такое же компактное представление с возможностью прокрутки, и в нем содержатся все фотографии и видео, упорядоченные по дате добавления.
Что произошло с альбомом «Мой фотопоток»?
Когда функция «Фото iCloud» включена, все фотографии из альбома «Мой фотопоток» добавляются в альбом «Все фото». Все фотографии, находящиеся в альбоме «Мой фотопоток», но не сохраненные в медиатеке, удаляются. А отдельный альбом «Мой фотопоток» перестает отображаться.
Если у вас есть дополнительное устройство с альбомом «Мой фотопоток» и отключенной функцией «Фото iCloud», на этом устройстве альбом «Мой фотопоток» будет отображаться по-прежнему. Все новые фотографии, снятые или добавленные в медиатеку, отображаются на этом устройстве в альбоме «Мой фотопоток».
После включения функции «Фото iCloud» некоторые мои фотографии и видео пропали. Что делать?
На компьютере Mac с ОС OS X Yosemite 10.10.3 или более поздней версии
Чтобы отправить на сервер исходные версии медиатеки компьютера Mac, щелкните «Фото» > «Настройки» и включите функцию «Фото iCloud»*.
Также копировать фотографии с компьютера на iPhone, iPad или iPod touch можно с помощью AirDrop:
- Убедитесь, что на компьютере и на устройстве iOS выполнен вход под одним и тем же идентификатором Apple ID.
- Разблокируйте устройство iOS и включите AirDrop.
- Откройте новое окно Finder на компьютере Mac и выберите на боковой панели пункт AirDrop.
- Перетащите фотографии на значок устройства iOS в окне Finder.
На компьютере с ОС Windows 8 или более поздней версии
Если используется компьютер PC, для отправки фотографий и видео в функцию «Фото iCloud» выполните следующие действия*.
- Перейдите на начальный экран.
- Нажмите «Все программы».
- Щелкните по значку iCloud > Фото iCloud.
- Нажмите «Добавление фотографий и видео».
- Выберите фотографии, которые требуется отправить.
Получите помощь с использованием функции «Фото iCloud» на компьютере с Windows.
Как удалить фотографии и видео с устройства с помощью функции «Фото iCloud»?
Если требуется удалить фотографии и видеозаписи со всех используемых устройств iOS, компьютера Mac и веб-сайта iCloud.com, можно сделать это в программе «Фото».
Если удалить фотографию или видео из программы «Фото», они также удаляются из папки «Фото iCloud» и хранилища iCloud. Восстановить фотографии и видеозаписи можно из альбома «Недавно удаленные» в течение 30 дней.
Можно ли просматривать все фотографии и видеозаписи с компьютера Mac на iCloud.com?
Функция «Фото iCloud» выгружает фотографии и видео из системной медиатеки компьютера Mac. Фотографии и видеозаписи, хранимые вне системной медиатеки, не отправляются на другие устройства и не обновляются на них.
Как узнать ход отправки файлов в папку «Фото iCloud»?
Чтобы узнать, отправлена ли фотография или видеозапись в iCloud, откройте программу «Фото» и посмотрите свою видеотеку в виде «Моменты». Состояние отправки отображается в конце меню. Фотографии и видеозаписи из медиатеки, которые не были отправлены в iCloud, также можно найти в смарт-альбоме на компьютере Mac.
Что произойдет, если превышен объем хранилища iCloud?
Если будет превышен объем хранилища iCloud, фотографии и видеозаписи не будут выгружаться в облако iCloud и не будут синхронизироваться между устройствами. Чтобы продолжать пользоваться функцией «Фото iCloud», перейдите на тарифный план с большим объемом хранилища или уменьшите используемый объем хранилища.
Уменьшите объем хранилища, используемый функцией «Фото iCloud». Для этого удалите фотографии и видео, которые не требуется хранить на устройствах iOS или на веб-сайте iCloud.com. Используемое устройство незамедлительно уничтожит все удаленные вами фотографии и видео, и они не будут доступны для восстановления в альбоме «Недавно удаленные».
Если место в хранилище закончилось, больше не будет выполняться резервное копирование в iCloud, а новые фотографии, видеозаписи, документы и информация не будут синхронизироваться.
Как отключить функцию «Фото iCloud» только на одном устройстве?
Чтобы отключить функцию «Фото iCloud» только на одном устройстве, выполните следующие действия.
- На iPhone, iPad или iPod touch перейдите в меню «Настройки» > [ваше имя] > iCloud > «Фото» и отключите функцию «Фото iCloud»*.
- На компьютере Mac выберите «Системные настройки» > iCloud. Напротив элемента «Фото» нажмите кнопку «Параметры» и снимите флажок «Фото iCloud»*.
- На устройстве Apple TV 4K или Apple TV HD выберите «Настройки» > «Учетные записи» > iCloud. В разделе «Фото» нажмите «Выбрать», чтобы отключить функцию «Фото iCloud»*.
При включенном параметре «Оптимизировать хранилище» не все оригиналы фотографий и видеозаписей могут находиться на устройстве. Чтобы загрузить оригиналы фотографий и видеозаписей на устройство iOS, выберите «Настройки» > [Ваше имя] > iCloud > «Фотографии» и выберите «Сохранение оригиналов». На компьютере Mac откройте меню «Фото», выберите «Фото» > «Настройки», а затем выберите «Загрузить оригиналы на этот компьютер Mac». После этого можно отключить функцию «Фото iCloud». Также можно выбрать фотографии и видеозаписи, которые требуется загрузить с iCloud.com.
Прежде чем отключить функцию «Фото iCloud», можно создать копию своих фотографий и видео.
Как удалить все содержимое папки «Фото iCloud» из iCloud и с моих устройств?
Чтобы отключить функцию «Фото iCloud» на всех устройствах, выполните следующие действия.
- На iPhone, iPad или iPod touch перейдите в раздел «Настройки» > [ваше имя] > iCloud > «Управлять хранилищем» > «Фото», затем нажмите «Отключить и удалить».
- На компьютере Mac перейдите в меню Apple > «Системные настройки» > iCloud. В правом нижнем углу щелкните «Управление», выберите «Фото iCloud»*, а затем — «Отключить и удалить».
Фотографии и видеозаписи будут храниться в вашей учетной записи в течение 30 дней. Чтобы загрузить свои фотографии и видеозаписи на устройство iOS, выберите «Настройки» > [Ваше имя] > iCloud > «Фотографии» и выберите «Сохранение оригиналов». На компьютере Mac откройте меню «Фото», выберите «Фото» > «Настройки», а затем выберите «Загрузить оригиналы на этот компьютер Mac». Также можно выбрать фотографии и видеозаписи, которые требуется загрузить с iCloud.com.
Дополнительная информация
* В предыдущих версиях iOS, macOS, tvOS и iCloud для Windows функция «Фото iCloud» называлась «Медиатека iCloud».
Информация о продуктах, произведенных не компанией Apple, или о независимых веб-сайтах, неподконтрольных и не тестируемых компанией Apple, не носит рекомендательного или одобрительного характера. Компания Apple не несет никакой ответственности за выбор, функциональность и использование веб-сайтов или продукции сторонних производителей. Компания Apple также не несет ответственности за точность или достоверность данных, размещенных на веб-сайтах сторонних производителей. Обратитесь к поставщику за дополнительной информацией.
Дата публикации: 24 августа 2019 г.
Как скинуть фото с iPhone на компьютер в Windows?
Самый простой способ скинуть фото с айфона на компьютер – это через проводник Windows. Как это сделать – читайте ниже. Также будут затронуты еще 2 способа: через импортирование и iCloud.
К слову, iTunes не поддерживает импорт изображенией с айфона, а только наоборот.
Внимание! Все эти способы касаются только операционной системы Windows. Если у вас Mac, то вам сюда.
Перекидываем фото через проводник
1 Подсоединяем шнур.
2 Заходим в “Этот компьютер” и находим имя нашего айфона. У меня это “iPhone 6”.
3 Находим внутри папку DCIM, в которой расположены папки с фотографиями.
4 Далее просто копируете нужные фото на свой компьютер.
Импортируем фото средствами Windows
1 Подключаем айфон к компьютеру через шнур.
2 На значке нашего устройства правой кнопкой мыши выбираем “Импорт изображений и видео”. Если у вас не Windows 10, то этот пункт может отличаться.
3 Далее просто следуйте инструкции. Все изображения буду находится в “Этот компьютер > Изображения”.
Скачиваем фото из iCloud
Для этого айфон уже должен быть синхронизирован. Чтобы настроить синхронизацию – следуйте по шагам.
1 Откройте настройки.
2 Перейдите в свою учетную запись Apple.
3 Далее “iCloud > Фото > Медиатека iCloud“. Теперь нужно дождаться полной синхронизации изображений.
4 Когда все готово, открываем “Этот компьютер > Фото iCloud” в Windows. Если программа еще не установлена, то скачать можно с официального сайта: https://support.apple.com/ru-ru/HT204283
5 Нажимаем на “Загрузить фото и видео”. После этого все будет скачано на ваш компьютер в папку “Загрузки”.
Если остались вопросы, то задавайте их в комментариях.
Делает ли iTunes резервные копии фотографий с iPhone?
Если вы использовали iTunes для резервного копирования iPhone, вы можете найти ответ iTunes делает резервные фотографии с iPhone легко. Каковы форматы файлов, поддерживаемые iTunes, и где ITunes резервное копирование изображений и других файлов? Есть ли какой-либо инструмент, который мог бы покрыть всю процедуру достаточно легко? Просто найдите ответы из статьи.
Часть 1: Что поддерживает iTunes
Вы всегда можете использовать iTunes или iCloud для резервного копирования фотографий, iTunes создает резервные копии следующих данных, включая фотографии и видео.
- Фотографии и изображения
- Медиа-файлы
- Журналы сообщений и вызовов
- Напоминания
- Контакты
- Данные приложения
- Настройки
- Записи и календарь и закладки
- Другие файлы, включая историю Safari, автономные данные и временные файлы и т. Д.
Часть 2: где хранятся резервные копии iTunes
Если вы хотите узнать, как удалить резервную копию iTunes или проверить фотографии резервных копий iTunes, вам нужно знать, где находятся резервные копии iTunes.
Windows XP:
Documents and Settings USERNAME Данные приложения Apple Computer MobileSync Backup
Windows Vista или Windows 7:
Users USERNAME AppData Роуминг Apple Computer MobileSync Backup
Mac:
/ Библиотека / Поддержка приложений / MobileSync / Резервное копирование /
Примечание:
Чтобы быстро получить доступ к папке «Данные приложения», нажмите «Пуск» и выберите «Выполнить». Введите% appdata% и нажмите «ОК».
Часть 3: лучшее решение для использования фотографий резервного копирования iTunes
Если у вас все еще есть много других проблем при использовании фотографий резервного копирования iTunes, вы можете найти лучшее решение с помощью Tipard Data Recovery.
1. Предварительный просмотр фотографий резервного копирования iTunes и всех других файлов напрямую.
2. Управляйте фотографиями с легкостью. Вы можете удалять резервные копии iTunes или искать любую фотографию.
3. Сохраняйте резервные копии iTunes в любой папке или внешнем жестком драйвере без каких-либо затруднений.
4. Два других метода для резервного копирования фотографий или получения фотографий для вас.
Поддержка по использованию «Фото iCloud» на компьютере с Windows
Узнайте, как использовать службу «Фото iCloud» и функцию «Мой фотопоток» на компьютере с Windows, отправлять и загружать фотографии и видеозаписи для просмотра на устройствах Apple и удалять ненужные.
Подготовка
Ниже перечислены требования для использования «Фото iCloud» на компьютере с Windows.
Функция «Мой фотопоток» недоступна в iCloud для Windows 10 и более поздних версий. Дополнительные сведения см. в статье Системные требования для iCloud.
Как посмотреть фотографии и видеозаписи, загруженные в «Фото iCloud», на компьютере с Windows?
Как загрузить все мои фотографии и видеозаписи на компьютер с Windows?
Если включить «Фото iCloud» на всех своих устройствах, все новые фотографии и видеозаписи, добавляемые в медиатеку, будут автоматически загружаться на компьютер с Windows. Можно также загружать фотографии и видеозаписи по году.
Как просмотреть состояние отправки или загрузки?
Загрузив программу iCloud для Windows, ее можно добавить в строку состояния, чтобы следить за ходом отправок и загрузок iCloud. Щелкните значок iCloud в области уведомлений Windows на компьютере с Windows. Если значок iCloud не отображается, нажмите «Отображать скрытые значки» в области уведомлений.
Что загружается автоматически?
Новые фотографии и видеозаписи автоматически загружаются на компьютер с Windows, в папку C:Usersимя_пользователяМои изображенияiCloud PhotosDownloads. Можно изменить папку загрузок в параметрах «Фото iCloud».
В фотографии или видеозаписи на устройстве Apple были внесены изменения, но они не отображаются на компьютере с Windows.
«Фото iCloud» на компьютере с Windows загружает фотографии один раз. Если в них вносятся изменения после загрузки на компьютер с Windows, отредактированные версии не загружаются автоматически. Чтобы сохранить измененные версии фотографий и видеозаписей на компьютере с Windows, можно загрузить их с веб-сайта iCloud.com или загрузить по году.
- Откройте окно проводника Windows.
- Под заголовком «Избранное» выберите «Фото iCloud».
- Нажмите «Загрузить фото».
- Выберите год, за который нужно загрузить фотографии, и нажмите кнопку «Загрузить».
Если на компьютере с Windows внесены изменения в фотографию, которая уже сохранена «Фото iCloud», можно изменить имя файла фотографии и повторно отправить ее в эту службу.
Фотографии, добавленные в «Мой фотопоток», не отображаются на моих устройствах.
Если вы добавили фотографии в iCloud с компьютера с Windows, но они не отображаются на iPhone, iPad или iPod touch, выполните следующие действия.
- На iPhone, iPad или iPod touch перейдите в раздел «Настройки» > Wi-Fi. Убедитесь, что функция Wi-Fi включена и устройство iOS подключено к Интернету. Узнайте, что делать, если не удается подключиться к сети Wi-Fi на iPhone, iPad или iPod touch.
- На устройстве iPhone, iPad или iPod touch выберите «Настройки» > [ваше имя] > iCloud. В iOS 10.2 или более ранней версии выберите «Настройки» > iCloud. Убедитесь, что выполнен вход под тем же идентификатором Apple ID, который используется в iCloud для Windows.
- Откройте iCloud для Windows и нажмите кнопку «Параметры» рядом с элементом «Фотографии». Включите функцию «Мой фотопоток».
- Закройте и снова откройте iCloud для Windows.
- Перезагрузите компьютер.
Если включить Фото iCloud на iPhone, iPad, iPod touch или компьютере Mac, фотографии, добавленные на компьютере с Windows, появятся в альбоме «Все фотографии».
Если вы по-прежнему не видите свои фотографии на устройствах iOS, скопируйте их в папку «Выгрузки».
Копирование фотографий в папку «Выгрузки» службы «Фото iCloud»
Фотографии можно также скопировать из папки на компьютере с Windows в папку «Выгрузки» службы «Фото iCloud».
- Откройте окно «Проводник» (в Windows 8 или более поздней версии) или «Проводник Windows» (в Windows 7).
- Перейдите в раздел «Избранное» > «Фото iCloud».
- В другом окне откройте папку с фотографиями, которые требуется добавить в службу «Мой фотопоток».
- Выберите фотографии, которые требуется добавить.
- Перетащите выбранные фотографии в папку «Выгрузки» службы «Фото iCloud».
Что произошло с папкой «Мой фотопоток»?
После включения «Фото iCloud» на компьютере с Windows функция «Мой фотопоток» автоматически отключается. Если нужно отправить новые фотографии на устройства, где не включена служба «Фото iCloud», можно снова включить «Мой фотопоток» в настройках этой службы.
Если «Фото iCloud» и «Мой фотопоток» используются одновременно, для просмотра фотографий фотопотока можно выбрать «Изображения» > «Фото iCloud» > «Загрузки».
Как удалить фотографии и видеозаписи из «Фото iCloud»?
Удалить фотографии и видеозаписи можно в программе «Фото» на iPhone, iPad, iPod touch или компьютере Mac, а также на веб-сайте iCloud.com.
Фотографии и видеозаписи, удаляемые с устройства Apple или с веб-сайта iCloud.com, не удаляются с компьютера с Windows. Фотографии и видеозаписи, которые удаляются с компьютера с Windows, не удаляются из «Фото iCloud».
Я не вижу своих комментариев в общем альбоме или вижу удаленные комментарии.
Если вы добавили комментарии к фотографиям и видеозаписям в своем общем альбоме и не видите их, либо удалили комментарии, но все еще видите их, выполните следующие действия.
- Убедитесь, что устройство подключено к Интернету. Для публикации комментариев необходимо подключение к Интернету.
- Откройте страницу состояния системы и убедитесь, что служба «Фото» функционирует без ошибок.
- Сравните общее количество комментариев на устройстве iOS и на компьютере Mac или компьютере с Windows.
Если подключение к Интернету установлено, но количество комментариев к фотографии или видеозаписи на ваших устройствах отличается, выполните следующие действия.
- Откройте программу iCloud для Windows.
- Напротив элемента «Фото» нажмите кнопку «Параметры» и снимите флажок «Общие альбомы».
- Нажмите «ОК» > «Применить».
- Подождите около минуты и еще раз нажмите кнопку «Параметры».
- Выберите «Общие альбомы» > «ОК» > «Применить».
- Откройте «Мой фотопоток».
- Дважды щелкните общий альбом, а затем щелкните «Комментарии».
- Просмотрите комментарии к фотографии или видеозаписи.
Как в «Фото iCloud» обрабатываются файлы формата RAW?
В «Фото iCloud» все фотографии хранятся в формате RAW со встроенными файлами JPEG, сохраненными в исходных форматах. Можно просматривать миниатюры на компьютере Mac или загружать и редактировать их на компьютере Mac или компьютере с Windows.
Информация о продуктах, произведенных не компанией Apple, или о независимых веб-сайтах, неподконтрольных и не тестируемых компанией Apple, не носит рекомендательного или одобрительного характера. Компания Apple не несет никакой ответственности за выбор, функциональность и использование веб-сайтов или продукции сторонних производителей. Компания Apple также не несет ответственности за точность или достоверность данных, размещенных на веб-сайтах сторонних производителей. Обратитесь к поставщику за дополнительной информацией.
Дата публикации: 26 октября 2019 г.
Безопасное хранение и обновление фотографий на всех ваших устройствах
Функция «Фото iCloud» — это самый простой способ безопасного хранения всей медиатеки: даже если вы потеряете устройство, содержимое останется у вас. Если вы предпочитаете синхронизировать фотографии вручную, можете использовать компьютер для переноса фотографий и видеозаписей на устройство iPhone, iPad или iPod touch.
С помощью функции Фото iCloud можно открывать фотографии и видео на iPhone, iPad, iPod touch, Apple TV, а также на компьютере Mac на веб-сайте iCloud.com и даже на ПК с ОС Windows. При подключении к Интернету, сети Wi-Fi или сотовой сети автоматически выполняется отправка последних снимков и синхронизация правок в режиме реального времени. Благодаря этому на устройствах и в Интернете всегда находятся самые актуальные версии файлов.
Подготовка
- Обновите iPhone, iPad или iPod touch до последней версии iOS, компьютер Mac до последней версии macOS, а Apple TV 4K или Apple TV (4-го поколения) — до последней версии tvOS.
- Убедитесь, что вход в iCloud выполнен с тем же идентификатором Apple ID, который используется для входа в систему на всех ваших устройствах.
- Настройте iCloud на всех своих устройствах. Если используется компьютер с ОС Windows, загрузите приложение «iCloud для Windows».
- Убедитесь, что устройство подключено к сети Wi-Fi.
Включение функции «Фото iCloud»
- На iPhone, iPad или iPod touch перейдите в раздел «Настройки» > [ваше имя] > iCloud > «Фото» и включите «Фото iCloud».
- На компьютере Mac перейдите в меню «Системные настройки» > iCloud > «Параметры» (рядом с элементом «Фотографии») и выберите «Фото iCloud».
- На Apple TV перейдите в меню «Настройки» > «Учетные записи» > iCloud > «Фото iCloud».
- На компьютере с ОС Windows загрузите приложение iCloud для Windows, затем настройте функцию «Фото iCloud».
Если вы синхронизировали фотографии на устройстве iOS через компьютер, то при включении функции «Фото iCloud» появится уведомление о том, что будут удалены фото и видео, синхронизированные с компьютера. Исходные фотографии и видеозаписи остаются на компьютере, а их копии удаляются с устройства iOS. Если включить функцию «Фото iCloud» на компьютере Mac или ПК с Windows, исходные версии файлов отправляются в iCloud, чтобы они были доступны на любом устройстве.
Если вы решите не включать функцию «Фото iCloud», то сможете синхронизировать свои фотографии и видеозаписи через Finder на компьютере Mac вручную.
Синхронизация фотографий вручную через Finder
В приложении Finder на компьютере Mac можно настроить синхронизацию фотографий на устройство iPhone, iPad или iPod touch из приложения «Фото» или из папки на компьютере. При каждой синхронизации устройства iOS через компьютер фотографии и видеозаписи на этом устройстве iOS обновляются в соответствии с альбомами на компьютере. Если на устройстве iPhone, iPad или iPod touch есть фотографии, которых нет на компьютере, импортируйте их, следуя этим инструкциям.
- Откройте окно Finder и подключите устройство к компьютеру с помощью кабеля USB.
- Устройство отображается на боковой панели окна Finder. Чтобы выбрать устройство, щелкните его.
- Если появится запрос, подтвердите доверие своему устройству.
- Перейдите на вкладку «Фото», расположенную под информацией об устройстве.
- Установите флажок «Синхронизировать фотографии на вашем устройстве из», а затем выберите папку «Фото» или другое расположение на компьютере Mac.
- Вы можете настроить синхронизацию всех фотографий и альбомов или только выбранных альбомов. Кроме того, можно синхронизировать только фотографии, отмеченные как избранные, и включить синхронизацию видео.
- Нажмите кнопку «Применить» в правом нижнем углу окна. Если синхронизация не начинается автоматически, нажмите кнопку «Синхронизировать».
Видеозаписи с замедленной и покадровой съемкой необходимо импортировать при помощи приложения «Фото» либо «Захват изображений» в ОС OS X Yosemite и более поздней версии, иначе примененный эффект не будет синхронизироваться через Finder. При использовании функции «Фото iCloud» эффекты замедленных и покадровых видео сохраняются.
Фотографии Live Photos сохраняют свои эффекты при импорте в приложение «Фото» в OS X El Capitan и более поздних версий, но теряют их при обратной синхронизации на устройство через компьютер. Для сохранения эффектов Live Photos на всех устройствах используйте функцию «Фото iCloud».
При синхронизации файлов из приложения «Фото» в Finder на компьютере Mac будет доступна только системная медиатека.
Отключение синхронизации через Finder
Если вам больше не требуется синхронизировать фотографии с iPhone, iPad или iPod touch, отключите функцию синхронизации Finder, после чего снимки будут удалены с устройства. Синхронизацию можно отключить только для некоторых фотоальбомов или для всех сразу.
Отключение синхронизации для некоторых альбомов
- Откройте окно Finder и подключите устройство к компьютеру с помощью кабеля USB.
- Устройство отображается на боковой панели окна Finder. Чтобы выбрать устройство, щелкните его.
- Если появится запрос, подтвердите доверие своему устройству.
- Перейдите на вкладку «Фото», расположенную под информацией об устройстве.
- Щелкните «Выбранные альбомы» и снимите флажки рядом с теми альбомами или коллекциями, для которых требуется отключить синхронизацию.
- Нажмите кнопку «Применить».
Отключение синхронизации для всех фотографий
- Откройте окно Finder и подключите устройство к компьютеру с помощью кабеля USB.
- Устройство отображается на боковой панели окна Finder. Чтобы выбрать устройство, щелкните его.
- Если появится запрос, подтвердите доверие своему устройству.
- Перейдите на вкладку «Фото», расположенную под информацией об устройстве.
- Снимите флажок «Синхронизировать», затем нажмите кнопку «Удалить фото».
- Нажмите кнопку «Применить».
Дополнительная информация
- Функция «Фото iCloud» не отправляет на сервер фотографии и видео, копируемые на устройство через компьютер. Если после включения функции «Фото iCloud» не удается найти нужные фотографии, выполните следующие действия.
- Вы всегда можете создать копию фотографий и видеозаписей и сохранить на своем компьютере.
- Узнайте, как импортировать фотографии и видеозаписи с устройства iPhone, iPad или iPod touch на компьютер.
Информация о продуктах, произведенных не компанией Apple, или о независимых веб-сайтах, неподконтрольных и не тестируемых компанией Apple, не носит рекомендательного или одобрительного характера. Компания Apple не несет никакой ответственности за выбор, функциональность и использование веб-сайтов или продукции сторонних производителей. Компания Apple также не несет ответственности за точность или достоверность данных, размещенных на веб-сайтах сторонних производителей. Обратитесь к поставщику за дополнительной информацией.
Источник
Синхронизация фото в iTunes на ПК с другими устройствами
Если у Вас есть iPod с цветным дисплеем, iPhone или iPad, можно перенести на него цифровые фотографии при помощи iTunes.
iPhone, iPad и некоторые модели iPod можно подключать к телевизору для просмотра фотографий.
Примечание. Если для публикации фотографий используется Фото iCloud, фотографии нельзя синхронизировать с помощью iTunes.
Подключите устройство к компьютеру.
В программе iTunes 
Установите флажок напротив синхронизации фото, затем выберите альбом или папку во всплывающем меню.
Если Вы используете Adobe Photoshop Album или Adobe Photoshop Elements, Вы можете напрямую экспортировать фотографии из этих программ на устройство. Для этого выберите программу Photoshop Album или Photoshop Elements во всплывающем меню.
Выберите, копировать ли все Ваши папки и альбомы или только выбранные.
Чтобы добавить на iPod версии этих фотографий с полным разрешением, выберите «Включить фото высокого разрешения». Этот параметр доступен только на iPod classic и iPod nano.
Примечание. Чтобы переместить фотографии с iPod на другой компьютер, выберите этот параметр, а также выберите «Использовать как внешний диск» в панели «Обзор». См. Настройка iPod как внешнего жесткого диска.
Нажмите кнопку «Применить».
Если Вы добавляете фотографии на iPod, iPhone или iPad в первый раз, то процедура может занять некоторое время. Последующие сеансы синхронизации будут выполняться быстрее.
Дополнительную информацию о просмотре фотографий на iPod, iPhone и iPad можно найти в инструкциях к устройству.
Источник