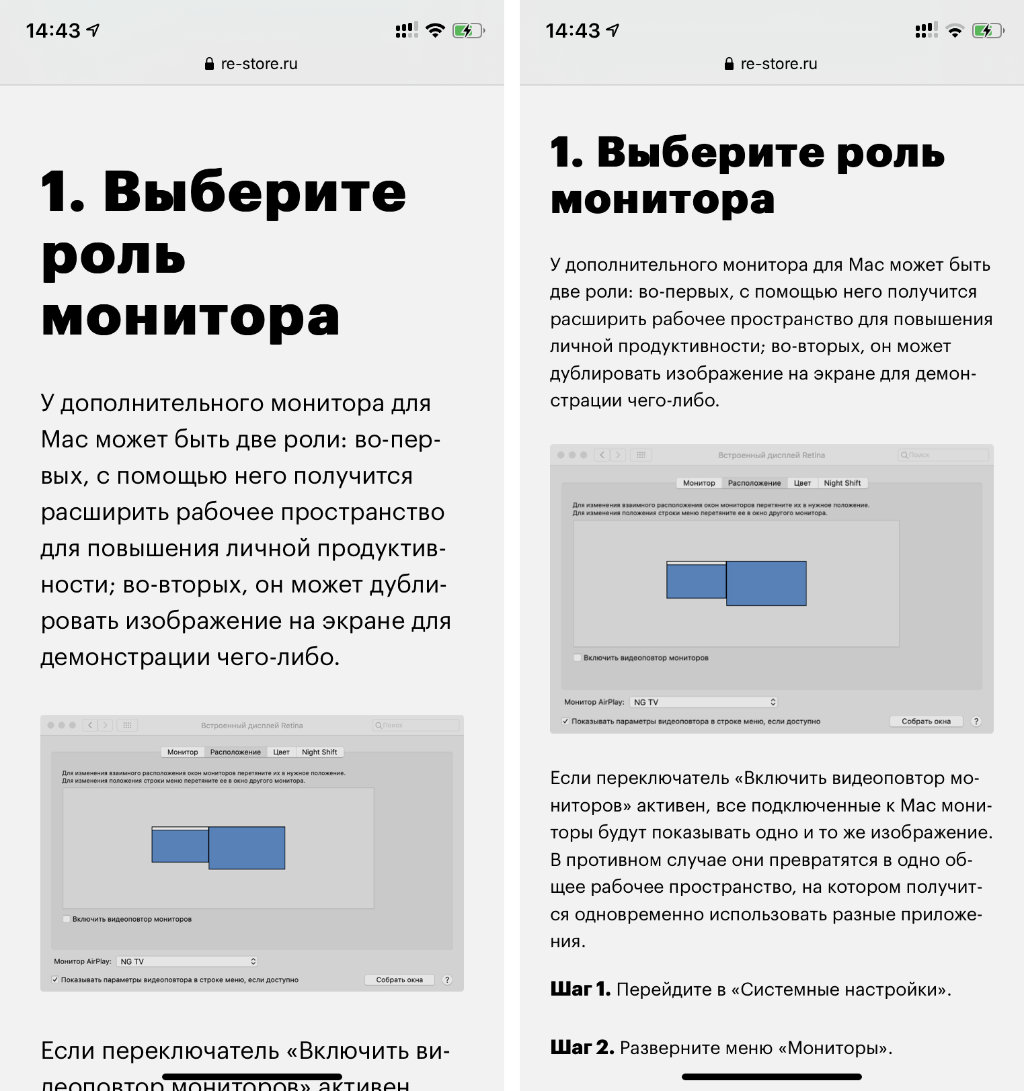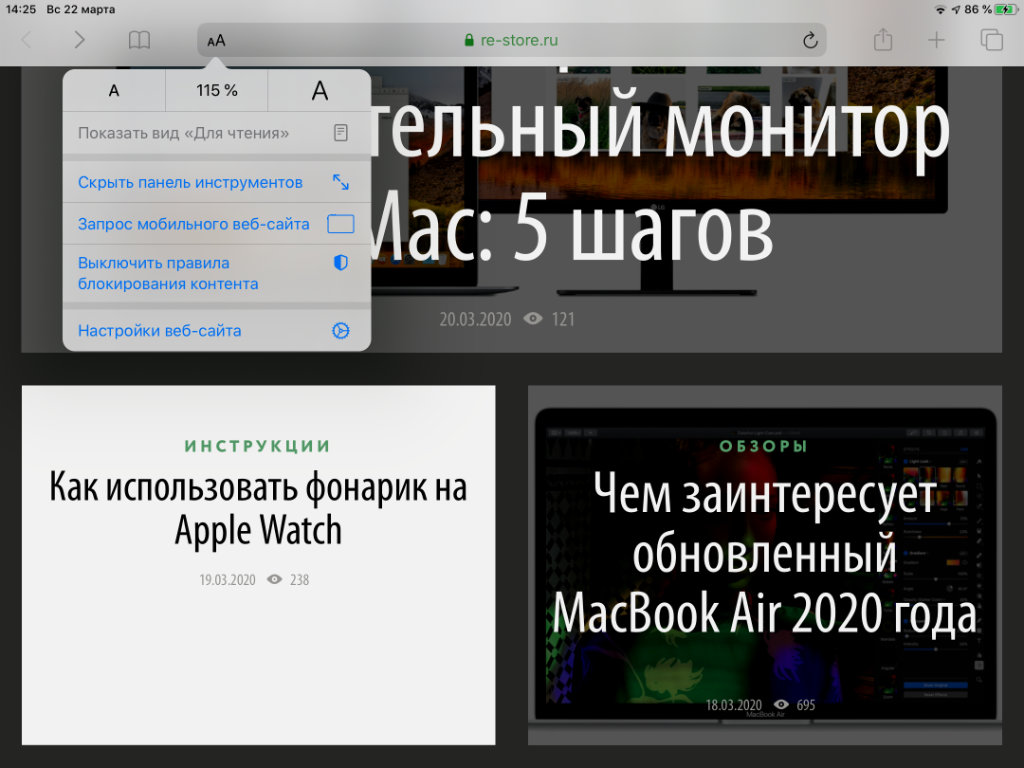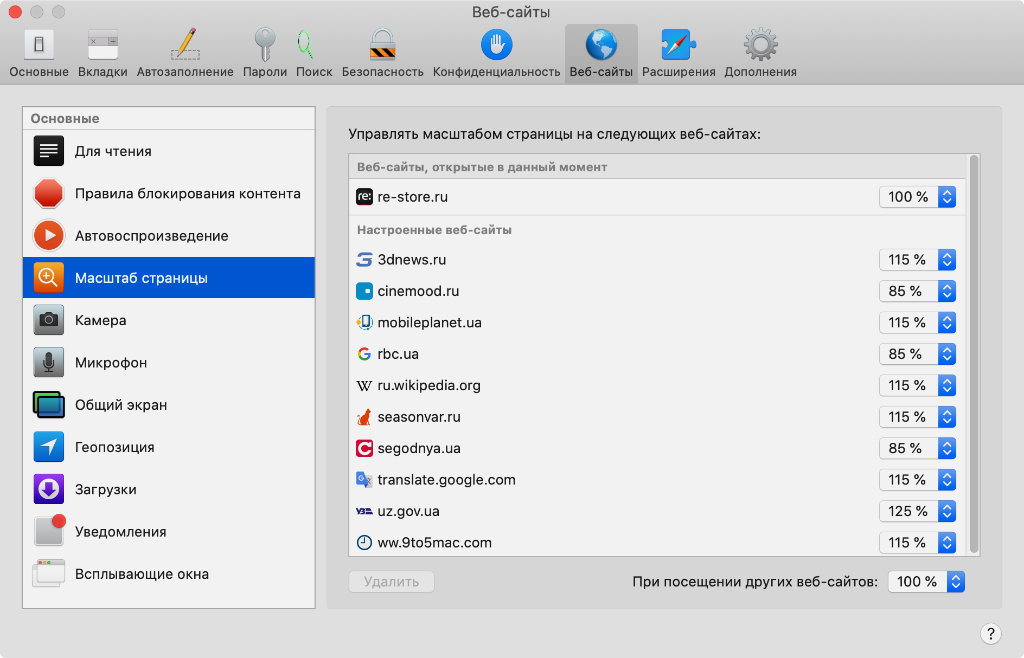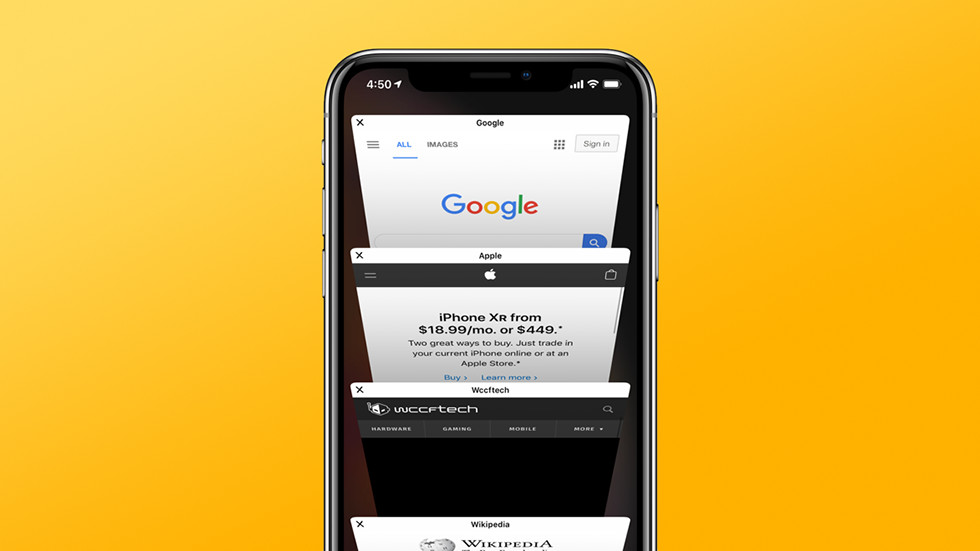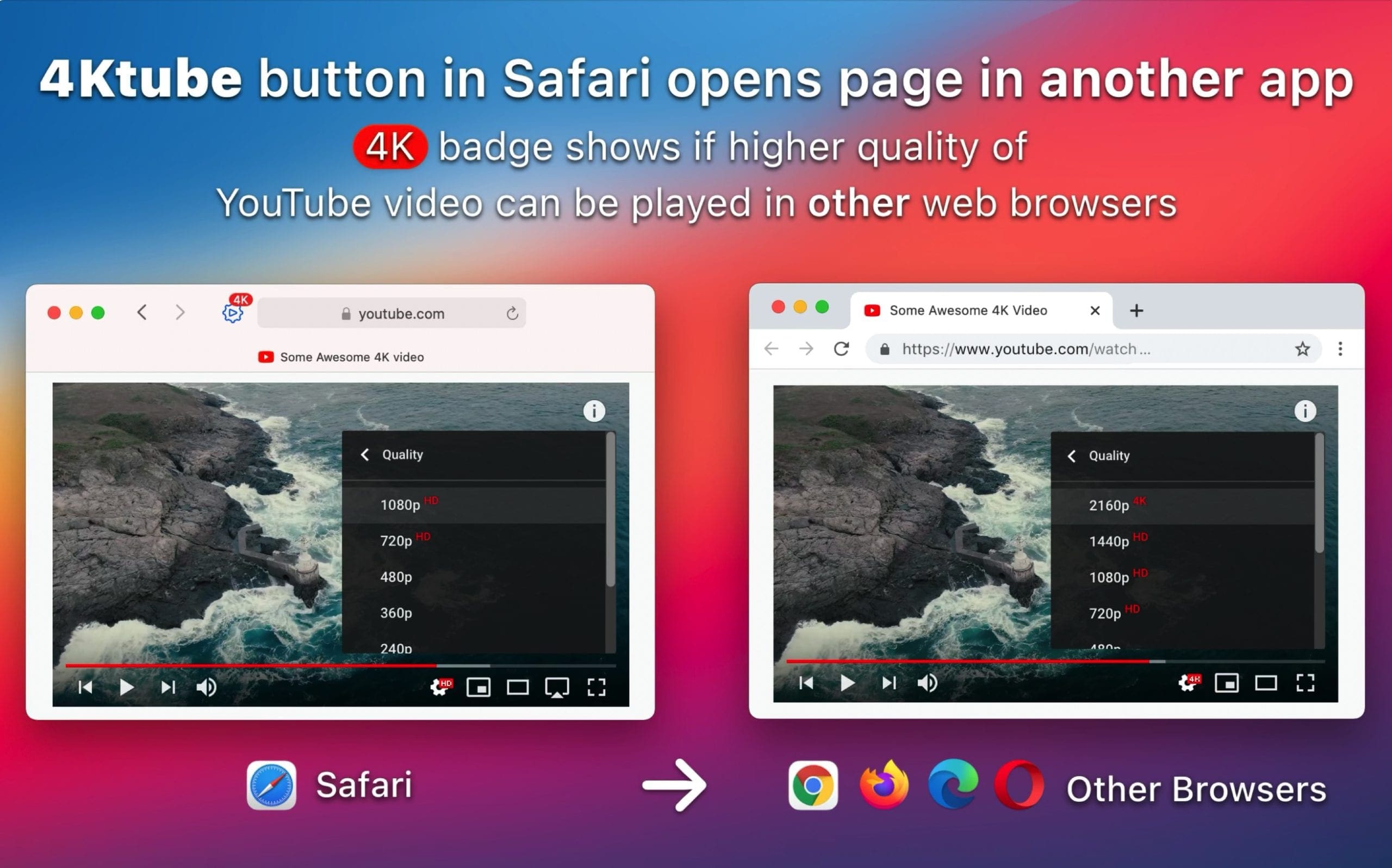Нравится браузер Safari, но не могу им пользоваться как основным так как в нем нельзя установить свое разрешение видео в плеерах на многих сайтах. Например, на Кинопоиск HD при просмотре сериала я не могу выбрать разрешение и все бы ничего, но изначально Safari грузит самое низкое качество, то же самое с трейлерами к фильмам на кинопоиске, так же нельзя выбрать разрешение в сервисе для просмотра сериалов ShowJet (писал им в техподдержку они сказали, что это особенность браузера от эпла и они ничем не могут помочь). Да и в целом с воспроизведением видео в Safari творится какая-то дичь, на том же premier.one вообще просят установить другой браузер, но отказываться от Safari не хочется из-за таких плюсов как самые красивые шрифты, современный дизайн и удобное управление с тачпада в отличии от того же Chrome. Может кто знает способ как исправить это недоразумение с плеерами, что бы можно было выбирать качество видео или что бы по умолчанию грузилось самое высокое разрешение.
-
Вопрос заданболее трёх лет назад
-
2095 просмотров
Обновлено: 27.05.2023
Как настроить масштаб страницы в Safari на iPhone, iPad и Mac
В Safari на iPhone, iPad и Mac можно не только приближать страницу, но и менять ее масштаб. Более того, для каждого сайта данный параметр можно задать индивидуально, что значительно повысит удобство использования конкретных ресурсов в интернете. В этой статье про то, как это работает.
В тему:
Чем приближение страницы отличается от изменения масштаба
Чтобы приблизить страницу в Safari, нужно развести пальцы на экране iPhone или iPad, а также на встроенном трекпаде MacBook, Magic Trackpad или Magic Mouse. С помощью данного жеста можно детально рассмотреть мелкие элементы сайта. Тем не менее, целиком страницу таким образом увидеть не получится, поэтому это только временный способ, чтобы увеличить что-то, а потом вернуть просмотр в начальное положение. Другое дело, изменение масштаба, которое на Mac есть очень давно, а на iPhone и iPad появилось вместе с выходом iOS 13, а также iPadOS 13.
С помощью масштаба внешний вид страницы меняется интеллектуальным образом. Размер изображений и многих других графических элементов обычно остается оригинальным, а вот обычный текст и заголовки становятся больше или меньше. Для любого сайта можно выбрать индивидуальный масштаб, который получится использовать постоянно. Последнее особенно удобно, если текст на нем кажется слишком большим или очень маленьким. Вопрос размера текста очень индивидуальный, и создатели конкретного ресурса не могут выбрать единственно верный. Поэтому возможность самостоятельной настройки очень кстати.
Интересный факт
Ч тобы чтение информации на сайтах стало еще более удобным, используйте вид «Для чтения». Чтобы активировать его, нужно сначала открыть интернет-страницу с новостью или статьей, а потом воспользоваться специальным переключателем в панели инструментов.
Как настроить масштаб страницы в Safari на iPhone и iPad
На iPhone и iPad можно выбрать конкретный масштаб, который будет использоваться для всех сайтов, которые открываются через Safari. Для этого нужно открыть меню «Настройки» > Safari > «Масштаб страницы» и определить его в разделе «Другие веб-сайты». Но можно использовать и индивидуальные параметры.
Шаг 1. Запустите Safari.
Шаг 2. Откройте конкретный сайт, масштаб которого необходимо изменить.
Шаг 3. Нажмите на кнопку «ᴀА» в верхней панели инструментов.
Шаг 4. Выберите необходимый масштаб с помощью кнопок «ᴀ» и «А».
После того, как вы измените масштаб конкретного сайта, браузер автоматически сохранит эти параметры. Он даст возможность просмотреть индивидуальные значения для интернет-ресурсов в меню «Настройки» > Safari > «Масштаб страницы» — здесь также получится изменить их по своему желанию.
Как настроить масштаб страницы в Safari на Mac
На Mac можно выбрать конкретный масштаб, который будет использоваться для всех сайтов, которые открываются через Safari. Для этого нужно открыть Safari, перейти в меню «Настройки» > «Веб-сайты» > «Масштаб страницы» и определить его в разделе «При посещении других веб-сайтов». Но можно использовать и индивидуальные параметры.
Шаг 1. Запустите Safari.
Шаг 2. Откройте конкретный сайт, масштаб которого необходимо изменить.
Шаг 3. Используйте сочетания клавиш Command(⌘) + «+» для увеличения, Command(⌘) + «-» для уменьшения и Command(⌘) + «0» для того, чтобы вернуть масштаб в первоначальное значение.
После того, как вы измените масштаб конкретного сайта, браузер автоматически сохранит эти параметры. Он даст возможность просмотреть индивидуальные значения для интернет-ресурсов в меню «Настройки» > «Веб-сайты» > «Масштаб страницы» — здесь также получится изменить их по своему желанию.
Интересный факт
Чтобы менять только размер текста, сохраняя ширину страницы, вместо одного только Command(⌘) в данных сочетаниях нужно использовать Command(⌘) + Option(⌥).
В приложении Safari можно изменить внешний вид Safari, персонализировать начальную страницу, изменить размер текста на веб-сайтах, а также изменить параметры отображения и конфиденциальности. Если Вы выполнили вход в iCloud с одинаковым Apple ID на нескольких устройствах, вкладки, открытые на других устройствах, а также закладки, история и список для чтения будут синхронизированы на всех Ваших устройствах.
Изменение внешнего вида Safari
Можно выбрать между привычной одиночной вкладкой сверху и новой панелью вкладок снизу.
Откройте «Настройки» > «Safari», затем прокрутите вниз до раздела «Вкладки».
Выберите внешний вид: либо «Панель вкладок», либо «Одиночная вкладка».
Вы можете перемещаться между вариантами внешнего вида, не закрывая открытые вкладки.
Персонализация начальной страницы
При открытии новой вкладки Вы оказываетесь на начальной странице. Вы можете настроить внешний вид начальной страницы с помощью новых фоновых изображений и других возможностей.
Коснитесь , затем коснитесь .
Прокрутите до конца страницы, затем коснитесь «Изменить».
Выберите нужные параметры начальной страницы.
Использование начальной страницы на всех устройствах. Настройки и предпочтения синхронизируются на всех устройствах Apple, если на них выполнен вход в учетную запись с Вашим Apple ID. Подробную информацию о входе в iCloud см. в разделе Настройка iCloud на всех устройствах.
Избранное. В этом разделе отображаются быстрые команды для перехода к избранным веб-страницам в закладках. См. раздел Добавление веб-страницы в Избранное.
Предложения Siri. Во время поиска Siri может предлагать веб-страницы.
Часто посещаемые. Сразу переходите на веб-страницы, которые Вы посещаете чаще всего.
Отчет о конфиденциальности. Узнавайте о количестве трекеров и веб-страниц, которым приложение помешало отслеживать Ваши действия. См. раздел Просмотр Отчета о конфиденциальности.
Список для чтения. Список страниц, включенных в данный момент в Ваш список для чтения. См. раздел Добавление текущей страницы в список для чтения.
Вкладки iCloud. В этом разделе отображаются вкладки, открытые на других Ваших устройствах Apple, на которых осуществлен вход под тем же Apple ID и приложение «Safari» включено в разделе настроек iCloud или в системных настройках устройства. См. раздел Просмотр вкладок в Safari на iPhone.
Примечание. Индивидуальные настройки начальной страницы синхронизируются на всех Ваших устройствах Apple, на которых включена двухфакторная аутентификация для iCloud и выполнен вход с одним и тем же Apple ID. Обратитесь к статье службы поддержки Apple Двухфакторная аутентификация для идентификатора Apple ID.
Изменение размера текста.
Используйте кнопку параметров страницы, чтобы увеличить или уменьшить размер шрифта.
Коснитесь кнопки слева от поля поиска.
Коснитесь прописной буквы «А», чтобы увеличить размер шрифта, или строчной буквы «А», чтобы его уменьшить.
Настройка параметров отображения и конфиденциальности
Вы можете переключиться на вид «Для чтения», скрыть поле поиска, настроить параметры конфиденциальности для веб-страницы и выполнить другие действия. Чтобы открыть меню параметров страницы, коснитесь кнопки , затем выполните любые из описанных ниже действий.
Для просмотра веб-страницы без рекламы и меню навигации коснитесь «Показать вид «Для чтения»».
Коснитесь «Настройки веб-сайта», чтобы настроить параметры отображения и конфиденциальности для веб-страницы.
Разметка веб-страницы
Можно добавлять разметку на веб-страницу, выделять избранные места, рисовать и делать заметки, а затем делиться документом с коллегами и друзьями.
Коснитесь кнопки .
Коснитесь , затем выберите инструмент для разметки страницы.
Коснитесь «Готово», чтобы сохранить размеченную страницу как документ PDF.
Для большинства пользователей iPhone и iPad Safari является основным браузером. Однако далеко не все владельцы мобильных устройств Apple пользуются Safari с максимальной эффективностью. В этой статье мы собрали 10 не самых очевидных функций штатного браузера iPhone и iPad, которые делают мобильный серфинг гораздо удобнее.
Разумеется, некоторые пользователи с частью представленных функций уже знакомы. Но мы уверены, что даже опытные владельцы iPhone и iPad смогут почерпнуть для себя из этой статьи хотя бы одну из фишек.
Быстрое открытие новых вкладок
Начнем с простого. Для открытия новой вкладки в Safari достаточно зажать на кнопке просмотра открытых страниц и выбрать в открывшемся меню пункт «Новая вкладка». Наиболее активным пользователям мобильного интернета эта особенность Safari может сохранить очень много времени.
Пользу такой способ открытия новых вкладок принесет только пользователям iPhone. У владельцев iPad есть прямой доступ к кнопке открытия новой вкладки.
Закрытие всех вкладок одновременно
Кроме этого, это же меню позволяет и закрывать все открытые вкладки одним нажатием. Зажмите на кнопке переключения между вкладками и выберите в открывшемся меню пункт «Закрыть все вкладки».
Переход к недавно закрытым страницам
Случайно закрыли страницу? Искать ее в истории открытых сайтов нет необходимости. Удержание на кнопке открытия новой вкладке покажет список пяти последних закрытых вкладок, из которого можно выбрать нужную страницу. Она откроется на новой вкладке.
Просмотр истории переходов
Быстрый поиск
Обращаться к поисковику с целью поиска по запросу в Safari можно с изумительной простотой. Скопируйте в буфер обмена слово или фразу, по которой хотите выполнить поиск. После этого удержите на адресной строке и в открывшемся меню выберите пункт «Вставить и искать». Новая вкладка с поиском по указанному запросу откроется моментально.
Открытие полной версии сайта
Не всегда мобильные версии сайтов позволяют найти необходимую информацию. Особенно, если вы привыкли работать с любимым сайтом с компьютера. К счастью, открыть полную версию сайта в Safari крайне просто. Удержите на кнопке обновления страницы и выберите пункт «Полная версия сайта». Она откроется незамедлительно.
Поиск на странице
Многие пользователи отказываются от использования Safari из-за того, что не могут найти функцию поиска по странице. А она в Safari есть. Более того, пользоваться ей очень просто. Просто напишите слово, которое хотите найти на сайте в адресной строке, опуститесь вниз предлагаемого списка и нажмите на слово в разделе «На этой стр.».
Быстрый поиск по конкретному сайту
Safari дает возможность выполнять поисковые запросы по конкретному сайту без необходимости переходить на него и вбивать запрос в окне поиска. Функция называется «Быстрый поиск веб-сайтов» и настраивается очень просто.
Первым делом вы должны перейти в меню «Настройки» → Safari → «Поиск веб-сайтов» и убедиться в том, что переключатель «Быстрый поиск веб-сайтов» активен. Затем вы должны открыть сайт, на котором в будущем хотите выполнять быстрый поиск. Найдите на этом сайте окно поиска и сделайте любой поисковый запрос, после чего обязательно перейдите по одной из выданных ссылок. В случае, если все сделано правильно — ваш сайт появится в списке добавленных в функцию быстрого поиска:
Быстрое добавление страницы в закладки, «Общие ссылки» или в список для чтения
А вот и еще одна удобная функция, доступ к которой открывается по длительному нажатию (привет, 3D Touch, доступный только на новейших iPhone). Вы можете быстро добавить открытую страницу в закладки, список для чтения или «Общие ссылки» удержав на кнопке перехода к меню закладок. Крайне удобная функция, пользуются которой далеко не все.
Открытие ссылок в новом окне самым удобным способом
Немногие знают, но для того, чтобы открыть любую ссылку в новом окне в Safari, по ней достаточно нажать двумя пальцами одновременно. Данный жест не описывается ни в каких, даже продвинутых руководствах от Apple, что крайне странно, так как он в значительной мере увеличивает удобство от использования браузера.
Стали ли эти «фишки» Safari полезными для вас? Делитесь своим мнением и другими найденными вами особенностями браузера в комментариях.
В закладки
В вышедшем недавно обновлении iOS 15 большое количество изменений пришлось на стандартный браузер Safari.
В просмотрщике страниц обновили внешний вид, добавили новые жесты и перенесли адресную строку. Такого количества новшеств Safari не получал с момента появления в первых версиях ОС для iPhone.
Сейчас разберемся со всеми нововведениями и научимся пользоваться новыми фишками.
Новый внешний вид браузера
1. Адресная строка в самом низу экрана. Самым заметным отличием обновленного Safari стала переехавшая на нижнюю грань дисплея адресная строка. Данный элемент сильно изменился за последние месяцы.
Для этого нажмите кнопку аА в левом углу адресной строки и выберите пункт Показать верхнюю адресную строку.
Мы рекомендуем привыкнуть к расположению строки снизу, ведь на этом построены другие новые фишки браузера, которые не работают при отображении строки сверху.
2. Горизонтальное отображение вкладок. Эта опция способна ввести в заблуждение даже самых опытных пользователей iOS. Купертиновцам не мешало бы снабдить настройку дополнительным поясняющим блоком.
3. Изменение цвета браузера в тон сайта. Адресная строка браузера и некоторые элементы интерфейса теперь могут подстраиваться под основной цвет оформления просматриваемого сайта.
4. Стартовая страница получила множество параметров. Настройки перекочевали из настольного браузера Safari и сделали мобильный браузер схожим со своим старшим братом.
Для изменения параметров откройте пустую страницу в браузере и найдите кнопку Изменить в самом низу экрана. Главный переключатель позволяет сохранить настроенные параметры стартовой страницы Safari в iCloud и перенести его на все остальные ваши устройства.
Ниже можно включать или отключать некоторые элементы браузера: панель с избранными ссылками, часто посещаемые сайты, расшаренные другими пользователями ссылки, предложения Siri, список для чтения, вкладки iCloud и отчет о конфиденциальности.
Последний параметр позволяет выбрать фоновую картинку для пустой вкладки браузера.
5. По-новому стал выглядеть экран с открытыми вкладками. Теперь это панель из плиток с вертикальной прокруткой. Вызывается она, как и ранее, нажатием на кнопку с парой квадратов в правом углу панели инструментов браузера.
Здесь можно управлять открытыми вкладками, менять их местами и закрывать. Для этого используется боковой свайп влево или кнопка с крестиком.
6. Новое меню загрузок. Кнопка для просмотра загруженных файлов спрятана в адресную строку в виде небольшого синего индикатора.
Для просмотра скачанных файлов нужно нажать на кнопку аА и выбрать раздел Загрузки.
Новые жесты управления в Safari
Для более удобной работы с поисковиком разработчики добавили несколько новых жестов. Обратите внимание, что все жесты работают только при расположении адресной строки в нижней части дисплея (фишка №1).
7. Быстрое переключение между вкладками. Оно осуществляется боковыми свайпами по адресной строке, как переключение между приложениями на iPhone с Face ID.
8. Добавление новой вкладки свайпом. Если открыть последнюю из вкладок и сделать боковой свайп влево, то вместо перехода к следующей вкладке получится открыть новую страницу.
9. Быстрый переход к панели с открытыми вкладками. Сделать это можно как нажатием на привычную кнопку с двумя квадратами, так и свайпом вверх по адресной строке. Обновленная панель содержит больше вкладок на одном экране, а для закрытия любой достаточно нажать на крестик или резко смахнуть её влево.
10. Быстрая перезагрузка страницы. Долгожданный жест pull-to-refresh добавили в стандартный браузер iOS. Достаточно потянуть страницу вниз и вкладка будет перезагружена.
Измененные кнопки и меню в браузере
Из-за изменившегося интерфейса в новом месте оказались некоторые уже привычно для пользователей кнопки и панели.
11. Частые действия скрыты в боковом меню. Некоторые кнопки спрятаны в меню, которое доступно по долгому удержанию кнопки с квадратами в правом углу панели инструментов.
Здесь есть кнопки для быстрого закрытия текущей вкладки, закрытия всех вкладок в браузере, переключение между обычным режимом браузера и приватным.
12. Обновленная активация приватного режима. В меню просмотра открытых вкладок пропала кнопка Частного доступа. Теперь режим приватного браузинга запускается из описанного в предыдущем пункте меню либо зажатием кнопки с количеством вкладок.
13. Переехала кнопка создания новой страницы. Теперь она сдвинута влево, а ее зажатие, как и раньше, открывает список недавно закрытых страниц.
14. Добавлено новое меню, которое вызывается удержанием адресной строки. Отсюда можно скопировать адрес сайта, вставить содержимое буфера обмена для поиска или запустить голосовой поиск в сети.
Работа с группами вкладок
15. В этом году разработчики из Купертино представили кроссплатформенный механизм работы с группами вкладок. Он доступен во всех обновленных браузерах Safari из iOS 15, iPadOS 15 и macOS Monterey (пока только в тестовых версиях системы).
С его помощью можно группировать вкладки по определенному признаку для удобной и быстрой работы с несколькими сайтами одновременно. Так можно объединить несколько вкладок для работы над определенным проектом или развлечений, а затем быстро открывать или обновлять их, передавать на другое устройство, делиться с друзьями.
К новому механизму следует привыкнуть и поискать применение для него в своих сценариях эксплуатации. Я, например, так и не понял, когда лично мне будет полезно группировать вкладки.
Для управления группами вкладок появилось сразу несколько меню или отдельных пунктов в уже привычных диалоговых панелях. Обратите внимание, что меню с выбором группы вкладок чаще всего раскрывается для выбора дополнительного действия.
16. Новое меню для работы с группами вкладок. Если в режиме просмотра открытых страниц нажать на кнопку с количеством вкладок, попадете в новое меню управления группами сайтов.
Здесь будут находиться все сгруппированные ссылки с возможностью изменения и добавления новых групп.
Новые расширения для Safari
17. Появилась возможность добавлять расширения для браузера. Специально для этого в App Store выделен новый раздел. В нем будут собраны все приложения, которые встраиваются в стандартный браузер на iPhone и расширяют его возможности.
Сторонние разработчики смогут добавлять кастомные стартовые страницы для браузера, дополнения для удобного просмотра сайтов, управления сохраненными паролями или блокировки рекламы.
Прочие мелкие фишки
18. Появился голосовой поиск. Во время создания новой вкладки адрес или поисковый запрос можно не вводить с клавиатуры, а продиктовать голосом. Для этого добавлена кнопка с микрофоном в правой части адресной строки.
19. Новая защита от трекинга. Safari оснастили новым механизмом Intelligent Tracking Prevention который будет защищать пользователей от фишинговых атак и несанкционированного отслеживания действий в сети.
Эта возможность работает по умолчанию и не требует дополнительных настроек.
(23 голосов, общий рейтинг: 4.78 из 5)
В закладки
Читайте также:
- Как подключить keyboard mouse converter
- Как разогнать кулер на ноутбуке
- Какие звуковые карты поддерживают asio
- Как сделать компьютерную версию
- Как с айфона заплатить по qr коду
Содержание
- — Как изменить качество видео в сафари на айфоне?
- — Как изменить качество снятого видео на айфоне?
- — Как улучшить качество видео айфон 11?
- — Как увеличить фото без потери качества на айфоне?
- — Где настройки сафари на айфоне?
- — Как в сафари зайти в настройки?
- — Можно ли увеличить видео на айфоне?
- — Как уменьшить видео на IOS 14?
- — Как увеличить скорость видео на айфоне?
- — В каком приложении улучшить качество видео?
Как изменить качество видео в сафари на айфоне?
Как поменять качество видео и частоту кадров на Айфоне и Айпаде?
- Откройте приложение Настройки.
- Нажмите на Камера.
- Нажмите на Видеозапись.
- Выберете предпочтительную опцию записи.
Как изменить качество снятого видео на айфоне?
Как сжимать видео на iPhone
- Скачиваем бесплатное приложение Video Compress из App Store.
- В настройках приложения выбираем формат сохраняемого ролика.
- Указываем видео и желаемый размер файла на выходе.
- После сохранения нового видео не забудьте удалить старое и очистить папку с недавно удаленными файлами.
Как улучшить качество видео айфон 11?
Настройки для наилучших снимков на iPhone 11 Pro.
- Зайдите в «Настройки» → «Камера».
- Включите Live Photo. После из серии снимков вы сможете выбрать наилучшие.
- Включите сетку для создания удачной композиции в кадре.
- В пункте «Запись видео» выберите оптимальное качество.
Как увеличить фото без потери качества на айфоне?
Как сжать фото на iPhone
- Загрузите приложение Compress Photos & Pictures из App Store.
- Запустите программу и разрешите доступ к фотографиям в галерее.
- Выберите несколько фото для сжатия.
- Ползунками установите степени сжатия и уменьшение размера фотографии.
- Просмотрите результат сжатия.
Где настройки сафари на айфоне?
Чтобы изменить эти настройки, выберите пункт меню «Safari» > «Настройки», затем нажмите «Основные». Выберите, что будет открывать Safari в начале каждого нового сеанса: новое окно, новое частное окно, все окна из последнего сеанса или все не являющимися частными окна из последнего сеанса.
Как в сафари зайти в настройки?
В приложении Safari на Mac выберите пункт меню «Safari» > «Настройки», затем нажмите нужную панель настроек.
Можно ли увеличить видео на айфоне?
Откройте «Настройки» > «Универсальный доступ» > «Увеличение» и включите параметр «Увеличение».
Как уменьшить видео на IOS 14?
Используйте два пальца и ущипните, чтобы увеличить или уменьшить масштаб окна. Вы также можете дважды нажать, чтобы быстро увеличить или уменьшить размер окна. Когда вы закончите, вы можете нажать один раз на PIP, чтобы вызвать элементы управления.
Как увеличить скорость видео на айфоне?
Коснитесь видеоклипа на временной шкале, чтобы открыть инспектор в нижней части экрана. Коснитесь кнопки «Скорость» . В нижней части клипа отобразится желтая панель с манипуляторами деления на фрагменты с каждого края.
В каком приложении улучшить качество видео?
Часть 2: Топ-11 приложений, которые могут улучшить видео / фотографии
- #1: Snapseed. Это лучшее приложение для улучшения качества фотографии, которое будет полезно для использования с instagram и поможет улучшить фото или видео. …
- #2: Afterlight. …
- #3: Aviary. …
- #4: Tiny Planet. …
- #5: Overgram. …
- #6: Facetune. …
- #7: PicFrame. …
- #8: Vintagio.
Интересные материалы:
Что делать после конизации шейки матки?
Что делать после облучения КТ?
Что делать после оформления дтп в гаи?
Что делать после покупки жд билета онлайн?
Что делать после сброса настроек сети на айфоне?
Что делать после сдачи экзамена на права?
Что делать после восстановления Windows 10?
Что делать потерял водительское удостоверение?
Что делать при гастрите с повышенной кислотностью?
Что делать при гибернации?
Каждый раз, когда вы оборачиваетесь, другой персонаж или канал YouTube переходит с 4K на 8K с точки зрения видеоконтента. Конечно, пока нет доступных для покупки дисплеев 8K. Но дело не только в качестве видео. Это также помогает обеспечить наилучшее возможное качество для вашего YouTube для вашего удовольствия от просмотра.
Чуть более трех лет назад, еще в 2017 году, было обнаружено, что вы больше не можете просматривать видео YouTube в формате 4K при использовании Safari. Проблема была не только в YouTube, но пользователи также сообщали о той же проблеме при попытке смотреть Netflix.
Все началось 5+ лет назад
Похоже, что Google изменил процесс кодирования, который фактически начался еще в 2013 году. сообщение в блоге от 2015 года, команда разработчиков YouTube рассказала, почему происходит переход на новый кодек с открытым исходным кодом VP9.
Тем не менее, это изменение заставило пользователей Safari задуматься, почему они больше не могут просматривать контент в 4K. Вместо этого вы были вынуждены перейти на Chrome или что-то вроде Firefox или даже (совсем недавно) версию Microsoft Edge для Chromium.
С тех пор тем, кто хотел посмотреть эти четкие кадры 4K на YouTube, просто не повезло. Но все изменилось в macOS Big Sur. На протяжении всего процесса бета-тестирования Apple начала тестирование поддержки кодека V9, который отсутствовал с момента его появления. Удивительно, но поддержка VP9 отсутствовала на iPhone и Apple TV. В iOS 14 и tvOS 14 все изменилось, и теперь они совместимы с самыми популярными устройствами Apple.
Проверьте совместимость 4K
Возможно, вы никогда не замечали, что не можете просматривать контент в формате 4K. Частично это может быть связано с тем, что монитор используется с вашим Mac, но его легко проверить на совместимость. Вот что вам нужно сделать:
- открыто Сафари.
- Перейдите к youtube.com.
- Найдите видео с Доступен контент 4K.
- Рядом с совместимыми видео есть тег «4K».
- Щелкните значок Шестерни значок под видео.
- Выбрать Качественный.
- Прокрутите вверх и найдите видео с самым высоким разрешением.
Если вы уже можете смотреть YouTube в формате 4K, вы увидите вариант для 2160p. Если нет, то это означает, что вам нужно предпринять несколько дополнительных шагов.
Как мы уже заявляли, Google представил новый кодек с открытым исходным кодом для YouTube еще в 2015 году. Этот новый кодек, названный VP9, предоставил совершенно новый способ сжатия видео. С новым кодеком вы сможете смотреть контент HD и 4K с «половиной полосы пропускания, используемой другими известными кодеками».
Основное преимущество использования VP9 перед одним из старых стандартов связано с обеспечением плавного воспроизведения для пользователей с ограниченной пропускной способностью. Еще одно преимущество использования VP9 заключается в том, что, поскольку он не использует столько данных для сжатия и декодирования видео, это означает, что используется меньше данных. Использование меньшего количества данных означает, что вы можете использовать больше данных для других целей на вашем iPhone или другом смартфоне.
В течение нескольких лет возможность смотреть видео 4K на YouTube в Safari у многих не прерывалась. Затем, в 2017 году, все больше и больше пользователей начали замечать, что они больше не могут смотреть видео 4K. Все свелось к переходу со старого кодека H264 на новый кодек VP9. И с тех пор пользователи Safari в значительной степени остались в стороне, если только вы не перешли на другой браузер.
Включите декодер VP9
В macOS Big Sur Apple представила поддержку кодека VP9, но есть вероятность, что он не будет включен. По какой-то причине возможность включения этого параметра «скрыта», но вы можете включить декодер VP9. Вот что вам нужно сделать:
- открыто Сафари на вашем Mac.
- Нажмите Сафари в строке меню.
- Выбрать Предпочтения.
- Установите флажок рядом с Показать меню разработки в строке меню.
- Нажмите Разработать в строке меню.
- С помощью мыши выделите Экспериментальные возможности.
- Нажмите на VP9 SW Decoder на батарее.
- Убедись VP9 декодер есть флажок рядом с ним.
- Перезапустите Safari.
После перезапуска Safari следуйте приведенным выше инструкциям, чтобы узнать, можете ли вы просматривать видео 4K YouTube. Если проблема не исчезнет, закройте Safari, перезапустите Mac и повторите попытку.
Попробуйте использовать 4Ktube
Для тех, у кого по-прежнему возникают проблемы с просмотром контента 4K, но установлен другой браузер, есть полезный инструмент. 4Ktube — это приложение на Магазин приложений Mac который работает как расширение Safari и будет отображать значок на панели инструментов.
Если видео доступно в формате 4K, но не работает с Safari, вы можете щелкнуть значок, и автоматически откроется новое окно браузера. Но вместо открытия в Safari вы можете настроить, в каком браузере должны открываться новые вкладки. Это неудобный обходной путь, но если вы действительно хотите смотреть свои видео 4K на YouTube, это лучше, чем просто использовать другой браузер вместе.
Скачать 4Ktube
Когда дело доходит до приложений, которые были брошены, но все еще живы в Mac App Store, всегда возникает беспокойство. К счастью, с 4Ktube это не повод для беспокойства. Разработчик активно обновляет это приложение, так как недавнее обновление обеспечивает поддержку компьютеров Mac на базе M1.
Думаю, что ни у одного владельца яблочной техники не возникает вопроса о том, какой браузер использовать в качестве основного. Родной Safari на iPhone справляется с большинством задач на порядок лучше аналогов, вроде Chrome. Высокая скорость работы, отличная оптимизация, удобное взаимодействие между всеми гаджетами внутри экосистемы — за это мы его и любим. А что, если я вам скажу, что вы не используете и половины функциональности Сафари? Увы, но часто бывает именно так: пользователь скачивает Chrome, потому что ему не хватает какой-то функции и только спустя некоторое время узнает, что Safari так тоже умеет. Дабы подобных ситуаций в вашей жизни не было, предлагаю раз и навсегда разобраться со всеми настройками и не забивать смартфон новыми приложениями.
Настройки Safari, на которые следует обратить внимание всем.
Мы любим технику Apple за простоту и интуитивно понятный интерфейс. В целом, в экосистеме Apple так и происходит, но случаются исключения. Например, Safari. В браузере есть куча разных настроек, добраться до которых гораздо сложнее, чем кажется на первый взгляд. Ранее мы уже много раз рассказывали о фишках Safari: расширения, перевода страниц, просмотр всех паролей. Сегодня мы этих тем касаться не будем.
Содержание
- 1 Как в сафари включить инкогнито
- 2 Конфиденциальность в Сафари
- 3 Как очистить Сафари на Айфоне
- 4 Как в Сафари закрыть все вкладки
Как в сафари включить инкогнито
Вы заметили, что во всех браузерах режим скрытых страниц называется как-то странно? Ну, инкогнито еще более-менее понятно. Частный доступ — вообще жуть. Да, именно так называется этот режим в браузере от Apple.
Частный доступ в Safari — маст хэв фича. Но пользоваться надо с умом.
Чтобы включить Частный доступ в Сафари, вам необходимо:
- Нажимаем на кнопку переключения между вкладками в правом нижнем углу.
- Нажимаем на Начальная страница в нижней части.
- Кликаем на кнопку Частный доступ.
Об этой фишке знают многие. Но мало кто в курсе, что Safari запоминает вкладки, открытые в режиме Частного доступа. То есть по факту, внутри одного браузера у вас находится еще два: классический и в режиме невидимки. Если вы дадите телефон кому-нибудь постороннему, человек без проблем сможет зайти в Частный доступ и посмотреть, что вы скрываете. Поэтому при каждом переключении между режимами рекомендую чистить вкладки.
Конфиденциальность в Сафари
Эту настройку нельзя обойти стороной. Каждый уважающий себя пользователь должен хотя бы знать о настройках конфиденциальности в Safari:
- Переходим в Настройки на iPhone.
- Далее пролистываем до пункта Safari.
- Находим раздел Конфиденциальность и безопасность.
Настройки конфиденциальности в Safari.
Здесь вы найдете несколько важных настроек. Предлагаю поговорить подробнее о каждой из них и максимально настроить браузер под себя:
- Без перекрестного отслеживания. На некоторых сайтах контент предоставляют сторонние поставщики. Они могут пользоваться информацией о посещенных вами ресурсах и пользоваться ей для продвижения своих продуктов. Если вы включите тумблер напротив этого пункта, данные слежки будут переодически удаляться.
- Скрытие IP-адреса. Весь трафик с телефона отправляется через два узла. Один в курсе об IP-адресе, другой о том, какие сайты вы посещаете. Между собой они не пересекаются, что и обеспечивает высокую конфиденциальность. Настройка позволяет скрыть один из узлов от трекеров. От веб-сайтов IP скрыть, увы, в России нельзя.
- Блокировка всех Cookie. Файлы Cookie — часть информации, которая хранится на сайте, и обеспечивает быстрый доступ к предыдущим данным: корзине покупок, логину и паролю и т.д. Вот только зачастую сюда добавляется еще реклама и прочие неприятные вещи.
- Предупреждение о подмене сайта. Включив этот параметр, Safari будет предупреждать вас при открытии веб-сайтов, подозреваемых в фишинге (получении ваших личных данных).
- Конфиденциальные рекламные отчеты. Если тумблер включен, Safari будет разрешать сайтам оценивать ваши просмотры и нажатия на рекламу.
- Проверка наличия Apple Pay. При совершении покупок в приложениях или на веб-сайтах, ваш iPhone проверяет, включена ли у вас оплата через Apple Pay.
Кстати, в этом же разделе можно пролистать ниже, найти раздел Настройки для веб-сайтов и настроить доступ к Камере, Микрофону и Геопозиции. Есть три варианта: Запретить, Разрешить, Спросить. Рекомендую остановиться на последнем.
Подписывайтесь на нас в Яндекс.Дзен, там вы найдете много полезной и интересной информации из мира Apple.
Как очистить Сафари на Айфоне
В Safari существует несколько способов очистки данных: через историю посещений в браузере и через полную очистку в Настройках.
Чтобы очистить историю посещений в Safari, вам необходимо:
- Открыть любую вкладку в браузере.
- Нажать на кнопку с книгой в нижней панели.
- Перейти в Историю (значок циферблата).
- Нажать на кнопку Очистить в нижней части дисплея.
Очистка истории поиска в Safari.
Второй способ чистит не только историю, но и все дополнительные файлы, включая Cookie:
- Переходим в Настройки, Safari.
- Пролистываем до пункта Очистить историю и данные.
- Кликаем на него и соглашаемся.
Очистка файлов в Safari.
Как в Сафари закрыть все вкладки
За годы использования Safari я уже привык закрывать все вкладки вручную. Даже если их накопилось больше 10. Уверен, что таких как я очень много. Какого было удивление, когда я узнал, что все вкладки можно закрыть, нажав всего пару кнопок. Где вы были раньше? — примерно так я подумал, когда узнал про эту фишку.
Чтобы закрыть все вкладки в Сафари на айфоне, вам необходимо:
- На любой из открытых вкладок долго удерживать кнопку переключения между страницами (в правом нижнем углу).
- Далее высветится меню, где необходимо нажать Закрыть вкладку или Закрыть все вкладки.
Функциональные кнопки в Safari нельзя обойти сторой. Пользуйтесь!
Вроде бы предельно простая фишка, но по моим представлениям, знает о ней далеко не каждый. Ну, согласитесь, абсолютно не интуитивно? Лично я перестал пользоваться долгим нажатием еще в тот момент, когда Apple убрала из своих смартфонов 3D Touch. Так что пользуйтесь, друзья.
Пользователи не хотят устанавливать iOS 15, и в этом виновата Apple.
Конечно, это далеко не все настройки Safari. Мы стараемся регулярно рассказывать вам обо всех фишках яблочных приложений и держать вас в курсе актуальных новостей. Чтобы ничего не пропустить, рекомендую подписаться на наш Телеграм-канал. А если возникли какие-то вопросы, смело обращайтесь в наш чат. Он работает 24/7, 7 дней в неделю.
Безопасность AppleОбзоры приложений для iOS и MacСоветы по работе с Apple