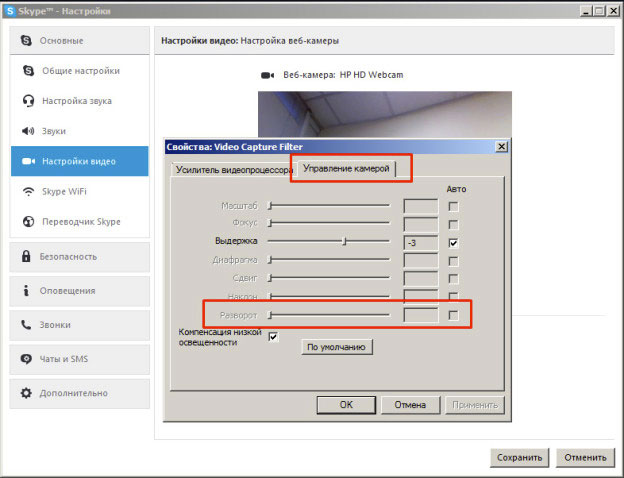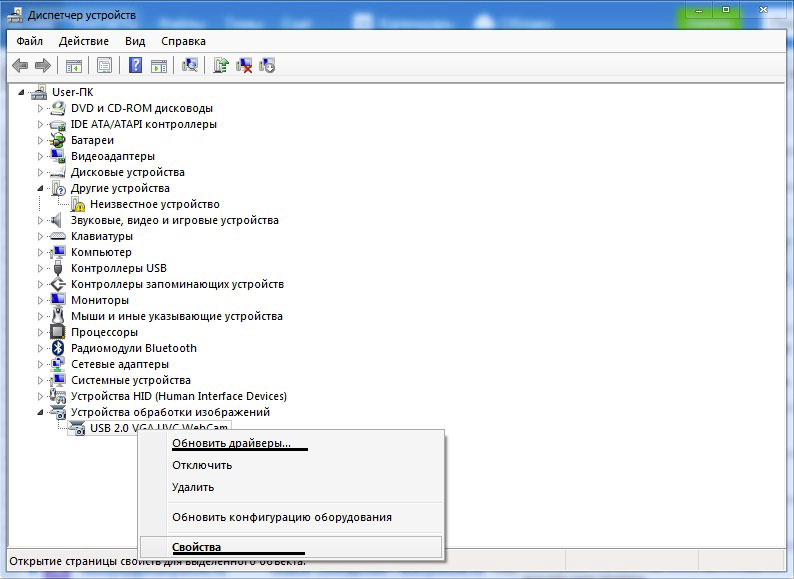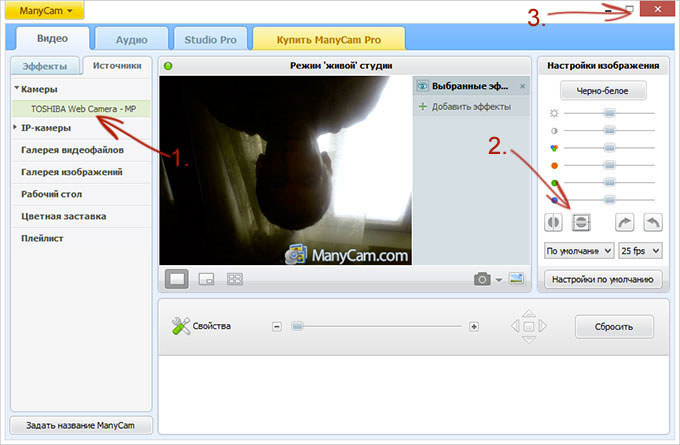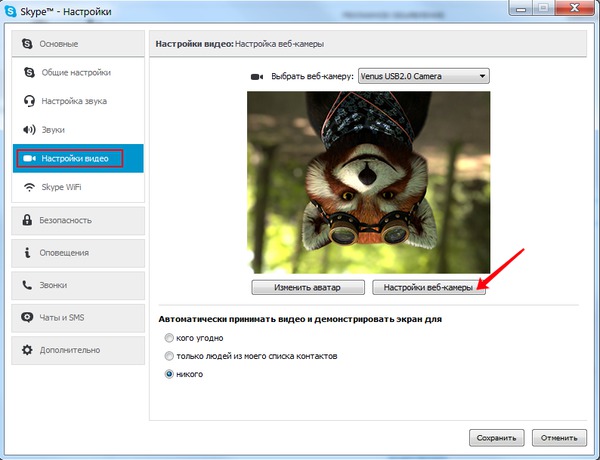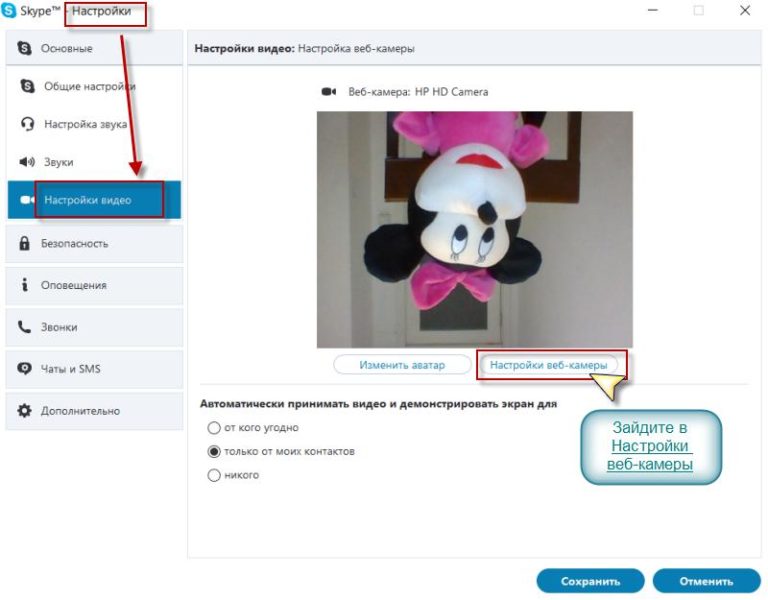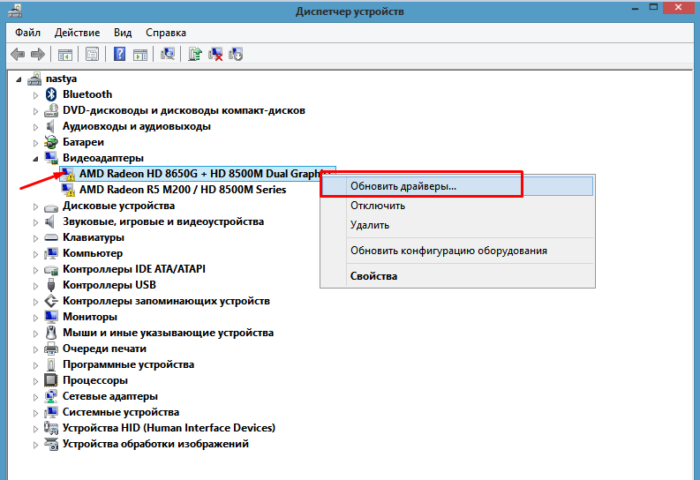Что делать, если в Скайпе перевернуто изображение, как исправить эту ошибку и почему она могла возникнуть – расскажем сегодня в нашем обзоре. Видеосвязь между абонентами в мессенджере занимает большое место в ежедневном общении пользователей, ведь это одна из основных функций приложения, поэтому мы постарались разобраться в этой проблеме, как можно подробнее.
Возможные причины
Несмотря на то, что программа гарантирует видеосвязь отличного качества, порой случается такое, что картинка поворачивается на 180 градусов. Прежде чем разбираться, что делать если изображение в Скайпе перевернуто, важно выяснить, в чем именно кроется проблема, а уже затем устранять причину. Существуют два основных случая, которые объясняют, почему в Скайпе камера показывает вверх ногами.
- Проблемы в работе драйверов: некорректная версия, отсутствие или неправильная установка;
- Сбой в настройках программы: внесение неправильных изменений или установка по умолчанию неверных данных.
Зная основные причины, можно начинать искать пути решения проблемы и разбираться, как перевернуть камеру в Скайпе и нормализовать подачу видео.
Устраняем сбои в работе веб-камеры
Перевернутое изображение веб камеры в Скайпе – это неприятность, от которой необходимо избавиться как можно скорее, ведь повернутая картинка не дает полноценно общаться с коллегами, родственниками или друзьями. Чтобы избавиться от проблемы, необходимо:
- Открыть мессенджер;
- Перейти в меню «Инструменты»;
- Далее откройте вкладку «Настройки».
- В новом окне появятся разнообразные разделы, вам необходим первый – «Основные»;
- Выберите пункт «Настройки видео»;
- Откроется окно, демонстрирующее изображение, поступающее с веб-камеры и станет доступна кнопка настроек;
- Выберите вкладку «Управление камерой», где перед вами появятся несколько ползунков, которые можно двигать, чтобы изменить параметры;
- Найдите пункт «Разворот», зажмите его правой кнопкой мыши и поворачивайте направо или налево до того момента, пока картинка не займет нужное положение;
- Снимите галочки напротив пунктов «Image Mirror Flip» и «Image Vertical Flip».
Вот и все, теперь вопрос, почему в Скайпе веб камера перевернута, решен. Однако если вы обнаружили, что все параметры камеры настроены корректно, а ситуация не изменилась, значит проблема кроется в драйверах. Ниже разберем, как в Скайпе перевернуть изображение на ноутбуке и исправить проблему некорректной работы программы.
Настройка драйверов
Итак, вы вошли в мессенджер и поняли, что наблюдаете видео вверх ногами: как перевернуть картинку, чтобы в дальнейшем общение не вызывало дискомфорта? Необходимо проверить корректность установки драйверов.
Проблема может возникнуть при обновлении уже установленных или инсталляции новых драйверов не с официального сайта поставщика программы. Чтобы убедиться в этом и понять, как перевернуть экран, необходимо:
- Войти в диспетчер устройств любым из этих способов:
-Кликните на значок «Мой компьютер» правой кнопкой мыши, выберите пункт «Свойства», далее «Диспетчер устройств»;
-Введите словосочетание в поисковой строке, находящейся в меню «Пуск». Кликните по найденному ярлыку два раза левой кнопкой мыши;
- Среди всего перечня установленных программ необходимо найти веб-камеру. Чаще всего устройство располагается в папке «Устройства обработки изображений» или «Звуковые, видео- и игровые устройства»;
- Правой кнопкой мыши нажмите на название ярлыка и откройте пункт «Свойства» в всплывающем меню. Снимите галочки напротив пунктов«Image vertical flip», «Image mirror flip»;
- Посмотрите на установленные драйверы, если по умолчанию используется программа Windows, скорее всего именно это и является причиной проблемы;
- Если стоят драйвера, подходящие для вашей камеры, нажмите на кнопку «Обновить»;
- Программу по умолчанию необходимо заменить на официальную от разработчика, для этого перейдите на сайт Скайп и скачайте последнюю версию драйверов.
Перевернутое изображение в Скайпе в ноутбуке ASUS
Если у вас в Скайпе перевернутое изображение на ноутбуке Asus, не стоит расстраиваться. Мы поможем вам исправить эту проблему. Выполните следующую инструкцию:
- Определите какая именно у вас модель ноутбука;
- Откройте официальный сайт технической поддержки Asus
- Выберите раздел Центр загрузок и отыщите там вашу модель компьютера;
- Скачайте и установите драйвер, который будет предложен на сайте;
- И, после установки, перезагрузите свой ноутбук.
Теперь вы должны без проблем знать, как перевернуть картинку в Скайпе на ноутбуке.
Надеемся, что мы смогли ответить на вопрос, почему в Скайпе изображение вверх ногами и помогли найти пути его решения. Если вас интересует, почему в Skype камера вверх ногами на ASUS или другом ноутбуке – попробуйте поискать ответы в комментариях.
34.1%
пользователей считают эту статью полезной.
Перевернутое изображение веб камеры — как исправить?

При этом будет предложено три варианта решения: с помощью установки официальных драйверов, с помощью изменения настроек веб-камеры, а также, если ничто другое не помогает — с использованием сторонней программы (Так что если вы все перепробовали — можете прямиком перейти к третьему способу).
1. Драйвера
Самый частый вариант возникновения ситуации — именно в скайпе, хотя возможны и другие варианты. Наиболее частая же причина того, что видео с камеры вверх ногами — драйвера (или, вернее, не те драйвера, что нужны).
В случаях, где причиной перевернутого вверх ногами изображения являются драйвера, это происходит когда:
- Драйвера были установлены автоматически при установке Windows. (Или так называемой сборки «где есть все драйвера»).
- Установка драйверов была произведена с использованием какого-либо драйвер-пака (например, Driver Pack Solution).
Для того, чтобы узнать, какой драйвер установлен для вашей веб камеры, откройте диспетчер устройств (наберите «Диспетчер устройств» в поле поиска в меню «Пуск» в Windows 7 или на начальном экране Windows 8), затем найдите свою веб-камеру, которая обычно находится в пункте «Устройства обработки изображений», кликните по камере правой кнопкой мыши и выберите «Свойства».
В диалоговом окне свойств устройства откройте вкладку «Драйвер» и обратите внимание на поставщика драйвера и дату разработки. Если вы увидите, что поставщик — Microsoft, а дата далека от актуальности, то практически точно причина перевернутого изображения именно в драйверах — у вас на компьютере используется стандартный драйвер, а не тот, который специально предназначен именно для вашей веб-камеры.
Для того, чтобы установить правильные драйвера, зайдите на официальный сайт производителя устройства или же вашего ноутбука, где все нужные драйвера можно скачать полностью бесплатно. Более подробно о том, где найти драйвера именно для вашего ноутбука вы можете прочесть в статье: Как установить драйвера на ноутбук (откроется в новой вкладке).
2. Настройки веб-камеры
Иногда может случиться так, что даже несмотря на то, что для веб-камеры в Windows установлены те драйвера, которые разработаны специально для использования с этой камерой, изображение в скайпе и в других программах, использующих ее изображение все равно остается перевернутым. В этом случае, возможности вернуть изображение в нормальный вид можно поискать в настройках самого устройства.
Самый простой и быстрый способ для начинающего пользователя попасть в настройки Web камеры — запустить Skype, в меню выбрать «Инструменты» — «Настройки» — «Настройки видео», затем, под своим перевернутым изображением нажать «Настройки веб-камеры» — откроется диалоговое окно, которое для разных моделей камеры будет выглядеть по-разному.
Например, у меня возможность для поворота изображения отсутствует. Однако для большинства камер такая возможность есть. В английском варианте это свойство может называться Flip Vertical (отразить по вертикали) или же Rotate (поворот) — в последнем случае, нужно задать поворот на 180 градусов.
Как я уже сказал, это простой и быстрый способ попасть в настройки, так как скайп почти у всех есть, а в панели управления или устройствах камера может и не отображаться. Еще один несложный вариант — воспользоваться программой для управления вашей камерой, которая, скорее всего, была установлена одновременно с драйверами еще при выполнении первого пункта этого руководства: там так же могут присутствовать необходимые возможности для поворота изображения.
Программа управления камерой от производителя ноутбука
3. Как исправить перевернутое изображение веб-камеры с помощью сторонних программ
Если ничто из вышеперечисленного не помогло, все равно остается возможность перевернуть видео с камеры таким образом, чтобы оно отображалось нормально. Один из лучших и почти гарантированно работающих способов — программа ManyCam, которую вы можете скачать бесплатно здесь (откроется в новом окне).
Установка программы не представляет особых сложностей, только рекомендую отказаться от установки Ask Toolbar и Driver Updater, которые программа попытается установить заодно с собой — этот мусор Вам не нужен (нужно нажимать Cancel и Decline там, где вам их предлагают). В программе поддерживается русский язык.
После запуска ManyCam, проделайте следующее:
Готово — теперь изображение в скайпе будет нормальным. Единственный недостаток бесплатной версии программы — ее логотип внизу экрана. Тем не менее, изображение будет показываться в нужном Вам состоянии.
Если я вам помог, то прошу поделиться этой статьей, используя кнопки социальных сетей внизу страницы. Удачи!
Содержание
- Причины неполадки
- Управление настройками
- Работа с драйверами
- Новый драйвер
- Исправление работы драйвера
- Использование специальных программ
Решили совершить очередной звонок с помощью Скайпа, но оказалось, что ваше изображение на экране вверх ногами? Несомненно, теперь у вас возник вопрос: «Как перевернуть камеру в Скайпе?». Что делать? Причин, которые могут вызвать столь необычное явление, несколько. Попробуем разобраться в каждой из них и решить проблему.
Причины неполадки
Прежде, чем исправлять ошибку, не лишним будет ознакомиться с причинами, вызвавшими ее:
- Драйвера (специальные «настройки» для работы компонентов программ и устройств) камеры работают не верно, не подходят к данному устройству, удалены либо повреждены.
- Настройки изображения сбились.
При рассмотрении этих причин и выполнении адекватных действий перевернутая камера изменит свое расположение на нормальное.
Управление настройками
Если камера показывает перевернутое изображение, переворачивать видео можно путем регуляции настроек. Чтобы отрегулировать настройки в программе на ноутбуке или в компьютере, нужно:
- В главном меню мессенджера зайдите в меню «Инструменты».
- Выберите строчку «Настройки». В появившемся окне настроек вы увидите слева разнообразные разделы.
- Нажмите на первую графу – «Основные».
- Далее вы увидите, что экран показывает несколько видов основных настроек. Выберите «Настройки видео». Вы увидите изображение с веб-камеры и две кнопки по ним: «Изменить аватар» и «Настройки веб-камеры».
- Нажмите на «Настройки веб-камеры». Откроется еще одно окно.
- Выберите вкладку «Управление камерой». Вы увидите несколько бегунков, некоторые из которых можно передвигать вперед-назад, чтобы изменять соответствующие настройки.
- Найдите бегунок под названием «Разворот».
- Если он активен, то есть имеет обычный яркий, не затемненный вид, попытайтесь, зажав его правой кнопкой мыши, подвигать вправо или влево. При этом картинка будет крутиться. Выберите то положение, которое вам нужно. Также обратите внимание на следующие надписи и измените эти настройки при возникновении необходимости путем постановки галочки (для версии на английском языке): «Image mirror flip», «Image vertical flip» – это зеркальное и вертикальное отображение «картинки», выдаваемой вашей камерой.
Если же данный ползунок не активен, рассматривайте остальные варианты решения проблемы.
Работа с драйверами
Почему в Скайпе камера перевернута на 180 градусов? Если вы недавно делали переустановку операционной системы либо обновляли драйвера на вашем компьютере или ноутбуке с помощью специальных программ, то есть в автоматическом режиме, проблема может быть именно в неподходящих драйверах. Чтобы убедиться в этом, проверьте, какой установлен у вас. Для этого:
1.Зайдите в «Диспетчер устройств». Это можно сделать одним из способов:
- Зайдите в «Пуск» (изображение логотипа Windows, которое обычно находится внизу слева), найдите строчку «Компьютер», наведите на нее мышку и нажмите правую кнопку, выберите «Свойства», далее нажмите на ссылку «Диспетчер устройств».
- Зайдя в «Пуск», введите в строке поиска то, что вы ищете (в данном случае это словосочетание «Диспетчер устройств»), и нажмите Enter. В результатах поиска вы увидите искомую папку. Зайдите в нее, два раза нажав по ее значку мышкой.
2.Найдите среди всех установленных драйверов вашу веб-камеру по ее названию. Обычно драйвера видеоустройств находятся в разделе «Устройства обработки изображений». Этот раздел также может называться «Звуковые, видео и игровые устройства». В любом случае вы можете просмотреть все установленные драйвера, последовательно нажимая на треугольнички, расположенные рядом с названиями разделов и просматривая раскрывающиеся списки.
3.Кликните по камере (точнее по ее названию) правой кнопкой мыши и в появившемся меню выберите пункт «Свойства». Кстати, в диспетчере устройств также стоит поискать параметры поворота камеры «Image vertical flip», «Image mirror flip».
4.В открывшемся окне перейдите на вкладку «Драйвер» и ознакомьтесь с информацией, представленной на ней. Обратите особое внимание на поставщика и дату разработки. Если поставщиком является компания Майкрософт, а разработка старая — дело именно в данном драйвере.
Теперь, чтобы исправить изображение, нужно установить правильный драйвер или исправить работу предыдущего.
Новый драйвер
Если в Скайпе камера вверх ногами, возможно надо установить новый драйвер.
Для каждого устройства (ноутбука, отдельной веб-камеры) можно и нужно отыскать специальный, только для него предназначенный драйвер. А сделать это следует так:
1.Зайдите на официальный сайт производителя вашего ноутбука (если вы пользуетесь родной, то есть встроенной камерой) либо на официальный сайт производителя веб-камеры (если вы пользуетесь компьютером или ноутбуком с отдельной, подключаемой камерой). Посмотрите в паспорте (спецификации) на устройство его название либо поищите его на самом изделии. Далее нужно набрать в вашем интернет-браузере это название с дополнением «…официальный сайт». Например, «Asus официальный сайт» (в данном случае официальная русская версия этой компании, производящей ноутбуки, находится по такому адресу http://www.asus.com/ru/).
2.Далее необходимо найти нужный драйвер в поисковике сайта.
Если поисковика у сайта нет (что бывает редко), необходимо зайти в раздел поддержки (помощь, Support…) и выбрать название конкретной модели устройства там.
3.После того, как файл драйвера найден, щелкните по нему, чтобы начать загрузку.
4.Когда файл загрузится, выполните по нему двойной щелчок для установки.
5.Перезагрузите компьютер и проверьте работу камеры в Скайпе. Все должно стать на свои места.
Исправление работы драйвера
После того, как вы нашли нужный драйвер в диспетчере устройств, чтобы перевернуть изображение в Скайпе, нажмите на нем правой кнопкой мыши и выберите в контекстном меню «Обновить драйверы». Если это не помогло, войдите туда же и нажмите «Свойства», чтобы открыть окно свойств данного драйвера. Выполните действия, описанные в начале этого пункта. При возникновении необходимости скачайте новый драйвер.
Использование специальных программ
Когда ничего не помогает и перевернутое изображение в Скайпе осталось, можно попробовать использование специальных программ, разработанных для работы с камерой и видео, создаваемых ею. Одной из таких программ является «ManyCam». Чтобы воспользоваться этим помощником, нужно сделать следующее:
1.Найдите в поисковике своего браузера достойный источник для скачивания файла установки программы, введя его название.
Совет: не пишите в поиске «скачать бесплатно….», иначе к поисковой выдаче будут попадаться те ресурсы, которые требуют деньги за скачивание программы и отправки СМС-сообщений.
2.Скачайте найденную программу путем нажатия на ее ссылку.
3.Откройте скачанный файл двойным щелчком — начнется установка.
4.Зайдите в программу (кликните по созданному на рабочем столе логотипу).
5.В главном меню программы нужно открыть вкладку «Видео», далее — зайти на «Источники».
6.Теперь (номер 1 на картинке) кликните по названию вашей камеры, нажмите на кнопку отражения по вертикали (кнопка № 2 на картинке) и закройте временно программу, нажав на крестик (№ 3 на картинке). При этом программа просто свернется в трей, но продолжит свою работу.
7.Зайдите в Skype и пройдите следующий путь: «Инструменты» – «Настройки» –«Настройки видео».
8.Выберите в поле «Выбрать веб-камеру» «ManyCam Virtual WebCam».
Заметьте: при использовании бесплатной версии данной программы внизу транслируемого видео будет всегда видна ссылка на сайт, с которого вы скачали данный софт.
Итак, видео Скайпа может быть перевернутым из-за неправильной работы драйверов или неверных установок. Выполнив несколько несложных действий, описанных выше, вы сможете диагностировать проблему и исправить ее.
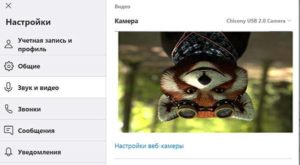
Содержание статьи
- Почему изображение в Skype перевёрнуто вверх ногами
- Как исправить настройки в программе на ноутбуке
- Если проблема в драйверах
- Как перевернуть изображение в Skype с помощью специальных программ
Почему изображение в Skype перевёрнуто вверх ногами
Прежде чем приступать к решению проблемы, необходимо узнать причину её возникновения. Чаще всего это может быть:
- ошибка в режиме работы мессенджера — иногда сбиваются параметры выведения изображения на экран;
- неправильная работа драйверов, использование устаревшей версии — могут быть выставлены неправильные параметры, при этом картинка поворачивается на 90 или 180 градусов;
- выставлены некорректные параметры функционирования техники или произошёл сбой в настройках программного обеспечения и операционной системы.
Из представленного списка понятно, что основные неполадки связаны с внутренними настройками оборудования и системы. Для их устранения потребуется отрегулировать параметры подключения всех элементов и зайти в соответствующие настройки основного меню камеры.
Внимание! Если вы сомневаетесь в своих возможностях, лучше обратиться к специалисту.
Как исправить настройки в программе на ноутбуке
Если вам удалось провести диагностику и выявить источник неисправности, можно приступать к его устранению. Для начала стоит обратиться к параметрам работы программы на ноутбуке. Выполните следующие настройки:
- Включите ноутбук, выполните запуск в стандартном режиме.
- Откройте приложение Скайп и зайдите в основное окно настроек.
- Перейдите на вкладку «Инструменты» в открывшемся диалоговом окне. В контекстном меню выберите пункт «Настройки».
- Среди основных параметров найдите строку с названием «Настройки видео» и зайдите в неё.
- Откроется новое диалоговое окно, в котором вам нужно перейти на вкладку «Управление камерой». С помощью специальных бегунков отрегулируйте параметр «Разворот», чтобы камера приняла привычное положение.
Внимание! Данный способ подойдёт в том случае, если проблема возникла из-за неправильно установленных параметров в приложении.
Если проблема в драйверах
Если предыдущий вариант не помог решить проблему и камера всё так же показывает перевёрнутое изображение, попробуйте отрегулировать работу драйверов при помощи стандартных настроек меню:
- Зайдите в основное меню «Пуск» при помощи кнопки на панели задач в левом углу.
- Выполните вход в «Диспетчер устройств» стандартным путём или при помощи быстрого поиска в соответствующей строке.
- После этого выберите и пройдите в раздел «Устройства обработки изображений».
- Из предложенного списка подключенных устройств выберите необходимую камеру, нажмите на неё правой кнопкой мыши для открытия свойств.
- Из предложенного списка вам потребуется отключить выполнение следующих функций: «Image vertical flip», «image mirror flip».
Также при необходимости можно установить специальный набор драйверов, подходящих под работу приложения с камерой или обновить старую версию.
Внимание! У разных операционных систем интерфейс отличается — это может вызвать затруднения при доступе к различным пунктам меню.
Как перевернуть изображение в Skype с помощью специальных программ
В некоторых случаях для решения проблем и быстрой регулировки всех параметров могут понадобиться специальные программы и приложения. Одним из них является приложение ManyCam. Для этого скачайте файл из браузера, осуществите установку, выполняя все действия по подсказкам на экране. После этого откройте файл и зайдите в основные параметры, чтобы настроить функционирование камеры и выведение изображения на экране мессенджера.
При скачивании файлов обеспечьте защиту компьютера антивирусом для предотвращения поражения операционной системы.
Содержание
- Почему изображение может отображаться перевернутым
- Проверяем настройки камеры в программе
- Проблемы с драйверами
- Советы
- Часто задаваемые вопросы
- Видео по теме
Иногда у владельцев компьютеров, планшетов и ноутбуков во время сеанса видеосвязи случайно возникает проблема, когда на экране в Скайпе перевернуто изображение. Закономерен вопрос о том, как все исправить. Возможен и обратный вопрос: Как перевернуть изображение наоборот при необходимости.
Почему изображение может отображаться перевернутым
Ситуация с перевернутым изображением в Скайп возникает вследствие следующих причин:
| Источник проблемы | Случайно или намеренно в настройках веб-камеры активирована функция, позволяющая перевернуть изображение на 90 или 180 градусов, получить зеркальное отображение. |
| Некорректная работа установленных драйверов. |
Важно!
Только определив причину, почему камера транслирует изображение вверх ногами, начинайте исправления.
Проверяем настройки камеры в программе
Откройте программу Skype на планшете или ноутбуке. Перейдите в раздел «Настройки». В открывшемся окне выберите пункт меню «Настройки видео», нажмите на кнопку «Настройка web-камеры».
Далее откройте интерактивное окно «Управление камерой». В зависимости от используемого в Skype устройства набор настраиваемых функций может различаться. Параметр, отвечающий за отображение картинки на экране может называться «Разворот», «Отображение» или похожим образом как-то иначе. Попробуйте перевернуть камеру в Скайпе при помощи регулировки параметра.
Что делать, если внутренние настройки не предусматривают для устройства функцию поворота изображения, или имеющиеся настройки нужного результата не дают? Переходите к проверке корректности установленных драйверов.
Проблемы с драйверами
При установке и автоматическом обновлении Windows 7/8/10, использовании программы обновления драйверов ДрайверПак или другой, устанавливаются стандартное системное обеспечение для всех устройств компьютера, включая видеообеспечение. Не исключены конфликты, которые проявляются различными проблемами при работе программ.
Проверка совместимости установленных драйверов, выполнение процедуры обновления и переустановки программного обеспечения видеооборудования производится через «Диспетчер устройств» ОС Windows.
Важно!
Для компьютеров некоторых производителей, в том числе Асус, важно использование родных видеодрайверов от производителя, а не из центра обновлений Windows.
Откройте свойства используемой веб-камеры, чтобы убедиться в корректности установленных драйверов.
Особое внимание обратите на информацию о поставщике драйвера, версии и дате разработки:
- Если в качестве поставщика программного обеспечения фигурирует Майкрософт, то проблема, скорее всего, в том, что стандартный драйвер не учитывает всех особенностей вашей веб-камеры.
- Версия драйверов, судя по дате довольно старая, и нужно обновить программное обеспечение видеоадаптера.
Установка нового драйвера от производителя призвана решить проблему. Точное название модели камеры отражается в соответствующем разделе «Диспетчера устройств»: «Камеры» или «Устройства обработки изображений».
Для внутренней камеры ноутбука или внешней веб-камеры требуется найти специально предназначенный драйвер. Порядок поиска следующий:
- Перейдите на официальный сайт производителя устройства. Чтобы найти нужный драйвер камеры, откройте соответствующую страницу службы поддержки. Для поиска и загрузки видеодрайверов на ноутбук Asus, перейдите на страницу «Центр загрузок ASUS». Выполните поиск драйвера по наименованию модели, типу и серии продукта.
- Скачайте найденное ПО и установите. В ходе работы мастера установок программ следуйте всплывающим подсказкам.
- Для вступления системных изменений в силу, перезагрузите компьютер.
Нужный драйвер для снятых с производства устройств следует искать в архивных разделах официального сайта. При необходимости можно связаться со службой поддержки производителя через онлайн-чат, по телефону или электронной почте.
Советы
Совет №1
Перевернутое изображение может выдавать программа, используемая в качестве источника видео для трансляции в Skype. Также используемое внешнее веб-устройство случайным образом не так повернуто, и транслировать вверх ногами. Обратите внимание на эти моменты. Возможно, что казус с перевернутым изображением решится простой манипуляцией.
Совет №2
Открыв через «Диспетчер устройств» настройки видеоадаптера, проследите, чтобы в свойствах драйвера видеоустройства были соответствующим образом настроены параметры:
- «Image vertical flip» — вертикальное отображение картинки;
- «Image mirror flip» — зеркальное отображение картинки слева направо.
Совет №3
Возможно понадобится повернуть изображение в Скайпе при помощи специальной программы для работы с видео, создаваемого ею. К числу таких помощников относится программа ManyCam. При трансляции видео через эту программу в настройках Скайп следует в качестве камеры выбрать «ManyCam Virtual WebCam».
Часто задаваемые вопросы
При осуществлении видеозвонка в Скайпе выдается черный экран, собеседник меня не видит. Что предпринять?
Проблема вызвана некорректной работой драйверов используемой вами видео камеры. Проверьте через диспетчер устройств, возможно, на видеоадаптере произошел сбой, и нужно просто обновить драйвер. Также можно найти и установить драйвер от разработчиков более свежей версии.
Хочу использовать Скайп на стационарном компьютере. Какую веб-камеру подобрать для видеообщения?
Подбирайте устройство, в полной мере соответствующее характеристикам вашего интернет-соединения. Если пропускная способность сети небольшая, выбирайте устройство с невысоким качеством изображения. Для скоростных сетей подойдут модели с HD, FullHD качеством. При таком выборе можно подстраивать скорость передачи изображения. Лучший вариант выбора — устройство со средними характеристиками. На рынке хорошо зарекомендовали себя бренды Logitech, Genius, Microsoft, Philips.