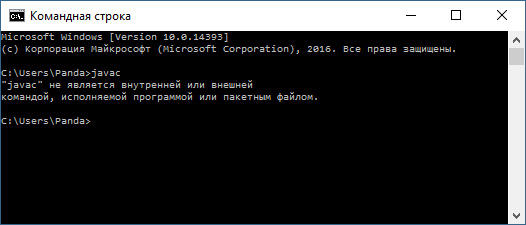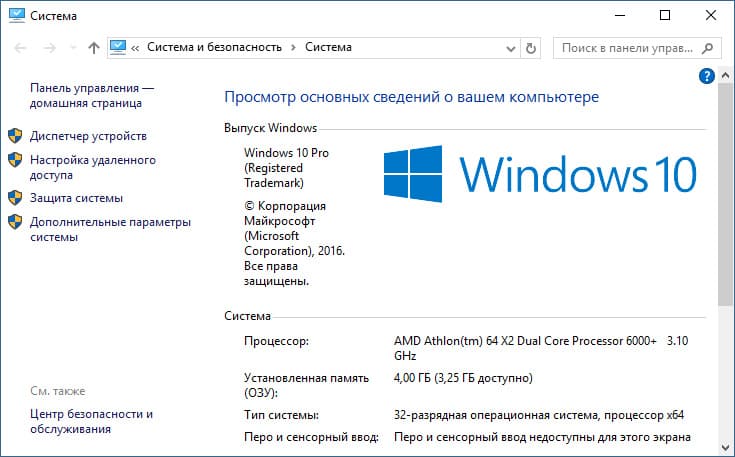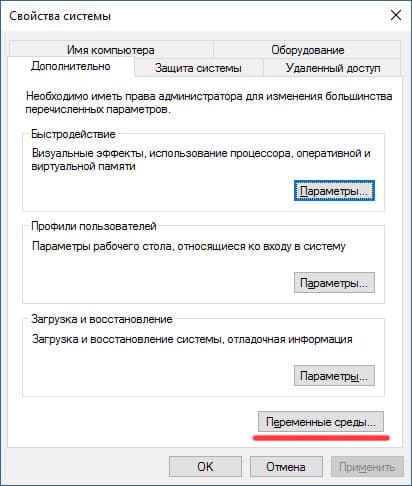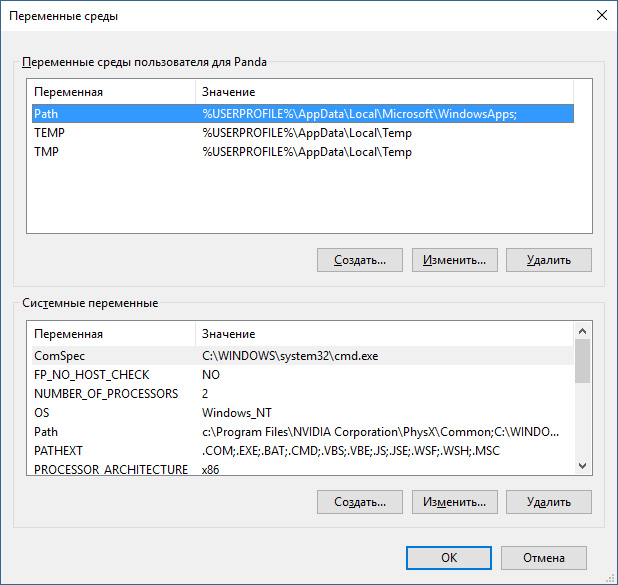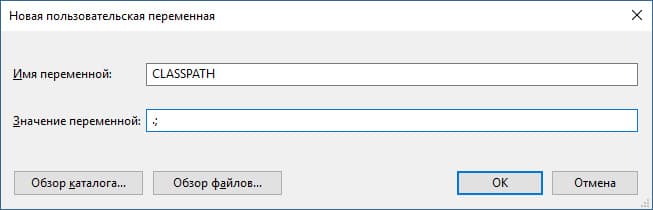В данной статье мы рассмотрим, как исправить ошибку «java не является внутренней или внешней командой, исполняемой программой или пакетным файлом.»
Данная ошибка может возникнуть при попытке запуска команды java в командной строке Windows. Первая причина ошибки – отсутствие установленной Java в системе. Вторая причина ошибки – Java установлена, но некорректно настроена. Давайте разберёмся, как это исправить.
Есть два пакета Java – JRE для запуска программ, написанных на Java и JDK – набор инструментов для разработки ПО на Java. Если вам требуется только запускаться программы, вам потребуется лишь JRE, если вы планируете разрабатывать программы – вам потребуется JDK.
Шаг 1. Установка Java
Сначала нужно определить, есть ли у вас в системе установленная Java. Проверьте следующие каталоги в системе:
%PROGRAMFILES%Java
%PROGRAMFILES(X86)%Java
Если какой-то из этих каталогов открывается и вы видите Java, значит, она установлена и её требуется настроить.
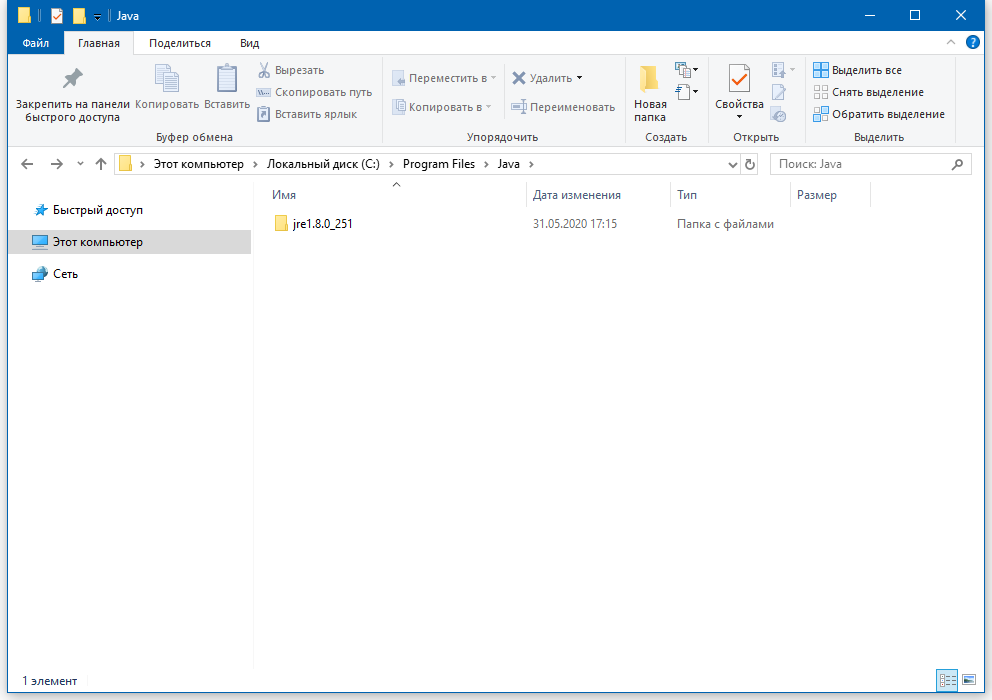

Если вы не находите подобных каталогов, вам потребуется установить Java. Как скачать, установить и настроить Java, вы можете узнать на этой странице – Установка JDK в Windows
Шаг 2. Настройте Java
Итак, вы установили Java. Теперь её нужно немного настроить, чтобы можно было запускать её из командной строки.
Выполните в командной строке команду:
control /name microsoft.system
Откроется окно «Система». Нажмите на «Дополнительные параметры системы» и в открывшемся окне нажмите кнопку «Переменные среды…»

В окне «Переменные среды» нажмите кнопку «Создать…»

Укажите следующие значения полей:
Имя переменной: JAVA_HOME
Значение переменной: <путь к установленной Java>bin

Нажмите «OK».
В окне «Переменные среды» выберите переменную «Path» и нажмите кнопку «Изменить»:
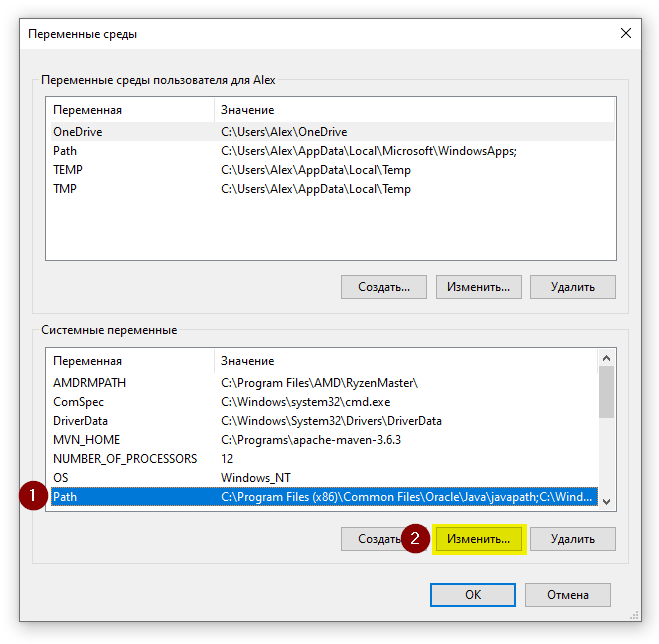
В открывшемся окне нажмите кнопку «Создать» и введите значение %JAVA_HOME%bin
Нажмите «OK».
Шаг 3. Проверка установки
Откройте командную строку (Win+R, введите cmd):
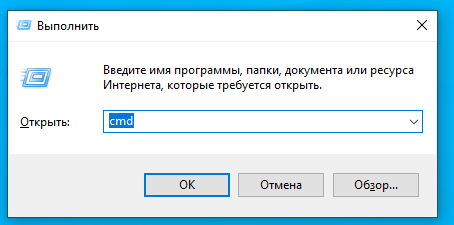
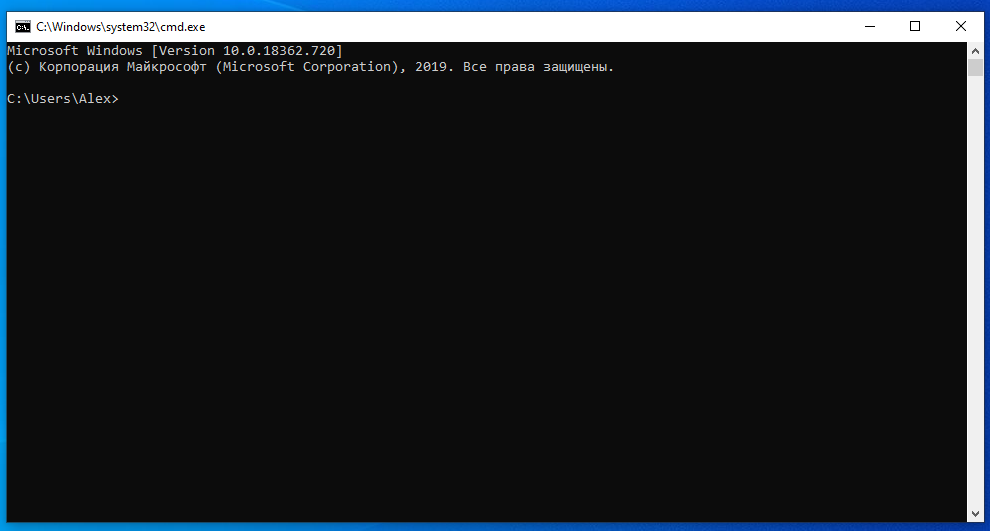
В командной строке введите следующую команду для проверки установленной Java:
java -version
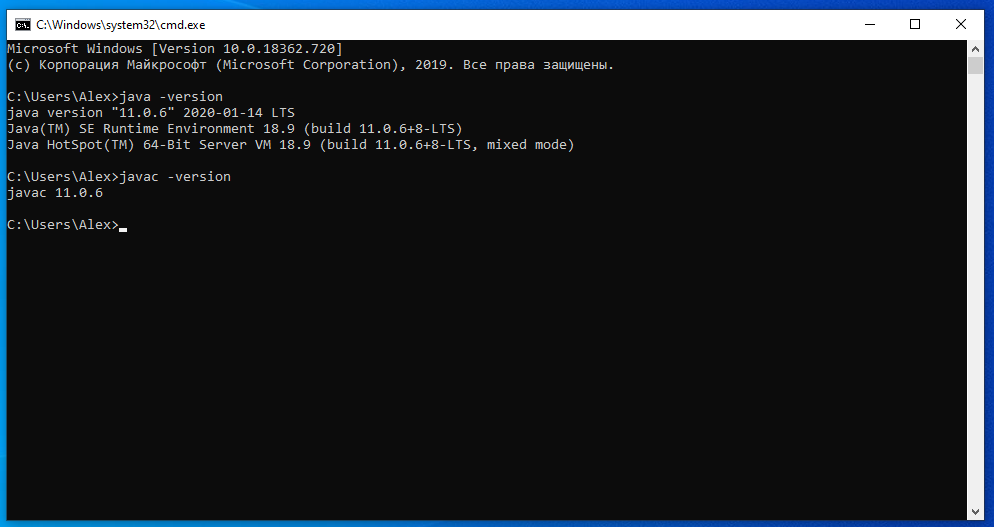
Если вы видите корректный вывод программы наподобие этого, значит, вы корректно установили и настроили Java.
Если же вы снова видите ошибку «java не является внутренней или внешней командой, исполняемой программой или пакетным файлом.», значит, вы некорректно установили или настроили Java. Вернитесь на несколько шагов ранее и проверьте, что вы всё делаете правильно.
Заключение
В данной статье вы научились решать ошибку «java не является внутренней или внешней командой, исполняемой программой или пакетным файлом.» Вы научились скачивать, устанавливать и настраивать Java.
При компиляции кода через командную строку, с помощью команды javac, выдается вот такая ошибка
Путь к bin прописан. Вроде все правильно, но все равно выдает ошибку. В чем может быть дело?
insolor
45.7k16 золотых знаков54 серебряных знака95 бронзовых знаков
задан 3 авг 2017 в 17:24
1
Причина ошибки — заданы некорректные «переменные среды». Соответственно, необходимо указать правильные.
На рабочем столе откройте «Этот компьютер»:
- Нажмите слева вверху «Свойства», затем слева в меню —
«Дополнительные параметры системы». - В открывшейся вкладке «Дополнительно» в самом низу выберите
«Переменные среды». - Откроется содержимое. Нажмите в каждом окне поочередно «Создать».
- В окне «Новая пользовательская переменная» пропишите CLASSPATH.
- Затем в окне «Новая системная переменная» укажите переменную PATH. В
поле «Значение» пропишите директорию к пакету JDK. - Перезагрузите Windows.
Кроме того, чтобы выполнить Javac, вы можете в командной строке прописать полный путь к консоли. К примеру: C:Program FilesJavajdk1.8.0_102binjavac.exe" MyFile.java
Источник
ответ дан 3 авг 2017 в 17:28
1
Если не помогло, добавление в CLASSPATH, то добавь тот же самый путь в PATH, если там уже что-то есть то добавляй через точку с запятой ‘;’
ответ дан 24 ноя 2017 в 16:50
IvanIvan
111 бронзовый знак
1
Если после добавления путей ничего не поменялось, то сделай копии папок jdk в Programm Files/java и Programm Files(x86)/java
ответ дан 4 фев 2019 в 16:34
Небольшое дополнение, путь в переменных мы прописываем до папочки bin, иначе работать не будет. Пример:
C:Program FilesJavajdk1.8.0_201bin
Перезагружаться скорее всего не понадобиться, но обязательно перезапустите командную строку.
ответ дан 13 апр 2019 в 6:17
Надо перенести JAVA_HOME в самое начало переменной PATH, чтобы она была раньше стандартного пути, который прописался при установке:
C:Program Files (x86)Common FilesOracleJavajavapath
0xdb
51.4k194 золотых знака56 серебряных знаков232 бронзовых знака
ответ дан 26 авг 2018 в 10:03
AndrewAndrew
1198 бронзовых знаков
-
Причина ошибки
-
Исправление
Работая с Java кодом через консоль, может появится ошибка: “javac не является внутренней или внешней командой”. Как ее исправить читайте в этой статье.
Причина ошибки
Причина ошибки – заданы некорректные “переменные среды”. Соответственно, необходимо указать правильные.
Исправление
На рабочем столе откройте “Этот компьютер”:
- Нажмите слева вверху “Свойства”, затем слева в меню – “Дополнительные параметры системы”.
- В открывшейся вкладке “Дополнительно” в самом низу выберите “Переменные среды”.
- Откроется содержимое. Нажмите в каждом окне поочередно “Создать”.
- В окне “Новая пользовательская переменная” пропишите CLASSPATH.
- Затем в окне “Новая системная переменная” укажите переменную PATH. В поле “Значение” пропишите директорию к пакету JDK.
- Перезагрузите Windows.
Кроме того, чтобы выполнить Javac, вы можете в командной строке прописать полный путь к консоли. К примеру:
"C:Program FilesJavajdk1.8.0_102binjavac.exe" MyFile.java
Рекомендую также не забывать про обновления Java. Чтобы их не пропустить, используйте программу Java Update Available.
In case you are using a laptop and do not have the PauseBreak button.
For windows 10 users with 20h2 and above:
1 WIN → type «About your PC» → scroll at the bottom → Advanced system settings → Environment variables or WIN+R → shell:::{bb06c0e4-d293-4f75-8a90-cb05b6477eee} to open Classic System Properties → on the left side → Advanced system settings → Environment variables
Also for Windows 10 and Windows 7:
1 WIN → This PC → properties → Advanced system settings → Environment variables
- In the System variables section click on New…
- In Variable name write:
JAVA_HOME - In Variable value write:
C:Program FilesJavajdk-15.0.2bin, press OK
I have taken steps 2-4 from Vijay Bhatt
There is a bit faster way to set a system variable. Run a console (terminal) as an administrator.
General command synax to add a new variable:
setx variableName value /M
In our example, we would need to set it as
setx JAVA_HOME "C:Program FilesJavajdk-15.0.2bin" /M`
Like this:
/M — flag specifies to set the variable in the system environment.
After command execution, you should see the message:
SUCCESS: Specified value was saved.
How can I check that it is added?
- Close your active terminal;
- Open your favorite terminal;
- Type
java -version.
You should see something similar to this:
Notice:
User variables can be created w/o having a root (administrator privileges), whereas to create System variable; You need to open a console as a root.
I have used C:Program FilesJavajdk-15.0.2bin as an example, in your case, it could be different from mine.
В статье рассматривается процесс установки Java-платформы на Windows и один из способов решения проблемы, когда, несмотря на установленную в системе Java, cmd консоль продолжает выдавать ошибку типа » javac не является внутренней или внешней командой …» при попытке запустить некое подходящее java-приложение.
Всем привет, сегодня рассмотрим некоторые вопросы установки java среды в ОС Windows (я ставлю на 10-ю модель). Установка Java не относится к насущной проблеме при работе в любой операционной системе, причём при некоторых условиях даже НЕ РЕКОМЕНДУЕТСЯ. Однако в моём случае мне понадобилось реализовать небольшой проект из-под Apktool в Windows, который без Java работать просто не будет. Так что ставим.
Установка Java
Для начала проверим, не установлена ли уже какая-то версия. В консоли от имени администратора забиваем:
java -version
Ответ меня пока устраивает — вряд ли кто-то сможет установить java в мою систему без моего ведома. Так что отправляемся на офсайт компании Oracle за подходящей версией. Однако пройдя по указанной мною же ссылке оказалось, что для моей Windows 10 32-бит (х86) современной, 10-й версии уже нет. Так что пришлось довольствоваться 8-й моделью, от обновления которой Oracle официально отказалась. Если у вас 64-х битная версия Windows — вам легче. А я качаю отсюда:
скачать Java для Windows 10 x86
Процедура установки среды одинакова для всех:
- в части страницы со ссылками соглашаемся с условиями использования, активировав пункт Accept License Agreement, после чего все ссылки будут доступны для скачивания
- скачанный exe-шник устанавливаем обычным порядком (всё, что от нас требуется, нажимать по кнопке Next до появления заветной Close):
Перезагружаем Windows. Однако при попытке «пробить» возможности платформы я снова наблюдаю картину, из которой ясно, что что-то здесь не так:
javac не является внутренней или внешней командой, исполняемой программой или внешним файлом
Исправляем ошибку » javac не является внутренней или внешней командой «
- проверьте путь, по которому исполнительные файлы среды java находятся в Windows. Он похож на мой (окно проводника не закрывайте — этот путь нам нужно будет скопировать):
- Вызываем Свойства системы через одну из быстрых команд:
sysdm.cpl
- Во вкладке Дополнительно снизу щёлкнем по кнопке Переменные среды. Появится окно перечислений для вас как пользователя и для системы. Туда и обратимся:
- нам нужна строчка Path. Дважды щёлкнем по ней для просмотра используемых системой путей переменных сред для выполнения запускаемых программ или команд. Однако обнаруживаем, что для исполнительных программ java платформы, путей нет вообще. Нам остаётся добавить их туда: это и есть путь к папке bin из проводника Windows. Щёлкнем дважды по пустой строке в квадранте Системные переменные и с помощью сочетания клавиш Ctrl +V вводим наш путь:
- покидаем настройки ОК-еями и перезагружаемся. Готовенько.
Успехов.