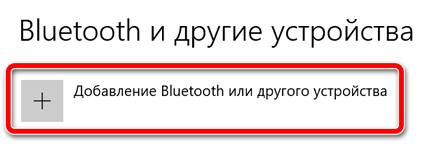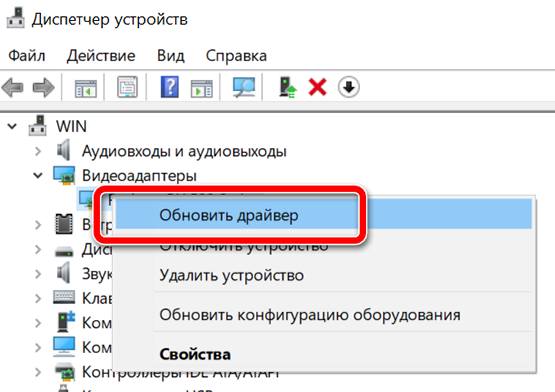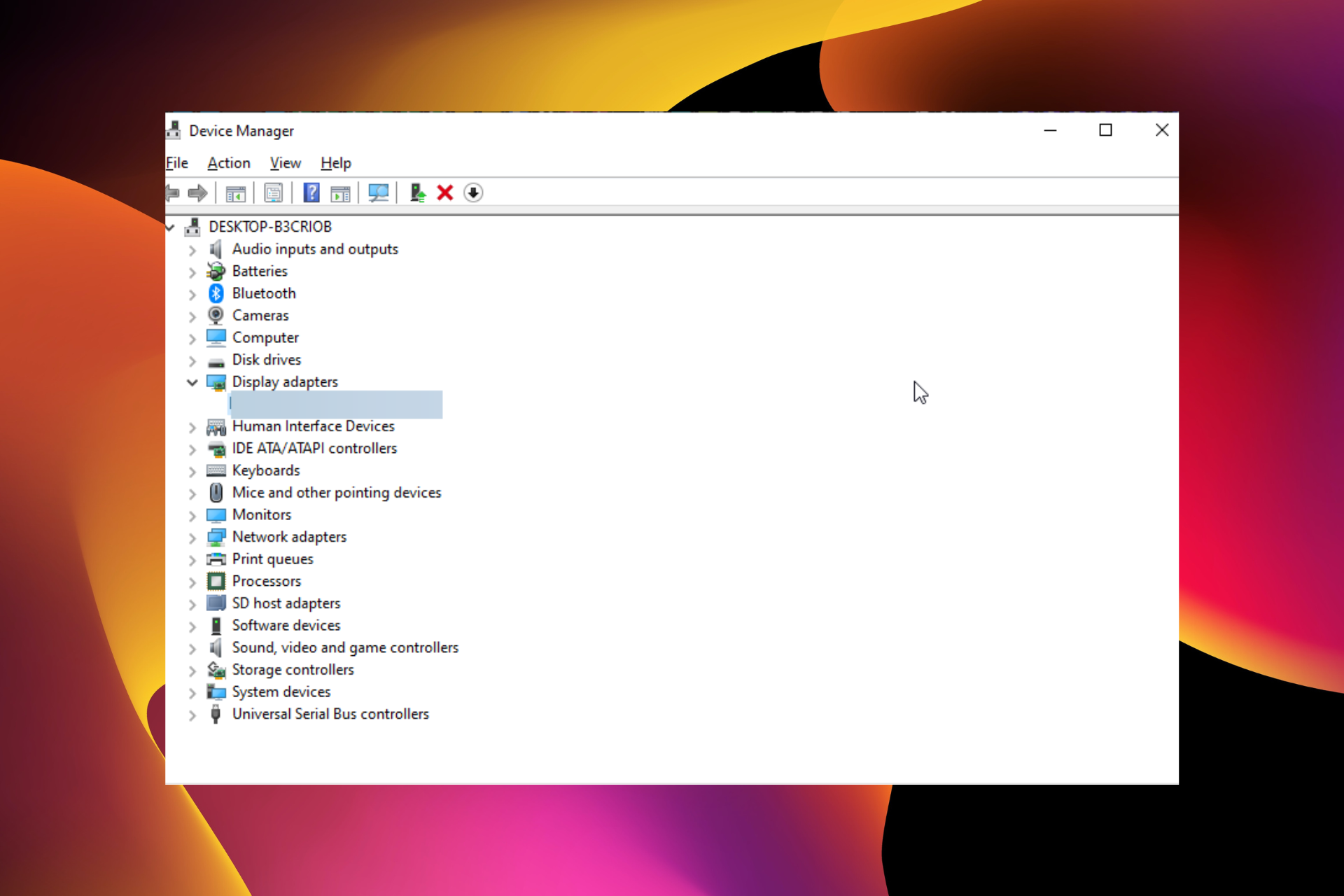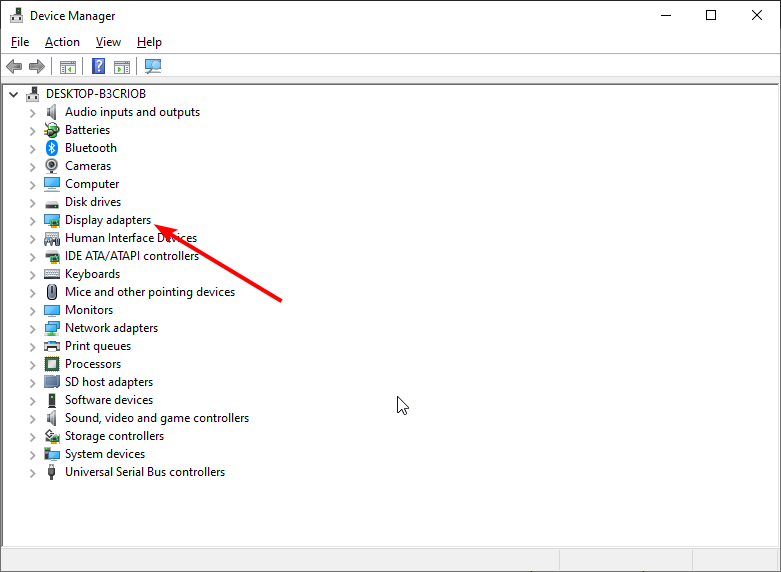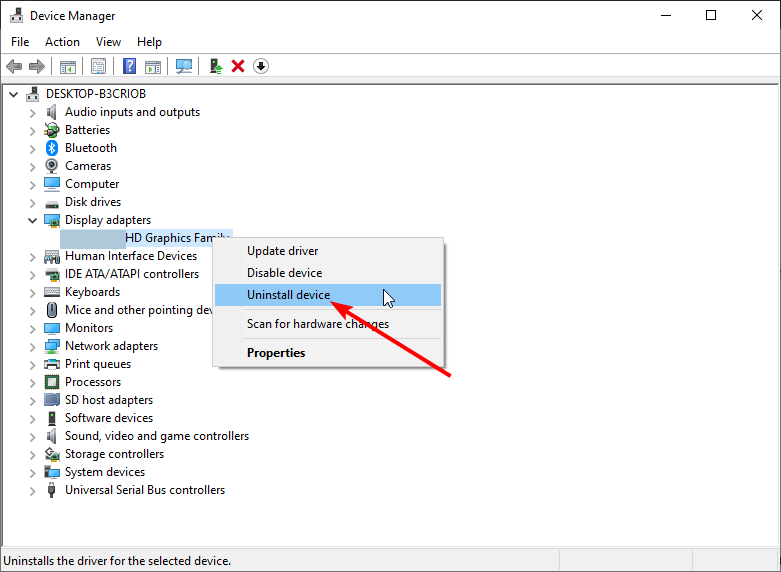Всем привет! Сегодня столкнулся с одной проблемой, а точнее ошибкой: «цифровое аудио AMD HDMI Output – не подключено!». В общем думал и гадал я – что же делать, но все же у меня получилось эту проблему решить. И сегодня в статье я поведу, некоторые советы и действия, которые нужно сделать. Сначала, я расскажу, почему эта ошибка возникает.
AMD HDMI Output – это по сути аудио выход на HDMI кабеле и возникает ошибка чаще всего, при подключении ноутбука или компьютера к другому внешнему устройству. У меня она возникла при подключении телевизора. При этом изображение было, но вот звука нет. Иногда даже бывает, что ошибка вообще не отображается, а звукового сопровождения так и нет. Тогда проверьте, чтобы на ноуте или компе звук был не на нуле, то есть бегунок переведите в самый верх.
Также посмотрите, чтобы напротив динамика не было крестика. Если это не помогло, то идем дальше. Далее я буду рассказывать все возможные варианты решения. Если в процессе возникнут какие-то сложности, а быть может непредвиденные ошибки – то сразу же пишем в комментарии.
Содержание
- Звук по умолчанию
- Проблема с драйверами
- Способ установки драйверов по ID
- Второй способ установки драйвера
- Звука все равно нет
- Задать вопрос автору статьи
Звук по умолчанию
При подключении телевизора или другого устройства, компьютер должен автоматически переключить вывод звука на другое устройства. Но бывают сбои, когда это нужно сделать вручную.
- Найдите значок динамике в правом нижнем углу. Если он скрыт, то нажмите на стрелочку, которая указывает вверх. Далее щелкаем правой кнопкой и выбираем «Устройства» воспроизведения;
- Теперь найдите подключение. Иногда оно может иметь имя телевизора, или просто «HDMI» по каким-то номером. Но подключение будет активное, нажимаем также правой кнопкой и выбираем «Использовать по умолчанию».
- Не забываем нажать «ОК» и «Применить», если это кнопка есть.
Если вы вообще не видите, другого подключения, то возможно есть проблемы с драйверами или в конфликте программ. Идём к следующей главе.
Проблема с драйверами
Есть вероятность, что драйвера поломаны или вообще не установлены. Дело в том, что вместе с «дровами» на видео карту, также устанавливаются драйвера на тот самый «AMD HDMI Output», о котором мы говорили ранее. Именно поэтому вы и не можете вывести звук.
- Для начала давайте зайдем в диспетчер устройств и посмотрим, на не установленные драйвера. Нажмите одновременно на две клавиши и R.
- Прописываем команду: «devmgmt.msc».
- Давайте на всякий случай нажмем «Вид» и «Показать скрытые устройства», чтобы мы увидели все.
- Устройство должно быть в разделе «Звуковые, видео и игровые устройства» со значком динамика. У меня это «AMD High Definition Audio Device». В общем там должно быть хотя бы два слова «AMD» и «Audio» — значит это оно.
- Если оно у вас есть, то нажимаем правой кнопкой и выбираем «Обновить драйверы».
- Далее выбираем первый пункт, автоматического поиска и скачивания драйверов. Также убедитесь, что вы подключены к интернету. Если драйвера установились, пробуем подключить телевизор или что-то другое. Если у вас вылезло, окошко, что якобы драйвера не нуждаются в обновлении, не спешите радоваться, просто их на серверах Microsoft попросту нет, но их нужно установить.
Способ установки драйверов по ID
Если такого устройства нет, то зайдите в раздел «Другие устройства» и посмотрите, нет ли там каких-то аппаратов. В общем надо найти наш «AMD Audio», нажать правой кнопкой и зайти в «Свойства», а далее во вкладку «Сведения».
В «Свойствах» установите «ИД оборудования». Скопируйте верхнюю строчку. Далее переходим на сайт – devid.info. Вставляем в верхнюю строчку наш скопированный ID и нажимаем «Искать». Далее скачиваем подходящий драйвер и устанавливаем его на комп.
Второй способ установки драйвера
Этот способ самый надежный, так как мы будем скачивать дрова с официального сайта, производителя вашей карточки. Если вы знаете, название вашей видеокарты, отлично. Если вы не знаете полное название, то заходим там же в диспетчере устройств в раздел «Видеоадаптеры» и смотрим название.
- Теперь переходим на сайт https://www.amd.com/ru/support.
- Теперь сначала выбираем устройство «Graphics». Далее разновидность. Потом серию и номер. В самом конце нажимаем «Отправить».
- Теперь осталось выбрать свою операционную систему и нажать «Скачать». Если у вас будет там же «Auto-Detect and Install», то лучше скачайте его.
- Скачиваем «exe» файл в любое место – я скачал на рабочий стол. Далее запускаем его и ждем, когда установка закончится. Чтобы установка началась, нажмите «install». Если вы скачали «Auto-Detect and Install», то после запуска выберите «установить рекомендованный драйвер».
- После этого не забудьте перезагрузить компьютер.
Звука все равно нет
И так, возможно нужно изменить настройки AMD Catalyst Control Center – это программка, которая автоматически устанавливается с драйвером. Чтобы её открыть, нажмите правой кнопочкой на любое место на рабочем столе.
Далее слева в меню выбираем «Звук» – «Аудиоустройство по умолчанию».
Теперь нужно выбрать наш телевизор и далее нажать «Применить». Если будет также отображаться данная ошибка, то проверьте, чтобы кабель плотно сидел в порту и не болтался. Ещё один момент – убедитесь, что вы подключили в нужный HDMI вход, который имеет значение «IN» или «PC». Можете просто попробовать все возможные HDMI порты на телевизоре и на видеокарте.
Содержание
- Решение ошибки «Другой дисплей не обнаружен» в Windows 10
- Способ 1: Физическая проверка устройств
- Способ 2: Использование кнопки «Обнаружить»
- Способ 3: Добавление беспроводного монитора
- Способ 4: Установка драйверов на монитор
- Способ 5: Обновление драйверов видеокарты
- Способ 6: Проверка герцовки мониторов
- Способ 7: Изменение режима проецирования
- Как исправить в Windows 10 проблему с обнаружением второго монитора
- Аппаратное устранение неполадок со вторым монитором
- Исправление настроек внешнего монитора
- Принудительное обнаружение второго дисплея
- Подключение беспроводного дисплея
- Установка новейшего графического драйвера
- Обновление графического драйвера с помощью диспетчера устройств
- Переустановка графического драйвера
- Откат графического драйвера
- Обновление драйвера с панели управления производителя
Решение ошибки «Другой дисплей не обнаружен» в Windows 10
Способ 1: Физическая проверка устройств
Для начала следует остановиться на основных проверочных действиях, которые выполняются буквально за несколько секунд. Все они банальные и просты в реализации, а проверить нужно следующее:
- Убедитесь в том, что используемый кабель точно рабочий. Для этого можно подключить его к первому монитору.
- Удостоверьтесь в надежной фиксации входов и выходов кабеля в портах. Они должны быть полностью вставлены, а VGA еще и дополнительно прикручены на крепления, если таковые имеются.
- Проверьте второй монитор, используя его в качестве первого. Он должен быть подключен к сети, а кнопка включения — находиться в активном режиме.
- Поменяйте порт для подключения или используйте порты для интегрированной графики, находящиеся на материнской плате.
Если эти рекомендации не принесли никакого результата, переходите к выполнению следующих, поэтапно выполняя каждый метод поочередно.
Способ 2: Использование кнопки «Обнаружить»
Существует вероятность того, что второй монитор не обнаружился автоматически, и тогда придется задействовать специально отведенную кнопку в настройках, чтобы запустить эту операцию.
- Откройте меню «Пуск» и перейдите в «Параметры», щелкнув по соответствующей кнопке слева.
Там выберите первый же раздел «Система».
Находясь в категории «Дисплей», опуститесь ниже и кликните «Обнаружить».
Остается только дождаться отображения результатов сканирования на экране. Если снова появится уведомление о том, что второй монитор не найден, переходите далее.
Способ 3: Добавление беспроводного монитора
Этот вариант подойдет только для тех пользователей, кто в качестве второго дисплея хочет подключить беспроводной монитор. Тогда он может не обнаруживаться при использовании предыдущего метода, из-за чего возникает надобность перейти к другой настройке.
- В этом же меню «Параметры» вас интересует второй раздел «Устройства».
Оказавшись в новом окне, щелкните «Добавление Bluetooth или другого устройства».
Следуйте отобразившимся на экране инструкциям, чтобы завершить добавление.
Способ 4: Установка драйверов на монитор
Случается такая ситуация, что второй монитор даже отображается в «Диспетчере устройств» или в драйвере видеокарты, но при этом изображение на него не выводится. Тогда следует установить его фирменные драйверы одним из доступных методов. Советуем выполнить это и тем пользователям, у кого дисплей не виден в Windows. Детальнее обо всех доступных вариантах инсталляции программного обеспечения читайте в материале по ссылке ниже.
Способ 5: Обновление драйверов видеокарты
Этот вариант схож с прошлым, но уже заключается в обновлении драйверов видеокарты. Возможно, вы используете его старую или несовместимую с двумя дисплеями версию, что и вызывает проблемы при обнаружении второго дисплея. Апдейт графических драйверов не займет много времени, а разобраться в этом поможет другая статья от нашего автора далее.
Подробнее: Обновляем драйвера видеокарты NVIDIA / AMD Radeon
Способ 6: Проверка герцовки мониторов
Иногда проблемы с отображением второго монитора связаны с невозможностью видеокарты обработать разную герцовку либо это не позволяет сделать сама операционная система. Тогда пользователю требуется убедиться в том, что оба дисплея работают на одной и той же частоте, что можно сделать так:
- Снова через «Пуск» перейдите в раздел «Параметры».
Здесь вас интересует первый раздел «Система».
В категории «Дисплей» опуститесь ниже и отыщите кликабельную строку «Дополнительные параметры дисплея».
Сначала выберите первый монитор в выпадающем меню.
Опуститесь вниз и щелкните «Свойства видеоадаптера для дисплея 1».
В появившемся окне перейдите на вкладку «Монитор».
Посмотрите текущую герцовку и запомните ее значение.
Точно таким же образом понадобится проверить второй монитор. В выделенном всплывающем списке с вариантами герцовки выберите одинаковые значения для каждого дисплея, примените изменения, перезагрузите Windows 10 и повторно произведите обнаружение.
Способ 7: Изменение режима проецирования
Последний метод срабатывает крайне редко, поскольку при подключении двух мониторов режим проецирования выбирается автоматически. Однако можно попробовать вручную изменить его, используя для этого клавишу Win + P. Выберите один из необходимых вариантов и проверьте, будет ли обнаружен дисплей сейчас.
Как исправить в Windows 10 проблему с обнаружением второго монитора
Использование второго монитора – это простой и удобный способ создания большого холста для работы с несколькими приложениями, редактирования видео и даже игр на рабочем столе или планшете под управлением Windows 10.
Использование нескольких мониторов может быть чрезвычайно полезным. Несмотря на то, что подключение внешнего дисплея обычно происходит по принципу plug-and-play, иногда Windows 10 может не обнаружить второй монитор из-за проблем с оборудованием или драйвером. Если у вас возникли проблемы, есть ряд шагов по устранению неполадок, которые вы можете использовать (например, проверить соединение и установить правильные драйверы), чтобы быстро устранить проблему.
В этом руководстве по Windows 10 мы расскажем о шагах по устранению неполадок и устранению проблем, приводящих к проблемам с обнаружением второго монитора.
Аппаратное устранение неполадок со вторым монитором
Когда устройство не обнаруживает второй монитор, есть вероятность, что у вас возникла проблема, связанная с программным обеспечением, но это также может быть проблема с физическим подключением.
Если Windows 10 не может обнаружить второй монитор, прежде чем изменять какие-либо настройки (и при условии, что он подключен к источнику питания), следует попробовать выполнить следующие действия по устранению неполадок:
- Перезагрузите компьютер, чтобы восстановить соединение.
- Используя встроенные элементы управления вашего монитора, убедитесь, что выбран правильный вход.
- Проверьте кабельное соединение между монитором и видеокартой.
- Отсоедините кабель с обоих концов, подождите несколько секунд и снова подключите его.
- Используйте другой кабель, так как проблема может заключаться в контактах разъема или плохом кабеле. Кроме того, если вы подключаете новый дисплей, убедитесь, что вы используете правильный кабель.
- Если монитор и видеокарта имеют несколько портов, попробуйте переключить порты.
- Подключите монитор к другому компьютеру, чтобы определить, не является ли это проблемой с монитором.
- Подключите другой рабочий монитор, чтобы определить, не является ли это проблемой с видеокартой.
- В зависимости от типа дисплея, который вы пытаетесь настроить в качестве второго монитора, вам может потребоваться обновить его встроенное программное обеспечение, чтобы исправить ошибки или проблемы совместимости. (Посетите веб-сайт поддержки производителя дисплея, чтобы узнать, как применить последнее обновление прошивки.)
После выполнения описанных выше основных шагов по устранению неполадок, если кажется, что ничего не исправляет проблему со вторым монитором, вы можете приступить к устранению неполадок, связанных с проблемами программного обеспечения.
Исправление настроек внешнего монитора
Если вы определили, что проблем с физическим подключением нет, вы можете использовать приложение «Настройки», чтобы Windows 10 обнаружил второй монитор.
Принудительное обнаружение второго дисплея
Чтобы обнаружить второй монитор вручную с настройками дисплея, выполните следующие действия:
- Откройте Параметры.
- Перейдите в раздел Система.
- Нажмите на Дисплей.
- В разделе «Изменение порядка отображения» нажмите кнопку Обнаружить в правом нижнем углу (если применимо).
После того, как вы выполните эти шаги, Windows 10 сможет обнаружить второй монитор, который затем можно будет настроить при необходимости с помощью настроек дисплея.
Подключение беспроводного дисплея
При попытке подключения беспроводного дисплея вы можете использовать эти шаги для подключения в качестве второго монитора на вашем устройстве:
- Откройте Параметры.
- Перейдите в раздел Устройства.
- Нажмите на Bluetooth и другие устройства .
- Нажмите кнопку Добавить Bluetooth и другие устройства .
После того, как вы выполните эти шаги, беспроводной монитор должен быть обнаружен как новый внешний дисплей.
Установка новейшего графического драйвера
Поврежденная, неисправная или устаревшая версия графического драйвера может помешать распознаванию второго монитора. Самым простым способом решения этой проблемы является переустановка или обновление графического драйвера для исправления соединения между внешним монитором и компьютером.
Обновление графического драйвера с помощью диспетчера устройств
Чтобы обновить драйвер видеокарты с помощью диспетчера устройств для устранения проблемы обнаружения второго монитора, выполните следующие действия.
- Откройтедиспетчер устройств.
- Разверните ветку «Видеоадаптеры».
- Щелкните правой кнопкой мыши адаптер и выберите параметр Обновить драйвер.
Если Центр обновления Windows сможет найти более новый драйвер, он автоматически загрузит и установит обновление, надеясь исправить все проблемы с внешним монитором.
Переустановка графического драйвера
Чтобы переустановить драйвер видеокарты, который может быть поврежден или работать неправильно, выполните следующие действия:
- Откройте Диспетчер устройств.
- Дважды щелкните, чтобы развернуть ветку «Видеоадаптеры».
- Щелкните правой кнопкой мыши адаптер и выберите параметр Удалить устройство.
- Снимите флажок Удалить драйвер с этого устройства .
- Нажмите кнопку Удалить .
- Перезапустите компьютер.
- Снова откройте Диспетчер устройств.
- Щелкните правой кнопкой мыши имя компьютера и выберите параметр Сканировать на наличие изменений оборудования.
После того, как вы выполните эти шаги, Windows 10 попытается переустановить графический драйвер автоматически во время запуска, но рекомендуется использовать эти шаги для обеспечения правильной установки драйвера.
Откат графического драйвера
В случае, если Windows 10 не может обнаружить второй монитор в результате проблемы с обновлением драйвера, вы можете использовать предыдущий графический драйвер для решения проблемы.
Чтобы удалить и переустановить старую версию графического драйвера, выполните следующие действия:
- Откройте Диспетчер устройств.
- Разверните ветку «Видеоадаптеры».
- Щелкните правой кнопкой мыши адаптер и выберите параметр Свойства.
- Нажмите вкладку Драйвер.
- Нажмите кнопку Откатить драйвер .
Подсказка: если кнопка недоступна, вы не сможете откатить драйвер. Однако, вы всё ещё можете использовать более старую версию драйвера, если она доступна на веб-сайте поддержки производителя вашего устройства.
После того, как вы выполните эти шаги, Windows 10 сможет обнаружить и запустить отображение содержимого на внешнем мониторе.
Обновление драйвера с панели управления производителя
Хотя вы можете использовать Центр обновления Windows для загрузки и установки графических драйверов, он не всегда имеет самые последние версии. Вы можете использовать панель управления от производителя вашей видеокарты (например, NVIDIA, AMD и Intel), чтобы получать последние обновления для вашей видеокарты, которые могут помочь решить проблемы с внешним дисплеем.
Если вы решите использовать панель управления производителя, установка будет простой, загрузите и дважды щелкните установщик, используя вышеуказанные ссылки, и продолжайте с инструкциями на экране для завершения установки, а затем проверьте наличие обновлений.
Installing your drivers in compatibility mode can make it visible again
by Radu Tyrsina
Radu Tyrsina has been a Windows fan ever since he got his first PC, a Pentium III (a monster at that time). For most of the kids of… read more
Updated on March 31, 2023
Reviewed by
Alex Serban
After moving away from the corporate work-style, Alex has found rewards in a lifestyle of constant analysis, team coordination and pestering his colleagues. Holding an MCSA Windows Server… read more
- If the AMD graphics card is not detected, it might not be appropriately connected to your PC.
- An incompatible driver may cause the GPU issue, but it might also be a hardware problem.
- A straightforward solution for this problem is to uninstall the graphics adapter and get the latest software from the manufacturer.
- You can also use dedicated software to update the drivers automatically.
XINSTALL BY CLICKING THE DOWNLOAD FILE
This software will keep your drivers up and running, thus keeping you safe from common computer errors and hardware failure. Check all your drivers now in 3 easy steps:
- Download DriverFix (verified download file).
- Click Start Scan to find all problematic drivers.
- Click Update Drivers to get new versions and avoid system malfunctionings.
- DriverFix has been downloaded by 0 readers this month.
AMD has ensured its newest laptop processors are ready for Windows 10 since its release. Although, we have some reports about issues after deploying a fresh build. The one most reported is that AMD graphics card is not recognized in Windows 10.
Also, some users had issues installing AMD drivers on the PC, and the two problems are often interlinked. So, let’s find out all about it and solutions that worked for others.
Why is my AMD graphics card not detected?
Here are a few reasons the AMD graphics card is not detected in Windows:
- Loose connections: Problematic or loose connections are the primary reason your graphics card is not detected. If the problem appeared after moving the PC, you check this aspect.
- Issues with the drivers: Incompatible or outdated drivers can affect the relay of command between the OS and the device and is quite a possible reason for the problem.
- Malfunctioning graphics card: If the AMD graphics card itself is damaged or malfunctioning, chances are, it wouldn’t be detected in the Device Manager or BIOS.
There are different variations of this issue reported by users with varying causes. Below are some of the popular ones:
- Laptop not detecting AMD graphics card: A common problem encountered by many and it is easily fixable.
- AMD graphics card not detected in Device Manager, BIOS – AMD GPU not showing in device manager: When not detected in both the BIOS and Device Manager, it’s likely a hardware issue to blame.
- No AMD graphics hardware has been detected – no AMD hardware found on the machine: Check if the connections are in order and an AMD graphics hardware is installed.
- AMD graphics card not detecting the second monitor: It’s usually the connections to blame.
- AMD graphics card not working/stopped working or not displaying: It’s a software problem. And a quick driver update should help get things running.
- AMD graphics card HDMI/driver not working: In most cases, reinstalling the driver should do the trick.
- AMD/Nvidia graphics card not detected in Windows 10, Windows 11: One of the solutions listed here should help.
- GPU not detected but fan spinning: It’s probably a software issue, often due to a third-party conflict.
How do I fix Device Manager not detecting my graphics card?
- Why is my AMD graphics card not detected?
- How do I fix Device Manager not detecting my graphics card?
- 1. Install the latest AMD drivers
- 2. Uninstall the graphics driver
- 3. Install the drivers in Compatibility mode
- Can BIOS detect GPU?
1. Install the latest AMD drivers
Installing the wrong driver version can cause permanent damage to your system. Instead, we recommend using a dedicated, third-party solution to update drivers automatically.
The solution below is light, and it will automatically repair and update all your drivers in one go with just a few clicks from your part.
To make sure that everything goes smoothly and avoid any kind of GPU driver errors, be sure to use a complete driver update assistant that will solve your problems with just a couple of clicks, and we strongly recommend DriverFix. Follow these easy steps to safely update your drivers:
- Download and install DriverFix.
- Launch the software.
- Wait for DriverFix to detect all your faulty drivers.
- The application will now show you all the drivers that have issues, and you just need to select the ones you’d liked fixed.
- Wait for the app to download and install the newest drivers.
- Restart your PC for the changes to take effect.

DriverFix
Keep you GPU on the peaks of their performance without worrying about its drivers.
Disclaimer: this program needs to be upgraded from the free version in order to perform some specific actions.
2. Uninstall the graphics driver
- Press the Windows key on your keyboard or click on the Start button.
- Type Device Manager in the search field and press Enter.
- Double-click the Display Adapters option to expand it.
- Right-click on the graphics card and then choose Uninstall device.
- Click the Uninstall button when prompted to confirm the action.
- Once the uninstall process is finished, restart the system and cancel any attempt by Windows to reinstall the driver automatically.
Uninstalling the driver is the first step in fixing the GPU not detected or recognized in the Device Manager issue.
- Fix: SECURE_PCI_CONFIG_SPACE_ACCESS_VIOLATION Error
- Fix: Windows Can’t Stop Your Generic Volume Device
- SynTPEnh.exe: What is it & How to Fix its Memory Errors
- Wi-Fi USB Tethering not Working: Causes & How to Fix
3. Install the drivers in Compatibility mode
- Download the driver from the manufacturer’s website and then save it on your local disk.
- Right-click on the setup file of the driver and select Properties.
- Select the Compatibility tab.
- Place a checkmark next to Run this program in Compatibility mode and select the operating system from the drop-down list.
- Let the driver install it and then check the functionality.
Outdated drivers are the main reason for errors & system issues. If some of your files are missing or crashing, an automated solution like DriverFix can solve these problems in just a couple of clicks. And it’s also lightweight on your system!
Even though installing the latest drivers is usually the best to solve the AMD graphics card not detected or recognized issue, sometimes they can have problems too.
If that’s the case, we highly advise installing the older version of AMD drivers for your graphics card.
Can BIOS detect GPU?
The BIOS is an essential feature of a PC in charge of hardware. So, if you have any problem detecting your GPU on your PC, the BIOS is one of the first places to check.
In some cases, you might be able to find your discrete GPU in the BIOS.
If there is no sound on your device after updating the AMD drivers on your Windows 10 PC, check our excellent guide on how to fix it.
We hope our solutions helped you fix the AMD GPU not recognized problem. Note that this fix is a general solution and can also be used to improve the NVIDIA not detected in Windows 10 or other graphic cards.
If you still have problems with the GPU, you should also read our step-by-step guide on what to do if the PC is not detecting your GPU.
If you have any other suggestions or solutions, leave us a note in the comments section below.
Still having issues? Fix them with this tool:
SPONSORED
Some driver-related issues can be solved faster by using a dedicated tool. If you’re still having problems with your drivers, just download DriverFix and get it up and running in a few clicks. After that, let it take over and fix all of your errors in no time!