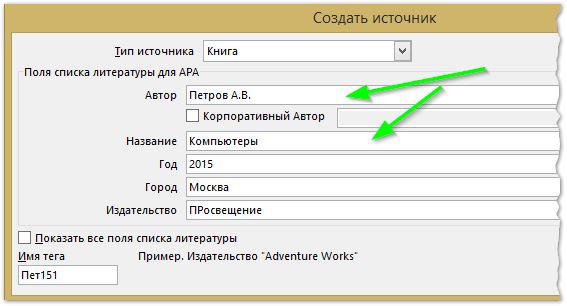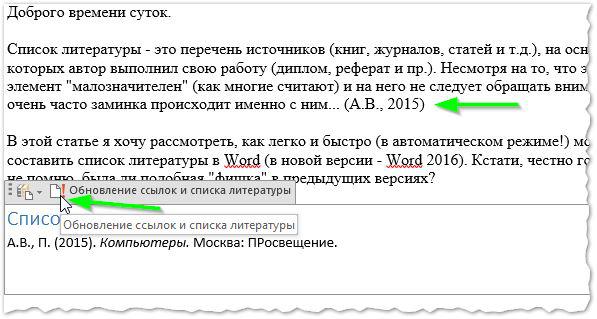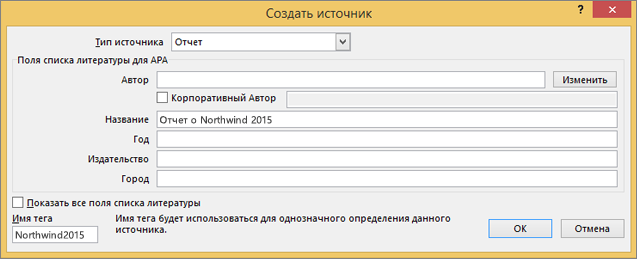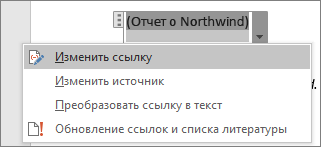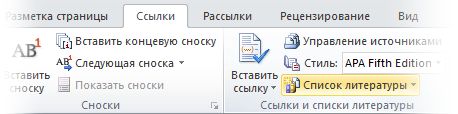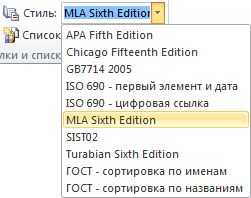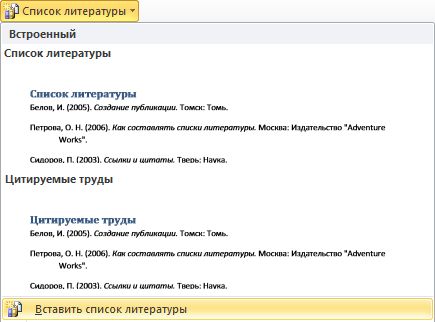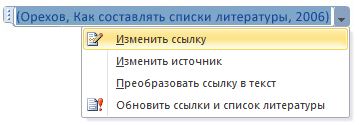Думаете, что создать автоматический список литературы в Ворде так просто? Не тут-то было! При заполнении этой страницы студенты и учащиеся сталкиваются с массой проблем: циферки, точечки, пунктуация и много чего еще.
Но на самом деле всей этой мороки можно избежать, если знать кое-какие «фишечки», о которых мы вам сейчас и расскажем.
Список литературы: что это?
Сегодня любая студенческая работа – официальный документ. А посему и оформлены они должны как официальные документы по всей форме.
А форма гласит, что любые материалы, используемые в ходе создания любой работы, должны быть перечислены отдельным списком, коим и называется библиографический список, или список литературы.
Списком литературы называется перечень источников (нормативных актов, статей, книг, журналов и т.д.), данные из которых автор использовал при создании своей работы.
Часто на него никто не обращает внимания, однако закон есть закон, и если список литературы должен быть в документе, значит никто не примет у вас этот документ не только без списка литературы, но даже если он будет неправильно оформлен.
Автоматическое создание списка литературы в Word 2003, 2007 и 2010
Существует волшебная и очень умная программа Word, с которой вы, конечно же, знакомы. Оказывается можно в Ворде сделать автоматический список литературы и не мучиться самому.
Все очень просто. Ставите курсор на место расположения списка литературы. Открываете меню Ссылки, выбираете вкладку Список литературы. В выпадающем списке выбираете тот вариант списка, который вам нужен. Созданная вставка не покажет вам ничего, кроме заготовки, с которой мы и будем работать далее.
Кстати! Для наших читателей сейчас действует скидка 10% на любой вид работы
Шаг 2
Теперь курсор помещает в конце абзаца, где необходимо сделать ссылку на источник. Открываем снова меню Ссылки/Вставить ссылку/Добавить новый источник.
У вас появится окошко, где вам остается только заполнить необходимые графы (автор, название источника, место, год, издательство и так далее).
Обратите внимание, что в графе Тип источника может быть не только книга, но и электронный ресурс, и статья, и прочие типы источников.
Шаг 3
Как только вы добавите источник, на месте, куда вы помещали курсор, появятся скобки с отсылкой на список литературы.
Если в самом списке литературы к этому моменту не отобразились изменения, зайдите в его настройки и нажмите кнопку Обновление ссылок и списка литературы.
Шаг 4
Если вам вдруг понадобится дублировать эту же самую ссылку в других абзацах, Word будет сам предлагать вам ее (уже заполненную) при нажатии вставки ссылки.
Вот и все, работать с остальными пунктами списка литературы будет так же просто. Так создаются и оформляются автоматические библиографические списки в Microsoft Word.
Ну а если у вас что-то не получается или на вашем компьютере установлена слишком старая версия Word, или еще куча отговорок, чтобы не делать эту скучную работу, обращайтесь за помощью в учебный сервис, специалисты которого знают толк в своем деле.
Наталья – контент-маркетолог и блогер, но все это не мешает ей оставаться адекватным человеком. Верит во все цвета радуги и не верит в теорию всемирного заговора. Увлекается «нейрохиромантией» и тайно мечтает воссоздать дома Александрийскую библиотеку.
Доброго времени!
Обычно при оформлении рефератов, курсовых, и пр. документов необходим список литературы (спец. лист в конце документа, где приведены ссылки на все источники, которыми вы пользовались в процессе написания работы).
Так вот, я заметил, что большинство начинающих пользователей делают список литературы ручным способом (т.е. сами ставят сноски, потом переходят к нижней части документа и вписывают источник).
Можно, конечно, и так, но это долго… Тем паче, что в Word есть специальный авто-инструмент, который серьезно облегчает жизнь и ускоряет процесс работы с документом. Вот о нем и скажем пару слов сегодня… 👌
*
Автоматическое создание списка лит-ры
С места в карьер. Возьмем какой-нибудь рядовой документ и попробуем создать автоматический (и удобный) список литературы.
Для этого:
- поставьте курсор в нужное место документа (например, на последнюю страницу);
- после нужно открыть раздел «Ссылки»;
- далее кликнуть по меню «Список литературы»;
- затем, собственно, вставить «Список литературы» (см. скрин ниже). 👇
Список литературы, цитируемые труды — Word 2019
Задача выполнена, он появился!
Список литературы, однако, пока будет пустой, так мы не делали никаких ссылок на него.
Чтобы добавить ссылку (т.е. какой-нибудь источник в список литературы), нужно:
- поставить курсор в то место, где будет ссылка на список литературы;
- открыть раздел «Ссылки»;
- нажать «Вставить ссылку»;
- далее выбрать «Добавить новый источник». Затем вас попросят указать автора книги, источник, адрес веб-сайта и пр. В общем-то, заполняйте согласно требованиям.
Добавить новый источник
Создать источник, ссылка
Кстати, если в списке литературы по умолчанию не появится ваша добавленная ссылка — нажмите кнопку «Обновить список литературы». Далее он автоматически будет обновлен, и в нем появятся все добавленные ссылки согласно последним требованиям…
Заполняется автоматически, вам лишь нужно расставить ссылки в тексте
В общем, очень удобный и быстрый инструмент, рекомендую!
*
Иные рекомендации и советы — приветствуются в комментариях ниже.
Успехов!
👋


Полезный софт:
-
- Видео-Монтаж
Отличное ПО для создания своих первых видеороликов (все действия идут по шагам!).
Видео сделает даже новичок!
-
- Ускоритель компьютера
Программа для очистки Windows от «мусора» (удаляет временные файлы, ускоряет систему, оптимизирует реестр).
Е. Ковалева,
29 января 2020
Далеко не каждый студент знает о потрясающей возможности Word всего за несколько секунд сделать автоматический список литературы по алфавиту. Ниже представлено два пошаговых варианта решения данной проблемы.
Первый вариант
Microsoft Word отличается массой полезных функциональных возможностей, которые позволяют мгновенно рассортировать по алфавиту абсолютно любой перечень. Поэтому совершенно неудивительно, что ее часто применяют для автоматического распределения источников, входящих в список литературы.
1. Первым делом, нумеруем несортированный библиографический список источников.
2. Выделяем пронумерованный список в программе Word.
3. Открываем вкладку «Главная», затем в разделе «Абзац» нажимаем кнопку «Сортировка». На этой кнопке нарисованы буквы «А-Я» и стрелка, указывающая вниз.
4. В открывшемся окошке, в разделе «Сначала по» выбираем надпись «абзац», а в подразделе «тип» указываем «тексту». Далее определяемся со способом сортировки: по возрастанию или убыванию и нажимаем кнопку «ОК».
На этом все. Ваш список отсортирован в алфавитном порядке.

Второй вариант
Сначала размещаем курсор в месте расположения библиографического списка.
- Открываем раздел «Ссылки» и выбираем вкладку «Список литературы». В открывшемся списке выбираем подходящий вариант для вставки.
- Размещаем курсор в том месте, где нужно сделать ссылку, затем открываем раздел «Ссылки», выбираем пункт «Вставить ссылку» и нажимаем «Добавить новый источник».
- Перед нами всплывает окно, в котором необходимо заполнить все пункты. Пример представлен ниже. Обратите внимание, что в графе «тип источника» необязательно должна быть надпись «книга». Это может быть статья, электронный ресурс и остальные виды источников.
- После всех описанных манипуляций, в тексте работы, где был установлен курсор, должна появиться ссылка на библиографический список, размещенная в круглых скобках.
В случае, если в самом списке использованных источников проведенные изменения не отобразились, тогда открываем его настройки и нажимаем на кнопку «Обновление ссылок и списка литературы».
Вот так просто и быстро можно создать и оформить автоматический список литературы в Word.
При использовании материалов сайта, обязательно указание активной ссылки на источник.
Word автоматически создает bibliography из источников, использованных при написании документа. Каждый раз, когда вы добавляете в документ новую цитату, Word добавляет этот источник в нужный формат, например MLA,APAи Chicago.
Добавление ссылки после цитаты
-
На вкладке Ссылки в группе Ссылки и списки литературы щелкните стрелку рядом со списком Стиль.
-
Выберите стиль, который следует применить к ссылке и литературному источнику.
-
Щелкните место в конце предложения или выражения, которое будет использовано в качестве ссылки.
-
Нажмите кнопку Вставить ссылку и выберите пункт Добавить новый источник.
-
В окне Создать источник введите сведения об источнике ссылки и нажмите кнопку ОК.
После завершения этих действий цитата будет добавлена в список доступных. При следующей цитате ссылки вам не придется вводить ее снова, просто нажмите кнопку Вставить ссылку и выберите ссылку.

Важно: Форматы APA и MLA могут меняться, поэтому нужно проверять, соответствуют ли имеющиеся версии форматов требованиям. Можно создать собственную обновленную версию стиля или пользовательские стили. Дополнительные сведения см. в статье Общие сведения о списке литературы и ссылках: создание пользовательских стилей.
Создание списка литературы на основе источников
Чтобы создать список литературы на основе источников, выполните указанные ниже действия.
-
Щелкните место, куда вы хотите вставить bibliography. Обычно они находятся в конце документа.
-
На вкладке Ссылки в группе Ссылки и списки литературы выберите Список литературы .
Так же как и в построителе оглавления в Word, здесь можно выбрать готовый формат списка литературы, содержащий название, или просто выбрать пункт Вставить список литературы, чтобы добавить ссылку без названия.
Если вы хотите узнать больше об использовании заполнителей ссылок и изменении источников, ознакомьтесь со статьей Создание списка литературы. Если вы хотите экспортировать источники bibliography на другой компьютер, ознакомьтесь с этой записью в блоге Microsoft Word.
Процедура исправления стиля сносок APA 6th Edition
В стиле APA используется имя автора и дата публикации. Если имеется несколько ссылок на одного автора, возникает известная ошибка Word 2010, связанная с заполнением названия публикации, когда этого не требуется. Чтобы исправить эту ошибку, выполните указанные ниже действия.
-
В документе Word выделите ссылку.
-
Щелкните стрелку вниз и выберите пункт Изменить ссылку.
-
Установите флажок Название и нажмите кнопку ОК.
Форматы APA и MLA могут меняться, поэтому нужно проверять, соответствуют ли имеющиеся версии форматов требованиям. Можно создать собственную обновленную версию стиля или пользовательские стили. Дополнительные сведения см. в & CITATIONS 102 — создание пользовательских стилей.
При использовании стиля ссылок APA 5th Edition нужно знать об одной проблеме. В стиле APA используется имя автора и дата публикации. Если имеется несколько ссылок на одного автора, возникает известная ошибка Word 2010, связанная с заполнением названия публикации, когда это не требуется. Если это произойдет, см. раздел‘APA 5th Edition, процедура исправления стиля ссылок ниже.
Добавление ссылки после цитаты
-
В документе Word откройте на ленте вкладку Ссылки.
-
В группе Ссылки и списки литературы щелкните стрелку в списке Стиль.
-
Выберите стиль, который следует применить к ссылке и литературному источнику.
-
Щелкните место в конце предложения или выражения, которое будет использовано в качестве ссылки.
-
Нажмите кнопку Вставить ссылку и выберите пункт Добавить новый источник.
-
Введите сведения об источнике цитаты и нажмите кнопку ОК.
После этого источник будет добавлен в список, открывающийся по нажатию кнопки Вставить ссылку, и следующий раз при добавлении ссылки на него не нужно будет вводить все заново.
Создание списка литературы на основе источников
Чтобы создать список литературы на основе источников, выполните указанные ниже действия.
-
Щелкните место, куда вы хотите вставить bibliography. Обычно они находятся в конце документа.
-
На вкладке Ссылки в группе Ссылки и списки литературы нажмите кнопку Список литературы.
Так же как и в построителе оглавления, здесь можно выбрать готовый формат списка литературы, содержащий заголовок, или просто выбрать пункт Вставить список литературы, чтобы добавить ссылку без заголовка.
Если вы хотите узнать больше об использовании заметивов для ссылки и редактировании источников, продумайте статью Создание bibliography в Word 2010. Если вы хотите экспортировать источники bibliography на другой компьютер, ознакомьтесь с этой записью в блоге Microsoft Word.
Процедура исправления стиля сносок APA 5th Edition
В стиле APA используется имя автора и дата публикации. Если имеется несколько ссылок на одного автора, возникает известная ошибка Word 2010, связанная с заполнением названия публикации, когда это не требуется. Чтобы исправить эту ошибку, выполните указанные ниже действия.
-
В документе Word выделите ссылку.
-
Щелкните стрелку вниз и выберите пункт Изменить ссылку.
-
Щелкните флажок Название и нажмите кнопку ОК.
В Word Online нельзя автоматически создавать цитаты. Word Online сохраняет в документе bibliography, но не создает его.
Если у вас есть настольная версия Word, выберите Открыть в Word, чтобы открыть документ.

Затем выполните действия для рабочего стола Word.
Когда вы сделаете это и сохраните документ в Word, то при повторном его повторном доступе в Word Online вы увидите одержимые.
Создание списка литературы, цитат и ссылок
-
Поместите курсор в конец текста, который хотите процитировать.
-
Перейдите в раздел Ссылки > Стиль и выберите стиль ссылки.
-
Нажмите кнопку Вставить ссылку.
-
Выберите Добавить новый источник и введите сведения об источнике.
После добавления источника в свой список, вы можете снова процитировать его:
-
Поместите курсор в конец текста, который хотите процитировать.
-
Перейдите в раздел Ссылки > Вставить ссылку и выберите источник, который вы цитируете.
-
Чтобы добавить сведения, например номера страниц, если вы ссылались на книгу, выберите Параметры ссылки, а затем Изменить ссылку.
Создание списка литературы
Если в документе есть ссылки на источники, вы можете создать библиографию.
-
Поместите курсор туда, куда нужно добавить список литературы.
-
Щелкните Ссылки > Список литературы и выберите формат.
Совет: Если вы ссылались на новый источник, добавьте его в список литературы, щелкнув в любом месте и выбрав Обновление ссылок и списка литературы.
Нужна дополнительная помощь?
Нужны дополнительные параметры?
Изучите преимущества подписки, просмотрите учебные курсы, узнайте, как защитить свое устройство и т. д.
В сообществах можно задавать вопросы и отвечать на них, отправлять отзывы и консультироваться с экспертами разных профилей.