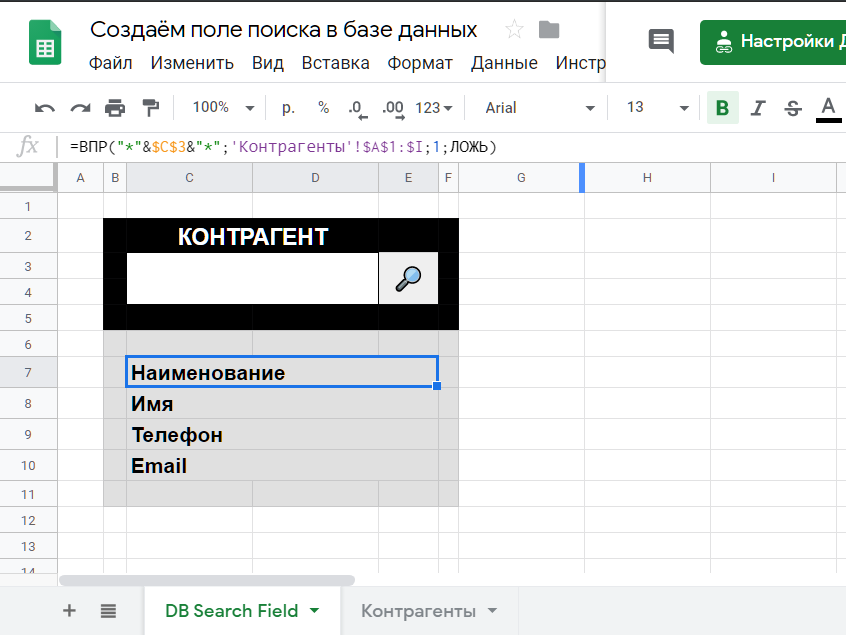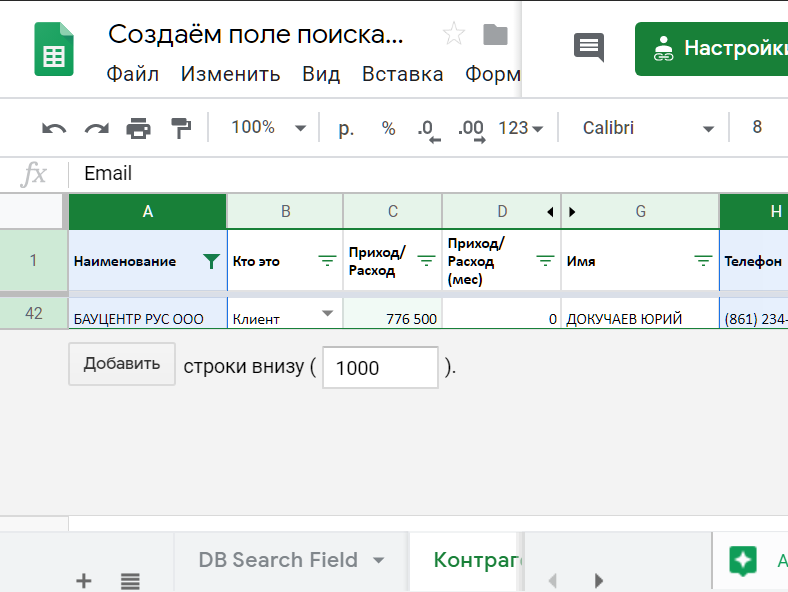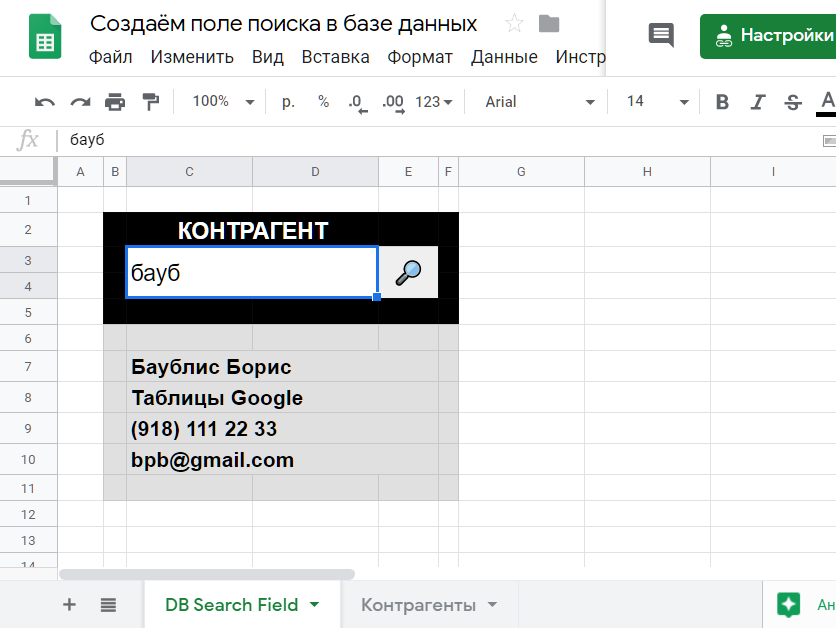С помощью таблиц Google вы можете хранить, поддерживать и обрабатывать средние и даже большие объемы данных. Однако чем больше объем данных, тем труднее найти то, что вам нужно. Представьте, что вам нужно просматривать ячейку за ячейкой данных, чтобы найти, скажем, фамилию конкретного клиента! Это все равно что найти иголку в стоге сена!
К счастью, в Google Таблицах есть функция поиска и замены, которая позволяет выполнять поиск по всем книгам.
В этом руководстве мы продемонстрируем на примере, как выполнять поиск в ваших таблицах Google с помощью функции поиска и замены. Мы также объясним, какие варианты поиска и замены доступны, чтобы помочь вам еще точнее настроить поиск, чтобы вы получили именно то, что ищете.
В конце мы покажем вам, как использовать условное форматирование в Google Таблицах, чтобы найти и выделить все совпадающие ячейки в диапазоне, чтобы вы могли быстро идентифицировать их и работать с ними.
Поиск с использованием параметра поиска для выделения всех совпадающих ячеек на листе
Если у вас есть ячейки с текстом, и вы хотите быстро найти ячейки, содержащие определенную текстовую строку, вы можете сделать это с помощью параметра поиска в Google Таблицах.
Обратите внимание, что это часть последнего варианта замены, который мы рассмотрим в следующем разделе. используйте эту опцию, если вы хотите быстро выполнить поиск по всему листу и выделить ячейки, в которых есть соответствующая строка.
Предположим, у вас есть набор данных, как показано ниже, и вы хотите узнать все ячейки, в которых есть имя «Отметить»:
Ниже приведены шаги по поиску в Google Таблицах с помощью функции поиска:
Вышеупомянутые шаги выделят все ячейки с соответствующей текстовой строкой.


Это действительно быстрый метод, и вы можете использовать его, чтобы узнать, есть ли какие-либо ячейки, соответствующие текстовой строке, и пройти их по одной.
Если вам нужно немного больше контроля над тем, как вы можете искать данные в Google Таблицах, вы можете использовать полнофункциональную функциональность диалогового окна поиска и замены.
Поиск с помощью функции поиска и замены
Предположим, у нас есть следующие данные на одном листе:

Теперь предположим, что мы хотим найти ячейки, содержащие имя «Пол». Вот шаги, которые нужно выполнить, чтобы их найти:
- Щелкните меню «Правка» в строке меню.
- Выберите вариант «Найти и заменить».
- Откроется диалоговое окно «Найти и заменить». Кроме того, вы можете открыть это окно напрямую, нажав CTRL + H (если вы на ПК) или Cmd + H (если вы на Mac).
- В поле ввода рядом с меткой «Найти» введите слово, которое вы хотите найти (в нашем примере мы можем ввести слово «Пол», поскольку это то, что мы ищем).
- Щелкните «Найти».
- Это выберет первую ячейку, содержащую слово.
- Если на листе есть несколько экземпляров слова, нажатие на «Найти» каждый раз выбирает следующую ячейку, содержащую слово.
- Когда вы дойдете до последнего вхождения слова, вы увидите сообщение «Больше результатов не найдено. Зацикливание »в нижней части диалогового окна.
- Если вы нажмете кнопку «Найти» после того, как увидите это сообщение, функция «Найти и заменить» вернется к первому вхождению слова.
- Когда вы закончите поиск (и / или замену), нажмите кнопку «Готово», чтобы закрыть диалоговое окно «Найти и заменить».
Примечание. После шага 6, если вы хотите заменить слово чем-то другим, вы можете ввести новое слово рядом с меткой «Заменить на». В этом случае вам нужно будет нажать кнопку «Заменить» (если вы хотите вручную заменять слово по одному) или кнопку «Заменить все» (если вы хотите заменить все вхождения слова сразу).

Просто выберите раскрывающийся список со стрелкой рядом с надписью «Поиск» и выберите нужный вариант:
Параметры поиска и замены
Если вы посмотрите на диалоговое окно «Найти и заменить», то обнаружите, что есть много других параметров, помимо поиска, замены и поиска.
Каждый из этих вариантов может помочь вам в дальнейшей настройке поиска, чтобы вы могли найти именно то, что вам нужно.
Давайте посмотрим на некоторые из этих вариантов:
- Учитывать регистр: выбор этого параметра позволяет сделать поиск чувствительным к регистру. Поэтому, если у вас есть ячейка, содержащая «paul» (со строчной буквой «p»), поиск будет игнорировать ячейку.
- Соответствовать содержимому всей ячейки: выбор этого параметра позволяет искать ячейки, которые точно соответствуют поисковому слову. Например, если этот флажок установлен и ваше слово для поиска — «Пол Родригес», то при поиске в качестве совпадения учитывается только ячейка, содержащая точно полное имя. Однако, если искомым словом является просто «Пол», то при поиске полное имя игнорируется, так как оно не является точным совпадением.
- Поиск с использованием регулярных выражений: этот параметр используется, если у вас есть регулярное выражение в поле «Найти». Регулярное выражение — это своего рода строка, содержащая определенный шаблон. Если содержимое ячейки соответствует шаблону, это считается «совпадением». Дальнейшее объяснение регулярных выражений выходит за рамки этого руководства, но если вы хотите узнать о нем больше, вы можете щелкнуть ссылку «Справка» рядом с опцией:
- Также поиск в формулах: как правило, функция «Найти и заменить» просто выполняет поиск по содержимому ячеек и результатам формул. Если вы также хотите увидеть, содержится ли ваше слово для поиска в фактической формуле ячеек, вам необходимо проверить эту опцию.
Поиск с использованием условного форматирования (для поиска и выделения ячеек с помощью строки поиска)
Вышеупомянутый метод позволяет находить ячейки, содержащие строку поиска, и выбирать их одну за другой.
Вместо этого, если вы хотите найти и выделить все ячейки, содержащие поисковое слово, вы можете использовать функцию условного форматирования Google Таблиц.
Итак, для того же набора данных, если вы хотите найти все ячейки, содержащие имя «Пол», выполните следующие действия:
- Щелкните меню Формат в строке меню.
- Выберите параметр «Условное форматирование».
- В правой части окна откроется боковая панель «Правила условного формата».
- В поле ввода под «Применить к диапазону» введите диапазон ячеек, в котором нужно выполнить поиск, или просто выберите диапазон ячеек. В нашем примере мы можем ввести A2: B11.
- При выборе диапазона ячеек открывается диалоговое окно, в котором отображается выбранный диапазон. Когда вы закончите, вы можете нажать ОК. Если вы предпочитаете вводить диапазон вручную, пропустите этот шаг.
- Затем в разделе «Правила форматирования» в разделе «Форматировать ячейки, если» щелкните стрелку раскрывающегося списка.
- В появившемся раскрывающемся списке выберите параметр «Текст содержит».
- Вы увидите поле ввода под раскрывающимся списком. Введите здесь слово для поиска. Если вы ищете ячейки, содержащие слово «Пол», введите слово «Пол».
- В разделе «Стиль форматирования» нажмите кнопку «Цвет заливки» ().
- Выберите цвет, который хотите использовать, чтобы выделить совпадающие ячейки / строки. Мы выбрали «желтый».
- Наконец, нажмите кнопку «Готово», чтобы условное форматирование сделало свою работу.
Вы должны увидеть все ячейки, содержащие слово «Paul» в выбранном диапазоне, выделенные желтым цветом.
Другие параметры поиска в условном форматировании
Функция правил условного формата предоставляет вам несколько вариантов, чтобы вы могли найти то, что вам нужно.
Если вы щелкните стрелку раскрывающегося списка под «Форматировать ячейки, если» (в разделе «Правила форматирования»), вы найдете некоторые из следующих параметров:
- Текст содержит : для поиска ячеек, которые содержат искомое слово как часть своего содержимого.
- Текст не содержит : найти ячейки, в которых нет искомого слова.
- Текст начинается с : для поиска ячеек, которые начинаются с искомого слова.
- Текст заканчивается на : найти ячейки, заканчивающиеся искомым словом.
- Текст точно : найти ячейки, содержащие точно и только искомое слово.
Существует ряд других таких опций, в том числе возможность предоставить вашу собственную формулу. Вы можете воспользоваться этими опциями, чтобы уточнить поиск и выделить то, что вам нужно. Таким образом, вы можете быстро просмотреть лист, найти нужные ячейки и внести необходимые изменения.
В этом руководстве мы рассмотрели два метода, с помощью которых вы можете выполнять поиск в Google Таблицах и находить определенные ячейки с соответствующими данными.
Первый метод использует функцию «Найти и заменить», которая является наиболее часто используемой функцией поиска в Google Таблицах.
Второй метод использует функцию условного форматирования для выделения совпадающих ячеек в заданном диапазоне.
Хотя этот метод не очень часто используется для поиска, вы можете использовать его для выделения жизненно важных ячеек на ваших таблицах и выполнения аналитических исследований ваших данных.
Надеемся, это было полезно.
В Google Таблицах можно использовать быстрые клавиши для навигации, форматирования и работы с формулами.
Примечание. Некоторые быстрые клавиши поддерживаются не для всех клавиатур и языков.
Чтобы открыть список быстрых клавиш в Google Таблицах, нажмите Ctrl + / (в Windows и ChromeOS) или ⌘ + / (в macOS).
Чтобы использовать поиск инструментов (прежнее название – поиск по меню), нажмите Alt + / (в Windows и ChromeOS) или Option + / (в macOS).
Быстрые клавиши для Windows
|
Действия |
|
|---|---|
| Выделить столбец | Ctrl + Пробел |
| Выбрать строку | Shift + Пробел |
| Выбрать все | Ctrl + A Ctrl + Shift + Пробел |
| Отменить | Ctrl + Z |
| Повторить | Ctrl + Y Ctrl + Shift + Z F4 |
| Найти | Ctrl + F |
| Найти и заменить | Ctrl + H |
| Заполнить диапазон | Ctrl + Ввод |
| Заполнить вниз | Ctrl + D |
| Заполнить вправо | Ctrl + R |
| Сохранить (все изменения сохраняются на Диске автоматически) |
Ctrl + S |
| Открыть | Ctrl + O |
| Печать | Ctrl + P |
| Копировать | Ctrl + C |
| Вырезать | Ctrl + X |
| Вставить | Ctrl + V |
| Вставить только значения | Ctrl + Shift + V |
| Показать краткий список быстрых клавиш | Ctrl + / |
| Вставить лист | Shift + F11 |
| Скрыть меню (компактный режим) | Ctrl + Shift + F |
| Включить или отключить способы ввода (если используется алфавит, отличный от латинского) |
Ctrl + Shift + K |
| Выбрать способы ввода | Ctrl + Alt + Shift + K |
| Поиск инструментов (прежнее название – поиск по меню) | Alt + / |
| Переименовать лист | Alt + 1 |
|
Форматирование ячеек |
|
| Полужирный | Ctrl + B |
| Подчеркнутый | Ctrl + U |
| Курсив | Ctrl +I |
| Зачеркнутый | Alt + Shift + 5 |
| Выровнять по центру | Ctrl + Shift + E |
| Выровнять по левому краю | Ctrl + Shift + L |
| Выровнять по правому краю | Ctrl + Shift + R |
| Добавить границу сверху | Alt + Shift + 1 |
| Добавить границу справа | Alt + Shift + 2 |
| Добавить границу снизу | Alt + Shift + 3 |
| Добавить границу слева | Alt + Shift + 4 |
| Убрать границы | Alt + Shift + 6 |
| Добавить внешние границы |
Alt + Shift + 7 Ctrl + Shift +7 |
| Вставить ссылку | Ctrl + K |
| Вставить время | Ctrl + Shift + ; |
| Вставить дату | Ctrl + ; |
| Вставить дату и время | Ctrl + Alt + Shift + ; |
| Применить десятичный формат | Ctrl + Shift + 1 |
| Применить формат времени | Ctrl + Shift + 2 |
| Применить формат даты | Ctrl + Shift + 3 |
| Применить формат валюты | Ctrl + Shift + 4 |
| Применить процентный формат | Ctrl + Shift + 5 |
| Применить экспоненциальный формат | Ctrl + Shift + 6 |
| Очистить форматирование | Ctrl + |
|
Перемещение по таблице |
|
| Перейти в начало строки | Home |
| Перейти в начало листа | Ctrl + Home |
| Перейти в конец строки | End |
| Перейти в конец листа | Ctrl + End |
| Перейти к активной ячейке | Ctrl + Backspace |
| Перейти к следующему листу | Alt + Стрелка вниз |
| Перейти к предыдущему листу | Alt + Стрелка вверх |
| Показать список листов | Alt + Shift + K |
| Открыть гиперссылку | Alt + Ввод |
| Открыть панель анализа данных | Alt + Shift + X |
| Перейти на боковую панель | Ctrl + Alt + . Ctrl + Alt + , |
| Сделать область таблицы неактивной | Ctrl + Alt + Shift + M |
| Перейти к меню быстрого суммирования (если выбран диапазон ячеек) |
Alt + Shift + Q |
| Перейти во всплывающее окно (для ссылок, закладок и изображений) |
Удерживая Ctrl + Alt, нажмите клавишу E, затем P. |
| Открыть меню ячейки, к которой применен фильтр | Ctrl + Alt + R |
| Показать историю изменений | Ctrl + Alt + Shift + h |
| Закрыть редактор изображений | Shift + Esc |
|
Примечания и комментарии |
|
| Добавить/изменить примечание | Shift + F2 |
| Добавить/изменить комментарий | Ctrl + Alt + M |
| Открыть список комментариев | Ctrl + Alt + Shift + A |
| Открыть текущий комментарий | Удерживая Ctrl + Alt, нажмите клавишу E, затем C |
| Перейти к следующему комментарию | Удерживая Ctrl + Alt, нажмите клавишу N, затем C |
| Перейти к предыдущему комментарию | Удерживая Ctrl + Alt, нажмите клавишу P, затем C. |
|
Использование быстрых клавиш в выбранных комментариях |
|
| Ответить на текущий комментарий | R |
| Перейти к следующему комментарию | J |
| Перейти к предыдущему комментарию | K |
| Пометить текущий комментарий как решенный | E |
| Закрыть текущий комментарий | U |
|
Меню |
|
| Меню «Файл» | В Google Chrome: Alt + F В других браузерах: Alt + Shift + F |
| Меню «Правка» | В Google Chrome: Alt + E В других браузерах: Alt + Shift + E |
| Меню «Вид» | В Google Chrome: Alt + V В других браузерах: Alt + Shift + V |
| Меню «Вставка» | В Google Chrome: Alt + I В других браузерах: Alt + Shift + I |
| Меню «Формат» | В Google Chrome: Alt + O В других браузерах: Alt + Shift + O |
| Меню «Данные» | В Google Chrome:Alt + D В других браузерах:Alt + Shift + D |
| Меню «Инструменты» | В Google Chrome: Alt + T В других браузерах: Alt + Shift + T |
| Открыть меню вставки | Ctrl + Alt + Shift + = Ctrl + Alt + = (после выбора ячеек) |
| Открыть меню удаления | Ctrl + Alt + Минус (-) (после выбора ячеек) |
| Меню «Форма» (только если таблица связана с формой) |
В Google Chrome:Alt + M В других браузерах:Alt + Shift + M |
| Меню «Дополнения» | В Google Chrome:Alt + N В других браузерах:Alt + Shift + N |
| Меню «Справка» | В Google Chrome: Alt + H В других браузерах: Alt + Shift + H |
| Меню «Специальные возможности» (если включена поддержка программ чтения с экрана) |
В Google Chrome:Alt + A В других браузерах: Alt + Shift + A |
| Меню листа (копирование, удаление и другие действия с листом) |
Alt + Shift + S |
| Контекстное меню |
Ctrl + Shift + |
|
Добавление или изменение строк и столбцов |
|
| Вставить строки выше |
Ctrl + Alt + Shift + = В Google Chrome: Alt + I, затем R |
| Вставить строки ниже | В Google Chrome: Alt + I, затем W В других браузерах: Alt + Shift + I, затем W |
| Вставить столбцы слева |
Ctrl + Alt + Shift + = В Google Chrome: Alt + I, затем C |
| Вставить столбцы справа | В Google Chrome: Alt + I, затем O В других браузерах: Alt + Shift + I, затем O |
| Удалить строки |
Ctrl + Alt + Минус (-) (после выбора строк) В Google Chrome: Alt + E, затем D |
| Удалить столбцы |
Ctrl + Alt + Минус (-) (после выбора столбцов) В Google Chrome: Alt + E, затем E |
| Скрыть строку | Ctrl + Alt + 9 |
| Показать строку | Ctrl + Shift + 9 |
| Скрыть столбец | Ctrl + Alt + 0 |
| Показать столбец | Ctrl + Shift + 0 |
| Сгруппировать строки или столбцы | Alt + Shift + Стрелка вправо |
| Отменить группировку строк или столбцов | Alt + Shift + Стрелка влево |
| Развернуть сгруппированные строки или столбцы | Alt + Shift + Стрелка вниз |
| Свернуть сгруппированные строки или столбцы | Alt + Shift + Стрелка вверх |
|
Формулы |
|
| Показать все формулы | Ctrl + ~ |
| Вставить формулу массива | Ctrl + Shift + Ввод |
| Свернуть формулу массива | Ctrl + E |
| Показать или скрыть справку (при вводе формулы) |
Shift + F1 |
| Полная или краткая справка (при вводе формулы) |
F1 |
| Абсолютные или относительные ссылки (при вводе формулы) |
F4 |
| Включить или отключить предварительный просмотр результата (при вводе формулы) |
F9 |
| Изменить размер панели формул (сдвинуть границу вверх или вниз) |
Ctrl + Стрелка вверх и Ctrl + Стрелка вниз |
|
Программа чтения с экрана |
|
| Включить программу чтения с экрана Подробнее о том, как использовать такую программу в Google Таблицах… |
Ctrl + Alt + Z |
| Включить поддержку дисплея Брайля | Ctrl + Alt + h |
| Озвучить столбец | Ctrl + Alt + Shift + C |
| Озвучить строку | Ctrl + Alt + Shift + R |
Быстрые клавиши для Mac
|
Действия |
|
|---|---|
| Выделить столбец | Ctrl + Пробел |
| Выбрать строку | Shift + Пробел |
| Выделить все | ⌘ + A ⌘ + Shift + Пробел |
| Отменить | ⌘ + Z |
| Повторить | ⌘ + Y ⌘ + Shift + Z Fn + F4 |
| Найти | ⌘ + F |
| Найти и заменить | ⌘ + Shift + H |
| Заполнить диапазон | ⌘ + Ввод |
| Заполнить вниз | ⌘ + D |
| Заполнить вправо | ⌘ + R |
| Сохранить (все изменения сохраняются на Диске автоматически) |
⌘ + S |
| Открыть | ⌘ + O |
| Печать | ⌘ + P |
| Копировать | ⌘ + C |
| Вырезать | ⌘ + X |
| Вставить | ⌘ + V |
| Вставить только значения | ⌘ + Shift + V |
| Показать краткий список быстрых клавиш | ⌘ + / |
| Вставить лист | Shift + Fn + F11 |
| Скрыть меню (компактный режим) | Ctrl + Shift + F |
| Включить или отключить способы ввода (если используется алфавит, отличный от латинского) |
⌘ + Shift + K |
| Выбрать способы ввода | ⌘ + Option + Shift + K |
| Поиск инструментов (прежнее название – поиск по меню) | Option + / |
| Выбрать текущий регион вокруг выбранной ячейки |
⌘ + Shift + * |
| Открыть или скрыть меню |
⌘ + Option + R |
|
Форматирование ячеек |
|
| Полужирный |
⌘ + B |
| Курсив | ⌘ + I ⌘ + 3 Ctrl + 3 |
| Подчеркнутый |
⌘ + U |
| Зачеркнутый |
⌘ + Shift + X |
| Выровнять по центру | ⌘ + Shift + E |
| Выровнять по левому краю | ⌘ + Shift + L |
| Выровнять по правому краю | ⌘ + Shift + R |
| Добавить границу сверху | Alt + Shift + 1 |
| Добавить границу справа | Alt + Shift + 2 |
| Добавить границу снизу | Alt + Shift + 3 |
| Добавить границу слева | Alt + Shift + 4 |
| Убрать границы | Alt + Shift + 6 |
| Добавить внешние границы |
Option + Shift + 7 |
| Вставить ссылку | ⌘ + K |
| Вставить время | ⌘ + Shift + ; |
| Вставить дату | ⌘ + ; |
| Вставить дату и время | ⌘ + Option + Shift + ; |
| Применить десятичный формат | Ctrl + Shift + 1 |
| Применить формат времени | Ctrl + Shift + 2 |
| Применить формат даты | Ctrl + Shift + 3 |
| Применить формат валюты | Ctrl + Shift + 4 |
| Применить процентный формат | Ctrl + Shift + 5 |
| Применить экспоненциальный формат | Ctrl + Shift + 6 |
| Очистить форматирование | ⌘ + |
|
Перемещение по таблице |
|
| Перейти в начало строки | Fn + Стрелка влево |
| Перейти в начало листа | ⌘ + Fn + Стрелка влево |
| Перейти в конец строки | Fn + Стрелка вправо |
| Перейти в конец листа | ⌘ + Fn + Стрелка вправо |
| Перейти к активной ячейке | ⌘ + Backspace |
| Перейти к следующему листу |
Option + Стрелка вниз |
| Перейти к предыдущему листу |
Option + Стрелка вверх |
| Показать список листов | Option + Shift + K |
| Открыть гиперссылку | Option + Ввод |
| Открыть панель анализа данных | Option + Shift + X |
| Перейти на боковую панель | ⌘ + Option + . ⌘ + Option + , |
| Сделать область таблицы неактивной | Ctrl + ⌘ + Shift + M |
| Перейти к меню быстрого суммирования (если выбран диапазон ячеек) |
Option + Shift + Q |
| Перейти во всплывающее окно (для ссылок, закладок и изображений) |
Удерживая Ctrl + ⌘, нажмите клавишу E, затем P. |
| Открыть меню ячейки, к которой применен фильтр | Ctrl + ⌘ + R |
| Показать историю изменений | ⌘ + Option + Shift + H |
| Закрыть редактор изображений | ⌘ + Esc Shift + Esc |
| Открыть диалоговое окно «К диапазону» | Ctrl + G |
| Найти и заменить при выбранной вкладке поиска | Ctrl + F |
|
Примечания и комментарии |
|
| Добавить/изменить примечание | Shift + F2 |
| Добавить/изменить комментарий | ⌘ + Option + M |
| Открыть список комментариев | ⌘ + Option + Shift + A |
| Открыть текущий комментарий | Удерживая Ctrl + ⌘, нажмите E, затем C |
| Перейти к следующему комментарию | Удерживая Ctrl + ⌘, нажмите N, затем C |
| Перейти к предыдущему комментарию | Удерживая Ctrl + ⌘, нажмите P, затем C |
|
Использование быстрых клавиш в выбранных комментариях |
|
| Ответить на текущий комментарий | R |
| Перейти к следующему комментарию | J |
| Перейти к предыдущему комментарию | K |
| Пометить текущий комментарий как решенный | E |
| Закрыть текущий комментарий | U |
|
Меню |
|
| Меню «Файл» | Ctrl + Option + F |
| Меню «Правка» | Ctrl + Option + E |
| Меню «Вид» | Ctrl + Option + V |
| Меню «Вставка» | Ctrl + Option + I |
| Меню «Формат» | Ctrl + Option + O |
| Меню «Данные» | Ctrl + Option + D |
| Меню «Инструменты» | Ctrl + Option + T |
| Открыть меню «Вставка» | ⌘ + Option + = (после выбора нужных ячеек) |
| Открыть меню удаления | ⌘ + Option + Минус (-) (после выбора ячеек) |
| Меню «Форма» (только если таблица связана с формой) |
Ctrl + Option + M |
| Меню «Дополнения» | Ctrl + Option + N |
| Меню «Справка» | Ctrl + Option + H |
| Меню «Специальные возможности» (если включена поддержка программ чтения с экрана) |
Ctrl + Option + A |
| Меню листа (копирование, удаление и другие действия с листом) |
Option + Shift + S |
| Контекстное меню |
⌘ + Shift + |
|
Добавление или изменение строк и столбцов |
|
| Вставить строки выше |
⌘ + Option + = (после выбора строк) |
| Вставить строки ниже | Ctrl + Option + I, затем B |
| Вставить столбцы слева |
⌘ + Option + = (после выбора столбцов) |
| Вставить столбцы справа | Ctrl + Option + I, затем O |
| Удалить строки | ⌘ + Option + Минус (-) (после выбора строк) Ctrl + Option + E, затем D |
| Удалить столбцы | ⌘ + Option + Минус (-) (после выбора столбцов) Ctrl + Option + E, затем E |
| Скрыть строку | ⌘ + Option + 9 |
| Показать строку | ⌘ + Shift + 9 |
| Скрыть столбец | ⌘ + Option + 0 |
| Показать столбец | ⌘ + Shift + 0 |
| Сгруппировать строки или столбцы | Option + Shift + Стрелка вправо |
| Отменить группировку строк или столбцов | Option + Shift + Стрелка влево |
| Развернуть сгруппированные строки или столбцы | Option + Shift + Стрелка вниз |
| Свернуть сгруппированные строки или столбцы | Option + Shift + Стрелка вверх |
|
Формулы |
|
| Показать все формулы | Ctrl + ~ |
| Вставить формулу массива | ⌘ + Shift + Ввод |
| Свернуть формулу массива | ⌘ + E |
| Показать или скрыть справку (при вводе формулы) |
Shift + Fn + F1 |
| Полная или краткая справка (при вводе формулы) |
Fn + F1 |
| Абсолютные или относительные ссылки (при вводе формулы) |
Fn + F4 |
| Включить или отключить предварительный просмотр результата (при вводе формулы) |
Fn + F9 |
| Изменить размер панели формул (сдвинуть границу вверх или вниз) |
Ctrl + Option + Стрелка вверх и Ctrl + Option + Стрелка вниз |
|
Программа чтения с экрана |
|
| Включить программу чтения с экрана Подробнее о том, как использовать такую программу в Google Таблицах… |
⌘ + Option + z |
| Включить поддержку дисплея Брайля | ⌘ + Option + h |
| Озвучить столбец | ⌘ + Option + Shift + C |
| Озвучить строку | ⌘ + Option + Shift + R |
Быстрые клавиши для Chrome OS
|
Действия |
|
|---|---|
| Выделить столбец | Ctrl + Пробел |
| Выбрать строку | Shift + Пробел |
| Выбрать все | Ctrl + A |
| Отменить | Ctrl + Z |
| Повторить | Ctrl + Y Ctrl + Shift + Z |
| Найти | Ctrl + F |
| Найти и заменить | Ctrl + H |
| Заполнить диапазон | Ctrl + Ввод |
| Заполнить вниз | Ctrl + D |
| Заполнить вправо | Ctrl + R |
| Сохранить (все изменения сохраняются на Диске автоматически) |
Ctrl + S |
| Открыть | Ctrl + O |
| Печать | Ctrl + P |
| Копировать | Ctrl + C |
| Вырезать | Ctrl + X |
| Вставить | Ctrl + V |
| Вставить только значения | Ctrl + Shift + V |
| Показать краткий список быстрых клавиш | Ctrl + / |
| Скрыть меню (компактный режим) | Ctrl + Shift + F |
| Включить или отключить способы ввода (если используется алфавит, отличный от латинского) |
Ctrl + Shift + K |
| Выбрать способы ввода | Ctrl + Alt + Shift + K |
| Поиск инструментов (прежнее название – поиск по меню) | Alt + / |
|
Форматирование ячеек |
|
| Полужирный | Ctrl + B |
| Подчеркнутый | Ctrl + U |
| Курсив | Ctrl +I |
| Зачеркнутый | Alt + Shift + 5 |
| Выровнять по центру | Ctrl + Shift + E |
| Выровнять по левому краю | Ctrl + Shift + L |
| Выровнять по правому краю | Ctrl + Shift + R |
| Добавить границу сверху | Alt + Shift + 1 |
| Добавить границу справа | Alt + Shift + 2 |
| Добавить границу снизу | Alt + Shift + 3 |
| Добавить границу слева | Alt + Shift + 4 |
| Убрать границы | Alt + Shift + 6 |
| Добавить внешние границы |
Alt + Shift + 7 |
| Вставить ссылку | Ctrl + K |
| Вставить время | Ctrl + Shift + ; |
| Вставить дату | Ctrl + ; |
| Вставить дату и время | Ctrl + Alt + Shift + ; |
| Применить десятичный формат | Ctrl + Shift + 1 |
| Применить формат времени | Ctrl + Shift + 2 |
| Применить формат даты | Ctrl + Shift + 3 |
| Применить формат валюты | Ctrl + Shift + 4 |
| Применить процентный формат | Ctrl + Shift + 5 |
| Применить экспоненциальный формат | Ctrl + Shift + 6 |
| Очистить форматирование | Ctrl + |
|
Перемещение по таблице |
|
| Перейти в начало строки | Поиск + Стрелка влево |
| Перейти в конец строки | Поиск + Стрелка вправо |
| Перейти к первой ячейке в строке с данными | Ctrl + Стрелка влево |
| Перейти в левый верхний угол листа | Ctrl + Поиск + Стрелка влево |
| Перейти к последней ячейке в строке с данными | Ctrl + Стрелка вправо |
| Перейти в правый нижний угол листа | Ctrl + Поиск + Стрелка вправо |
| Перейти к активной ячейке | Ctrl + Backspace |
| Перейти в начало листа | Ctrl + Поиск + Стрелка влево |
| Перейти в конец листа | Ctrl + Поиск + Стрелка вправо |
| Перейти к следующему листу | Ctrl + Shift + Поиск + Стрелка вниз |
| Перейти к предыдущему листу | Ctrl + Shift + Поиск + Стрелка вверх |
| Показать список листов | Alt + Shift + K |
| Открыть гиперссылку | Alt + Ввод |
| Открыть панель анализа данных | Alt + Shift + X |
| Перейти на боковую панель | Alt + Shift + . Alt + Shift + , |
| Сделать область таблицы неактивной | Ctrl + Alt + Shift + M |
| Перейти к меню быстрого суммирования (если выбран диапазон ячеек) |
Alt + Shift + Q |
| Перейти во всплывающее окно (для ссылок, закладок и изображений) |
Удерживая Ctrl + Alt, нажмите клавишу E, затем P. |
| Открыть меню ячейки, к которой применен фильтр | Ctrl + Alt + R |
| Показать историю изменений | Ctrl + Alt + Shift + h |
| Закрыть редактор изображений | Ctrl + Esc Shift + Esc |
|
Примечания и комментарии |
|
| Добавить/изменить примечание | Shift + Search + 2 |
| Добавить/изменить комментарий | Ctrl + Alt + M |
| Открыть список комментариев | Ctrl + Alt + Shift + A |
| Открыть текущий комментарий | Удерживая Ctrl + Alt, нажмите клавишу E, затем C |
| Перейти к следующему комментарию | Удерживая Ctrl + Alt, нажмите клавишу N, затем C |
| Перейти к предыдущему комментарию | Удерживая Ctrl + Alt, нажмите клавишу P, затем C. |
|
Использование быстрых клавиш в выбранных комментариях |
|
| Ответить на текущий комментарий | R |
| Перейти к следующему комментарию | J |
| Перейти к предыдущему комментарию | K |
| Пометить текущий комментарий как решенный | E |
| Закрыть текущий комментарий | U |
|
Меню |
|
| Меню «Файл» | Alt + F |
| Меню «Правка» | Alt + E |
| Меню «Вид» | Alt + V |
| Меню «Вставка» | Alt + I |
| Меню «Формат» | Alt + O |
| Меню «Данные» | Alt + D |
| Меню «Инструменты» | Alt + T |
| Открыть меню «Вставка» | Ctrl + Alt + = (после выбора нужных ячеек) |
| Открыть меню удаления | Ctrl + Alt + Минус (-) (после выбора ячеек) |
| Меню «Форма» (только если таблица связана с формой) |
Alt + M |
| Меню «Дополнения» | Alt + N |
| Меню «Справка» | Alt + H |
| Меню «Специальные возможности» (если включена поддержка программ чтения с экрана) |
Alt + A |
| Меню листа (копирование, удаление и другие действия с листом) |
Ctrl + Shift + S |
| Контекстное меню |
Ctrl + Shift + |
|
Добавление или изменение строк и столбцов |
|
| Вставить строки выше | Ctrl + Alt + = (после выбора строк) Alt + I, затем R |
| Вставить строки ниже | Alt + I, затем W |
| Вставить столбцы слева | Ctrl + Alt + = (после выбора столбцов) Alt + I, затем C |
| Вставить столбцы справа | Alt + I, затем O |
| Удалить строки | Ctrl + Alt + Минус (-) (после выбора строк) Alt + E, затем D |
| Удалить столбцы | Ctrl + Alt + Минус (-) (после выбора столбцов) Alt + E, затем E |
| Скрыть строки | Ctrl + Alt + 9 |
| Показать строки | Ctrl + Shift + 9 |
| Скрыть столбцы | Ctrl + Alt + 0 |
| Показать столбцы | Ctrl + Shift + 0 |
| Сгруппировать строки или столбцы | Alt + Shift + Стрелка вправо |
| Отменить группировку строк или столбцов | Alt + Shift + Стрелка влево |
| Развернуть сгруппированные строки или столбцы | Alt + Shift + Стрелка вниз |
| Свернуть сгруппированные строки или столбцы | Alt + Shift + Стрелка вверх |
|
Формулы |
|
| Показать все формулы | Ctrl + ~ |
| Вставить формулу массива | Ctrl + Shift + Ввод |
| Свернуть формулу массива | Ctrl + E |
| Показать или скрыть справку (при вводе формулы) |
Shift + Поиск + 1 |
| Полная или краткая справка (при вводе формулы) | Поиск + 1 |
| Абсолютные или относительные ссылки (при вводе формулы) | Поиск + 4 |
| Включить или отключить предварительный просмотр результата (при вводе формулы) | Поиск + 9 |
| Изменить размер панели формул (сдвинуть границу вверх или вниз) |
Ctrl + Shift + Стрелка вверх и Ctrl + Shift + Стрелка вниз |
|
Программа чтения с экрана |
|
| Включить программу чтения с экрана Подробнее о том, как использовать такую программу в Google Таблицах… |
Ctrl + Alt + Z |
| Включить поддержку дисплея Брайля | Ctrl + Alt + h |
| Озвучить столбец | Ctrl + Alt + Shift + C |
| Озвучить строку | Ctrl + Alt + Shift + R |
Как использовать другие быстрые клавиши
В Google Таблицах можно использовать быстрые клавиши от других разработчиков.
- Откройте файл в Google Таблицах на компьютере.
- В верхней части экрана нажмите Справка
Быстрые клавиши.
- В нижней части окна активируйте параметр Включить в таблице совместимые настройки быстрых клавиш.
Статьи по теме
Поиск инструментов в Документах, Таблицах и Презентациях
Эта информация оказалась полезной?
Как можно улучшить эту статью?
Загрузить PDF
Загрузить PDF
Электронная таблица Google Docs – это бесплатный и простой способ хранения данных в табличной форме. Добавив много информации, процесс быстрого поиска по ключевым словам или темам становится необходим.
Шаги
-
1
Запустите электронную таблицу Google Docs.
-
2
Откройте вкладку с необходимой информацией для поиска.
-
3
Откройте «Найти и Заменить». Существует два способа, как это сделать:
- Выпадающее меню: Нажмите на вкладку «Редактировать» в выпадающем меню. Прокрутите ниже, чтобы найти пункт «Найти и Заменить».
- Нажмите Ctrl + F на клавиатуре.
- Выпадающее меню: Нажмите на вкладку «Редактировать» в выпадающем меню. Прокрутите ниже, чтобы найти пункт «Найти и Заменить».
-
4
После этого на экране появится поле «Найти и Заменить».
-
5
Введите искомый термин или слово в поле «Поиск». Не пишите ничего в поле «Замена», если, кончено, не планируете ничего заменять.
-
6
Нажмите «Найти». Начнется поиск в документе и в случае нахождения термина или слова, вы увидите его первое местонахождение (вокруг него будет голубое поле).
- Вы можете продолжать прокручивать вниз, снова и снова нажимая на кнопку «Поиск». Таким образом, вы переместитесь на следующее место, где встречается данное слово. Если ничего не было найдено, вы увидите фразу «Результатов не найдено, повторить поиск?».
Реклама
- Вы можете продолжать прокручивать вниз, снова и снова нажимая на кнопку «Поиск». Таким образом, вы переместитесь на следующее место, где встречается данное слово. Если ничего не было найдено, вы увидите фразу «Результатов не найдено, повторить поиск?».
Советы
- Вы можете воспользоваться функцией замены, если увидите орфографическую ошибку, неправильно использованный термин и прочее.
Реклама
Что вам понадобится
- Электронная таблица Google Docs
Об этой статье
Эту страницу просматривали 58 252 раза.
Была ли эта статья полезной?
Download Article
Learn how to use Find and Replace in Google Sheets on your computer, Android, iPhone, or iPad
Download Article
- On a Computer
- Mobile App
- Video
- Q&A
- Tips
- Things You’ll Need
|
|
|
|
|
A Google Docs spreadsheet is a free and simple way to keep data in a spreadsheet form. If you add a lot of information, knowing how to quickly search for a keyword or topic is handy.
Things You Should Know
- If you’re using a computer, click the «Edit» menu and select «Find and replace.»
- On an phone or tablet, tap the three dots at the top of the sheet and select «Find and replace.»
- Use the arrows to navigate through the search results.
-
1
Open the Google Docs spreadsheet in Drive.
-
2
Open the tab that is relevant for your search.
Advertisement
-
3
Open «Find and Replace». There are two ways to do this:
- Drop-down menu: Click on the Edit tab in the drop-down menu. Scroll down to Find and Replace.
- You can also do the short key by pressing CTRL+H or CTRL+F on your keyboard. The “Find and Replace” window will appear.
-
4
Type the term or word you’re searching for into the Find box. Don’t put anything in the Replace box unless that’s the action you’re wanting to perform.
-
5
Click Find. The document is searched and if the term or word is there, the first occurrence of it will appear (it will have a blue box around it in the spreadsheet).
- You can continue scrolling for more by clicking on Find again. It will jump to the next occurrence if there is one. If it finds nothing, it will tell you «No more results, looping around».
-
6
Exit. When you’re done, click “Done” at the bottom of the window to exit the “Find and Replace” window and go back to your spreadsheet.
Advertisement
-
1
Launch Google Sheets. Locate the app on your device and tap on it. The app icon has a green document or file icon on it.
- You won’t need to sign in, unless this is your first time to use the app.
-
2
View your Google spreadsheets. All your Google spreadsheets, those you own and those shared with you, will be displayed. Swipe through the list and find the spreadsheet you’d like to open.
-
3
Open a spreadsheet. Tap the spreadsheet you want to view. It will be opened on your screen.
-
4
Access the search function. Search can be accessed from the menu. Tap the button with three vertical dots on the top right corner to bring out the menu. Tap “Find and Replace” from here, and a header search box will appear at the top of your spreadsheet.
-
5
Do a search. Enter the word, number, or string you want to look for in the search box. Tap the Search key on your keypad to begin.
-
6
View matches. If a match is found, the first cell containing the match will be highlighted and you will be brought to it.
- On the rightmost part of the header search box are two arrow buttons. The upward button goes to the previous match and the downward button goes to the next match. Tap the downward button to go to the next cell containing the match. Continue tapping this button to go through the matches until you find the data you’re looking for.
-
7
Exit. When you’re done, tap the “X” button in front of the header search box to exit the search function and go back to your spreadsheet.
Advertisement
Add New Question
-
Question
How can I scroll and search or find things in my sheets?
Use the Ctrl+F function. This lets you search any combination of words in your document.
-
Question
How do I search for all examples of a category? In the example above, how would I find all instances where the word «banana» appears?
You can do Ctrl+F, which will open a Find and Replace window.
-
Question
Is there a way to scroll quickly through a large Google document?
If you are using a computer, roll your mouse over the bottom of the scroll bar. Once you are there, left-click, and you should be able to scroll quickly to the end of the document.
See more answers
Ask a Question
200 characters left
Include your email address to get a message when this question is answered.
Submit
Advertisement
Video
-
You can use Replace if there is a spelling error, mis-phrased term, etc.
Thanks for submitting a tip for review!
Advertisement
Things You’ll Need
- Google Docs spreadsheet, found in your Google Drive
About This Article
Thanks to all authors for creating a page that has been read 257,517 times.
Is this article up to date?
Вам приходилось использовать поиск в Таблицах Гугл? Иногда это непросто, особенно в больших таблицах.
Поиск в Таблицах Гугл реализован с помощью следующих инструментов:
Ctrl+F (поиск на листе),
Ctrl+H (поиск и замена на всех листах или в диапазоне),
фильтр данных.
У всех этих инструментов есть свои достоинства и свои недостатки.
Например, Ctrl+F и Ctrl+H выводят только одно значение и показывают его не в каком-то заранее определённом месте, а бегают по листам 🙂
Фильтр скрывает только строки.
Здесь я расскажу, как быстро и просто самому создать инструмент, который производит поиск по заранее заданным параметрам и показывает только то, что нужно.
1. Создание формы поиска
Для начала создадим поисковую форму. Просто введите текст, объедините ячейки C3:D4, сделайте заливку по вкусу.
Подготовьте лист, откуда будут извлекаться данные.
Это тело, теперь займёмся мозгами 🙂
2. Создание механизма поиска
По уже сложившейся традиции (см. Визуализация статусов проектов или Анализ затрат с помощью Google) немного теории.
Напомню, что в этих кейсах рассмотрены формулы ЕСЛИОШИБКА, ИНДЕКС, ПОИСКПОЗ, SPARKLINE, а также проверка данных, условное форматирование.
В ячейку C7 введите формулу
=ВПР(«*» & $C$3 & «*»;’Контрагенты’!$A$1:$I;1;ЛОЖЬ)
WordPress упорно заменяет прямые кавычки на угловые, поэтому посмотрите правильное написание формулы на картинке выше в п.1.
Вот её синтаксис:
ВПР(запрос; диапазон; номер_столбца; [отсортировано])
Функция производит поиск по первому столбцу диапазона и возвращает значение из найденной ячейки.
запрос
Поисковый запрос, т.е. то, что ищем.
диапазон
Диапазон, в первом столбце которого будет производиться поиск по указанному запросу.
номер_столбца
Номер столбца, из которого выводим найденные значения. Значение «1» соответствует первому столбцу.
отсортировано — [необязательный]
Указывает на то, отсортирован ли первый столбец в диапазоне. Если это так, то будет возвращен наиболее подходящий результат.
Рекомендуется использовать ЛОЖЬ. В этом случае возвращается только точное совпадение.
Теперь скопируйте эту формулу в ячейки C8:C10.
Исправьте в этих формулах номера столбцов на нужные вам.
Всё готово, проверяйте!
Используйте этот приём в своих проектах.
Здесь можно посмотреть видео, в котором показан процесс: Поиск в Таблицах Google
Узнать больше о таблицах Гугл вы можете на онлайн-курсе Система управленческого учёта в Таблицах и Формах Google.