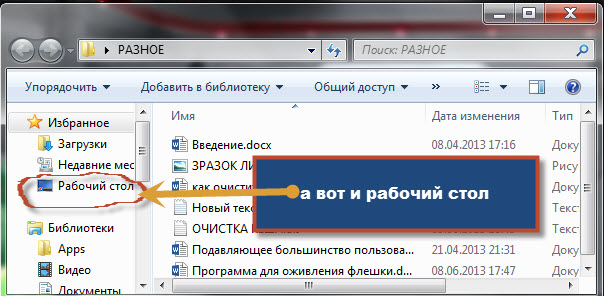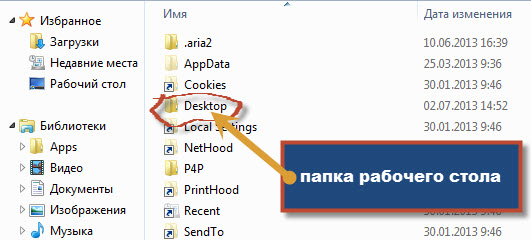Содержание
- Vsesam
- Где находится папка рабочий стол
- Где находится папка рабочий стол
- Где находится папка «Рабочий стол» в Windows
- Как найти папку в директории
- Новые ОС
- Как перенести Рабочий стол на другой диск
- Способ 1
- Способ 2
- Как найти файлы с бывшего рабочего стола?
Vsesam
Включив компьютер, первое что вы увидите в windows 7, vista и XP — это рабочий стол компьютера. А вот в виндовс 8 немного по-другому – вначале появляется «метро», а где находится рабочий стол известно не всем.
Найти его легко – прямо в метро сразу бросается в глаза ярлык с надписью – рабочий стол, нажав на него система переместит вас туда.
Если вопросом где находится рабочий интересуются лишь те, кто недавно стал обладателем компьютера или ноутбука, то о том, что его можно изменить до узнаваемости известно не всем. Подробнее об этом можно узнать из статьи как сделать удобным рабочий стол.
В «неопытных» пользователей на рабочем столе «бардак» — ярлыки программ, игр, фильмы, музыка и папки – все перемешано, но при желании все это можно разложить по «полочкам»
Если же вам нужна папка рабочего стола, то самый простой вариант, открыть любую и с левой стороны вы увидите ее. Смотрите на рисунке.
В целом папка рабочее место в виндовс имеет другое название – «Desktop» и находиться в защищенном месте. Открыть, точнее посмотреть ее содержимое обычным способ не удастся, нужны «повышенные» права (стать владельцем). Разберем эту ситуацию более подробно.
Где находится папка рабочий стол
Чтобы увидеть папку компьютерного стола, вам понадобиться вначале открыть папку «Documents and Settings» (она находиться на диске «С»), но как я писал выше – она защищена. Поэтому воспользуйтесь специальным файлом.
После этого нажмите на папку пользователя (имя компьютера), тогда примерно четвертая с верху и будет эта папка с названием — Desktop.
Только не рассчитывайте увидеть в ней больше чем-то, что видите на экране монитора. Там будут те же самые файлы, без графического оформления.
Также не ищите на рабочем столе обои, рисунки, фоны, темы и заставки. Все это храниться в другом месте.
Чтобы изменять темы, ваша виндовс должна быть высшего класса (версии) чем домашняя (басик), которая обычно предоставляться бесплатно при покупке ноутбуков.
Что касается вида, то сегодня его можно сделать даже в 3D формате. Одним словом – экспериментируйте. Перейдя по имеющемся ссылкам на этой странице – узнаете многое. Удачи.
Источник
Где находится папка рабочий стол
Автор: editor · Опубликовано 08.03.2014 · Обновлено 29.03.2015
После переустановки windows возникает вопрос: Где все папки с моего рабочего стола? Дело в том, что рабочий стол это тоже папка и находится она:
На Windows XP: C:Documents and SettingsВАШЕ ИМЯ ПОЛЬЗОВАТЕЛЯРабочий стол
На Windows 7: C:UsersВАШЕ ИМЯ ПОЛЬЗОВАТЕЛЯDesktop

На Windows 8 : C:UsersВАШЕ ИМЯ ПОЛЬЗОВАТЕЛЯDesktop

Теперь вы можете перенести ваши папки которые были у вас на предыдущей операционной системе в новую.
Также вас может заинтересовать другие уроки на эту тему:
Источник
Где находится папка «Рабочий стол» в Windows
В Windows начиная с 95, заканчивая 10 неизменно присутствует рабочий стол. Десктоп, как его ещё называют, занимает едва ли не главное место в системе. Это пространство, которое видит пользователь, включая ПК. На нём располагаются ярлыки большинства устанавливаемых программ, и именно он нещадно засоряется различными файлами и каталогами во время деятельности.
При этом рабочий стол при всех метаморфозах, ведущих нас от первобытных систем к Windows 10, не претерпел никаких существенных изменений за 20 с лишним лет. Хотя они, бесспорно, были, но в целом — только косметические. Сущность же десктопа не сменилась — это до сих пор центральное для юзера место на компьютере, по факту представляющее собой лишь одну из директорий всей операционной системы. Об этом многие не знают и когда сталкиваются, не могут найти «папку» главного экрана.
Если вам понадобился каталог с содержимым десктопа — мы подскажем, где его разыскать
Как найти папку в директории
Как уже сказано выше, рабочий стол — обычная папка, которая содержит кучу других папок и файлов, правда, более востребованных пользователем, чем остальные. Искать этот каталог в разных операционках почти одинаково просто.
Чтобы найти десктоп в Windows XP, Vista и 7, отлично послужит ярлык «My computer», он находится прямо на главном экране.
Новые ОС
На Windows 8, 8,1 и 10 процесс несильно отличается. Однако для тех, кто привык к старым ОС, будет трудновато с отсутствием «My computer» на главном экране. В Виндовс 10, как и в других современных системах, всем заправляет установленный по умолчанию файловый менеджер — «Проводник». На самом деле он был всегда, просто мы не обращали внимания на его присутствие — все окна любых каталогов открывает как раз «Проводник». Но на Windows 10 ему даже уделена специальная кнопка на нижней панели в виде жёлтой папочки (она тоже часто присутствовала и у старых ОС, но не была востребованной).
Нажав на эту иконку, мы попадём в окно, где будут показаны последние использовавшиеся файлы. Быстрый доступ к главной области ПК там часто расположен на панели слева, где также можно увидеть затерянный «Мой», а, вернее, «Этот компьютер». Если нет, то открываем «Этот ПК» и действуем по алгоритму выше.
В панели слева вы найдете искомый каталог
Как видите, папку «Рабочий стол» не составит труда найти и начинающему юзеру. А зачем это делать? Если вы вдруг решите быстро перекинуть все файлы с десктопа на съёмный носитель или куда-то ещё, то удобнее всего будет просто скопировать папку через файловый менеджер, чтобы не забыть ничего лишнего. Это, наверное, самое простое применение для этой директории.
Источник
Как перенести
Рабочий стол на другой диск
Все файлы, расположенные на Рабочем столе, фактически хранятся на системном диске компьютера. Как правило, это диск C. В то же время, настройки компьютера лучше изменить таким образом, чтобы содержимое Рабочего стола сохранялось в другом месте.
Этому есть несколько весомых причин. Во-первых, пространство системного раздела обычно ограничено, поэтому на Рабочий стол не рекомендуется копировать много больших файлов (фильмы, музыка и т.д.). Во-вторых, если Windows компьютера выйдет из строя, вероятность потери файлов, находящиеся на системном разделе, значительно выше, чем файлов, хранимых на других дисках.
Перенести Рабочий стол на другой диск можно, как минимум, двумя способами.
Способ 1
Перенос путем изменения свойств папки «Рабочий стол».
1. Зайти в папку своего пользователя на системном диске. Для этого нужно пройти по пути «C:Пользователи (Users)» и там открыть папку, название которой соответствует именем Вашего пользователя.
2. В указанной папке найти папку «Рабочий стол», щелкнуть по ней правой кнопкой мышки и в появившемся контекстном меню выбрать пункт «Свойства».
3. Откроется окно, в котором нужно перейти на вкладку «Расположение». Там Вы увидите путь к текущей папке Рабочего стола.
Чтобы переместить Рабочий стол в другое место, необходимо нажать кнопку «Переместить» и в открывшемся проводнике указать новое место его расположения. Затем нажать кнопку «Применить» и подтвердить перемещение файлов в новое место. Это займет какое-то время (длительность переноса зависит от количества и размера файлов, находящихся в данный момент на Рабочем столе).
Способ 2
Если по каким-то причинам первый способ не работает, перенести Рабочий стол на другой диск можно путем правки системного реестра Windows.
1. Открыть Редактор реестра.
2. В Редакторе реестра открыть ветку:
HKEY_CURRENT_USERSoftwareMicrosoftWindowsCurrentVersionExplorerUser Shell Folders
Если Вам не известно, как работать в Редакторе реестра, необходимую информацию ищите здесь.
3. Открыв указанную ветку и выделив в проводнике Редактора папку «User Shell Folders», в правой части окна Редактора найти двоичный параметр с названием «Desktop» и дважды щелкнуть по нему мышкой.
Откроется окно, в котором в поле «Значение» необходимо изменить путь к Рабочему столу на новый, и нажать кнопку «ОК». Например, если нужно, чтобы Рабочий стол находился на диске D, здесь нужно написать «D:Desktop» (см. изображение).
После внесения указанных изменений в реестр компьютер необходимо перезагрузить.
В статье речь пойдет о том, как настроить автоматическую смену фоновых изображений рабочего стола с определенной периодичностью.
В операционной системе Windows предусмотрена возможность изменения фонового рисунка рабочего стола. При этом, можно использовать как предустановленные в системе изображения, так и фотографии, созданные пользователем самостоятельно, загруженные им из Интернета или полученные из других источников.
В то же время, штатные средства для смены обоев есть не во всех версиях Windows. Например, в Windows 7 Starter поменять фоновый рисунок рабочего стола можно только при помощи стороннего программного обеспечения или путем ручной правки системного реестра. Подробнее о смене обоев в версиях Windows начального уровня читайте здесь.
Ну а о способах изменения фона рабочего стола в остальных версиях Windows речь пойдет в этой статье.
В Windows 7 Starter, а также в некоторых других начальных версиях Windows, есть много ограничений. Одним из них является отсутствие штатных средств для смены обоев рабочего стола.
В «урезанных» версиях Windows поменять фоновый рисунок возможно только при помощи дополнительного программного обеспечения или путем правки системного реестра.
Многие пользователи компьютера иногда попадают в ситуацию, когда изображение на мониторе переворачивается. Это может стать следствием шалости детей, случайного нажатия определенной комбинации клавиш, активности программ-шуток и т.д.
По понятным причинам, работать с «перевернутым» монитором весьма неудобно и проблему нужно решать. Порядок необходимых действий зависит от версии Windows компьютера.
В Windows 10 гаджеты отсутствуют. Разработчики отказались от их включения в новые версии Windows по причине возможности их использования злоумышленниками.
Тем не менее, установить гаджеты в Windows 10 все-таки можно.
Чтобы сделать скриншот экрана, удобно использовать специальные программы, которых существует достаточно много. Неплохим вариантом является программа Screenshot Creator. Она не требует установки, очень проста в использовании, имеет низкие системные требования. Существуют аналогичные программы, ничем не уступающие Screenshot Creator.
Хочу обратить внимание, что создать скриншот экрана можно вообще без каких либо программ, используя лишь штатные средства Windows. Но такой способ не предоставит пользователю столько вариантов, как предложенный в этой статье.
ПОКАЗАТЬ ЕЩЕ
Источник
Как найти файлы с бывшего рабочего стола?
Помощь в написании контрольных, курсовых и дипломных работ здесь.

Как скопировать все *.jpg файлы с рабочего стола в папку на рабочем столе, не зная имени.
Как найти handle Рабочего стола?
Как найти в Delphi7 handle Рабочего стола? (это нужно, когда в проекте нет форм, и проект.
Как найти хэндлер рабочего стола?
рабочего стола, но кроме пуска. Чтобы потом используя его размеры развернуть окно на размер.
Восстановить файлы с рабочего стола
Доброе времени суток всем. Опишу ситуацию. Недавно прошляпил 30 дней, когда можно было.
Пропали файлы с рабочего стола
На рабочем столе были файлы. Вечером выкл компьютер, а с утра их нет и + поменялись настроики.
пропадают файлы с рабочего стола
Всем привет. у меня такая проблема. С рабочего стола стали пропадать файлы. не только ярлыки но и.
Где найти файлы с бывшего виндоуса после установки Линукс Минт?
Установил Линукс Минт на компьютер и не могу найти все файлы которые были на дисках в бывшем.
Не могу сохранить файлы с рабочего стола
Здравствуйте, хочу изложить свою проблему. Принесли компьютер, попросили помочь. Стоит Windows XP.
Источник
В Windows начиная с 95, заканчивая 10 неизменно присутствует рабочий стол. Десктоп, как его ещё называют, занимает едва ли не главное место в системе. Это пространство, которое видит пользователь, включая ПК. На нём располагаются ярлыки большинства устанавливаемых программ, и именно он нещадно засоряется различными файлами и каталогами во время деятельности.
При этом рабочий стол при всех метаморфозах, ведущих нас от первобытных систем к Windows 10, не претерпел никаких существенных изменений за 20 с лишним лет. Хотя они, бесспорно, были, но в целом — только косметические. Сущность же десктопа не сменилась — это до сих пор центральное для юзера место на компьютере, по факту представляющее собой лишь одну из директорий всей операционной системы. Об этом многие не знают и когда сталкиваются, не могут найти «папку» главного экрана.
Если вам понадобился каталог с содержимым десктопа — мы подскажем, где его разыскать
Как найти папку в директории
Как уже сказано выше, рабочий стол — обычная папка, которая содержит кучу других папок и файлов, правда, более востребованных пользователем, чем остальные. Искать этот каталог в разных операционках почти одинаково просто.
Чтобы найти десктоп в Windows XP, Vista и 7, отлично послужит ярлык «My computer», он находится прямо на главном экране.
- Открываем «Мой компьютер».
- Заходим в системный диск (по умолчанию это диск «C»).
- Находим там «Users» или «Пользователи».
- Там выбираем папочку с именем нашего юзера.
- Наконец, там будет присутствовать искомый «Рабочий стол» или «Desktop».
Новые ОС
На Windows 8, 8,1 и 10 процесс несильно отличается. Однако для тех, кто привык к старым ОС, будет трудновато с отсутствием «My computer» на главном экране. В Виндовс 10, как и в других современных системах, всем заправляет установленный по умолчанию файловый менеджер — «Проводник». На самом деле он был всегда, просто мы не обращали внимания на его присутствие — все окна любых каталогов открывает как раз «Проводник». Но на Windows 10 ему даже уделена специальная кнопка на нижней панели в виде жёлтой папочки (она тоже часто присутствовала и у старых ОС, но не была востребованной).
Нажав на эту иконку, мы попадём в окно, где будут показаны последние использовавшиеся файлы. Быстрый доступ к главной области ПК там часто расположен на панели слева, где также можно увидеть затерянный «Мой», а, вернее, «Этот компьютер». Если нет, то открываем «Этот ПК» и действуем по алгоритму выше.
В панели слева вы найдете искомый каталог
Как видите, папку «Рабочий стол» не составит труда найти и начинающему юзеру. А зачем это делать? Если вы вдруг решите быстро перекинуть все файлы с десктопа на съёмный носитель или куда-то ещё, то удобнее всего будет просто скопировать папку через файловый менеджер, чтобы не забыть ничего лишнего. Это, наверное, самое простое применение для этой директории.
Не можете найти папку «Рабочий стол»? В этой статье мы расскажем, как определить, где находится папка «Рабочий стол» и как до неё добраться.
Как найти папку «Рабочий стол» и узнать её конкретное расположение?
- Откройте приложение «Проводник». Чтобы его запустить, можно нажать на кнопки на клавиатуре: клавишу с логотипом Windows + E.
- Откроется проводник и покажет папки и файлы из категории «Быстрый доступ».
- Найдите в списке часто используемых папок «Рабочий стол».
- Щелкните правой кнопкой мыши на элементу «Рабочий стол» для вызова контекстного меню. Далее нажмите «Свойства».

- Обратите внимание на расположение папки. В нашем случае она располагается по пути
C:UsersAdmin - Выделите расположение, нажмите по нему правой кнопки мыши, а затем левой кнопкой мыши нажмите «Копировать».

- Перейдите обратно в «Проводник».
- Нажмите левой кнопкой мыши в адресной строке приложения «Проводник», а затем правой кнопкой мыши, чтобы отобразилось контекстное меню.
- Найдите и нажмите в меню на элемент «Вставить». Эта операция позволит вставить конкретное расположение рабочего стола в адресную строку.
- Нажмите кнопку «Enter» или кнопку со стрелкой в адресной строке Проводника.

- Если всё сделали правильно, после указанных действий вы увидите системные папки, относящиеся к вашему аккаунту, в том числе и папку «Рабочий стол».

Как найти папку «Рабочий стол», не зная конкретного расположения?
- Запустите приложение «Проводник» (нажмите на клавиатуре кнопку с логотипом Windows + E).
- Перейдите в раздел «Этот компьютер».
- Откройте диск с логотипом Windows. Как правило, операционная система располагается на диске C.

- Перейдите в папку «Пользователи».

- Найдите папку своего пользователя. Папку «Общие» можете не принимать во внимание. В ней нет папки «Рабочий стол».
- Откройте папку, принадлежащую вашему аккаунту.

- В открывшемся списке элементов вы найдете папку «Рабочий стол».

Анимированная инструкция (оба способа)
Удалось ли вам найти папку «Рабочий стол»?
Расскажите в комментариях 😉
Содержание
- Где находится папка «Рабочий стол» в Windows
- Как найти папку в директории
- Новые ОС
- 3 способа перенести папки Мои документы, Загрузки, Рабочий стол на другой диск.
- Как перенести «Документы» на другой диск (1 способ)
- Как перенести Рабочий стол на другой диск (2 способ)
- Как переместить «Загрузки» на другой диск (3 способ)
- Заключение
- 4 способа доступа к данным жесткого диска без ОС
- №1. Восстановление жесткого диска на другом компьютере
- №2. Охлаждение жесткого диска
- №3. Скопируйте файлы жесткого диска с помощью командной строки
- №4. Восстановление данных с жесткого диска с помощью EaseUS
- Шаг 1. Создайте загрузочный диск
- Шаг 2. Запуск загрузочного носителя
- Шаг 3. Восстановление данных с не запускающегося жесткого диска ПК/ноутбука
- Как перенести Рабочий стол на другой диск
- Способ 1
- Способ 2
- Как открыть папку если в доступе отказано? На старом втором жестком диске от другого комьютера.
Где находится папка «Рабочий стол» в Windows
В Windows начиная с 95, заканчивая 10 неизменно присутствует рабочий стол. Десктоп, как его ещё называют, занимает едва ли не главное место в системе. Это пространство, которое видит пользователь, включая ПК. На нём располагаются ярлыки большинства устанавливаемых программ, и именно он нещадно засоряется различными файлами и каталогами во время деятельности.
При этом рабочий стол при всех метаморфозах, ведущих нас от первобытных систем к Windows 10, не претерпел никаких существенных изменений за 20 с лишним лет. Хотя они, бесспорно, были, но в целом — только косметические. Сущность же десктопа не сменилась — это до сих пор центральное для юзера место на компьютере, по факту представляющее собой лишь одну из директорий всей операционной системы. Об этом многие не знают и когда сталкиваются, не могут найти «папку» главного экрана.
Если вам понадобился каталог с содержимым десктопа — мы подскажем, где его разыскать
Как найти папку в директории
Как уже сказано выше, рабочий стол — обычная папка, которая содержит кучу других папок и файлов, правда, более востребованных пользователем, чем остальные. Искать этот каталог в разных операционках почти одинаково просто.
Чтобы найти десктоп в Windows XP, Vista и 7, отлично послужит ярлык «My computer», он находится прямо на главном экране.
Новые ОС
На Windows 8, 8,1 и 10 процесс несильно отличается. Однако для тех, кто привык к старым ОС, будет трудновато с отсутствием «My computer» на главном экране. В Виндовс 10, как и в других современных системах, всем заправляет установленный по умолчанию файловый менеджер — «Проводник». На самом деле он был всегда, просто мы не обращали внимания на его присутствие — все окна любых каталогов открывает как раз «Проводник». Но на Windows 10 ему даже уделена специальная кнопка на нижней панели в виде жёлтой папочки (она тоже часто присутствовала и у старых ОС, но не была востребованной).
Нажав на эту иконку, мы попадём в окно, где будут показаны последние использовавшиеся файлы. Быстрый доступ к главной области ПК там часто расположен на панели слева, где также можно увидеть затерянный «Мой», а, вернее, «Этот компьютер». Если нет, то открываем «Этот ПК» и действуем по алгоритму выше.
В панели слева вы найдете искомый каталог
Как видите, папку «Рабочий стол» не составит труда найти и начинающему юзеру. А зачем это делать? Если вы вдруг решите быстро перекинуть все файлы с десктопа на съёмный носитель или куда-то ещё, то удобнее всего будет просто скопировать папку через файловый менеджер, чтобы не забыть ничего лишнего. Это, наверное, самое простое применение для этой директории.
Источник
3 способа перенести папки Мои документы, Загрузки, Рабочий стол на другой диск.
Давайте посмотрим, как перенести папки «Документы», «Загрузки», «Рабочий стол» на другой диск компьютера в Windows разными способами. В операционной системе Windows системные пользовательские папки расположены на том диске, на котором установлена система (обычно это диск «C:»), они используются для работы компьютера.
Часть системных папок скрыта от пользователя по умолчанию. В обычной ситуации, у пользователя нет надобности для доступа к скрытым папкам, в том числе целях безопасности. Неправильные действия неопытного пользователя могут привести к сбою в работе Windows, из-за этого придется выполнить восстановление системы.
Другие системные папки: «Документы» (Мои документы), «Загрузки», «Рабочий стол» и т. д., наоборот открыты, потому что они необходимы для повседневного использования на компьютере. «> Данные папки находятся в профиле пользователя компьютера. Если на ПК несколько пользователей, то у каждого из пользователей есть свои системные пользовательские папки.
Папка Документы (Мои документы) используется для хранения сохраненных документов и файлов. В этой папке сохраняются файлы многих программ (профили браузеров, настройки и файлы программ и т. п.), если в настройках конкретного приложения не выбрано другое место для сохранения данных. Здесь же, при настройках по умолчанию, сохраняются компьютерные игры.
В папке Загрузки сохраняются скачанные из интернета файлы, пока пользователь не перенесет их в другое место на своем компьютере.
С папки Рабочий стол начинается работа в операционной системе Windows. Здесь пользователь выполняет повседневную работу: запускает приложения, входит в интернет и т. д., отсюда осуществляется управление компьютером, после перехода в параметры системы.
Папки Рабочий стол, Загрузки, Документы, Изображения, Видео, Музыка и т. д., по умолчанию, находятся на системном диске, на котором установлена операционная система Windows. В большинстве случаев, это оправданно и удобно, такое положение вещей зачастую полностью удовлетворяет пользователя.
В некоторых случаях, возникает необходимость для переноса системных папок на другой диск компьютера. Возможные причины для переноса пользовательских папок на другой диск (раздел диска):
Многие пользователи разделяют диск на два раздела и более, для удобного хранения информации на компьютере. Обычно, системный раздел жесткого диска делают сравнительно небольшого размера, по сравнению с разделом для хранения файлов.
Если пользователь активно работает с программами, сохраняет те или иные данные, или играет в игры на компьютере, в папке Документы скапливается большой объем файлов. С течением времени, места на системном диске становиться все меньше, поэтому пользовательские данные необходимо перенести в другое место.
В случае отказа Windows, или воздействия вирусов, пользователю придется переустановить операционную систему на компьютере. От возникновения неполадок, вызванных разными причинами, не застрахован никто. В этом случае, пользователь потеряет все свои данные, которые находятся в пользовательских папках (обычно, на системном диске «C:»). Если бы эти данные находились на другом диске (разделе диска), то они не были бы потеряны.
Обратите внимание на следующее обстоятельство:
На многих компьютерах (ноутбуках), используется скоростной SSD диск, на котором установлена операционная система. На подобных компьютерах, жесткий диск (HDD) служит для хранения файлов. Помимо всех своих преимуществ, твердотельный накопитель имеет одно слабое место: у SSD диска ограниченный цикл записи/перезаписи данных.
Если пользователь постоянно работе с программами или играет в игры, то на диске постоянно записывается, перезаписывается и стирается огромное количество новые данных, что негативно сказывается на продолжительности срока службы твердотельного диска (SSD). Исправить ситуацию можно следующим образом: нужно переместить системные папки (Документы, Рабочий стол, Загрузки, Видео, Изображения, Музыка и т. д.) на другой диск (жесткий диск) компьютера.
В статье я расскажу, как это происходит перемещение системных папок в Windows (Windows 10, Windows 8.1, Windows 8, Windows 7) на примере папок Документы, Рабочий стол и Загрузки. Мы рассмотрим 3 способа для переноса системных папок на другой локальный диск (том): используя свойства папки, перемещение в Проводнике, при помощи изменения реестра в Редакторе реестра.
Как перенести «Документы» на другой диск (1 способ)
Сначала посмотрим, как переместить папку Документы на другой диск с помощью первого способа. Другие папки из профиля пользователя перемещаются аналогично.
Для того, чтобы перенести Документы на другой диск компьютера, выполните следующие действия:
Войдите в профиль пользователя на системном диске («C:»), для того, чтобы убедиться, что папки Документы там уже нет.
Как перенести Рабочий стол на другой диск (2 способ)
Давайте разберем, как переместить Рабочий стол на другой диск другим способом. Папка Рабочий стол расположена в профиле пользователя на системном диске. Многие пользователи хранят на Рабочем столе папки и файлы, которые занимают много места, существует возможность потери этих данных, в случае переустановки системы. Поэтому имеет смысл перенести папку Рабочий стол на другой диск.
Сейчас мы переместим папку Рабочий стол на другой диск с помощью Редактора реестра:
После перезагрузки, Рабочий стол окажется на другом диске компьютера.
Как переместить «Загрузки» на другой диск (3 способ)
Теперь, посмотрим, как перенести папку Загрузки на другой диск компьютера.
Перенести папку Загрузки на другой диск или раздел диска, совсем просто:
После завершения процесса переноса файлов, папка Загрузка окажется на другом локальном диске компьютера.
Заключение
С помощью трех разных способов пользователь может перенести системные папки из профиля пользователя (Документы, Загрузки, Рабочий стол, Музыка, Изображения, Видео и т. д.) компьютера на другой локальный диск.
Источник
4 способа доступа к данным жесткого диска без ОС
Если вы не можете получить доступ к жесткому диску, мы предлагаем четыре способа доступа к данным без ОС. Даже при сбое системы вы всё равно можете получить доступ к данным, следуя четырем приведенным ниже методам. Кроме того, вы также можете восстановить данные с жесткого диска с помощью загрузочного носителя EaseUS Data Recovery Wizard.
«Как лучше получить доступ к жесткому диску моего ноутбука HP для восстановления данных, когда ОС не загружается?»
«У меня есть компьютер моего друга, но пароль пользователя был потерян. Я хотел бы восстановить некоторые данные с жесткого диска. Предполагаю, что должен быть способ скопировать данные с жесткого диска даже без ОС.»
Знаете ли вы сколько существует способов получить данные с жесткого диска без загрузки Windows? Чтобы получить данные с не загружаемого компьютера, прежде всего, необходимо найти решение для получения доступа к жесткому диску без ОС. Вы можете воспользоваться 4 способами, о которых мы расскажем, дабы получить доступ ко всем данным жесткого диска без ОС.
№1. Восстановление жесткого диска на другом компьютере
Иногда ваш жесткий диск не загружается только из-за сбоя или повреждения Windows ОС. В таком случае, вы можете просто вынуть диск из мертвого компьютера и подключить его к другому ПК. Если удалось получить доступ к жесткому диску, сразу же перейдите к резервному копированию данных.
№2. Охлаждение жесткого диска
Что делать, если проблема в самом жестком диске? Попробуйте положить его в морозилку. Многие жесткие диски, переставшие работать, могут быть ненадолго «оживлены» таким образом. Это не постоянное решение для исправления диска, однако, доступ к устройству может быть возвращён на 20 минут или около того, чего вполне хватит для копирования данных на диске.
№3. Скопируйте файлы жесткого диска с помощью командной строки
Или, если у вас есть установочный носитель Windows, попробуйте загрузить Windows с загрузочного диска или USB-накопителя. Затем откройте командную строку Windows, и с помощью команды «robocopy» с лёгкостью скопируйте все папки и файлы на выбранном диске. Введите следующую команду:
D:backuptools C:tools в Robocopy /е
№4. Восстановление данных с жесткого диска с помощью EaseUS
Последним способом доступа к жесткому диску и восстановления данных без загрузки операционной системы Windows является загрузка жесткого диска из сторонней ОС. Рекомендуется использовать мастер восстановления данных EaseUS WinPE Edtion. Это идеальный выбор для восстановления данных с жесткого диска без загрузки Windows, восстановление данных с мертвого жесткого диска и не загружающегося компьютера.
Шаг 1. Создайте загрузочный диск
Подготовьте пустой USB-носитель. Если у вас есть важные данные, скопируйте их на другое устройство. При создании загрузочного диска данные на USB-устройстве будут удалены. EaseUS Data Recovery Wizard WinPE Edition поможет вам создать загрузочный диск.
Шаг 2. Запуск загрузочного носителя
Шаг 3. Восстановление данных с не запускающегося жесткого диска ПК/ноутбука
При загрузке USB-носителя запустите мастер восстановления данных EaseUS с загрузочного диска WinPE.
После завершения сканирования. Вы можете просмотреть все восстанавливаемые файлы, выбрать определённые файлы и нажмите кнопку «Восстановить», чтобы возвратить их. Лучше сохранить все восстановленные данные в другом месте, чтобы избежать перезаписи данных.
На этой странице мы расскажем о лучшей программе для восстановления файлов Adobe…
Общая информация Есть различные причины по которым, файлы на устройствах хранен…
Вам представлена лучшая программа для восстановления данных жесткого диска 2018 …
Для преобразования файловой системы RAW в NTFS, EaseUS Data Recovery предварител…
Источник
Как перенести
Рабочий стол на другой диск
Все файлы, расположенные на Рабочем столе, фактически хранятся на системном диске компьютера. Как правило, это диск C. В то же время, настройки компьютера лучше изменить таким образом, чтобы содержимое Рабочего стола сохранялось в другом месте.
Этому есть несколько весомых причин. Во-первых, пространство системного раздела обычно ограничено, поэтому на Рабочий стол не рекомендуется копировать много больших файлов (фильмы, музыка и т.д.). Во-вторых, если Windows компьютера выйдет из строя, вероятность потери файлов, находящиеся на системном разделе, значительно выше, чем файлов, хранимых на других дисках.
Перенести Рабочий стол на другой диск можно, как минимум, двумя способами.
Способ 1
Перенос путем изменения свойств папки «Рабочий стол».
1. Зайти в папку своего пользователя на системном диске. Для этого нужно пройти по пути «C:Пользователи (Users)» и там открыть папку, название которой соответствует именем Вашего пользователя.
2. В указанной папке найти папку «Рабочий стол», щелкнуть по ней правой кнопкой мышки и в появившемся контекстном меню выбрать пункт «Свойства».
3. Откроется окно, в котором нужно перейти на вкладку «Расположение». Там Вы увидите путь к текущей папке Рабочего стола.
Чтобы переместить Рабочий стол в другое место, необходимо нажать кнопку «Переместить» и в открывшемся проводнике указать новое место его расположения. Затем нажать кнопку «Применить» и подтвердить перемещение файлов в новое место. Это займет какое-то время (длительность переноса зависит от количества и размера файлов, находящихся в данный момент на Рабочем столе).
Способ 2
Если по каким-то причинам первый способ не работает, перенести Рабочий стол на другой диск можно путем правки системного реестра Windows.
1. Открыть Редактор реестра.
2. В Редакторе реестра открыть ветку:
HKEY_CURRENT_USERSoftwareMicrosoftWindowsCurrentVersionExplorerUser Shell Folders
Если Вам не известно, как работать в Редакторе реестра, необходимую информацию ищите здесь.
3. Открыв указанную ветку и выделив в проводнике Редактора папку «User Shell Folders», в правой части окна Редактора найти двоичный параметр с названием «Desktop» и дважды щелкнуть по нему мышкой.
Откроется окно, в котором в поле «Значение» необходимо изменить путь к Рабочему столу на новый, и нажать кнопку «ОК». Например, если нужно, чтобы Рабочий стол находился на диске D, здесь нужно написать «D:Desktop» (см. изображение).
После внесения указанных изменений в реестр компьютер необходимо перезагрузить.
В статье речь пойдет о том, как настроить автоматическую смену фоновых изображений рабочего стола с определенной периодичностью.
В операционной системе Windows предусмотрена возможность изменения фонового рисунка рабочего стола. При этом, можно использовать как предустановленные в системе изображения, так и фотографии, созданные пользователем самостоятельно, загруженные им из Интернета или полученные из других источников.
В то же время, штатные средства для смены обоев есть не во всех версиях Windows. Например, в Windows 7 Starter поменять фоновый рисунок рабочего стола можно только при помощи стороннего программного обеспечения или путем ручной правки системного реестра. Подробнее о смене обоев в версиях Windows начального уровня читайте здесь.
Ну а о способах изменения фона рабочего стола в остальных версиях Windows речь пойдет в этой статье.
В Windows 7 Starter, а также в некоторых других начальных версиях Windows, есть много ограничений. Одним из них является отсутствие штатных средств для смены обоев рабочего стола.
В «урезанных» версиях Windows поменять фоновый рисунок возможно только при помощи дополнительного программного обеспечения или путем правки системного реестра.
Многие пользователи компьютера иногда попадают в ситуацию, когда изображение на мониторе переворачивается. Это может стать следствием шалости детей, случайного нажатия определенной комбинации клавиш, активности программ-шуток и т.д.
По понятным причинам, работать с «перевернутым» монитором весьма неудобно и проблему нужно решать. Порядок необходимых действий зависит от версии Windows компьютера.
В Windows 10 гаджеты отсутствуют. Разработчики отказались от их включения в новые версии Windows по причине возможности их использования злоумышленниками.
Тем не менее, установить гаджеты в Windows 10 все-таки можно.
Чтобы сделать скриншот экрана, удобно использовать специальные программы, которых существует достаточно много. Неплохим вариантом является программа Screenshot Creator. Она не требует установки, очень проста в использовании, имеет низкие системные требования. Существуют аналогичные программы, ничем не уступающие Screenshot Creator.
Хочу обратить внимание, что создать скриншот экрана можно вообще без каких либо программ, используя лишь штатные средства Windows. Но такой способ не предоставит пользователю столько вариантов, как предложенный в этой статье.
ПОКАЗАТЬ ЕЩЕ
Источник
Как открыть папку если в доступе отказано? На старом втором жестком диске от другого комьютера.
Мне надо получить инфу с прежнего пользователя другого, старого копьютера. Я подключил с того копьютера второй жесткий диск (только подключил, никак не настраивал). Захожу в документ сеттинг на папку своего бывшего пользователя и: В доступе отказано.
Захожу в свойства папки той. В доступе там:
Вот, что должно быть в безопастности:
Я естествено жму добавить, но:
Я посмотрел, подумал, понял что размещение не то, нажал на размещение:
Изменить его я пока ничем не могу.
Вопрос, что делать как все таки открыть эту папку? ПОЖАЛУЙСТА!! Подробно. и если не получиться можно вам на мыло стукнуть?
Оч надо, там крайне ценная инфа.
P.S. Надеюсь скрины загрузяться.
50 Мб образ диска, пишишь на болванку (лучше если это будет RW), загружаешься с него, и куда хочешь что хочешь можешь скинуть.
Источник
Адрес рабочего стола
Есть ли разница между %USERPROFILE%Desktop и %SYSTEMDRIVE%%HOMEPATH%Desktop в том плане что-бы путь был правильным на версиях Windows от Windows XP? Я где-то видел что на компьютере вообще 2 папки рабочего стола, одна Desktop а другая Рабочий стол . И они разные, одна пустая а другая нет. Это что значит? Как правильно указать путь к рабочему столу независимо от версии ОС и прочего?
Пока получаю путь System.getenv(«USERPROFILE») . Получается C:UsersUser . Не знаю везде ли это будет работать.
Написал вот так, так как в Windows XP на котором я только что проверил папка называлась Рабочий стол
%USERPROFILE%Desktop — выведет на папку рабочего стола пользователя с вероятностью 90%, потому что домашние пользователи редко меняют настройки по-умолчанию и вообще догадываются об их существовании.
Значение системное переменной %USERPROFILE% содержит абсолютный путь (включает букву диска и все промежуточные папки) к папке профиля пользователя, и задается операционной системой (менять руками категорически не рекомендуется).
%Public%Desktop — выведет на общую папку рабочего стола для всех пользователей.
Название папки по-умолчанию всегда Desktop . Локализованное название задается с помощью настроек в скрытом файле desktop.ini и является просто синонимом.
Папка рабочего стола, как и почти все папки вроде Documents , Favorites и т.д. могут быть перенаправлены в произвольное место, включая сетевые ресурсы, с помощью групповых политик, либо ручной настройкой самим пользователем. В этом случае %USERPROFILE%Desktop вернет неверный путь, и даже при наличии там соответствующей папки, пользователь не увидит на своем рабочем столе добавленные в нее файлы.
В таком случае, для получения текущего пути к рабочему столу пользователя, можно воспользоваться реестром.
Нам нужна ветка:
«HKEY_CURRENT_USERSoftwareMicrosoftWindowsCurrentVersionExplorerUser Shell Folders»
и в ней ключ Desktop , значение которого содержит абсолютный путь к текущему рабочему столу пользователя. В этой же ветке можно найти и другие ключи, которые содержат пути к соответствующим папкам пользователя.
Информация по реестру верна для всех версий, начиная с Win2000 до Win10 включительно.
Где найти папку рабочий стол
Где находится папка Desktop в Windows 10? В операционной системе, начиная с самых первых версий и заканчивая десятой, всегда присутствует рабочий стол. Иначе его называют Десктоп. Он практически занимает центральное место в ОС. Это пространство, которое видит юзер, включая компьютер. Ярлыки большей части установленных приложений располагаются здесь.
Desktop в процессе деятельности пользователя больше всего засоряется всевозможными файлами и каталогами. При этом он практически не изменился за все время существования «Винды», то есть, более, чем за двадцать лет. Desktop продолжает оставаться центральным местом на ПК для пользователя. Фактически папка рабочий стол представляет собой одну из директорий «операционки». Не все об этом знают, поэтому не могут ее найти.
В какой директории хранится на Диске C?
Рабочий стол представляет собой обычную папку, в которой находятся другие каталоги и файлы, наиболее востребованные владельцами ПК. Найти эту директорию в «десятке» довольно просто. Для этого воспользуйтесь ярлыком «Этот компьютер», если он вынесен у вас на главный экран.
2. Заходим на винчестер.
3. Ищем каталог с надписью «Пользователи» (иногда она может называться «Users»).
4. Здесь выбираем директорию с никнеймом нашего пользователя.
5. И обнаруживаем искомый «Рабочий стол» или «Desktop».
Как найти путь в Проводнике?
Если ярлык «Этот компьютер» на главном экране отсутствует, существует альтернативный вариант, посредством которого можно найти нужную папку. В десятой версии «Винды» по умолчанию установлен файловый менеджер — «Проводник». Через него пользователь осуществляет большинство операций в системе. В системе Windows он был всегда, но на него мало, кто обращал внимание. Однако все окна любых директорий открываются именно в нём.
В «десятке» на панели задач есть даже специальный ярлык в виде желтой папки, при нажатии на которую открывается «Проводник». В окне можно будет увидеть недавно использованные файлы. С левой стороны, на панели расположен быстрый доступ к главной области компьютера. Если он отсутствует, открываем «Этот компьютер», который находится здесь же, и действуем вышеописанным способом.
Даже начинающий пользователь легко справится с поиском. Теперь вы сможете, при необходимости, перекинуть все содержимое рабочего стола на съемный носитель, используя для этого файловый менеджер.
Где на диске C находится папка “Рабочий стол”
Где на диске C находится папка “Рабочий стол”
Для чего это нужно знать?
Ответьте, пожалуйста, на вопрос, а как часто вы работаете с важными файлами на рабочем столе? Наверняка у вас есть важные папки прямо на рабочем столе, просто потому, что так ближе, так удобнее.
Теперь представьте ситуацию – ваш дипломный проект или курсовая находится в компьютере, а операционка не загружается! Что делать?
Допустим вы загрузились с переносной операционной системы (windows PE) но что потом, где искать файлы которые были на рабочем столе?
Вот тут то и возникает понимание, что знать, где на диске C находится папка “Рабочий стол” просто необходимо, чтобы скопировать на флешку все что было важного на рабочем столе.
Путь к папке рабочий стол
В каждом конкретном случае, путь к папке «рабочий стол» может немного отличаться из-за промежуточной папки с именем пользователя.
Пример:
C:Documents and Settings Имя пользователя Рабочий стол
Если у вас имя пользователя при установке было цифра 1, то получаем
C:Documents and Settings1Рабочий стол
Если имя пользователя -Вася, то пусть будет такой
C:Documents and SettingsВасяРабочий стол
Если вы перейдете на уровень выше, то еще можете скопировать папку «Мои документы»
У каждого пользователя своя папка «Рабочий стол»
Если у вас несколько пользователей, то нужно скопировать файлы каждого, кто размещал на рабочем столе свои документы, для этого из папки C:Documents and Settings переходим во все папки с именами пользователей и находим там папу “Рабочий стол”, только не забывайте на флешку копировать все в папки с разными именами.
Так же не забудьте проверить нет ли чего важного на рабочем столе в папке C:Documents and SettingsAll Users
Но скорее всего там только ярлыки общедоступных программ то есть программ которые были установлены «для все пользователей».
Если операционная система не загружается
Если компьютер не загружается, то все равно можно получить доступ к файлам в папке «рабочий стол», – обратитесь к специалистам, достать все можно, только не переустанавливайте операционную систему иначе уже мало кто может вам помочь. Я по знакомству доставал важные файлы с рабочего стола компьютера у которого не загружалась операционка бесплатно и заняло это пол часа времени ( грузится Windows PE долго).
Спасибо за внимание.
Автор: Титов Сергей
Сообщения по теме:
Комментарии (7)
- Денис 11.06.2011 #
Добрый день!Заранее хотелось бы предупредить вас о том,что в познании компьютера я ноль,так что не будете ли вы любезны в подсказочке,где находится папка user и как до неё добраться ?Заранее благодарен.
Денис, эта папка скрыта.
Чтобы открыть нужно перейти в панель управления, затем «оформление и персонализация» / «параметры папок»
На закладке «Вид» прокручивает список свойств вниз и выбираете «Показывать скрытые файлы, папки и диски».
В Windows 7 папка «Пользователи» находится сразу на диске С.
Мне кажетса что он теперь её точно не найдёт
Хэлп плиз! Полетела Семерка. Документы были на рабочем столе… Было 2 пользователя, один с паролем!
Папка «пользователи» доступна, но папка того пользователя что был запаролен не открывается! Что делать то ? Заводское Авто-восстановление со скрытого раздела ноутбука в конце процесса запинается и ВСЕ!
Антон, так же нужен диск с образом windows PE.
Если загрузиться из под биоса, то можно открыть диск С, папку «Users (Пользователи), папку второго пользователя и найти там его папку «рабочий стол».
Еще вариант найти программу для сброса пароля учетной записи.
Я таким не занимался, опубликовывал статью другого автора.
Здравствуйте, не могли бы вы расписать подробнее. У меня не получается…
Открываете «Мой компьютер» и переходите на диск С, в папку «Пользователи», затем в папку с именем пользователя и внутри будет папка «рабочий стол».
Автор: editor · Опубликовано 08.03.2014 · Обновлено 29.03.2015
После переустановки windows возникает вопрос: Где все папки с моего рабочего стола? Дело в том, что рабочий стол это тоже папка и находится она:
На Windows XP: C:Documents and SettingsВАШЕ ИМЯ ПОЛЬЗОВАТЕЛЯРабочий стол
На Windows 7: C:UsersВАШЕ ИМЯ ПОЛЬЗОВАТЕЛЯDesktop
На Windows 8 : C:UsersВАШЕ ИМЯ ПОЛЬЗОВАТЕЛЯDesktop
Теперь вы можете перенести ваши папки которые были у вас на предыдущей операционной системе в новую.
Также вас может заинтересовать другие уроки на эту тему:
Как перенести Рабочий стол на другой диск в Windows 11 и Windows 10
Рабочий стол в Windows — это обычная папка, по умолчанию расположенная на диске C и всё, что пользователь хранит на рабочем столе, занимает на этом диске место. Если использовать рабочий стол как основное место хранение файлов, это может приводить к недостатку свободного места на системном диске. В такой ситуации разумным может быть перемещение папки рабочего стола на другой диск.
В этой пошаговой инструкции подробно описаны два способа изменить расположение папки рабочего стола с фокусом на переносе на другой диск, но при желании можно перенести рабочий стол просто в другую папку на том же диске. Способы подойдут для Windows 11, Windows 10 и предыдущих версий системы.
Изменение расположения папки Рабочий стол с помощью свойств папки
Первый способ — более предпочтительный, так как всё необходимое Windows сделает за вас, а каких-то проблем и ошибок возникнуть не должно. Чтобы переместить Рабочий стол на другой диск используйте следующие шаги:
- Откройте проводник и в панели слева или в разделе «Быстрый доступ» нажмите правой кнопкой мыши по папке «Рабочий стол». Также можно перейти по пути C:Пользователи (Users)Имя_пользователя и нажать правой кнопкой мыши по папке «Рабочий стол» в этом расположении. Выберите пункт «Свойства».
- В свойствах папки перейдите на вкладку «Расположение».
- Нажмите кнопку «Переместить».
- Перейдите на новый диск и/или новую папку для рабочего стола и нажмите «Выбор папки». Папку лучше создать заранее. Также не рекомендую использовать корень диска для файлов рабочего стола, если на этом диске хранится что-то ещё (иначе все папки с этого диска будут видны на рабочем столе).
- Убедитесь, что в окне «Расположение» указан нужный путь: все файлы и папки рабочего стола будут перемещены в это расположение. Нажмите кнопку «Ок».
- Вам будет предложено переместить все файлы из старого расположения в новое — рекомендую сделать это, если вы не планируете выполнять перенос вручную из старой папки.
Останется дождаться завершения процесса переноса — он может занять продолжительное время, особенно если вы активно «складировали» большие по объему файлы на рабочем столе.
В результате все файлы рабочего стола будут находиться на новом диске в указанной вами папке и не будут занимать места на диске C.
Перемещение Рабочего стола на другой диск в редакторе реестра
При желании переместить папку «Рабочий стол» можно и в редакторе реестра, однако следует учитывать, что при использовании этого способа автоматический перенос файлов выполняться не будет: вам потребуется вручную перенести все файлы из C:ПользователиИмяРабочий стол (или C:UsersИмяDesktop, что одно и то же) в указанное вами новое расположение.
- Нажмите клавиши Win+R на клавиатуре (Win — это клавиша с эмблемой Windows), введите regedit и нажмите Enter.
- В открывшемся редакторе реестра перейдите к разделу
- Обратите внимание на параметр с именем «Desktop» — именно в нём указывается расположение папки рабочего стола.
- Чтобы изменить папку рабочего стола, дважды нажмите мышью по параметру Desktop, укажите новый путь к папке (папка должна быть создана заранее) и нажмите «Ок». Если путь к папке содержит пробелы, возьмите его в кавычки.
- Закройте редактор реестра.
Как правило, перезагрузка не требуется: достаточно перенести файлы из старой папки «Рабочий стол» в новую вручную, чтобы увидеть их на рабочем столе, а если после переноса они не появились, нажмите правой кнопкой мыши в пустом месте рабочего стола и выберите пункт «Обновить» в контекстном меню.