Mcedit как пользоваться linux
Ключевые слова:
Общие: errors, disabled, reverse, gauge, header, input, inputmark, inputunchanged, commandlinemark, bbarhotkey, bbarbutton, statusbar
Отображение файлов: normal, selected, marked, markselect
Диалоги: dnormal, dfocus, dhotnormal, dhotfocus, errdhotnormal, errdhotfocus
Меню: menunormal, menuhot, menusel, menuhotsel, menuinactive
Всплывающие меню: pmenunormal, pmenusel, pmenutitle
Редактор: editnormal, editbold, editmarked, editwhitespace, editlinestate, editbg, editframe, editframeactive, editframedrag
Просмотрщик: viewnormal, viewbold, viewunderline, viewselected
Справка: helpnormal, helpitalic, helpbold, helplink, helpslink
Стандартные цвета:
black, gray, red, brightred, green, brightgreen, brown,
yellow, blue, brightblue, magenta, brightmagenta, cyan,
brightcyan, lightgray, white
Расширенные цвета, если доступны 256 цветов:
от color16 до color255 или от rgb000 до rgb555 и от gray0 до gray23
Атрибуты:
bold, italic, underline, reverse, blink; несколько атрибутов объединяются знаком «+»
-b, —nocolor Принудительно установить черно-белый режим
-c, —color Принудительно установить цветной режим
-C, —colors= Определить настройки цветов
-S, —skin= Отобразить mc с указанным скином
Источник
Заметки эникейщика
Статьи и заметки об установке и настройке Windows, Linux, маршрутизаторов и т.д.
Горячие клавиши в mcedit
Ctrl+k — Удалить часть строки до конца строки
Ctrl+s — Включить или выключить подсветку синтаксиса
Ctrl+u — Отменить действия
F3 — Начать выделение текста. Повторное нажатие F3 закончит выделение
Shift+F3 — Начать выделение блока текста. Повторное нажатие F3 закончит выделение
F5 — Скопировать выделенный текст
F6 — Переместить выделенный текст
F8 — Удалить выделенный текст
Meta+i — Переключение режима «Автовыравнивание возвратом каретки», удобно при вставке отформатированного текста из буфера обмена
Meta+l — Переход к строке по её номеру
Meta+q — Вставка литерала (непечатного символа).См. таблицу ниже
Meta+t — Сортировка строк выделенного текста
Meta+u — Выполнить внешнюю команду и вставить в позицию под курсором её вывод
Ctrl+f — Занести выделенный фрагмент во внутренний буфер обмена mc (записать во внешний файл)
Ctrl+k — Удалить часть строки до конца строки
Ctrl+n — Создать новый файл
Ctrl+s — Включить или выключить подсветку синтаксиса
Ctrl+t — Выбрать кодировку текста
Ctrl+u — Отменить действия
Ctrl+x — Перейти в конец следующего
Ctrl+y — Удалить строку
Ctrl+z — Перейти на начало предыдущего слова
Ctrl+End — Перейти в конец файла
Ctrl+Home — Перейти в начало файла
Shift+F5 — Вставка текста из внутреннего буфера обмена mc (прочитать внешний файл)
Meta+Enter — Диалог перехода к определению функции
Meta+- — Возврат после перехода к определению функции
Meta++ — Переход вперед к определению функции
Meta+n — Включение/отключение отображения номеров строк
tab — Отодвигает вправо выделенный текст, если выключена опция «Постоянные блоки»
Meta-tab — Отодвигает влево выделенный текст, если выключена опция «Постоянные блоки»
Shift+Стрелки — Выделение текста
Shift+Ctrl+c — Копировать текст
Shift+Ctrl+v — Вставить текст
Meta+Стрелки — Выделение вертикального блока
Meta+Shift+- — Переключение режима отображения табуляций и пробелов
Meta+Shift++ — Переключение режима «Автовыравнивание возвратом каретки»
Теперь немного отойду от темы горячих клавиш в mcedit и отвечу на несколько часто задаваемых вопросов по mcedit.
Дублировать строку — переходим в начало строки и нажимаем одновременно Shift и стрелку вниз, затем жмем F5
Удалить строку — ничего не выделяем, переходим на нужную строку и жмем F8
Восстановить удаленные строки — Ctrl+u
Выделить весь текст (выделить все) — нажимаем F9, в появившемся вверху меню переходим в «Правка» и там жмем «Отметить всё».
Источник
Mcedit как выделить и скопировать текст
Часто мне приходится работать в консоле на удаленных серверах. Для редактирования я обычно использую nano или mcedit, т.к. привыкнуть к vim-у мне так и не удалось. Самое неприятное в работе с mcedit, для меня было то, что при выделении мышью срабатывал внутренний механизм выделения, который после нажатия Ctrl+Shift+C ничего не копировал в буфер моей ОС. Однако, сегодня я подумал: а почему я мучаюсь и не погуглю решение? .
Вот скриншот, внутреннего механизма выделения (так же доступен при использовании кнопки F3), после нажатие Ctrl+Shift+C ничего не скопируется в буфер ОС :
Внутрений механиз выделения mcedit
Решение оказалось довольно простым. При выделении текста мышкой, просто зажмите Shift. Выделение станет серым, вот таким:
Системный механиз выделения mcedit
Теперь, по нажатию Ctrl+Shift+C в буфер вашей ОС попадет выделенный текст.
Хах, так просто, а я столько времени мучался — век живи, век учись!
Источник
Пример использования макросов в редакторе mcedit
Преамбула
Я, как правило, редактирую исходний код во встроенном в mc (midnight commander) редакторе mcedit (не спрашивайте почему не в vim, так исторически сложилось). И уже довольно давно в mcedit можно пользоваться функцией записи и проигрывания макросов.
Макросами я пользуюсь постоянно, но это как правило довольно простые вещи, вроде замены одного текста на другой, или повторения каких то однопипных операций. Но в данном случае мне пришлось иметь дело написанием более сложного макроса, с реализацией которого и хотелось бы познакомить потенциального пользователя замечательного редактора mcedit.
Задача была открыть на редактирование файл содержащий проблему в котором по хоткею, т.е. приложив минимум усилий.
Т.е в редакторе был открыт файл со списоком предупреждений, который был сгенерирован утилитой doxygen, это был список содержащий полный путь к проблемному файлу а также номер строки.
Файл с предупреждениями выглядел примерно так (только строк было значительно больше):
Решение
В первую очередь, задача была разбита на две подзадачи:
1) выделить нужный участок текста от начала строки до двоеточия, включая номер строки;
2) обработать во внешней программе выделенный фрагмент;
Внешние макросы (external macros)
Другими словами, необходимо написать внешний макрос, который примет строку и откроет нужный файл на нужной строке.
Узнать где mcedit хранит внешние макросы можно коммандой:
в результате мы увидим следующий текст
Далее необходимо написать код внешнего обработчика и сохранить его с именем /home/smind/.local/share/mc/mcedit/macros.d/macro. .sh
Данное потребуется далее при написании макроса (в моём случае файл назывался macro.42.sh).
Файл внешнего макроса должен выглядеть примерно так
%b — имя файла содержащего выделенный в редакторе текст.
Макросы редактора (mcedit macros)
Для записи макроса достаточно нажать сочетание ctrl-r после чего дальнейшие нажатия клавишь будут записываться и смогут быть повторены.
Для окончания необходима еще раз нажать ctrl-r и далее нажать хоткей для вызова макроса.
Теперь нужно записать следующий макрос:
… и после окончания записи макроса повесить его на сочетание ctrl-P, после чего необходимо открыть файл храняший макросы /home/smind/.local/share/mc/mc.macros
В строчку, содержащую нужный макрос, необходимо добавить вызов внешнего макроса — ExecuteScript:42;
Должно получиться что то вроде этого:
Далее просто устанавливаем курсор на любую строку содержащую путь и нажимаем ctrl-p, произойдёт открытие файла по пути под курсором.
PS: надеюсь количество пользователей испольжующих макросы в mcedit ВНЕЗАПНО возрастёт.
PPS: на сочетание ctrl-F у меня повешено форматирование выделенного текста с помощью утилиты indent (очень удобно)
PPPS: извиняюсь за большое количество повторений слов «Далее» и «После»
Источник
Midnight Commander(mc) консольный файловый менеджер для Linux
GNU Midnight Commander является мощным файловым менеджером для Unix. Распространяется под лицензией GPL, и поэтому он квалифицируется как Free Software. Это мощная текстовая полнофункциональная программа, которая позволяет вам копировать, перемещать и удалять файлы и директории, производить поиск файлов и запускать на выполнение команды оболочки.
MC поддерживает несколько виртуальных файловых систем ( VFS), tarfs — для просмотра содержимого архивных файлов ( tar, tgz, bz2, rpm и т.д.), ftpfs — чтобы просмотреть данные на FTP удаленного сервера, fish — для работы с файлами на удаленном сервере через SSH, undelfs — для восстановления удаленных файлов.
Установка mc поставляется с большинством дистрибутивов Linux. Проверить, есть ли у вас mc можно командой:
Если нет, в Debian, Ubuntu и Linux Mint вы можете установить его с помощью команды apt-get:
В RHEL, CentOS и Fedora вы можете использовать команду:
Выполнив команду mc -V, вы можете увидеть все скомпилированные варианты midnight commander:
Запустить mc можно, используя следующие команды:
MC поставляется с поддержкой мыши. Мышь подключается, если вы запускаете MC с xterm(1) терминала или с Linux консоли при наличии gpm mouse сервера.
При щелчке левой кнопкой мыши на файле, этот файл становится текущим. При щелчке правой кнопкой, файл помечается (или пометка снимается, в зависимости от предыдущего состояния).
При двойном щелчке на файле будет произведена попытка его запуска, если это запускаемый файл. Если расширение файла связано с какой-либо программой, то эта программа будет запущена.
Так же с помощью мыши можно пользоваться верхним меню и функциональными клавишами.
Расположен в верхней части экрана и имеет следующие параметры. Нажмите клавишу F9 (или) Esc 9 для доступа к меню.
- Left— параметр для управления отображением левой панели каталога
- File— функции для работы с файлами
- Command — опции для редактирования различных mc файлов конфигурации
- Options — служит для задания ряда параметров, определяющих внешний вид и поведение программы
- Right — параметр для управления отображением правой панели каталога
Интерфейс mc разделен на две независимые колонки. Вы можете переключаться между ними с помощью клавиши Tab . Каждая колонка представляет активную директорию.
В нижней части экрана находятся кнопки с номерами, которые относятся к функциональным клавишам и имеют следующие параметры:
- Help — встроенный помощник.
- Menu — отображает пользовательские пункты меню.
- View — просмотр содержимого выбранного файла с помощью mcview.
- Edit — редактировать выбранный файл с помощью mcedit.
- Copy — скопировать выбранный файл.
- RenMov — переместить/переименовать выбранный файл.
- Mkdir — создание нового каталога в выбранный каталог.
- Delete — удаление выбранного файла.
- PullDn — этот параметр полезен, если F9 не работает для вызова меню.
- Quit — выход.
Нажмите Esc, затем соответствующий номер меню или F1 — F10 для использования функциональных клавиш.
Пример возможностей Midnight Commander.
Для просмотра содержимого текстовых файлов нажмите F3, для редактирования файлов — F4. MC будет использовать текстовый редактор по умолчанию ( mcedit,mcview).

Если вы хотите использовать внешний редактор (который стоит по умолчанию у вас в системе) для просмотра и редактирования файлов, то нужно выполнить следующие действия:
- F9 — активируем верхнее меню
- o( option) — выбираем опцию меню
- c( configuration) — открываем диалоговое окно конфигурации
- В меню other options убираем крестики с » Use internal edit» и » Use internal view«
- Сохраняем изменения

Для копирования файла из одной директории в другую выделите его и нажмите F5. Чтобы скопировать несколько файлов сразу, выделяем их с помощью » Insert» и нажимаем F5.
Перемещение/переименование файлов делается с помощью клавиши F6. Если вы хотите переместить файл, то просто укажите путь к папке, куда вы хотите его переместить. Если вы хотите переименовать файл, то необходимо ввести новое имя файла.

Более подробно узнать, что можно делать с файлами можно, нажав F9 > File.
Для создания директории вы можете нажать F7 . Директория будет создана в текущей директории.

Для удаления файлов или директорий просто выделяем то, что хотим удалить и нажимаем F8.
F9 используется для перехода в Меню бар, а F10 — для выхода.
Еще одна вещь, которая вам может понадобиться, это изменение владельца и/или группы для файлов и изменение прав доступа к файлам и директориям.Изменить право доступа к файлам и директориям вы можете, перейдя в F9 > File > Chmod.

Изменить владельца и/или группу для файлов вы можете, перейдя в F9 > File > Chown или Advanced Chown.
Более детально с возможностями MC вы можете ознакомиться по ссылкам:
Если вы в статье нашли ошибки или несоответствия, мы будем благодарны, если вы напишите нам о них в комментариях.
Источник
Ctrl+k — Удалить часть строки до конца строки
Ctrl+s — Включить или выключить подсветку синтаксиса
Ctrl+u — Отменить действия
F3 — Начать выделение текста. Повторное нажатие F3 закончит выделение
Shift+F3 — Начать выделение блока текста. Повторное нажатие F3 закончит выделение
F5 — Скопировать выделенный текст
F6 — Переместить выделенный текст
F8 — Удалить выделенный текст
Meta+i — Переключение режима «Автовыравнивание возвратом каретки», удобно при вставке отформатированного текста из буфера обмена
Meta+l — Переход к строке по её номеру
Meta+q — Вставка литерала (непечатного символа).См. таблицу ниже
Meta+t — Сортировка строк выделенного текста
Meta+u — Выполнить внешнюю команду и вставить в позицию под курсором её вывод
Ctrl+f — Занести выделенный фрагмент во внутренний буфер обмена mc (записать во внешний файл)
Ctrl+k — Удалить часть строки до конца строки
Ctrl+n — Создать новый файл
Ctrl+s — Включить или выключить подсветку синтаксиса
Ctrl+t — Выбрать кодировку текста
Ctrl+u — Отменить действия
Ctrl+x — Перейти в конец следующего
Ctrl+y — Удалить строку
Ctrl+z — Перейти на начало предыдущего слова
Ctrl+End — Перейти в конец файла
Ctrl+Home — Перейти в начало файла
Shift+F5 — Вставка текста из внутреннего буфера обмена mc (прочитать внешний файл)
Meta+Enter — Диалог перехода к определению функции
Meta+- — Возврат после перехода к определению функции
Meta++ — Переход вперед к определению функции
Meta+n — Включение/отключение отображения номеров строк
tab — Отодвигает вправо выделенный текст, если выключена опция «Постоянные блоки»
Meta-tab — Отодвигает влево выделенный текст, если выключена опция «Постоянные блоки»
Shift+Стрелки — Выделение текста
Shift+Ctrl+c — Копировать текст
Shift+Ctrl+v — Вставить текст
Meta+Стрелки — Выделение вертикального блока
Meta+Shift+- — Переключение режима отображения табуляций и пробелов
Meta+Shift++ — Переключение режима «Автовыравнивание возвратом каретки»
Теперь немного отойду от темы горячих клавиш в mcedit и отвечу на несколько часто задаваемых вопросов по mcedit.
Дублировать строку — переходим в начало строки и нажимаем одновременно Shift и стрелку вниз, затем жмем F5
Удалить строку — ничего не выделяем, переходим на нужную строку и жмем F8
Восстановить удаленные строки — Ctrl+u
Выделить весь текст (выделить все) — нажимаем F9, в появившемся вверху меню переходим в «Правка» и там жмем «Отметить всё».
Если вы не нашли ответа на свой вопрос, то не стесняйтесь и задавайте его в комментариях к данной статье. По мере возможностей буду дополнять статью.
| В этой статье не хватает информации.
Вы можете помочь проекту, дополнив её. |
| Автор |
codewarrior0 |
|---|---|
| Платформа |
|
| Написано на |
Python |
| Последняя версия |
2.0.0-beta9 |
| Размер |
~37 МБ (41 МБ) |
| Лицензия |
ISC |
| Исходный код |
ShareWare[1] |
| Стоимость |
Бесплатно |
| Совместимо с |
1.12.2 |
| Поддержка Нижнего мира |
Да |
| Поддержка Края |
Да |
| Ссылки |
Веб-сайт github |
MCEdit — сторонняя программа, позволяющая редактировать карты, а также всё, что на них находится.
Выделение
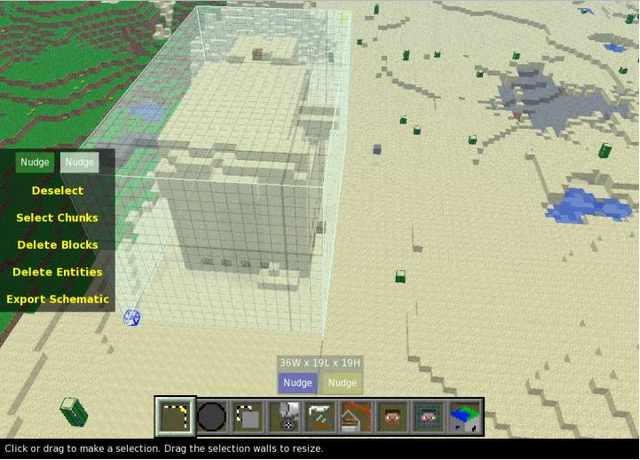
Выделение — основной тип инструмента в MCEdit.
На изображении выше показан пример выделения. Выделение MCEdit производится также, как и в WorldEdit.
- Выделить первую позицию (синий блок (см. вверх)).
- Выделить вторую позицию (жёлтый блок).
Далее программа строит параллелепипед, охватывающий территорию от синего блока до жёлтого.
С этой территорией мы можем делать что угодно. Перетаскивать в другое место, сканировать (сколько каких блоков содержит), копировать или сохранить отдельным от карты файлом (см. Импорт построек).
Кисть
Позволяет размещать на карте блоки. Значок второй слева в нижнем меню.
У кисти есть 3 параметра: Высота, ширина и длина.
По умолчанию кисть шарообразная, но этот параметр можно изменить.
Блок, которым вы рисуете можно поменять, нажав на изображение этого блока в боковом меню.
Так же можно изменять параметры сверху, кисть можно поменять под себя, рисовать квадратными кубами, заполнять ими блоки, и проводить другие операции.
Импорт/экспорт построек
Позволяет хранить постройки отдельным от карты файлом (по-другому, картинкой с пустым листочком, которая ничем не читается).
- Чтобы импортировать постройку, надо взять файл с ней, и нажать на кнопку «Import», шестая слева в нижнем меню. Вы перейдёте в режим выделения, и в «руках» у вас будет постройка из выбранного файла.
- Чтобы экспортировать постройку, надо перейти в режим выделения, и выделить нужную вам территорию. Затем просто нажмите на значок «Export».
Действия с игроком
Седьмая и восьмая иконка нижнего меню позволяют редактировать данные о местонахождении Игрока и его спауна.
- Перемещение игрока
Выбрав седьмую иконку в нижнем меню вы можете передвинуть игрока. Место, где находится игрок помечено висящей головой со стандартным скином.
Игрока можно перемещать куда хочется, но нельзя переместить его в пустоту или внутрь другого блока.
- Перемещение спауна
Редактор предметов
Так же MCЕdit может редактировать NBT-данные, например, сундуков, табличек, раздатчиков.
Чтобы добавить предмет в сундук, надо кликнуть по нему два раза и нажать «add», а затем ввести ID блока или предмета и его количество. Также можно установить значения, недоступные в игре. Например, положить в сундук более 64 предметов на стопку, или сделать цветную табличку.
Фильтры
Для применения фильтров необходимо выделить область воздействия.
| Фильтр | Действие |
|---|---|
| Classic water flood | Заполнение выделенной области водой или лавой не перезаписывая блоки. |
| Smooth | Смягчает перепады высот. |
| Setbiome | Меняет биом выделенной зоны с сохранением всех их особенностей. |
| Banslimes | Запрещает спаун слизней в выделенной зоне. |
| Forester | Создаёт одно большое дерево из указанных блоков. |
| Topsoil | Покрывает выделенную область указанными блоками с заданной толщиной слоя. |
| Change mob properties | Меняет характеристики и NBT-данные мобов. |
| Colorwires | Перекрашивает провода схем красного камня с помощью шерсти любого цвета. |
| Create busses | Соединяет отрезки схем красного камня. |
| Add potion effect to mobs | Позволяет наложить на мобов эффекты зелий. Можно выбрать эффект, его уровень и длительность. |
| Decliff | Превращает горы в холмы, а холмы в равнину. |
| Create spawners | Создаёт спаунеры всех попавших в зону выделения на момент срабатывания фильтра мобов. Все NBT-данные (цвет шерсти овец, экипированные вещи, блок в руках странника Края и т. д.) мобов сохраняются в спаунере. |
| Chunk surface repair | «Чинит» неправильно сгенерировавшиеся участки карты. |
| Make mobs invincible | Накладывает на мобов эффект «cопротивление урону» десятого уровня, из-за чего те становятся неуязвимыми. |
| Create shops | Все сундуки в зоне воздействия сменятся на деревенских жителей (вид жителей выбирается в окне фильтра), которые продают вещи по столбцам. Первые две строки сундука — вещи, которые нужно отдать за покупку. Третий слот — полученная вещь. Количества необходимых и получаемых вещей соответствуют количеству лежащих в сундуке. NBT-данные (цвет шерсти, повреждение и зачаровывания вещей и прочее) поддерживаются лишь в отданных жителем вещах, а в полученных им не имеют влияния. В случае, если выделен двойной сундук, на его месте будет 2 жителя (результаты варьируются, лучше выделять по одному). Так же, в окошке опций фильтра можно добавить жителю закрытые (неиспользуемые) сделки, сделать его неуязвимым (аналогично предыдущему фильтру), либо сделать все его доступные сделки незакрывающимися (бесконечными). |
| MobGear | Фильтр позволяет создавать своих мобов. Для этого нужно создать сундук с вещами, которые будет использовать моб. Первый слот отвечает за предмет, который будет у него в руках. Второй — шлем или дроп. Третий — нагрудник или дроп. Четвёртый — поножи или дроп. Пятый — ботинки или дроп. Если во 2, 3, 4 или 5 слоте будет броня, то у неё будет шанс дропа как у обычных мобов. |
Команды
- Selection: Выделите область мышкой по диагонали. Нажмите ещё раз, чтобы менять масштаб, длину, высоту. Вы можете удалить блоки или экспортировать их для файла схемы.
- Brush: Нажмите, чтобы заполнить выделенную область блоками. Выберите размер кисти, форму и тип блока.
- Clone: Копирует выделенные блоки. Клавиши ERF для трансформации блоков.
- Fill: Позволяет заменить блоки в выделенной области.
- Filter: Используйте один из стандартных фильтров для сглаживания местности или изменения верхнего слоя почвы, или создайте свой собственный фильтр/ плагин используя Python.
- Crane: Импорт файла схемы или целый уровень.
- Player: Нажмите, чтобы переместить персонажа. Нажмите дважды, чтобы телепортироваться.
- Spawn: Нажмите, чтобы переместить персонажа на точку спауна. Не доступен на пустом уровне. Нажмите дважды, чтобы телепортироваться.
- Chunk: Та же самая операция, как в выделении, только это функция с целыми чанками.
Ваши личные схемы хранятся в папке «Документы», в папке с именем «MCEdit-schematics». Это ваши рабочие копии, по умолчанию включены стандартные схемы MCEdit. Ваши личные настройки для MCEdit хранятся в папке «Документы», в «mcedit.ini» файле.
Удерживая левую кнопку мыши, используйте кнопки перемещения (по умолчанию: WASDQZ) для перемещения соответствующего объекта вокруг. Удерживайте ⇧ Shift, чтобы изменить расстояние.
Если у вас мощный компьютер, нажмите Ctrl + F, и дальность прорисовки увеличится.
Интересные факты
- Если очень высоко подняться в редакторе в измерении край, то у вас появится окно «I’m going to space» с изображением космического корабля в виде приоткрытого глазного яблока. Также голос «Стива» будет паниковать по-английски, что он попал в космос.
Примечания
- ↑ https://github.com/mcedit/mcedit/blob/master/README.html
Зачем использовать MCEdit?
Хотя редактирование карты с помощью встроенного в игру инструмента, такого как WorldEdit, действительно забавно, так как дает вам немедленную обратную связь по процессу и похоже на игру Minecraft с божественными силами, у нее есть ограничения. Хотя вы можете сделать почти все с помощью WorldEdit, вы можете делать с инструментами, которые мы собираемся посмотреть, во многих случаях требуется гораздо больше работы, и вам сложно позиционировать себя и свои инструменты в реальном игровом движке Minecraft.
Лучший способ описать MCEDit — это то, что он похож на мир Minecraft с преимуществом, который составляет 20 процентов Minecraft и 80 процентов программы CAD. Вы все еще видите мир, как вы, играя в Minecraft, вы все еще перемещаетесь с помощью клавиш WASD и используете мышь, чтобы выбирать вещи и менять свое мнение, но вы можете летать прямо через ландшафт, искать и заменять блоки, экспортировать разделы ваших карт, импортировать разделы загруженных вами карт и, в противном случае, сделать что-то серьезное для мирового уровня.
Мы хотим еще раз подчеркнуть бит экспорта / импорта, потому что он разрешает одно из самых больших разочарований во вселенной Minecraft. Никогда больше вы не создадите что-то потрясающее на одной карте, чтобы найти другую карту позже, если хотите, чтобы вы ее построили. MCEdit дает вам возможность экспортировать и импортировать ваши творения с легкостью, эффективно создавая библиотеку как ваших собственных интересных конструкций, так и загруженных из Интернета. Еще лучше, процесс этого очень прост. Давайте установим MCEdit и возьмем его за спину.
Установка MCEdit
Перейдите на веб-сайт MCEdit и возьмите последнюю версию своей операционной системы. Пользователям Windows и OS X это довольно легко: просто возьмите последний бинарный файл и загрузите его. У пользователей Linux это немного сложнее, им нужно будет использовать систему GIT для загрузки и установки последних двоичных файлов.
Установка для пользователей Windows и OS X — это просто извлечение файла ZIP в выбранное место. Пользователи Linux могут посетить страницу Github для MCEdit и следовать инструкциям.
После того как файлы будут извлечены, запустите исполняемый файл MCEdit, чтобы начать работу.
Использование MCEdit для простых изменений
Открывающий экран для MCEdit выглядит обманчиво простым, учитывая силу самого приложения MCEdit. Когда вы впервые запускаете приложение, вас встретит спящий экран.
Давайте загрузим ту же карту, которую мы использовали для тестирования программы AMIDST и World Edit, поэтому мы снова можем посетить старый Mooshroom Island. Вот то, что пара Mooshroom Islands (теперь связанная мостом, который мы построили в учебнике World Edit) выглядит, когда загружается в MCEdit.
Вы даже можете переключиться с «Вид чанка» на «Вид карты», используя панель инструментов, помеченную как таковая. Таким образом, вы можете быстро переключиться с просмотра игры, как игрок, чтобы увидеть ее с высоты птичьего полета.
Рассматривая пару островов в этой верхней конфигурации, мы придумали дизайнерскую идею. Что, если бы мы заменили всю воду в озере на правом острове лавой, а затем дали мост куда-то идти, как замок или башня на левом острове?
Первое изменение — озеро лавы — довольно простая задача, поэтому давайте рассмотрим это в первую очередь как пример простого (и экономящего время) редактирования MCEdit. Сначала мы перейдем к озеру в редакторе и выберем его так же, как мы выбрали вещи в WorldEdit, используя инструмент выбора, чтобы выбрать противоположные углы пространства, в котором мы хотим работать.
Как только объект выбран, вы можете выполнять на нем множество задач. Вы можете скопировать его, вырезать из ландшафта и даже экспортировать, чтобы сохранить другую карту (или позже вставить на эту карту). Мы собираемся сделать что-то более простое и экономичное время: заменить блок.
Выберите четвертый элемент на панели быстрого доступа и нажмите клавишу «R», чтобы переключить его из режима заливки в режим «Заменить».
Импорт схем с MCEdit
Помните кнопку «Экспорт» из предыдущего упражнения? Эта простая кнопка позволяет вам экспортировать все, что вы создали в Minecraft (и загрузили в MCEdit), чтобы сохранить, например, трехмерную схему, чтобы делиться с друзьями, вставлять их в другие карты и в противном случае сохранять.
У вас нет собственного экспорта для работы? Нет проблем, так же как и поклонники Minecraft поделятся тысячами карт, модов, пакетов ресурсов и других творений, они, безусловно, разделяют груды удивительных схем. Перейдите к соответствующему названию Minecraft-Schematics.net и осмотритесь. В то время как у них есть все, от космических станций до игровых арен, мы находимся на рынке традиционной старой башни-мастера, чтобы свалиться на наш остров.
Для этого мы немного поразмыслили в категории «Towers» на Minecraft-Schematics и наткнулись на этот прекрасный маленький средневековый светлый дом, который, как мы думаем, сделает отступ от волшебного мастера после небольшой работы по дизайну интерьера.
Чтобы загрузить схему, мы просто нажимаем кнопку «Импорт» на панели инструментов (четвертая справа, выглядит немного крана), а затем в диалоговом окне выбора файлов выберите файл.SCHEMATIC. Загружается ли этот файл из Интернета или сохранен с одной из ваших собственных карт с помощью функции «Экспорт», не имеет значения.
На этом этапе мы могли бы продолжать возиться в MCEdit, но давайте сохраним нашу работу и посмотрим, как она выглядит в реальной игре. Чтобы сохранить прогресс, используйте «CTRL + S» или нажмите кнопку «MCEdit» в верхнем левом углу и выберите «Сохранить». Закройте карту «CTRL + W» или «Закрыть» перед загрузкой в Minecraft.
Расширение возможностей MCEditing
Хотя наш учебник, охватывающий выбор объектов, замену / замену блоков и импорт схем, безусловно, предлагает вам немного поиграть, он вряд ли поцарапает поверхность того, что может сделать MCEdit.
Мы рекомендуем вам сделать копию одной из ваших существующих карт и свободно экспериментировать с программой на резервной копии. Просмотрите Minecraft-Schematics.net, чтобы найти опрятные схемы. Настройте их. Клонировать их. Прочитайте дискуссионный форум MCEdit и массивный 4-летний поток на официальных форумах Minecraft, чтобы получить идеи и посмотреть, как другие пользователи MCEdit решают свои проблемы с дизайном.
Наконец, чтобы перенести свои навыки MCEdit на совершенно новый уровень, ознакомьтесь с коллекцией фильтров здесь. Фильтры похожи на действия Photoshop; они позволяют вам автоматизировать сложные задачи, такие как масштабирование местности, строительство стен, которые следуют по склону холмов, создавать плавающие камни и другие массовые мероприятия.
Между игровыми полномочиями, предоставленными вам WorldEdit и редактированием вне игры, вы получаете с MCEdit, вы никогда не захотите, чтобы инструменты снова и снова обрабатывали мир Minecraft.
На чтение 9 мин. Просмотров 1.8k. Опубликовано 21.06.2019

В предыдущем уроке мы использовали WorldEdit для фантастического игрового редактора, который позволяет вносить расширенные изменения в ландшафт Minecraft во время игры. Сегодня мы смотрим на MCEdit – мощный внешний редактор, используемый для редактирования мира Minecraft вне игры, точно так же, как вы редактировали фотографию или 3D-модель.
Содержание
- Зачем использовать MCEdit?
- Установка MCEdit
- Использование MCEdit для простых правок
- Импорт схем с помощью MCEdit
- Расширение ваших полномочий MCEditing
Зачем использовать MCEdit?
Хотя редактирование карты с использованием внутриигрового инструмента, такого как WorldEdit, действительно забавно, так как оно дает вам немедленную обратную связь о процессе и похоже на игру в Minecraft с божественными способностями, у нее есть ограничения. Хотя с WorldEdit вы можете делать практически все, что можете, используя инструменты, которые мы собираемся рассмотреть, во многих случаях требуется гораздо больше работы, и трудно позиционировать себя и свои инструменты в реальном игровом движке Minecraft.
Лучший способ описать MCEDit состоит в том, что это похоже на просмотр мира Minecraft с точкой зрения, состоящей из 20 процентов Minecraft и 80 процентов CAD-программ. Вы по-прежнему видите мир, как если бы вы играли в Minecraft, вы все еще перемещаетесь с помощью клавиш WASD и используете мышь, чтобы выбирать объекты и менять вид, но вы можете летать прямо по местности, искать и заменять блоки, экспортировать участки из ваших карт, импортируйте разделы карт, которые вы скачали, и в противном случае сделайте некоторые серьезные вещи, связанные с созданием мира.
Мы хотим еще раз подчеркнуть бит экспорта/импорта, поскольку он разрешает одно из самых больших разочарований во вселенной Minecraft. Никогда больше вы не будете создавать что-то удивительное на одной карте, а потом найдете другую карту, на которой вы хотели бы ее построить. MCEdit дает вам возможность легко экспортировать и импортировать ваши творения, эффективно создавая библиотеку как ваших собственных классных конструкций, так и тех, которые вы загрузили из Интернета. А еще лучше, процесс сделать это действительно просто. Давайте установим MCEdit и возьмем его на себя.
Установка MCEdit
Перейдите на веб-сайт MCEdit и возьмите самый последний выпуск для вашей операционной системы. Для пользователей Windows и OS X это довольно просто: просто скачайте самый последний двоичный файл и загрузите его. У пользователей Linux это немного сложнее, им нужно использовать систему GIT для загрузки и установки последних двоичных файлов.
Установка для пользователей Windows и OS X просто извлекает файл .ZIP в место по своему выбору. Пользователи Linux могут посетить страницу Github для MCEdit и следовать там инструкциям.
После извлечения файлов запустите исполняемый файл MCEdit, чтобы начать.
Использование MCEdit для простых правок
Начальный экран для MCEdit выглядит обманчиво простым, учитывая мощь самого приложения MCEdit. Когда вы впервые запустите приложение, вас встретит спартанский экран.

Вы можете создать совершенно новый мир для игры, загрузить мир (он откроет каталог Minecraft/saves/по умолчанию на вашем компьютере) или использовать кнопку «Открыть уровень…», чтобы выбрать определенный уровень. Файл DAT, где бы он ни находился может быть расположен на вашем компьютере.
Давайте загрузим ту же карту, которую мы использовали для тестирования программы AMIDST и World Edit, чтобы мы могли снова посетить старый остров Мушрум. Вот как выглядит пара островов Мушрума (теперь они связаны мостом, который мы построили в учебнике World Edit) при загрузке в MCEdit.

Несколько вещей, вероятно, сразу бросаются в глаза. Во-первых, вид очень похож на обычный вид в Minecraft. Во-вторых, самые популярные инструменты располагаются на панели быстрого доступа, как и в Minecraft. Хотя вид выглядит одинаково, а инструменты расположены вдоль нижней части экрана, и вы даже можете перемещаться с помощью клавиш WASD и мыши, на этом сходство и заканчивается. В конце концов, вы не можете просто летать под океаном в Minecraft и с легкостью осматривать пещерные структуры, как в MCEdit. Вот вид из примерно 40 блоков ниже моста острова Мушрум.

Это совершенно новый мир редактирования и исследования карт, когда у вас есть возможность взглянуть на каждый аспект карты мира под любым доступным углом.
Вы даже можете переключиться с «Chunk View» на «Map View» с помощью панели инструментов, помеченной как таковая. Таким образом, вы можете быстро переключиться с просмотра игры на игрока, чтобы увидеть ее с высоты птичьего полета.

Если приведенная выше карта выглядит для вас немного любопытно, то это потому, что MCEdit загружает только те фрагменты, которые загружены в настоящую карту Minecraft. Помните, что мы нашли двойные острова Мушрума, используя инструмент AMIDST для поиска по карте, а затем телепортировавшись в локацию в игре. Таким образом, загружены только куски вокруг области, которую мы фактически исследовали.
Глядя на пару островов в этой конфигурации сверху вниз, мы придумали дизайнерскую идею. Что если мы заменим всю воду в озере на правом острове лавой, а затем дадим мост, куда можно пойти, как замок или башня на левом острове?
Первое изменение, озеро лавы, является довольно простой задачей, поэтому давайте рассмотрим это сначала как пример простого (и экономящего время) редактирования, с которым может помочь MCEdit. Сначала мы пролетим над озером в редакторе и выделим его так же, как мы выбрали объекты в WorldEdit, используя инструмент выбора, чтобы выбрать противоположные углы пространства, в котором мы хотим работать.

Помните, что выбор должен быть 3D, если вы работаете с чем-то вроде пруда, поэтому обязательно облетите его и убедитесь, что вы сделали свой выбор достаточно глубоким, чтобы вместить весь объект, с которым вы работаете. Если у вас было несколько блоков на любой стороне, используйте кнопки «Nudges» чуть выше панели быстрого доступа, чтобы сместить границы вашего выбора.
После того, как объект выбран, вы можете выполнять различные задачи на нем. Вы можете скопировать его, полностью вырезать из ландшафта и даже экспортировать, чтобы сохранить для другой карты (или последующей вставки в эту карту). Мы собираемся сделать что-то более простое и сэкономить время: замена блока.
Выберите четвертый элемент на панели быстрого доступа и нажмите клавишу «R», чтобы переключить его из режима заполнения в режим замены.

Используя инструмент выбора идентификатора блока, выберите «Вода» как то, что вы хотите найти, и «Лава» как то, что вы хотите заменить, и нажмите «Заменить». Не беспокойтесь, что вся область выбора будет выглядеть как Лава , он только найдет и заменит указанные вами блоки.

Boom! Одно гигантское озеро из лавовых блоков, пота не требуется. А как насчет того, чтобы перенести этот гигантский замок на другой остров? Давайте обратим наше внимание на один из более продвинутых приемов в арсенале MCEdit.
Импорт схем с помощью MCEdit
Помните кнопку «Экспорт» из предыдущего упражнения? Эта простая кнопка позволяет вам экспортировать все, что вы создали в Minecraft (и загрузили в MCEdit), чтобы сохранить, например, 3D-план, чтобы поделиться с друзьями, вставить в другие карты и сохранить в другом месте.
У вас нет собственного экспорта? Нет проблем, точно так же, как поклонники Minecraft делятся тысячами карт, модов, пакетов ресурсов и других творений, они определенно делятся кучами потрясающих схем. Зайдите на сайт Minecraft-Schematics.net с соответствующим названием и осмотрите его. В то время как у них есть все от космических станций до игровых арен, мы находимся на рынке для традиционной старой башни типа волшебника, чтобы шлепнуться на нашем острове.
С этой целью мы провели небольшой поиск в категории «Башни» на Minecraft-Schematics и наткнулись на этот прекрасный маленький маяк в средневековом стиле, который, как мы думаем, превратится в волшебного отступления после небольшой работы по дизайну интерьера.
Чтобы загрузить схему, мы просто нажимаем кнопку «Импорт» на панели инструментов (четвертый справа выглядит как маленький журавль), а затем в диалоговом окне выбора файла выбираем файл .SCHEMATIC. Независимо от того, загружен ли этот файл из Интернета или сохранен на одной из ваших собственных карт с помощью функции «Экспорт», не имеет значения.

Загрузив файл в MCEdit, вы можете перемещать его, поворачивать или иным образом настраивать. Мы выбрали вершину этого холма прямо напротив моста и сбросили его, нажав кнопку «Импорт» на левой боковой панели, чтобы завершить редактирование.

После того, как мы закончили установку башни, мы проделали небольшую работу по очистке, сдвинув блок выбора вниз и засыпав пространство под башней грязью, которая превратится в мицелий, который растет в биоме Мушрума, точно так же, как грязь в обычных биомах превращается в траву ,
На данный момент мы могли бы продолжить возиться с MCEdit, но давайте сохраним нашу работу и посмотрим, как она выглядит в реальной игре. Чтобы сохранить прогресс, используйте «CTRL + S» или нажмите кнопку «MCEdit» в верхнем левом углу и выберите «Сохранить». Закройте карту с помощью «CTRL + W» или «Закрыть» перед загрузкой в Minecraft.

Это просто случилось ночью, когда мы загрузили резервную копию карты; идеально подходит для восхищения нашим новым маяком/башней. Давайте включим свет и заглянем внутрь.

Так много места для деятельности; мы определенно будем веселиться, добавляя к этой штуке полы и чарующие столы. Самое приятное то, что после того, как мы завершим настройку башни по своему вкусу, мы можем сохранить ее с помощью функции экспорта и получить копию всей нашей тяжелой работы.Даже если вы никогда не используете MCEdit для чего-либо, кроме создания схем, более чем стоит научиться использовать его просто для резервного копирования своих творений и возможности импортировать их куда угодно.
Расширение ваших полномочий MCEditing
Хотя наш учебник, посвященный выбору объектов, замене/замене блоков и импорту схем, безусловно, предлагает вам немного поиграть, он едва ли царапает поверхность того, что может сделать MCEdit.
Мы рекомендуем вам сделать копию одной из ваших существующих карт и свободно поэкспериментировать с программой в резервной копии. Просмотрите Minecraft-Schematics.net, чтобы найти аккуратные схемы. Настройте их. Клонируйте их. Прочитайте дискуссионный форум MCEdit и обширную 4-летнюю ветку на официальных форумах Minecraft, чтобы получить идеи и посмотреть, как другие пользователи MCEdit решают свои проблемы с дизайном.
Наконец, чтобы поднять свои навыки MCEdit на совершенно новый уровень, ознакомьтесь с коллекцией фильтров здесь. Фильтры похожи на действия Photoshop; они позволяют автоматизировать сложные задачи, такие как масштабирование местности, строительство стен, которые следуют за склонами холмов, создание плавучих островов из камня и другие масштабные мероприятия.
Между внутриигровыми способностями, которыми вы наделены WorldEdit, и возможностями внеигрового редактирования, которые вы получаете с помощью MCEdit, вам никогда не понадобятся инструменты для манипулирования и переработки вашего мира Minecraft.






















