Apple представила приложение «Локатор» два года назад, однако только сейчас оно превратилось в продвинутый поисковый инструмент. Благодаря ему можно найти не только потерянный iPhone, но даже MacBook, MagSafe-кошелёк, AirPods или наушники стороннего производителя. Главное — аппаратная и программная совместимость, а что именно будут искать, не так важно, хоть велосипед. Но немногие знают, что через «Локатор» можно найти не только своё устройство, но и устройство своего друга, будь то iPhone, iPad, Mac или что-то другое.
Через Локатор можно найти не только свой iPhone, но и iPhone друга
Допускаю, что вы уже видели кнопку «Помочь другу», которая появилась в приложении «Локатор». Другое дело, что мало кто вообще представляет, какую роль она играет. А, между тем, она снимает одно очень серьёзное ограничение, которое позволяет найти устройство, привязанное к чужой учётной записи Apple ID.
Функция «В центре внимания» на iPad: что это и как работает
Речь идёт о механизме подтверждения входа, который приходит на доверенное устройство и верифицирует пользователя. Войти в iCloud без него, чтобы определить местоположение пропажи, не получится. Но, если вы воспользуетесь «Локатором» на устройстве своего друга, никакой верификации не потребуется.
Содержание
- 1 Найти чужой Айфон
- 2 Как отследить, где находится человек
- 2.1 Поиск друзей на карте
- 2.2 Отправка уведомлений на основе местоположения
- 2.3 Отключение предоставления данных о геопозиции
- 3 Как обойти двухфакторную аутентификацию iCloud
Найти чужой Айфон
Смотрите сами:
- Запустите «Локатор» на iPhone своего друга;
- Откройте вкладку «Я» в левом нижнем углу;
Авторизоваться нужно в учётной записи друга — человека, чей iPhone был утерян
- Откройте выпадающее окно по свайпу вверх;
- Нажмите внизу на кнопку «Помощь другу»;
- Введите логин и пароль от своей учётки Apple ID;
Тут вы можете подать сигнал с iPhone или просто его заблокировать
- В открывшемся окне выберите «Найти iPhone»;
- Дождитесь определения его местоположения.
Если потерянное устройство находится где-то поблизости, эффективнее всего будет воспользоваться функцией сигнализации. Аппарат начнёт издавать звук, который позволит быстрее его найти. Однако, если iPhone находится где-то далеко, логичнее всего этого не делать, чтобы никто посторонний не обнаружил его раньше, чем вы прибудете на место.
Как пользоваться генератором кодов проверки из iOS 15
В этом случае рекомендуется включить режим пропажи и отправить на iPhone сообщение со своими контактами. Так человек, который найдёт ваш смартфон раньше, чем это сделаете вы, сможет связаться с вами. В конце концов, оставить аппарат себе он вряд ли сможет, потому что активация приведёт к тому, что он отправит вам информацию о своём местоположении, и вы его наверняка найдёте.
Несмотря на то что при использовании механизма «Помощь другу» не требуется вводить код авторизации, подтверждающий вход, помнить логин и пароль наизусть всё-таки необходимо. Поэтому, если вы решили воспользоваться iPhone своего друга на того, чтобы найти свой, но не можете вспомнить защитную комбинацию, потому что её сгенерировал менеджер паролей, то ничего не выйдет.
Как отследить, где находится человек
Иногда бывает позарез нужно отследить геолокацию другого человека. iPhone даёт вам такую возможность, но только при условии, что вы тоже сообщили оппоненту свои координаты. Вот как это сделать:
- Запустите «Локатор» на iPhone и откройте вкладку «Люди»;
- Выберите «Поделиться геопозицией» или «Начать делиться геопозицией»;
Поделиться своей геопозицией можно с неограниченным количеством пользователей
- Введите номер телефона, имя или почту человека, с которым хотите поделиться своей геолокацией;
- Нажмите «Отправить» и уточните, на какое время вы делитесь с ним своим местоположением.
Теперь можно запросить геолокацию и у этого собеседника:
- Запустите «Локатор» на iPhone и откройте вкладку «Люди»;
- Выберите человека, с которым ранее поделились своей геолокацией;
- Прокрутите вниз и выберите «Запросить наблюдение за геопозицией»;
- Подтвердите запрос и дождитесь данных о местоположении оппонента.
Когда вы запросите наблюдение за геопозицией человека, ему поступит уведомление от вашего имени с текстом «Этот человек хочет видеть вашу геопозицию». У него будет два варианта — либо одобрить предоставление сведений о своём местоположении, либо отказать. Так что не удивляйтесь, если получите отказ.
Поиск друзей на карте
Поскольку отслеживать через «Локатор» можно нескольких людей сразу, было бы логично иметь удобный инструмент для их поиска на карте. У Apple он есть, причём встроен в то же приложение. Осталось научиться им пользоваться:
- В приложении «Локатор» выберите вкладку «Люди»;
- Здесь выберите имя друга, которого отслеживаете;
Локатор перебросит вас в приложение Apple Maps и позволит отслеживать перемещения всех пользователей
- Выберите «Маршруты», чтобы открылись Карты;
- Следуйте за другом по направлению на Картах.
Возможно, что под именем вашего друга будет отображаться не его, а ваша геолокация. Это значит, что вы не получили разрешение на отслеживание. А, если отображается сообщение с текстом «Геопозиция не найдена», значит, местоположение этого человека отследить не удаётся. Не исключено, что его телефон отключен или он просто находится вне зоны действия сети.
Отправка уведомлений на основе местоположения
В «Локатор» встроена очень удобная функция оповещения о прибытии людей, которых вы отслеживаете, в определённые места. Очень удобно, например, узнать, что ваш ребёнок дошёл до дома. Правда, человек, от которого вы хотите получать уведомления, сам должен настроить этот механизм. Поэтому, если он согласился, просто скиньте ему эту инструкцию:
- Запустите «Локатор» и откройте вкладку «Люди»;
- Выберите человека, с которым хотите делиться уведомлениями;
- Прокрутите вниз и нажмите «Добавить» в разделе «Уведомления»;
- Выберите «Уведомить меня», чтобы получать уведомления при изменении местоположения друга, а если хотите, чтобы он получал уведомления о смене вашего местоположения, выберите «Уведомить друга»;
Локатор будет уведомлять вас, когда конкретный человек будет появляться в том или ином месте
- В разделе «Когда» выберите «Приходит», «Уходит» или «Не в месте». Если вы делитесь изменением местоположения, выберите «Я прихожу» или «Я ухожу»;
- В разделе «Геопозиция» коснитесь нужного пункта, чтобы выбрать свою текущую геопозицию, либо коснитесь пункта «Новая геопозиция», чтобы выбрать другую.
Отключение предоставления данных о геопозиции
Если вы передумали и больше не хотите, чтобы кто-то из ваших друзей или близких мог отслеживать ваше местоположение, вы можете отозвать у него это разрешение. Отзыв производится через приложение «Локатор», но несколько по иному сценарию, нежели предоставление доступа к геолокации:
- Запустите приложение «Локатор» на iPhone;
- Откройте вкладку «Я» в самом низу экрана;
Отключить предоставление своей геолокации можно как всем, так и одному конкретному человеку
- Отключите функцию «Делиться геопозицией», если хотите отозвать разрешение у всех пользователей сразу;
- Перейдите во вкладку «Люди», выберите конкретного человека, прокрутите вниз и выберите «Не делиться геопозицией», если хотите отозвать разрешение у кого-то одного.
Как обойти двухфакторную аутентификацию iCloud
При использовании «Помощи другу» вот такой код для входа в iCloud не требуется
Любопытно, что сама Apple нигде не говорит о том, что код верификации для входа в Apple ID при использовании «Помощи другу» не требуется. Возможно, это какой-то баг, а, возможно, разработчики осознанно пошли на это допущение, чтобы облегчить поиск потерянной электроники тем, у кого больше нет под рукой доверенных устройств.
Я лично опробовал войти в свой аккаунт Apple ID с двух разных устройств, привязанных к разным учётным записям, и обнаружил, что сайт Apple, если вы попадаете на него через приложение «Локатор», действительно временно отключает двухфакторную аутентификацию. И это притом, что при попытке войти в аккаунт напрямую, код всё-таки требуется.
Как установить новую версию Safari отдельно от macOS Monterey
Да, это оправдано с точки зрения удобства, однако совершенно нерационально с точки зрения безопасности. Ведь стоит мне узнать чей-то логин и пароль, как я смогу беспрепятственно войти в чужую учётную запись. Я уже не говорю о таких банальных вещах, как забывчивость пользователей. Высоко вероятно, что после нахождения своего устройства, ваш друг может попросту забыть выйти из своей учётной записи на вашем устройстве.
Баг ли это? Сказать сложно. С одной стороны, возможность обойти двухфакторную аутентификацию — не совсем в стиле Apple. Но, с другой, ведь разрешила же компания разблокировать iPhone в маске при наличии Apple Watch на вашем запястье. Так что высоко вероятно, что это очередное послабление, которое сделано исключительно для удобства пользователей.
Приложение «Локатор» было представлено компанией Apple уже несколько лет назад. Однако только сейчас оно становится полноценным поисковым инструментом. Эта программа дает возможность не только найти потерянный смартфон, но и другие девайсы – MacBook, AirPods, MagSafe-кошелек. Потому у многих возникает вопрос, как можно добавить человека в Локатор на айфоне.
Описание приложения
«Локатор» представляет собой свежее приложение от компании Apple. При создании программы производитель поставил перед собой задачу объединить функции одновременно нескольких приложений. Это дает возможность пользователю не только найти смартфон в «Локаторе», но и получить дополнительные функции.
Функционал
Это приложение наделено целым рядом важных опций. Оно сочетает в себе перечень функций «Найти iPhone» и программу «Найти друзей». Это похожий софт, который был предустановлен на iOS 9-12. С одной стороны его функции похожи, с другой – сильно отличаются.
Так, программа «Найти iPhone» предназначалась для поиска утерянного устройства, а второе приложение помогало найти друзей на карте. Также к имеющимся функциями добавилась возможность поиска других девайсов Apple, которые находятся поблизости. К ним, в частности, относят AirPods или Apple Watch. Как следствие, пользователи смогли получить достаточно удобную программу. Теперь в «Локаторе» можно найти чужой айфон, свое устройство или другой девайс компании Apple.
Инструкция по установке
Если на смартфоне стоит операционная система iOS 13, никаких дополнительных действий для скачивания и установки приложения не потребуется. Программа должна уже быть на устройстве. Чтобы найти ее, требуется посмотреть на внешний вид рабочего стола после обновления. Также рекомендуется обратить внимание на системные папки.
Если найти приложение все-таки не получилось, его можно скачать. Для этого требуется воспользоваться магазином App Store. Обладателям айфонов со старыми операционными системами, такими как iOS 11 и iOS 12, даже не стоит пробовать искать новый софт. Таким пользователям стоит пользоваться приложениями «Найти iPhone» и «Найти друзей». Они не будут иметь функций «Локатора».
Руководство по работе с ПО
Чтобы пользоваться приложением «Локатор», требуется учитывать целый ряд особенностей. Для этого его нужно уметь добавлять в смартфон и заниматься его поиском.
Добавление телефона в приложение
При первом запуске приложения нужно предоставить ему все требуемые разрешения. Однако и это не даст возможности найти смартфон при помощи «Локатора». Для активации этой опции рекомендуется сделать следующее:
- Зайти в меню «Настройки» и перейти в раздел Apple ID.
- Зайти в пункт «Локатор».
- Перейти в меню «Найти iPhone». Тут требуется переместить ползунки в активное положение – в правую сторону.
При этом в приложении возможны такие варианты:
- «Найти iPhone» – дает возможность производить удаленное управление девайсом;
- «Сеть Локатора» – формирует локальную сеть между гаджетами, которые авторизованы в приложении, для поиска в случае отсутствия доступа к GPS или интернету;
- «Последняя геопозиция» – предоставляет сведения о низком заряде.
Также требуется включить функцию «Поделиться геопозицией». Она находится в предыдущем пункте меню. При активации этой позиции удастся делиться геолокацией со своими друзьями.
Помимо этого, выполнить настройку параметров можно при помощи самой программы «Локатор». Для этого стоит делать следующее:
- Открыть настройки в приложении и выбрать меню «Запросы на дружбу». Тут ползунок требуется переместить в правую сторону. Это даст возможность друзьям добавить устройство, чтобы при необходимости найти в приложении другой айфон.
- Отдельных друзей можно занести в меню «Избранное». Там всегда можно посмотреть, где находится нужный человек, а не выбирать его из полного перечня людей, расположенных во вкладке «Пользователи».
Также приложение обладает другими полезными опциями, которые ценятся многими пользователями. К примеру, в программе есть возможность присвоить имя полюбившимся локациям. Для этого требуется выбрать меню «Назвать текущую геопозицию».
Для самостоятельного добавления нового человека и контроля его геопозиции рекомендуется перейти в закладку «Пользователи» и нажать пункт «Добавить». Для внесения дополнительных гаджетов, таких как AirPods или Apple Watch, применяется вкладка «Устройства». Другой человек должен согласиться на добавление. Если он этого не сделает, отыскать чужой айфон с помощью этого софта не удастся.
Поиск iPhone
Для поиска устройства через приложение при его утере требуется воспользоваться такой инструкцией:
- Пройти авторизацию в своем Apple ID. Это рекомендуется сделать на любом доступном устройстве – iPod Touch, Mac, iPhone.
- Открыть «Локатор» и зайти на вкладку «Устройства».
- Выбрать пропавший девайс.
- Воспользоваться средством поиска, которое предлагает Apple.
На странице утерянного гаджета есть возможность совершить ряд действий. Так, можно определить положение iPhone при помощи меню «Маршруты». Увидеть геолокацию девайса можно на карте. Также есть возможность выбрать пункт «Воспроизвести звук». Благодаря этому утерянное устройство начнет подавать звуковые сигналы. Таким образом определить его положение будет намного проще.
Геолокацию можно определить с погрешностью до 200 метров. Если найти смартфон на карте не удалось, требуется активировать уведомление о находке. Для этого нужно переместить ползунок с таким же названием в правую сторону.
Также доступна функция «Отметить как пропавшее». При нажатии этой кнопки появится поле для ввода текстовой информации. Тут нужно указать сведения о пропаже айфона и разместить контактную информацию для связи.
В конце концов, имеется функция сброса настроек айфона. Однако делать это рекомендуется в крайнем случае, когда шансов найти девайс фактически не осталось. В этом случае человек, который нашел устройство, не получит доступа к личным данным.
Найти при помощи «Локатора» другой айфон не составит особого труда. Для этого рекомендуется зайти в меню «Пользователи» и выбрать друга. Если он не устанавливал запрет на предоставление сведений о геопозиции, его местоположение появится во вкладке карты.
Включение офлайн-поиска
В версиях iOS 13 и выше присутствует возможность воспользоваться офлайн-поиском смартфона. Это означает, что отыскать утерянный айфон удастся даже при отсутствии подключения к Интернету или его выключении. Для активации этой опции требуется выполнить следующее:
- Открыть «Настройки».
- Зайти в меню Apple ID.
- Найти «Локатор». Там требуется найти функцию «Найти iPhone», нажать «Включить офлайн-поиск» и выбрать «Последняя геопозиция».
С помощью офлайн-поиска удается сформировать маршрут до утерянного смартфона в том случае, если он выключен или нет подключения к сети. Даже если телефон украли и из него достали сим-карту, владелец все равно сможет отправить на устройство уведомление, удалить с него всю информацию и включить блокировку.
Отключение «Локатора»
Если пользователь не хочет, чтобы другие люди могли отслеживать его местоположение, он может отключить эту опцию. Для этого требуется выполнить следующее:
- Зайти в приложение «Локатор».
- Открыть вкладку «Я». Она находится в нижней части экрана.
- Выключить опцию «Делиться геопозицией». В результате разрешение будет отозвано у всех пользователей.
- Зайти во вкладку «Люди» и выбрать конкретного человека. После чего требуется опуститься вниз и выбрать пункт «Не делиться геопозицией».
«Локатор» – это достаточно удобное приложение, предназначенное для пользователей девайсов компании Apple. Оно имеет довольно много полезных опций и помогает находить утерянные устройства и осуществлять ими удаленное управление.
Бесплатное приложение «Локатор» позволяет в режиме онлайн узнать месторасположение членов своей семьи, родственников и близких друзей. В этом материале мы расскажем обо всех подробностях использования, безусловно, полезнейшей программы.
💚 ПО ТЕМЕ: Быстро разряжается батарея на Айфоне, почему и что делать? 30 способов решения.
Фирменное приложение Apple «Локатор» считается одной из самых бесполезных «стоковых» программ iOS. И напрасно, ведь приложение имеет одну очень интересную функцию: оно всегда знает, где находятся ваши друзья.
Сценариев использования этой «фичи» – миллион. Так можно наблюдать за детьми (например, пришли ли они из школы домой), узнать, когда мимо вашего района или города проезжает старый друг… или даже проследить за неверным супругом!
Приложение «Локатор» входит в набор стандартного ПО для iPhone и iPad, доступного «с коробки», но если вы случайно его удалили, то скачать его можно по этой ссылке.
Если вы думаете, что пользоваться программой «Локатор» можно только с целью шпионажа, то вы очень сильно ошибаетесь. Достаточно посмотреть фильм Дэнни Бойла «127 часов» (2010) с Джеймсом Франко в главной роли, который основан на реальных событиях, и вы поймёте, что спокойствие за близких – дорогого стоит.
«Локатор» — не первое приложение в этом сегменте. Открывателем на данном поприще стала компания Google со своей программой Google Latitude, существование которой, однако, было прекращено и теперь ее функционал доступен в Картах Google. Apple же наоборот развила идею, сначала предоставляя доступ к программе только через App Store, затем интегрировала её в iOS, а теперь и вовсе позволила пользователям искать месторасположение друзей через сервис iCloud.com без использования iPhone, iPad или Mac. Ну, правда без учётной записи Apple ID тут уже не обойтись.
💚 ПО ТЕМЕ: iPhone отслеживает все ваши перемещения (посещаемые места): где это смотреть и как отключить.
Как смотреть геолокацию друзей на iPhone, iPad и Mac при помощи приложения «Локатор»
Ниже приведена инструкция для iOS-приложения Локатор. Вся информация актуальна и для версии приложения Локатор для iPad и Mac.
1. Запустите приложение Локатор и перейдите во вкладку Люди.
2. Если в списке уже кто-то есть, то для добавления новых друзей, нажмите кнопку «+» и в появившемся меню выберите «Делиться геопозицией».
3. Введите имя, адрес электронной почты или телефон добавляемого человека в верхней части окна и нажмите кнопку «Отправить».
4. В процессе отправки приглашения необходимо выбрать, на какой срок вы хотели бы поделиться геопозицией с вашим другом:
- поделиться геопозицией на час;
- поделиться до конца дня;
- поделиться бессрочно.
5. Чтобы ваш смартфон определялся другими пользователями на карте, пройдите по пути: Настройки → Apple ID (ваше имя) → Локатор и установите переключатель «Поделиться геопозицией» в положение Включено.
На этой же странице настроек вы можете выборочно отключать доступ к вашей геопозиции для отдельных контактов, добавленных в друзья.
Собственные настройки геолокации доступны во вкладке «Я» приложения Локатор.
Кроме того, в настройках приложения Локатор по пути: Настройки → Apple ID (ваше имя) → Локатор, вы можете выбрать любое из своих устройств в качестве передатчика геолокации для отслеживания вашими друзьями. Эта настройка устанавливается отдельно на каждом устройстве, связанном единой учетной записью Apple ID.
Благодаря этой возможности вы можете делиться фейковой (ненастоящей) геопозицией. Например, если вам нужно уехать незамеченным, можно установить iPad (который остался дома) в качестве устройства, передающего геопозицию (см. скриншот выше), тогда как геопозиция вашего iPhone (и вашего настоящего местоположения) отправляться друзьям не будет (см. скриншоты ниже).
6. Настроив вышеуказанные параметры, перейдите по пути: Настройки → Конфиденциальность и безопасность → Службы геолокации → Локатор и разрешите программе доступ к геолокации – поставьте галочку напротив пункта «При использовании приложения». Для определения вашей точной геопозиции установите переключатель «Точная геопозиция» в положение Включено.
После того, как отправленное приглашение будет принято, вы и ваш приятель сможете увидеть местонахождение друг друга на карте.
Добавленные контакты будут отображаться на карте в виде пиктограмм с изображениями. Для удобства можно переключить вид карты на отображение «Спутник» (особенно актуально в регионах, где Карты Apple в режиме «Просмотр» проработаны не достаточно). Для переключения вида карты, нажмите на карту, а затем на соответствующий значок в правом верхнем углу (см. скриншоты ниже).

💚 ПО ТЕМЕ: Если заняты руки: как автоматически перевести входящий iPhone-звонок на громкую связь.
Как узнать, что ваш друг покинул или пришел в определенное место
Но узнать где находится контакт — самое банальное, что умеет приложение. Куда больший интерес представляют функции «Уведомить меня» и «Уведомить контакт».
Функция «Уведомить меня» позволяет выбрать контакт и настроить уведомление на покидание определённого места или зоны или прибытие в определённое место или зону. К примеру, можно узнать, когда контакт входит в километровую зону к вашему или заданному месторасположению и т.д.
Функция «Уведомить контакт» позволяет настроить уведомление на покидание определённого места или зоны или прибытие в определённое место или зону на устройстве выбранного друга. Например, когда вы уедете с работы ваша супруга получит об этом уведомление. Для того чтобы настроить эти функции:
1. Выберите друга, который согласился делиться местоположением и потяните «шторку» вверх для открытия окна с параметрами.
2. Нажмите кнопку Добавить в разделе Уведомления и выберите Уведомить меня или Уведомить: <имя контакта>.
3. Выберите один из предлагаемых вариантов в разделе Когда – «Приходит» или «Уходит» (если ранее выбрано Уведомить меня) или «Я прихожу» и «Я ухожу» (если ранее выбрано Уведомить: <имя контакта>).
Ниже вы увидите текущую геопозицию (свою или друга в зависимости от выбора ранее). Если вам нужен другой адрес – нажмите на надпись «Новая геопозиция» и укажите нужное место через поисковую строку или передвигая «булавку» на карте. Кроме того здесь же можно указать частоту уведомлений — «Только один раз» или «Каждый раз».
Примечание: вы можете увеличивать или уменьшать радиус охвата. Для этого перемещайте синюю точку влево или вправо.
4. Нажмите Добавить в правом верхнем углу для добавления уведомления.
Приятно то, что все места и зоны сохраняются в истории и в дальнейшим настройка будет осуществляться в пару кликов.
🔥 Смотрите также:
- Как закачать книги на iPhone или iPad бесплатно и без компьютера.
- Как узнать по звуку, от кого (из какого чата) пришло сообщение WhatsApp.
- Как очистить (удалить) кэш в Telegram на iPhone, iPad, Android, на компьютере Windows или Mac.
🍏 Мы в Telegram и YouTube, подписывайтесь!
Одно приложение обнаружит всё.
В приложении «Локатор» легко найти на карте свои устройства Apple, свои вещи, к которым вы прикрепили AirTag, а также своих друзей и родных. Оно доступно на iPhone, iPad и Mac. С его помощью можно обнаружить пропавшие устройства, даже если они не подключены к интернету. При этом ваша конфиденциальность всегда остаётся под защитой.
Находите свои устройства через iCloud.com
Найдите свои
устройства Apple.
Вы носите свои устройства повсюду. Поэтому велика вероятность их где-то забыть. Но где бы вы их ни оставили — под подушкой на диване или на столе в офисе — ваша разлука будет недолгой. Вы можете быстро обнаружить свой iPhone, iPad, iPod touch, Apple Watch, Mac, AirPods или AirTag с помощью приложения «Локатор».
Все ваши устройства видны вам на карте.
Не помните, дома ваш iPad или на работе?
Посмотрите на карту: вы увидите все свои
устройства и сразу поймёте, где находится пропавшее. А некоторые устройства к тому же умеют отмечать своё местоположение на карте, когда заряд их аккумулятора подходит к концу, — это поможет их отыскать, даже если батарея полностью сядет.
Поддерживаются
- iPhone
- iPad
- iPod touch
- Apple Watch
- Mac
- AirPods
- AirTag
Поддерживаются
- iPhone
- iPad
- iPod touch
- Apple Watch
- Mac
- AirPods
- AirTag
Найдите пропавшее устройство по звуку.
Если устройство пропало из виду, но вы думаете, что оно где-то недалеко от вас или рядом с другими людьми, вы можете удалённо включить на нём звуковой сигнал, который позволит определить местоположение. А для наушников AirPods мы разработали особый звуковой сигнал, который хорошо распространяется по комнате и даже за её пределами.
Поддерживаются
- iPhone
- iPad
- iPod touch
- Apple Watch
- Mac
- AirPods
- AirTag
Поддерживаются
- iPhone
- iPad
- iPod touch
- Apple Watch
- Mac
- AirPods
- AirTag
Передайте сообщение тому, кто нашёл.
Если не получается найти своё устройство, в том числе AirTag, вы можете удалённо перевести его в режим пропажи. Этот режим активирует отслеживание геопозиции, отправляет вам уведомление при включении устройства и устанавливает ваш код-пароль для защиты ваших данных. А ещё можно указать свою контактную информацию. Нашедший увидит ваше сообщение на экране блокировки найденного устройства или сможет узнать ваш номер телефона, если прикоснётся своим смартфоном к вашему AirTag.*
Поддерживаются
- iPhone
- iPad
- iPod touch
- Apple Watch
- Mac
- AirTag
Поддерживаются
- iPhone
- iPad
- iPod touch
- Apple Watch
- Mac
- AirTag
Удалите информацию удалённо.
Боитесь, что устройство могло попасть в чужие руки? У вас есть возможность удалённо стереть на нём информацию: с устройства будут удалены все личные данные, и ваш iPhone, iPad, iPod touch, Mac или ваши Apple Watch вернутся к заводским настройкам. А если пропажа найдётся, вы сможете всё восстановить из резервной копии iCloud.
Поддерживаются
- iPhone
- iPad
- iPod touch
- Apple Watch
- Mac
Поддерживаются
- iPhone
- iPad
- iPod touch
- Apple Watch
- Mac
Заблокируйте устройство. Автоматически.
Функция «Блокировка активации» закроет посторонним доступ к вашему устройству
и помешает его перепродать.* Эта функция подключается автоматически, когда вы включаете возможности Локатора на своём устройстве. После этого никто не сможет стереть данные с вашего устройства или снова его активировать без ввода вашего Apple ID и пароля.
Поддерживаются
- iPhone
- iPad
- iPod touch
- Apple Watch
- Mac
Поддерживаются
- iPhone
- iPad
- iPod touch
- Apple Watch
- Mac
Найдите устройство,
даже если оно офлайн.
Если потерянное устройство не может подключиться к интернету, приложение «Локатор» всё равно способно отследить потерю — с помощью функции «Сеть Локатора». Для поиска задействуется сеть из сотен миллионов iPhone, iPad и Mac по всему миру. Устройства, находящиеся поблизости с вашим, безопасно передают данные о его местоположении в iCloud, и вы видите его в приложении «Локатор». Всё это происходит анонимно и защищается шифрованием, чтобы сохранить конфиденциальность всех сторон.
Потеряться может всё. AirTag поможет найти.
Не знаете, куда подевались ключи? Не помните, где забыли сумку? Если к ним прикреплён AirTag, долго искать не придётся. Функция «Сеть Локатора» может показать вам пропажу на карте. А если вещь где-то рядом с вами, вы можете удалённо активировать на AirTag звуковой сигнал, чтобы искать по звуку.
Подробнее об AirTag
Найдите своих друзей.
Отправьте приглашение друзьям и членам семьи открыть доступ к геопозиции друг друга. И тогда станет ещё проще общаться, встречаться в людных местах и проверять, что близкие благополучно добрались до дома.
Посмотрите кто где на карте.
Если вы и ваши друзья делитесь геопозицией, то вам гораздо легче находить друг друга и оставаться на связи. При этом геопозицией можно поделиться на час, на целый день или без ограничений по времени — как вам удобнее.
Узнайте, что они выехали. Узнайте, что они прибыли.
Если хотите, вы можете получать уведомления о том, что ваш ребёнок добрался до школы или что другой член семьи вышел с работы. Это очень легко настроить. И каждой стороне предоставляется выбор — участвовать или не участвовать в таком отслеживании. Потому что у каждого должно быть право на конфиденциальность.
Что ещё может найти приложение «Локатор»?
В основе Локатора лежат технологии, которые теперь могут быть встроены в самые разные вещи. Например, в велосипеды или наушники. И всё, что совместимо, можно добавить в приложение, чтобы отслеживать там — вместе с вашими устройствами Apple.
Данные о местоположении надёжно защищены.
Как и во всех продуктах Apple, в приложении «Локатор» все ваши данные находятся под вашим контролем. Apple получает информацию о местонахождении вашего устройства, только если вы сами запросили его геолокацию, активировали на нём режим пропажи или включили функцию «Последняя геопозиция». Такие данные хранятся на серверах Apple только в зашифрованном виде и не более 24 часов. А когда для поиска используется функция «Сеть Локатора», данные всех участвующих в поиске сторон скрыты
от всех — даже от Apple.
Подробнее о защите данных на устройствах Apple
Ресурсы
Как настроить Локатор и начать им пользоваться
Подробнее
Как делиться геопозицией с друзьями и членами семьи
Подробнее
Как определить местоположение своего устройства
Подробнее
Поиск друзей и предоставление сведений о местонахождении с помощью приложения «Локатор»
Приложение «Локатор» в iOS 13 и более поздних версий позволяет делиться сведениями о своем местонахождении с друзьями и родными.
В приложении «Локатор» объединены возможности служб «Найти iPhone» и «Найти друзей». Оно доступно в iOS 13 и более поздних версий, iPadOS и macOS Catalina. Чтобы найти это приложение, воспользуйтесь функцией «Поиск» на iPhone, iPad или iPod touch или Spotlight на компьютере Mac. Можно также делиться сведениями о местонахождении на веб-сайте iCloud.com.
Если у вас нет iOS 13 или более поздней версии, iPadOS либо watchOS 6, настройте и используйте приложение «Найти друзей», а затем узнайте, как поделиться сведениями о своем местонахождении с семьей.
Предоставление сведений о своем местонахождении
Когда включена функция Поделиться геопозицией, с помощью приложения «Локатор» можно делиться сведениями о своем местонахождении с друзьями, родными и контактами, сохраненными на iPhone, iPad или iPod touch. Сведениями о местонахождении можно также делиться в приложении «Найти людей» на часах Apple Watch с watchOS 6 или более поздних версий, оснащенных GPS-модулем, поддерживающих сотовую связь и объединенных в пару с iPhone.
Если вы уже настроили функцию «Семейный доступ» и пользуетесь функцией «Поделиться геопозицией», члены вашей семьи будут автоматически отображаться в программе «Локатор».
Сведениями о своей геопозиции можно также поделиться в программе «Сообщения».
Предоставление общего доступа
- Откройте программу «Локатор» и перейдите на вкладку «Люди».
- Выберите пункт «Поделиться геопозицией» или «Начать делиться геопозицией».
- Введите имя или номер телефона человека, с которым вы хотите поделиться сведениями о своей геопозиции.
- Выберите пункт «Отправить».
- Выберите вариант «Поделиться на час», «Поделиться до конца дня» или «Поделиться бессрочно».
- Нажмите «ОК».
Если поделиться с кем-либо сведениями о своей геопозиции, этот человек сможет поделиться аналогичными данными.
Наименование геопозиции
При желании можно присваивать названия часто посещаемым местам.
- Откройте программу «Локатор» и перейдите на вкладку «Я».
- Прокрутите вниз и выберите пункт «Изменить название геопозиции».
- Выберите вариант «Дом», «Работа», «Учеба», «Спортзал» или «Нет».
Можно также выбрать вариант «Добавить собственную этикетку», чтобы указать название для своей геопозиции. Просто введите название и нажмите «Готово».
Изменение устройства для публикации геопозиции
Чтобы изменить устройство для публикации геопозиции, откройте на нем программу «Локатор». Перейдите на вкладку «Я» и выберите пункт «Использовать [устройство] в качестве моей геопозиции».
Публикация примерного времени прибытия
Отслеживание геопозиции друзей
Если кто-либо делится с вами сведениями о своей геопозиции или вы просите об этом и этот человек дает на это согласие, его геопозицию можно отслеживать.
Запрос на отслеживание геопозиции
Чтобы отслеживать геопозицию другого человека, необходимо сначала поделиться с ним аналогичными сведениями, а затем выполнить указанные ниже действия.
- Откройте программу «Локатор» и перейдите на вкладку «Люди».
- Выберите человека, с которым вы поделились сведениями о своей геопозиции.
- Прокрутите вниз, выберите вариант «Запросить наблюдение за геопозицией», а затем — «ОК».
Ответ на запрос сведений о геопозиции
Когда кто-либо делится с вами сведениями о своей геопозиции, вы можете в свою очередь поделиться с этим пользователем аналогичными сведениями.
- Откройте программу «Локатор» и перейдите на вкладку «Люди».
- Под именем человека, который поделился с вами своей геопозицией, выберите вариант «Поделиться», чтобы отправить ему свои данные.
- Если же вы не хотите этого делать, нажмите «Отмена».
Поиск друзей
- Откройте программу «Локатор» и перейдите на вкладку «Люди».
- На вкладке «Люди» выберите имя друга, который делится с вами сведениями о своей геопозиции.
- Выберите вариант «Маршруты», чтобы открыть программу «Карты», и следуйте маршруту, чтобы добраться до места, где находится ваш друг.
Если под именем вашего друга отображается ваше местонахождение, значит, вы не отслеживаете, где он находится. Если отображается сообщение «Геопозиция не найдена», местоположение этого человека не удается отследить.
Другие возможности
Открыв программу «Локатор», перейдите на вкладку «Люди» и выберите имя человека. Вы можете сделать следующее.
- Можно просмотреть карточку контакта этого человека.
- Выберите «Маршруты», чтобы просмотреть геопозицию в программе «Карты».
- Можно выбрать вариант «Уведомления», чтобы узнавать об изменении геопозиции человека или уведомлять других о том, что она изменилась.
- Можно добавить человека в список избранных пользователей или удалить его из него. Из списка избранных пользователей невозможно удалить участников группы семейного доступа.
- Можно выбрать вариант «Изменить название геопозиции», чтобы отметить геопозицию.
Источник
Поиск друга в приложении «Локатор» на iPhone
Используйте приложение «Локатор» 
Примечание. Если Вы хотите узнать, далеко ли находятся Ваши друзья, убедитесь, что включен параметр «Точная геопозиция» для приложения «Локатор». См. раздел Управление информацией о геопозиции на iPhone.
Просмотр геопозиции друга
Коснитесь «Люди», затем коснитесь имени пользователя, которого требуется найти.
Если геопозиция друга доступна. Геопозиция друга появится на карте, и Вы сможете просмотреть, где он находится.
Если геопозиция друга недоступна. Вы увидите надпись «Геопозиция не найдена» под именем друга.
Если Вас нет в списке друзей пользователя. Вы увидите надпись «Может видеть Вашу геопозицию» под именем друга. Вы можете направить запрос на просмотр геопозиции друга.
Вы можете попросить Siri найти друга, который делится с Вами своей геопозицией.
Как связаться с другом
Коснитесь «Люди», затем коснитесь имени пользователя, с которым Вы хотите связаться.
Коснитесь «Контакт» и выберите способ, с помощью которого Вы хотите связаться с другом. См. раздел Добавление и использование контактной информации на iPhone.
Как проложить маршрут до геопозиции друга
Вы можете проложить маршрут до текущей геопозиции друга в приложении «Карты» 
Коснитесь «Люди», затем коснитесь имени пользователя, до геопозиции которого Вы хотите проложить маршрут.
Коснитесь «Маршруты», чтобы открыть приложении «Карты».
Коснитесь маршрута для навигации от текущей геопозиции к месту, где находится Ваш друг. См. раздел Прокладка маршрута из текущей геопозиции в приложении «Карты» на iPhone.
Установка этикетки для геопозиции друга
Вы можете установить этикетку для текущей геопозиции друга, чтобы обозначить ее (например «Дом» или «Работа»). Этикетка будет появляться под именем Вашего друга, когда он будет находиться в обозначенном месте.
Коснитесь «Люди», затем коснитесь имени пользователя, для геопозиции которого Вы хотите создать этикетку.
Коснитесь параметра «Изменить название геопозиции», затем выберите этикетку.
Чтобы добавить новую этикетку, коснитесь «Добавить этикетку», введите ее название, затем коснитесь «Готово».
Добавление друзей в Избранное
Избранные друзья отображаются в верхней части списка людей и отмечены звездочкой.
Коснитесь «Люди», затем коснитесь пользователя, которого Вы хотите добавить в Избранное.
Выполните одно из описанных ниже действий:
Коснитесь имени пользователя, затем коснитесь «Добавить» [имя] в Избранное.
Смахните влево по имени пользователя, затем коснитесь звездочки.
Чтобы удалить друга из Избранного, смахните влево и коснитесь звездочки или коснитесь имени друга, затем коснитесь «Удалить» [имя] из Избранного.
Источник
Настройка приложения «Локатор» на устройстве iPhone, компьютере Mac, наушниках AirPods и других устройствах
Чтобы получить возможность осуществлять поиск потерянного устройства, друзей и близких или предоставлять сведения о своем местонахождении, необходимо настроить приложение «Локатор».
После настройки приложения «Локатор» можно осуществлять поиск утерянного или украденного устройства либо даже помочь другу найти пропавшее устройство. Также можно предоставлять сведения о своем местонахождении друзьям, близким и контактам, отслеживать местонахождение друга и прокладывать маршрут до его местоположения.
Включение функции «Найти» на устройствах iPhone, iPad и iPod touch
- На iPhone, iPad или iPod touch откройте приложение «Настройки».
- Нажмите свое имя.
- Нажмите «Локатор».
- Если вы хотите, чтобы друзья и близкие знали, где вы находитесь, включите параметр «Поделиться геопозицией».
- Нажмите «Найти [устройство]», затем включите функцию «Найти [устройство]».
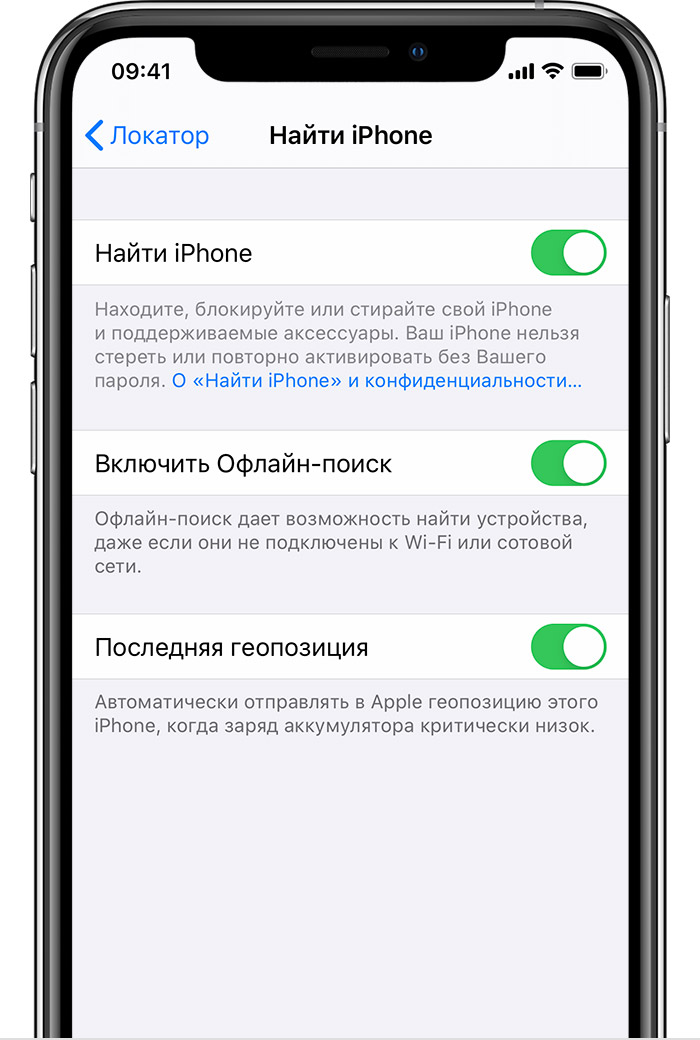
Добавление в приложение «Локатор» наушников AirPods или часов Apple Watch
Если наушники AirPods или часы Apple Watch объединены в пару с устройством iPhone, они автоматически добавятся после включения функции «Найти iPhone».
Включение функции «Найти» на компьютере Mac
- Откройте меню Apple () > «Системные настройки».
- Выберите «Защита и безопасность» и перейдите на вкладку «Конфиденциальность».
- Если замок в левом нижнем углу закрыт
, щелкните его, а затем введите имя и пароль администратора.
- Выберите пункт «Службы геолокации».
- Установите флажок «Включить службы геолокации».
- Рядом с пунктом «Системные службы» нажмите «Подробнее».
- Убедитесь, что установлен флажок «Найти Mac».
- Нажмите «Готово», а затем вернитесь в главное окно «Системные настройки».
- Выберите «Apple ID», а затем — «iCloud».
- Установите флажок «Найти Mac».
При использовании iOS 12 или более ранней версии либо macOS Mojave или более ранней версии
Приложение «Локатор» объединяет возможности приложений «Найти iPhone» и «Найти друзей» и входит в операционные системы iOS 13, iPadOS и macOS Catalina. Вот что нужно сделать, если у вас нет iOS 13, iPadOS, macOS Catalina или watchOS 6:
Источник











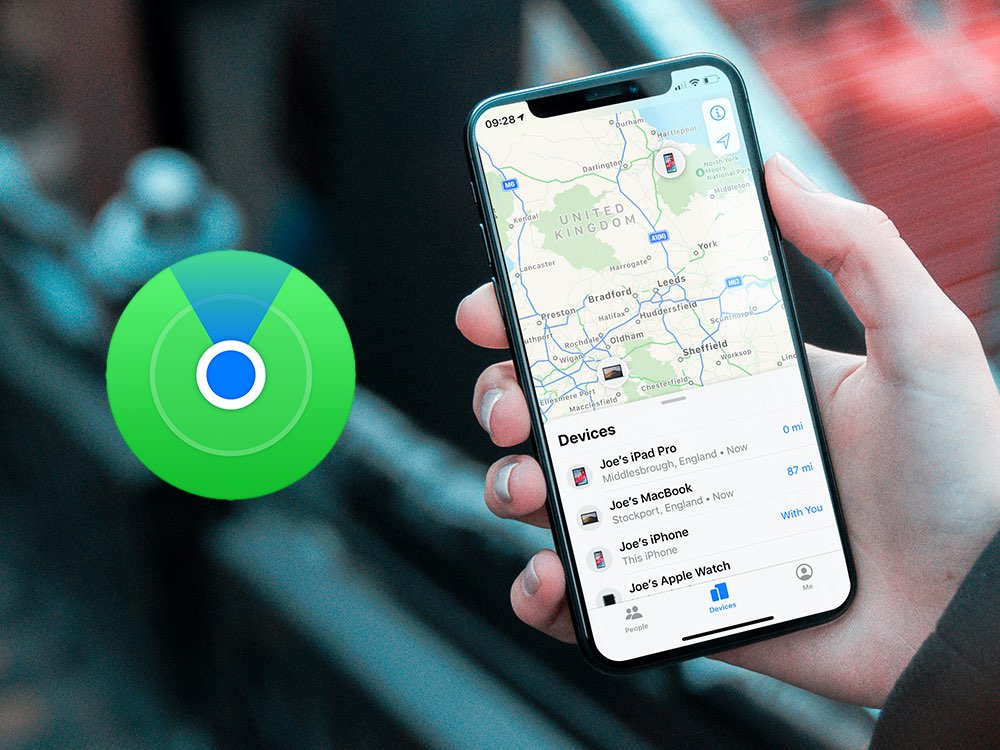
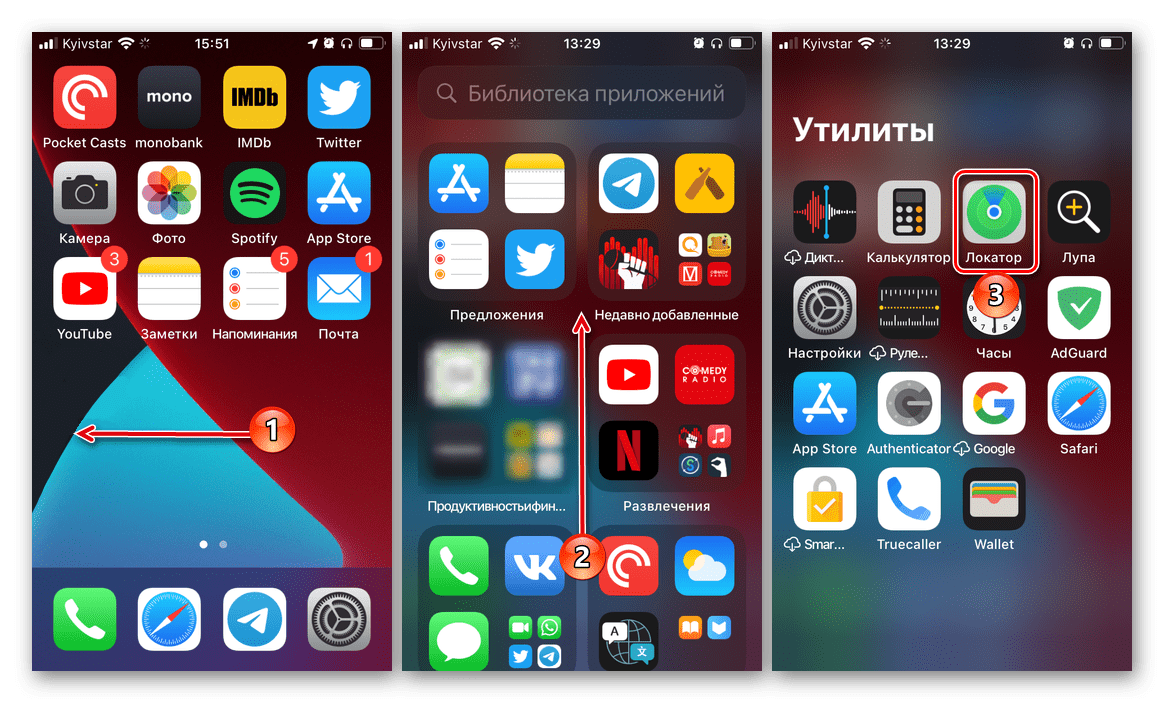






















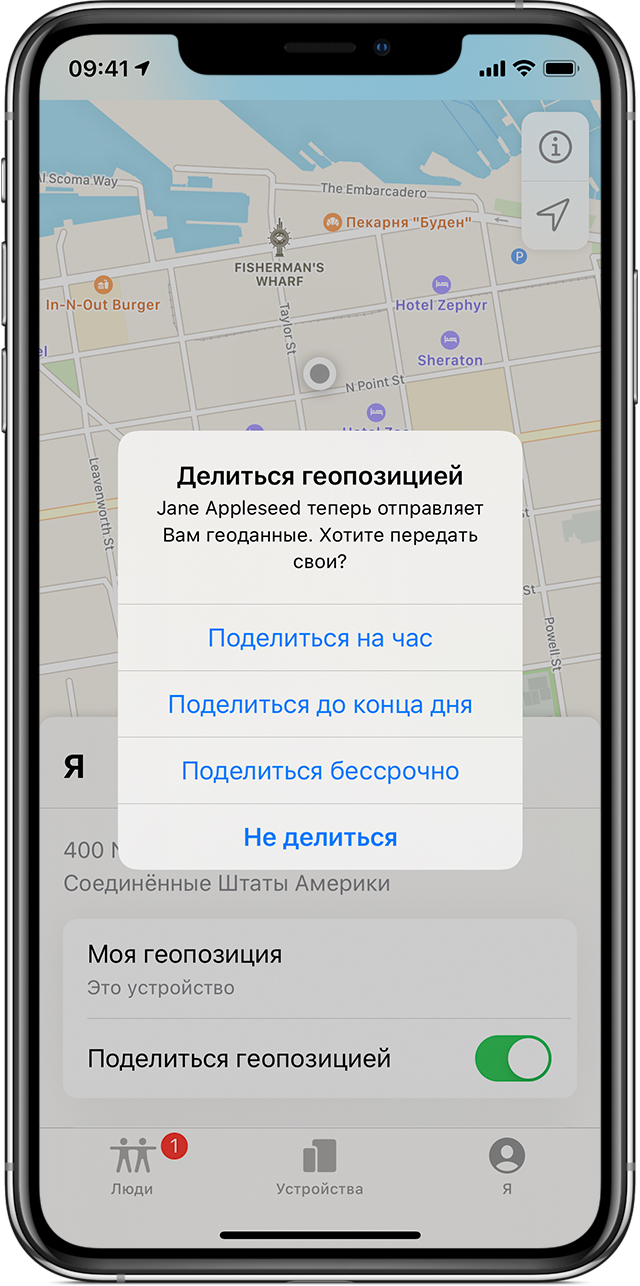
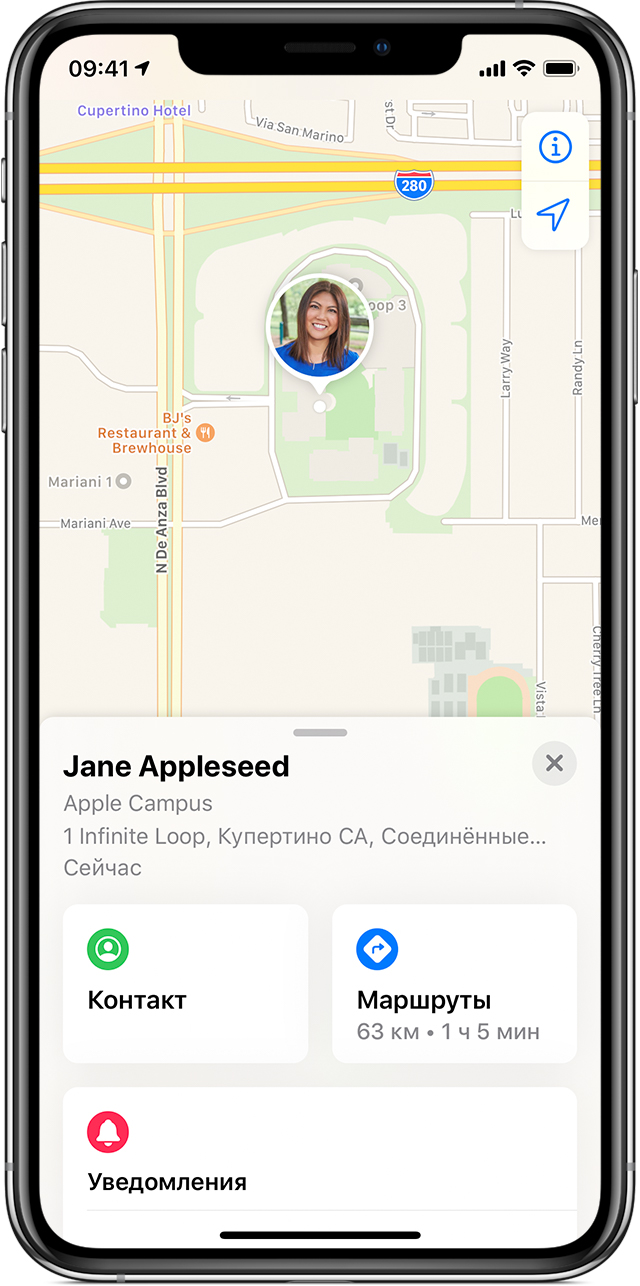

 , щелкните его, а затем введите имя и пароль администратора.
, щелкните его, а затем введите имя и пароль администратора.