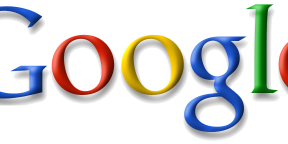Расширенный поиск поможет вам получать более точные результаты. Например, вы можете выбрать сайты на немецком языке, которые обновлялись за последние 24 часа, или черно-белый клип-арт.
Совет. Чтобы отфильтровать результаты, в окне поиска Google можно использовать специальные операторы, например кавычки, знак минуса или слово site:. Подробнее об операторах поиска…
Как выполнить расширенный поиск в Google
Важно! Расширенный поиск доступен не для всех типов результатов.
Как использовать поля расширенного поиска
Важно! На разных страницах расширенного поиска поля могут отличаться.
При расширенном поиске можно добавить слова или фразы, которые необходимо включить в результаты или исключить из них. Доступны следующие варианты:
- Со словами. Результаты содержат все указанные слова.
- Со словосочетанием. Результаты содержат только указанное словосочетание.
- С любым из этих слов. Результаты содержат хотя бы одно из указанных слов.
- Без слов. Результаты не содержат указанных слов.
- С диапазоном чисел. Результаты содержат число, которое находится между двумя указанными.
Как выполнить расширенный поиск
Веб-страницы и файлы
- На компьютере откройте страницу расширенного поиска: google.com/advanced_search.
- В разделе «Найти страницы» выберите нужные поля. Вы можете:
- Указать точные слова или список слов, которые должны быть в результатах поиска.
- Добавить слова, которых не должно быть в результатах поиска.
- Введите слова, которые необходимо включить в результаты поиска или исключить из них.
- Добавлять слова нужно без операторов поиска (например, кавычек и знака минуса).
- В разделе «Дополнительные настройки» установите нужные фильтры.
- Можно добавить несколько фильтров.
- Нажмите кнопку Найти.
Доступные фильтры
- Язык. Поиск страниц на выбранном языке.
- Страна. Поиск страниц, опубликованных в определенной стране.
- Дата обновления. Поиск страниц, которые были обновлены в течение указанного времени.
- Сайт или домен. Поиск на определенном сайте (например,
wikipedia.org) или в домене (например,.edu,.orgили.gov). - Расположение слов. Поиск по тексту, заголовку или URL страницы.
- Безопасный поиск. Скрытие непристойных результатов. Подробнее…
- Формат файлов. Поиск файлов определенного формата (например,
.pdf,.ps,.dwf,.kml,.kmz,.xls,.ppt,.doc,.rtfили.swf). - Права на использование. Поиск страниц, опубликованных по лицензии определенного типа.
Картинки
- На компьютере откройте страницу расширенного поиска картинок: google.com/advanced_image_search.
- В разделе «Найти картинки» выберите нужные поля. Вы можете:
- Указать точные слова или список слов, которые должны быть в результатах поиска.
- Добавить слова, которых не должно быть в результатах поиска.
- Введите слова, которые необходимо включить в результаты поиска или исключить из них.
- Добавлять слова нужно без операторов поиска (например, кавычек и знака минуса).
- В разделе «Дополнительные настройки» установите нужные фильтры.
- Можно добавить несколько фильтров.
- Нажмите кнопку Найти.
Доступные фильтры
- Размер картинок. Поиск картинок нужного размера.
- Форма картинок. Поиск картинок определенной формы (например, вертикальный прямоугольник, квадрат, горизонтальный прямоугольник или панорама).
- Фильтр цвета. Поиск картинок нужной расцветки (например, красочные, черно-белые, прозрачные или с определенным оттенком).
- Тип картинок. Поиск картинок определенного типа (например, фотографии, клип-арт, черно-белые рисунки, портреты или анимированные изображения).
- Страна. Поиск картинок, опубликованных в определенной стране.
- Сайт или домен. Поиск на определенном сайте (например,
sfmoma.org) или в домене (например,.edu,.orgили.gov). - Безопасный поиск. Скрытие непристойных результатов. Подробнее…
- Формат файлов. Поиск картинок определенного формата (например, JPG, GIF, PNG, BMP, SVG, WEBP, ICO или RAW).
- Права на использование. Поиск изображений, опубликованных по лицензии определенного типа. Подробнее о праве использования картинок…
Видео
- На компьютере откройте страницу расширенного поиска видео: google.com/advanced_video_search.
- В разделе «Найти видео по ключевым словам» выберите нужные поля. Вы можете:
- Указать точные слова или список слов, которые должны быть в результатах поиска.
- Добавить слова, которых не должно быть в результатах поиска.
- Введите слова, которые необходимо включить в результаты поиска или исключить из них.
- Добавлять слова нужно без операторов поиска (например, кавычек и знака минуса).
- В разделе «Дополнительные настройки» установите нужные фильтры.
- Можно добавить несколько фильтров.
- Нажмите кнопку Найти.
Доступные фильтры
- Язык. Поиск видео на выбранном языке.
- Продолжительность. Поиск видео по времени (0–4 минуты, 4–20 минут или более 20 минут).
- Дата публикации. Поиск видео, которые были опубликованы или обновлены в определенный период (например, за последний час, день, неделю, месяц или год).
- Качество. Поиск видео только высокого качества.
- Сайт или домен. Поиск на определенном сайте (например,
youtube.com) или в домене (например,.edu,.orgили.gov). - Субтитры. Поиск видео с субтитрами.
- Безопасный поиск. Скрытие непристойных результатов. Подробнее…
Книги
Важно! Запрос должен включать поисковое слово, название, автора, издателя, тему, ISBN или ISSN.
- На компьютере откройте страницу расширенного поиска книг: google.com/advanced_book_search.
- В разделе «Найти результаты» выберите нужные поля. Вы можете:
- Указать точные слова или список слов, которые должны быть в результатах поиска.
- Добавить слова, которых не должно быть в результатах поиска.
- Введите слова, которые необходимо включить в результаты поиска или исключить из них.
- Добавлять слова нужно без операторов поиска (например, кавычек и знака минуса).
- В следующем разделе установите нужные фильтры.
- В правом верхнем углу нажмите Поиск в Google.
Доступные фильтры
- Поиск. Ограничение поиска до одной из следующих категорий:
- книги, доступные для полного и ограниченного просмотра;
- книги, доступные только для полного просмотра;
- только электронные книги Google.
- Содержание. Поиск по типу издания (например, книги, журналы или газеты).
- Язык. Поиск книг на определенном языке.
- Название. Поиск книг по названию.
- Автор. Поиск книг определенного автора.
- Издатель. Поиск по определенному издателю.
- Тема. Поиск книг по определенной теме.
- Дата публикации. Поиск книг, опубликованных за определенный период времени.
- ISBN. Поиск книг по международному стандартному книжному номеру (ISBN).
- ISSN. Поиск книг по международному стандартному серийному номеру (ISSN).
Статьи по теме
- Как пользоваться поиском в Google
- Как уточнять поисковые запросы
- Как фильтровать результаты поиска
- Как найти бесплатные картинки
- Как выполнять поиск по изображению в Google
Эта информация оказалась полезной?
Как можно улучшить эту статью?
2. Найдите в левой части главной страницы редактирования сайта кнопку «Добавить поиск от Google». Нажмите ее.

5. Выберите язык сайта.
6. Поле «Название поисковой системы» можно оставить без изменений.
7. Нажмите кнопку «Создать».
8. Если Вы не хотите заниматься дополнительной настройкой поиска (внешний вид и прочее), нажмите кнопку «Получить код»…
… скопируйте его …

Дополнительные настройки
Google дает много возможностей для изменения оформления и работы поиска. После того, как Вы прошли шаг 7, нажмите кнопку «Панель управления».
- во вкладке «Настройки» можно отключить Голосовой ввод
- во вкладке «Внешний вид» мы рекомендуем выбрать вариант «Только результат» (после этого надо нажать кнопку «Сохранить»):
- Полученный после дополнительной настройки поиска код необходимо вставить в поле на своем сайте.
Установленный поиск от Google на сайте:
Если вы зашли на какой-либо сайт и хотите найти определенный материал, то вы неминуемо вынуждены будете обратиться к встроенной в страницу поисковой форме. Однако, хоть и достаточно редко, но все же существуют еще сайты не обладающие собственной системой поиска или она настолько ужасна, что пользоваться ей совершенно невозможно.
В таком случае самым лучшим решением будет обратиться к услугам поискового движка Google. Из этой статьи вы узнаете, как сделать это легко и быстро.
Быстрый поиск
Вы, разумеется, знаете про расширенные настройки поиска на странице Google, которые позволяют искать по любому указанному домену. Однако для быстрого поиска по конкретному сайту нам вовсе не обязательно каждый раз переходить на страницу Google и ковыряться в расширенных настройках.
Необходимо просто в адресной строке адреса добавить перед именем сайта слово site:, затем пробел и ваш поисковый запрос. Таким образом, например для нашего сайта было lifehacker.ru, а станет site:lifehacker.ru запрос.
Создание постоянного поиска для сайта
Если вы планируете искать по определенному сайту не один раз, то вышеописанный процесс можно еще более облегчить и ускорить. Для этого воспользуйтесь следующим алгоритмом.
- Откройте главную страницу сайта, который вас интересует.
- Введите перед его адресом site:, как описано выше, и любой поисковый запрос на английском языке, например слово test. Получится site:lifehacker.ru test
- На открывшейся странице с результатами поиска скопируйте адрес из адресной строки браузера. Он будет длинный и иметь вид что-то вроде: https://www.google.com/search?q=site%3Alifehacker.ru+test&client=ubuntu&channel=cs&oq=site%3Alifehacker.ru+test
- Идем с этим уловом в настройки Google Chrome и в разделе Поиск нажимаем кнопку Управление поисковыми системами.
- Открывается окно, содержащие все поисковые механизмы, которыми вы когда-либо пользовались.
- Проматываем в самый низ до появления поля Добавить систему. Здесь в поле Ссылка вставляем этот длинный адрес из буфера обмена. Сразу же находим в нем слово test (наш тестовый поисковый запрос, в третьем пункте он выделен красным) и меняем его на выражение %s. В соседних полях задаем Имя и ключевое слово, которое будет вызывать данный поиск.
- Сохраняем результат, закрываем настройки.
Теперь мы можем в любое время, на любом сайте при необходимости легко использовать эту поисковую систему для поиска по любимому ресурсу. Для этого вводим в адресной строке заданное сочетание букв, нажимаем Tab и тут же появляется плашка с названием созданного вами поиска. Остается только ввести свой запрос и нажать Enter.
Таким же образом можно добавить столько поисков по сайтам, сколько вам может понадобиться.
Вы можете настроить адресную строку Google Chrome для поиска на любом веб-сайте по поисковому запросу, но сначала вам нужно настроить все. В этом руководстве объясняется, как это сделать.
По умолчанию, когда вы вводите запрос в адресной строке Chrome, в качестве поисковой системы используется Google. Если вы хотите выполнить поиск на определенном сайте, вам нужно перейти на этот сайт, а затем выполнить поисковый запрос.
В Chrome вы можете добавлять веб-сайты в качестве пользовательских поисковых систем, чтобы упростить и ускорить поиск ваших любимых сайтов. Если вы хотите добавить системы пользовательского поиска в Chrome, выполните следующие действия.
Если вы хотите настроить систему пользовательского поиска в Google, вам потребуется изменить настройки браузера.
Чтобы настроить систему пользовательского поиска в Chrome:
- В Chrome нажмите кнопку кнопка меню в правом верхнем углу (1).
- Выбирать Настройки (2).
- Выбирать Поисковый движок на левой панели (1).
- Нажмите Управление поисковыми движками справа (2).
- Под Сочетание клавишвыберите, хотите ли вы использовать Пробел или табуляция ключ или просто Вкладка ключ (1) при использовании ключевого слова, которое вы установили для своей системы пользовательского поиска.
- Нажмите Добавлять справа от Другие поисковые системы (2) чтобы приступить к созданию собственной поисковой системы.
- Откройте новую вкладку и перейдите на сайт, для которого вы хотите создать систему пользовательского поиска. Например, мы собираемся настроить groovyPost в качестве пользовательской поисковой системы.
- Нажмите на Поиск кнопку на сайте, введите поисковый запрос и нажмите Входить. Неважно, что вы ищете.
- Выберите URL-адрес в адресной строке и скопируйте его.
- Чтобы создать URL-адрес, необходимый для системы пользовательского поиска, замените условие поиска на %s. Например, «https://www.groovypost.com/?s=windows+11” становится “https://www.groovypost.com/?s=%s».
- Теперь вернитесь на вкладку «Настройки». Добавить поисковую систему диалог должен быть открыт.
- Введите имя поисковой системы в Поисковый движок коробка. Это имя отображается, когда вы используете ключевое слово для активации поиска.
- Введите ключевое слово, которое вы хотите использовать для поисковой системы, в Ключевое слово коробка. Это будет то, что вы вводите, чтобы активировать поиск.
- в URL-адрес вставьте URL-адрес, скопированный с сайта, изменив его, как описано выше.
- Нажмите Добавлять.
Как использовать пользовательский поиск с ключевым словом и вкладкой
Теперь вы можете использовать недавно добавленную систему пользовательского поиска для поиска на своем любимом сайте с помощью адресной строки.
Чтобы выполнить поиск с помощью недавно добавленной поисковой системы:
- Введите ключевое слово, а затем пробел или табуляцию, в зависимости от Сочетание клавиш который вы выбрали при настройке системы пользовательского поиска.
- Появится значок пользовательской поисковой системы — введите любое ключевое слово, которое вы хотите найти, и нажмите входить.
- Ваша система пользовательского поиска появится в строке поиска (например, Поиск Groovypost). Введите поисковый запрос и нажмите Входить.
Результаты поиска по сайту появятся в списке вкладок ниже. Затем вы можете выбрать один из этих результатов, чтобы загрузить соответствующий поиск на выбранный вами веб-сайт.
Как сделать пользовательский поиск поисковой системой по умолчанию
Если вы часто выполняете поиск на сайте, добавленном в качестве пользовательской поисковой системы, вы можете сделать эту поисковую систему поисковой системой по умолчанию. Это позволяет вам искать этот сайт с помощью адресной строки без необходимости сначала использовать ключевое слово.
Чтобы сделать систему пользовательского поиска системой по умолчанию:
- Открой Настройки меню в Chrome с помощью значка меню в правом верхнем углу.
- Нажимать Поисковые системы > Управление поисковыми движками в Настройки.
- Нажмите на значок три точки справа от системы пользовательского поиска, которую вы создали в Другие поисковые системы.
- Выбирать Использовать по умолчанию.
Пользовательский поиск добавлен в Поисковые системы по умолчанию список и становится По умолчанию.
Теперь, когда вы можете ввести поисковый запрос в адресной строке, не вводя предварительно ключевое слово, автоматически используется пользовательский поиск, который вы установили по умолчанию.
Вы можете сделать любую поисковую систему по умолчанию, используя тот же метод. Если вы решите сделать другую поисковую систему поисковой системой по умолчанию, добавленный вами пользовательский поиск вернется в список поисковых систем. Другие поисковые системы.
Настройка вашего опыта в Google Chrome
Используя описанные выше шаги, вы можете быстро добавить новые пользовательские поисковые системы в Google Chrome, используя любой веб-сайт. Вы можете добавить столько пользовательских поисковых систем, сколько захотите, чтобы быстро и легко искать ваши любимые сайты.
Однако есть и другие способы настроить пользовательский интерфейс Google Chrome. Например, вы можете очистить историю браузера при выходе. Если вы хотите улучшить свою конфиденциальность, вы можете выйти из своей учетной записи Google в Chrome.
На чтение 2 мин Просмотров 47 Опубликовано 28.01.2022
Если вы используете браузер Google Chrome, то вы знаете, что поиск можно осуществлять, просто набрав текст в строке URL. Однако некоторым людям это не нравится, и для таких людей существует несколько вариантов добавления поисковой строки в браузер. Одним из лучших вариантов является расширение Google Chrome под названием SearchBar.
Добавление SearchBar в Google Chrome
Вы можете добавить расширение SearchBar в Google Chrome через Интернет-магазин Chrome по этой ссылке . После установки расширения вы найдете на панели инструментов кнопку show/hide SearchBar . Нажмите ее, чтобы открыть отдельную панель поиска в браузере, как показано ниже.
Теперь вы можете искать страницы с помощью этой отдельной панели поиска вместо панели URL. Введите ключевое слово в текстовое поле, а затем нажмите одну из кнопок поисковой системы, которая отправит ваш поиск в выбранную систему.
Поисковая панель позволяет добавить множество дополнительных опций поисковой системы. Нажмите кнопку Опции (значок шестеренки в строке поиска). Затем нажмите Custom searches , чтобы открыть следующую страницу. В списке есть несколько поисковых систем, которые не выбраны, поэтому щелкните по невыбранным флажкам, чтобы добавить их кнопки в строку поиска.
Если вам нужно добавить поисковую систему, которой нет в списке, откройте ее в браузере и щелкните правой кнопкой мыши ее поле поиска. Затем в контекстном меню выберите пункт Добавить в панель поиска . Откроется окно, как показано на снимке ниже.
Вы можете назначить сочетание клавиш для нового поиска, введя его в текстовое поле Hotkey. Затем нажмите кнопку Добавить в панель поиска . Теперь вы можете выбрать новую поисковую систему на панели поиска.
По умолчанию панель поиска открывает страницы на той же вкладке. Однако нажмите и удерживайте клавишу Ctrl при нажатии кнопки поисковой системы на панели, чтобы открыть список страниц в новой вкладке. Вы также можете выбрать опцию Открывать результаты поиска в новой вкладке по умолчанию , нажав кнопку Основные настройки на вкладке Параметры панели поиска.
Теперь вы можете находить страницы в Google Chrome с помощью отдельной строки поиска так же, как и в Firefox. Поскольку SearchBar добавляет в браузер новую панель инструментов поиска, он эффективно копирует Google Toolbar в Chrome.
YouTube видео: Как добавить новое окно поиска в Google Chrome