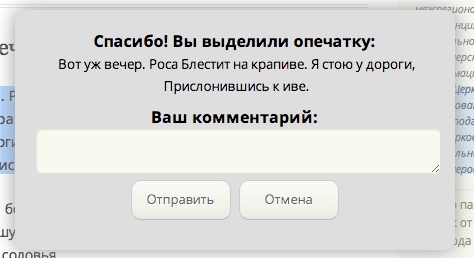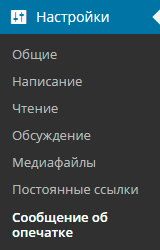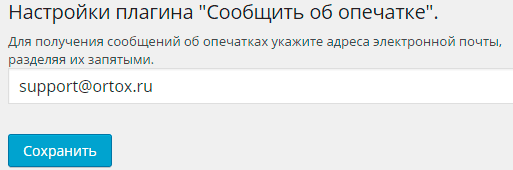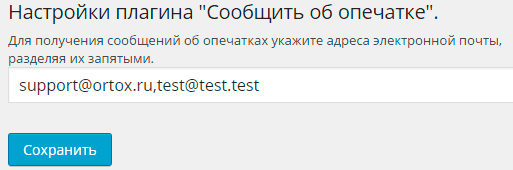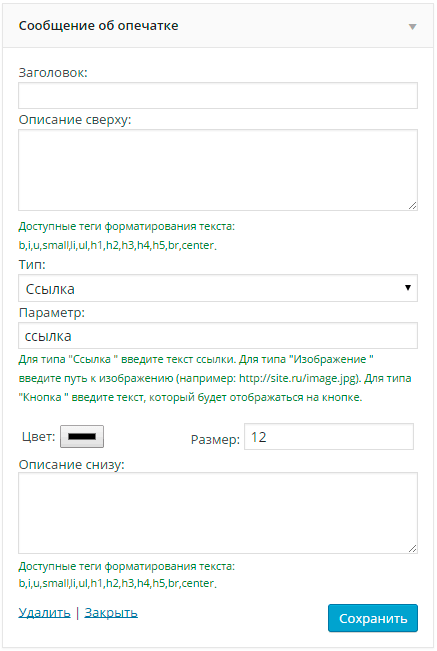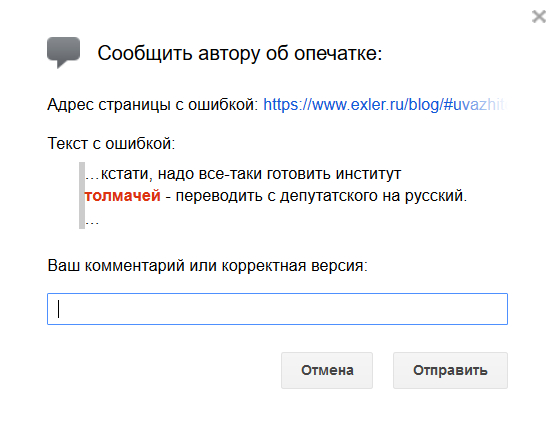Как устранить ошибки подключения к Интернету
Если при попытке открыть веб-страницу появляется сообщение об ошибке, следуйте инструкциям ниже.
Если ошибка, с которой вы столкнулись, не описана в этой статье, посмотрите инструкции по устранению проблем с загрузкой страниц или скачиванием файлов.
Как устранить большую часть ошибок подключения
Если при переходе на сайт появляется ошибка, для начала сделайте следующее:
- Убедитесь, что правильно ввели адрес сайта.
- Проверьте подключение к интернету.
- Обратитесь к владельцу сайта.
Как устранить определенные виды ошибок
«Подключение не защищено», NET::ERR_CERT_AUTHORITY_INVALID, ERR_CERT_COMMON_NAME_INVALID, NET::ERR_CERT_WEAK_SIGNATURE_ALGORITHM, ERR_CERTIFICATE_TRANSPARENCY_REQUIRED или «Ошибка сертификата SSL»
Если в сообщении об ошибке упоминаются HSTS, сертификаты конфиденциальности или недопустимый адрес сайта, выполните следующие действия.
Шаг 1. Войдите на портал
Чтобы воспользоваться общедоступной сетью Wi-Fi (например, в кафе или аэропорту), сначала подключитесь к ней, открыв любую веб-страницу с префиксом http://.
- Перейдите на любой сайт, адрес которого начинается с
http://, например http://example.com. - Чтобы получить доступ к Интернету, выполните вход на открывшейся странице.
Шаг 2. Откройте веб-страницу в режиме инкогнито (только на компьютере)
Откройте нужную страницу в режиме инкогнито.
Если это помогло, ошибка вызвана одним из расширений Chrome. Чтобы устранить проблему, отключите его. Подробнее о том, как управлять расширениями Chrome…
Шаг 3. Обновите операционную систему
Убедитесь, что установленная на устройстве операционная система, например Windows или macOS, обновлена до последней версии.
Шаг 4. Временно отключите антивирусную программу
Антивирусные программы с функцией защиты или сканирования HTTPS мешают защитной системе Chrome.
Чтобы устранить проблему, отключите антивирусное ПО. Если после этого веб-страница открылась, просматривайте защищенные сайты, отключив антивирус.
Завершив работу с сайтом, не забудьте снова включить антивирусную программу.
Шаг 5. Обратитесь за помощью
Если проблему решить не удалось, обратитесь к владельцу сайта или посетите справочный форум Chrome.
«Подключитесь к сети»
Эта ошибка возникает при использовании портала Wi-Fi, для работы с которым требуется выполнить вход.
В этом случае просто нажмите Подключиться на открываемой странице.
«Веб-страница недоступна» или ERR_SSL_VERSION_OR_CIPHER_MISMATCH
Эта ошибка возникает при переходе на веб-сайт с устаревшим защитным кодом. Для вашей защиты Chrome блокирует такие подключения.
Вы владелец сайта? Попробуйте изменить настройки сервера таким образом, чтобы вместо RC4 использовались TLS 1.2 и TLS_ECDHE_RSA_WITH_AES_128_GCM_SHA256. Шифр RC4 больше не считается безопасным. Если отключить его не удается, вам потребуется включить шифры, отличные от RC4.
«Истек срок действия сертификата DigiCert. Удалите его.» (только для macOS)
Это сообщение означает, что сайт использует сертификат, который неправильно настроен на вашем компьютере.
Чтобы исправить ошибку, выполните следующие действия:
- На компьютере с macOS нажмите на значок поиска Spotlight
в правом верхнем углу экрана.
- В открывшемся поле введите «Связка ключей».
- Выберите Связка ключей в результатах поиска.
- В верхней части экрана нажмите Вид
Показать истекшие сертификаты.
- В правом верхнем углу экрана нажмите на значок поиска
.
- Введите «DigiCert High» и нажмите клавишу Ввод.
- Найдите сертификат DigiCert High Assurance EV Root CA, который отмечен значком «Срок действия сертификата истек»
, и выберите его.
- Нажмите Delete на клавиатуре.
«Возможно, вы имели в виду [название сайта]?»
Это сообщение появляется, если при переходе на сайт его доменное имя немного отличается от имени того сайта, который вы посещаете обычно. Вам будет предложено перейти на сайт, который сохранен в истории Chrome.
- Чтобы перейти на этот сайт, нажмите на его имя или кнопку Продолжить.
- Чтобы перейти по первоначальной ссылке, нажмите Пропустить.
Ничего не помогло? Возможно, защита вашего интернет-подключения нарушена. Чтобы узнать больше, посетите справочный форум Chrome
Эта информация оказалась полезной?
Как можно улучшить эту статью?
Как исправить ошибку на странице
Во время работы в интернете браузер Internet Explorer может выдавать сообщения о том, что страница содержит ошибки и может отображаться неправильно. Рассмотрим несколько способов исправления этой проблемы.

Инструкция
Если нет видимых трудностей в работе браузера кроме периодически появляющейся ошибки, можно попробовать отключить отладку скриптов, чтобы сообщение больше не появлялось (если ошибка появляется не на одном, а сразу на нескольких сайтах, перейдите к следующему шагу). В меню «Сервис» откройте пункт «Свойства обозревателя», выберите вкладку «Дополнительно» и отметьте флажком «Запретить отладку сценариев». Если вам нужно отключить оповещение обо всех ошибках, снимите флажок для пункта «Показывать уведомление о каждой ошибке сценария».
Попробуйте открыть сайт, при просмотре которого возникает ошибка, из другой учетной записи или с другого компьютера, чтобы узнать является ли проблема локальной. Если ошибка появляется, скорее всего, она вызвана неверным кодом веб-страницы. В таком случае можно отключить отладку сценариев, следуя инструкции в предыдущем шаге. Если при просмотре сайта с использованием другого компьютера или учетной записи проблема исчезает, перейдите к следующему шагу.
Возможно, браузер Internet Explorer в момент просмотра страниц не блокирует активные сценарии, Java и ActiveX, которые определяют отображение сведений на странице. Чтобы исправить проблему, необходимо сбросить параметры безопасности браузера. Для этого в меню «Сервис» выберите пункт «Свойства обозревателя» и перейдите на вкладку «Безопасность». Нажмите кнопку «По умолчанию», а затем «ОК». Если после повторного запуска страницы, на которой возникала ошибка, проблема остается, попробуйте следующий способ.
Как известно, браузер хранит временные файлы и копии страниц в отдельной папке, для последующего к ним обращения. Если размеры папки становятся слишком большими, могут возникнуть ошибки при отображении некоторых страниц. Проблему можно решить, периодически очищая папку с временными файлами. Для этого откройте диалоговое окно «Свойства обозревателя» из меню «Сервис». На вкладке «Общие» в группе «История» нажмите кнопку «Удалить». Установите флажки для пунктов «Временные файлы интернета», «Куки-файлы», «Журнал», «Данные веб-форм» и нажмите «ОК».
Полезный совет
Если ни один из указанных способов не помог решить проблему ошибок на страницах, загрузите с официального сайта Microsoft все обновления для браузера Internet Explorer и установите их на свой компьютер. Загрузка доступна по адресу www.update.microsoft.com или http://www.update.microsoft.com/windowsupdate/v6/default.aspx?ln=ru-ru.
Войти на сайт
или
Забыли пароль?
Еще не зарегистрированы?
This site is protected by reCAPTCHA and the Google Privacy Policy and Terms of Service apply.
Если вы являетесь владельцем сайта, который вдруг начал выдавать подобные ошибки, вам важно понимать, что они означают, причину их возникновения и способ их устранения.
Часто на различных форумах в интернете можно увидеть обсуждения на тему устранения ошибок на сайте. Порой возникшие проблемы незначительны и могут быть решены пользователем самостоятельно, без обращения к специалистам.
Для того, чтобы знать, что делать в непредвиденной ситуации, стоит познакомиться с описанием самых распространенных ошибок, а также прочитать руководство по их устранению.
Типы ошибок
Ошибки протокола HTTP возникают в случае, если веб-сервер по какой-то причине не может успешно отправить пользователю запрашиваемый документ. В этом случае сервер сообщит пользователю в HTTP-заголовке код возникшей ошибки.
Коды ошибок бывают положительными и отрицательными или успешными и не успешными.
Всего существует 4 типа кодов (хх — сочетание любых цифр):
- 2xx — запрос выполнен успешно
- 3xx — запрос успешно перенаправлен — тоже положительный код.
- 4xx — ошибка — документ не был отправлен пользователю, так как произошла критическая ошибка. Класс кодов 4xx предназначен для указания ошибок со стороны клиента.
- 5xx — ошибка сервера — критическая ошибка на сервере. Коды 5xx выделены под случаи неудачного выполнения операции по вине сервера.
Наибольший интерес для владельца сайта представляют коды, указывающие на ошибки со стороны клиента или сервера. Причины возникновения и способы устранения данных ошибок представлены ниже.
Ошибка 400 — “Плохой запрос”
При переходе на сайт браузер может выдавать “400 Bad Request”. Это означает, что сервер обнаружил синтаксическую ошибку в запросе, который ввел пользователь. Однако, подобная ошибка может появляться не только когда вы вводите адрес сайта, но и, например, при входе в панель управления вашим сайтом. Причин возникновения может быть несколько:
- Блокировка браузера антивирусом
- Блокировка брендмауэра Windows браузером
- Большое количество файлов cookies и данных в сache
- Перебои в работе интернета
Для того, чтобы определить, какой из перечисленных вариантов относится к вашей ситуации, необходимо провести п проверку каждого из них до полного устранения проблемы. Начнем с первой возможной причины.
Блокировка браузера
- Изучите настройки вашего антивируса в разделе под названием “Правила для приложений” или схожим с ним.
- Проверьте, есть ли ваш браузер в списке и каков уровень доверия к нему
- Повысьте уровень доверия к вашему браузеру, если он низкий
- Сохраните новые настройки и попробуйте снова зайти в панель управления
Если ошибка сохраняется, то переходите к проверке следующей причины.
Блокировка брендмауэра Windows
- Попробуйте отключить брендмауэр на время: меню Пуск — Панель управления — Система и безопасность — Брандмауэр Windows — Включение и отключение
- очистите кэш и куки
- обновите страницы с ошибкой
- Если проблема устранена, то для завершения добавьте в брандмауэр разрешенные программы: Пуск — Панель управления — Система и безопасность — Брандмауэр — Разрешение запуска программы через брандмауэр.
Если проблема осталась — продолжайте проверку.
Cache и cookies
- Удалите cookies и очистите cache: нажмите Shift + Ctrl + Delete в то время, когда браузер открыт.
- Удалите ненужные файлы
- Проверьте работу вашего браузера
Перебои в работе интернета
- Свяжитесь со своим интернет-провайдером и узнайте, проводятся ли у них какие-то работы
- Уточните, сколько времени займут работы
Ошибка 403 — Доступ запрещен
Ошибка 403 означает, что сервер не может выполнить запрос из-за запрета на доступ к запрашиваемым файлам или страницам. Эта ошибка может возникать по ряду причин. Рассмотрим самые распространенные:
- Индексный файл index.html не загружен в директорию public_html вашего сайта или является некорректным. Для устранения этой ошибки создайте файл с именем index.html или переименуйте уже имеющийся файл. Возможные варианты для имени файла: index.html, index.htm, или index.php.
- Для директории, в которой находится запрашиваемый файл, установлены такие права, что веб-сервер Apache не смог прочитать файл на диске сервера. Для устранения этой ошибки попробуйте изменить права доступа в разделе, отвечающем за настройку прав.
- Файлы сайта загружены в неправильную директорию. Для устранения этой ошибки проверьте, располагаются ли файлы сайта в директории site/public_html, где site — название вашего сайта.
Ошибка 404 — Файл не найден
Ошибка 404 означает, что сервер не может найти данные по запросу пользователя.
Причины возникновения данной ошибки:
- Некорректный URL, введенный в адресное поле браузера. Для устранения данной ошибки проверьте, корректно ли указана ссылка.
- Файл, запрашиваемый по URL, отсутствует на сервере. Для устранения этой ошибки необходимо проверить наличие запрашиваемого файла в директории public_html вашего сайта.
Ошибка 500 — Внутренняя ошибка сервера
Ошибка 500 означает, что на сервере есть внутренняя ошибка. Эта проблема может возникнуть по двум причинам:
- Невозможно запустить скрипт. Скорее всего указаны неправильные права доступа на папки и файлы. Если на PHP файлы скриптов, размещенных на вашем хостинге, стоят права доступа 777, то исполнение данных скриптов может быть заблокировано сервером. Происходит это из-за того, что права доступа 777 позволяют всем производить любые изменения с данным файлом, что существенно влияет на безопасность и целостность вашего сайта. Для устранения этой ошибки следует проверить права доступа на папки и файлы сайта. Для папок рекомендовано установить права доступа 755, для исполняемых скриптов 600, а для всех остальных файлов 644.
- Неправильная инструкция в файле .htaccess или наличие в нём неподдерживаемых директив. Возможно, вы ошиблись в написании названия нужной директивы или параметров к ней. Данную ошибку можно устранить, включив лог ошибок error.log. Веб-сервер укажет вам, какую конкретно директиву он посчитал ошибочной — ее нужно будет исправить.
Ошибка 502 — Bad Gateway
Данная ошибка — результат запроса, при котором был получен недопустимый ответ от сервера. Причин возникновения проблемы может быть несколько:
- Проблемы в работе прокси-сервера. Для устранения этой ошибки попробуйте набрать в адресной строке браузера ссылку на какой-либо другой сайт. Тем самым вы можете проверить, есть ли доступ в Интернет вообще. Если вы обнаружили, что доступ в Интернет есть, но ваше обращение к конкретному сайту все равно дает ошибку 502, попробуйте удалить файлы cookies в браузере.
- Нехватка ресурсов сервера. Это может означать, что нагрузка на сервер превышает ресурсы, доступные на выбранном тарифе хостинга. Уточните у своего хостинг-провайдера о тарифах с большим объемом ресурсов и, в случае необходимости, увеличьте оперативную память или доступный объем диска.
Ошибка 503 — Service Temporarily Unavailable
У каждого аккаунта на сервере хостинга есть определенное количество рабочих процессов, выделенное в соответствии с выбранным тарифным планом. Работа с запросами ведется в порядке очереди, они поступают на сервер, где легкие запросы обрабатываются мгновенно, а тяжелые – медленно. Всякая очередь ограничена тем или иным количеством запросов. Если новый запрос находится за пределами этой границы, принят он не будет и вместо результата браузер выдаст оповещение “Сервис временно недоступен”.
Чтобы исправить данную ошибку нужно знать причины, по которым она может появляться:
- Зависание скриптов при передаче больших статичных файлов через PHP. Скрипты работают определенное время, а не постоянно. При окончании времени работы скрипта прерывается передача файла, соответственно файл не будет передан полностью, а также запрос оставит процесс веб-сервера работать еще длительное время. Устранить ошибку вы сможете посредством следующих шагов:
- Проверить все компоненты и плагины вашей CMS, отключая их по очереди, и найдите самые тяжёлые или испорченные, при работе которых загрузка сайта замедляется. По возможности откажитесь от таких компонентов, либо поищите более быстрый аналог.
- Проверить наличие у вас медленных запросов- в папке logs вашего аккаунта создается файл mysql-slow.log. Информация в этом файле обновляется раз в сутки и содержит только самые проблемные SQL-запросы.
- Если в PHP-скриптах используются Include-функции, загружающие части движка, расположенные на одном аккаунте, убедитесь, что в них используется локальный путь, а не URL вида «http://…». Наличие URL заставляет сервер делать дополнительный HTTP-запрос — это занимает лишнее время и сильно замедляет загрузку сайта.
- Большое количество запросов к серверу. Причин возникновения таких запросов несколько:
- Загружаемый ресурс разбит/содержит ссылки на слишком больше число файлов (картинки, таблицы стилей JS-скрипты), которые подгружаются через отдельные запросы. В этом случае следует объединить ресурсы в один файл, где это возможно.
- DDoS-атаки, флуды, спамы в комментарии так же могут вызывать большое количество запросов. В случае DDoS-атаки, необходимо определить ее тип, и, согласно ее уровню, предпринять действия по устранению. Подробнее о том, что необходимо делать, если ваш сайт под DDoS-атакой, мы писали в одной из статей нашего блога.
Действия при появлении ошибки
Перечисленные ошибки могут возникать довольно часто, поэтому знание причин их возникновения и способов устранения помогут вам самостоятельно решить появившуюся проблему, экономя время на ожидании ответа и поиска причины технической поддержкой.
Выберите надежный и мощный хостинг.
Сообщить об опечатке
*Подключить плагин можно в разделе консоли вашего сайта Плагины.
С помощью данного плагина посетители смогут сообщить об опечатках или ошибках, замеченных на ваших сайтах.
Для того, чтобы отправить сообщение об ошибке, необходимо выделить текст на странице сайта, где замечена ошибка, и нажать сочетание клавиш Ctrl+Enter или специальную ссылку. Появится диалоговое окно, в котором пользователь сможет написать комментарий и отправить сообщение об ошибке.
Уведомления об ошибках приходят на е-мэйлы, указанные в настройках плагина. Информация об опечатках в консоли сайта не хранится.
Для работы плагина нужно настроить 2 важные вещи:
- Куда будут приходить сообщения об ошибке.
- Рассказать вашим пользователям, что на вашем сайте есть возможность сообщить об опечатке и как этим пользоваться.
1. Добавление e-mail адреса, на который будет отправляться уведомление об опечатке
Для того, чтобы добавить е-мэйл получателя зайдите в раздел консоли «Настройки» — «Сообщение об опечатке».
Введите в поле е-мэйл, на который будут отправляться уведомления об опечатках:
Также вы можете указать несколько адресов, е-мэйлы пишите через запятую:
2. Информирование посетителей о том, каким образом они могут сообщить об опечатке
Вы можете разместить в любом доступном месте вашего сайта информацию о том, как можно сообщить об опечатке на вашем сайте. Можно просто разместить текст в заметном месте
Заметили опечатку?
Выделите текст и нажмите CTRL+ENTER.
Или вы можете воспользоваться виджетом, с помощью которого можно добавить ссылку, простую кнопку или любое изображение, при нажатии на которое будет срабатывать сочетание клавиш Ctrl+Enter (удобно в частности для мобильных устройств).
Зайдите в раздел консоли «Внешний вид» — «Виджеты», перетащите в нужную область виджет «Сообщение об опечатке».
Заголовок — введите заголовок виджета (поле можно оставить пустым).
Описание сверху — добавьте описание, которое будет выводиться перед ссылкой или кнопкой. В описании можно использовать следующие html-теги форматирования текста: b,i,u,li,ul,h1,h2,h3,h4,h5,br,center,small.
Например, в этом поле можно вставить информационный текст « Заметили ошибку?
Выделите текст и нажмите CTRL+ENTER или ссылку (картинку, кнопку) ниже.»
Тип — выберите тип ссылки, при нажатии на которую будет срабатывать Ctrl+Enter.
- Ссылка — простая текстовая ссылка.
- Изображение — можно будет вывести любую картинку.
- Кнопка — будет отображаться кнопка с заданным цветом и текстом.
Параметр — Для типа «Ссылка» введите текст (например, «сообщите об ошибке»). Для типа «Изображение» введите путь к изображению (например: http://site.ru/image.jpg). Для типа «Кнопка» введите текст, который будет отображаться на кнопке.
Здесь можно посмотреть где брать ссылку на изображение, загруженное на ваш сайт.
Цвет — в данном поле можно задать цвет ссылки или цвет кнопки (в зависимости от выбранного типа).
Размер — в данном поле можно задать размер текста ссылки на кнопке, а также ширину изображения, если выбрана картинка.
Описание снизу — добавьте описание, которое будет выводиться после ссылки или кнопки. В описании можно использовать следующие теги форматирования текста: b,i,u,li,ul,h1,h2,h3,h4,h5,br,center,small.
Важно! Чтобы верхний текст, кнопка (ссылка, изображение) и нижний текст не сливались в одну массу, используйте тег <br> или просто перенос на новую строку клавишей Enter. В поле «Описание сверху» тег или перенос добавляйте после текста, а в поле «Описание снизу» — перед текстом.
Ошибки и описки на сайте
Перепробовали несколько внешних систем, позволяющих в удобной форме сообщать на почту об описках и ошибках на сайте. Все они какие-то очень кривые. В результате теперь у нас своя, встроенная. Работает как полагается.
Чтобы сообщить об описке или ошибке на сайте, выделите слово или словосочетание и нажмите Ctrl+Enter — появится вот такая форма.
Там цитируется весь абзац (чтобы мне проще было понять, где это), можно дать свой комментарий, но это необязательно.
Возможность эта доступна только зарегистрированным и залогиненным пользователям. Если пользователь вместо сообщений об ошибках будет слать всякую ерунду, он будет баниться, а все его накопленные баллы сгорят.
Спасибо всем, кто указывает на описки и ошибки на сайте — вместе мы делаем этот мир лучше.
Правила написания сообщений об ошибках
Народная мудрость гласит, что хорошие сообщения об ошибках должны быть вежливыми, точными и конструктивными. С приходом Web к этим требованиям добавились еще несколько: делайте так, чтобы сообщение об ошибке было четко видно; в случае ошибки пользователь не должен тратить много времени на ее исправление; обучайте пользователей по ходу дела.
Правила создания эффективных сообщений об ошибках не меняются вот уже 20 лет. Хорошее сообщение об ошибке должно:
- Явно указывать, что что-то не так. Самое плохое сообщение об ошибке это то, которое не было создано. Если пользователи делают ошибку и не получают никакого отклика от системы, это самое худшее для них. Например, приложение работы с электронной почтой имеет несколько ситуаций, где указание о произошедшей ошибке было бы явно полезным. Скажем, вы отправили почтовое сообщение, которое было благополучно проглочено системой, но так и не достигло адресата. Еще пример? Вы сообщаете в письме, что прилагаете к нему файл, но просто забыли сделать это. Вот тут-то и нашлась бы работа для этой глупой скрепки из MS Office: «Похоже, вы хотели прикрепить файл к вашему сообщению, но не сделали этого. Хотите сделать это?».
- Быть написано на человеческом языке, а не с использованием таинственных кодов и сокращений типа » произошла ошибка типа 2″.
- Быть вежливым и не обвинять пользователей в том, что они такие глупые или сделали что-то не так, как например в сообщении «запрещенная команда».
- Точно описывать источник проблемы, а не просто выдавать общие фразы типа » синтаксическая ошибка».
- Давать конструктивный совет о том, как исправить проблему. Например, вместо того, чтобы сообщать о том, что товара » нет в наличии», ваше сообщение об ошибке должно либо сообщать, когда товар будет в наличии, или предлагать пользователям настроить отсылку им сообщения-уведомления, когда товар появится в наличии.
Самая распространенная ошибка в Web — 404 — нарушает большинство из этих правил. Я рекомендую вам написать свое собственное сообщение об ошибке 404 вместо того, чтобы полагаться на скупую серверную фразу «page not found».
Новые правила
Сложность работы с веб-страницами привела к появлению еще одного правила, которое не требовалось в старые времена. В интерфейсе DOS пользователи набирали команду и сообщение об ошибке появлялось в следующей строке на экране. В современных графических оболочках когда пользователь выбирает ошибочную команду, сообщение об ошибке выводится в большом диалоговом окне в центре экрана, и оно не исчезает до тех пор, пока пользователь не примет его. Однако, в Web сообщения об ошибках часто спрятаны в тексте страницы, из-за чего мы выводим следующее правило: сообщение об ошибке должно быть:
- Видимым и очень заметным, как относительно самого сообщения, так и того места, где пользователь должен исправить ошибку.
Я часто замечал, как пользователи совершают ошибку в веб-форме, подают форму и получают на экране опять ту же самую форму без какого-либо указания на то, что с ней не так. Часто в верху страницы появляется небольшое сообщение об ошибке, но так как пользователи смотрят на странице в первую очередь на то, с чем они работают (то есть, на поля формы), они как правило не замечают этого сообщения.
Точно так же неверно будет обозначать сообщение об ошибке только красным цветом. Это нарушение одного из старейших и простейших правил создания технологий, доступных пользователям, у которых проблемы со здоровьем: никогда не используйте в интерфейсе только цвет для обозначения состояния системы; всегда дополняйте его еще какими-нибудь сигналами, которые могут увидеть люди с проблемами в восприятии цвета.
Вот еще несколько правил, которые позволят смягчить неприятную ситуацию, в которую попадает пользователь при ошибке:
- Сохраняйте как можно больше от работы, сделанной пользователем. Позволяете пользователям исправить ошибку в своем действии вместо того, чтобы предлагать ему все начать сначала. Например, выводя ему результаты поиска, показывайте там же поле поиска и в нем выводите те ключевые слова, которые пользователь искал, чтобы он их мог исправить и улучшить результат. Если поиск не дал никаких результатов, дайте пользователю возможность одним щелчком мыши расширить область поиска.
- Сократите работу по исправлению ошибки. Если возможно, постарайтесь, чтобы система догадалась о правильном действии и предложила пользователю выбрать это правильное действие из небольшого списка вариантов. Например вместо того, чтобы просто написать «название города не соответствует его почтовому индексу», дайте пользователю возможность щелкнуть на кнопке и выбрать в списке город, соответствующий его почтовому индексу.
Обучение пользователей
И наконец, вы наверное уже знаетеПервый Закон Нильсена о компьютерной документации: люди ее не читают. Этот закон действует еще сильнее для веб-сайтов, где пользователи действительно избегают читать то, что не существенно для их задачи. Щелкнуть по ссылке «Помощь»? Да ни за что.
Пользователи читают документацию к системе только тогда, когда у них возникает проблема (это Второй закон). Они особенно внимательно ее читают, когда хотят исправить ошибочное действие. В этом случае вы можете использовать сообщения об ошибках в качестве обучающего материала, и подавать в них эти знания малыми порциями. Естественно, сообщения об ошибках должны быть краткими и по делу, как впрочем весь контент веб-сайта. Однако, сообщения об ошибках все-таки могут дать людям крупицы информации о том, как работает система, и подсказать, как с нею лучше работать. И в завершении этой темы, Web вводит еще одно правило:
Содержание
- Причины появления
- Способы решения ошибки 651
- Настройка протокола
- Отключение протокола IPv6
- Состояние служб
- Файл драйвера устройств raspppoe.sys поврежден
- Переустановка драйвера сетевой карты
- Настройка доступа к записям журнала
- Изменение реестра для решения ошибки 651
- Ошибка вызвана антивирусом
- Описание проблем сетевого оборудования
Многие пользователи часто сталкиваются с уведомлениями об отказе работы некоторых функций системы. Иногда всплывающие окна свидетельствуют об ошибке с сетевыми подключениями. В данной статье мы разберёмся, с чем связан код 651 и как исправить возникшую проблему.
Код ошибки 651 — одно из явлений, связанных с препятствиями запроса широкополосного доступа в Интернет, конкретное проявление которого заключается в том, что индикатор сетевой карты не горит или продолжает мигать. Причина кроется на стороне пользователя. Проблема вызвана сбоем соединения между компьютером пользовательского терминала и оборудованием центрального офиса.
Часто в тексте ошибки можно увидеть предложение: Модем или другое устройство сообщило об ошибке.


Существует огромное количество способов подключения к интернету, которые зависят как от оборудования, так и провайдера.
У большинства пользователей для соединения с интернетом используется модем подключенный в локальном соединении к компьютеру, что влечёт за собой применение протокола передачи данных PPPoE.
В связи с недостатками данного вида протоколирования появляется ошибка 651.
Причины появления
Очень много пользователей страдают от возникновения идентичной проблемы, ведь можно сказать, что она является визитной карточкой работы специализированного протокола канального типа передачи информации — PPPoE. Именно из-за нередких случаев возникновения неисправностей, ценным будет умение разбираться с разбираемой ошибкой.
Каждый раз при возникновении проблемы, операционная система показывает пользователю уведомление с номером и подробным объяснением. Чаще всего содержание выскакивающего окна говорит о проблемах работы пропускного оборудования. Устраните неисправность для продолжения работы в интернете.
Как же это сделать? Какой именно девайс перестал работать модем или сплиттер, а может просто кабели? Что можно сделать программным способом?
Виновником обрыва соединения может быть целый ряд сетевых узлов:
- Отказ программного обеспечения для удаленного доступа;
- Сбой модема;
- Повреждение сетевого кабеля;
- Ошибка сетевой карты;
- Настройки модема;
- Проблемы с сетевыми операторами.
Операционная система это огромный программный аппарат управляемый многочисленными параметрами. В этой статье мы выследим неправильную работу одного или нескольких из них и исправим необходимые настройки.
Настройка протокола
Для решения стандартных проблем часто используют стандартные решения. Так например при ошибке протокольного соединения опытные пользователи активируют дуплексный решим, способствующий передаче данных в обе стороны одновременно.
Для дополнительных настроек режима передачи информации примените инструкцию представленную ниже.
- В левом нижнем углу экрана по значку лупы найдите приложение «Панель управления» и зайдите в неё.
- Выберите пункт «Сеть и Интернет».
- После чего кликните по «Центр управления сетями и общим доступом».
- Измените параметры адаптера, кликнув в левой части экрана по соответствующей ссылке:
- Щелкните правой кнопкой мыши «Подключению» (Ethernet).
- Перейдите в меню в самый нижний пункт: «Свойства».
- Выберите протокол IP версии 4 и нажмите «Настроить».
- Откройте шторку «Дополнительно» и найдите в списке «Скорость дуплекса».
- Задайте ему значение «100 Мбит/с с дуплекс».
- После чего нажмите «ОК», затем перезагрузите компьютер.

Попробуйте использовать устранение неполадок встроенным помощником Виндовс:
- Откройте «Центр управления сетями и общим доступом»;
- Нажмите «Проверить и восстановить» или в зависимости от ОС «Устранить неполадки».

Отключение протокола IPv6
Бывает и такое, что проблема кроется вовсе не в свойствах сети. Чтобы проверить так ли это, произведите ряд действий из алгоритма ниже и исключите возможный сценарий.
- Зайдите в Центр управления сетями и общим доступом (показано в инструкции выше).
- Создайте и настройте новое подключение и сеть с типом «Высокоскоростное — DSL».
- Не вводите имя пользователя и пароль.
- Затем кликните «Подключить», чтобы увидеть, появляется ли проблема с кодом 691. Если да, то уведомления Windows работают исправно и сообщают о действительных проблемах.
- Следующим шагом введите имя пользователя и пароль для подключения и сохранитесь.

Бывают конфликтные ситуации между разными методами связи, чтобы избежать подобно проделайте нижеуказанное.
- Кликните по значку «Сеть» в нижнем правом углу экрана правой кнопкой мыши.
- Откройте «Параметры сети и Интернета».
- Внутри найдите пункт «Настройки параметров адаптера» и откройте его.
- В появившемся окне правой кнопкой мыши откройте вспомогательное меню подключения.
- Выберите пункт свойства в самом низу.
- Перед вами всплывет список работающих компонентов среди которых необходимо отключить один.
- В свойствах локального подключения уберите галочку возле компонента «Протокол Интернета версии 6 (TCP/IPv6)». Как это показано на второй картинке снизу.
- Сохраните с помощью кнопки «ОК».
- Если не поможет восстановите галочку.


Состояние служб
Зачастую сама операционная система может нарушать свою же работу из неправильного приоритета служебных обязанностей. Каждый пользователь способен исправить тип запуска для решение собственных задач. Измените характеристики по нижеуказанному алгоритму и решите ошибку 651.
- Нажмите клавиши «Win + R»;
- Введите «services.msc»и нажмите на кнопку «ОК»;
- Проверить службы Windows:
- «Диспетчер подключений удаленного доступа»;
- «Телефония»;
- «Удаленный доступ»(Если есть);
- Независимо от того, включены ли выше упомянутые службы, измените все состояния запуска на автоматические. Перезапустите ПК, чтобы изменения вступили в силу.

Файл драйвера устройств raspppoe.sys поврежден
Одним из метолов решения ошибки 651 является реконструирование настроек подключения. Однако пользователь сможет выполнить настройку драйвера в ручную, если у него ,как у клиента провайдера, есть информация по типу логина и пароля. Иначе же вам предстоит обстоятельный диалог со службой поддержки.
Чтобы перезапустить протокольное соединение PPPoE вручную, зная свои клиентские данные, выполните алгоритм действий представленных ниже.
- С помощью зажатия клавиш клавиатуры «Win+R» зайдите в окно «Выполнить».
- Поле ввода заполните командой имени приложения «rasphone.exe» и запустите кликнув кнопку ОК.
- Откроется новое окошко, которое позволяет званого произвести настройку сетевого подключения. Воспользуйтесь своими личными данными для установления связи с интернетом.


При условии, что у ваших девайсов и сетевых кабелей нет других изъянов, то обновленное подключение по протоколу PPPoE должно начать передавать данные исправно.
Решение возникающих сложностей
Бывают случаи когда сам файл драйвера поврежден таким образом, что не может запуститься для перезаписи. В таком случае пользователю необходимо скачать «.sys» и скопировать его в системные директории для корректной работы при проверке передачи данных.
Не нужно беспокоиться о сложности выполнения инструкции, если вы будете следовать алгоритму не нарушая его, то результат заставит ваше соединение вновь быть стабильным.
Внимание вам предстоит замена системного файла.
- Скачайте необходимый для вашей ОС файл драйвера из списка ниже.
- Разархивируйте дистрибутив.
- Скопируйте сам драйвер в расширении «.sys» внутрь системного каталога C: windowssystem32drivers.
- Согласитесь с предупреждением о замене.
- raspppoe.sys для Windows10 версии 10.0.15063.0 (160101.0800) x64
- raspppoe.sys для Windows 8.1 версии 6.3.9600.16384 (130821-1623) x64
- raspppoe.sys для Windows 8 версии 6.2.9200.16384 (120725-1247) x64
- raspppoe.sys для Windows 7 версии 6.1.7600.16385 (090713-1255) x64
- raspppoe.sys для Windows Vista версии 6.0.6002.18005 (090410-1830) x32
- raspppoe.sys для Windows XP версии 5.1.2600.5512 (080413-0852) x32

Переустановка драйвера сетевой карты
Множество современных компьютеров в своем составе имеют не только встроенные интернет карты, но и внешние их аналоги. Можно сказать, что в современном мире на большинстве девайсов сетевых адаптеров часто больше чем один.
Причиной такого симбиоза может быть целый ряд преимуществ, который можно обобщить высокой скоростью интернета.
- Нажмите по кнопке меню Пуск правой клавишей мыши.
- В открывшемся списке выберите «Диспетчер устройств».
- На странице диспетчера устройств найдите пункт «Сетевой адаптер». Нажмите правой кнопкой на сетевую карту и удалите её.
- Перезагрузите ПК, и тогда система установит драйвера автоматически при включении из тех, что сейчас на вашем диске (так как это системная функция стандартный драйвер должен быть).


Данный способ обнулит проблему совместимости драйвера и восстановит работу интернета.
Настройка доступа к записям журнала
Измените права доступа пользователя к LogFiles.
- Путь к лог-файлу C:WindowsSystem32LogFilesWMI. Если у вас как у пользователя системы нет прав администратора для доступа к этой папке, то будут проблемы с широкополосным подключением, и вы увидите сообщения об ошибках типа 651 или 711.
- Найдите папку WMI в каталоге LogFiles, а затем щелкните по ней правой кнопкой мыши и выберите «Свойства». Это позволит получить постоянные права администратора.
- Выберите вкладку «Безопасность».
- Нажмите кнопку «Дополнительно».
- Найдите и откройте шторку разрешения.
- Предоставьте вашему пользователю «Полный доступ» как на картинке ниже.
- После нажмите кнопку «Применить», а затем кликните «ОК» для сохранения. Перезагрузите компьютер.

Изменение реестра для решения ошибки 651
Некоторые единичные значение определенных параметров реестра операционной системы нарушают работу протокола, при условии если их характеристики были введены некорректно.
Самым частым примером проблемного дистрибутива является содержимое библиотеки TCPIP. У многих провайдеров встречается данная проблема, но решение всегда одно — изменить протокольные значения на стандартные.
Не беспокойтесь если вы боитесь изменять реестр. Просто следуйте инструкции ниже и ваша проблема будет решена.
- Зажмите клавиши «Win + R» для открытия окна, позволяющего выполнить различные действия с помощью названия команд. Оно появляется в левом нижнем углу экрана;
- Введите команду «regedit», которая позволит пользователю манипулировать параметрами и их значениями с помощью редактора;
- Нажав Enter, откройте окно библиотек параметров реестра;
- Открываем путь к параметрам с помощью строки в верхней части окно реестра или левой области веток редактора «КомпьютерHKEY_LOCAL_MACHINESYSTEMCurrentControlSetServicesTcpipParametersDNSRegisteredAdapters»;
- Создаем новый или изменяем DWORD с помощью правой кнопки мыши. Названием «Enable RSS». Внимательно просмотрите директории перед тем как создать новый файл, чтобы не было конфликта интересов;
- Задаем параметр «0», открыв созданный «DWORD» двойным кликом левой кнопки мыши и сохраняем как показано на картинке ниже в самом правом столбике с названием «Значение»;
- Таким же образом создаем новый или изменяем «DWORD» с названием «DisableTaskOffload»;
- Задаем параметр «1», как уже не раз делали.
- Сохраняемся и перезагружаем ПК.



Ошибка вызвана антивирусом
Бывают такие случаи, что проблема возникает из за того, что антивирус или брандмауэр мешают переправке пакетов данных при подключении к сети интернет.
У данного типа неисправности имеется только одно решение: отключить сетевой экран и антивирус.
Для любой операционной системы Windows выполните нижепредставленный алгоритм.
- В левом нижнем углу экрана по значку лупы найдите приложение «Панель управления» и зайдите в неё.
- Внутри перейдите в пункт с названием «Система и безопасность».
- Он предоставит возможность попасть в «Брандмауэр Windows».
- Который в свою очередь сможет перенаправить нас по ссылке «Включение и отключение Брандмауэр Windows».
- В данном окне отключаем все что можно (уводим работу в красный цвет) и нажимаем ОК.





Описание проблем сетевого оборудования
Если интернет соединение не появилось после настройки программного обеспечения, то стоит провести проверку индикаторов модема, исправности сплиттера (при наличии телефонной линии) и кабелей, а также целостность их контактов. Проведите замену поврежденных устройств/проводов.