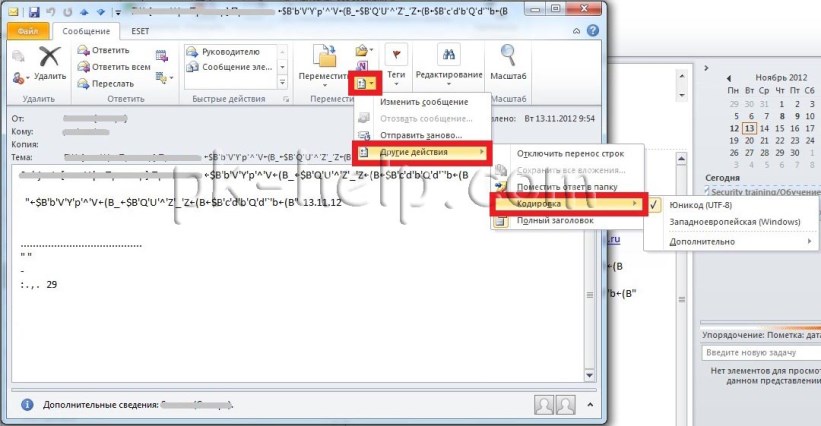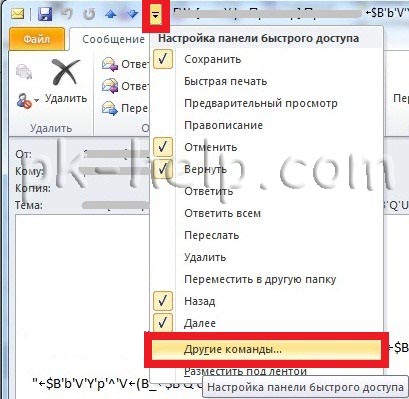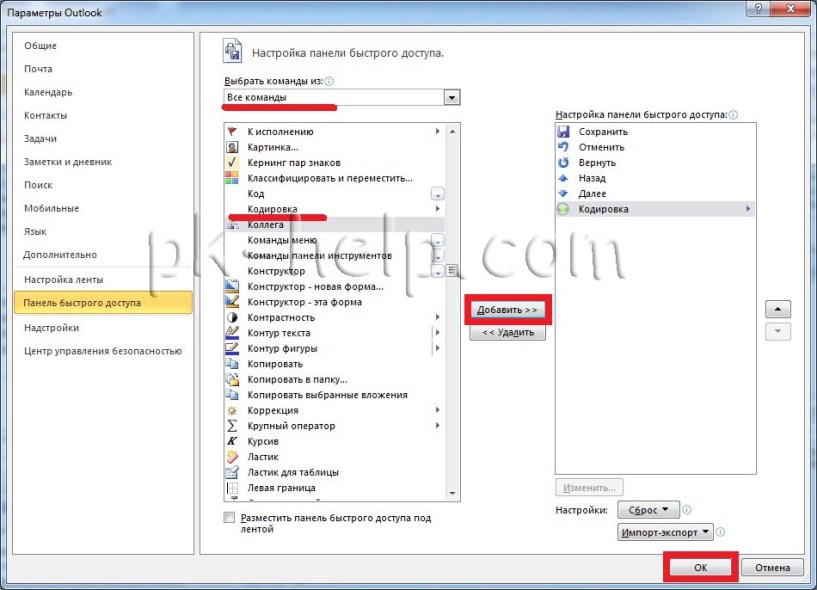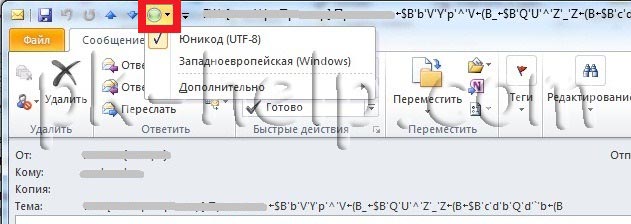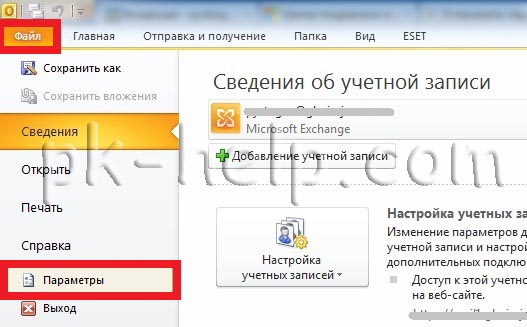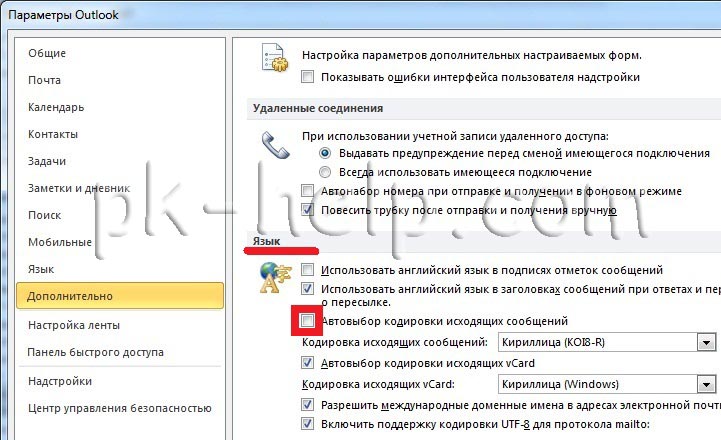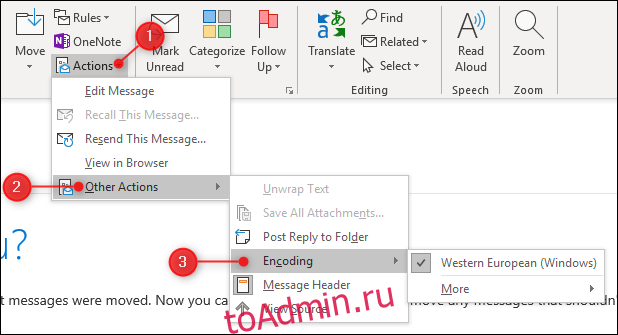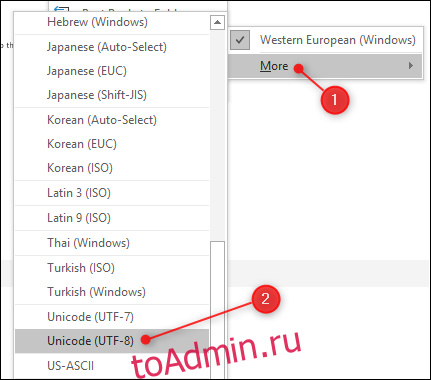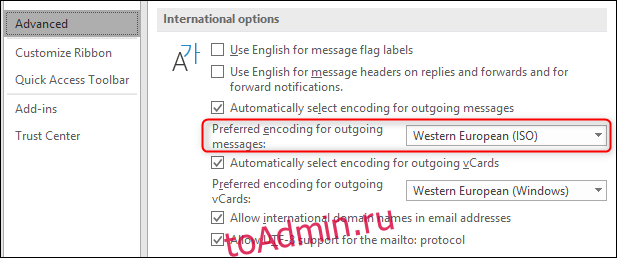В данной статье опишу основные проблемы с кодировкой Outlook 2010. Я выделил две основные проблемы:
1 Вам приходит не читаемое сообщение. Например, сообщение содержащее текст -Á×ÐÆ×ÁÐÙ×ÒÐÁËÅÕÎÏÐÌÐÏÄÌÖÚ.
2 Вам жалуются, что от вас приходят сообщение содержащий не читаемый текст.
Исправить кодировку пришедшего письма.
В первом случае вам необходимо поменять кодировку для пришедшего письма. Для этого открываем письмо, выбираем «Другие действия перемещения- Другие действия- Кодировка».
Выбираете необходимую кодировку.
Вывод кнопки Кодировка на Панель быстрого доступа.
Если такая ситуация случается часто, удобней будет вывести кнопку Кодировки на панель быстрого доступа, для этого нажимаем кнопку «Настойка панели быстрого доступа- Другие команды».
В открывшемся окне Параметры Outlook в поле Выбрать команду из: выбираем «Все команды», в нижнем поле находим «Кодировка» и кнопкой «Добавить» добавляем эту кнопку в поле Настройки панели быстрого доступа, нажимаем «OK».
В результате этих действий на панели быстрого доступа появилась кнопка кодировки и вы быстро и без труда можете поменять кодировку письма.
Исправить кодировку исходящих писем.
Если жалуются, что от вас приходят письма с не читаемым текстом, необходимо у себя поменять кодировку исходящих писем. Для этого в Outlook нажимаем «Файл- Параметры».
В открывшемся окне Параметры Outlook выбираете вкладку «Дополнительно» находите поле Язык и убираете галочку «Автовыбор кодировки исходящих сообщений » (можно поменять кодировку по умолчанию).
После проделанных процедур при отправке письма на панели быстрого запуска нажимаете на кнопку «Кодировка» (как сделать кнопку Кодировка описано выше) и выбираете необходимую кодировку.
Надеюсь данная статья помогла вам разобраться с кодировкой Outlook 2010 и сэкономила не мало ваше время.
Я очень надеюсь, моя статья помогла Вам! Просьба поделиться ссылкой с друзьями:
Наверняка, среди активных пользователей почтового клиента Outlook найдутся те, которые получали письма с непонятными символами. То есть, вместо осмысленного текста, в письме были различные символы. Подобное случается в том случае, когда составитель письма создавал сообщение в программе, использующую другую кодировку символов.
К примеру, в операционных системах Windows используется кодировка стандарта cp1251, а вот в линукс-системах – KOI-8. Это и является причиной непонятного текста письма. А как исправить эту проблему мы рассмотрим в этой инструкции.
Итак, вы получили письмо, которое содержит непонятный набор символов. Для того, чтобы привести его к нормальному виду необходимо выполнить несколько действий в следующей последовательности:
1. Первым делом открываем полученное письмо и, не обращая внимая на непонятные символы в тексте, открываем настройку панели быстрого доступа.
Важно! Делать это необходимо именно из окна с письмом, в противном случае вы не сможете найти нужную команду.
2. В настройках выбираем пункт «Другие команды».
3. Здесь в списке «Выбрать команды из» выбираем пункт «Все команды»
4. В списке команд ищем «Кодировка» и двойным кликом (или нажатием на кнопку «Добавить») переносим ее в список «Настройка панели быстрого доступа».
5. Нажимаем «ОК», тем самым подтвердив изменение состава команд.
На этом все, теперь остается нажать на новую кнопку в панели, далее перейти в подменю «Дополнительно» и поочередно (если вам за ранее не известно в какой кодировке писалось сообщение) подбирайте кодировки, пока не найдете нужную. Как правило, достаточно установить кодировку Юникод (UTF-8).
После этого, кнопка «Кодировка» будет доступна вам в каждом сообщении и, в случае необходимости, вы сможете быстро подобрать нужную.
Есть и другой способ добраться до команды «Кодировка», однако он более длинный и повторять его нужно каждый раз, когда требуется сменить кодировку текста. Для этого в разделе «Перемещения» нажмите кнопку «Другие действия перемещения», далее выберите «Другие действия», затем «Кодировка» и в списке «Дополнительно» выберите нужную.
Таким образом, получить доступ к одной команде вы сможете двумя способами, вам лишь остается выбрать более удобный для себя и пользоваться им по необходимости.
Еще статьи по данной теме:
Помогла ли Вам статья?
Я, как активный пользователь Microsoft Outlook, часто сталкиваюсь с проблемой, когда невозможно прочитать текст входящего сообщения из-за “неправильной” кодировки.
Текстовое поле
From: Янко Маргарита Сергеевна
Sent: Tuesday, June 21, 2016 3:33 PM
To: Дрозд Ольга Николаевна
Subject: Учредительные документы
______________________________________________
у ХЧБЦЕОЙЕм,
сОЛП фБФШСОБ бМЕЛУЕЕЧОБ
Раньше, до появления в MS Office 2007 — 201* “ленточного меню”, кодировку входящего письма можно было изменить, выбрав в меню “Вид” соответствующий пункт. Сейчас же, с тотальным “упрощением” пользовательских интерфейсов стало иногда очень сложно находить те или иные привычные команды, как, например, изменение кодировки входящего сообщения в Outlook.
Для того чтобы увидеть реально написанный текст вместо “крякозябр” нужно сделать следующее:
Открываем нужное нам письмо (то что с крякозябрями)
P.S. Скриншот читается без слов
P.P.S Если не знаете в какой кодировке вам прислали письмо, есть онлайн-сервис для распознавания кодировки.
Также желательно у отправителя письма настроить кодировку.
Чтобы изменить настройки кодировку исходящего сообщения вам нужно выполнить следующие действия:
Отключить автоматический выбор кодировки исходящего письма Outlook’ом.
Для этого:
В меню Файл –> Параметры –> Дополнительно ищем секцию “Язык”
Снимаем галочку с чекбокса “Автовыбор кодировки исходящих сообщений”
Жмём “ОК”
Создаём новое сообщение (письмо)
Переходим на вкладку Параметры, ищем кнопку “Кодировка”
Выбираем нужную нам кодировку, отправляем письмо.
Windows: Как изменить кодировку входящего сообщения в Outlook?
Все интуитивно и понятно… Ага…
В общем-то в открытом письме идем в «Действие» -> «Другие действия» -> «Кодировка» и выбираем необходимую нам кодировку.

Как изменить кодировку символов в Outlook
В лучшем случае раздражает получение письма, содержащего нечитаемые символы. В худшем — это может вообще помешать вам читать почту. Иногда изменение кодировки в Outlook показывает эти отсутствующие символы и позволяет прочитать сообщение. Вот как это сделать.
Что такое кодировка символов?
Если вы не знаете, что такое «кодировка символов», у нас есть для вас исчерпывающее объяснение. Менее исчерпывающее объяснение состоит в том, что символ — это глиф, который появляется на экране, когда вы что-то вводите. Итак, каждая буква в этой статье — это глиф, который представляет букву: a, b, c и так далее. За кулисами ваш компьютер представляет эти глифы с помощью кода, который интерпретируется программой — например, веб-браузером или текстовым редактором — и затем отображает их на экране как символы.
Пока все просто, особенно если вы думаете, что в алфавите всего 26 символов, десять цифр и некоторые грамматические знаки вроде! или же @.
Однако есть также 26 заглавных букв и гораздо больше грамматических знаков, которые вы могли бы понять (ваша клавиатура показывает только небольшое подмножество возможных грамматических знаков, даже для английского языка). И это касается только одного языка, английского, который состоит из одного латинского алфавита (также известного как латинский алфавит). Латинский алфавит включает большинство западноевропейских языков и имеет большое количество диакритических символов, которые не используются в английском языке. Диакритические символы — это такие вещи, как акценты , умляуты , Cedillas , и другие знаки, изменяющие произношение буквы или слова.
Кроме того, существует множество других алфавитов, таких как кириллица (наиболее широко известная тем, что содержит русский язык), греческий, кандзи (японский) и китайский, многие из которых включают более один язык .
Теперь вы можете увидеть масштаб символов, которые необходимо закодировать как глифы. Есть более 70000 китайских символов в одиночестве. Кодировка символов содержит несколько кодовых точек, каждая из которых может кодировать один символ. ASCII, о котором вы, вероятно, слышали, был ранней кодировкой латинского алфавита, имевшей 128 кодовых точек, что было недостаточно, чтобы охватить все возможные символы, которые люди используют.
W3’s рекомендуемая кодировка для HTML называется UTF-8, который имеет 1 112 064 кодовых точки. Этого достаточно, чтобы охватить почти все символы на всех языках во всех алфавитах (хотя и не на всех), и он используется в 93% всех сайтов . UTF-8 также является кодировка рекомендуется Консорциумом Интернет-почты.
Зачем мне его менять?
Outlook, как и любой другой современный почтовый клиент, кодирует и декодирует UTF-8.
Но если Outlook поддерживает UTF-8, а рекомендуемая кодировка — UTF-8, почему вы увидите нечитаемый символ? Это могло произойти по нескольким причинам, но основные из них заключаются в том, что вы просматриваете почту в виде обычного текста (либо потому, что вы явно этого хотели, либо антивирусный сканер преобразовал ее в простой текст до того, как она добралась до вас), либо кодировка вы используете для чего-то другого, кроме UTF-8.
Кодировка входящей почты определяется отправителем, поэтому, если они используют, например, ASCII, Outlook будет отображать почту с использованием кодировки ASCII. Если в настройках Word задана замена «прямых кавычек» на «умные кавычки» (те, которые указывают под углом, чтобы показать, открывают они или закрывают кавычки), то вы увидите в письме «нечитаемые» символы вместо умных кавычки, потому что ASCII не содержит подходящих символов для умных кавычек.
Таким образом, изменение кодировки сообщения может позволить вам просматривать искаженные символы в том виде, в котором они должны отображаться.
Хорошо, как мне это изменить?
К счастью, изменить кодировку сообщения в Outlook довольно просто. Дважды щелкните сообщение, чтобы открыть его. На вкладке Главная окна сообщения щелкните Действия> Другие действия> Кодировка, чтобы узнать, какая кодировка используется.
Это письмо от Microsoft о том, что беспорядок перемещает вещи из моего почтового ящика. Как видите, Microsoft использует западноевропейские языки для кодирования своих писем. Чтобы изменить его, нажмите «Еще» и выберите желаемую кодировку, например UTF-8.
Вот и все — теперь вы можете прочитать письмо.
Если вы хотите узнать, как закодированы исходящие электронные письма, выберите «Файл»> «Параметры»> «Дополнительно» и прокрутите вниз до «Международные параметры». Вы ищете вариант «Предпочитаемая кодировка исходящих сообщений».
По умолчанию используется западноевропейский формат, и у вас может возникнуть вопрос, почему это так, когда, как упоминалось выше, рекомендуются форматы электронной почты UTF-8. Ответ заключается в том, что западноевропейская версия является подмножеством UTF-8, и поэтому ее можно читать с помощью UTF-8. Например, если вы покупаете копию Outlook, предназначенную для Греции, кодировка по умолчанию будет Windows-1253, которая также является подмножеством UTF-8.
Вы можете изменить исходящую кодировку по умолчанию на все, что захотите. Если вы хотите, чтобы люди могли читать ваши сообщения, вам лучше оставить его как западноевропейский или перейти на глобально используемую кодировку, такую как UTF-8.
Наверняка, среди активных пользователей почтового клиента Outlook найдутся те, которые получали письма с непонятными символами. То есть, вместо осмысленного текста, в письме были различные символы. Подобное случается в том случае, когда составитель письма создавал сообщение в программе, использующую другую кодировку символов.
К примеру, в операционных системах Windows используется кодировка стандарта cp1251, а вот в линукс-системах – KOI-8. Это и является причиной непонятного текста письма. А как исправить эту проблему мы рассмотрим в этой инструкции.
Итак, вы получили письмо, которое содержит непонятный набор символов. Для того, чтобы привести его к нормальному виду необходимо выполнить несколько действий в следующей последовательности:
1. Первым делом открываем полученное письмо и, не обращая внимая на непонятные символы в тексте, открываем настройку панели быстрого доступа.
Важно! Делать это необходимо именно из окна с письмом, в противном случае вы не сможете найти нужную команду.
2. В настройках выбираем пункт «Другие команды».
3. Здесь в списке «Выбрать команды из» выбираем пункт «Все команды»
4. В списке команд ищем «Кодировка» и двойным кликом (или нажатием на кнопку «Добавить») переносим ее в список «Настройка панели быстрого доступа».
5. Нажимаем «ОК», тем самым подтвердив изменение состава команд.
На этом все, теперь остается нажать на новую кнопку в панели, далее перейти в подменю «Дополнительно» и поочередно (если вам за ранее не известно в какой кодировке писалось сообщение) подбирайте кодировки, пока не найдете нужную. Как правило, достаточно установить кодировку Юникод (UTF-8).
После этого, кнопка «Кодировка» будет доступна вам в каждом сообщении и, в случае необходимости, вы сможете быстро подобрать нужную.
Есть и другой способ добраться до команды «Кодировка», однако он более длинный и повторять его нужно каждый раз, когда требуется сменить кодировку текста. Для этого в разделе «Перемещения» нажмите кнопку «Другие действия перемещения», далее выберите «Другие действия», затем «Кодировка» и в списке «Дополнительно» выберите нужную.
Таким образом, получить доступ к одной команде вы сможете двумя способами, вам лишь остается выбрать более удобный для себя и пользоваться им по необходимости.
Отблагодарите автора, поделитесь статьей в социальных сетях.
Вы наверняка иногда получаете электронные письма со сбитой кодировкой — странными символами вместо нормального текста. Возможно даже, что вы умеете исправлять кодировку писем в предыдущих версиях Outlook.
Как изменить кодировку письма в Outlook 2010?
Для того, чтобы изменить кодировку полученного письма, откройте само письмо. Вам понадобится правая нижняя иконка в группе Переместить.
Нажмите на нее, в выпадающем меню выберите Другие действия, в следующем выпадающем меню — Кодировка.
Теперь осталось только выбрать новую кодировку для письма.
Кстати, неплохо бы выделить как-нить фразу [открыть САМО письмо], а то как-то не обращаешь внимание на [само]…
Я эту кнопку в основном окне долго и безуспешно пытался найти )))
Спасибо! Очень помогло)
vital@gala.net – я задала вопрос коллегам, но мне, конечно, задали встречный вопрос про подробности. Если есть возможность – отпишитесь в комментариях, ответ должен быть быстро.
Поставила bold, надеюсь, стало заметно )
извините, только увидела комментарий. Я просто копировала в свое время pst – проблем не было. Напишите мне комментарий в форме ответа (есть на странице автора).
Тогда он попадет мне на почту, и я смогу выдать код, по с которым вам помогут.
Пытаюсь перенести почту с 2007 на 2010. После переноса большая часть сообщений не читается, подобрать кодировку не получается.
Перенос осуществлял: через импорт – экспорт (в т.ч. построением нового pst в 2010); копирование существующего pst из 2007 в 2010; а так же создание нового pst в 2010, подсоединением к 2007 с последующим копированием сообщений в прикрепленный файл. Все тщетно.
Не могу переехать на новый ноут, т.к. без почты и ее архива жизнь не мила 🙁
Пришло письмо с неправильной кодировкой от Мастерхоста. Подписано цифровой подписью. Команда «кодировка» неактивна.
Не могу прочитать письмо ни в одной из кодировок. Что делать??
Спасибо Вам, полезно!
(Как же я ненавижу вот за это word и office 2010 . )
Вот не за что бы не догадался сам. Спасибо автору
Вот это закопали кодировки. Понятно, что в стане производства про другие языки, отличные от английского, многие и не слышали, но всё-таки….
Огромное Спасибо! А то разработчики закопали эту кнопку черт знает куда, и в справке не написано.
А что делать если при открытии конкретного сообщения данный пункт меню – отсутствует? Я также поместил на панель инструментов кнопу «Кодировка», но при открытии сообщения она также оказывается неактивной?
Проблема присутствует с одним конкретным сообщением, которое отправлено внутри организации (т.е. клиенты и сервер одинаковые).
Потратила ужасно много времени, но самостоятельно пунктик «Кодировка» так и не смогла найти. Немыслимо неудобно.
А что делать с кодировкой, если в Outlook-е нет вкладки «Сообщение» и, соответственно, этой кнопки? Версия 2010.
У меня нет этого пункта меню «Кодировка».
Решил проблему через добавление команды «Кодировка» на быструю панель.
Если письмо с цифровой подписью, то пункт кодировка отсутствует.
Спасибо odonata82 за народное средство. Загнать указанную кнопку на любое место не удалось, т.к. просто не нашел ее.
Огромное спасибо! Конечно, Outlook предоставляет массу дополнительных возможностей в плане оформления и управления сообщениями, но управление настройками самого Outlook настолько запутано и интуитивно непонятно, что просто беда. Старый Express в этом отношении
был значительно понятней и удобней.
Рахмет!! Спасибо! :), очень помогло
У меня существует домен и там находится сервер Exchenge 2007 в outlock у пользователя не активна кнопка “Кодировка”. собственно из-за этого не могу поменять кодировку. куда копать?
кнопка Кодировки не активна, по какой причине это может быть?
Проблема: у пользователя в редких ситуациях после пересылки сообщения меняется кодировка письма в папке “Отправленные”. Вот как-то так.
Путем проб и ошибок выяснилось, что такая проблема возникает, когда при пересылке (а возможно и при ответе) пользователь в тему письма добавляет знаки «» или –. Возможно есть и другие ситуации, при которых письмо меняет свой первозданный вид, я уж не стал в подробностях выяснять. Самое главное, что это письмо неправильно выглядит только в Outlook, в OWA оно отображается нормально. Получается, что это неведомый глюк почтовой программы, которая по какой-то причине считает что письмо в кодировке “Кириллица (Windows)”, хотя оно в кодировке K0I8-R.
Чтобы решить данную проблему, я выставил настройки Outlook так, как представлено на слайде ниже. После этого письма перестали менять волшебным образом свой вид.
Добавить комментарий Отменить ответ
Для отправки комментария вам необходимо авторизоваться.
Я, как активный пользователь Microsoft Outlook, часто сталкиваюсь с проблемой, когда невозможно прочитать текст входящего сообщения из-за “неправильной” кодировки. Раньше, до появления в MS Office 2007 — 2010 “ленточного меню”, кодировку входящего письма можно было изменить, выбрав в меню “Вид” соответствующий пункт. Сейчас же, с тотальным “упрощением” пользовательских интерфейсов стало иногда очень сложно находить те или иные привычные команды, как, например, изменение кодировки входящего сообщения в Outlook.
Итак, оказывается всё очень просто! Для того чтобы увидеть реально написанный текст вместо “крякозябр” нужно сделать следующее:
- Открываем нужное нам письмо (то что с крякозябрями)
- Вызываем окно «Настройка панели быстрого доступа» (правой кнопкой мыши по ленточном меню)
- Вместо «Часто используемые команды» выбираем «Все команды»
- Ищем «Кодировка», добавляем в колонку «Настройка панели быстрого доступа» (та что правее)
- Жмём «ОК»!
- Подбираем нужную нам кодировку письма
- Закрываем письмо с внесением изменений
- Радуемся жизни!
Надеюсь, кому-то данная инструкция здорово сэкономит время и месячный запас нервов. Удачи!
P.S. В итоге должно получится примерно как у меня:
P.P.S. А можно всё вышеописанное сделать ещё проще. Скриншот читается без слов
Об авторе Viktor Golub
OSZone.net IT news editor
Запись опубликована в рубрике Office с метками кодировка, MS Office, Outlook 2010. Добавьте в закладки постоянную ссылку.