|
Как настраиваются отступы в ячейках таблицы Ворд? С настройками отступов в таблице мы сталкиваемся очень часто. Особенно школьники и студенты, когда требуется оформить работу по правилам. Выполнить настройку не сложно. Для начала создаём необходимую нам таблицу. Затем, выделяя таблицу, нажимаем правой кнопкой мыши на — свойства таблицы. Нам откроется окошко, в котором нужно будет выбрать — ячейка — нажать — параметры. В окне, которое открылось задаём необходимые нам характеристики. Размер измеряется в сантиметрах. Доступны четыре поля :верхнее, нижнее, правое и левое. После того, как все значения заданы нажимаем — ОК. А ещё можно выбрать параметр — как для всей таблицы. система выбрала этот ответ лучшим Ксарфакс 4 года назад В документах Ворд (Word) отступы в ячейках таблицы по умолчанию имеют следующие значения: От левого и правого края — по 0,19 см. Сверху и снизу — 0 см. Для того, чтобы изменить отступы во всех ячейках таблицы (то есть увеличить их или наоборот уменьшить), нужно сделать следующее: 1) Открыть панель инструментов «Макет» и щёлкнуть на кнопке «Поля ячейки». 2) Появится окно, в котором нужно установить подходящие для вас значения. 3) Остаётся нажать на «OK», после этого отступы будут изменены. Пример 1: Пример 2: Для того, чтобы изменить отступы в отдельно взятой ячейке таблицы (нескольких ячейках), нужно: 1) Выделить нужную ячейку (ячейки). Если ячейка одна, то будет достаточно поставить в неё курсор. 2) В контекстном меню ячейки выбрать «Свойства таблицы». 3) В открывшемся окне перейти на вкладку «Ячейка» и нажать на кнопку «Параметры». 4) В параметрах ячейки нужно убрать галочку «Как во всей таблицы» и поставить значения для отступов. 5) Для сохранения изменений остаётся нажать на «ОК». Ещё можно сделать отступы (интервалы) между ячейками таблицы (изначально они отсутствуют). Для этого нужно в вышеупомянутом окне (где настраивались отступы в ячейках) установить значение в поле «Интервалы между ячейками». Таблица будет иметь следующий вид: Марина Вологда 2 года назад Вы сделали таблицу и необходимо текст в ней разместить так, как вам надо, а не так, как получилось напечатать. Есть несколько способов сделать отступы в таблице. Расскажу какие знаю я.
Все, отступы у нас готовы. Нужно отметить, что если Вы ничего не меняли в настройках востребованной офисной программы Ворд, то по умолчанию отступы определенных размеров для текста в ячейках таблиц этого текстового редактора уже заданы ( по 0,19 см справа и слева ). Но в случае необходимости данные параметры несложно поменять. Сначала в документе, с которым работаем, создаем в нужном месте таблицу. Затем заходим в Панель инструментов Макет. Нам нужен раздел Поля яйчейки. В открывшемся окне Параметры таблицы вводим подходящие нам значения. Изменить можно размер полей снизу и сверху, справа и слева, что очень удобно. Все внесенные изменения следует сохранить ( кнопка ok ). Алиса в Стране 2 года назад Изменение отступов в таблице является одной из возможностей по форматированию таблицы в Ворде. Сделать отступы очень просто. Можно это сделать сразу для нескольких ячеек или всей таблицы, для столбца, строки, или отдельной ячейки. Выделяем нужное нам количество ячеек, в которых мы хотим сделать отступы. Щелкаем правой клавишей мыши, дальше в появившемся меню выбираем позицию «Свойства таблицы», далее «Ячейка», появится окно, в нем нажимаем на кнопку «Параметры» и потом — «Параметры ячейки». В появившемся окне устанавливаем нужные нам отступы (поля ячейки). Не забываем убрать галочку из квадратика рядом с позицией «как во всей таблице». Алекс98 2 года назад Вопрос достаточно актуальный для пользователей текстового редактора Word. Чтобы сделать отступы в таблице нужно проделать следующие действия:
Как мы видим, все достаточно просто! Бархатные лапки 2 года назад В принципе не так это и сложно. Для начала нам нужно выделить таблицу либо часть таблицы (нужную строку или столбец), щелкаем правой кнопкой мышки, из выпавшего меню переходим в «Свойства таблицы», дальше выберем «Ячейка», после этого жмем на «Параметры», следующее действие — «Параметры ячейки». После этого выбираем отступы и устанавливаем интервалы. Отступы могут быть как с одной стороны, так и со всех, сохраняем изменения и все готово. Leruch 4 года назад Выбрать/выделить таблицу/часть таблицы/ячейку -> Клик правой кнопкой мыши -> В выпавшем меню выбрать «Свойства таблицы» -> Закладка «Ячейка» -> Кнопка «Параметры» -> откроется окно «Параметры ячейки» — в нём установить отступы внутри ячейки слева/справа/сверху/снизу. Лара Изюминка 3 года назад Нужно выделить таблицу, далее щелкнуть по ней правой кнопкой мыши, выбрать свойства таблицы, вкладка таблицы и параметры. В появившемся окне настроить поля ячеек верхнее, нижнее , правое, левое. Нажать ОК. Если только в одной ячейке нужно изменить или в нескольких ячейках в столбце таблицы, можно выделить ячейку, столбец и на линейке настроить отступы там есть треугольничек — отвечает за красную строку и домик — отвечает за основной текст. Это делается подобно тому, как настраиваем границы документа. Протянем их на линейке по своему усмотрению при нажатой левой кнопке мыши протягиваем. Nastya Chuk 3 года назад Как в Ворде сделать отступы в таблице? Актуальный вопрос на самом деле.Все достаточно просто и легко. Итак,сначала мы создаём необходимую нам таблицу.Уже после выделяя таблицу, нажимаем правой кнопкой мыши на «свойства» самой таблицы. Далее откроется окошко, в котором нужно будет выбрать «ячейка» и нажать «параметры». В открывшемся окне задаём необходимые нам характеристики ( по желанию). Нам будут доступны четыре поля : это верхнее, нижнее, правое и последнее — левое. Далее нажимаем просто на «ОК».И все. Для создания отступов в таблице откройте панель инструментов — Макет, далее щелкните по такой кнопке, как Поля ячейки. Тогда будет выявлено такое окно, где вы установите значения, которые подходят для вас. Так, далее нажмите ОК. Тогда, будут изменены отступы. Для изменения — выделите нужные ячейки, выберите Свойства таблицы в контекстном меню, перейдите во вкладку Ячейка, нажав Параметры, после. Там, выберите Как во всей таблицы и укажите значения для отступов. Сохраните: Ок. Михаил Александрович Соколов более года назад Это все просто когда одна таблица, а у меня их 700!!! И тупо в каждой форматировать ячейки — кура отсохнет. Знаете ответ? |
Настройка отступов и интервалов в Word
Настройка отступов и интервалов для абзацев
Выделите один или несколько абзацев, которые нужно изменить.
Откройте вкладку Главная и нажмите кнопку вызова диалогового окна «абзац» .
Выберите вкладку Отступы и пробелы .
Выберите нужные параметры и нажмите кнопку ОК.
Параметры диалогового окна « абзац » описаны в разделе Настройка отступов и интервалов.
Выделите текст, который нужно настроить.
Перейдите на вкладку Главная и в нижней части меню выберите интервалы между строками и абзацами > Параметры междустрочных интервалов .
Откроется диалоговое окно Абзац.
На вкладке Отступы и интервалы выберите нужные параметры и нажмите кнопку ОК.
Параметры диалогового окна « абзац » описаны в разделе Настройка отступов и интервалов.
Вы можете быстро изменить отступы и расстояния в Word в Интернете.
Если вы еще не перешли в режим правки, выберите редактировать документ > изменить в Word в Интернете. Документ переключится из режима чтения в режим правки.
Выберите Разметка страницы и обратите внимание на Отступ слева и справа, а также после параметров.
Поместите курсор в начало текста, который вы хотите настроить.
Чтобы задать отступ абзаца, укажите нужное расстояние в поле Слева или Справа в разделе Макет страницы.
Например, введите 1,0, чтобы сместить абзац на один сантиметр.
Чтобы изменить расстояние до или после абзаца, введите число в поле До или После.
Совет: Если нужно изменить отступы для всего документа, проще настроить поля. В разделе Разметка страницынажмите кнопку поляи выберите нужные параметры полей.
Как в Word уменьшить расстояние между строками
Уменьшение междустрочного интервала в Ворде
- Выделите нужный фрагмент текста и нажмите правой кнопкой мыши;
- в контекстном меню выбрать пункт «Абзац»;
Если для форматирования текста необходимо установить конкретный числовой интервал, тогда используйте опцию «Множитель». В поле рядом установить заданное числовое значение.
Можно использовать панель инструментов для уменьшения расстояния между строками абзаца. Для этого нужно выполнить выделение фрагмента или всего текста, как описано выше, а затем проделать следующее:
- Перейти на вкладку «Главная» и найти блок «Абзац»;
- нажмите на пункт«Интервал» и выберите из списка нужный вариант отступа.
Если в списке нет нужного значения для отступа, используйте вкладку с отступами. Вызвать ее на панели инструментов позволяет стрелочка справа снизу блока. В выпавшем окне будет доступна опция «Множитель» и ручная установка параметра.
Уменьшение интервала между последними строчками абзацев
Microsoft Word позволяет менять дистанцию между фрагментами документа. Сделать это можно при помощи меню блока «Абзац». Для этого нужно на «Главной» нажать на иконку «Интервал» и выбрать нужное значение.
Меню позволяет сделать интервал одинарным, но иногда бывает необходимо установить заданное значение. В этом случае удобнее использовать меню отступов. Алгоритм действий:
- Выделите нужный фрагмент текста или весь текст и нажмите правой кнопкой мыши;
- выберете пункт в контекстном меню «Абзац»;
- в блоке «Интервал» задайте нужное значение в полях «Перед» и «После».
При создании стиля документа удобнее пользоваться вкладкой «Дизайн/Конструктор» для уменьшения расстояния между абзацами. В ней предусмотрена специальная опция «Интервал между абзацами», используя которую можно в один клик изменить форматирование всего документа.
Как в Ворде сделать отступы в таблице?
Как настраиваются отступы в ячейках таблицы Ворд?
С настройками отступов в таблице мы сталкиваемся очень часто. Особенно школьники и студенты, когда требуется оформить работу по правилам.
Выполнить настройку не сложно.
Для начала создаём необходимую нам таблицу. Затем, выделяя таблицу, нажимаем правой кнопкой мыши на — свойства таблицы. Нам откроется окошко, в котором нужно будет выбрать — ячейка — нажать — параметры. В окне, которое открылось задаём необходимые нам характеристики. Размер измеряется в сантиметрах. Доступны четыре поля :верхнее, нижнее, правое и левое. После того, как все значения заданы нажимаем — ОК. А ещё можно выбрать параметр — как для всей таблицы.
В документах Ворд (Word) отступы в ячейках таблицы по умолчанию имеют следующие значения:
От левого и правого края — по 0,19 см.
Сверху и снизу — 0 см.
Для того, чтобы изменить отступы во всех ячейках таблицы (то есть увеличить их или наоборот уменьшить), нужно сделать следующее:
1) Открыть панель инструментов «Макет» и щёлкнуть на кнопке «Поля ячейки».
2) Появится окно, в котором нужно установить подходящие для вас значения.
3) Остаётся нажать на «OK», после этого отступы будут изменены.
Для того, чтобы изменить отступы в отдельно взятой ячейке таблицы (нескольких ячейках), нужно:
1) Выделить нужную ячейку (ячейки).
Если ячейка одна, то будет достаточно поставить в неё курсор.
2) В контекстном меню ячейки выбрать «Свойства таблицы».
3) В открывшемся окне перейти на вкладку «Ячейка» и нажать на кнопку «Параметры».
4) В параметрах ячейки нужно убрать галочку «Как во всей таблицы» и поставить значения для отступов.
5) Для сохранения изменений остаётся нажать на «ОК».
Ещё можно сделать отступы (интервалы) между ячейками таблицы (изначально они отсутствуют).
Для этого нужно в вышеупомянутом окне (где настраивались отступы в ячейках) установить значение в поле «Интервалы между ячейками».
Таблица будет иметь следующий вид:
Вы сделали таблицу и необходимо текст в ней разместить так, как вам надо, а не так, как получилось напечатать. Есть несколько способов сделать отступы в таблице. Расскажу какие знаю я.
- Для тех, кто плохо разбирается в документах Ворд и не хочет искать вкладки для выравнивания. Делаем обычные пробелы перед текстом. Чаще всего, чтобы отступ был по нормам (а это 1,2 см) надо сделать пять пробелов (пять раз нажать на длинную клавишу на клавиатуре). Если надо текст разместить по середине столбика, значит пробелов делаем больше.
- Следующий способ — выделяете нужный текст в таблице — > нажимаем правую клавишу мыши (должен появиться столбик с пунктами)- > выбираем «Абзац» (появляется табличка) — > выбираем «Отступ» и ставим там то значение, на которое вам надо отступить текст, как я уже говорила, чаще всего это 1,25 или 1,2 см. — > не забываем нажать на «ок».

Людмила Богданова
выдели этот кусок текста с таким отступом, затем зайди в настройки Абзац — там увидишь размеры отступа, исправь как надо и будет тебе Щастье! ))) …этот отступ ваще то можно увидеть если включишь такой инструмент в самом Ворде как — линейка, на ней будут типа зарубки ))) вот с ними играйся тоже, перетаскивай их зацепив или вправо или влево!
Вкладка текста в ячейке таблицы
Щелкните текст или числа, для чего нужно нажать отступ, или коснитесь их, а затем нажмите CTRL+TAB.
Настройка табули
-
Перейдите на главная и выберите диалоговое окно Абзац,
.
-
Выберите Вкладки.
-
В поле Позиции табула введите нужное место.
-
Выберите выравнивание.
-
Выберите руководителя, если он вам нужен.
-
Выберите Установить.
-
Нажмите кнопку ОК.

-
Перейдите на главная и выберите диалоговое окно Абзац,
.
-
Выберите Вкладки.
-
Выполните одно из указанных ниже действий.
-
Выберите вкладку и выберите очистить.
-
Чтобы удалить все кладки, выберите очистить все.
-
-
Нажмите кнопку ОК.
Вкладка текста в ячейке таблицы
Щелкните текст или числа, для чего нужно нажать отступ, или коснитесь их, а затем нажмите CTRL+TAB.
Настройка табули
-
Перейдите на вкладку Формат > .
-
В поле Табу желтая полоса введите нужные размеры.
-
Выберите выравнивание.
-
Выберите руководителя, если он вам нужен.
-
Выберите
, чтобы установить вкладку.
-
Нажмите кнопку ОК.

-
Перейдите на вкладку Формат > .
-
Выполните одно из указанных ниже действий.
-
Чтобы очистить одну вкладку, выберите ее и выберите
.
-
Чтобы очистить все вкладки, выберите «Очистить все»
-
-
Нажмите кнопку ОК.
По умолчанию при создании таблицы в Word она выравнивается по левому полю. Возможно, вы захотите сделать ваши таблицы немного выделяющимися, сделав отступы, но этого нельзя сделать с помощью тех же инструментов форматирования, которые вы использовали бы для отступа абзаца.
Мы покажем вам несколько способов, как вы можете легко сделать отступ в таблице в Word. Во-первых, вы можете использовать ручку таблицы (квадратик с перекрестием, появляющийся при наведении курсора на таблицу) в верхнем левом углу таблицы. Нажмите и удерживайте ручку, а затем перетащите её вправо, чтобы переместить всю таблицу.
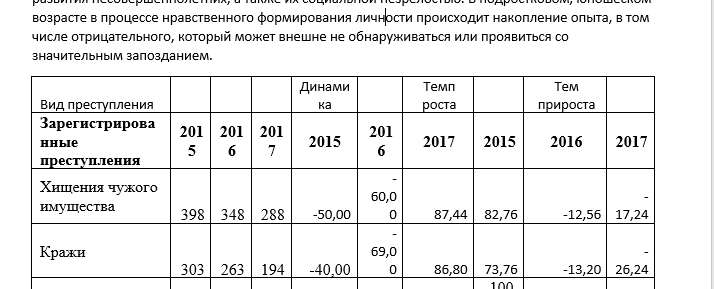
Если вы хотите быть более точным, как далеко вы делаете отступ в таблице, есть другой способ сделать это. Щёлкните правой кнопкой мыши ручку таблицы в верхнем левом углу таблицы и выберите «Свойства таблицы» во всплывающем меню.
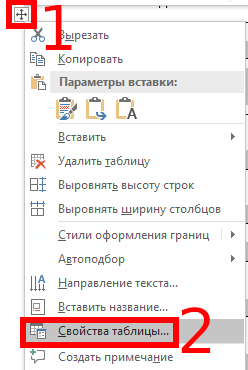
В диалоговом окне «Свойства таблицы» убедитесь, что вкладка «Таблица» активна. Введите число в поле ввода «отступ слева», чтобы указать, как далеко вы хотите сделать отступ для всей таблицы. Например, мы ввели 1 см, чтобы сделать отступ для нашей таблицы на 1 сантиметр.
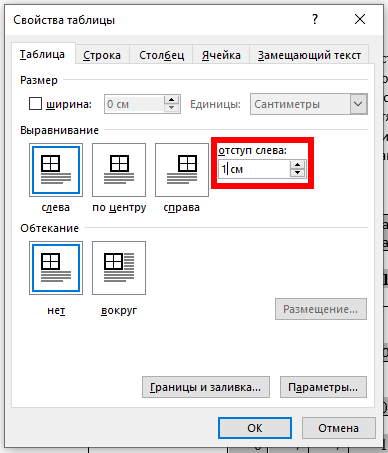
Вся наша таблица с сантиметровым отступом от левого поля.

Вы также можете использовать вкладку «Таблица» в диалоговом окне «Свойства таблицы», чтобы центрировать или выравнивать по правому краю всю таблицу.
Вы могли обратить внимание, что эти способы не совсем равнозначны — при первом варианте (перемещение таблицы за перекрестие) изменилась ширина таблицы и она частично скрылась за правым краем. При втором варианте ширина таблицы изменилась только на передвинутую величину, вся таблица по-прежнему осталась на листе.
Связанные статьи:
- Как создать полосатую таблицу в Microsoft Word (100%)
- Таблица выходит за край листа — как исправить (100%)
- Как полностью удалить таблицу (100%)
- Как вставить текст над таблицей, если таблица находится в самом верху документа Word (100%)
- Как пользоваться сортировкой в Word (100%)
- Как работать с номерами страниц в Word (RANDOM — 50%)

































 .
. , чтобы установить вкладку.
, чтобы установить вкладку. .
.