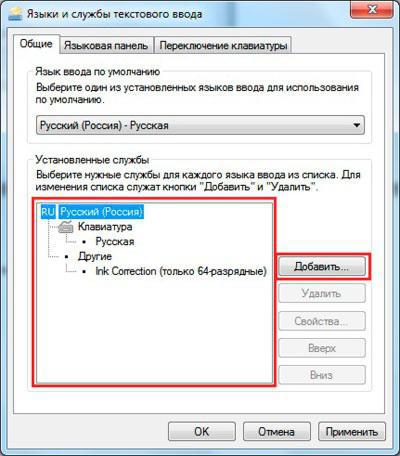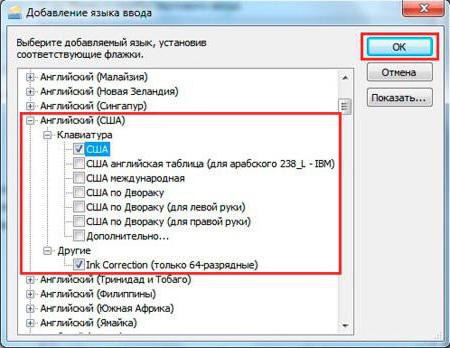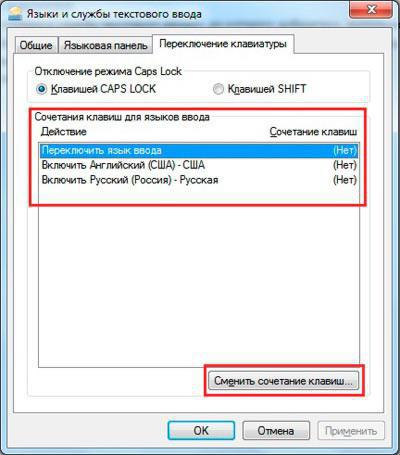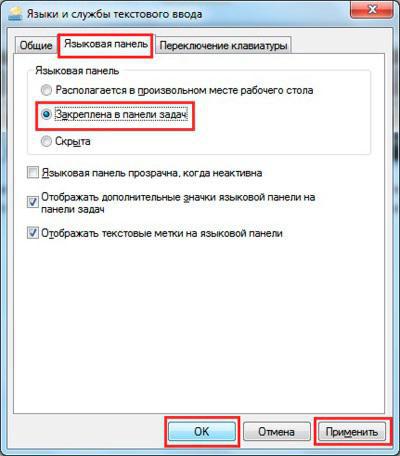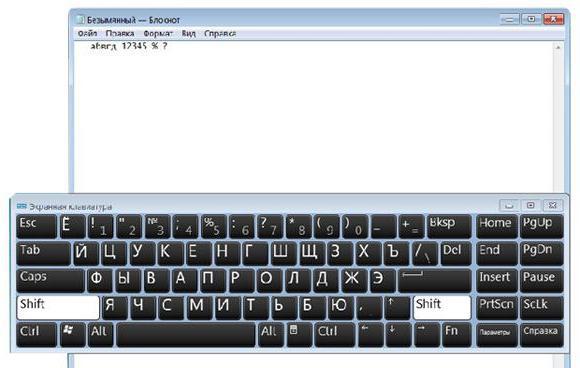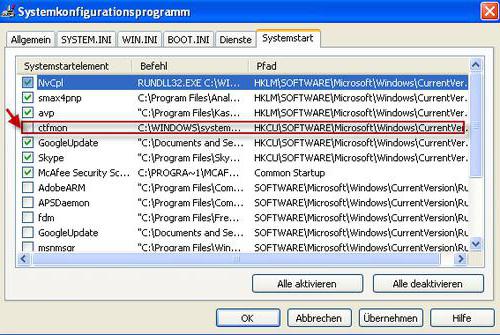04.07.2018Рубрика: НастройкиАвтор: Алексей Герус
Не так просто настроить языковую составляющую Windows 10. Параметры раскладки клавиатуры несколько сокрыты, по сравнению с предыдущими версиями. Однако, если немного разобраться, добавить язык, изменить сочетание клавиш и многое другое будет проще простого.
- Как поменять раскладку клавиатуры на Windows 10
Специальные программыPunto Switcher
- Keyboard Ninja
- Видео: как добавить и удалить язык из раскладки
- Как изменить комбинацию для переключения языка на блокировочном экране
Что такое раскладка клавиатуры
Раскла́дка клавиату́ры — соглашение о соответствии типографических символов (букв, цифр, знаков препинания и т. д.) письменного языка клавишам клавиатуры компьютера, пишущей машинки или другого устройства, с помощью которого вводится текст.
Википедия
https://ru.wikipedia.org/wiki/Раскладка_клавиатуры
Говоря проще, раскладка клавиатуры — это способ понимания компьютером команд, которые вводит пользователь, нажимая на определённые клавиши клавиатуры.
Практически для каждого языка созданы и адаптированы свои раскладки (соответствие клавиш с числами, буквами, символами и иероглифами). Кроме того, при вводе команд или текста нередко используются функциональные вспомогательные клавиши Shift, Alt, Ctrl, CapsLok и другие. Во встроенные клавиатуры ноутбуков добавлена клавиша Fn, для ещё большей функциональности при сокращении количества клавиш.
Почему так происходит
Так иногда бывает, мы забываем переключить раскладку клавиатуры с английской на русскую и набранный текст выглядит нечитаемой белибердой.
И, порой, это бывает довольно значительный кусок текста.
Или же подобный текст присылает нам человек в мессенджере и, по ряду обстоятельств, не может перенабрать текст с английских букв на русские (или не хочет), а информация очень нужна.
Не стоит отчаиваться, перевод с английских букв на русские не так уж и сложен.
Можно воспользоваться различными онлайн-сервисами для этого.
Рассмотрим несколько из них.
Как поменять раскладку клавиатуры на Windows 10
Поменять раскладку клавиатуры очень просто: для этого существует несколько возможных способов, для большего удобства каждого пользователя: горячие клавиши, языковая панель и специальные утилиты.
- Самая быстрая возможность — это воспользоваться горячими клавишами (по умолчанию это комбинация из одновременно нажатых кнопок Alt+Shift, нажатие которых меняет раскладку на следующую и так по кругу).
- Также раскладку можно изменить при помощи языковой панели. В правом нижнем углу, рядом с часами щёлкаем на буквенный значок, затем из списка раскладок выбираем ту, которая нужна в данный момент.
Специальные программы
Для Windows создано несколько программ для переключения раскладки. Причём некоторые из них имеют дополнительные функции, вроде автоматического переключения языков, исправление слов путём перевода их между языками и многое другое.
Punto Switcher
Punto Switcher по праву считается лучшей программой для работы с раскладками языка для Windows. Утилита имеет большой встроенный функционал для работы, может автоматически переключать раскладки, исправлять слова и многое другое. Также большим преимуществом является возможность задавать собственные горячие клавиши для смены языка. Пользователь может писать текст в двух раскладках одновременно и не заморачиваться с переключением, программа все сделает за него.
Как автор статей, я много работаю с текстами, публикациями и прочим контентом, потому часто использую в своём ремесле программы для проверки и обработки текста. Punto Switcher — это одно из первых приложений, которое устанавливается на моём ПК после переустановки операционной системы. Иногда даже чувствуется зависимость от программы, так сильно она помогает при наборе текста. Конечно не бывает без курьёзов, всё-таки программа не может учесть всего, и некоторые нормальные слова могут переводиться на английский язык. Потому используя подобные программы необходимо следить за их работой.
Keyboard Ninja
Ещё одна известная программа — Keyboard Ninja. Утилита имеет множество настроек, в которых можно заблудиться. Однако программа довольно легко настраивается «под себя», если привыкнуть. Основные возможности похожи на аналоги: транскрипция текста, автоматическая замена раскладок, собственные горячие клавиши, исправление опечаток при наборе слов и многое другое.
Как перевести уже написанный текст английскими буквами на русский язык?
Очень часто так бывает, особенно когда часто переключаешься на клавиатуре с английского на русский и обратно, что некоторая часть текста оказывается набрана английскими буквами и получается такая вот абракадабра, к примеру, когда увлекся и пишешь не смотря на клавиатуру. Тогда получается типа того, xnj ctqxfc vs dblbv yf ‘rhfyt rjvgm.nthf (что сейчас мы видим на экране компьютера). Как сделать так, чтобы не перепечатывать текст заново и вспоминать, а что же ты там накнопил на клавиатуре?
Автор публикации
Dotar Sodjar
Достижение получено 03.09.2018
Тоже иногда сталкиваюсь с такой проблемой. Я обычно копирую написанный латиницей текст и вставляю в адресную строку любого поисковика, гугла, например. Чаще всего он выдаёт: “возможно, вы имели в виду” и напечатанный мною текст, но уже на русском.
Порой кажется, что кто-то там свыше специально придумал такое наказание для невнимательных — испытывая нервную систему после того, как человек поле нескольких минут печатания на клавиатуре обнаруживает такой косяк.
Конечно же, исправить создавшуюся ситуацию можно многими способами. Можно конвертировать текст онлайн на многих сайтах, правда, без гарантии, что ваш текст не будет виден посторонним. Можно подремонтировать текст с помощью некоторых левых редакторов.
Но проще всего (и удобнее всего) справляется с этим небольшая утилита под названием Punto Switcher. По вашему желанию утилита будет сама следить за правильностью установленной раскладки и будет автоматически ее переключать, когда это потребуется. Если же вы по каким-то причинам временно отключите эту функцию и напечатаете пол страницы не в той раскладке, — тоже не беда. Нужно лишь выделить этот текст и нажать комбинацию клавиш Shift+Pause Break
Иногда бывает, когда человек нечаянно задел Caps Lock и весь текст напечатал заглавными буквами. Для такого случая есть другая комбинация клавиш — Alt+Pause Break.
В этой утилите много разных примочек, описывать которые можно очень долго, но об одной из них стоит упомянуть. Это так называемый дневник. Он отслеживает все нажатия клавиш, и в случае, если по какой-то причине у вас пропал напечатанный текст, эту потерю всегда можно восстановить, скопировав пропажу из дневника.
Источник статьи: https://borodatiyvopros.com/questions/49895/
Как добавить раскладку и дополнительный язык в раскладку
Windows не ограничивает пользователя в количестве возможных раскладок, их можно добавлять и удалять как угодно.
- Чтобы добавить раскладку, щёлкаем на языковую панель и выбираем «Настройки языка». Щелкаем по языковой панели и выбираем
- В открывшемся окне параметров кликаем по «Добавьте язык».
- Внимательно выбираем раскладку, нажимаем «Далее».
- Снимаем галочку с «Назначить языком интерфейса Windows» (или оставляем, если вы хотите чтобы язык операционной системы перешёл на выбранный язык) и щёлкаем «Установить».
- После того как пакеты скачаются, они будут установлены и доступны наряду с предыдущими раскладками.
Также в языковую раскладку можно добавить ещё одну «клавиатуру». При этом переключение между языками будет происходить через комбинацию клавиш Ctrl+Shift слева.
- Щёлкаем на установленный языковой пакет, выбираем «Параметры».
- Нажимаем «Добавить клавиатуру» и выбираем язык из списка, добавление проходит мгновенно.
Видео: как добавить и удалить язык из раскладки
GSgen
Ну и рассмотрим еще один онлайн-сервис, который отвечает на интересующий нас вопрос о том, как перевести английские буквы в русские.
И снова удобный и понятный интерфейс.
Из особенностей этого сервиса, помогающего совершить перевести английские буквы в русские, отметим возможность двустороннего перевода.
Возможно, это пригодится тем, кто хотел бы подшутить подобным образом над приятелем, заставить поломать его голову.
Впрочем, это возможно лишь в том случае, если он не является посетителем нашего сайта и не читал эту статью!
Дополнительные способы смены раскладки:
Если вы нашли ошибку, пожалуйста, выделите фрагмент текста и нажмите Ctrl+Enter.
Источник статьи: https://ilike.guru/sovety/nabral-tekst-anglijskimi-bukvami/
Как переназначить сочетание клавиш для смены раскладки на Windows 10
В Windows существует возможность стандартными средствами переназначить горячие клавиши для смены языковой раскладки. К сожалению, эти настройки скрыты глубже, чем в предыдущих версиях.
- Открываем настройки языковой панели, как показано выше, нажимаем ссылку «Дополнительные параметры клавиатуры».
- Затем выбираем «Параметры языковой панели».
- Далее в окне «Языки и службы текстового ввода» переходим на вкладку «Переключение клавиатуры» и в ней щёлкаем на «Сменить сочетание клавиш».
- Переключаем тумблеры на необходимые значения и сохраняем изменения кнопкой OK.
Как поменять латинские буквы на русские в написанном тексте.
Набирая какой либо текст на клавиатуре, мы редко смотрим что отражается на экране. Когда подняли взгляд на экран “о ужас”, видим абру кадабру из латинских букв Ghbdtn Vbh (Привет Мир). Исправить такую ситуацию, изменить раскладку написанного текста горячими клавишами на клавиатуре или автоматически не удаляя текст поможет программа от Яндекса Punto Switcher. Программа не переводит текст, она меняет английские буквы на русские и наоборот. Она отлично знает что такое – Привет, что такое – windows. И ещё множество других полезных функций.
( 2 оценки, среднее 4.5 из 5 )

В нашей стране пользователи обычно используют две раскладки: русскую и английскую. И в некоторых случаях приходится сталкиваться с невозможностью переключиться с одного языка на другой…
Вообще, по умолчанию, для смены раскладки используются спец. сочетания (они могут различаться в зависимости от версии ОС):
- ALT+SHIFT;
- CTRL+SHIFT.
ALT+SHIFT одновременно!
Кроме этого можно кликнуть по значку языка в трее и в появившемся списке выбрать нужный.
Выбор языка
Если вы уже проверили эти способы, и они вам не подошли, то вероятнее всего проблема может крыться:
- в неработоспособности ряда кнопок клавиатуры;
- в параметрах Windows, в которых указано другое сочетание клавиш;
- в системе установлен только один язык (например, только русский…);
- возможно, что какое-нибудь приложение принудительно меняет раскладку;
- у вас установлена не официальная Windows, в которой «раскурочены» языковые параметры ОС (какая-нибудь сборка от народных умельцев…).
В общем-то, ниже приведу что и в какой последовательности делать, чтобы восстановить работоспособность переключения раскладки…
*
Содержание статьи
- 1 Как настроить раскладку и «заставить» ее переключаться ✔
- 1.1 ШАГ 1: проверка клавиатуры
- 1.2 ШАГ 2: настройка языковых параметров в ОС
- 1.3 ШАГ 3: альтернативная утилита для переключения
- 1.4 ШАГ 4: откат/переустановка системы
→ Задать вопрос | дополнить
Как настроить раскладку и «заставить» ее переключаться ✔
ШАГ 1: проверка клавиатуры
Данную статью логично начать с проверки работоспособности клавиатуры (почему она могла выйти из строя: залитие, физический износ, пыль и крошки под клавишами, и пр.).
Нас интересуют прежде всего клавиши ALT, SHIFT, CTRL. Для этих целей лучше всего использовать спец. утилиту — Keyboard Test Utility (см. скриншот ниже). В идеале, нужно прощелкать все клавиши и убедиться, что каждая из них зажглась синим цветом (т.е. работает).
📌 Как провести тест работоспособности клавиатуры — см. пошаговую инструкцию
📌 Если выяснилось, что не работает какая-нибудь клавиша(и) — см. инструкцию
Тестирование клавиатуры
*
ШАГ 2: настройка языковых параметров в ОС
Далее нам нужно открыть настройки даты, времени и языка (в Windows они находятся в одном разделе).
Универсальный способ открыть данные параметры — нажать сочетание Win+R (должно появиться окно «Выполнить»), и использовать команду intl.cpl.
intl.cpl — настройка языка, даты, времени (часового пояса)
Далее в зависимости от версии Windows могут быть несколько разные окна:
- в Windows 7 нужно открыть вкладку «Язык и клавиатуры / Изменить клавиатуру»;
- в Windows 10/11 кликнуть по ссылке «Языковые параметры» (на этой ОС остановлюсь поподробнее…).
Языковые параметры
Во вкладке «Язык» нужно открыть ссылку «Выбрать метод ввода, который всегда используется по умолчанию».
Примечание! Также обратите внимание, чтобы у вас в предпочитаемых языках было указана русская и английская раскладки (см. скрин ниже). Если у вас будет доступен только один язык — то переключиться, разумеется, вы не сможете…
Выберите метод ввода…
После, открыть параметры языковой панели.
Параметры языковой панели
И во вкладке «Переключение клавиатуры» установить то сочетание клавиш, которое наиболее удобна для вашей работы (по умолчанию стоит: ALT (левый)+SHIFT).
Сменить сочетание клавиш (Windows 10)
Собственно, сменив (узнав) сочетание клавиш — осталось только нажать их, и раскладка поменяется на английскую (русскую). ✔
*
ШАГ 3: альтернативная утилита для переключения
Рекомендую обратить внимание на спец. программы, позволяющие автоматически переключать раскладку в Windows (они помогают ускорить набор текста с клавиатуры и решить проблемы смены языка).
Например, одна из лидеров на сегодняшний день — это Punto Switcher. Утилита дает возможность назначить любые клавиши для переключения раскладки (см. скриншот ниже).
Помощь с переключением от Punto Switcher
Не могу не добавить, что Punto Switcher также исправляет неправильно набранный вами текст и поможет избежать различных крякозабр…
*
ШАГ 4: откат/переустановка системы
Если раскладка у вас перестала меняться после установки каких-нибудь программ, драйверов, изменения настроек и пр. — есть смысл попробовать откатить систему к контрольной точке (т.е. восстановить ее. Кстати, контрольные точки создаются автоматически, если, конечно, данная опция включена…).
Чтобы проверить, есть ли точки для отката: нажмите сочетание WIN+R, и используйте команду rstrui.
rstrui — запуск восстановления
Далее появится окно, в котором будет представлен список из нескольких точек, к которым можно откатить систему (ориентируйте по дате). Подобный откат не затронет документы (но возможно придется переустановить программы и драйвера).
Для отката системы — достаточно выбрать точки и согласиться на восстановление
Кстати, в некоторых случаях (например, при установке различных не официальных сборок с Windows) исправить ситуацию поможет только переустановка ОС. Ссылку на то, как это можно сделать без потери данных, привожу ниже…
📌 В помощь!
Как переустановить Windows 10 (без потери данных) — см. пошаговую инструкцию
*
PS
Еще пару советов:
- попробуйте использовать беспроводную клавиатуру (это и удобнее, и в ряде случаев помогает решить вопрос);
- если у вас USB-клавиатура — посмотрите к какому порту она подключена. Если вы используете порты на передней стенке ПК, различные переходники и пр. — для диагностики попробуйте ее подключить к USB на задней стенке системного блока;
- также USB-клавиатуру можно подключить к PS/2 порту (через небольшой переходник);
- на некоторых ноутбуках есть спец. режимы работы клавиатуры, при которых часть клавишей будет отключена (более подробно об этом здесь).
*
Если вы решили вопрос как-то по-другому — сообщите в комментариях…
Заранее благодарю, удачи!
👋
Первая публикация: 15.09.2019
Корректировка: 15.09.2022


Полезный софт:
-
- Видео-Монтаж
Отличное ПО для создания своих первых видеороликов (все действия идут по шагам!).
Видео сделает даже новичок!
-
- Ускоритель компьютера
Программа для очистки Windows от «мусора» (удаляет временные файлы, ускоряет систему, оптимизирует реестр).
Вкратце опишу проблему. После запуска компьютера периодически (не всегда и не с самого старта) возникает данная ситуация: появляется дополнительная раскладка клавиатуры (замечаю я это в тот момент, когда с английского на русский одного ctrl+shift не хватает).
Выглядит это дело вот так:
Причём в самих настройках языка британская раскладка не отображается:
И каждый раз для того, чтобы это пофиксить, мне приходится начинать её устанавливать, чтобы она появилась в списке и её можно было удалить.
Вопрос: как это пофиксить раз и навсегда?
Пыталась как-то через реестр это делать, не помогло, проблема снова стала актуальна. Что-то пыталась ещё из советов в гугле делать, проблема не решена. Возможно, кто-то сталкивался с таким и смог справиться. Помогите, пожалуйста.
P.S. К сожалению, не могу описать, после чего конкретно появляется эта проблема: систематику так и не выявила, появляется рандомно.
Как настроить английскую раскладку клавиатуры
В век компьютерных технологий пользователи могут решить многие серьезные задачи, поставленные перед ними. Однако на фоне сложного зачастую забываешь о простом или не уделяешь этому большого внимания. Одним из таких простейших действий является настройка английской раскладки клавиатуры.

Клавиатура в своем первом воплощении и не предполагалась для совместного функционирования с компьютерами. Несложно догадаться, что в далекие 1860-е годы о ПК не могли мечтать даже самые смелые фантасты. Однако именно в это время жил некий редактор из Милуоки, Кристофер Шолес. Именно он представил первый вариант клавиатуры в составе печатной машинки. Далее патент на изобретение был продан компании «Ремингтон», откуда и пошли знаменитые печатные машинки.
Мало кому известно, что сначала буквенный ряд клавиатуры строго соответствовал алфавиту английского языка, а о раскладке QWERTYUIOP никто не думал. Пока не оказалось, что на печатной машинке клавиши слишком часто западают по причине близко находящихся букв, которые использовались наиболее интенсивно. В результате Кристоферу пришлось продумать такой вариант, при котором две буквы встречались бы крайне редко. Так и появилась раскладка, которая знакома пользователям ПК.
Alt+Symbol Shift
Но лучше вернуться к теме статьи. С течением времени компьютеры распространились по миру и появились в России, а вместе с этим – русская раскладка ФЫВАПРОЛДЖЭ, прекрасно известная всем, кто обладает навыком слепой печати.
Для настройки раскладки есть множество вариантов, но их можно свести к нескольким распространенным.
Однако не пропала необходимость переключаться между языками, что делается обычно при помощи той самой комбинации, что вынесена в заголовке Alt+Symbol Shift. Это классический вариант, срабатывающий чаще всего, когда настройки слетают в неожиданный момент.
Бывает, что английский язык при работе с ПК нужен постоянно. Переключениями вышеописанной комбинации легко набить мозоли на пальцах. Поэтому можно сделать так, чтобы английский в русской версии операционной системы стоял по умолчанию. Для этого следует перейти в «Панель управления – Языки и региональные стандарты – Языки и клавиатуры – Изменить клавиатуру – и выбрать «Английский (США)» языком по умолчанию». Все просто! Этот пример для Windows 7 справедлив и для XP, и для более ранних систем.
А если вы дружите с мышкой, то просто кликните в правом нижнем углу возле часов в трее на значке RU и выберите также «Английский (США)».
Такие разные клавиатуры
Конечно, прогресс на месте стоять никогда не будет. Сегодня очень много разновидностей клавиатур для ПК, планшетов, смартфонов, нетбуков, неттопов и прочих не менее интересных устройств. И переключение языка здесь тоже различается.
Как только вы узнали все самые простые способы настройки раскладки, несложно будет разобраться и в других случаях.
Иногда достаточно тыкнуть пальцем на значке RU, иногда нужно нажать на Space и сдвинуть его в сторону для смены языка или выбрать нужный вариант из предложенного меню. Главное – немного терпения, и вы разберетесь!
Источники:
- А как сменить раскладку на Мас?
- А если у нас Linux?
Нередко пользователи Windows попадают в крайне неприятную ситуацию, когда необходимо быстро сменить язык ввода (к примеру, при наборе теста), но клавиатура не переключается на английский язык. В чем проблема? Как самостоятельно устранить такой сбой? Об этом пойдет речь в статье.
Почему не переключается на английский языковая панель?
Причин такого явления может быть достаточно много: начиная от кратковременных сбоев до поломки самой клавиатуры. Давайте вместе во всем разберемся.
Когда клавиатура не переключается на английский язык, основными фактами, влияющими на появление такого сбоя, принято считать следующие:
- кратковременный сбой в системе;
- отсутствие требуемого для переключения языка;
- некорректные настройки переключения;
- отсутствие установленной раскладки клавиатуры;
- отключенная служба, отвечающая за раскладку и переключение;
- поломка устройства.
Собственно, в самом простом случае иногда достаточно просто перезагрузить компьютерный терминала или ноутбук. Возможно, при повторном рестарте эта проблема исчезнет. Но в ситуации, когда не переключается русский на английский язык, как правило, виновны другие причины. О них сейчас и пойдет речь.
Клавиатура не переключается на английский язык: добавление языка
Самым распространенным явлением принято считать ситуацию, когда по каким-то причинам в системе второй язык был удален или изначально отсутствует вообще (хотя в стандартных параметрах Windows английский по умолчанию включен). Для решения вопроса того, почему не переключается на английский языковая панель и, как следствие, клавиатура, необходимо просто проверить, установлен ли второй язык в системе.
Итак, заходим в стандартную «Панель управления» и обращаемся к разделу языков и региональных стандартов. После этого в окне настроек нужно перейти на вкладку языков и клавиатуры. Используем кнопку изменения клавиатуры для отображения всех языков, установленных в системе.
Обращаем внимание на вкладку общих параметров (в окошке посередине). Там отображаются языки. Если указан только один русский, второй язык нужно добавить. Для этого используем соответствующую кнопку, расположенную чуть правее.
Далее из списка необходимо просто выбрать английский язык, развернуть меню клавиатуры, установить значение раскладки «США». Обязательно сохраняем изменения. По идее, после проделанных действий в предыдущем списке второй язык появится сразу же.
Настройки смены сочетания клавиш
Но бывает и так, что язык в системе присутствует или, как в предыдущем списке, его настройка произведена правильно, но эффекта это не дает. Так почему клавиатура переключается на английский по умолчанию, а на русский язык нет?
Возможно, проблема состоит в том, что не настроены так называемые «горячие» клавиши, которые отвечают за быстрое переключение. В стандартных настройках системы изначально используется сочетание Alt + Shift. Если пользователь думает, что сразу можно переключаться при помощи Ctrl + Shift, он глубоко ошибается. Для начала попробуйте стандартный вариант. Если это не поможет, на вкладке переключения необходимо в выпадающем меню сверху посмотреть, задано ли такое сочетание вообще.
Далее используется кнопка смены сочетания клавиш, которая располагается внизу справа, после чего для смены языка или раскладки устанавливается один из предложенных вариантов.
Но в вопросе того, почему не переключается на английский соответствующая раскладка, нужно обратить внимание и еще на один немаловажный момент. В предыдущем окне после установки основного сочетания попробуйте в выпадающем меню выбрать строку, соответствующую включению английского языка, и установите собственную комбинацию (например, Ctrl + 1), сохраните изменения и проверьте, работает ли переключение. Возможно, сбой связан с неработоспособностью кнопок, а новое сочетание даст нужный эффект.
Настройки отображения языковой панели
Быстрое переключение бывает невозможным еще по одной причине. Почему не переключается на английский клавиатура? Иногда это связано только с тем, что сама языковая панель не закреплена в трее. Неизвестно почему, но такое тоже может быть.
В вышеуказанном разделе перейдите на вкладку языковой панели и убедитесь, что напротив строки ее закрепления в «Панели задач» установлен флажок. Если по каким-то причинам не работают кнопки, переключение языков можно будет производить прямо из соответствующей панели (иконка возле часов в системном трее), используя для этого мышь.
Проверка работоспособности кнопок
Наконец, самая неприятная ситуация, связанная с поломкой самой клавиатуры. Проверить ее работоспособность можно в любом текстовом редакторе (но только для клавиш с литерами, цифрами и специальными символами). А вот что делать для проверки остальных кнопок вроде Ctrl, Alt, Shift и т.д.?
Для этого из главного меню нужно будет вызвать экранную клавиатуру (раздел специальных возможностей), после чего произвести проверку с ее помощью. Делается это путем последовательного нажатия нужных кнопок. Изменение их цвета на клавиатуре виртуальной будет сигнализировать об их работоспособности. Если же изменения цвета не происходит, можете быть уверены, что клавиша не работает. Как уже понятно, в этом случае придется либо нести клавиатуру в ремонт, либо (для случаев с ноутбуками) покупать новую. Но в самом просто случае можно попытаться произвести некоторые действия самостоятельно, например, снять кнопки и почистить контакты от накопившейся грязи (такое, к сожалению, встречается очень часто).
Дополнительные действия
Если ничего не помогло, зайдите в автозагрузку через консоль «Выполнить» командой msconfig и проверьте, включена ли служба ctfmon, которая отвечает за раскладки и языки.
Если она деактивирована, просто установите напротив нее галочку и произведите перезагрузку.
В заключение
Если подвести некий итог, можно отметить, что выше были описаны самые распространенные ситуации. Если уж совсем ничего не поможет, попробуйте подключить другую клавиатуру. Возможно, неисправность кроется как раз в устройстве, которое использовалось до этого. Кстати сказать, проверьте еще, не установлена в системе сторонняя программа, отвечающая за смену языка и раскладки. И, конечно, попробуйте проверить компьютер на предмет наличия вирусов.