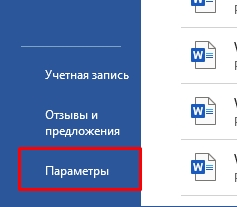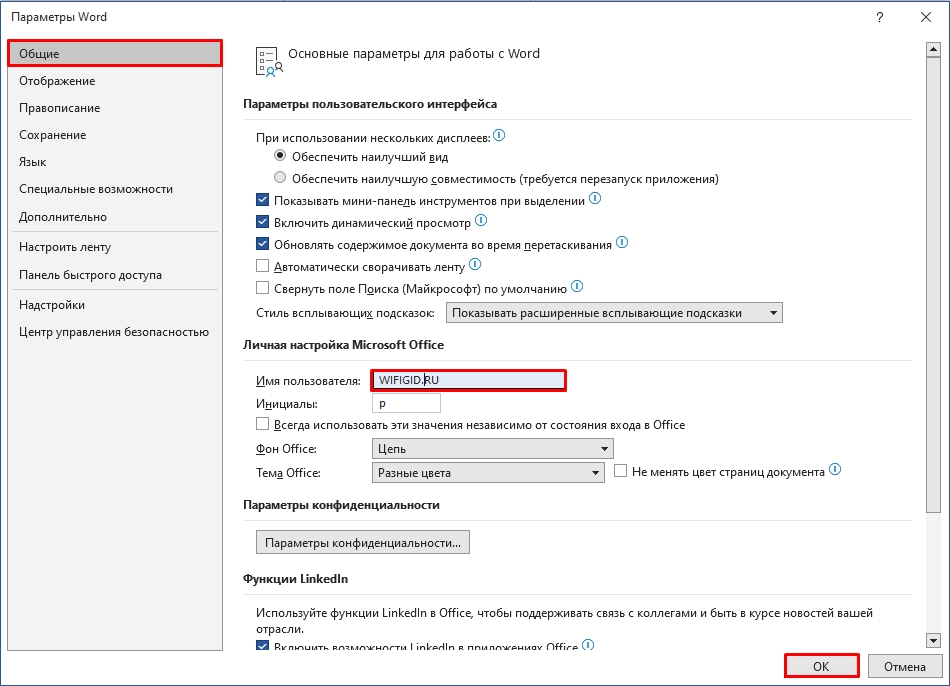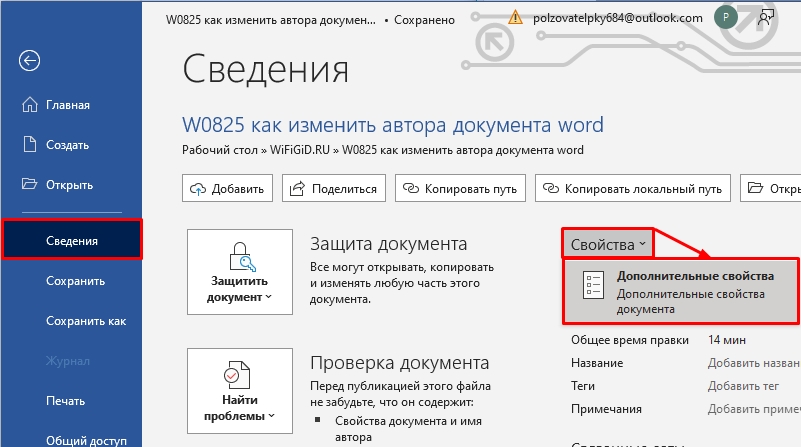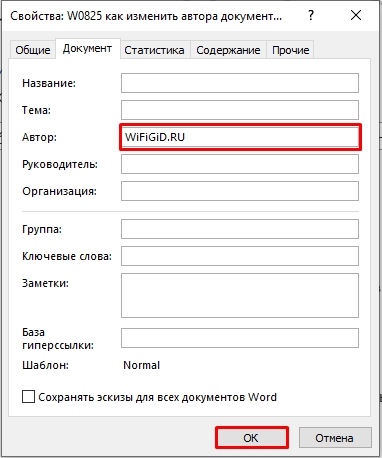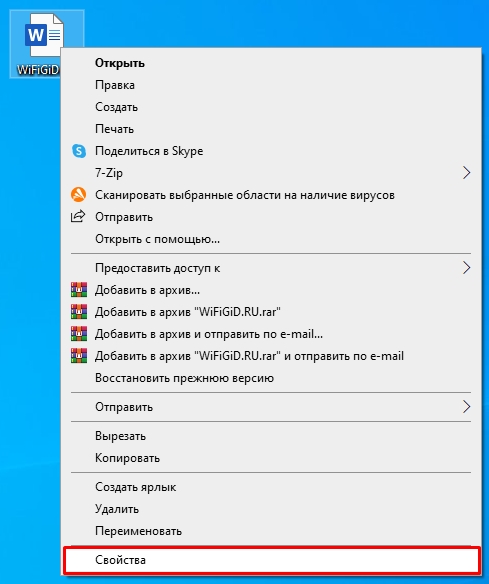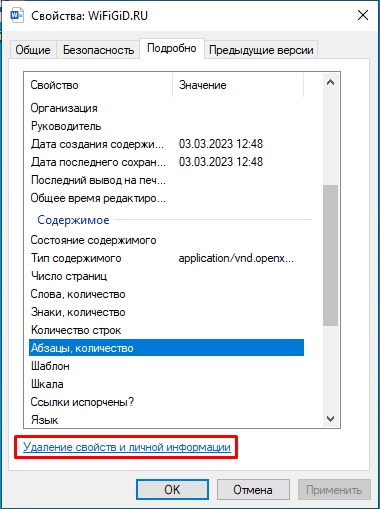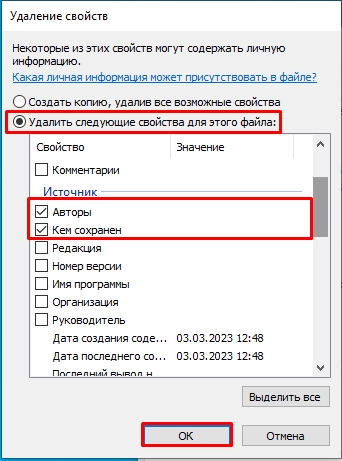Чтобы увидеть свойство Author (Автор) для документа или книги, щелкните Файл >сведения, а затем найдите author (Автор) в области Related People (Связанные люди) справа.
Изменение имени автора для новых документов, презентаций и книг
Важно: Эта процедура изменяет связанные параметры для всех приложений Office, независимо от того, какое приложение вы используете при их изменении.
-
Выберите Файл > Параметры.
-
В поле Личная Microsoft Officeвведите новое имя в поле Имя пользователя.
-
Убедитесь, что для этого не выбран Office всегда использовать эти значения.
Изменение имени автора только в существующем документе, презентации или книге
-
Щелкните Файл и найдите Автор в разделе Связанные люди справа.
-
Щелкните правой кнопкой мыши имя автора и выберите команду Изменить свойство.
-
Введите новое имя в диалоговом окне Изменение пользователя.
Примечание: Изменение свойства Author в области свойств существующего документа не влияет на параметр Имя пользователя в диалоговом окне Параметры Word, PowerPoint параметрыили параметры Excel параметры.
Важно:
Office 2007 больше не поддерживается. Перейдите на Microsoft 365, чтобы работать удаленно с любого устройства и продолжать получать поддержку.
Повысить статус

1 В новых документах имя, отображаемое в свойстве «Автор» (которое видно в области сведений о документе), берется из поля Имя пользователя в диалоговом окне Параметры Word.
Чтобы увидеть свойство Author (Автор) для документа, нажмите кнопку Microsoft Office 
Изменение имени автора для новых документов
-
Нажмите кнопку Microsoft Office
, а затем — Параметры Word.
-
Выберите категорию Основные.
-
В разделе Личная настройка Office введите имя автора в поле Имя пользователя.
Изменение имени автора в существующем документе
-
Нажмите кнопку Microsoft Office
, наведите указатель мыши на элемент Подготовить и выберите Свойства.
-
В области сведений о документе введите имя в поле Автор.
Примечание: Изменение свойства «Автор» существующего документа в области сведений о документе не влияет на сведения о пользователе в диалоговом окне Параметры Word.
Всем привет! Когда вы работаете и создаете документ, ему приписывается несколько свойств. Одним из них является имя и инициалы автора. По умолчанию значение автора берется от «Пользователя» Windows, под которым вы сейчас сидите. Проблема в том, что частенько вместо реальных имени или фамилии туда записывается первое слово почтового ящика, на которого зарегистрирована учетная запись Microsoft.
Если же у вас локальная учетка, то туда записывается ник пользователя. Очень часто при работе с серьёзными документами нужно указывать конкретное имя и фамилия человека, который с ними работает. В некоторых случаях нужно наоборот убирать эту информацию. В статье я расскажу вам, как изменить автора документа в Word.
Содержание
- Способ 1: Параметры всех документов
- Способ 2: Изменение имени в уже существующем документе
- Способ 3: Удаление всей информации о документе
- Задать вопрос автору статьи
Способ 1: Параметры всех документов
В этой главе мы поменяем настройки автора в самой программе Word. Таким образом в будущем при создании новых документов у них будет предустановлен тот автор, которого вы установите в параметрах программы.
- Откройте Microsoft Word.
- В левом блоке найдите «Параметры» и перейдите туда.
- В разделе «Общие» найдите подраздел «Личная настройка Microsoft Office». В строке «Имя пользователя» укажите то имя, которое будет в свойствах документа во всех новых файлах. Также вы можете ниже указать «Инициалы», если они нужны. В конце обязательно примените параметры, нажав по кнопке «ОК».
Способ 2: Изменение имени в уже существующем документе
В этом способе я покажу вам, как изменить автора в уже сохраненном файле. Например, вы хотите наоборот убрать или удалить информацию о том, кем был изменен документ Word.
- Перейдите в раздел «Файл».
- Во вкладке «Сведения» нажмите «Свойства» – «Дополнительные свойства».
- Теперь измените «Автора» и сохраните параметры, нажав левой кнопкой мыши «ОК».
В этом варианте я покажу вам, как полностью убрать автора в Word.
- Кликните правой кнопкой мыши по уже существующему файлику и зайдите в «Свойства».
- На вкладке «Подробно» нажмите по ссылке «Удаление свойств и личной информации».
- Установите переключатель в режим «Удалить следующие свойства для этого файла». Далее поставьте галочки напротив той информации, которую вы хотите убрать.
Вроде мы рассмотрели все возможные варианты. Дорогие и любимые наши читатели. Если я что-то упустил или не написал, у вас есть вопрос или какая-то нерешенная проблема – смело обращайтесь в комментарии. Мы со специалистами портала WiFiGiD.RU обязательно постараемся вам помочь. Только старайтесь писать максимально подробно, чтобы мы смогли вас понять.
|
Автор документа Microsoft Word : как изменить, добавить, удалить? При наведении на документ курсором мышки появляется автор. Как удалить автора документа или изменить имя автора? бонус за лучший ответ (выдан): 5 кредитов В первом пункте рабочего меню (Файл) выбрать «Сведения», откроется окошко со свойствами документа: Автор(ы), даты создания и редактирования, проч. Выбираем подпункт «Связанные пользователи/Автор», изменяем имя автора документа и сохраняем изменения. В принципе, сведения об авторстве не сохраняются в формате RTF. Если вордовский документ имеет простую текстовую структуру, то просто сохраните его сначала в RTF, а затем пересохраните его в DOC|DOCX, автором документа станет тот, кто прописан в Вашем офисном пакете по умолчанию. автор вопроса выбрал этот ответ лучшим Hamster1337 более года назад Для того, что бы изменить автора документа в Microsoft Word, потребуется: 1) Нажимаем на вкладку «Файл» 2) Находим это место 3) Нажимаем добавить автора 4) Получаем вот это 5) Далее жмём «удалить пользователя» По итогу мы получим нужного нам автора для документа. Сыррожа 3 года назад Я давно уже этой ерундой не маялся. Помню, что в ранних версия Word-а это делалось в настройках документа и довольно просто. Сейчас (в данное время я пользую версию 2010 года) все довольно запутано и сложно. Как говорится «маразм крепчает» — это про мелкософтовских авторов (от добра — добра не ищут, а они этого не знают). Так вот по сути вопроса. Удалить персональные данные автора документа можно вроде как через меню «Файл»->»Сведения»->»Подготовить к общему доступу» через «Поиск проблем»->»Инспектор документов». Там надо запустить проверку невзирая на предупреждения и в опции «Свойства документа и персональные данные» кликнуть по кнопке «Удалить все». При сохранении измененного таким образом документа ваши персональные данные запишутся в документ либо в качестве автора, либо в качестве редактора. Доступ к вашим персональным данным выполняется через пункт меню «Файл»->»Параметры» и там есть поля для личных настроек Офиса (они распространяются на все программы входящие в пакет Офиса). В общем как-то так… Sergeich91 2 года назад Это вполне можно сделать, если следовать инструкции, которая ко всему прочему совершенно несложная и главное всё делать по порядку, тогда всё у вас получится. Для начала нужно найти нужный файл, затем там выбираем пункт под названием «Сведения», в котором уже можно найти ещё один пункт, носящий название «Автор» и вот уже там всё что нужно можно отредактировать, можно поменять имя, а если это требуется, то и вовсе его удалить, в общем всё что пожелаете. Конечно в зависимости от того каким именно Вордом пользуетесь это может несколько отличаться, но незначительно, суть везде одна и та же, всё в общем-то идентично. Алекс98 2 года назад Практически в любом текстовом редакторе Word порядок изменения автора документа будет следующий: Заходим в «Файл» (верхний левый угол на главной странице Word), «Сведения». Далее смотрим что открылось и нам нужно выбрать пункт: «Автор». Благодаря этому пункту можно изменить или удалять имя пользователя документа Word. 127771 2 года назад Данная процедура будет немного отличаться от версии программы. Я этот ответ напишу относительно Ворда версии 2010 года. Я с тех пор не приобретал другую версию. Если честно, я мало кого знаю, кто смотрит на этот параметр, но, конечно же, хочется, чтобы автор стоял правильный. Итак, после открытия программы Ворд, нужно будет открыть вкладку «Файл». После этого нужно будет открыть вкладку «Сведения»: Справа будет указан автор этого документа. Этого автора можно будет удалить, если нажать правой кнопкой мыши на автора, далее «удалить пользователя». Ниже есть поле «Добавить автора», нажимаем на него и указываем нужного автора. Ира ЛДВО на БВ 3 года назад У меня ворд 2013. Открываю первопопавшийся документ на рабочем столе. Жму в левом верхнем углу «файл», открывается вкладка «Сведения». Там и Автор и «Кем изменено». Встаю правой кнопкой мыши и меняю «Автора» Затем жму ОК и я снова во вкладке «файл». Там в самом низу «Параметры» В параметрах меняю того, кто открывал и редактировал. Там ещё много настроек. Их можно поменять для удобства работы. -Irinka- 2 года назад В программе Microsoft Word есть возможность изменить автора документа. Делается это просто. Для того, чтобы изменить автора необомимо в панели управления выбрать «Файл». В открывшемся окне выбираем «Параметры». В открывшемся окне вы найдёте «Имя пользователя». Меняем имя пользователя и сохраняем изменения нажимая на «Ок». В настройках Microsoft Word установить нужное имя, а затем, открыть документ и, сделав вставку и удаление пробела (любого символа), сохранить документ. Знаете ответ? |
Если Вы на рабочем месте или в школе, институте заметили, что все, что Вы создаете в Microsoft Word, подписано другим человеком, то есть не Вашим именем, а чьим-то другим, тогда давайте рассмотрим в данной статье, как это можно исправить.
Разберемся, как можно изменить автора в документе, который создавали не Вы, и как сделать так, чтобы все создаваемые файлы в данном текстовом редакторе были подписаны Вами. Так же, как можно добавить или удалить человека из соответствующего списка.
Показывать буду в версии MS Word 2010. Данные скриншоты и описание подойдут, если у Вас установлен Ворд 2013 или 2016.
Указываем автора новых файлов
Начнем с того, что укажем Ваше имя на вкладке «Параметры». В этом случае все, что будет создаваться в данном редакторе на компьютере подпишется Вами.
Кстати, помимо поля «Автор» есть еще поле «Кем изменено». Оно заполняется после сохранения документа. Данные для него берутся именно из тех настроек, которые мы сейчас укажем на вкладке «Параметры»
Откройте любой текст в Ворде, а в нем вкладку «Файл». Затем в списке слева выберите «Параметры».
В открывшемся окне «Параметры Word» на вкладке «Общее» есть раздел «Личная настройка Microsoft Office». Укажите здесь свои данные в полях «Имя пользователя» и «Инициалы». Для сохранения, нажмите «ОК».
Теперь все новое, что будет создаваться в текстовом редакторе на этом компьютере, подпишется введенными данными. Посмотреть их можно перейдя на вкладку «Файл», затем выбрав слева в меню «Сведения».
Если печатали какой-нибудь текст не Вы одни и необходимо добавить людей соавторство, тогда снова нажмите на вкладку «Файл» и слева выберите «Сведения». Здесь в разделе «Связанные пользователи» есть нужное нам поле. Вы в нем уже вписаны. Чтобы добавить нового человека, поставьте курсор в поле «Добавить» и впишите нужные данные. Затем кликните мышкой по белому фону в любом месте данной страницы.
Новый человек будет добавлен. Таким образом, можно дописать всех необходимых людей.
На данном скриншоте видно поле «Кем изменено». Это то, о чем я упомянула в начале. После того, как я сохранила файл, сюда был вписан тот человек, которого мы указали в поле «Имя пользователя» в окне «Параметры Word».
Изменяем автора документа
Если Вы работаете с документом MS Word, который создавали не Вы, в поле «Автор» также указаны не Вы и это нужно изменить, тогда в открытом файле, откройте вверху на вкладку «Файл». Затем слева откройте вкладку «Сведения».
В разделе «Связанные пользователи» кликните правой кнопкой мышки по имени. Откроется контекстное меню, в котором выберите пункт «Изменить свойство».
В следующем окошке введите свое, или любое другое имя, и нажмите «ОК».
Обратите внимание, через пробел и точку с запятой можно указать нескольких человек. Если он один, просто добавьте его в соответствующее поле, например, «ИзмененАвтор». Если людей несколько, пишем первого, ставим «;» с пробелом , пишем второго и так далее, например, «ИзмененАвтор; 1Автор; 2Автор».
Если нужно поменять автора, поскольку все новые файлы подписаны не Вами, тогда сделайте так, как описано все в первом пункте, через вкладку «Параметры». В окне «Параметры Word» нужно заполнить поля «Имя пользователя» и «Инициалы». После этого, у всего, что будет создаваться в данном Ворде, будет Ваше авторство.
Убираем автора документа
Если Вам нужно вовсе удалить человека из данного поля, тогда открывайте вкладку «Файл» – «Сведения». Дальше кликните по имени правой кнопкой мышки и выберите пункт «Удалить пользователя». После этого, нужное нам поле будет пустое.
Если у Вас несколько людей указано в данном поле, то, чтобы удалить их быстро и всех сразу, выберите пункт «Изменить свойство».
Затем полностью удалите все в указанном поле и нажмите «ОК».
Все авторы будут удалены.
Думаю, у Вас все получилось. Главное не перепутайте, поменять автора документа можно или на вкладке «Сведения», или на вкладке «Параметры». Через Сведения, Вы меняете его только для текущего файла, а через Параметры, для всех новых.
Смотрите видео по теме:
Загрузка…
Об авторе: Олег Каминский
Вебмастер. Высшее образование по специальности «Защита информации». Создатель портала comp-profi.com. Автор большинства статей и уроков компьютерной грамотности
Содержание
- Указываем автора новых файлов
- Изменяем автора документа
- Убираем автора документа
Если Вы на рабочем месте или в школе, институте заметили, что все, что Вы создаете в Microsoft Word, подписано другим человеком, то есть не Вашим именем, а чьим-то другим, тогда давайте рассмотрим в данной статье, как это можно исправить.
Разберемся, как можно изменить автора в документе, который создавали не Вы, и как сделать так, чтобы все создаваемые файлы в данном текстовом редакторе были подписаны Вами. Так же, как можно добавить или удалить человека из соответствующего списка.
Показывать буду в версии MS Word 2010. Данные скриншоты и описание подойдут, если у Вас установлен Ворд 2013 или 2016.
Указываем автора новых файлов
Начнем с того, что укажем Ваше имя на вкладке «Параметры». В этом случае все, что будет создаваться в данном редакторе на компьютере подпишется Вами.
Кстати, помимо поля «Автор» есть еще поле «Кем изменено». Оно заполняется после сохранения документа. Данные для него берутся именно из тех настроек, которые мы сейчас укажем на вкладке «Параметры»
Откройте любой текст в Ворде, а в нем вкладку «Файл». Затем в списке слева выберите «Параметры».
В открывшемся окне «Параметры Word» на вкладке «Общее» есть раздел «Личная настройка Microsoft Office». Укажите здесь свои данные в полях «Имя пользователя» и «Инициалы». Для сохранения, нажмите «ОК».
Теперь все новое, что будет создаваться в текстовом редакторе на этом компьютере, подпишется введенными данными. Посмотреть их можно перейдя на вкладку «Файл», затем выбрав слева в меню «Сведения».
Если печатали какой-нибудь текст не Вы одни и необходимо добавить людей соавторство, тогда снова нажмите на вкладку «Файл» и слева выберите «Сведения». Здесь в разделе «Связанные пользователи» есть нужное нам поле. Вы в нем уже вписаны. Чтобы добавить нового человека, поставьте курсор в поле «Добавить» и впишите нужные данные. Затем кликните мышкой по белому фону в любом месте данной страницы.
Новый человек будет добавлен. Таким образом, можно дописать всех необходимых людей.
На данном скриншоте видно поле «Кем изменено». Это то, о чем я упомянула в начале. После того, как я сохранила файл, сюда был вписан тот человек, которого мы указали в поле «Имя пользователя» в окне «Параметры Word».
Изменяем автора документа
Если Вы работаете с документом MS Word, который создавали не Вы, в поле «Автор» также указаны не Вы и это нужно изменить, тогда в открытом файле, откройте вверху на вкладку «Файл». Затем слева откройте вкладку «Сведения».
В разделе «Связанные пользователи» кликните правой кнопкой мышки по имени. Откроется контекстное меню, в котором выберите пункт «Изменить свойство».
В следующем окошке введите свое, или любое другое имя, и нажмите «ОК».
Обратите внимание, через пробел и точку с запятой можно указать нескольких человек. Если он один, просто добавьте его в соответствующее поле, например, «ИзмененАвтор». Если людей несколько, пишем первого, ставим «;» с пробелом , пишем второго и так далее, например, «ИзмененАвтор; 1Автор; 2Автор».
Если нужно поменять автора, поскольку все новые файлы подписаны не Вами, тогда сделайте так, как описано все в первом пункте, через вкладку «Параметры». В окне «Параметры Word» нужно заполнить поля «Имя пользователя» и «Инициалы». После этого, у всего, что будет создаваться в данном Ворде, будет Ваше авторство.
Убираем автора документа
Если Вам нужно вовсе удалить человека из данного поля, тогда открывайте вкладку «Файл» – «Сведения». Дальше кликните по имени правой кнопкой мышки и выберите пункт «Удалить пользователя». После этого, нужное нам поле будет пустое.
Если у Вас несколько людей указано в данном поле, то, чтобы удалить их быстро и всех сразу, выберите пункт «Изменить свойство».
Затем полностью удалите все в указанном поле и нажмите «ОК».
Все авторы будут удалены.
Думаю, у Вас все получилось. Главное не перепутайте, поменять автора документа можно или на вкладке «Сведения», или на вкладке «Параметры». Через Сведения, Вы меняете его только для текущего файла, а через Параметры, для всех новых.