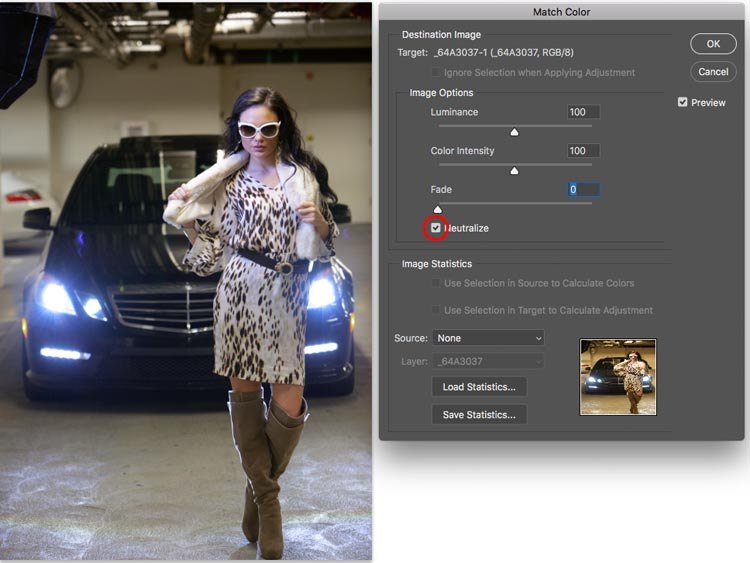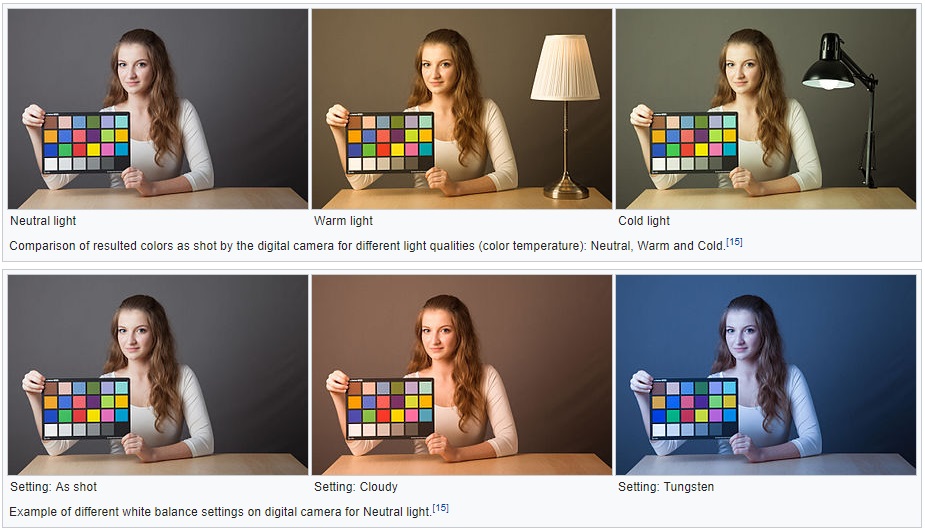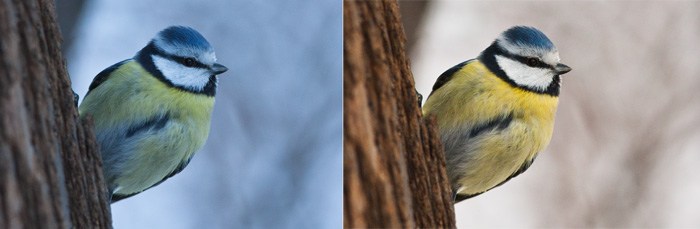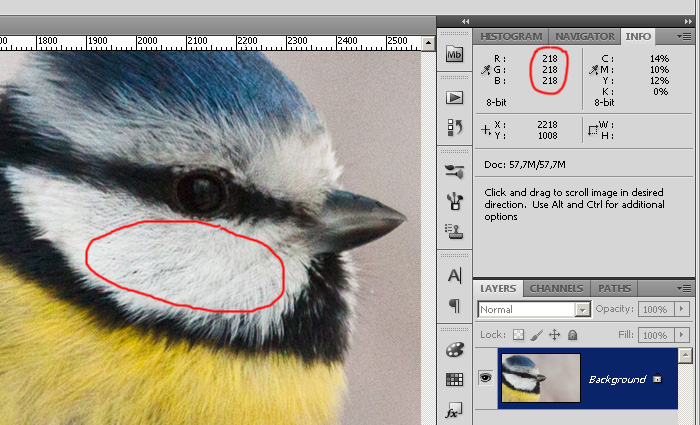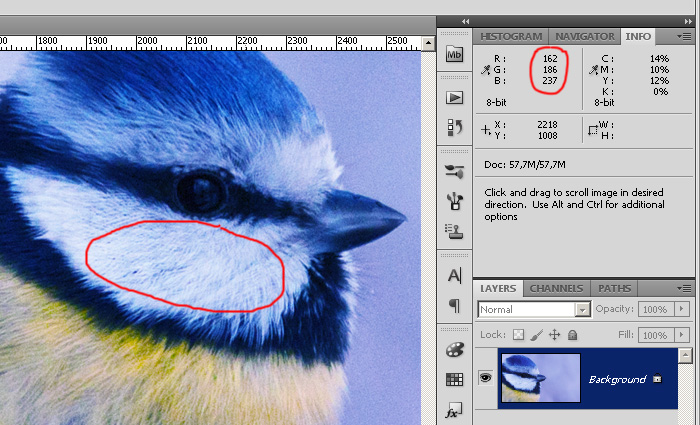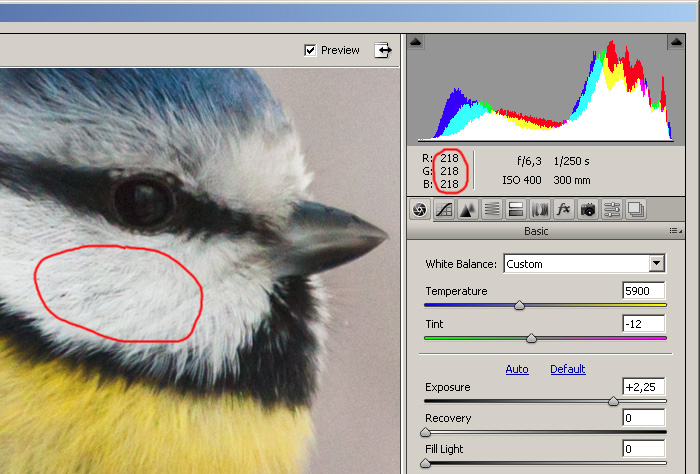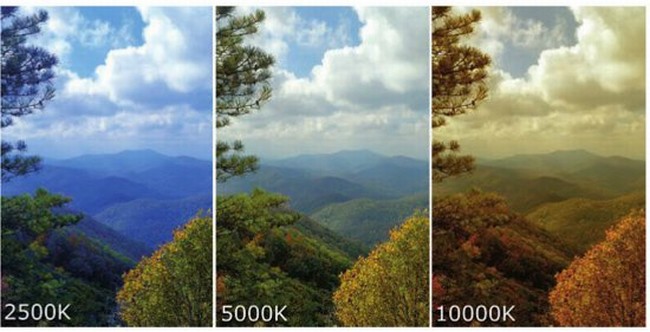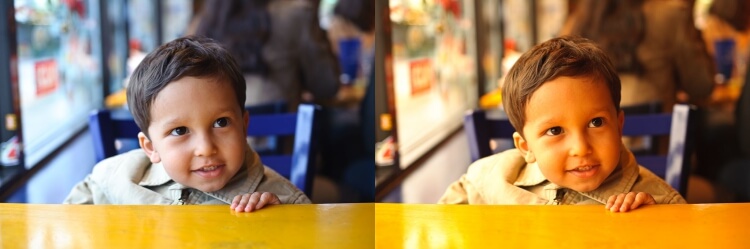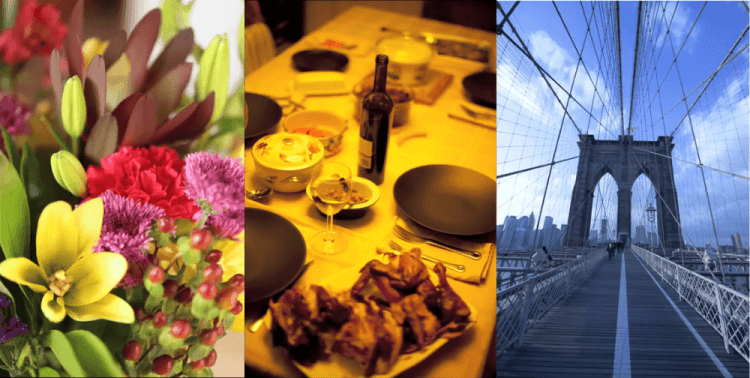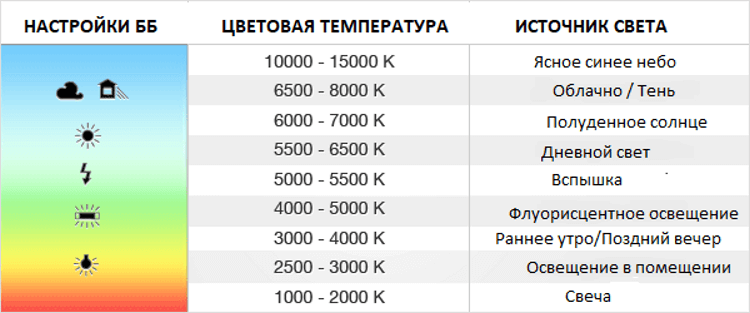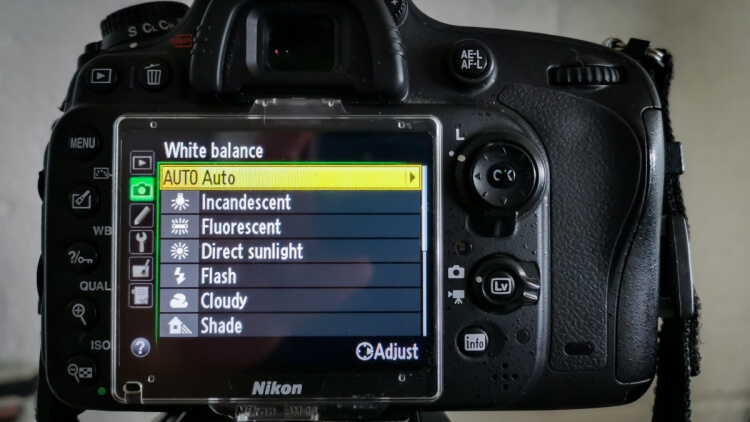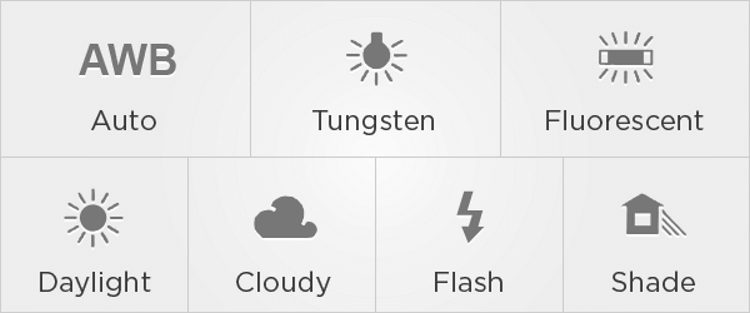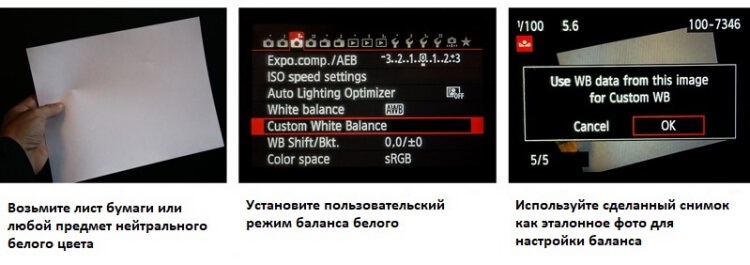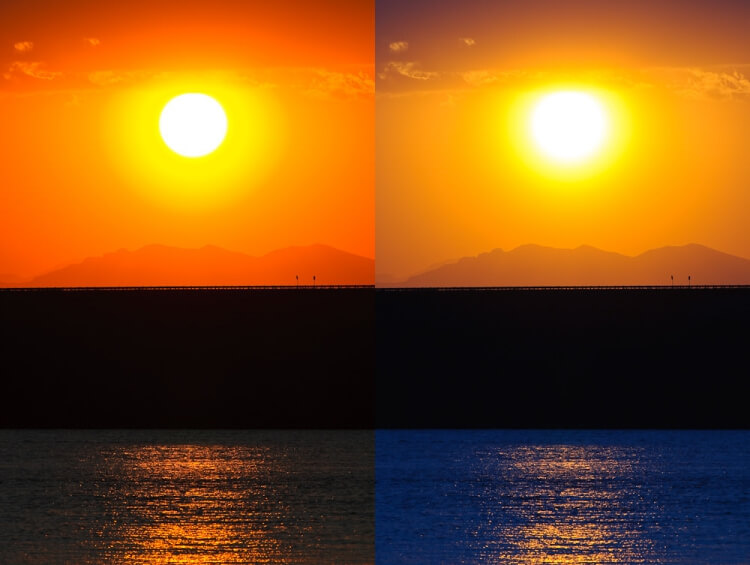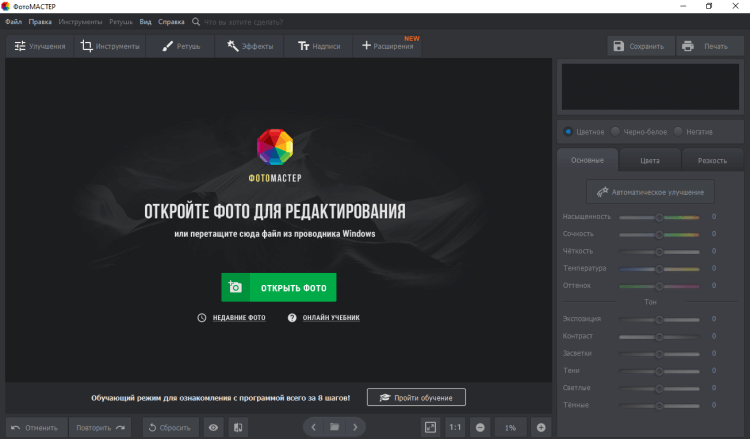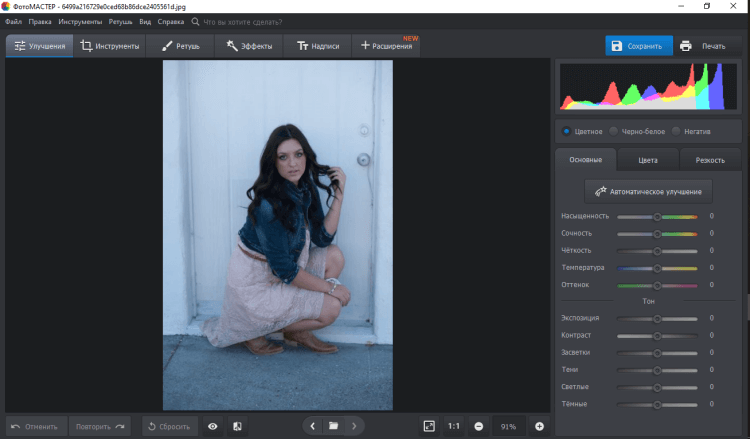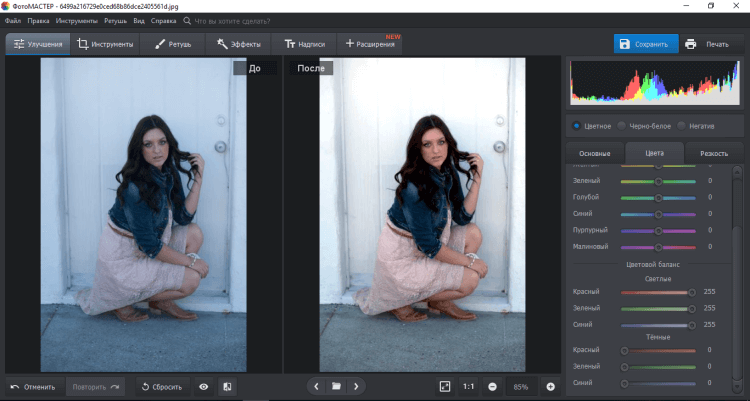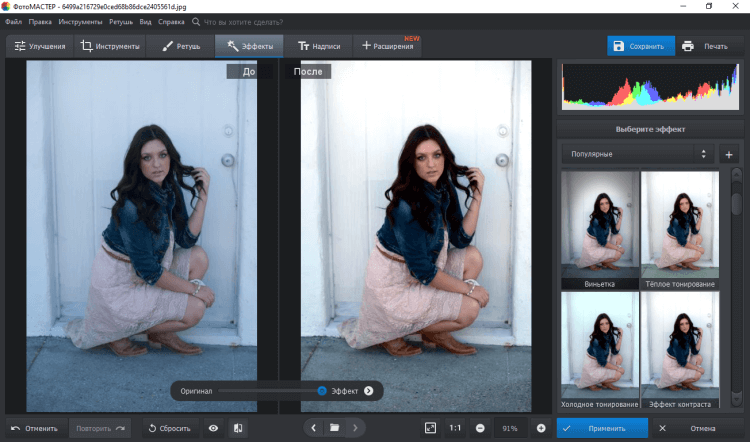Как быстро исправить баланс белого на фото
В этом руководстве мы расскажем о четырех способах, позволяющих получить идеальный баланс белого и исправить цветовые оттенки.
Как исправить оттенки цветов на фотографии
Неверная цветовая гамма возникает из-за неправильной настройки баланса белого на фотокамере.
Когда цвета более синие, их называют холодными. Когда они более желтые, их называют более теплыми. Вы можете найти настройки баланса белого на вашей фотокамере: дневной свет, облачность, вспышка и т. д. Подобные настройки компенсируют различные условия освещения. Если их не установить, то фотография будет выглядеть холоднее или теплее, чем должна.
Далее мы расскажем, как это исправить на разных типах фотографий. Это руководство подойдет для Photoshop CC и более ранних версий графического редактора.
Способ № 1. С помощью корректирующего слоя
Для примера возьмем фотографию, которую я снял при свете лампы накаливания.
Шаг 1
Создайте корректирующий слой «Кривые»
Шаг 2
Выберите пипетку для определения точки серого цвета.
Шаг 3
Кликните по области, которая должна быть серой или белой, и цветовой оттенок будет исправлен.
Также с помощью корректирующего слоя «Кривые» можно изменить яркость фотографии.
Способ №2. Фотография в формате RAW
Этот метод лучше всего подойдет для изображения в формате RAW.
Шаг 1
Активируйте фильтр Camera RAW.
Шаг 2
Вы увидите настройки баланса белого. Они такие же, как и в фотоаппарате. Задайте правильное значение для всех параметров.
Обратите внимание, что цветовой оттенок фотографии исправился.
Способ №3. Фильтр Camera RAW
Даже если у вас нет RAW-файла, вы все равно можете использовать инструменты Camera Raw.
Шаг 1
В верхней части окна Camera RAW выберите инструмент «Баланс белого».
Шаг 2
Кликните по области, которая должна быть нейтральной, то есть белой или серой. Цвет будет исправлен.
Способ №4. Подбор цвета
Этот метод отлично работает, если при съемке использовалось смешанное освещение
Шаг 1
Выберите пункт меню Изображение > Коррекция > Подобрать цвет.
Шаг 2
Примените параметр «Нейтрализовать». Теперь все исправлено.
Спасибо, что прочитали эту статью.
На фотографии ярко выраженный цвет, которого не было в жизни? Лицо модели стало жёлтым и плоским, как блин? Белый кот почему-то окрасился в нежно-розовый? Значит, у вас неправильный баланс белого. Из-за него снег вдруг может стать красным, а кожа приобрести нездоровый синевато-пурпурный или зеленоватый оттенок. Такое часто бывает, если фотографировать при свете уличных фонарей, свечах, в солнечный день в тени листвы.
Рассказываем, что такое цветовая температура, как настроить баланс белого при съёмке на фотоаппарате и как исправить баланс белого в фотошопе и лайтруме.
Иллюстрация автора
Что такое баланс белого и цветовая температура
Баланс белого — параметр, который обозначает оттенок на фотографии или его отсутствие. Понять, что баланс белого неправильный, можно, если посмотреть на чёрные, белые и серые цвета на снимке. Их называют нейтральными. Это значит, они должны быть «чистыми», без примеси посторонних цветов. Но, если баланс белого нарушен, они могут получить жёлтый, синий, зелёный или пурпурный оттенки.
Баланс белого в камере зависит от её настроек и цвета света, с которым мы снимаем. Цвет света иначе называют цветовой температурой. Она измеряется в градусах по шкале Кельвина или просто в кельвинах.
Высокая цветовая температура обозначает холодный цвет, низкая — тёплый. Цвет температурой от 6 000 кельвинов и выше уже считают холодным, а меньше 4 700 кельвинов — тёплым. Например, цветовую температуру свечи оценивают примерно в 1 000 градусов по Кельвину, а пасмурное небо — в 6 500 кельвинов. При этом нейтральной температурой, при которой свет белый, дневной, считают диапазон от 4 700 до 6 000 кельвинов.
То есть, если вы сфотографируете человека при свечах, на фотографии кожа и всё вокруг будет с примесью ярко-жёлтого. При этом в жизни модель будет казаться совершенно нормального оттенка.
В процессе эволюции мы научились нейтрализовывать «паразитные» цвета. Глаза сами «правят» баланс белого и приводят белый, чёрный и жёлтый к нейтральному значению. Зайдите в комнату с тёплыми лампами накаливания и понаблюдайте — чем дольше вы будете смотреть, тем меньше будете замечать цвет света. Вскоре он будет казаться вам белым, нейтральным.
А вот фотоаппарат или смартфон не так совершенны, как человек. Они передают картинку, как есть, не подавляя паразитные оттенки. Именно поэтому мы должны помочь технике и выставить баланс белого за неё.
Как настроить баланс белого на фотоаппарате
Баланс белого в фотоаппарате можно настроить тремя способами:
- выбрать один из автоматических режимов, опираясь на условия освещения;
- настроить «на глаз» в ручном режиме;
- выставить в ручном режиме с помощью нейтральной серой карты или любого белого объекта.
Компактные карты для настройки баланса белого / wikimedia.org
Автоматические режимы баланса белого
Камера сама правит кадр, добавляя оттенок, исходя из условий освещения. Например, на закате, когда свет тёплый, правильно выбранный режим добавит снимку «холода», уравновесив его. Из-за этого цвета на снимке станут нейтральными, приближенными к реальности.
Виды режимов:
1. Автоматический баланс белого
Фотоаппарат сам находит в кадре белый цвет и старается избавить его от паразитного оттенка. Лучше всего работает в диапазоне цветовой температуры от 3 000 до 7 000 кельвинов.
У некоторых камер может быть два подрежима:
- приоритет внешней освещенности. Сохраняет желтоватый оттенок освещения, чтобы передать атмосферу уюта и цвет источника света;
- приоритет белого. Полностью удаляет тёплый оттенок, приводя белый к эталонному.
Если в кадре нет белого цвета, велика вероятность, что камера примет за белый любой другой светлый цвет — и тогда ошибок в цветопередаче не избежать.
Подойдёт для репортажей, где нет времени менять для каждого кадра, а условия съёмки быстро меняются. Удобно и универсально, но готовьтесь — кадры придется править на постобработке.
2. Настройки баланса белого для естественного света:
- Дневной свет. Цветовая температура около 5 200К. Можно использовать в течение всего дня при съёмке на улице. Лучше всего этот режим справляется при ярком полуденном солнце.
- Тень. Температура около 7 000К. Подойдет для съёмки в условиях лёгкого затенения. Например, если во время фотосессии на солнце отойти в тень деревьев.
- Облачно. Температура около 6 000К. Это соответствует самой верхней границе нейтрального белого освещения. Идеально для пасмурной погоды.
3. Настройки баланса белого для искусственного света:
- Лампы накаливания. Температура 3 200 кельвинов. Если выбрать этот режим, камера добавит фотографии холодный цвет для нейтрализации тёплого цвета. В общем, подойдет для ситуаций, когда свет окрашен в тёплый, жёлтый оттенок.
- Флуоресцентное освещение. Температура около 4 000 кельвинов. Добавляет на фотографию пурпурный оттенок.
Съёмка с флуоресцентными лампами одна из сложнейших для настройки баланса белого: лампы обладают разной температурой, нет единого стандарта. Кроме того, со временем цветовая температура лампы может меняться.
- Вспышка. Температура около 6 000К. Подойдет как для встроенных, так и для внешних вспышек. Идеальный режим для белого нейтрального света. Также подойдет для съёмки в солнечный день.
У разных фотоаппаратов автоматические режимы схожи, но могут называться немного по-разному. Например, флуоресцентные лампы или флуоресцентное освещение.
Деление режимов на подходящие для естественного и для искусственного света условно. Ничто не мешает экспериментировать. Например, режим для съёмки с лампами накаливания подойдёт также для съёмки на закате или восходе.
Ручной баланс белого
Позволяет самому выбрать значение цветовой температуры в Кельвинах или выставить оттенок. Подойдет для опытных фотографов, которые хорошо видят и чувствуют цвет и свет, а также для экспериментов. Кто сказал, что баланс белого всегда должен быть правильным? Часто на фотографиях и в кино он намеренно сдвинут — тогда это называют «тонировкой». Например, в первой «Матрице» сцены специально окрашены в зеленоватый оттенок.
Интерфейс внутри фотоаппарата для ручной настройки баланса белого. Точка показывает, какое цвета добавятся на будущем кадре / wikimedia.org
Также некоторые камеры позволяют настроить температуру с определённым шагом. То есть камера будет делать три снимка — с выставленной вами температурой, чуть теплее и чуть холоднее.
Серая карта для баланса белого
Позволяет настроить баланс белого по образцу. Для этого нужно сфотографировать объект нейтрального цвета, у которого нет оттенков. Это серый или белый цвета. Следом нужно выбрать получившийся кадр в качестве образца. Теперь камера будет настраивать цветовую температуру последующих снимков, опираясь на него.
Для этого подойдет специальная серая карта. Бывают компактные карты, которые можно брать на выездные съёмки, а также более громоздкие для студийной работы. Также можно найти комплект карт для баланса белого, где есть и серая и белая карты.
Вместо серой карты подойдет любой объект белого цвета. Самое простое — белый лист бумаги или карта для баланса белого / pixabay.com
Алгоритм настройки баланса белого по серой карте:
- Максимально близко сфотографировать карту. В идеале, чтобы в кадре вообще не было посторонних объектов. Можно даже отключить автофокус. Здесь важен цвет, а не резкость. Этот кадр вспомогательный, рабочий.
- Выбрать эту фотографию как эталон для пользовательского баланса белого.
Важно: такой баланс белого будет правильным, если вы снимаете при том же освещении, при котором фотографировали серую карту. Если, например, вы сфотографировали её в студии при естественном свете, а потом включили свет или в окно начало светить солнце, нужно ещё раз проделать предыдущие шаги с новым освещением.
Нейтральные серый и белый дают одинаковый результат, так как оба не имеют примеси цветных оттенков. Принципиальной разницы между ними нет, но считается, что если сцена тёмная, то белый объект может быть лучше видно.
Стандарт же использовать серую карту (правда, для замера экспозиции, а не правки баланса белого) зародился ещё в 1930-50-ых годах. Тогда исследователи Kodak определили, что стандартная сцена с нормальной освещенностью солнцем интегрирована с коэффициентом отражения около 18%. Позже Kodak выпустили коробку для плёнки, по их словам отражающую 18% света, чтобы фотографы помещали её в кадр и по ней устанавливали экспозицию. Так постепенно 18% серая карта стала стандартом, но также Kodak выпустили и белую, так как особенности фототехники не позволяли корректно считать серый цвет в тёмных сценах.
Как выставить баланс белого в графических редакторах
Баланс белого исправляется по одному и тому же принципу в фотошопе, лайтруме и в программах для обработки фото в телефоне. Даже когда вы выставляете его в камере на съёмке — суть одна и та же.
Вы анализируете кадр, понимаете, какой цвет здесь паразитный, и добавляете противоположный ему. Так же поступают фотоаппарат, телефон и графический редактор при автоматической правке баланса белого. Поняв, как исправить баланс белого в фотошопе и лайтруме, вы поймёте, как это сделать в любом другом редакторе.
Чтобы установить правильный баланс белого, у вас есть два ползунка:
- Цветовая температура (Temperature). На одном его конце синий цвет, на другом — жёлтый. Сдвигая его, вы делаете фотографию теплее или холоднее. Так, если вы снимали при свете ламп накаливания и хотите более холодный кадр, сдвиньте ползунок влево, в сторону синего цвета.
- Оттенок (Tint). Более тонкая правка оттенка фотографии. Это ползунок с зелёным и пурпурным цветами на противоположных концах. Сдвигая его влево, вы добавляете зелёный и убираете пурпурный, сдвигая вправо — добавляете пурпурный и убираете зелёный.
Баланс белого в фотошопе
Баланс белого в Adobe Camera Raw (ACR)
Если вы фотографируете в RAW-формате, то, как только перекинете файлы в фотошоп, откроется окно Adobe Camera Raw. Это дополнительный модуль, аналогия с проявочной при съёмке на плёнку (о полезных неочевидных фишках этой программы мы писали здесь). Camera Raw позволяет без потери качества исправить яркость всего кадра или отдельно в светах и тенях, изменить цвет и в том числе настроить баланс белого.
Баланс белого можно исправить:
- с помощью пипетки «точка белого»:
- Найти пипетку «точка белого» в левой верхней части ACR.
- Нажмите ей на область, которая в жизни точно была белого цвета. Это может быть белая одежда, техника, белок глаза, облако, разделительная полоса на асфальте — всё, что угодно.
- вручную. Исправляя баланс белого таким образом, вы самостоятельно двигаете ползунки Цветовая температура (Temperature) и Оттенок (Tint), добиваясь нужного эффекта.
Пипетка для автоматической настройки баланса белого и ползунки — для ручной в Adobe Camera Raw / Иллюстрация автора
Настройка баланса белого в фотошопе
Если вы снимаете в формате .JPEG, то файлы откроются сразу в рабочем пространстве фотошопа. Там для правки баланса белого есть два инструмента: Кривые (Cruves) и Цветовой Баланс (Color Balance).
В обоих случаях метод работы такой же, как в Camera Raw: с помощью ползунков или кривых вы добавляете цвет, противоположный тому, который хотите убрать. Отличие в том, что в ACR было два ползунка и четыре цвета (синий-жёлтый и зелёный-пурпурный), а в Кривых и Цветовом балансе три кривые/ползунка и шесть цветов.
Корректирующий слой Цветовой баланс позволяет исправлять баланс белого в трёх областях — тенях, светах и средних тонах. Чтобы переключиться между ними, нажмите на выпадающую строку Тон (Tone) / Иллюстрация автора
Цвета и их противоположности в Кривых и инструменте Цветовой баланс:
- Красный и голубой;
- Зелёный и пурпурный;
- Синий и жёлтый.
Правка баланса белого в кривых происходит с помощью кривых Red, Green и Blue / Иллюстрация автора
Также в Кривых есть три пипетки: чёрная, серая и белая. Они соответствуют трём нейтральным цветам и с их помощью можно автоматически править баланс белого. Достаточно выбрать с помощью белой пипетки объект, бывший белым в жизни, с помощью чёрной — чёрный, с помощью серой — серый. Если пипетки не помогают и дают не адекватный цвет, придется донастраивать баланс белого вручную. Кстати, работа с кривой и пипетками также позволяет скопировать тонировку с фотографии или кадра из фильма.
Подробно про то, как устроены Кривые и как с их помощью тонировать и править баланс белого, читайте по ссылке.
Баланс белого в лайтруме
- Откройте фотографию и вкладку Develop, которая находится вверху справа.
- Используйте первые два ползунка под гистограммой во вкладке Базовые настройки (Basic) — Цветовая температура (Temp) и Оттенок (Tint).
Чтобы убрать желтизну, добавьте синего, чтобы убрать зелень — пурпурный. И наоборот / Иллюстрация автора
Если вы фотографировали серую карту, белый лист бумаги или точно знаете, какой объект на фотографии в жизни был белым, возьмите пипетку слева от ползунков баланса белого и кликнете по этому объекту. Пипетка называется Выбор баланса белого (White Balance Selector). Выбрать её быстро можно с помощью горячей клавиши W.
Советы:
- Чтобы проще настраивать баланс белого в фотошопе, лайтруме или телефоне, сфотографируйте человека с картой баланса белого (серой картой) или белым листком бумаги. Тогда вы точно будете знать, по какому объекту выставлять правильный цвет.
- Временно поднимите ползунки Насыщенность (Saturation) и Сочность (Vibrance) до максимального значения +100. Так вы точно увидите, какой цвет преобладает на снимке. После того, как настроите баланс белого, ползунки Насыщенность (Saturation) и Сочность (Vibrance) можно вернуть на исходные значения.
Бывает, снимаешь-снимаешь, крутишь-крутишь настройки камеры, а цвета на фото все равно получаются неестественными. То снег слишком синий, то кожа слишком желтая. В чем дело?
Дело в неправильной настройке баланса белого в фотоаппарате. У камеры есть автоматический замер баланса белого, который запрограммирован вычислять в кадре белый цвет и корректировать цветопередачу по нему при различных условиях освещения. Но автоматический режим баланса белого часто работает некорректно, потому что камере бывает сложно найти белый ориентир.
Как найти правильный баланс белого?
Существует два способа добиться правильного баланса белого:
- перед съемкой настроить баланс белого в фотоаппарате;
- после съемки настроить баланс белого в графическом редакторе.
Для некоторых фотографов обрабатывать фотографии в графическом редакторе после фотосъемки проще и быстрее, чем выставлять ручной баланс белого в фотокамере во время съемки при каждой смене освещения. Особенно если снимать в формате RAW (NEF).
Чтобы было просто исправить баланс белого при обработке, нужно:
- снимать в RAW (NEF), а не в JPEG;
- на снимках должны содержаться объекты белого цвета для ориентира;
- количество кадров не должно превышать 20-50 штук, так как коррекция баланса белого на сотне фото – это невыносимая скукотища для творческого человека.
Если вы снимаете только в JPEG, на снимках нет белых объектов, а отснятого материала на две флешки, то процесс корректировки цветопередачи превратится в ад. После этого на ретушь у вас не останется ни времени, ни сил, ни желания. Да и от фотосъемки может отбить охоту.
Как настроить баланс белого перед съемкой?
- Возьмите белый лист бумаги, белый пакет либо любой другой белый предмет, абсолютная белизна которого не вызывает сомнений.
- Поставьте на объективе ручную фокусировку (MF).
- Прислоните к передней линзе белый лист бумаги или обтяните объектив белым пакетом.
- Наведите фотоаппарат на объект съемки и сделайте снимок.
- Верните объектив в режим автоматической фокусировки (AF).
- Перейдите в меню фотоаппарата и найдите функцию «ручной баланс белого».
- Выберите только что снятый кадр как эталон белого цвета и нажмите «SET».
- Затем в меню находим «Баланс белого» и меняем его с «Авто» на «Ручной».
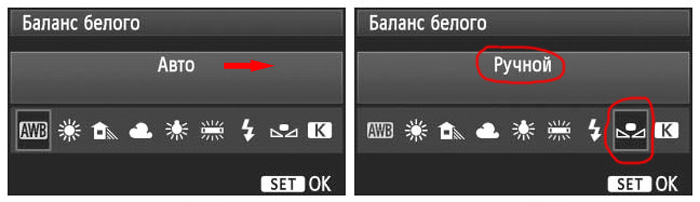
Поэтому сейчас в продаже появилось много аксессуаров, которые выпускаются специально для облегчения настройки баланса белого.
Аксессуары для настройки баланса белого:
-
Нейтрально-серый фильтр
-
Серая карта
-
Молочная полусфера
По чему вы будете выставлять пользовательский баланс белого (по листу бумаги, серой карте, нейтрально серому фильтру или простому пакету из супермаркета), в принципе не важно. Алгоритм установки правильного баланса белого от этого не меняется.
Как только вы установили пользовательский баланс белого, снимайте на этих настройках до того времени, пока не изменятся условия освещения. Снимали против солнца, а потом зашли в тень; было облачно, а потом вышло солнце; горели лампы накаливания, а потом включили холодные светодиоды – при каждой подобной смене освещения нужно проделывать эту операцию снова и снова.
Именно поэтому этот способ настройки баланса белого более удобно применять в фотостудии, где условия освещения вы контролируете самостоятельно.
Зато настроив баланс белого в фотокамере по белому листу или серой карте, вы можете снимать хоть в RAW (NEF), хоть в JPG. Эталон белого будет храниться в памяти фотокамеры и помогать ей вычислять белый на всех снимаемых вами кадрах.
Как исправить баланс белого в фотошопе?
Если глянуть на цветовую составляющую белого цвета, на фото с правильным балансом белого по трем каналам RGB она будет иметь одинаковые значения — R:218, G:218, B:218. На фото с преобладанием синего цвета эти значения отличаются: R:162, G:186, B:237.
Если в кадре есть объекты белого цвета достаточного размера, то фотокамера сама зачастую может определить белый цвет и скорректировать все остальные цвета относительно него. Однако, если белого слишком много или нету вовсе, процессор камеры начинает путаться и цветопередача страдает.
Если при съемке вы не выставили ручной баланс белого, а автоматический режим подкачал, все еще можно исправить, особенно если вы снимали в формате RAW (NEF).
- Откройте файл RAW (NEF) в режиме редактирования;
- Выберите опцию White Balance Tool (I) (комбинация клавиш Ctrl + I);
- Ткните пипетку в область, которая в реальной жизни является белой;
- Убедитесь, что все значения RGB стали одинаковыми, например, R:218, G:218, B:218.
Как исправить баланс белого, если фото сняты в JPG?
Сделать пакетную обработку фотографий, снятых в формате JPG, можно исправить в Adobe Lightroom.
1. Загрузите серию фотографии в лайтрум;
2. Скорректируйте температуру на первой фотографии в соответствии с цветовым ориентиром либо художественной задумкой;
3. Выделите остальные фотографии, требующие той же температуры;
4. Нажмите кнопку SYNC для синхронизации фотографий.
Как исправить баланс белого на фото, на котором нет белых объектов?
Если вы не заморачиваетесь настройкой пользовательского баланса белого перед съемкой, то в каждой серии фото постарайтесь включить в кадр объект белого цвета либо серую карту. Это вам поможет при обработке быстро скорректировать баланс белого на снимке и применить настройки ко всем кадрам серии.
Но если на фото не оказалось ни одного объекта условно белого цвета, тогда вам придется искать на фото объекты нейтрально серого цвета (без примесей других оттенков). Это может быть бетон, асфальт, камень, если это пейзаж. А если это портрет, можно найти белый цвет в глазном яблоке модели. Конечно, если ваша модель не инопланетянка.
А если все же нет ни белого, ни серого ориентира, корректируем температуру кадра в соответствии с тем типом освещения, в котором он был снят.
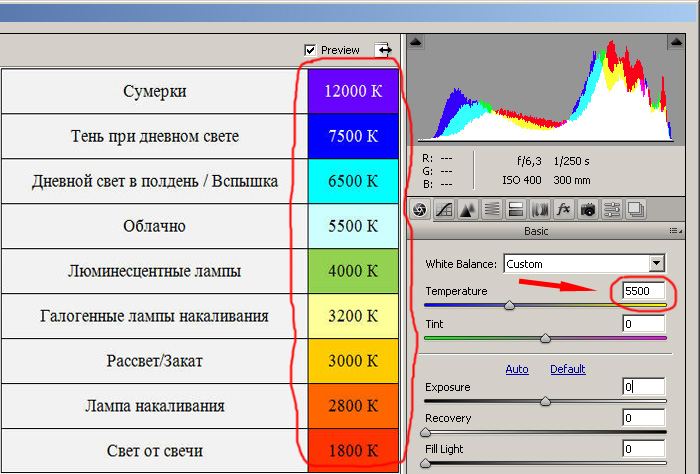

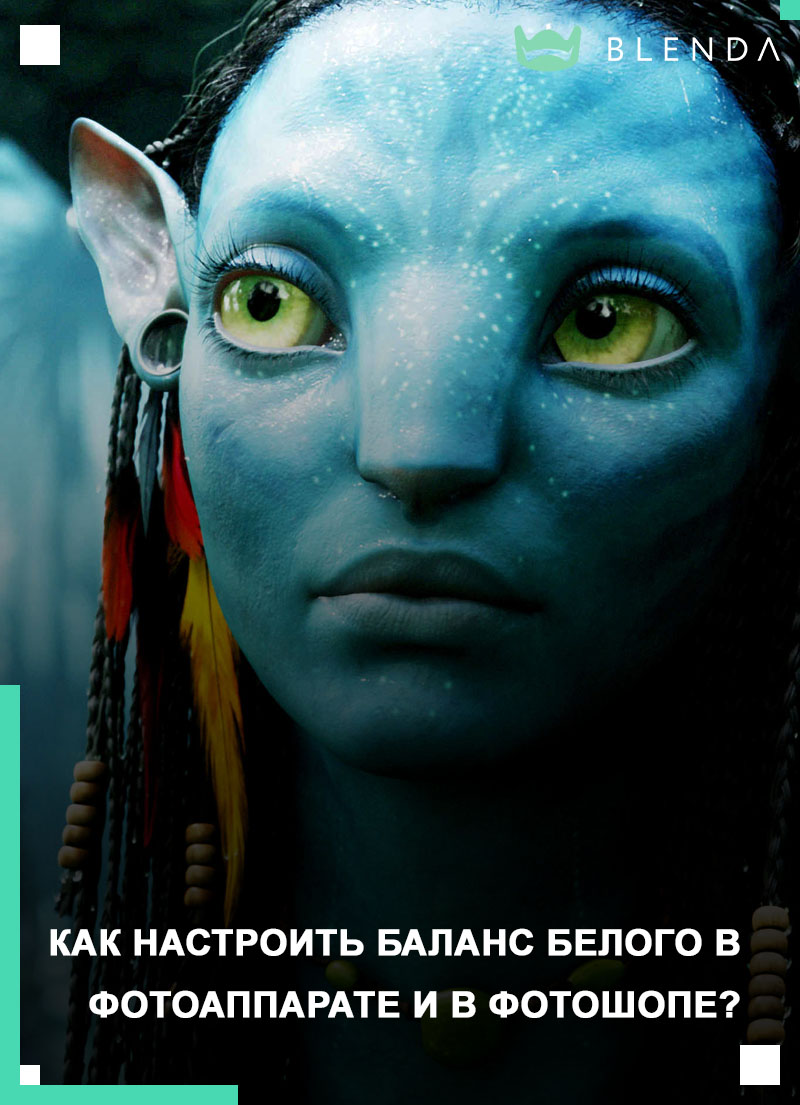
Поделиться в социальных сетях
19340
Про баланс белого за 5 минут
Верните баланс белого в норму с помощью программы ФотоМАСТЕР:
Для Windows 11, 10, 8, 7 и XP. Быстрая установка.
Всё о балансе белого и способах
его восстановления на снимках
Представьте, что вы хотели заснять прекрасный морской пейзаж при бликах солнца. А в итоге получили изображение, которое кардинально отличается от реальности. Золотое солнце превратилось в бледную точку, волны приобрели желтый оттенок, а туман смазал горизонт. Так происходит потому, что наши глаза и камера воспринимают цвета по-разному. Чтобы объекты на снимке выглядели как в жизни, нужно знать, как настроить баланс белого.
Что такое баланс белого
Каждый источник света имеет свой цветовой спектр. Мы не замечаем этого, потому что наши глаза быстро приспосабливаются к окружающей обстановке. Однако цифровая камера улавливает все изменения вокруг нее. Если вы не отрегулируете условия освещения, фотография приобретет неправильный оттенок.
Примеры правильного и неправильного баланса белого
Правильно выставленный баланс белого цвета — предельно важный параметр при фотографировании. Для этого настройки фотоаппарата регулируются так, чтобы белый воспринимался как нейтральный цвет. Слева мы видим результат съёмки на фотокамеру с правильной регулировкой. На ней кожа мальчика естественного оттенка. На втором снимке она имеет желтоватый оттенок. В этом случае не проведена регулировка.
Как свет влияет на цветовой оттенок
Разная «теплота» создаёт разные оттенки
Вы наверняка заметили, что при свете электрической лампочки лицо получается слегка желтоватым. Иногда кожа на портрете, сделанном в закрытом помещении, приобретает серый оттенок. Так происходит потому, что каждый источник света обладает разной цветовой температурой, поэтому он «окрашивает» объекты, которые освещает.
На изображении, сделанном под полуденным солнцем, представлен весь световой спектр. В этих условиях цвета выглядят ближе к истинным. Кадр, отснятый под обычной лампой накаливания, дает тусклый оранжевый оттенок. Изображение, полученное при флуоресцентном освещении или в пасмурный день, окрашивается в яркий голубой цвет.
Фото, сделанные в естественном освещении, под лампой накаливания и в пасмурный день
Понятие цветовой температуры
Цветовая температура является характеристикой видимого света и измеряется в Кельвинах (К). Ее шкала начинается от 1000 — 2000 градусов. Это теплый, желтоватый оттенок. При показателе 9000 и далее объект приобретает холодный синий цвет. Суть настройки фотокамеры сводится к корректировке этих нюансов.
Карта баланса белого в зависимости от источника света
Профессиональные фотографы пользуются источниками света, приближенными к дневному. Но что делать, если у вас нет подходящей техники, и возможности провести съемки на свежем воздухе? В этом случае поможет правильная установка баланса белого на вашем фотоаппарате или смартфоне.
Автоматический режим
Самый простой способ – установить автоматический режим. Некоторые фотографы не советуют этот вариант, так как в этом случае есть возможность ошибки. Но если вы не профессионал, авторежим не такая плохая идея. Новичок может запутаться в настройках и выставить неверную тональность. Камера в большинстве случаев подберет цвета, близкие к натуральным. Если же произойдет ошибка, ее можно будет исправить в фоторедакторах.
Авторежим подходит фотографам, которые часто меняют освещение и меняют позиции съёмки
Предустановленные настройки
Стандартные пресеты баланса белого
Чтобы привести цвета ближе к естественным, понадобится правильно установить баланс белого в фотоаппарате. Обычно фотографы выставляют предустановленные настройки, которые есть в каждой фотокамере. Их набор может отличаться в зависимости от модели. Рассмотрим основные опции.
- Авто. Автоматическая настройка помогает сделать фото в различных условиями освещения.
- Лампа накаливания. Этот режим часто используется при съемке в помещении, так как он «охлаждает» картинку.
- Флуоресцентный. Компенсирует холодный оттенок пурпурным светом, удобен при съёмке восходов и закатов.
- Дневной свет. Предназначена для съемки при дневном свете. Многие камеры не имеют дневного режима.
- Облачно. Название говорит само за себя. Выбирайте эту настройку, если хотите добавить теплые оттенки.
- Вспышка. Этот режим обычно используют в темном помещении.
- Тень. В тени преобладают холодные и голубые цвета. Этот режим делает оттенки более теплым.
Установите настройки вручную
В сложных световых условиях, включая смешанное освещение, больше подойдет ручная установка баланса белого. В итоге вы получите один цветовой пресет, который будет применен ко всей сцене. Давайте рассмотрим, как вручную задать правильный баланс белого в камере Canon при помощи листа бумаги.
- Сделайте образец
Сфотографируйте белый предмет, который освещается тем же источником света, что на съемках. Это может быть стена, потолок, предмет одежды, лист бумаги или карточка. Что бы вы ни снимали, объект должен заполнять весь кадр. Ваша камера будет использовать этот снимок для контрольной проверки.
- Выберите пользовательский режим
Нажмите кнопку WB на корпусе камеры. Поворачивайте диск до тех пор, пока не появится значок «Custom WB».
- Установите эталонное фото
Найдите настройку «Custom WB» (Пользовательский ББ) и нажмите кнопку «SET». Когда отобразится эталонная фотография, снова кликните «SET». Теперь камера будет применять эти параметры до следующей смены режима.
Ручной способ настройки баланса белого
Неправильная цветовая схема в творчестве
Искусство фотографии – это творческий, креативный процесс. Поэтому иногда фотографы отступают от правил, чтобы достичь нужного эффекта. Неправильная палитра может стать изюминкой, которая придаст снимку неповторимость.
Иногда мы добавляем к фотоснимкам желтоватые оттенки, чтобы сделать их более теплыми и уютными. Синие холодные цвета придают мрачное либо таинственное настроение.
Пример креативного использования смещённого баланса белого
Левая фотография была создана при правильных настройках фотокамеры. К правому снимку фотограф применил фильтр, имитирующий электрическую лампочку. Это окрасило море в яркий синий цвет, очертило линию гор, а солнце слегка размыло. В целом это кардинально изменило атмосферу.
Как исправить баланс на снимке
Тем не менее, в большинстве случаев неправильные настройки могут испортить результат. Как поступить, если вы сделали фото, но забыли правильно выставить свет? Исправить баланс белого в фотографии можно при помощи программы для редактирования фото. Мы рассмотрим, как сгладить подобные ошибки в фоторедакторе ФотоМАСТЕР. Это простое в освоении функциональное приложение, в котором можно легко и быстро обработать снимок.
Улучшение фотографии в программе ФотоМАСТЕР
Шаг 1. Установите программу
Сначала нужно установить софт на ваш компьютер. Для этого скачайте дистрибутив с сайта. Два раза кликните на загруженный файл и следуйте инструкциям Мастера Установки.
Шаг 2. Отредактируйте фото
Запустите приложение и загрузите снимок, кликнув по кнопке «Открыть фото».
Главное меню ФотоМАСТЕРА
- Способ 1. Автоматическое улучшение
В программе ФотоМАСТЕР регулировка баланса белого настраивается за считанные секунды. Воспользуйтесь кнопкой «Автоматическое улучшение». Эта функция подберет идеальную цветовую схему.
Специальные алгоритмы программы распознают проблемные места и исправят их
- Способ 2. Ручная настройка
Если результат вам не подходит, откорректируйте показатели самостоятельно, передвигая ползунок «Температура». Также вы можете изменить данные во вкладке «Цвета». Найдите параметры «Цветовой баланс» и регулируйте каждое цветовое значение, пока цвета не покажутся вам натуральными.
Вы всегда можете сравнить результат с оригиналом
- Способ 3. Применение фильтров
Перейдите в раздел «Эффекты», и вы найдете огромное количество фильтров, которые помогут исправить недочеты камеры. Вы можете применить эффект «Теплое тонирование» или «Теплый градиент», чтобы уменьшить синие оттенки. Холодное тонирование придаст обратный эффект. Если картинка засвечена, воспользуйтесь фильтром «При свечах».
Фильтры удобно разделены по категориям
Шаг 3. Сохраните результат
Осталось закрепить изменения изображения, сохранив его на компьютер. Вы можете экспортировать результат в формате JPG, PNG, BMP И TIFF. Также есть возможность распечатать фотографию.
Как видите, правильный баланс белого предельно важен, если вы хотите добиться качественного результата. Без него даже хорошая фотокамера не поможет сделать профессиональные снимки. Тем не менее, ошибки можно исправить на обработке. В программе ФотоМАСТЕР вы сможете скорректировать погрешности освещения за несколько минут. Скачайте фоторедактор и откройте для себя неограниченные возможности редактирования.
Эти статьи могут вам понравиться:
Исправить баланс белого, если съемка велась при неблагоприятном освещении бывает непросто. Между тем сделать это можно очень быстро и легко с помощью бесплатного плагина для фотошопа White Balance / Highlight Recovery Plug-in.
Почему неверный баланс белого это плохо
Неверно установленный баланс белого при фотосъемке приводит к тому, что отснятое вами изображение имеет не правильный и не естественный цвет, а окрашено в оранжевый, желтый или синие цвета.
Пример неверно установленного баланса белого при фотосъемке.Изображение имеет желто- оранжевый цвет.Хотя может быть так задумано автором.
Обычной цветокоррекцией в фотошопе такой недостаток не исправить.
Трудностей с исправлением неудачного баланса белого не бывает, если фотосъемка велась в формате RAW.
Постообработка такого фото в ADOBE Lightroom или ADOBE СAMERA RAW легко исправляет эту неточность, допущенную при фотосъемке.
Пример неточного баланса белого при фотосъемке на локации для выездной регистрации брака.Обилие ламп накаливания с желтым спектром,плюс деревянный потолок привели к тому,что все кадры снятые в этих условиях имели теплый, желто-оранжевый оттенок
Способ исправления баланса белого, о котором идет речь, выручит вас, если фотосъемка велась не в формате RAW, а в формате JPEG. Допустим что ваша камера просто не поддерживает работу с RAW, или вы пока не умеете его правильно обработать.
В предыдущих статьях я уже писал как можно легко исправить баланс белого при помощи фильтра фотошопа «Камера РАВ». Но этот фильтр есть только в СС версиях фотошопа и пока она имеется не у всех.
Плагин White Balance / Highlight Recovery
Это плагин разработан компанией Colormancer. Он не нов, но с работой справляется прекрасно, и мало известен среди фотографов. Плагин поддерживает 8-разрядный, 16-разрядный и 32-разрядный режимы изображения.
Даже если баланс белого в вашем фото в порядке, плагин все равно может быть полезен для автоматического удаления лишнего оттенка.
Имеются версии для MAC и Windows 32 и 64 бит. Версия для Windows должна также работать в IrfanView и GIMP.
Скачать его можно совершенно бесплатно на сайте Colormancer.
Установка плагина очень проста. Распаковываем архив, в папке находим файл WhiteBalanceRecovery с расширением “8BF”, соответствующей битности для вашей ОС( 32 или 64).
Этот файл мы копируем в папку с плагинами вашего фотошопа.
Например у меня эта папка находится по этому адресу:
C:Program FilesAdobeAdobe Photoshop 2021Plug-ins
Затем открываем фотошоп и находим наш новый плагин в меню «Фильтры- Colormancer».
Исправляем баланс белого плагином
Открываем фото, которое нужно редактировать, вызываем плагин, выбираем в плагине инструмент пипетка (Eyedropper). Далее подбираем в нашем фото участок белого или нейтрального цвета и кликаем по этому участку пипеткой.
Для большинства случаев такой процедуры бывает достаточно чтобы установить правильный баланс белого. Вы сразу увидите как цвет изображения стал привычным и более естественным.
И тогда остается только сохранить сделанные изменения.
Иногда выбор участка белого или нейтрального цвета бывает неудачным. В таком случае подберите другой участок и снова кликните пипеткой.
В плагине предусмотрено коррекция яркости светов. Для этого подвигайте слайдер Highlight Recovery, до достижения нужного результата.
Слайдер Highlight Rolloff предназначен для уменьшения цветовой насыщенности бликов. Так во всяком случае обещают авторы.
Кроме автоматического исправления баланса белого с помощью пипетки, в плагине предусмотрена и полностью ручная коррекция.
Для этого имеются слайдеры коррекции для каждого цвета- R,G,B. Под слайдером для отдельного цвета имеется еще один, имеющий обозначение «Fine”.
Fine– слайдеры предусмотрены для тонкой коррекции отдельного цвета. Одна его ступень составляет 0,1 обычной ступени.
Другие плагины для фотошопа от Colormancer
Не мог не упомянуть еще о двух бесплатных плагинах этого разработчика. Возможно что они будут кому то интересны и вы их протестируете и напишите о своих результатах в комментариях.
1.Плагин для удаления шума Freeware Boundary Noise Reduction;
2.Плагин для цветокоррекции, сплит тонирования и конвертации цветного изображения в черно-белое Tint Plug-in.
Эти плагины вы тоже можете бесплатно скачать самостоятельно на сайте разработчика.
Надеюсь, что теперь вам стало яснее как исправить баланс белого