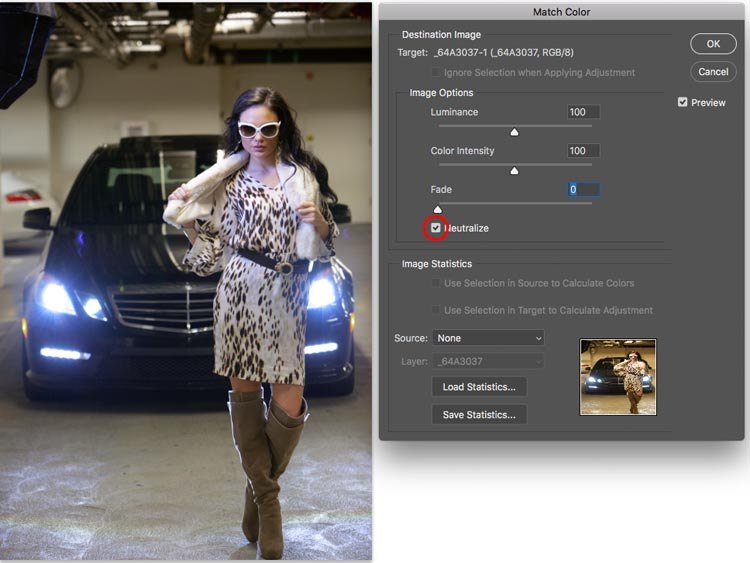Как быстро исправить баланс белого на фото
В этом руководстве мы расскажем о четырех способах, позволяющих получить идеальный баланс белого и исправить цветовые оттенки.
Как исправить оттенки цветов на фотографии
Неверная цветовая гамма возникает из-за неправильной настройки баланса белого на фотокамере.
Когда цвета более синие, их называют холодными. Когда они более желтые, их называют более теплыми. Вы можете найти настройки баланса белого на вашей фотокамере: дневной свет, облачность, вспышка и т. д. Подобные настройки компенсируют различные условия освещения. Если их не установить, то фотография будет выглядеть холоднее или теплее, чем должна.
Далее мы расскажем, как это исправить на разных типах фотографий. Это руководство подойдет для Photoshop CC и более ранних версий графического редактора.
Способ № 1. С помощью корректирующего слоя
Для примера возьмем фотографию, которую я снял при свете лампы накаливания.
Шаг 1
Создайте корректирующий слой «Кривые»
Шаг 2
Выберите пипетку для определения точки серого цвета.
Шаг 3
Кликните по области, которая должна быть серой или белой, и цветовой оттенок будет исправлен.
Также с помощью корректирующего слоя «Кривые» можно изменить яркость фотографии.
Способ №2. Фотография в формате RAW
Этот метод лучше всего подойдет для изображения в формате RAW.
Шаг 1
Активируйте фильтр Camera RAW.
Шаг 2
Вы увидите настройки баланса белого. Они такие же, как и в фотоаппарате. Задайте правильное значение для всех параметров.
Обратите внимание, что цветовой оттенок фотографии исправился.
Способ №3. Фильтр Camera RAW
Даже если у вас нет RAW-файла, вы все равно можете использовать инструменты Camera Raw.
Шаг 1
В верхней части окна Camera RAW выберите инструмент «Баланс белого».
Шаг 2
Кликните по области, которая должна быть нейтральной, то есть белой или серой. Цвет будет исправлен.
Способ №4. Подбор цвета
Этот метод отлично работает, если при съемке использовалось смешанное освещение
Шаг 1
Выберите пункт меню Изображение > Коррекция > Подобрать цвет.
Шаг 2
Примените параметр «Нейтрализовать». Теперь все исправлено.
Спасибо, что прочитали эту статью.

RAW – (c англ. – «сырой») формат данных, содержащий необработанную информацию и позволяющий избежать ее потерь. В таких файлах содержится полная информация о хранимом сигнале. В цифровой фотографии под форматом RAW понимают данные, полученные без обработки напрямую с матрицы фотокамеры.
Практически любая современная цифровая камера имеет возможность снимать в формате JPG и RAW. Главное отличие этих двух форматов заключается в том, что JPG – это результат обработки полученных данных самой камерой и как следствие ужатое и с массой потерянной информации изображение, а RAW – это вся информация полностью, что поступила на матрицу камеры в процессе съемки.
Баланс белого
Если при съемке установлен автоматический баланс белого, электроника камеры пытается оценить освещенность сцены, и отрегулировать внутреннюю коррекцию изображения таким образом, чтобы получить правильные, в соответствии с заложенным алгоритмом, цвета. Иногда это ей удается, но чаще всего приходится в той или иной степени править баланс белого в Adobe Camera Raw. Формат RAW предоставляет замечательную возможность изменять баланс белого после съемки, в большинстве случаев без потерь качества (эти потери все-таки существуют, и чем больше отклонение цвета от нормального, тем они больше, но за счет более высокой разрядности данных RAW-файла, диапазон доступных изменений гораздо больше, чем в обычном изображении формата JPEG). Это не значит, что нужно пренебрегать настройками баланса белого при съемке в RAW, но если цвета изображения имеют некоторый посторонний оттенок, это легко исправить.
Есть три способа настройки баланса белого в модуле Adobe Camera Raw.
Выбор из списка предустановок.

Для грубой первоначальной настройки баланса белого можно воспользоваться предустановками из раскрывающегося списка параметра БАЛАНС БЕЛОГО. Здесь доступны девять различных значений.
Использование инструмента БАЛАНС БЕЛОГО.
Этот инструмент находится на верхней панели Adobe Camera Raw и имеет вид пипетки. Для того, чтобы не запутаться, в модуле реализована система всплывающих подсказок, появляющихся при наведении курсора на любой инструмент. Для изменения баланса белого достаточно выбрать этот инструмент и кликнуть на области, которая должна быть нейтральной. Если результат вас не устроил, кликните немного в другом месте.
Ручная настройка баланса белого.
С помощью двух слайдеров вы сможете настроить баланс белого как угодно точно.
ТЕМПЕРАТУРА – этот слайдер изменяет цветовую температуру изображения. Если перемещать его влево – изображение приобретет синий оттенок, если вправо – желтый (холоднее-теплее).
ОТТЕНОК – с помощью этого слайдера убирается пурпурный или зеленый оттенок.
Сначала настраивают цветовую температуру, а затем убирают цветовой оттенок, если он есть. Также можно вводить числовые значения с клавиатуры.
Ниже приведен пример коррекции баланса белого. Снимок сделан при освещении лампами накаливания, но баланс белого в камере был ошибочно выставлен на дневной свет. В результате изображение приобрело сильный желтый оттенок. С помощью регулировки слайдеров этот оттенок был успешно устранен.
Изображение до коррекции
Изображение после коррекции
- Photoshop Elements User Guide
- Introduction to Photoshop Elements
- What’s new in Photoshop Elements
- System requirements | Photoshop Elements
- Workspace basics
- Guided mode
- Making photo projects
- Workspace and environment
- Get to know the Home screen
- Workspace basics
- Tools
- Panels and bins
- Open files
- Rulers, grids, and guides
- Enhanced Quick Mode
- File information
- Presets and libraries
- Multitouch support
- Scratch disks, plug-ins, and application updates
- Undo, redo, and cancel actions
- Viewing images
- Fixing and enhancing photos
- Resize images
- Cropping
- Process camera raw image files
- Add blur, replace colors, and clone image areas
- Adjust shadows and light
- Retouch and correct photos
- Sharpen photos
- Transforming
- Auto Smart Tone
- Recomposing
- Using actions to process photos
- Photomerge Compose
- Create a panorama
- Moving Overlays
- Moving Elements
- Adding shapes and text
- Add text
- Edit text
- Create shapes
- Editing shapes
- Painting overview
- Painting tools
- Set up brushes
- Patterns
- Fills and strokes
- Gradients
- Work with Asian type
- Guided edits, effects, and filters
- Guided mode
- Filters
- Guided mode Photomerge edits
- Guided mode Basic edits
- Adjustment filters
- Effects
- Guided mode Fun edits
- Guided mode Special edits
- Artistic filters
- Guided mode Color edits
- Guided mode Black & White edits
- Blur filters
- Brush Stroke filters
- Distort filters
- Other filters
- Noise filters
- Render filters
- Sketch filters
- Stylize filters
- Texture filters
- Pixelate filters
- Working with colors
- Understanding color
- Set up color management
- Color and tonal correction basics
- Choose colors
- Adjust color, saturation, and hue
- Fix color casts
- Using image modes and color tables
- Color and camera raw
- Working with selections
- Make selections in Photoshop Elements
- Saving selections
- Modifying selections
- Move and copy selections
- Edit and refine selections
- Smooth selection edges with anti-aliasing and feathering
- Working with layers
- Create layers
- Edit layers
- Copy and arrange layers
- Adjustment and fill layers
- Clipping masks
- Layer masks
- Layer styles
- Opacity and blending modes
- Creating photo projects
- Project basics
- Making photo projects
- Editing photo projects
- Saving, printing, and sharing photos
- Save images
- Printing photos
- Share photos online
- Optimizing images
- Optimizing images for the JPEG format
- Dithering in web images
- Guided Edits — Share panel
- Previewing web images
- Use transparency and mattes
- Optimizing images for the GIF or PNG-8 format
- Optimizing images for the PNG-24 format
- Keyboard shortcuts
- Keys for selecting tools
- Keys for selecting and moving objects
- Keys for the Layers panel
- Keys for showing or hiding panels (expert mode)
- Keys for painting and brushes
- Keys for using text
- Keys for the Liquify filter
- Keys for transforming selections
- Keys for the Color Swatches panel
- Keys for the Camera Raw dialog box
- Keys for the Filter Gallery
- Keys for using blending modes
- Keys for viewing images (expertmode)
В диалоговом окне Camera Raw можно выполнить предварительную коррекцию и изменение изображения в формате Raw прежде, чем отредактировать его в Photoshop Elements. С активированным параметром предварительного просмотра можно проследить, как изображение постепенно меняется.
Среди доступных параметров имеются ползунки, необходимые для изменения атрибутов изображения. Например, можно изменить экспозицию, яркость, четкость и насыщенность, а также красочность. Количество параметров, доступных для изменения, также зависит от версии процесса. Например, некоторые ползунки, такие как «Тени» и «Белые», появляются при использовании версии 2012 и отсутствуют в версии 2010. Аналогично, ползунок «Заполняющий свет», который появляется при использовании версии 2010, отсутствует в версии 2012.
Использование гистограммы и значений параметров цветового режима RGB в Camera Raw
Гистограмма в окне Camera Raw отображает все три канала изображения (красный, зеленый и голубой) одновременно. Гистограмма автоматически меняется при изменении настроек в диалоговом окне Camera Raw.
Перемещая инструмент «Масштаб», «Рука» или «Баланс белого», вы увидите значения параметров RGB в правом верхнем углу диалогового окна.
Средства управления балансом белого для Сamera Raw
Цифровая фотокамера записывает параметры баланса белого во время съемки как метаданные, которые вы можете увидеть, открыв файл в окне Camera Raw. Эта настройка обычно воспроизводит корректную цветовую температуру. Вы можете выполнить эту настройку в случае, если баланс белого не совсем корректный.
Вкладка «Настройки» в окне Camera Raw содержит 3 ползунка для коррекции цветов вашего изображения:
Баланс белого
Задает баланс белого изображения для отражения условий освещения при съемке. В некоторых случаях выполнение команды «Баланс белого» в меню «Баланс белого» дает удовлетворительные результаты. Во многих случаях вам понадобится выполнить свои собственные, пользовательские настройки баланса белого с помощью настройки цветовой температуры и оттенка.
Плагин Camera Raw поддерживает настройки баланса белого некоторых цифровых фотокамер. Оставьте настройку баланса белого «Как снято», чтобы использовать настройки баланса белого фотокамеры. В случае фотокамер, настройки баланса белого которые не распознаются, выбор варианта «Как снято» равносилен выбору режима «Авто»: плагин Camera Raw распознает данные изображения и автоматически выполняет настройку баланса белого.
Температура
Выполняет точную настройку баланса белого до нужной вам цветовой температуры. Температура задается по шкале цветовой температуры по Кельвину. Перетащите ползунок влево для коррекции фотографии, снятой при низкой цветовой температуре освещения: плагин преобразует цвета изображения и придает им более холодный (синеватый оттенок), чтобы компенсировать низкую цветовую температуру (желтоватый оттенок) освещения при съемке. И наоборот, перетащите ползунок вправо для коррекции фотографии, снятой при высокой цветовой температуре освещения: плагин преобразует цвета изображения и придает им более теплый оттенок, чтобы компенсировать высокую цветовую температуру (синеватый оттенок) освещения при съемке.
A. Сдвиг ползунка «Температура» вправо корректирует фотографию, снятую при высокой цветовой температуре освещения. B. Сдвиг ползунка «Температура» влево корректирует фотографию, снятую при низкой цветовой температуре освещения. C. После изменения цветовой температуры фотография была откорректирована.
Оттенок
Выполняет точную настройку баланса белого для компенсации зеленого или пурпурного оттенков. Сдвиньте ползунок влево (отрицательные значения) для добавления зеленого оттенка или вправо (положительные значения) для добавления пурпурного оттенка к фотографии.
Совет. Для быстрой коррекции баланса белого воспользуйтесь инструментом «Баланс белого», затем нажмите фрагмент изображения в окне просмотра, который должен быть нейтральным серым или черным. Ползунки «Температура» и «Оттенок» автоматически преобразуют выбранный цвет в нейтральный (по возможности). Если вы щелкнули на белой области изображения, лучше выберите светлый участок, содержащий четкую контурную деталь белого цвета, а не блик от фотовспышки.
Коррекция цвета и оттенков в файлах в формате Raw
Экспозиция
Регулирует яркость или затемнение изображения. Перетащите ползунок влево для затемнения изображения или вправо для осветления. Значения даны в инкрементах, эквивалентных диафрагменному числу. Изменение на +1,50 аналогично раскрытию диафрагмы на 1,5 числа. Соответственно, настройка на -1,5 аналогична уменьшению апертуры световых пучков (раскрытию диафрагмы) на 1,5 числа.
Совет. Удерживайте клавишу Alt (Option в Mac OS), перемещая ползунок «Экспозиция», чтобы наблюдать в окне просмотра отсеченные светлые участки изображения. (Под отсечением понимают преобразование пиксельных значений цвета в наибольшее значение белого или черного. Отсеченные участки цветного изображения становятся чисто белыми или чисто черными с потерей деталей. Двигайте ползунок до тех пор, пока светлые участки (не блики) не станут полностью белыми, а затем верните ползунок на прежнее место. Черным цветом обозначены неотсеченные области, а цветом окрашиваются области, отсеченные в одном или двух каналах.
Контрастность
Выполняет коррекцию средних тонов изображения. Высокие значения дают увеличение контраста средних тонов, более низкие значения уменьшают контраст изображения. Как правило, ползунок «Контрастность» полезно применять для коррекции контраста средних тонов после коррекции значений экспозиции, уровня теней и яркости.
Восстановление
Выполняет попытку восстановить детали в светлых участках. Модуль Camera Raw может восстановить некоторые детали фрагментов, в которых один или два канала отсекаются и преобразуются в белый.
Светлые участки
Восстанавливает детали в передержанных светлых областях изображения.
Тени
Восстанавливает детали в недодержанных областях теней изображения.
Белые
Выполняет коррекцию света изображения.
Черные
Выполняет коррекцию теней и недодержанных областей в изображении.
Четкость
Регулирует резкость краев на изображении. Эта операция поможет восстановить детали и резкость, которые могут быть ослаблены после тоновой коррекции.
Красочность
Выполняет коррекцию насыщенности цвета таким образом, что отсечение сводится к минимуму по мере приближения цветов к полной насыщенности, меняя насыщенность всех цветов с низким уровнем насыщенности и оказывая менее существенное влияние на цвета с более высоким уровнем насыщенности. С помощью ползунка «Красочность» также можно предотвратить перенасыщение телесных тонов.
Насыщенность
Выполняет коррекцию насыщенности цвета в диапазоне от –100 (чисто монохромный цвет) до +100 (двойное значение насыщенности).
Заполняющий свет
Выполняет попытку восстановить детали в темных участках, при это не увеличивая яркость. Camera Raw может восстановить некоторые детали фрагментов, в которых один или два канала отсекаются и преобразуются в черный. Использование команды «Заполняющий свет» равносильно применению фильтра Photoshop «Тень/Свет», а именно его части «Тень» или специального эффекта «Тень/Свет» на вкладке Фотоэффекты.
Черные
Указывает на то, какие входные уровни тона становятся черными на итоговом изображении. Увеличение значения данного параметра увеличивает отсекаемые области, преобразуемые в черный цвет. Иногда это действие вызывает впечатление увеличения контрастности изображения. Наиболее ярко изменение проявляется в тенях, средние тона и света изменяются менее заметно. Использование ползунка «Черные» равносильно использованию ползунка черной точки во входных уровнях при использовании команды Photoshop «Уровни» или специального эффекта «Уровни» на вкладке «Фотоэффекты».
Яркость
Выполняет коррекцию яркости изображения, аналогично ползунку «Экспозиция». При перемещении ползунка вправо яркость сжимает яркие участки и расширяет тени. Яркость не обтравляет светлые участки изображения (абсолютно белые области без деталей) или тени (абсолютно черные области без деталей). Как правило, ползунок «Яркость» следует использовать для коррекции яркости всего изображения после установки белой и черной точек отсечения с помощью ползунков «Экспозиция» и «Тени».
Регулировка резкости
Регулировка резкости усиливает четкость краев на изображении. Дополнительные регуляторы доступны на панели «Детали». Чтобы просмотреть эффекты этих регуляторов, установите для масштаба значение 100% или больше.
-
Интенсивность: регулирует четкость краев. Чтобы увеличить резкость, увеличьте значение интенсивности. Значение 0 отключает функцию коррекции резкости изображений. Как правило, не следует использовать слишком большие значения для изображений с нормальной четкостью. Данная настройка обнаруживает пиксели, отличающиеся от смежных пикселей, исходя из порогового значения, заданного вами, и увеличивает контраст пикселей на значение, указанное вами.
-
Радиус: регулирует размер деталей, к которым применяется функция увеличения резкости. Применительно к фотографиям с мелкими деталями следует задавать небольшие значения радиуса. Применительно к фотографиям с крупными деталями следует задавать большие значения радиуса. Использование слишком большого радиуса может привести к неестественным результатам.
-
Детали: регулирует объем высокочастотной информации, к которой применяется функция увеличения резкости, а также степень увеличения резкости краев. Низкие значения настроек используются для первичного увеличения резкости краев для устранения размытости. Высокие значения полезно использовать для придания текстурам в изображении большей выразительности.
-
Маска: регулирует маску краев. При значении 0 резкость всех деталей изображения увеличивается с одинаковой степенью. При значении 100 функция увеличения резкости в основном применяется к областям, примыкающим к наиболее ярко выраженным краям.
Уменьшение шума
Выполняет коррекцию насыщенности цвета в диапазоне от –100 (чисто монохромный цвет) до +100 (двойное значение насыщенности).
- Освещенность: регулирует шум в градациях серого.
- Сведения о яркости: управляет пороговым значением шума яркости. Полезный элемент управления для фотографий с шумами. Большие значения сохраняют больше деталей, но могут приводить к появлению большего количества шумов. Меньшие значения приводят к созданию более чистых изображений, но при этом в них могут отсутствовать некоторые детали.
- Контрастность яркости: управляет контрастностью светимости. Полезный элемент управления для фотографий с шумами. Большие значения сохраняют контрастность, но могут приводить к появлению шумов в виде пятен или крапинок. Меньшие значения приводят к созданию более гладких изображений, но при этом контрастность в них может быть ниже.
- Цвет: регулирует хроматический шум.
- Детали цвета: управление пороговым значением цветового шума. Большие значения защищают тонкие, детальные края цветов, но могут вызывать появление пятен на цветах. Меньшие значения удаляют пятна на цветах, но могут приводить к появлению размытых цветов.
- Сглаживание цветов: уменьшение пятен. При более высоком значении пятна полностью исчезают.
Профиль камеры
Выбирает профиль Adobe Camera Raw (ACR). Дополнительная информация представлена в разделе Корректировка цветопередачи для камеры в Camera Raw.
Как работать с балансом белого и что такое цветовая температура, варианты настройки параметров – вопросы которые постараюсь раскрыть в этой статье. Перед тем как непосредственно дёргать за ручки настроек находящиеся на основной вкладке «Basic» в первом блоке модуля Camera Raw. О интерфейсе модуля можно зачесть тут…
Немного теоретических выкладок для определения того с чем придётся работать, волновую теорию света раскрывать здесь не буду, попробую своими словами:
- Баланс белого White Balance – это то как камера «видит» цвет тех объектов на фото которые должны быть белыми, а вместе с ними и все остальные цвета на снимке. Следовательно, настойка этого параметра есть согласование цвета в «жизни» и цвета на снимке. Естественно на этот параметр оказывает огромное влияние «цвет света» которым освещается сцена на фото.
- Цветовая температура Temperature – измеряется в градусах по Кельвину (K) тот самый «цвет света» определяется холодными или тёплыми цветовыми оттенками. В градации этих самых оттенков, повышении цветовой температуры, можно убедиться в натуре проведя небольшой эксперимент. Взять гвоздь на 200 и нагревать его над газовой горелкой.
По мере нагревания металл будет менять цвет от жёлтого в начале процесса, низкая температура, до так называемого «белого каления» высокой температуры.
Ровно такая ситуация происходит со светом от ламп: Накаливания – низкая дающая жёлто красные оттенки температура, дневного света – высокая, более холодные голубоватые плоть до белого тона.
Оттенок Tint – параметр регулирующий цвет оттенка освещения от зелёного до пурпурного. Упрощённо можно рассматривать его как регулирование светофильтра. При установке ползунка в ноль, какой-либо оттенок в освещении будет удалён.
Если вы снимаете в формате Raw настройки баланса белого на камере не особенно важны так как их легко изменить во время обработки снимков.
Настройка баланса белого
Есть несколько вариантов настройки баланса белого в ACR, первый и наиболее очевидный из них – применение предустановленных параметров, скрывающихся в одноимённом раскрывающемся списке:
- As Shot (Как снято) – используются настройки камеры из метаданных файла raw;
- Auto – применение встроенного алгоритма установки баланса белого модуля ACR.
Далее следуют настройки с «говорящими» названиями:
- Daylight – имитация дневного освещения;
- Cloydy — облачность;
- Shade – сумеречное (вечернее) освещение;
- Tungsten – имитация лампы накаливания;
- Fluorescent – люменисцентная лампа;
- Flash — фотовспышка;
- Custom – пользовательские настойки.
В некоторых случаях такие настройки дают вполне приемлемый результат, в конце концов их можно использовать как отправную точку для дальнейшей работы орудуя ползунками Температуры и Оттенка Tint
Настройка баланса по серой карте
Вариант второй – полуавтоматический заключающийся в использование инструмента White Balance Tool (I). Способ дающий хорошие результаты если при съёмке в руки модели вложить серую карту, производят их разные компании, Гугл и Яндекс в помощь.
Затем в ACR кликнуть инструментом по этой карте, её цвет будет приведён к нейтральному (серому) следовательно наступит долгожданный баланс белого. Затем сделанные настойки баланса распространить на все фото серии используя синхронизацию настроек.
Всё это хорошо и прекрасно однако не всегда есть возможность, использовать такую карту.К тому же снимая вне студии, а следовательно без стабильного освещения всецело полагаться на неё не стоит.
Но это не повод печалиться кроме серого существует ещё два нейтральных цвета – белый и чёрный если вы точно знаете какие участки на фото должны быть таких цветов то вполне можно воспользоваться инструментом. Для примера я взял такое фото девушки
Фон на фото явно серый однако освещён неравномерно полагаться на него не следует. Направленное на меня дуло пистолета явно чёрного цвета и может послужить источником для нейтрали. Беру пипетку к кликаю прям в дуло, этот участок будет приведён к нейтральному цвету о чем сообщат значения RGB ниже гистограммы о использовании которой написано здесь….
В случае ошибки можно попробовать поработать с другой областью или поправить результат с помощью ползунков. В крайнем случае плюнуть не все и перейти к ручному методу настройки баланса белого.
Ручная настройка баланса белого
«Правильность» настойки ББ дело чисто субъективное, если дать в обработку нескольким специалистам одно и то же изображение вряд ли стоит ожидать идентичного результата. Есть наверно два пункта которые не вызывают сомнений у большинства людей – тени должны быть тёмными, а блики белыми. Можно здесь напороться на вопрос на сколько тени должны быть тёмными? По сюжету, такой ответ на него можно получить. Белизна бликов как правила не вызывает вопросов.
Приняв для себя эти два утверждения, а так же знания о отсечках деталей в тенях и цветах можно смело браться за ползунки. Сначала цветовой температуры а затем оттенка. Правда на глаз определить достаточность коррекции с непривычки довольно трудно но и здесь есть «костыль» для подмышки. Вот так выглядит фото башни до установки баланса белого
Теперь беру два ползунка Vibrance и Saturation расположенные внизу вкладки двигаю на +100 картинка примет колоритный вид
Я предполагаю что снимок сделан примерно в середине дня следовательно цветовая температура должна быть высокой, насколько высокой выясним так. Тяну ползунок в право до тех пор пока башня не станет равномерно окрашена в районе 6000 К будет вполне приемлемо.
Добавляю пурпурного оттенка возвращая вариативность цветов
Осталось вернуть Vibrance и Saturation на начальные значения в результате получилась такая картинка
Если коррекция оказалась избыточной её всегда можно поправить, а на этом статью я заканчиваю, удачных вам экспериментов с балансом белого и цветовой температурой. По завершении работы сохраню результаты способом описанным здесь…
Баланс белого в фотошопе
Автор: NON. Дата публикации: 13 марта 2012. Категория: Обработка фотографий в фотошопе.
Баланс белого в фотошопе
Автоматика фотоаппарата практически никогда не справляется со своей задачей при съёмке в помещениях. В результате фото может приобрести желтоватый, зеленый или синий оттенок, в зависимости от условий съёмки. Всё это – проблемы баланса белого, и если мы должным образом установим правильный баланс белого в камере, то этих цветовых проблем не будет (фотографии будут выглядеть нормальными). Но поскольку большинство из нас фотографируют, установив в камерах автоматический баланс белого, мы рискуем столкнуться с ними. К счастью, мы можем эти проблемы довольно легко преодолеть.
В этом уроке по работе с фотошопом мы научимся очень легко и просто устранять посторонние оттенки на фотографиях, используя для этого приложение, установленное в фотошопе по умолчанию – Adobe Camera Raw.
Настройка баланса белого в фотошопе – это должна быть самая первая операция в цепочке коррекции фото в фотошопе, потому что установка правильного баланса белого сразу устраняет 99 % цветовых проблем.
Баланс белого в фотошопе – творческое решение, и самое главное, – чтобы фотография нравилась Вам. Устанавливайте баланс белого так, чтобы он выглядел правильным в Ваших глазах. Окончательное решение за Вами. Вы фотограф. Это Ваша фотография, так что сделайте ее как можно лучше.
Подобные публикации:
- урок «Четкость фотографии в фотошопе»
- урок «Экспозиция в фотошопе»
- урок «Цветокоррекция в фотошопе»
Некоторые любители фотошопа не знают, что для коррекции фото можно и нужно использовать приложение Adobe Camera Raw. Многие ошибочно считают, что в этом приложении можно редактировать фото, находящиеся только в формате RAW, но это не так. Давайте научимся открывать изображения, находящиеся в формате Jpeg в Camera Raw. Для этого переходим в меню «Файл» и выбираем пункт «Открыть как«.
В появившемся одноимённом окне выбираем папку с фотографией, само изображение и самое главное, в поле «Открыть как» выбираем формат файла «Camera Raw«.
Фотография открылась в приложении Adobe Camera Raw.
В правой части окна щёлкаем по чёрной стрелочке правее поля «Баланс белого» и выбираем пункт «Авто«.
С фотографии, как по мановению волшебной палочки, исчез желтоватый налёт. По сравнению с первоначальным вариантом она стала выглядеть гораздо лучше. Но, обратите внимание, вместе с тем на фото появился небольшой синеватый оттенок. Сейчас мы легко и просто избавимся от него.
Передвигаем ползунок «Температура» немного вправо и наблюдаем за фото, как только визуально вид изображения нас устроит, отпускаем ползунок. Вы можете спросить, почему вправо, а не влево. Обратите внимание на шкалу «Температура«, на своём протяжении она имеет разные цвета. Нам надо уйти от холодного синего цвета и сделать его немного теплее, поэтому мы передвигаем ползунок вправо к концу шкалы, имеющей желтовато-красный оттенок. В результате получаем откорректированную фотографию.
Теперь рассмотрим второй способ. В левой верхней части окна сделайте активным инструмент «Баланс белого» (просто щёлкните по нему левой кнопкой мыши). Он, возможно, самый точный, потому что считывает баланс белого непосредственно из фотографии. И теперь щелкаете курсором по чему-либо в фотографии, что, как предполагается, имеет светло-серый цвет. Если Вам не нравится результат, просто щелкайте по различным светло-серым участкам. Чтобы быстро сбросить баланс белого к установке «Как снято», сделайте двойной щелчок по кнопке «Баланс белого» на панели инструментов.
Получаем вот такой результат.
Можно оставить фото как есть, но я хочу сделать изображение немного теплее. Поэтому я передвигаю ползунок «Температура» чуть-чуть правее. В результате получаем хороший результат.
Сравните изображение собаки, до и после обработки фотографии в фотошопе.
Если Вам понравился урок, поделитесь ссылкой на него со своими друзьями в своих любимых социальных сетях, кнопки которых Вы видите перед комментариями.
Не упустите возможность сделать доброе дело: нажмите на кнопку от Facebook, Vkontakte или Twitter, чтобы другие люди тоже получили пользу от этого материала.
СПАСИБО!
Скачать урок (305 Кб) в формате PDF можно здесь.
Если Вы не хотите пропустить интересные уроки по обработке фотографий — подпишитесь на рассылку.
Форма для подписки находится ниже.
Печать
Временно закрыто комментирование для гостей, нужна обязательная регистрация, ввиду засилья спамботов.
зарегистрируйтесь на сайте, что бы оставлять комментарии!