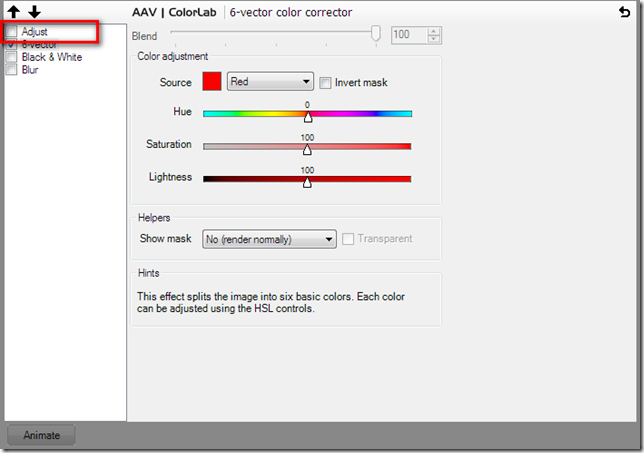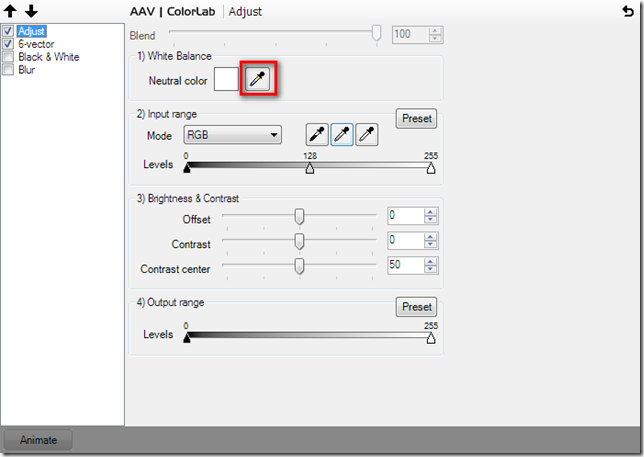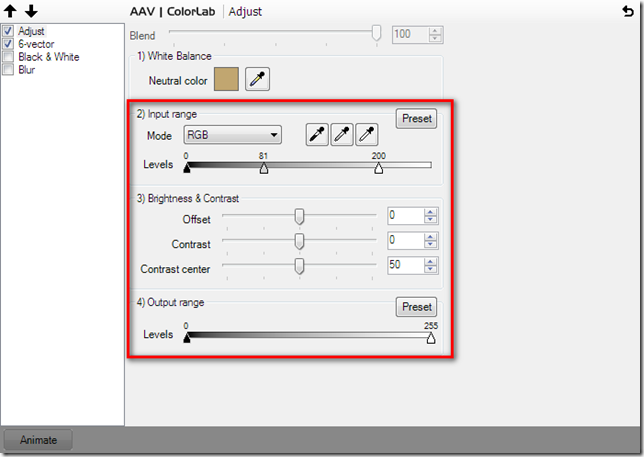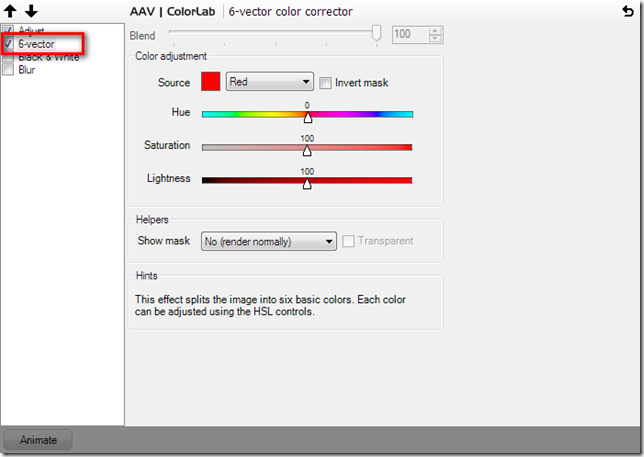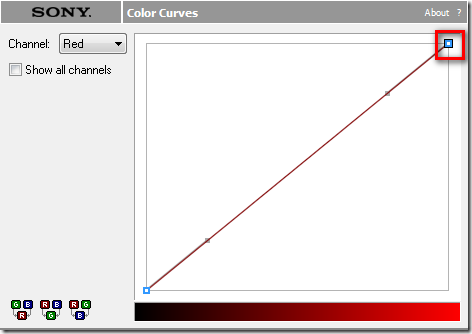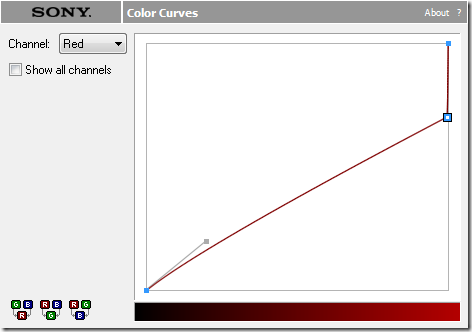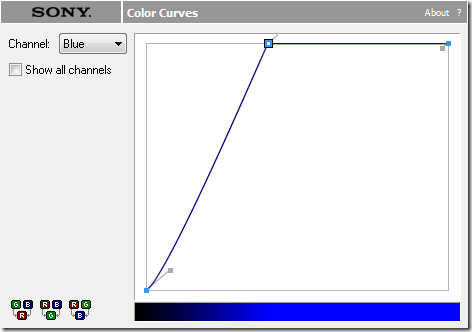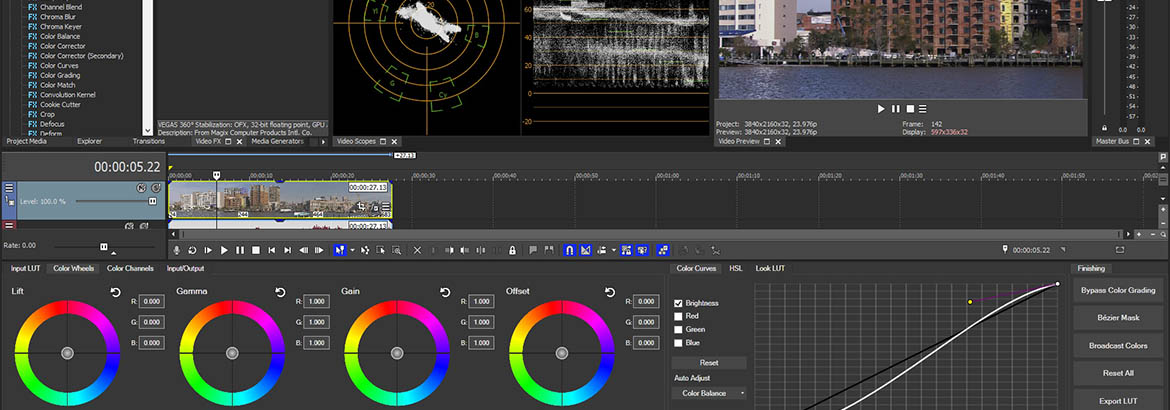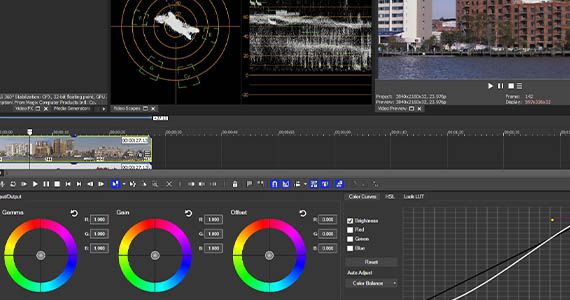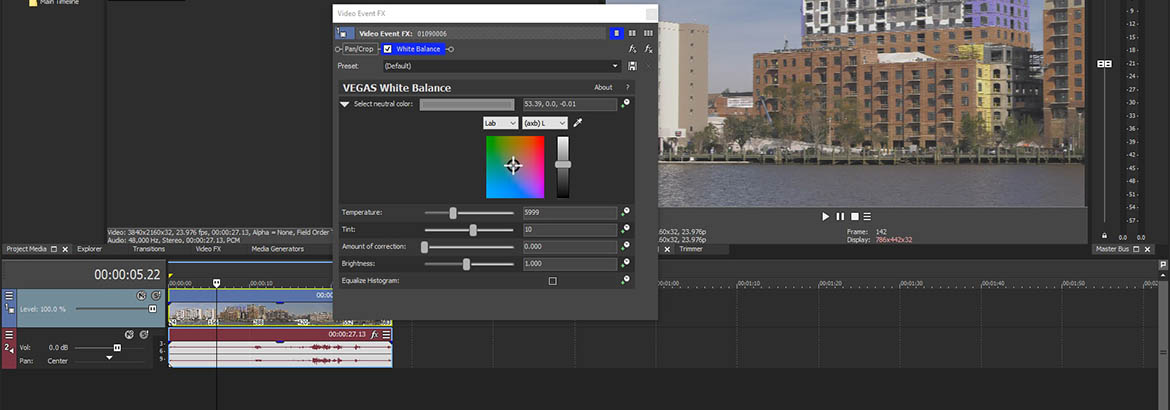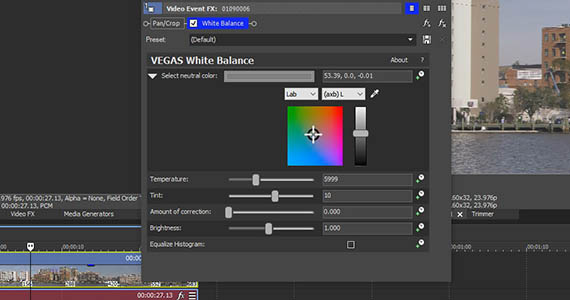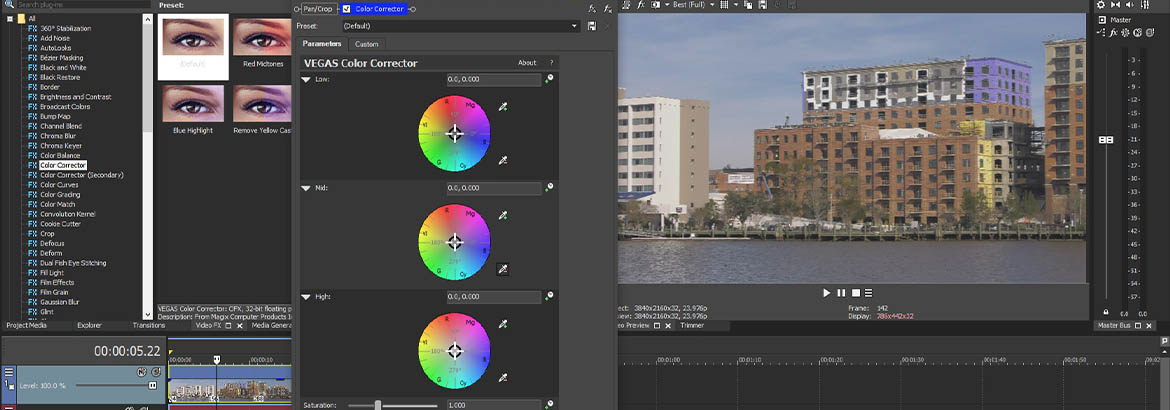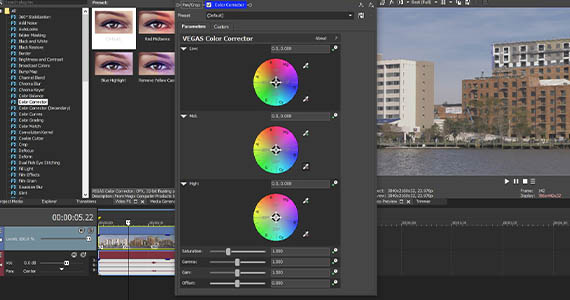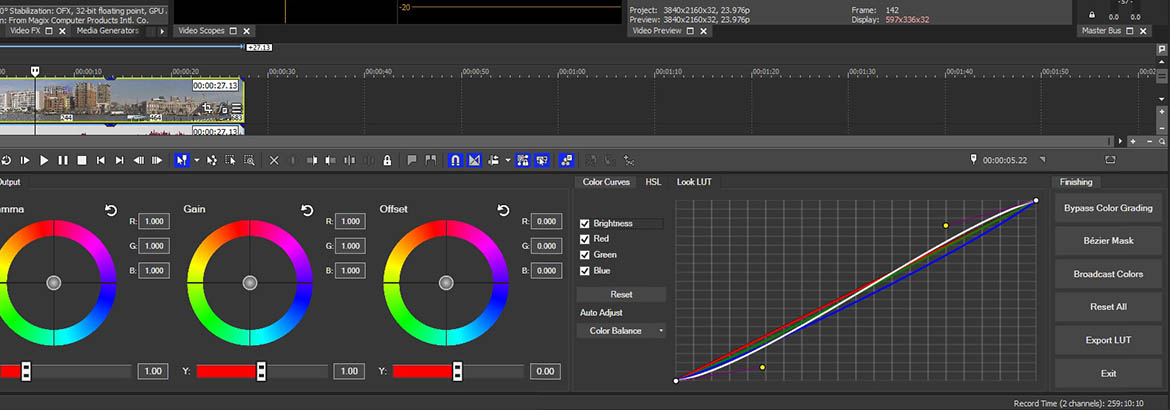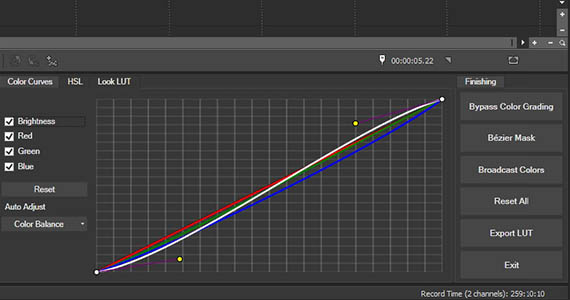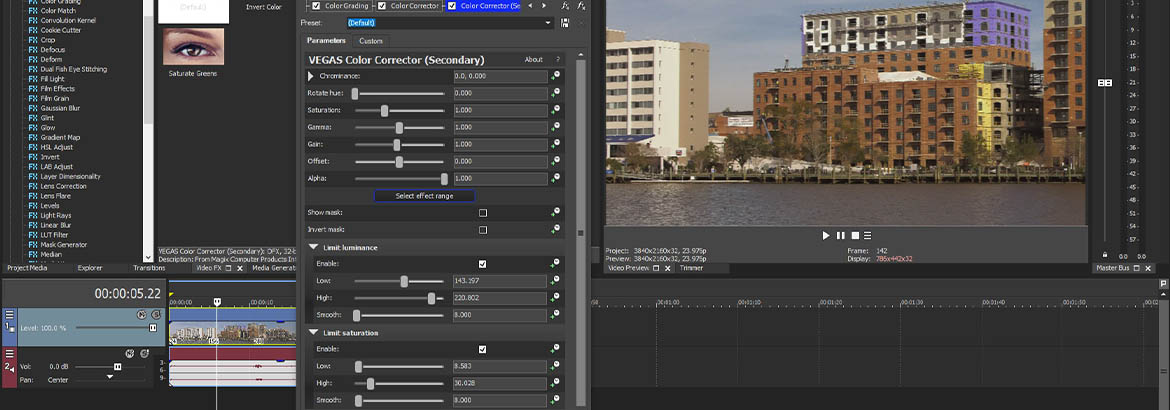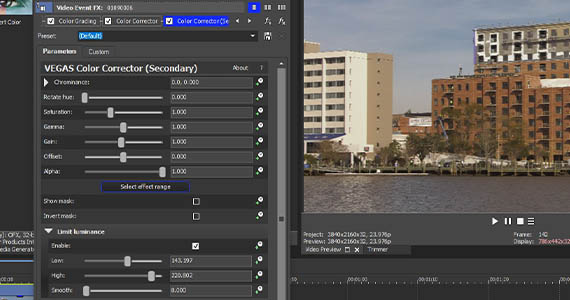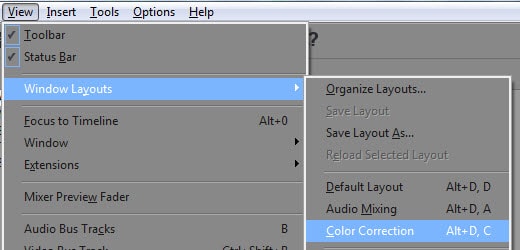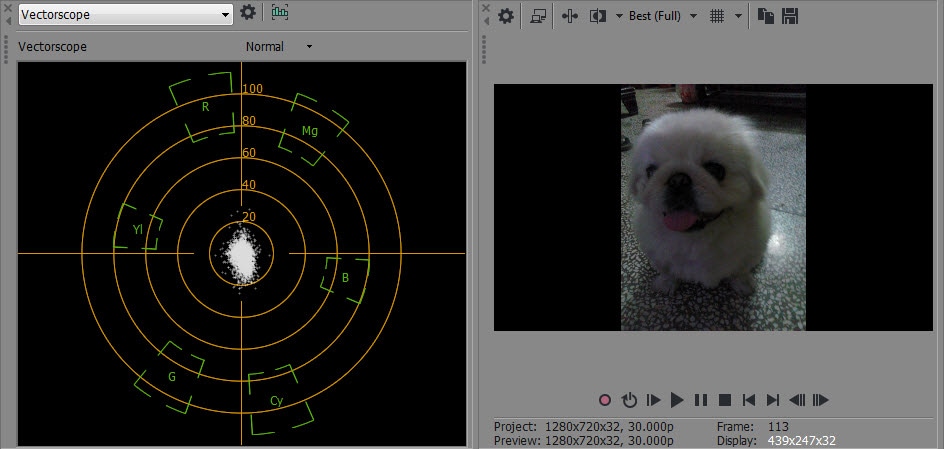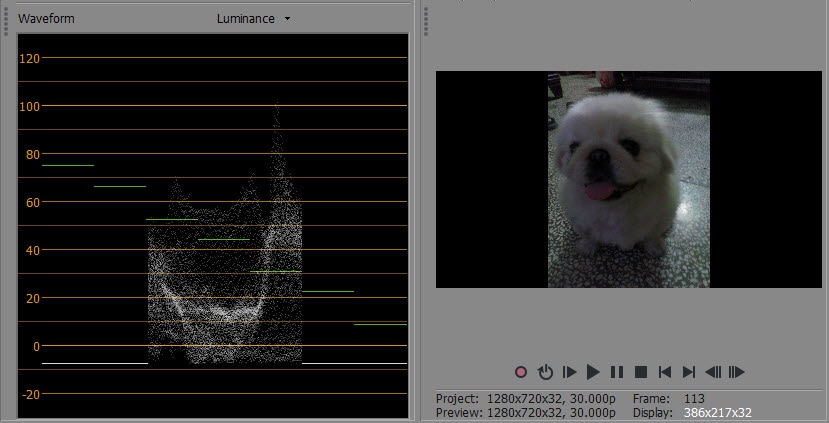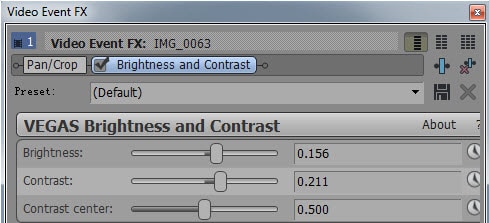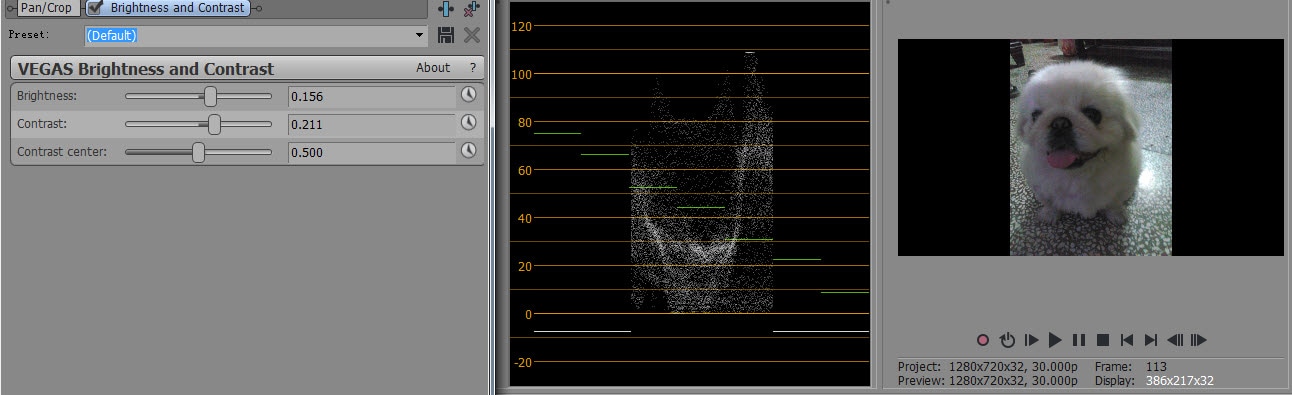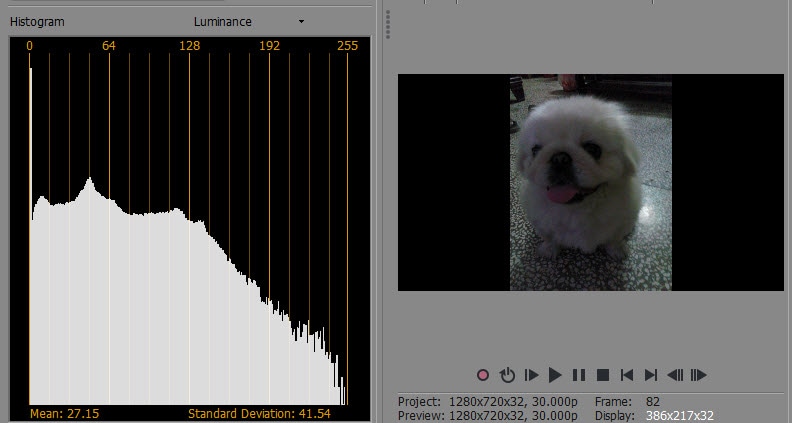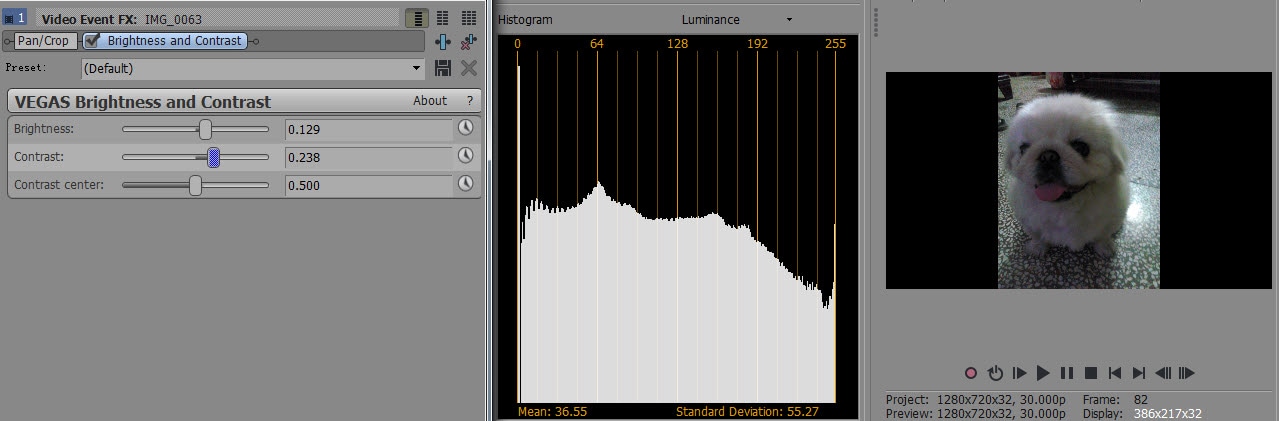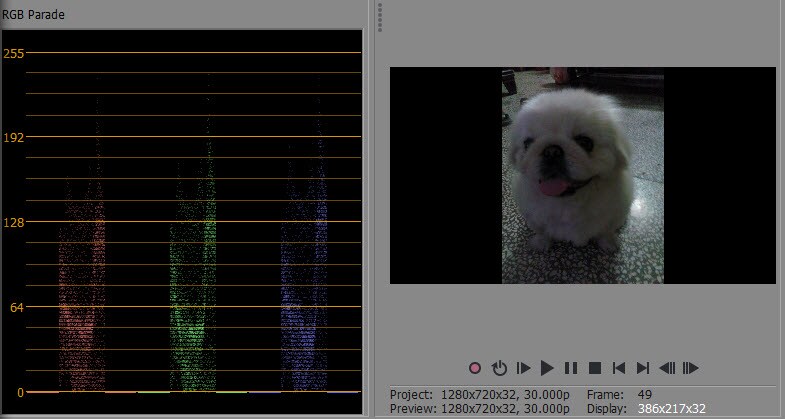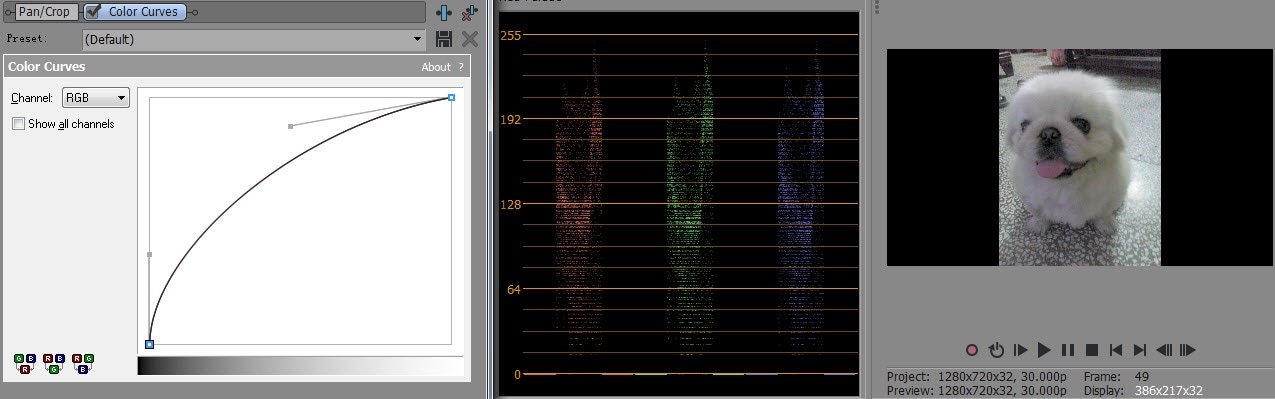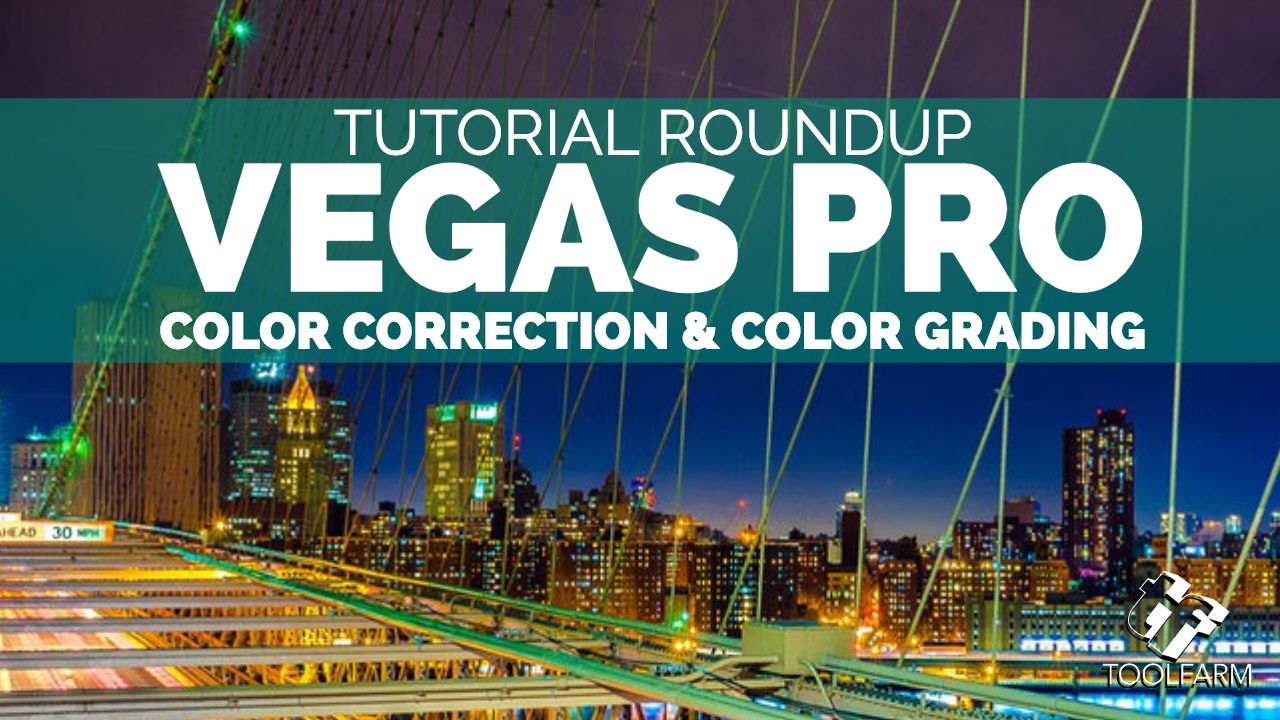Я уже рассказывал в предыдущей статье , что перед съемкой не всегда удается точно настроить баланс белого и важно уметь его поправить в видеоредакторе. В ней были рассмотрены два способа корректировки для Adobe Premiere. Сегодня же давайте разберемся, как это сделать в Sony Vegas.
Начнём с самого простого способа.
К сожалению, отличный плагин для цветокоррекции Colorista 2, в котором можно было бы легко поправить баланс белого не имеет версии для Sony Vegas. Но есть не менее хороший и главное бесплатный инструмент AAV ColorLab. Скачать вы его можете здесь. Либо с официального сайта проекта. (правда похоже его забросили. Давненько не было обновлений)
Для того чтобы подправить баланс белого найдем в нашем видеофрагменте кадр, где есть что-нибудь белое. Я как и в предыдущей статье буду использовать в качестве примера кота
Теперь давайте применим плагин AAV ColorLab к этому фрагменту.
В окне плагина нажимаем на пункт Adjust и ставим около него галочку.
Далее нажимаем на пипетку в разделе White balance и с её помощью выбираем в окне предпросмотра участок, который должен быть белым.
В моём случае это нос кота
После чего плагин рассчитывает необходимые параметры и мы получаем вот такую исправленную картинку. По моему, ColorLab замечательно справился с задачей.
Ниже в окне плагина есть все необходимые инструменты для того, чтобы подправить яркость и контрастность видеофрагмента. Это очень удобно делать с помощью ползунков Levels.
Если же вам нужно подкорректировать цвета, то перейдите в раздел 6-vector, нажав на него. Здесь можно настроить яркость (ползунок Lightness) и насыщенность (Saturation) одного из 6 цветов, которые выбираются из раскрывающегося списка Source, а так же сместить его в другой.
Замечу ещё, что плагин AAV ColorLab использует для просчета вашу видеокарту, что ускоряет процесс.
Ну а теперь давайте перейдём ко второму способу. Как и в случае с Adobe Premiere это будет ручная коррекция баланса белого с помощью кривых на глаз. Для этого применим Sony Color Curves к видеофрагменту.
На картинке в предпросмотре мы видим, что там много красно-жёлтого. И для того, чтобы это поправить, нам нужно сначала убрать красного, а затем добавить синего.
Поубавить красный можно, выбрав в Color Curves канал Red из раскрывающегося списка Channel и дважды нажав на верхнюю точку линии, потянуть её вниз.
Таким образом мы уменьшим яркость красного цвета. Теперь добавим яркости синему.
Для этого выбираем из раскрывающегося списка Channel пункт Blue. И так же, нажав два раза на верхней точке линии, переместим её влево.
Таким образом мы получим результат не хуже, чем при использовании AAV ColorLab, но уменьшим потребляемые ресурсы процессора, потому как Sony Color Curves менее требовательна к ним.
Вот эти два способа я и рекомендую вам использовать. Другие, например с помощью плагина Sony White Balance, не дают хороших результатов. Посмотрите, что он сделал с изображением, пытаясь исправить баланс белого:
Как говорится, без комментариев . А ведь должно было быть так же просто, как и с использованием ColorLab. Будем надеяться, что Sony все-таки сделает нормальный плагин для автоматической коррекции баланса белого в следующих версиях своего видеоредактора.
А на этом у меня всё. Если вам была полезна статья, то ставьте лайки, подписывайтесь на новости и оставляйте комментарии.
What you’ll learn:
What Is white balance and why is it needed?
- What is white balance?
- Step by step: How to set white balance?
- Set exposure
- White balance FX
- Color corrector
- Color curves
- Secondary color corrector
The key to true and natural color in a video image is maintaining a proper white balance. The white balance tells a camera what true white should be, so the camera knows how to render not only white, but all the other colors in the image. If the white balance is off, then all the other colors will be off, too. Proper white balance is the basis for effective color correction and color grading, and also necessary for LUTs to work the way they’re supposed to.
White balance is normally a function of the camera while shooting, but sometimes the white balance in video footage needs attention in post, too. VEGAS Pro has a number of powerful tools which will let you dial in the perfect white balance.
In this tutorial, we’ll explore what a proper white balance is, what happens if it’s off, and how to fix it when it is.
We’ll take you through the following steps using tools in VEGAS Pro:
Step 1: Set Exposure
Step 2: White Balance FX
Step 3: Color Corrector
Step 4: Color Curves
Step 5: Secondary Color Corrector
Let’s start with an in-depth look at what exactly white balance is.
WHAT IS WHITE BALANCE?
White balance refers to the proper rendering of white in a video image. To set white balance in a video camera, you fill the image with something which should be as close to pure white as possible, like a sheet of paper, and press the white balance button or whatever menu item activates the white balance. The camera then uses the white object as its reference for white and adjusts all the other colors accordingly.
The Importance of White Balancing in Video
To do it correctly, the white object should be lit by the primary light source of the image. Problems with white balance come from a mismatch between the color of a light source and what the camera expects. Even though your eyes typically see all light as white light, that’s a compensation your brain makes.
All light has a color temperature. Most key lighting for an image is reasonably close to white, but the light will still have a slight tint of color which will affect the color in the image considerably. Daylight, for example, has a high color temperature, and it is slightly blue. Indoor lighting fixtures typically have a much lower color temperature and are slightly orange. White balance problems come from the camera being set up to expect light of a particular color temperature, but the light used has a different color temperature.
Useful Tips: Brightening and Darkening Images — Fix Exposure
A camera set up to expect – white-balanced for – indoor, orange-tinted light shifts colors away from orange and toward blue. This has the effect of rendering white correctly, and all the other colors should fall into place. But if a camera is white-balanced for orange-tinted light and then is used outdoors, it’s still shifting white and all the colors toward blue. Outdoor light is tinted blue already, so the balance is upset, and everything in the image appears very blue. The same is true the other way around. A camera white-balanced for outdoor light, if used indoors with orange-tinted light, will render whites and other colors very orange.
It’s the job of the camera operator to set a proper white balance for every shot. If they do their job properly, then whites and colors will be properly set in the image. But sometimes the camera’s white balance is still slightly off through no one’s fault. When that happens, you have to deal with white balance in post.
SETTING WHITE BALANCE IN VEGAS PRO
VEGAS Pro offers several tools for adjusting white balance, including a dedicated White Balance effect.
Let’s go through them step-by-step.
Step 1: Set Exposure
While this step isn’t absolutely necessary, it’s a good idea to set proper exposure before you do your white balance. Setting exposure before you white balance makes your color closer to true, and in many cases, the white balance easier to manage.
✓ Click the video event you want to white balance to select it.
✓ Click the Color Grading button in the timeline toolbar.
The Color Grading panel opens, and the controls are active for the clip you’ve selected. If you didn’t select a clip, the controls will be greyed out and inaccessible until you select a clip.
For the most precise exposure control, use the Color Curves. To the left of the color curve, make sure the Brightness box is checked, and then uncheck the Red, Green, and Blue boxes. This way, you’re only working on the brightness curve, a white line on the Color Curves graph.
✓ For proper exposure, use the Waveform monitor in the Video Scopes window. By default, the Video Scopes window opens with the Color Grading panel, but if you’ve changed the configuration and the Video Scopes window didn’t open, go to View>Window>Video Scopes to open it now.
On the Waveform monitor, you see a full representation of the brightness in your image from left to right. The brightness values on the monitor correspond to objects in the same location from left to right in the image. You see peaks near the top where you have brights and valleys near the bottom where you have darks. What you usually want is a good, robust image which fills out the entire Waveform. If your whites aren’t reaching the top and the Waveform is bunched at the bottom, your exposure is likely too dark. If you see a lot of bunching or flat lines at the top and not a lot near the bottom, your exposure is too bright.
With the Color Curve, adjust the top right of the curve to bring your white highlights as close to the top as possible without flattening them. Flattened whites mean blown out whites, and you will not see any detail. Similarly, adjust the bottom left of the curve so that your darkest shades rest on the bottom without flattening out.
Every image is different, so a proper exposure may vary, but in general, when you’ve achieved proper exposure, the entire Waveform should be filled out, with whites hitting at the top without flattening, and darks hitting at the bottom without flattening out.
When you’ve achieved proper exposure, you’re ready to white balance. VEGAS Pro offers several tools.
Step 2: White Balance FX
✓ In the Video FX window, click White Balance. Drag the preset thumbnail and drop it on your media event. The Video Event FX window opens and the White Balance FX controls appear.
✓ Click the eyedropper button. The mouse cursor turns into an eyedropper.
✓ Move your cursor to the Video Preview window. Find an area which should be a good, neutral white of mid-range brightness, like a sheet of paper or a mailbox. Click that area.
If all goes well, your white balance should now be set. If it still needs a little adjusting, move the Temperature slider slightly to the left or right. Also, adjust the Tint slider if necessary. Control the intensity of the effect with the Amount of Correction slider.
Step 3: Color Corrector
✓ In the Video Event FX window, delete or deactivate the White Balance effect. In the Video FX window, click Color Corrector. Drag the default preset thumbnail and drop it on the clip. The effect controls open in the Video Event FX window.
✓ Next to the Mid color wheel, click the eyedropper icon with the minus sign. The mouse cursor again changes to an eyedropper. Find the same area of mid-range white in your image. Move the cursor to that area and click.
Often, that will be enough to set your white balance, but you can also add further adjustments. Click the eyedropper with the minus sign next to the Low color wheel, then find an area in the image which should be a deep black. Click that area. Click the eyedropper with the minus sign next to the High color wheel, then find and click area of bright white in the image.
Step 4: Color Curves
You used the color curves to set your exposure, but you can also use them for white balance adjustment. For the most part, improper white balance comes from there being too much blue or too much orange in the image, depending on your light source. Under certain fluorescent lights, improper white balance could also show too much green. Whichever it is, you can adjust colors individually with the color curves.
✓ In the Video Event FX window, delete or deactivate the Color Corrector effect. Go to the Color Curves in the Color Grading panel.
Often, adjusting the blue in the image will yield good white balance. Uncheck the Brightness box next to the Color Curves and check the Blue box. Now, only the blue line is visible in the Color Curves. If there is too much blue in the image, if the whites appear blue, lower the center of the curve until the mid-range whites appear white. You may also have to adjust the top and bottom of the blue curve to balance out bright whites and dark grays and blacks. If you lower the blue too much, the whites will take on a yellow tint.
If the whites in the image are yellow at the start, raise the middle of the blue curve until the yellow disappears from the white areas. Sometimes, though, the whites appear closer to orange, in which case you’ll need to lower the red curve.
✓ Click the Red box next to the Color Curves. The red line appears. Lower the middle of it to decrease the amount of red and thus change the tint closer to yellow, which can then be brought into balance with the blue curve. But when lowering the red, you might see a little green in the white. If so, click the Green box and lower the green curve slightly.
As always, every image is different, so white balancing with the Color Curves takes some patience and some practice. But you can achieve a very precise white balance with Color Curves, so your efforts will be rewarded.
Step 5: Secondary Color Corrector
Until now we’ve been taking a blanket approach to white balance, working on the entire image as a whole. That usually works when the lighting in the image was of a consistent color temperature, but sometimes that isn’t the case. For example, an interior shot might be primarily lit with indoor-balanced lighting, but daylight coming in from a window might light part of a background wall. If you white balance for the majority of the image lit with indoor-balanced light, the daylight against the wall may then appear very blue.
It may look nice to your eye. But if you want to correct it, go to the Video FX window.
✓ Click Color Corrector (Secondary). Drag the default preset thumbnail and drop it on your video event. The effect controls open.
✓ Click Select Effect Range. The mouse cursor changes to an eyedropper pointing at a cross. Move the cursor to the blue area of your image in the Video Preview window.
✓ Click and drag along the blue to select as wide a shade range of the blue as possible, but don’t go outside the blue area.
In the effect controls, under Chrominance, adjust the Hue slider until the blue comes into proper balance. You may have to adjust the Limits sliders to capture the entire blue area and smooth it out for a seamless transition between the affected area and the rest of the image. You may also need to adjust the color saturation and brightness of the area. Use the sliders under Chrominance for these adjustments.
Save 38%
Save 48%
Save 52%
VEGAS Edit 365
Video editing for creators
VEGAS Edit 365
Video editing for creators
VEGAS Edit
Video editing for creators
Upgrade: VEGAS Edit
Video editing for creators
$7.99/month
Regularly $12.99/month
Available until May 30, 2023
$129.00
Regularly $249.00
Available until May 30, 2023
$119.00
Regularly $249.00
Available until May 30, 2023
Annual subscription (yearly payment)
Monthly subscription
New license
Upgrade
Available until May 30, 2023
Available until May 30, 2023
Available until May 30, 2023
- Free trial
Save 50%
Save 50%
Save 62%
VEGAS Pro 365
Video, audio & streaming for creators
VEGAS Pro 365
Video, audio & streaming for creators
VEGAS Pro
Video, audio & streaming for creators
Upgrade: VEGAS Pro
Video, audio & streaming for creators
$9.99/month
Regularly $19.99/month
Available until May 30, 2023
$199.00
Regularly $399.00
Available until May 30, 2023
$149.00
Regularly $399.00
Available until May 30, 2023
Annual subscription (yearly payment)
Monthly subscription
New license
Upgrade
Available until May 30, 2023
Available until May 30, 2023
Available until May 30, 2023
- Free trial
Save 43%
Save 41%
Save 41%
VEGAS Post 365
Video post production for creators
VEGAS Post 365
Video post production for creators
VEGAS Post
Video post production for creators
Upgrade: VEGAS Post
Video post production for creators
$16.99/month
Regularly $29.99/month
Available until May 30, 2023
$349.00
Regularly $599.00
Available until May 30, 2023
$349.00
Regularly $599.00
Available until May 30, 2023
Annual subscription (yearly payment)
Monthly subscription
New license
Upgrade
Available until May 30, 2023
Available until May 30, 2023
Available until May 30, 2023
- Free trial
- Главная
- FAQ
- Новости
Меню
- Графический редактор
-
Photoshop
- Photoshop CS3
- Photoshop CS4
- Photoshop CS5
- Photoshop CS6
- Photoshop CC
- Photoshop CC 2015
- Photoshop CC 2017
- Photoshop CC 2018
- Photoshop CC 2019
- Photoshop CC 2020
- Photoshop CC 2021
- Photoshop 2022
- Photoshop 2023
- Уроки Adobe Photoshop
- Видео уроки Photoshop
- Интерактивный самоучитель
- Шрифты, кисти, плагины, формы, шаблоны, рамки, эффекты, текстуры
- Дополнения
-
CorelDraw
- CorelDraw x7
- CorelDraw x8
- CorelDraw 2018
- CorelDraw 2019
- CorelDraw 2020
- CorelDraw 2021
- CorelDraw 2022
- CorelDraw 2023
- Уроки CorelDraw
- Видео уроки CorelDraw
- Интерактивный самоучитель
- Шрифты, кисти , формы, шаблоны, форматы, файлы
- Дополнения
-
Lightroom
- Lightroom 2018
- Lightroom 2019
- Lightroom 2020
- Lightroom 2021
- Lightroom 2022
- Lightroom 2023
- Уроки Lightroom
- Видео уроки Lightroom
- Дополнения для Lightroom
-
illustrator
- Illustrator 2017
- Illustrator 2018
- Illustrator 2019
- Illustrator 2020
- Illustrator 2021
- Illustrator 2022
- Illustrator 2023
- Уроки Adobe Illustrator
- Видео уроки Illustrator
- Дополнения для Illustrator
-
Indesign
- Уроки Adobe InDesign
- Видео уроки Adobe InDesign
-
Painter
- Уроки Painter
- Видео уроки Painter
-
Gimp
- Уроки Gimp
- Видео уроки Gimp
-
ProShow Producer
- Уроки ProShow Producer
- Видео уроки Proshow Producer
-
ACDSee
- Уроки AcdSee
- Видео уроки AcdSee
-
FastStone Image Viewer
- Уроки FastStone Image Viewer
- Видео уроки FastStone Image Viewer
-
XnView
- Уроки XnView
- Видео уроки XnView
-
Movavi Photo Editor
- Уроки Movavi Photo Editor
- Видео уроки Movavi Photo Editor
-
Photoshop
- САПР
-
Autocad
- AutoCad 2016
- AutoCad 2017
- AutoCad 2018
- AutoCad 2019
- AutoCad 2020
- AutoCad 2021
- AutoCad 2022
- AutoCad 2023
- Уроки Autocad
- Видео уроки Autocad
- Интерактивный самоучитель
- 3D модели, чертежи, блоки, библиотеки, шрифты
- Дополнения
-
Компас 3D
- Компас 3D v12
- Компас 3D v16
- Компас 3D v17
- Компас 3D v18
- Компас 3D v19
- Компас 3D v20
- Компас 3D v21
- Уроки Компас 3D
- Видео уроки Компас 3D
- Интерактивный самоучитель
- 3D модели и детали, чертежи, библиотеки, файлы
- Дополнения
-
SolidWorks
- Solidworks 2017
- Solidworks 2018
- Solidworks 2019
- Solidworks 2020
- Solidworks 2021
- Solidworks 2022
- Solidworks 2023
- Уроки SolidWorks
- Видео уроки SolidWorks
-
MathCad
- MathCad 14
- MathCad 15
- Уроки MathCad
- Видео уроки MathCad
- Интерактивный самоучитель
- Дополнения
-
NanoCad
- Уроки NanoCad
- Видео уроки NanoCad
- Дополнения
-
Altium Designer
- Уроки Altium Designer
- Видео уроки Altium Designer
-
T-Flex
- Уроки T-Flex
- Видео уроки T-Flex
-
Inventor
- Уроки Inventor
- Видео уроки Inventor
-
Solid Edge
- Уроки Solid Edge
- Видео уроки Solid Edge
-
Civil 3D
- Уроки Civil 3D
- Видео уроки Civil 3D
-
Powermill
- Уроки Powermill
- Видео уроки Powermill
-
Creo
- Уроки Creo
- Видео уроки Creo
-
BricsCad
- Уроки BricsCad
- Видео уроки BricsCad
-
Autocad
- Архитектура (BIM)
-
ArchiCad
- ArchiCad 19
- ArchiCad 20
- ArchiCad 21
- ArchiCad 22
- ArchiCad 23
- ArchiCad 24
- ArchiCad 25
- ArchiCad 26
- Уроки Archicad
- Видео уроки Archicad
- 3D модели, чертежи, библиотеки, плагины
- Интерактивный самоучитель
- Дополнения
-
Revit
- Уроки Revit
- Видео уроки Revit
-
Cutting
- Уроки Cutting
- Видео уроки Cutting
-
FloorPlan 3D
- Уроки FloorPlan 3D
- Видео уроки FloorPlan 3D
-
Pro100
- Уроки PRO100
- Видео уроки Pro100
-
Sweet Home 3D
- Уроки Sweet Home 3D
- Видео уроки Sweet Home 3D
-
Dom 3D
- Уроки Dom 3D
- Видео уроки Dom 3D
-
ArchiCad
- Трехмерная графика
-
3ds Max
- 3Ds Max 2016
- 3Ds Max 2018
- 3Ds Max 2019
- 3Ds Max 2020
- 3Ds Max 2021
- 3Ds Max 2022
- 3Ds Max 2023
- Уроки 3Ds Max
- Видео уроки 3Ds Max
- Интерактивный самоучитель
- 3D модели, шаблоны, плагины, библиотеки, модели, полигоны
- V-Ray
-
Maya
- Уроки Maya
- Видео уроки Maya
-
SketchUp
- SketchUp 8
- SketchUp 2018
- SketchUp 2019
- SketchUp 2020
- SketchUp 2021
- SketchUp 2022
- SketchUp 2023
- Уроки SketchUp
- Видео уроки SketchUp
- Дополнения для SketchUp
-
Cinema 4D
- Уроки Cinema 4D
- Видео уроки Cinema 4D
-
Blender
- Уроки Blender
- Видео уроки Blender
-
ZBrush
- Уроки Zbrush
- Видео уроки Zbrush
-
DAZ Studio
- Уроки Daz Studio
- Видео уроки Daz Studio
-
3ds Max
- Cоздание сайтов
-
Dreamweaver
- Уроки Adobe Dreamweaver
- Видео уроки Dreamweaver
-
Muse
- Уроки Adobe Muse
- Видео уроки Adobe Muse
-
Animate
- Уроки Animate
- Видео уроки Animate
-
Dreamweaver
- Видеомонтаж
-
Premiere Pro
- Premiere Pro 2017
- Premiere Pro 2018
- Premiere Pro 2019
- Premiere Pro 2020
- Premiere Pro 2021
- Premiere Pro 2022
- Premiere Pro 2023
- Уроки Premiere Pro
- Видео уроки Premiere Pro
- Плагины и пресеты
-
after effects
- After Effects CC 2017
- After Effects CC 2018
- After Effects CC 2019
- After Effects CC 2020
- After Effects CC 2021
- After Effects 2022
- After Effects 2023
- Уроки Adobe After Effects
- Видео уроки After Effects
- Дополнения для After Effects CC
-
Corel VideoStudio
- Уроки VideoStudio
- Видео уроки VideoStudio
-
Pinnacle Studio
- Pinnacle Studio 14
- Pinnacle Studio 15
- Pinnacle Studio 22
- Pinnacle Studio 23
- Pinnacle Studio 24
- Pinnacle Studio 25
- Pinnacle Studio 26
- Уроки Pinnacle Studio
- Видео уроки Pinnacle Studio
-
Sony Vegas
- Vegas 13
- Vegas 15
- Vegas 16
- Vegas 17
- Vegas 18
- Vegas 19
- Vegas 20
- Уроки Sony Vegas
- Видео уроки Sony Vegas
- Дополнения для Vegas Pro
-
ВидеоМОНТАЖ
- Уроки ВидеоМОНТАЖ
- Видео уроки Видеомонтаж
-
Camtasia Studio
- Уроки Camtasia Studio
- Видео уроки Camtasia Studio
-
DaVinci Resolve
- Davinci Resolve 15
- Davinci Resolve 16
- Davinci Resolve 17
- Davinci Resolve 18
- Уроки DaVinci Resolve
- Видео уроки DaVinci Resolve
-
Movavi Video Editor
- Уроки Movavi Video Editor
- Видео уроки Movavi Video Editor
-
Avidemux
- Уроки Avidemux
- Видео уроки Avidemux
-
Premiere Pro
- Аудиомонтаж
-
Audition
- Adobe Audition CC 2017
- Adobe Audition CC 2018
- Adobe Audition CC 2019
- Adobe Audition CC 2020
- Adobe Audition CC 2021
- Adobe Audition 2022
- Adobe Audition 2023
- Уроки Audition
- Видео уроки Audition
-
Sound Forge
- Уроки Sound Forge
- Видео уроки Sound Forge
-
Fl Studio
- Fl Studio 10
- Fl Studio 11
- Fl Studio 12
- Fl Studio 20
- Fl Studio 21
- Уроки Fl Studio
- Видео уроки Fl Studio
- Дополнения для Fl Studio
-
Ableton
- Ableton Live 9
- Ableton Live 10
- Ableton Live 11
- Уроки Ableton
- Видео уроки Ableton
-
Audacity
- Уроки Audacity
- Видео уроки Audacity
-
Virtual DJ
- Уроки Virtual DJ
- Видео уроки Virtual DJ
-
Traktor Pro
- Уроки Traktor DJ Studio
- Видео уроки Traktor DJ Studio
-
Cubase
- Уроки Cubase
- Видео уроки Cubase
-
Audition
- Vegas 13
- Vegas 15
- Vegas 16
- Vegas 17
- Vegas 18
- Vegas 19
- Vegas 20
- Уроки Sony Vegas
- Видео уроки Sony Vegas
- Дополнения для Vegas Pro
Вверх
Цветокоррекция по “приборам” в Sony Vegas
В это видео мы разбираемся как правильно настраивать картинку с помощью приборов, и постараемся ответить на вопросы: Как настроить или проверить яркость, баланс белого, насыщенность?
2011-2023 © Дизайнерский софт StylingSoft.com
Полное или частичное использовании материалов сайта запрещено
Отказ от ответственности
ПЕРЕД ТЕМ КАК НАЧАТЬ ЧТО-НИБУДЬ ПИСАТЬ НА ФОРУМЕ:
1. Прочитайте ПРАВИЛА ФОРУМА полностью.
2. Перед тем как задать вопрос посмотрите раздел FAQ (часто задаваемых вопросов) там собралась куча самых популярных тем с ответами!
3. Перед тем как задать вопрос воспользуйтесь ПОИСКОМ, возможно ваша тема уже поднималась.
4. Если вы не знаете как оформлять свое сообщение, выкладывать скриншоты, то загляните в МАНУАЛ
5. БАН + ПЕРЕНОС В КОРЗИНУ ТЕМЫ И СООБЩЕНИЯ СОДЕРЖАЩИЕ В СЕБЕ:
-
- рекламу и саморекламу, рекламу в подписях -
- вопросы о взломах,кейгенах, ключах, где их найти и прочее -
- дубликаты тем, аналогичные вопросы, посты, темы - все это удаляется -
- посты и новые темы не в том разделе - удаление этого поста или темы -
- удаляются темы, названия которых не содержит смысловой нагрузки (названия типа: "помогите!","проблема" и тд) -
- вопросы где скачать/найти и программу
|
|
Ник, банальный вопрос. где баланс белого выставить? |
|
|
Администратор запретил публиковать записи. |
|
фильтр white balance (появился в 10-м вегасе). А так на глаз с помощью фильров curves/color correction. Вообще при съемке если авто стоит,то он автоматически определяет самый светлый цвет как белый и операясь на него задает всю гамму картинки, если вручную то находим этот белый участок и капчим его. В вегасе,с помощью этого фильтра также пипеткой выбираем самый белый цвет. |
|
|
Администратор запретил публиковать записи. Спасибо сказали: R0NG0 |
|
Обновлено: 27.05.2023
Это руководство поможет вам быстро научиться выполнять цветокоррекцию видео. Он охватывает мониторинг, супербелый цвет, цветовые кривые, баланс белого, правильные уровни и многое другое.
Наблюдение за вашим видео
Для начала убедитесь, что вы правильно отслеживаете сигнал.
Для точного мониторинга видео доступны две области выбора:
Калибровка монитора
Для внешних мониторов см. эти инструкции по калибровке широковещательного монитора.
Компьютерные мониторы, подключенные через DVI, не требуют калибровки интерфейса, в отличие от внешних мониторов, подключенных через аналоговые интерфейсы, такие как композитный или S-Video. Мониторы VGA также должны быть откалиброваны.
Супербелые
Почти все камеры будут записывать значения выше цифрового уровня белого. Я называю такие ценности «супербелыми». Супербелые — это недопустимые значения, которые выше/ярче максимально допустимого белого. Обычно (хотя и не всегда) они обрезаются в цепочке сигналов конечного зрителя. Это ограничение может происходить на мониторе (например, если это ЖК-дисплей) или на DVD-плеере. Все вещательные компании обрезают супербелые кадры перед трансляцией.
Проблема с супербелым цветом заключается в том, что вы можете видеть детали, которые позже будут обрезаны, и ваша аудитория не увидит. Это может произойти, если вы выполняете мониторинг на внешнем ЭЛТ-мониторе, как описано выше. Этого можно избежать, убедившись, что после цветокоррекции не образуются супербелые цвета.
Метод кривых цветокоррекции
Хорошее место для начала — использование набора настроек «Цветовые кривые», который сразу же обрезает значения супербелого цвета. Вам нужно скачать этот .veg, содержащий мои цветовые кривые FX, и сохранить эти цветовые кривые в качестве пресетов. Сделайте это сейчас.
Примените к клипу первые цветовые кривые. Это хорошая отправная точка для любой цветокоррекции. Обратите внимание, что эта цветовая кривая отсекает любые супербелые цвета и решает эту проблему. Он также обрезает значения ниже уровня черного. Последнее поведение не повредит, так как значения значительно ниже уровня черного могут привести к тому, что некоторые старые телевизоры будут путать «суперчерный» с синхронизацией, что приведет к скачку изображения.
Регулировка экспозиции
Перетаскиванием выберите две точки, указанные на диаграмме ниже. Используйте клавиши со стрелками влево и вправо на клавиатуре для перемещения этих точек влево/вправо. Перемещение точек влево увеличит экспозицию и сделает изображение ярче. Перемещение точки вправо сделает обратное.
Если вы хотите сопоставить все супербелые цвета с допустимым диапазоном, вы можете просто нажать клавишу Delete, чтобы удалить две точки, показанные на диаграмме ниже (при условии, что вы используете первую предустановку цветовых кривых, содержащуюся в файле .veg). Это сопоставит супербелые цвета с допустимым диапазоном, а не обрежет их. Или вы можете начать со второго набора настроек Color Curves, содержащегося в .veg.
Обратите внимание, что когда вы перемещаете точки влево/вправо, вы заставите кривую принять мягкую кривую s (или перевернутую кривую s). S-образная кривая увеличивает контрастность и наоборот. Как правило, большинство видео выиграют от небольшого повышения контрастности. Вы должны дополнительно настроить кривую по своему вкусу, взявшись за маркеры (квадраты на концах линий) и изменяя форму кривой, как показано ниже.
Обратите внимание, что увеличение контрастности с помощью цветовых кривых приводит к обесцвечиванию светлых участков. Вы можете использовать пресет Secondary Color Corrector в .veg и поэкспериментировать с ползунком насыщенности, чтобы противодействовать этому эффекту.
Исправление баланса белого
Существует несколько способов исправить баланс белого в Sony Vegas. это мой предпочтительный метод. Чтобы исправить баланс белого на снимках, используйте 3-Way Color Corrector FX. На приведенной выше диаграмме показаны пипетки дополнительных цветов. Начните с пипетки справа. Нажмите кнопку, а затем перетащите выделение области изображения, которая должна быть серой или белой. Выберите области, которые в реальной жизни серые или белые.
Далее сделайте то же самое для пипетки дополнительного цвета среднего тона.
Вы можете обнаружить, что блики по-прежнему имеют оттенок цвета. Чтобы исправить это, добавьте вторичный корректор цвета и используйте настройки, аналогичные показанным ниже. Установите насыщенность на какое-то низкое значение и используйте настройки «Ограничение яркости», чтобы воздействовать только на блики. Будьте осторожны, чтобы не обесцветить блики, которые в противном случае должны быть окрашены.
Результаты этого метода показаны ниже.
До. |

После. |
Вывод / Преобразование уровней
Помните, чем в Вегасе, иногда вам нужно вручную перебирать все свои уровни. Если вы выводите видео в такой формат, как DV, HDV, MPEG2, вам не нужно ничего делать. (То есть при условии, что вы используете кодеки Vegas по умолчанию).
При выводе для компьютерных форматов, таких как форматы неподвижных изображений (JPEG, PNG, GIF и т. д.) или компьютерных видеоформатов (большинство потоковых форматов, проигрыватель Windows Media и т. д.), вам потребуется вручную настроить цветовое пространство. / конвертация уровней. Я бы вложил ваш проект .veg в новый проект и применил предустановку Color Corrector «studio RGB to computer RGB». Причина, по которой я выступаю за вложение, заключается в том, чтобы вы случайно не отрендерили это преобразование уровней, когда вы этого не хотели. Применение этого эффекта на уровне дорожки или предварительного просмотра видео опасно, если вы забудете отключить его при рендеринге на новую дорожку.
Дополнительные ресурсы
На этом сайте в разделе статей есть и другие статьи о Sony Vegas.
- Вернуться в раздел статей. Дополнительную информацию о коррекции цвета можно найти в блоге Color Correction.
- Хотите еще? Цветокоррекцию для Sony Vegas можно приобрести непосредственно в VASST. Я вложил свои знания о цветокоррекции в Лас-Вегасе в этот DVD. Вы можете задать вопрос или выполнить поиск на форуме SCS (ссылка ниже) для отзывов/комментариев пользователей.
- Вы также можете получить помощь в Vegas на официальном форуме Sony Creative Software Vegas. К сожалению, у меня там более 1600 постов.
Меня не устраивали инструменты Adobe Photoshop, поэтому я создал свой собственный. Проверьте их!
Цветокоррекция невозможна без профессиональных знаний, но для начинающих важно сначала изучить термины цветокоррекции. Vegas Pro — один из лучших программных инструментов для применения цветокоррекции к изображениям/видео, а приведенная ниже статья содержит полную информацию о том, как использовать Vegas Pro для приложений цветокоррекции. Для тех, кто хочет знать все о том, как исправить цвет в Vegas Pro, следующие подробности могут предоставить полную информацию с примерами.

Часть 1. Определение терминов
Некоторые из вас, возможно, слышали об основных терминах, используемых в цветовых сигналах, таких как яркость, оттенок и насыщенность. Все они играют важную роль в каждом цветном изображении или видеосигнале, поэтому необходимо ознакомиться с их основными определениями, а также с их использованием в Vegas Pro.
В приведенной ниже таблице содержится полная информация о терминах коррекции цвета:
| Термины | Определение | Как настроить их в Vegas Pro | Как их проверить Vegas Pro |
|---|---|---|---|
| Тональный диапазон | Определяет диапазон от самого темного до самого светлого уровня яркости | Плагин яркости и контрастности | Гистограмма: отображает яркость и контраст вашего видео |
| Полный тональный диапазон | Расширяется от значений RGB, равных 0, от 0, 0 (чистый черный) до 255, 255, 255 (чистый белый) | Плагин яркости и контрастности | |
| Тени | Относится к значениям яркости для всего, что находится в нижней трети тонового диапазона. | Плагин яркости и контрастности | |
| Средние тона | Значения яркости, лежащие в средней трети диапазона тонального угла, определяются Средние тона | Плагин яркости и контрастности | |
| Света | Значения, содержащиеся в верхней трети тонального угла, представлены с помощью светов< /td> | Плагин яркости и контрастности | |
| Гамма | Это значение относится к средним тонам; изменение гаммы помогает управлять сигналом между более темными или более яркими средними тонами | Плагин корректора цвета и плагин уровней | |
| Контраст | Ссора между темным и светлым определяемым контрастом | Плагин яркости и контрастности | |
| Оттенок | Какой это цвет | Плагин коррекции цвета | Vectorscope: используется для отображения значений насыщенности и оттенка, присутствующих в видеосигнале |
| Насыщенность | Насыщенность определяет значение интенсивности цветового сигнала | Плагин коррекции цвета | |
| Яркость | Относится к значению яркости | Плагин яркости и контрастности | Waveform: Помогает представить уровни яркости в видео |
| RGB | Красный, зеленый и синий | Плагин Color Curve | RGB Parade: отображает значение яркости отдельных цветов R, G и B |
Часть 2. Как исправить цвет в Vegas Pro — примеры
Следующие шаги помогут вам понять реализацию инструмента цветокоррекции в Vegas Pro:
Шаг 1. Включите Videoscope
На экране программного обеспечения перейдите к пункту «Просмотр» в верхнем левом углу, а затем в раскрывающемся меню выберите «Раскладки Windows», далее вам нужно выбрать «Коррекция цвета».
На самом деле программное обеспечение Vegas Pro имеет четыре различных цветных/видеоскопа, которые можно использовать для разных целей, как описано в таблице выше. Vectorscope, Histogram, Waveform и RGB Parade обеспечивают полный анализ видеосигнала. С помощью этих простых в использовании инструментов пользователи могут настраивать светлые участки, средние тона, тени, значения гаммы, значения яркости, оттенок и насыщенность, контрастность и яркость, а также тональный диапазон входного сигнала.
Шаг 2. Вектороскоп
Как уже говорилось в предыдущем разделе, Vectorscope используется для предоставления информации, связанной с основными компонентами видеосигналов, такими как насыщенность и оттенок.
Когда значение находится в центре этой области, это означает, что оно имеет нулевую насыщенность и оттенок также отсутствует. Поскольку значения продолжают удаляться от центральной точки, количество оттенка и насыщенности добавляется к цветовому сигналу. Информация в одной шкале вектороскопа представлена в виде первичных и вторичных цветов, где красный, зеленый и синий относятся к первой категории, а желтый, пурпурный и голубой относятся ко второй категории.
В качестве примера я использую фотографию своей собаки, снятую 5 лет назад на смартфон:
Вы можете видеть, что на вектороскопе все точки расположены вокруг центра, а это означает, что на этом изображении много разных оттенков, но они не очень насыщенные.
Используемый подключаемый модуль — корректор цвета:
Откройте окно «Эффекты видеособытий», щелкнув значок «Эффекты событий» на экране; затем перейдите в Vegas Color Corrector, нажмите «ОК», затем перейдите к пользовательским настройкам и, наконец, увеличьте насыщенность по мере необходимости. Эффект будет непосредственно наблюдаться на изображении, так как точки на вектороскопе будут более удалены от центральной точки.
Шаг 3. Форма сигнала
Этот инструмент отображает информацию, связанную с яркостью.
Наблюдение за объектами на мониторе осциллограммы при перемещении слева направо аналогично просмотру окна предварительного просмотра видео в том же направлении. Чем больше точек выровнено по вертикали, тем выше значение яркости.
Из снимка экрана выше видно, что этому изображению не хватает яркости
Используемый подключаемый модуль – яркость и контрастность:
Увеличьте яркость и контрастность, перетащив маркер вправо
Теперь мы видим, что фотография уже выглядит лучше и четче, чем оригинал.
Шаг 4. Гистограмма
Гистограмма предоставляет информацию о контрасте и яркости.
На этой шкале вертикальные линии, начиная с левой стороны, отображают черный цвет (0), что ведет к информации о яркости, и простираются вправо до 255, что является крайне белым представлением. Высота этих линий отображает количество пикселей, используемых для представления любого конкретного изображения, а также значения яркости.
Из гистограммы видно, что на исходной фотографии слишком много теней и нет светлых участков.
Использованный подключаемый модуль – яркость и контрастность:
Увеличение ползунков Яркость и Контраст, так что теперь изображение имеет точные тени, средние тона и блики
Шаг 5. Парад RGB
Инструмент RGB Parade используется для отображения информации, связанной с яркостью цветов RGB.
Эта область может предоставить быструю информацию обо всех уровнях яркости, показывая эффект каждого основного цвета по отдельности.
На снимке экрана выше вы можете видеть полосу точек в области тени. Это означает, что слишком много черного и мало светлых участков.
Используемый подключаемый модуль — Цветовые кривые
Нижний маркер слегка приближает изображение к истинному белому цвету. Более длинный верхний маркер, который я создал вверху, расширяет все сжатые точки, расположенные в нижней области средних тонов, и в то же время увеличивает яркость всего видео.
Заключение
Если вы хотите узнать больше о Sony Vegas, посмотрите это видео, чтобы узнать, как применить эффект пленки с помощью инструментов цветокоррекции в Sony Vegas Pro.
Одной из самых важных задач редактирования является исправление и оценка цвета. Есть разница между цветокоррекцией и цветокоррекцией. При цветокоррекции вы исправляете изображение, чтобы получить правильное, естественное базовое изображение, а при цветокоррекции вы манипулируете цветом для получения художественного эффекта. Цветокоррекция — это технический этап, а цветокоррекция — художественный этап. Панель цветокоррекции в VEGAS Pro предлагает отличный набор инструментов для обеих задач, независимо от того, работаете ли вы в стандартном цвете или с кадрами с расширенным динамическим диапазоном (HDR). Читайте дальше, чтобы узнать, как исправить цвет и выполнить цветокоррекцию с помощью панели «Цветокоррекция»!
Шаг 1. При необходимости настройте свойства проекта для работы с HDR
Шаг 2. Перенесите клипы на временную шкалу VEGAS Pro
Шаг 3. Откройте панель «Цветокоррекция»
Шаг 4. Импортируйте LUT камеры
Шаг 5. Правильная экспозиция
Шаг 6. Исправьте баланс белого
Шаг 7. Правильный контраст (гамма)
Шаг 8. При необходимости импортируйте LUT Look
Шаг 9. Используйте инструменты цветокоррекции, чтобы создать нужный вид
ПАНЕЛЬ ЦВЕТОВОЙ ОЦЕНКИ
Панель «Цветокоррекция» — важный инструмент для любого видеоредактора, который ценит эффективность и действенность. Эта панель легко делает все ваши самые важные инструменты доступными в одном удобном месте. Вы можете получить доступ ко всем наиболее важным инструментам цветокоррекции одним щелчком мыши.
Шаг 1. При необходимости настройте свойства проекта для работы с HDR
Если вы работаете с кадрами HDR, установите для проекта HDR10 или HLG, в зависимости от того, что подходит, чтобы предварительный просмотр видео, элементы управления и области видео были установлены соответствующим образом.
Шаг 2. Перенесите клипы на временную шкалу VEGAS Pro
Чтобы использовать панель «Цветокоррекция», добавьте события на временную шкалу проекта. Нажмите на первое событие, чтобы увидеть его результат в окне предварительного просмотра видео.
Шаг 3. Откройте панель «Цветокоррекция»
Нажмите кнопку «Цветокоррекция» на панели инструментов шкалы времени, чтобы открыть панель «Цветокоррекция» в нижней части главного окна VEGAS Pro под шкалой времени. Также обратите внимание, что окно Video Scopes также открывается. Но имейте в виду, что если вы ранее закрыли окно Video Scopes во время работы с панелью Color Grading, оно не появится автоматически при следующем открытии панели Color Grading, и вам придется открывать его вручную в меню View>Window. меню вниз.
Панель «Цветокоррекция» содержит три раздела с различными элементами управления цветом. В конфигурации по умолчанию в первом разделе отображаются цветовые круги, во втором — цветовые кривые, а в третьем — набор кнопок.
✓ Первый раздел содержит несколько вкладок, которые ведут к различным типам ввода и элементам управления. На первой вкладке «Ввод LUT» у вас есть возможность загрузить LUT камеры, если это необходимо, или любой другой файл LUT в формате .cube. Под вторым у вас есть четыре цветовых колеса для настройки всего изображения или для настройки гаммы, усиления и смещения по отдельности. Под третьим вы найдете ползунки для красного, зеленого и синего компонентов тех же четырех цветовых областей. На четвертой вкладке вы найдете ползунки для ввода и вывода, а также для насыщенности и общей яркости (экспозиции).
✓ Второй раздел содержит цветовые кривые, а также кнопку автоматического баланса белого. На второй вкладке отображаются ползунки HSL, а на третьей вкладке можно загрузить таблицу LUT для вашей цветовой шкалы. Как и на вкладке Input LUT, вы можете загрузить любой файл .cube, который вам нравится.
✓ В третьем разделе есть только одна вкладка, Finishing, но она содержит кнопки, которые ведут к нескольким различным функциям. Вы можете обойти цветовую градацию, чтобы увидеть свое изображение без добавленной вами цветной обработки. Вы можете добавить маску Безье, чтобы ограничить коррекцию только определенным участком или объектом на изображении. Вы можете добавить фильтр Broadcast Colors, если это необходимо для вашего проекта. Вы можете сбросить все элементы управления цветом до значений по умолчанию. Вы можете экспортировать свою работу по цветокоррекции как LUT для использования в другом месте проекта или для использования в любом другом проекте или в любом другом программном обеспечении, которое принимает LUT в формате .cube. Или вы можете выйти из панели «Цветокоррекция».
С помощью панели можно выполнять цветокоррекцию и цветокоррекцию в обычном порядке. Сначала выполните цветокоррекцию, чтобы получить естественное базовое изображение, а затем цветокоррекцию для художественного стиля и эффекта.
12 февраля 2019 г.
Во-первых, мы начнем с корректировки цвета Vegas Pro, так как вы сделаете цветокоррекцию перед тем, как оценивать отснятый материал.
В чем разница между цветокоррекцией и цветокоррекцией? Кажется, что эти слова взаимозаменяемы в свободной болтовне о проектах. Несмотря на то, что программное обеспечение и подключаемые модули используются для обеих целей, существует фундаментальная разница в процессах, и термины не являются взаимозаменяемыми.
Цветокоррекция используется для повышения точности цветов путем исправления баланса белого, уровней черного, насыщенности, контрастности и т. д. Она также используется для сопоставления снимков и элементов при компоновке. Коррекция цвета может даже пойти на стабилизацию проблем с мерцанием в отснятом материале. Подводя итог, всегда перед цветокоррекцией отснятого материала выполняйте цветокоррекцию.
Цветокоррекция используется для придания стиля и художественного вида отснятому материалу, а также для задания настроения или тона. Научно-фантастические фильмы, как правило, имеют размытые черные и более синие тона. Романтические фильмы могут иметь более теплые тона и более мягкую цветовую палитру. В боевиках часто используются насыщенные и контрастные цвета.
В заключение мы собрали несколько руководств по цветокоррекции Vegas Pro и по цветокоррекции.
Учебное пособие по цветокоррекции VEGAS Pro 2019
Дато Алифф Алекс показывает базовые принципы цветокоррекции Vegas Pro.
Цветокоррекция Vegas Pro с помощью плагина Vegas Color Match в Vegas Pro 16
В этом уроке от furulevi используются розовые кадры из-за отсутствия инфракрасного фильтра на камере. Он немного исправляет это, используя изображение с правильной цветокоррекцией. Это определенно не идеальная цветокоррекция, но, тем не менее, она интересная и быстрая.
JustAlexHalford объясняет, как профессионально выполнять цветокоррекцию с помощью Vegas Pro v16. Кроме того, вы можете скачать пресеты цветокоррекции здесь!
Деконструкция профессиональной цветокоррекции в Vegas Pro 16
Гавайская киношкола использует пример проекта из Vegas Pro 16, чтобы провести вас через цветокоррекцию. В целом, это действительно хороший учебник по цветокоррекции в Vegas Pro.
Подключаемые модули для цветокоррекции для Vegas Pro

Внешний вид Red Giant Magic Bullet
Легко улучшайте и корректируйте отснятый материал, точно воспроизводя внешний вид пленок или фильтров для объективов.
Magic Bullet Looks включает в себя 200 современных полностью настраиваемых пресетов Look, созданных для имитации внешнего вида известных фильмов и телевизионных шоу и жанров. Интуитивно понятный интерфейс Magic Bullet Looks не имеет себе равных в отрасли по простоте использования и настройки, а результаты просто впечатляют! В любом случае загрузите демоверсию и попробуйте Magic Bullet Looks прямо сейчас!
Примечание. Внешний вид доступен только в составе Magic Bullet Suite.

Единица Борисова континуума: цвет и тон
Профессиональные цветокоррекция и тонирующие фильтры… и прицелы, чтобы оставаться в безопасности!
Задайте настроение с помощью профессиональных инструментов цветокоррекции. Отрегулируйте яркость и контрастность. Поиграйте с насыщенностью оттенков. Включает 15 фильтров и более 150 пресетов. Межхостовая лицензия.
Установка Boris Continuum Unit: Color and Tone включена в пакет Boris Continuum Suite, доступный в виде подписки или бессрочной лицензии.
Читайте также:
- Как рассчитать мощность ИБП на компьютерном калькуляторе
- Как заменить файлы в папке с игрой
- Как открыть сжатые файлы, отправленные по электронной почте
- Какой планшет лучше для учебы в университете
- Как активировать Guitar Pro 6