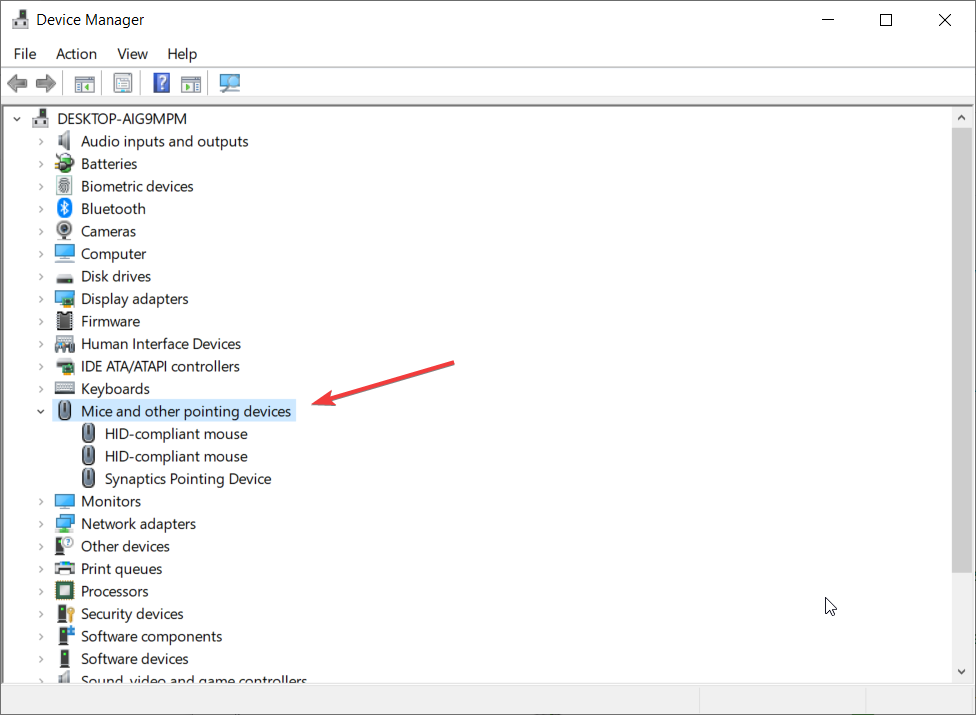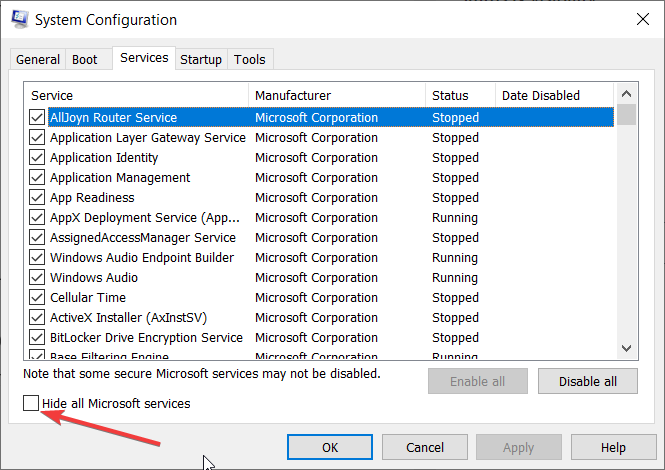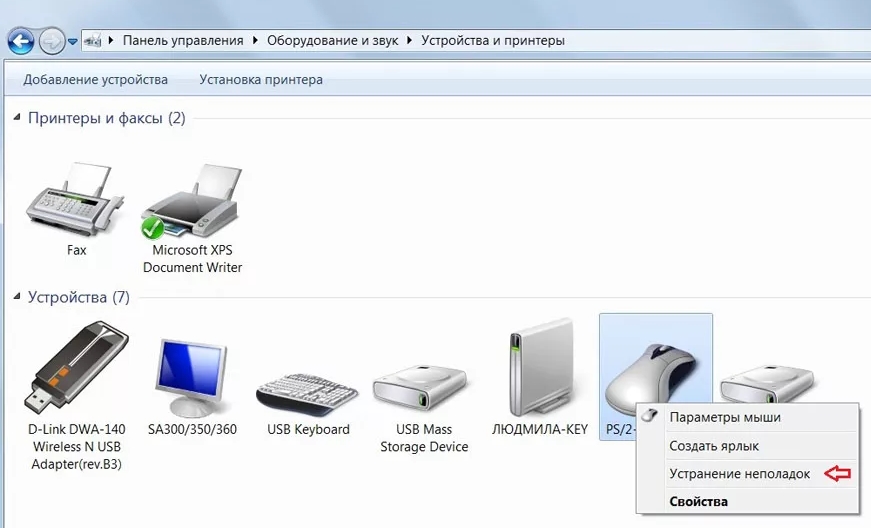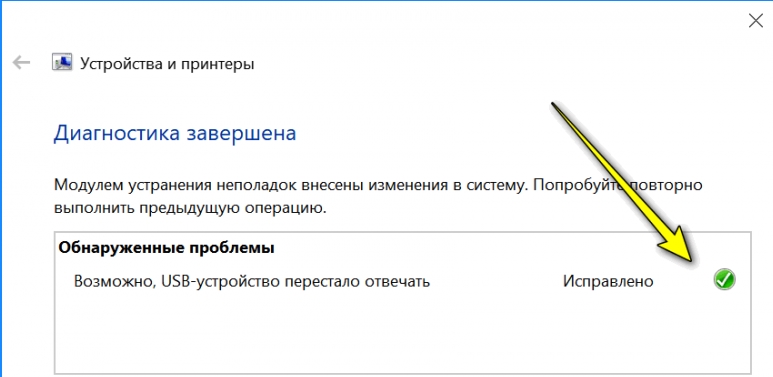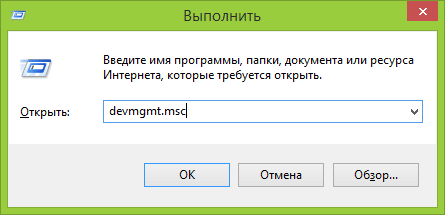Вот вроде бы только вчера все было хорошо: курсор мышки бодро бегал по рабочему столу, клики моментально срабатывали, никаких зависаний или лагов. Но сегодня мышь как будто подменили (на бракованную?..). 👀
Если и у вас перестала работать беспроводная мышка — не спешите отчаиваться, ведь в большинстве случаев всё можно устранить своими силами!
В этой заметке разберу наиболее частые причины этой проблемы, а также, как их исправить. Рассмотрено в том числе, куда и как нажимать с помощью клавиатуры, чтобы открыть определенное меню 😉 — а то именно это является краеугольным камнем для многих (видимо не привык народ работать с клавиатурой, эх… а раньше ведь…).
Ладно, перехожу ближе к решению…
*
👉 В помощь!
Возможно, вам пригодится статья о том, как правильно подключить беспроводную мышку.
*
Причины и устранение
👉 Причина #1: мышка «уснула»
Начну с банального (без иронии! 👀)
С целью экономии заряда батареек, многие мышки, после некоторого времени бездействия, отключаются (как бы «засыпают»). И если в этот момент вы начнете ее перемещать по столу — курсор на мониторе на это никак не отреагирует!
Для вывода из сна, обычно, достаточно нажать левую (или правую) кнопку мышки. На некоторых устройствах может быть спец. кнопка (над колесиком, см. фото ниже). 👇
Оживляем беспроводную мышь после сна
Как правило, после ее нажатия (если с мышкой все в порядке) — вы увидите, как начал «бегать» курсор. Можно работать!
*
👉 Причина #2: сели батарейки
Второе, что порекомендовал бы — это проверить батарейки (даже если вы их только на днях установили в мышь). Дело в том, что даже «новые» батарейки могут быть подсаженными (неизвестно сколько времени они провели на складе магазина, и как хранились…).
Также обратите внимание на состояние самих батареек. Один мой знакомый очень «ответственно» протирал стол (причем, видимо после протирки сразу же ставил на место и клавиатуру, и мышку, не дав просохнуть поверхности). Влага попала через защитную крышку на батарейки, и они окислились — мышку пришлось поменять… 👇
Батарейка окислилась на влажном столе
Если у вас произошло нечто подобное с мышкой: выньте батарейки и утилизируйте их. Далее попробуйте взять старую зубную щетку, смочить ее в спирте и вычистить весь этот «белый» осадок (особенно на медных контактах, с которыми соприкасаются батарейки).
После установите новую пару батареек, проверьте работоспособность. Если мышь не заработает — легче и дешевле всего ее будет заменить на новую…
*
👉 Причина #3: «зависание», сбои
Иногда мышка может зависнуть (иногда говорят, что потеряла контакт с радио-приемником). Что можно посоветовать:
- вынуть из мышки батарейки;
- отключить радио-адаптер от USB порта (если у вас Bluetooth мышка — то отключите адаптер Bluetooth: это можно сделать через параметры значка в трее* (👉 если у вас нет значка Bluetooth)).
Открыть параметры Bluetooth
- перезагрузить компьютер/ноутбук;
- подключить радио-адаптер (включить Bluetooth адаптер);
- вставить батарейки в мышь и проверить работоспособность.
* Примечание!
Если у вас не работает мышка — то, чтобы добраться до значка Bluetooth сделайте следующее:
- нажмите сочетание клавиш Win+D — это свернет все окна, и вы увидите рабочий стол;
- нажмите неск. раз клавишу TAB (возможно пригодится Enter, чтобы открыть вкладку скрытых значков), чтобы дойти до значка с Bluetooth;
отображать скрытые значки — Enter!
- далее с помощью стрелочек выберите значок Bluetooth и нажмите по нему Shift+F10 — появится меню свойств. После, думаю, уже справитесь…
Устройства Bluetooth: нажмите сочетание Shift+F10
Во многих случаях такая нехитрая комбинация позволяет восстановить корректную работу мышки.
*
👉 Причина #4: проблема с USB портом
Попробуйте вынуть радио-адаптер из USB-порта и подключить к другому порту (если у вас классический компьютер: подключите адаптер к USB-портам, расположенным с задней стороны системного блока).
Вообще, не лишним будет проверить сам порт: попробуйте подключить к нему какое-нибудь другое устройство: флешку, телефон и пр. — как он реагирует?..
USB-порты на передней панели часто вовсе не подключены…
Вообще, очень желательно проверить работоспособность мышки за другим компьютером/ноутбуком (это относится хоть к радио-, хоть к Bluetooth-мышке).
*
👉 Причина #5: отсутствие (или некорректная работа) драйвера
В подавляющем большинстве случаев при подключении мышки к ПК, Windows ставит «стандартный» драйвер мыши, и все работает. В некоторых случаях (когда у вас уже устаревшая ОС, или «хитрая» мышь с доп. функциями) такого может не произойти…
Рекомендую проверить, как отображается мышка в 👉 диспетчере устройств. Чтобы его открыть с помощью клавиатуры:
- нажмите сочетание Win+Pause Break (откроются свойства системы);
- далее нажмите несколько раз клавишу TAB — пока не будет выбран диспетчер (см. скрин ниже 👇);
- нажмите Enter.
Система — диспетчер устройств
В диспетчере устройств для начала обновите конфигурацию оборудования (для этого нажмите левый ALT и выберите обновление в меню «Действие»).
Диспетчер устройств — обновить оборудование
После найдите вкладку «Мыши и иные указывающие устройства» и посмотрите, отображается ли ваша подключенная мышь там (для раскрытия вкладок используйте стрелочки клавиатуры и клавишу TAB).
Попробуйте запустить обновление драйвера (для этого выберите свою мышь из списка, далее нажмите на ней сочетание Shift+F10, и в появившемся меню укажите требуемую операцию).
Обновить драйвер
Если вашей мышки в разделе «Мыши и иные указывающие устройства» нет — проверьте вкладку «Другие устройства». В идеале, если с драйверами в Windows все в порядке, в ней не должны быть устройства с восклицательными желтыми знаками (как в примере ниже). 👇
Другие устройства: не установлен драйвер (в качестве примера)
👉 В помощь!
Утилиты для автоматического обновления драйверов — [см. подборку]
*
👉 Рекомендация #1
В Windows есть встроенный мастер по устранению разного рода проблем (многие не до-оценивают его, почем зря…). Во многих случаях он, буквально, спасает!
Чтобы его запустить, откройте сначала 👉 панель управления ОС: для этого нажмите сочетание кнопок Win+R, введите команду control и нажмите Enter.
Win+R — открываем панель управления (команда control)
Далее с помощью клавиши TAB и Enter — откройте раздел «Оборудование и звук/Устройства и принтеры».
После, с помощью той же клавиши TAB, выберите среди устройств мышку и нажмите на ней сочетание Shift+F10: во всплывшем меню откройте функцию «Устранение неполадок». Пример см. ниже. 👇
Устранение неполадок — оборудование
Далее запустится мастер, который проверит вашу систему на предмет ошибок и некорректных настроек, перезапустит необходимые службы и адаптеры. Работает в полу-автоматическом режиме (вам никуда лезть и настраивать ничего не придется, что неплохо 👀).
В моем случае мастер устранения неполадок достаточно быстро исправил проблему «уснувшей» мышки. Пример ниже. 👇
Диагностика завершена — возможно USB-устройство перестало отвечать
*
PS
Если все вышеперечисленное не помогло, скорее всего ваша мышка пришла в негодность (обычно, неисправность появляется в случае падения со стола, залитии водой, окисления батареек, чрезмерно-сильном нажатии на кнопки и пр.). Не было ли чего-то подобного?..
*
👉 Доп. в помощь!
Не работает мышь и клавиатура (одновременно!). Ни в Windows, ни в BIOS зайти не получается — [см. инструкцию с решением вопроса]
*
Дополнения всегда приветствуются…
Всего доброго!
👣
Первая публикация: 19.01.2019
Корректировка: 2.08.2021


Полезный софт:
-
- Видео-Монтаж
Отличное ПО для создания своих первых видеороликов (все действия идут по шагам!).
Видео сделает даже новичок!
-
- Ускоритель компьютера
Программа для очистки Windows от «мусора» (удаляет временные файлы, ускоряет систему, оптимизирует реестр).
by Ivan Jenic
Passionate about all elements related to Windows and combined with his innate curiosity, Ivan has delved deep into understanding this operating system, with a specialization in drivers and… read more
Updated on March 2, 2022
- There could be many reasons why the wireless mouse is not working, including a dead battery.
- If the wireless mouse is not working on your laptop, there might be a problem with the driver.
- In our guide you will learn how to fix the driver problem manually and also automatically.
- You should also check if a certain software is not causing your mouse not to work.
Wireless mouse issues are pretty common. In fact, there have been several instances of the mouse behaving erratically once you have upgraded to Windows 10.
Luckily, the problem can be easily dealt with so that you can have your mouse up and running within minutes.
Mentioned below are some of the most common reasons that could be preventing your mouse to perform optimally on your Windows 10 device, along with ways to get around it quickly.
Also, since your wireless mouse is down, you will need to have other pointing devices such as a USB mouse, touchpad, or such to carry out several of the steps mentioned below. Unless your device is touchscreen enabled.
So if you’re asking yourself why is my wireless mouse not working, let’s solve this problem right now!
What can I do if the wireless mouse is not working?
1. Check the compatibility with Windows 10 and the hardware
This happens to be one of the most common errors you are likely to face on a Windows 10 device. So, the first thing for you to do will be to ensure your mouse is compatible with Windows 10.
Most new models should be. However, if the mouse is more than five years old, chances are that it isn’t compatible with Windows 10. If that be the case, you have no other option but to go for a complete replacement.
If the mouse is of a recent make and is still not responding, the other option for you will be to ensure the wireless receiver is attached to a port that is working or has adequate power.
For this, try changing your ports and see if things change. Also, ensure you attach the receiver to your PC’s native ports instead of external port replicators.
Further, you can attach the port to a different PC to ensure it is working. This is a common issue so you could fix the problem right away.
Oftentimes, reconnecting the wireless connector too can help solve things. With the PC running, detach the receiver, wait for 10 seconds and reattach it again. This should help restore things.
However, if things still aren’t working, check if the battery within the mouse has enough juice in it before you move on to the next step. Once you are done with the basics, you can now move on to the more serious stuff.
2. Reinstall the driver
- Press the Windows button + X on the keyboard and select Device Manager.
- Locate and expand Mice and other pointing devices.
- Right-click on your wireless mouse and click Uninstall.
- In the confirmatory box that follows, click on Uninstall.
- There will be another box that will appear on your screen stating the system needs to be restarted for the changes to take effect and will seek your consent for the same. Let it restart.
- Once the system reboots, the mouse driver will be installed afresh.
This should solve the issue. However, if it doesn’t, here is what you can do next.
3. Check mouse driver compatibility with Windows 10
- Launch Device Driver as shown in the previous solution.
- Locate and expand Mice and other pointing devices.
- Right click on your wireless mouse and click on the Update driver option.
- In the window that appears next, select Search automatically for updated driver software. The system will search both your computer as well as the internet to select the most appropriate and updated software. Restart when prompted.
Alternately, you can go to the official website of the mouse manufacturer and download the latest driver manually.
Some PC issues are hard to tackle, especially when it comes to missing or corrupted system files and repositories of your Windows.
Be sure to use a dedicated tool, such as Fortect, which will scan and replace your broken files with their fresh versions from its repository.
In that case, select the second option after clicking on Update Driver, that is, Browse my computer for driver software. Provide the path where the software is located for Windows to install it. Again, restart when asked to.
Manually reinstalling and updating the driver is not really a piece of cake and if you download the wrong driver you will have the same problem all over again.
However, you can also fix this problem by using a third-party tool to automatically install any missing drivers or repair the problematic ones.
⇒ Get DriverFix
4. Perform a clean boot
- Type msconfig in the search box and choose System Configuration.
- Select the Services tab and uncheck the Hide all Microsoft services check box.
- Click on the Disable all button.
- Select the Startup tab from the top and click on Open Task Manager.
- In Task Manager, select each item by clicking on it and change the status to Disable.
- Close Task Manager.
- In the main System Configuration dialog box, click on OK.
- Restart your PC to let the changes take effect.
Once the PC has restarted, connect the mouse. you will now have to single out the program that might be hampering the mouse performance. For this, go to the next step.
5. Find the problematic software
- Launch the System Configuration like shown in the previous solution.
- Select the Services tab and click on the Hide all Microsoft services check box.
- Manually select only one half from the services list.
- Click on OK to close the System Configuration dialog box.
- Click on restart when prompted to let the change take effect.
If it does still doesn’t work, repeat the above steps but with another set of services selected from under the Services tab until you zero in on the particular program that is causing the issue.
However, if the problem is still there, the culprit is among the selected services. Repeat the same procedure but with lesser number of services to pinpoint on the exact service that is likely causing the problem.
It is sort of the binary search algorithms often used to search among sorted arrays.
Once you have found the program that is preventing the wireless mouse from functioning, keep it unchecked and re-start the device. Things should work fine from here onwards.
- Fix: Erratic / not smooth mouse movements in Windows 10
- 83C0000B: How to Fix This HP Printer Error Code
- 5 Ways to Fix Oculus Controller Not Working
- Fix: Printer Operation Could Not be Completed
- Kernel-mode Hardware-enforced Stack Protection is Off [Fix]
Meanwhile, you can also get in touch with the developer of the particular problem that is colliding with the wireless mouse to see if they have a workable solution.
You can also perform a clean boot with just the minimum number of drivers to rule out the chances of any other software conflicting with that of the mouse.
6. Re-install Windows 10
If the same wireless mouse has worked fine with another version of Windows, you can roll back to the same before going for a fresh install of Windows 10.
In the end, what is evident is that it is not too big a chore if you find yourself faced with a mouse that is playing dead after you have made the transition to Windows 10.
You can easily get out of the hole by following any of the methods listed above. If you have any other suggestions, don’t hesitate to leave them in the comments section below.
Newsletter
Возникли проблемы с устройством? Убедитесь, что все подключено правильно, устройство имеет питание и правильно настроено.
Прежде всего проверьте оборудование
-
Отключите USB-кабели и немного подождите, пока Windows выгрузит драйвер устройства, а затем снова подключите устройство.
-
Попробуйте использовать другой USB-порт на компьютере.
-
Если вы используете USB-концентратор между устройством и компьютером, убедитесь, что он имеет питание. Если он по-прежнему не работает, попробуйте удалить USB-концентратор и подключить устройство непосредственно к USB-порту на компьютере.
-
Убедитесь, что кабели устройства не повреждены.
-
Если какие-либо устройства питаются от аккумуляторов или батарей, проверьте, полностью ли заряжены аккумуляторы и свежие ли батареи используются.
-
Убедитесь, что нет заблокированных ключей или датчиков.
Проверьте беспроводные подключения
-
Найдите кнопку сброса в нижней части беспроводного устройства. Если нажать кнопку сброса, беспроводное соединение будет отключено, а затем повторно создано. На USB-приемнике устройства также может быть кнопка сброса.
-
Для беспроводных устройств USB это может быть так же просто, как отключить беспроводный приемник USB, подождать около 10 секунд, а затем подключить его к USB-порту. После этого беспроводное соединение должно быть автоматически воссоздано.
-
Если беспроводное устройство использует подключение Bluetooth, ознакомьтесь с описанием возможных решений проблем Bluetooth в Windows .
Проверьте устройство
Если устройство совсем не работает (при подключении устройства не светятся индикаторы, курсор не перемещается или вообще не отображается на экране), подключите устройство к другому компьютеру и проверьте, работает ли оно на нем. Если устройство не работает и на другом компьютере, возможно, потребуется заменить его.
Примечание: Некоторые устройства не будут работать, если не установить для них необходимый драйвер. При проверке устройства на другом компьютере убедитесь, что вы установили правильный драйвер для устройства.
Драйверы средства устранения неполадок в оборудовании
Обновите драйвер устройства с помощью Центра обновления Windows
-
В поле поиска на панели задач введите проверить наличие обновлений, а затем выберите пункт Проверить наличие обновлений в списке результатов.
-
В разделе Центр обновления Windows нажмите Проверка наличия обновлений. клиентский компонент Центра обновления Windows сообщит, требуются ли обновления и успешно ли установлены последние обновления.
Возможно, нет доступных обновлений драйверов.
Перейдите к клиентский компонент Центра обновления Windows
Самостоятельное скачивание и установка драйвера
-
В поле поиска на панели задач введите диспетчер устройств, диспетчер устройств отобразить список результатов.
-
В списке категорий оборудования выберите устройство, для которого необходимо обновить драйвер, и дважды щелкните его.
-
Перейдите на вкладку Драйвер, нажмите Обновить драйвер и следуйте инструкциям.
Нужна дополнительная помощь?
Нужны дополнительные параметры?
Изучите преимущества подписки, просмотрите учебные курсы, узнайте, как защитить свое устройство и т. д.
В сообществах можно задавать вопросы и отвечать на них, отправлять отзывы и консультироваться с экспертами разных профилей.
Найдите решения распространенных проблем или получите помощь от агента поддержки.
Устранение неполадок
- Если перестала работать беспроводная мышка, то можно попробовать дать решить проблему самой системе. Зайдите в «Панель управления». В семерке этот раздел находится сразу в «Пуск», а в десятке можно найти его через поисковую строку.
- Переходим в раздел «Устройства и принтеры». Нажмите ПКМ, и далее выберите «Устранение неполадок».
- Система сама постарается решить проблему, и, если все будет хорошо, вы увидите причину, а также решение с галочкой.
Почему может не работать беспроводная мышь на ноутбуке
Если не работает съемная беспроводная мышь (не тачпад), это может быть вызвано несколькими причинами:
- произошла ошибка в работе ОС;
- неисправен или просто тормозит USB-порт лэптопа;
- неисправен USB-порт самой мышки;
- не работает Bluetooth (если подключение осуществляется с помощью него);
- что-то случилось с драйвером: он устарел или, наоборот, после обновления перестал нормально работать и т. п.;
- батарейки уже отработали своё;
- на важные элементы мыши попала пыль или грязь;
- ПК поражен вирусом (впрочем, такое бывает нечасто).
В целом же все эти неприятности делятся на две большие группы:
- программные;
- аппаратные.
Проблема в батарее
Вначале необходимо отталкиваться от простого, перевернуть мышь и убедиться, что лазер на обратной стороне горит, а заодно узнать, в правильном ли положении находится переключатель. Например, на мышках от компании Logitech при переключении в режим «On» рядом с кнопкой появляется зеленый цвет.
Если все установлено правильно и лазер действует, тогда следует проверить батареи, их обычно установлено по две штуки. Необходимо вставить новые. Отдельно проверять батареи на мелкой бытовой технике не стоит. Дело в том, что даже если батареи не полностью разряжены и могут работать на другом устройстве, их заряда будет недостаточно для полноценной работы мышки, в результате чего она может тормозить и зависать или вовсе не работать.
Проблемы в USB-порту
Если мышка глючит, но лазер горит, то возможно дело в контакте приемника и выбранного для него порта. В системном блоке часто встречается такая неприятность, как ухудшение работы разъемов, расположенных на передней его панели, в этом случае нужно просто переставить приемник от мыши в другое место.
Помните, USB порты на задней части системного блока отличаются более высокой скоростью передачи, нежели порты на передней панели.
К счастью, на современных ноутбуках чаще всего установлены скоростные USB 3.0 порты на всех сторонах, поэтому, меняя разъем, мы не заметите замедления в скорости работы.
Если после перестановки мышь стала работать, есть повод задуматься о починке переднего порта, в этом может помочь ближайший сервисный центр по ремонту компьютеров.
Статическое напряжение
Накопление статического заряда становится причиной выгорания USB-портов. Решение такой проблемы потребует выполнения следующих действий:
- Выключить питание ноутбука, путем отсоединения от розетки;
- Вынуть из устройства его аккумуляторную батарею;
- Нажать кнопку включения ноута, и задержать палец на ней на 30 секунд;
- Вернуть на место батарею, вставить штекер ноутбука в розетку и включить его;
- Проверить работоспособность мыши.
Если мышь не заработал, значит, причина в какой либо другой неисправности, тем не менее, вы сняли излишний статический заряд с устройства.
Все приведенные способы устранения проблем с беспроводной мышью сработают только в том случае, если беспроводное устройство в рабочем состоянии, но что делать, когда вышеописанные варианты не помогли. Тогда следует отправиться с ней в сервисный центр, где смогут по гарантии выполнить бесплатный ремонт. А проще всего купить себе новую надежную помощницу, ведь в сравнении с покупкой самого компьютера стоит она недорого.
Что делать: алгоритм решения проблемы
Итак, что делать? Первые и самые логичные шаги, это проверить устройство на работоспособность:
- Поменять батарейку;
- Попробовать иной порт. Иногда достаточно переставить принимающий элемент в иной USB-порт, чтобы все начало функционировать правильно;
- Если есть возможность, осуществить подключение к иному компу, где гарантированно функционировала другая модель подобного устройства;
- Выполнить очистку линзы от загрязнений, если она горит, но при взаимодействии не происходит перемещение курсора по экрану.
В некоторых ситуация бывает так, что вроде беспроводная мышь горит, но не работает. То есть, не отвечает на команды пользователя ни коим образом. Обычно такое происходит при одновременном использовании Wi-fi роутера. Дело в том, что подобные системы часто применяют один и тот же канал связи для передачи команд. Это и проводит к конфликту, который проявляется тем, что курсор не двигается на экране или банально не работает колесико. Как исправить:
- Поменять компмышку, на модель, которая использует Bluetooth технологию передачи данных. Хотя используется тот же канал, но вероятность конфликта оборудования снижается;
- Приобрести дополнительный шнур для подключения принимающего элемента. Чем дальше он будет находиться от роутера, тем меньше вероятность образования помех;
- Выполнить смену используемого канала на Wi-Fi роутере или самой компмышке – согласно инструкциям от производителей данного оборудования.
Следующая ситуация – не горит лазер и мышка не отвечает на действия пользователя, хотя буквально несколько минут назад все было нормально. Это сигнализирует о том, что оперативка отключает в автоматическом режиме порты для экономии потребляемой электроэнергии. Исправление:
- Через панель управления операционкой перейти в меню электропитания;
- Перейти в параметры плана, затем – в дополнительные;
- Найти вариант, отвечающий за подпитку USB портов;
- Обнаружить параметры временного отключения этих элементов и выставить на “Запрещено”.
Сохранить сделанные настройки и перезапустить комп.
Еще одна возможная причина неисправности – ранее использование аналогичных систем и наличие установленных для них программ, которые и вызывают подобный конфликт. Естественно, их следует деактивировать:
- Перейти в поисковую строку через кнопочку “Пуск”;
- Вбить в нее “appwiz.cpl”;
- В предложенном списке выполнить поиск всего ПО, которое относится к подобному беспроводному оборудованию. Правильным образом деинсталлировать его.
При отсутствии требуемого ПО для идентификации компмышки системой, рекомендуется посетить официальный ресурс производителя, скачать требуемые драйвера и выполнить их инсталляцию.
Последний вариант действия касается в точном определении – находится ли применяемое устройство в рабочем состоянии или нет. Он подходит в тех случаях, когда нет возможности перепроверить мышь на иных ПК:
- Перейти на веб-ресурс компании Майкрософт и осуществить скачивание и последующую установку ПО IntelliPoint;
- Через кнопочку “Пуск” войти меню всех программ, перейти в стандартные;
- Нажать на “Выполнить” и вбить “mousinfo”.
Это позволит запустить средство диагностики, позволяющее проверить на работоспособность подключаемое устройство.
Способы решения проблемы с USB-мышкой
Если проблема возникает с мышью, которая подключается через USB-порт и компьютер при включении ее не видит:
- Отсоедините USB-коннектор мыши от панели компьютера и выключите компьютер. Отсоедините его от сети и нажмите на несколько секунд кнопку питания на компьютере – этим способом вы полностью очистите от зарядов модули компьютера, в первую очередь – материнскую плату.
- Теперь включите компьютер и подключите мышь после запуска Windows. Мышь должна заработать.
Теперь устраним неполадку с USB-мышью при помощи драйверов. Такой способ уместен, когда в диспетчере устройств вашего ПК система не распознает такое устройство. Чтобы открыть диспетчер устройств, нажмите на иконке «Мой компьютер» правой кнопкой мыши и выберите соответствующий пункт или через командную строку WIN+R и введите команду «Devmgmt.msc» и нажмите Enter.
Устройство вы найдете в теле списка, оно будет выглядеть как «Контроллеры USB» или «Другие устройства» («Неизвестное устройство»). Если оно в вашем списке имеет вид неопознанного устройства, то необходимо сделать клик на нем правой кнопкой мыши и выбрать «Обновить драйвера». В этом случае система автоматически находит в сети нужные драйвера и устанавливает их без вашего вмешательства. После этой установки вы можете пользоваться рабочей мышью.
Проблемы с мышью на разных устройствах и версиях Windows
После переустановленной системы Windows несовместимость драйвера чипсетов может привести к отказу в работе мыши. В каждую операционную систему входят драйвера сенсора, мыши, тачпада, кроме MS-DOS. Распространенной причиной отказа работы мыши является нерабочий драйвер USB, компонент – «Контроллер последовательной шины» и «Корневой концентратор». Вам нужно найти в сети ту версию чипсета, которая подойдет к версии ОС Windows, которая установлена у вас на данный момент. Хотя для 8.1/10 версий основные драйверы уже предусмотрены как компоненты системы, для них устанавливать отдельно не обязательно.
Нетбуки ACER, которым предусмотрена Windows 7 производителем при установке версий выше появлялась проблема – не работала мышь. Проблема была в оборудовании нетбука – драйвера чипсета Windows 7 не подходили и возникали следующие проблемы: пропадало беспроводное сетевое соединение, не работал сенсор, не работала мышь (указатель стоял на одном месте). Проблема решалась удалением драйверов и перезапуском операционной системы. Устройства и оборудование снова работали нормально.
Аппаратно-технические неисправности
Неработоспособность мышки может быть связана с аппаратными неисправностями самого устройства или компьютера. На ПК первым делом следует проверить целостность PS/2 или USB-порта, если под рукой нет никакого устройства для проверки данных интерфейсов.
Определить аппаратную неисправность оптической/лазерной мышки очень просто — достаточно перевернуть устройство и осмотреть оптический датчик. Он должен светиться красным цветом. В некоторых мышках этот датчик светит очень блекло либо не светит вовсе. В таких случаях следует провести по датчику пальцем, он должен будет засветиться на несколько секунд.
Если мышка не подает никаких признаков жизни, возможно, из строя вышел один из ее электронных компонентов либо кабель имеет физические повреждения, что можно определить, просто осмотрев его.
Сдавать простую мышку в ремонт не имеет никакого смысла, т.к. процедура обойдется дороже, чем стоимость самого устройства. Однако если речь идет о дорогостоящей игровой мыши, то поход в сервисный центр — единственное правильное решение.
Причины, по которым ПК не видит мышку
Перед тем, как приступить к классификации проблем и способам устранения неполадки, вкратце расскажем, чем именно может быть вызвана неприятная ситуация. Перечисленные далее случаи в равной мере характерны для всех современных поколений операционной системы; способы «лечения», к счастью, также практически одинаковы и не вызывают особых затруднений.
Причиной неисправности могут стать:
- Материнская плата. Хотя это устройство рассчитано на сильные перегрузки и отлично защищено, не стоит забывать: если компьютер не видит клавиатуру и мышь, то проблема может быть в неисправности материнской платы. В частности, проблема может заключаться в неисправности разъёмов, отходе внутренних соединений, перегорании или окислении токоведущих частей.
- Сам манипулятор. Как правило, неисправность проявляется при первом же подключении. Возможно, вы неправильно или не до конца вставили адаптер, забыли включить мышку — или устройство неисправно вследствие заводского брака. В этом случае ваш компьютер ни при чём — обратить внимание нужно именно на мышь. Наконец, дело может заключаться в разрядившейся батарее — тогда, вполне логично, её потребуется заменить на новую.
- Активированный режим полёта. Проблема характерна почти исключительно для Bluetooth-устройств. Если вы случайно нажали клавишу, обрывающую всякую передачу данных, надеяться на приём сигнала не приходится. Проверьте, нет ли в трее «самолётика» — и если есть, отключите опцию тем же способом, которым она была активирована.
- Драйвер. Базовый набор функций мыши не требует установки дополнительных служебных утилит. Другое дело — «продвинутые» манипуляторы, используемые для игр или работы со сложными графическими программами. Впрочем, повторимся: передвигать курсор, щёлкать левой и правой клавишей вы сможете и без специальных драйверов.
- Обновление ОС. Ещё одно объяснение, почему компьютер не видит мышку. Что делать — понятно: «откатить» неудачные обновления и дождаться появления корректных.
Проведите небольшое предварительное исследование и проверьте каждый из этих пунктов. Может быть, таким путём вы сможете решить проблему без дальнейшей траты энергии — тогда можете закрывать статью. Если не получилось, читайте дальше — вам помогут развёрнутые инструкции, приведённые ниже.
Поговорим чуть подробнее про «особые» модели манипуляторов. Это те самые дорогостоящие мыши, обладающие множеством дополнительных кнопок (иногда и колёсиков) и используемые профессиональными дизайнерами, конструкторами — или геймерами. Помимо прочего, в корпусе такого оборудования могут находиться дополнительные датчики и сенсорные устройства — для их запуска, как и корректной работы, требуется собственное программное обеспечение. Диск с драйверами должен быть приложен производителем — а если не можете его отыскать, скачайте подходящие версии на официальном сайте. Можете использовать всевозможные «сборки» — с большой долей вероятности они содержат требуемое ПО.
Что нужно проверить в первую очередь, чтобы мышка начала определяться компьютером
Провести первичную диагностику, помогающую почти однозначно прояснить, если компьютер не видит USB проводную мышку, вы сможете, следуя алгоритму:
- Внимательно осмотрите кабель, посредством которого манипулятор подсоединён к ПК. Провод должен быть целым, без потёртостей и перекручиваний. Оголённых частей наблюдаться не должно.
- Выполните перезапуск системы. Существует некоторая вероятность, что она при предыдущем старте просто не увидела манипулятор — помогите ей исправить ситуацию, начав новую сессию!
- Убедитесь, что мышка подключена к нужному разъёму — одному из тех, что показаны на рисунке внизу.
- Если пользуетесь для подключения разъёмом PS/2, удостоверьтесь, что сам он находится в исправном состоянии, а шпеньки, вставляемые в разъёмы, не погнуты и не вырваны.
- Проверьте, не заключается ли проблема в самом манипуляторе. Проще всего сделать это, подсоединив его к любому другому компьютеру.
- Повторите попытку подключения, предварительно отсоединив всё прочее периферийное оборудование: весьма вероятно, что оно перегружает панель, препятствуя нормальному распределению электропитания.
- Если у вас PS/2 мышь, убедитесь, что подключили мышь с контактами старого образца к своему разъёму, а не к соседнему, предназначенному для клавиатуры. Вам нужен зеленый порт — хотя возможны варианты. Ориентируйтесь на пиктограммки или действуйте методом перебора.
Ничего не помогло? Тогда переходим к расширенной инструкции — она поможет понять, почему компьютер не видит беспроводную мышь или проводную USB мышку, и избавиться от неполадки.
Заключительные советы
В заключение суммируем всё написанное выше и дадим краткий алгоритм, подсказывающий, как быть, когда компьютер перестал видеть мышь. Советы применимы для всех манипуляторов, кроме подключаемых посредством Bluetooth — при использовании последних нужно в первую очередь удостовериться, что передатчик включён, а затем попытаться повторить сопряжение.
Итак, приступаем:
- Прежде всего внимательно осмотрите устройство на предмет внешних дефектов. Обратите внимание не только на линзу и корпус в целом, но и на провод, а также на адаптер, подключаемый к ПК. Если обладаете достаточной квалификацией, можете полностью разобрать манипулятор и проверить состояние комплектующих. Важно помнить: горящий глазок сенсора — ещё не доказательство исправности устройства. Он свидетельствует только о том, что на внутреннюю плату мыши поступает электропитание.
- Зайдите в BIOS, применяя заданную разработчиков комбинацию клавиш, и проверьте, что в настройках программно-аппаратной связки активированы все USB-порты. Если это не так, включите их вручную. Если всё в порядке, переходите к новому пункту.
- Попробуйте переподключить оборудование к разъёму другого поколения. Так, если обычно пользуетесь USB0, перейдите на 2.0, и наоборот. Кроме того, если сейчас устройство подсоединено к передней панели, посмотрите, не заработает ли оно при подключении к задней.
- Часто ПК не видит мышь из-за перегруженности материнской платы другими устройствами — на время отсоедините лишнюю «периферию».
- Используя данные выше рекомендации, посмотрите, что ОС пишет о вашей мыши в «Диспетчере устройств» (вызывается запросом msc). Если в описании содержатся сообщения об ошибках или неправильных настройках, обновите драйвер. Не помогло? Тогда полностью удалите его, а затем установите заново. Все эти опции доступны в контекстном меню. Если манипулятор в принципе не отображается в списке, остаётся только одно: заменить устройство на исправное или, если есть запасной адаптер, использовать его.
- Здесь же можно удалить проблемное устройство из перечня, после чего, обновив конфигурацию, вернуть для мыши правильные настройки.
- Случается и такое: беспроводной сигнал «натыкается» на препятствие и ослабевает, а иногда и полностью прерывается. В такой ситуации поможет перенос адаптера на переднюю панель или установка его, при помощи хаба, под удобным углом.
- После всех применённых манипуляций не поленитесь снова убедиться, что разъёмы включены в программно-аппаратной связке.
Источники
- https://WiFiGid.ru/raznye-sovety-dlya-windows/ne-rabotaet-besprovodnaya-mysh
- https://nastroyvse.ru/devices/raznoe/chto-delat-perestala-rabotat-besprovodnaya-mysh.html
- https://chto-delat.info/besprovodnaya-mysh-ne-rabotayet
- https://windows-azbuka.ru/obshhie-voprosy/ne-rabotaet-besprovodnaya-myshka-na-kompyutere-ili-noutbuke/
- https://it-doc.info/kompyuter-ne-vidit-mysh/
- https://ru.NoDevice.com/articles/pc/computer-does-not-see-a-wired-mouse
- https://smartronix.ru/kompyuter-ne-vidit-myishku
[свернуть]

И раз уж вы находитесь на данной странице нашего сайта, то скорее всего испытываете проблему с работоспособностью этого повседневного помощника и хотите знать решение данной проблемы. Итак, почему не работает беспроводная мышь? Причин этого несколько.
Сколь бы совершенен ни был ваш компьютер или ноутбук, вы не сможете уверенно управлять им, запускать или устанавливать программы, устранять неисправности, если вдруг перестала работать беспроводная мышка. Что делать и по какой причине такое может произойти, расскажем в этой статье. А сначала — о самом главном симптоме неисправности. Он очень прост: вы больше не можете, шевеля мышью, влиять на положение курсора на мониторе.
Указатель может преспокойно стоять на месте — или перемещаться по дёрганой траектории, не давая вам возможности выполнить ты или иную команду. Кроме того, на ваши усилия могут перестать реагировать клавиши или колёсико — тогда вы в лучшем случае сможете выделять объекты на экране, а для остального придётся пользоваться клавиатурой или тачпадом.
Перед тем, как начинать наше небольшое исследование, дадим самый первый совет — как ни странно, очень часто его выполнения хватает, чтобы решить проблему. Попробуйте подключить к ПК или ноуту вместо текущей беспроводной мыши, отказывающейся работать, любую другую запасную. Если с ней управление вновь становится возможным, дело почти со стопроцентной вероятностью не в компьютере, а в самом манипуляторе. Можете попытаться настроить или отремонтировать проблемную мышку — или использовать вместо неё исправную. Этот совет особенно помогает, когда глючит беспроводная мышь, а выполнить работу нужно срочно.
В дальнейшей инструкции по устранению неполадок, включающей несколько шагов, мы для упрощения задачи будем считать, что мышка совершенно не работает: не реагирует на перетаскивания, нажатия на клавиши, прокрутку колёсика. В такой ситуации вам придётся пользоваться клавиатурой — мы расскажем, на какие клавиши нажимать, чтобы как можно быстрее выйти из неприятной ситуации.
Советуем выполнять инструкцию последовательно, не пропуская этапов. Если ни одна из рекомендаций не дала желаемого эффекта, а вы точно следовали алгоритму, самым простым решением станет замена испорченного манипулятора на новый — но торопиться с этим шагом не стоит.
Стоит сказать, что у нас есть и другие статьи на эту тему: что делать, если пк перестал видеть беспроводную мышь, почему ноут не видит мышь и комп не видит мышку. А также, что делать если не работает мышка на компьютере и мышь не работает на ноутбуке. Советуем прочитать, если этой инструкции окажется недостаточно.
Основные причины, по которым беспроводная мышь может перестать работать
- Если перестала работать беспроводная мышь, первое, что приходит на ум, у беспроводной мыши сели батарейки. Причем даже если батареи не разряжены полностью, а немного подсели, то это не гарантирует работу мышки. В данном случае проще поменять батарейки, а еще лучше поставить аккумуляторы, – их и проверять проще, и не так сильно бьет по карману.
- Второе, что может приключиться с беспроводной мышкой, – оно попросту зависла. Чтобы ее оживить, нужно нажать специальную кнопочку, которая находится снизу мыши. Обычно после этого курсор сразу начинает двигаться.
- Третья причина, почему не работает беспроводная мышь, в блоке приема сигнала. Его можно поправить, а можно и переткнуть для верности в другой USB порт.
- Последняя причина, самая неприятная. Беспроводная мышь просто сломалась. Проверять достоверность этого предположения лучше на другом компьютере.
Ну и напоследок. Перед тем, как проверить все эти теории, перезагрузите компьютер. Иногда помогает. 🙂
Особенности работы беспроводных мышек, которые следует учитывать
Самый существенный плюс таких устройств — сравнительная автономность. Беспроводные мыши, в отличие от проводных, не запитываются от компа или ноута, а значит, вам не нужно постоянно сталкиваться с вопросом, куда деть шнур, тянущийся от USB-разъёма к манипулятору. Разумеется, назвать оборудование полностью независимым нельзя: для питания оно использует или батарейки, которые необходимо вовремя менять, чтобы не думать, почему не работает беспроводная мышка на ноутбуке или компьютере, или встроенный аккумулятор, который требуется периодически подзаряжать.
Сигнал в этом случае, конечно, также передаётся не по проводу, а посредством радио- или Bluetooth-технологии. Соответственно, вы сможете пользоваться мышкой на расстоянии, которое обеспечивает мощность передатчика. С расстоянием сила передаваемых волн ослабевает, а встречающиеся на пути твёрдые препятствия (перегородки, стулья, тумбочки) могут полностью прервать связь между беспроводной мышкой и ПК.
Самая распространённая классификация беспроводных манипуляторов — по способам приёма сигнала. В соответствии с этим критерием выделяют:
- Блютус-мыши. Передаваемая по протоколу Bluetooth информация принимается компьютером без подключения в порт USB дополнительных устройств — при условии, что внутри имеется встроенный приёмник. Если его нет, придётся покупать адаптер — иначе работать с беспроводной мышкой не получится.
- Мыши с приёмником. Радиосигнал, передаваемый на ПК или ноутбук, принимается посредством мини-адаптера, или донгла, подключаемого в любой свободный разъём USB.
Несложно сделать вывод: одна из причин, почему не работает беспроводная мышь на ноутбуке или компьютере, заключается именно в неисправности используемого для передачи сигнала адаптера. Вероятность возникновения неполадок увеличивается с возрастанием сложности устройства: так, мышки, рассчитанные на одновременную работу сразу с несколькими приёмниками (ПК, ноутбук, смарт-телевизор), отказывают существенно чаще, чем обычные.
Вторая из распространённейших причин ещё более проста: возможно, ваша беспроводная мышка не хочет работать из-за нехватки заряда батарей или аккумулятора. Что делать в такой ситуации, вы, наверное, уже догадались — достаточно заменить батарейки или подзарядить устройство — и проблема исчезнет сама по себе, без каких-либо сложных манипуляций с вашей стороны.
10 способов починить беспроводную мышь, если она перестала работать
Способ #1: Запустите устранение неполадок Windows
Пользователь, уже знакомый с этим замечательным инструментом, может возразить: интерактивный помощник далеко не всегда решает вопрос, а чаще всего — просто не находит проблему. Тем не менее, начинать следует именно с этого шага — особенно он эффективен, когда беспроводная мышка не работает, но светится, то есть при включении горит встроенный светодиод. В любом случае, времени вы потратите немного, делать вручную почти ничего не придётся — а в результате можно неплохо сэкономить на походе в сервисный центр или за новой мышью.
Действуйте в соответствии со следующей инструкцией:
- Зажмите клавишу Windows и добавьте к ней, не отпуская, вторую — R. На Windows 7 можно ограничиться первой из названных кнопок.
- В новом окошке введите, переключившись на латиницу, текст control. Когда справитесь с задачей, нажимайте клавишу Enter.
- При помощи клавиши Tab перемещайтесь, после открытия следующего окна, до пункта «Оборудование и звук». Когда будет выделен нужный заголовок, нажмите пробел — или снова Enter. Если случайно проскочили названный пункт, просто нажмите Tab ещё несколько раз, пока снова не вернётесь к нему.
- Теперь, перемещаясь аналогичным образом (если есть тачпад, процесс выбора существенно упрощается) между новыми пунктами, откройте подраздел «Устройства и принтеры».
- В точно таком же порядке вам нужно выделить подзаголовок «Мышь», после чего вызвать для него меню доступных функций. Делается это одновременным нажатием клавиш Shift и F10; не отпускайте первую, пока не коснётесь второй. Во всплывающем окошке выберите, теперь уже при помощи клавиш со стрелочками, пункт «Устранение неполадок».
Скоро вы узнаете, почему перестала работать беспроводная мышь на ноутбуке или ПК. Запускайте мастер, соглашайтесь на сканирование — и дайте инструменту несколько минут на поиск возможных проблем. Длится он, как правило, не слишком долго. По завершении вам будет предложено согласиться на исправление — а может случиться, что операционная система выполнит все промежуточные мероприятия сама, вовсе без вашего участия. После окончания проверки выполните перезагрузку компьютера или ноутбука — после нового включения беспроводная мышь должна начать работать.
Способ #2: Очистите сенсор мышки
Второй способ, в отличие от первого, носит чисто механический характер. Позиционирование указателя беспроводной мыши достигается за счёт прохождения лазерного луча слабой мощности через сенсорное окошко с последующим преломлением и отражением. Окошко, изготовленное из стекла или (что встречается гораздо чаще) прозрачного пластика, собирает на себя пылинки, частички грязи — и со временем просто перестаёт достаточно качественно пропускать лазерный луч. Чтобы вернуть сенсор в пригодное для работы состояния, протрите его влажной салфеткой, не оставляющей на поверхности разводов — так вы избавитесь от проблемы, из-за которой не работает беспроводная мышка на компьютере или ноутбуке.
Не используйте спиртовые салфетки — растворитель негативно влияет на дешёвый пластик, и в результате вы лишь усугубите проблему. А если видите, что прозрачное окошко сильно поцарапано, имеет сколы или вовсе разбито, смело меняйте беспроводную мышку на новую — ремонт устройства обойдётся приблизительно в такую же цену.
Способ #3: Проверьте, не перешла ли мышка в режим сна
Поскольку источник питания беспроводной мыши не бесконечен, многие производители предусматривают для оборудования возможность перехода в режим экономии энергии. Выключаются такие мышки автоматически, а простое перетаскивание по поверхности стола ничего не даст — для пробуждения необходимо нажать на левую или правую кнопку, а иногда — на колёсико. На некоторых моделях имеются специальные кнопки для перехода в режим сна и обратно — обычно они располагаются на лицевой панели. Как только нужная клавиша будет нажата, можно начинать работать — а на будущее не забывайте отключать беспроводную мышку, чтобы сэкономить на смене батареек!
Способ #4: Проверьте заряд батареи мыши
Как мы уже отмечали, очень часто ответом на вопрос, почему беспроводная мышка не реагирует на движение, является банальная разрядка аккумулятора или батарей в корпусе. Не стоит надеяться на долгий срок службы батареек: даже если они только что вынуты из упаковки, вы можете столкнуться с заводским браком. И, конечно, не нужно рисковать, устанавливая в беспроводную мышь уже ранее использовавшиеся батареи — работать они будут значительно меньше новых.
Кроме того, помните о защите от влаги: манипулятор — такое же электроустройство, как, к примеру, телевизор, и попадание воды на батарейки, а с них — на контакты может привести к полному выходу мышки из строя. Перед установкой всегда проверяйте внешнее состояние батарей: не покрыты ли они водой, не окислены и не вздулись ли.
Если неприятность всё же случилась, срочно примите меры: немедленно вынув батарейки, осушите отсек беспроводной мыши, после чего зубной щёткой тщательно прочистите контакты. Можете смочить щётку в спирте — так вы с большей вероятностью удалите загрязнения.
После того, как вы наконец установили в мышку новые исправные батарейки, включите её и посмотрите, не заработало ли устройство. Если и после этого беспроводная мышь плохо реагирует на движение, самым простым и разумным выходом из положения станет замена манипулятора на новый, заведомо исправный.
Но как узнать, насколько уже установленные батареи готовы к дальнейшей работе? Если под рукой есть мультиметр и вы умеете им пользоваться, можете вытащить источники электроэнергии и проверить их по одиночке. Вариант поудобнее — использовать специальное приложение, следящее за уровнем заряда и отображающее сведения на экране вашего компьютера или ноутбука.
Рекомендуем скачать и установить продукт Bluetooth Battery Monitor, доступный по ссылке. Несмотря на то, что программа распространяется на платной основе, вы сможете оценить функционал в течение условно-бесплатного срока — а затем принять решение о необходимости покупки. Большое преимущество приложения — сравнительно небольшой «вес», сочетающийся с возможностью отслеживать заряд не только беспроводной мышки, но и прочих блютус-устройств, вплоть до наушников.
После установки значок программы появится в правом нижнем углу экрана, где-то рядом с системными часами. Чтобы получить актуальную информацию, просто кликните по нему — на мониторе мгновенно появится всплывающее окошко, содержащее все требуемые сведения.
Итак, вот ещё один возможный ответ, по какой причине перестала работать беспроводная мышь на ноутбуке или ПК. Дополнительно, обратившись к настройкам программы, можете выставить минимальный уровень оставшегося заряда, при котором на экране будет автоматически высвечиваться уведомление о необходимости подзарядки или смены батарей. В соответствии с исходными параметрами такие извещения появляются при достижении порога в 30%; на свой выбор можете увеличить или уменьшить это значение. А если уведомления вам не особенно нужны, просто уберите галочку из верхнего чекбокса — теперь приложение не будет вас беспокоить.
Способ #5: Отключите Bluetooth соединение
Приёмопередатчик, встроенный или внешний, может быть перегружен информацией, повреждён или в результате системного сбоя неверно настроен — в таком случае имеет смысл говорить о программных или аппаратных неисправностях модуля Bluetooth. Самый простой путь к исправлению неполадки — выключить, а затем снова включить передатчик.
Делается это в следующем порядке:
- Если речь идёт о внешнем адаптере, извлеките его из разъёма USB.
- При помощи расположенного на корпусе мини-тумблера выключите беспроводную мышку.
- Следующий шаг в ответе на вопрос, что делать, если беспроводная мышка не работает, — программная временная деактивация модуля блютус. Для этого, снова воспользовавшись комбинацией кнопок Windows+R, введите в уже знакомой строчке новый текст: ncpa.cpl — и нажмите Enter.
- В открывшемся перечне найдите пункт, отвечающий за соединение по протоколу Bluetooth, и, вызвав для него контекстное меню, выберите вариант «Отключить». Для этого необходимо располагать правами администратора.
- Как только отключение будет произведено, снова включите модуль — при помощи этого же контекстного меню.
- Подсоедините внешний модуль (если таковой имеется) к разъёму USB.
- Включите беспроводную мышку — и посмотрите, не удалось ли справиться с проблемой.
Перед новой проверкой оптимально будет выполнить перезагрузку компьютера или ноутбука — тогда настройки, касающиеся работы вашей беспроводной мыши, гарантированно вступят в силу.
Способ #6: Если у вас блютуз мышка, попробуйте переподключить её через Windows
Неплохим решением станет полное выключение беспроводной мышки с последующим включением. Как это делается, расскажем прямо сейчас.
Как заново подключить Bluetooth мышь в Windows 7
Если перестала работать беспроводная мышь, попробуйте следующий порядок действий:
- Найдите в панели уведомлений (область системного трея) фирменный значок Bluetooth и вызовите для него контекстное меню, кликнув правой клавишей запасной мыши или тачпада (или посмотрите инструкцию ниже, для Windows 10, как это сделать с помощью клавиатуры). Убедитесь, что адаптер находится во включённом состоянии.
- При необходимости включите его, а затем перейдите, из того же контекстного меню, к добавлению устройства.
- В новом окошке должна быть представлена ваша беспроводная мышка. Так и есть? Нажимайте на её значок и переходите к дальнейшим настройкам. Ничего не видите? Проверьте, сопряжены ли ПК и манипулятор, нажав на расположенную на корпусе мыши кнопку — обычно она называется Connect или вовсе не имеет наименования.
- По предложению системы начните сопряжение. Выберите вариант «Без кода» — вам просто некуда будет его вводить на манипуляторе.
Через несколько секунд вопрос с зависаниями и отказами беспроводной мыши должен быть решён. Для закрепления эффекта рекомендуем выполнить перезагрузку, а затем проверить, работает ли манипулятор.
Как заново подключить Bluetooth мышку в Windows 10
Для пользователей этого поколения операционной системы ответ, почему беспроводная мышка не работает и что необходимо предпринять, выглядит так:
- Зажмите на клавиатуре клавишу Windows, после чего, не отпуская, добавьте к ней вторую — D. Текущая раскладка при этом роли не играет.
- Таким способом вы сможете увидеть «Рабочий стол», свободный ото всех открытых окошек. При помощи клавиши Tab доберитесь до пиктограммы Bluetooth, расположенной в трее; для этого понадобится набраться терпения.
- Вызовите для модуля блютус контекстное меню, воспользовавшись уже знакомой комбинацией клавиш Shift+F10.
С первой частью задачи вы успешно справились. Теперь займёмся главным — переподключением:
- Выберите в открывшемся списке вариант «Добавление устройства».
- В следующем перечне нужно отметить вариант Bluetooth.
- Нажмите размещённую на корпусе вашей беспроводной мыши кнопку сопряжения. В результате через несколько секунд вы должны увидеть в списке доступных устройств и манипулятор.
- Когда появится соответствующий пункт (возможно, он будет присутствовать в списке с самого начала), нажмите на него и дайте операционной системе немного времени на процесс сопряжения. Само собой разумеется, выключать манипулятор пока не стоит — иначе понадобится всё начинать с нуля. Поздравляем — вы узнали, из-за чего не работает блютуз мышь, и успешно справились с неполадкой.
Способ #7: Если мышь работает через USB-адаптер, выньте его и подключите в другой ЮСБ порт
Выйти из строя может как беспроводная мышка, так и сам адаптер, подключаемый к компьютеру или ноутбуку. Самый простой способ убедиться, что дело не в этом съёмном модуле, — извлечь его из текущего разъёма и вставить в любой другой свободный. Кроме того, имеет смысл на время убрать хаб, если вы им пользуетесь, и попробовать подключить адаптер непосредственно к порту USB.
Можете проверить и работоспособность разъёма. Подключите в него любое другое доступное устройство, например, флешку — если она успешно распознаётся, дело не в порте, а, скорее всего, в адаптере.
Способ #8: Проверьте работоспособность мыши на другом компьютере или ноутбуке
Ещё один далеко не обременительный способ поиска источника проблемы. Отсоедините беспроводную мышку от компа — и подключите к любому другому устройству: ПК, ноутбуку, наконец, смарт-телевизору. Если манипулятор распознаётся, дело в вашем компьютере; если нет, советуем задуматься о смене мыши.
Способ #9: Работе беспроводной мышке мешает статическое электричество в ноутбуке
По-прежнему не включается мышка беспроводная? Возможно, устройство даже не сломано, а просто находится под воздействием слишком сильного статического заряда. Впрочем, не стоит преуменьшать значение статики — со временем она может привести к выгоранию как манипулятора, так и USB-порта (или даже нескольких портов).
К счастью, снять напряжение, скопившееся в ходе долгой работы ноута, достаточно просто. Для этого вам необходимо будет:
- Выключить ноутбук. Перевода в спящий режим недостаточно — требуется полное выключение.
- Отключить его от розетки (или зарядного устройства).
- Освободив панель от фиксаторов, извлечь аккумулятор. Не нужно прилагать чрезмерные усилия — можете повредить контакты, и тогда точно придётся идти в сервисный центр.
- Зажать кнопку питания, при снятом аккумуляторе, на несколько секунд. Оптимально — на 30–40, вплоть до минуты.
- Установить аккумулятор на место, в исходную позицию.
- Включить ноутбук и посмотреть, решён ли вопрос.
Как видите, ничего сложного в процедуре снятия электростатического напряжения нет. Если вы владелец стационарного ПК, можете поступить ещё проще: видите, что мышь беспроводная не реагирует — выключите компьютер и, при помощи специального тумблера, блок питания. В таком состоянии ПК должен постоять минут 30 — напряжение уйдёт, и при новом включении вы, весьма вероятно, вновь сможете пользоваться любимой мышкой.
Способ #10: Обновление драйвера мыши
Достаточно возможная причина неисправностей, с которыми вам приходится бороться, — сбой или случайное удаление соответствующего драйвера. Такое может случиться по нескольким причинам, от необдуманных действий пользователя до происков вирусов (а иногда и антивирусного ПО). Что бы ни стало причиной неполадки, избавляться от неё нужно в одной общей последовательности:
- Зажмите клавишу Windows и добавьте к ней R. Раскладка на этом этапе значения не имеет, но можете сразу переключиться на латиницу.
- Введите в редактируемой строчке текст devmgmt.msc, после чего воспользуйтесь клавишей Enter.
- В следующем окошке, которое через несколько мгновений появится на экране, разверните список, в заголовке которого имеется слово «Мыши». Если наблюдаете рядом с названием вашего устройства какие-либо жёлтые или красные пометки, не включается беспроводная мышь именно из-за сложностей с драйвером — а значит, вы движетесь в верном направлении.
- Вызовите, при помощи универсальной комбинации клавиш Shift+F10, для выделенного устройства меню опций. В последнем выберите вариант «Обновить драйверы» — обычно этот пункт размещается в самом верху списка.
Для упрощения задачи советуем далее выбрать автоматический поиск драйвера для вашего манипулятора. Кроме того, имеет смысл полностью удалить служебную утилиту, при помощи всё того же контекстного меню; после перезагрузки операционная система восстановит правильную конфигурацию.
5 советов при различных признаках неисправности беспроводной мыши
Совет #1: Что делать, если курсор мыши сам перемещается
Первая и самая вероятная причина перемещений указателя по странной непредсказуемой траектории — проблемы с корректным отражением лазерного луча, используемого для позиционирования. Скорее всего, беспроводная мышка помещена на прозрачную или отражающую поверхность — например, лакированную. В этом случае вам нужно подложить под манипулятор любой непрозрачный матовый предмет — хотя бы листочек бумаги.
Если и в этом случае плохо работает беспроводная мышка, поместите её на нормальный непрозрачный коврик, обеспечивающий максимально точное позиционирование. Кроме того, обратите внимание на ровное расположение мыши: она может просто съезжать по наклонной поверхности, чем и объясняется странное поведение курсора.
Вторая причина, о которой не стоит забывать, — перегрузка центрального процессора. Компьютер, вынужденный обрабатывать слишком много процессов, неминуемо будет зависать, выделяя ресурсы каждой команде по отдельности. Вот и объяснение рваных движений курсора — закройте лишние приложения, а тем более игры — и убедитесь, что проблема исправлена. Если подозреваете нагрузку на процессор, рекомендуем провести тест процессора ПК.
Совет #2: Что делать, если ноутбук или компьютер не видит беспроводную мышь
Прежде всего удостоверьтесь, что ваш ПК способен определять другие манипуляторы. Найдите любую заведомо исправную мышку и подключите к порту — если она распознаётся, дело почти точно в неисправности беспроводного устройства.
Другие возможные причины — проблемы с адаптером (придётся покупать новый, совместимый с моделью вашей мыши), а также разрядка батарей или встроенного аккумулятора. Что делать в последнем случае, вы уже отлично знаете.
Совет #3: Что делать, если беспроводная мышка горит, но не работает
Случается, что тормозит беспроводная мышь — или курсор вовсе отказывается передвигаться по экрану, но при этом встроенный светодиод, как и прежде, горит или мигает. Причин такого поведения устройства можно назвать довольно много:
- Повреждение внутренней электроники.
- «Травмирование» линзы, через которую проходит лазерный луч.
- Неисправность самого лазерного устройства.
- Проблемы с контактами, отвечающими за включение манипулятора, работу кнопок или колёсика.
Как видите, все перечисленные неполадки относятся к категории аппаратных. Самый простой вариант выхода из ситуации — приобретение новой беспроводной мышки. Конечно, вы можете отнести любимое устройство в сервисный центр или попытаться отремонтировать своими руками — но денег и времени на это уйдёт едва ли не больше, чем на поход в ближайший супермаркет.
Совет #4: Что делать, если курсор мышки тормозит или двигается рывками
Необъяснимые перемещения курсора, которые вы имеете счастье видеть на мониторе вместо плавной траектории, могут быть объяснены несколькими факторами:
- Чрезмерная загрузка центрального процессора.
- Постоянное наличие системных прерываний.
- Неполадки с одним из подключённых носителей информации — от оптического диска, блю-рея или флешки до системного винчестера.
- Неправильно заданные настройки самой мыши. Последнее относится к дорогостоящим игровым или дизайнерским манипуляторам, для работы которых, помимо драйвера, необходимо установить и настроить фирменное приложение, прилагаемое производителем на диске или скачиваемое на сайте. Вариантов тут поистине неисчислимое множество: от выставленной высокой точности позиционирования до слишком высокой скорости перемещения.
А вот с системными настройками всё значительно проще. Если отключается беспроводная мышь или курсор перемещается дёргано, не давая вам возможности работать на ПК, попробуйте следующее:
- Открыв «Панель управления», обратитесь последовательно к разделу «Оборудование и звук» и подразделу «Мышь».
- Выберите в контекстном меню пункт «Параметры указателя».
- В этом разделе откорректируйте скорость перемещения курсора: чем она выше, тем на меньшую точность позиционирования можно рассчитывать.
- Уберите отметку из чекбокса «Повышенная точность»: очень часто именно активация этой опции приводит к рывкам при перемещении курсора.
- Деактивируйте «Отображение следа»: трассировка вам вряд ли нужна, а процессор она при этом нагружает сильнее, чем кажется.
Все предпринятые действия можно отменить или дополнительно скорректировать: просто откройте это же окошко и выставьте другие, более подходящие параметры. Не забывайте нажимать «Применить» после каждого внесённого изменения.
Совет #5: Что делать, если получается двойное нажатие или кнопка мышки вообще не работает
Ваша беспроводная мышка, как и любое другое компьютерное оборудование, не вечна. Рано или поздно из строя выйдут клавиши, колёсики, возможно — вся плата. Чаще всего проблемы начинаются с самой «рабочей», левой клавиши; в качестве временного решения в поиске ответа на вопрос, как починить беспроводную мышку, можете попробовать поменять её местами с правой.
Для работы вам понадобятся паяльник, припой, возможно, увеличительное стекло — и достаточный запас терпения. Помните: всегда остаётся вероятность, что вместо устранения неполадки вы окончательно сломаете мышку; подумайте, эквиваленты ли затраченные усилия походу в магазин за новой мышкой.
Последний вариант, к сожалению, остаётся самым актуальным и сегодня. Мыши, беспроводные и проводные, и по цене, и по качеству изготовления относятся скорее к расходным материалам — а значит, слишком надеяться на успешный ремонт будет с вашей стороны опрометчиво.
Заключительные советы
Выше мы привели подробную инструкцию, помогающую решить проблемы с беспроводной мышью. Одна из возможных первопричин неисправности — действие вирусов: не поленитесь просканировать систему любым заслуживающим доверия антивирусом, например, Dr.Web.
Скорее всего, неполадка, с которой вы столкнулись, носит программный характер, и вы легко сможете от неё избавиться. Если же речь идёт о неисправности на аппаратном уровне, проще всего будет приобрести новую беспроводную мышку — но всё же, чтобы избежать необоснованных трат, потратьте сначала несколько минут на выполнение приведённой выше пошаговой инструкции.
Николай Данилов
Пара слов об авторе от редакции smartronix.ru. Николай работает с нами с самого основания проекта. Он отлично разбирается в компьютерах и программном обеспечении. Также неплохо освоил мобильный сегмент и всегда готов подробно рассказать про особенности работы телефона и приложений.