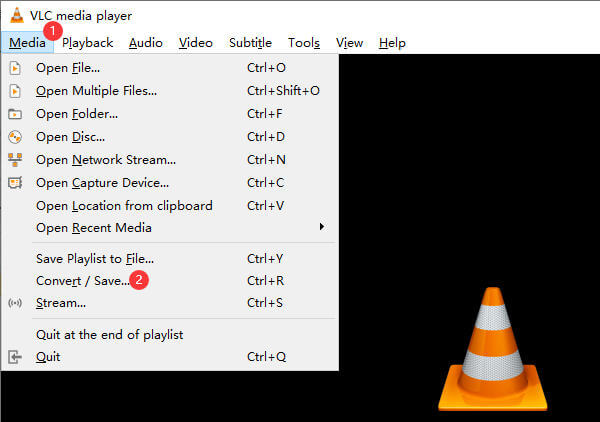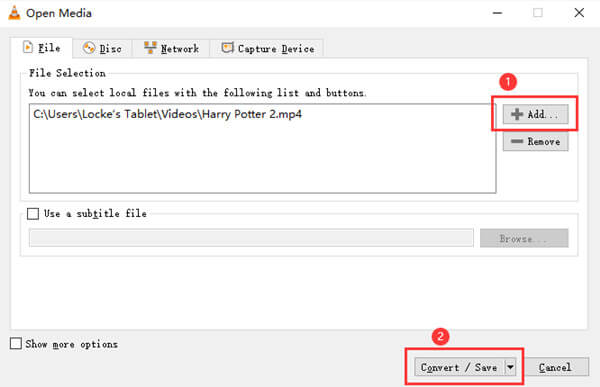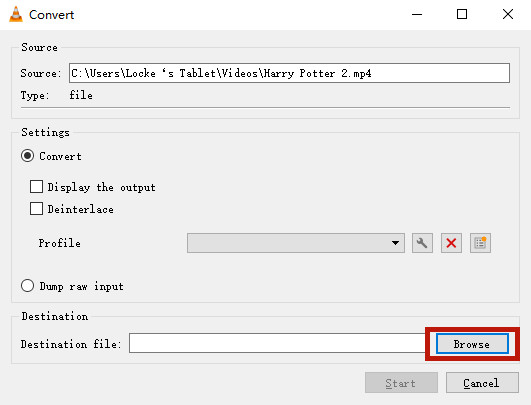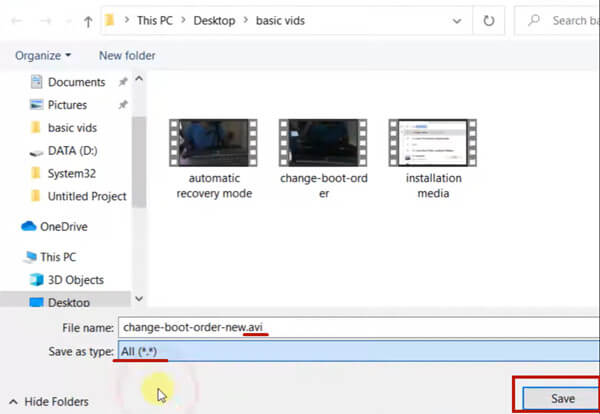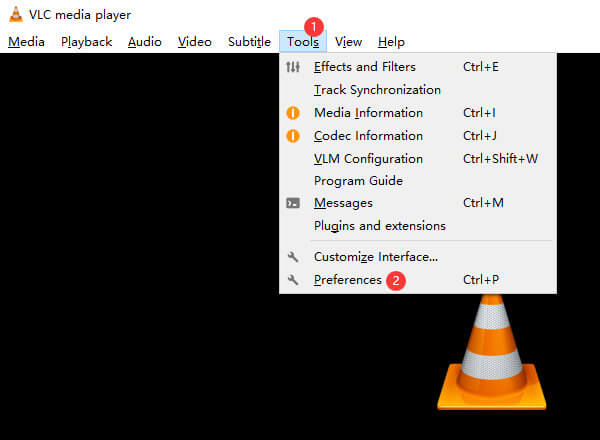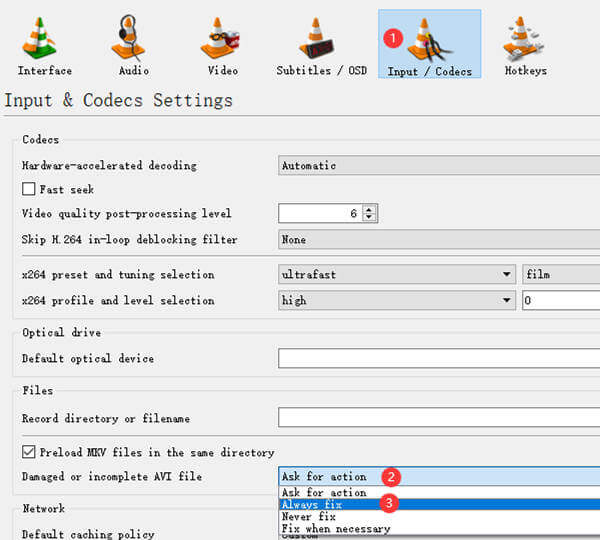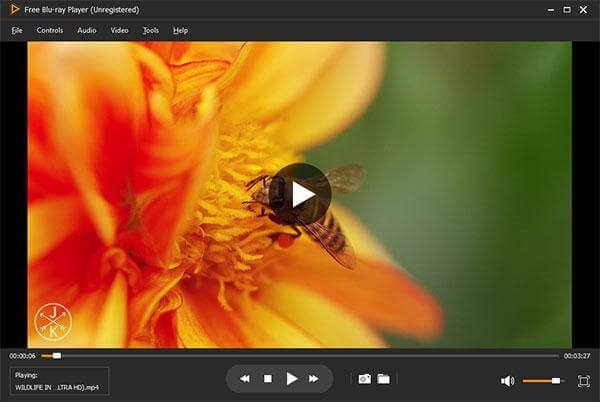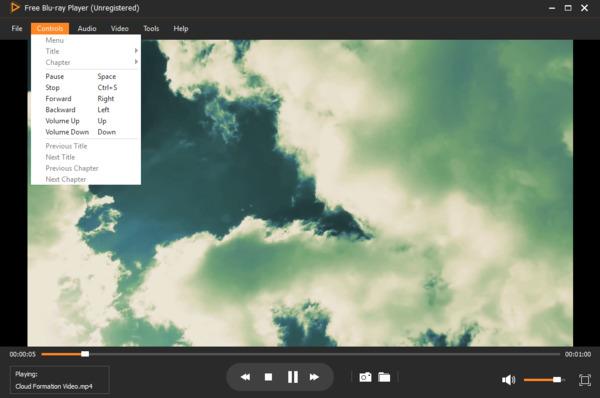Вы изо всех сил пытаетесь получить этот видео файл для воспроизведения? Записали ли вы видео на телефон или на стандартную видеокамеру, иногда может возникнуть проблема с воспроизведением.
Часто это просто случай установки правильного видеокодека, но что, если видеофайл не работает? В этой статье мы объясним, как исправить поврежденный MP4.
Приложений, исправляющих поврежденные файлы MP4, немного. Приложения для восстановления MP4 не предустановлены в Windows или других операционных системах, и они не включены в большинство инструментов для редактирования видео.
Причина проста: восстановить файлы MP4 сложно. Таким образом, мы стараемся вообще не восстанавливать поврежденные файлы MP4 в случае аварии.
Какие инструменты доступны для решения этой проблемы? Чтобы помочь восстановить поврежденное видео MP4, вы можете попробовать следующие два варианта:
- VLC Player — лучший медиаплеер для большинства операционных систем; он является отличным примером бесплатного программного обеспечения для восстановления MP4.
- Video Repair от Grau GmbH для Windows, хотя и включает платный доступ.
Из них VLC Player — лучший выбор. Это связано с тем, что пробная версия Video Repair устанавливает точку отсечки, что означает, что только первые 50% видео восстанавливаются бесплатно.
Хотели бы вы платить за приложение, которое может не исправить поврежденные видеофайлы? Возможно нет. К счастью, есть обходной путь. Мы вернемся к этому позже.
Исправить поврежденный видео файл с VLC
VLC Player — невероятно универсальное приложение; на самом деле это идеальный инструмент для ремонта MP4. Благодаря VLC вы сможете исправить поврежденные видеофайлы, преобразовав их в рабочий формат файла.
Сначала загрузите VLC Player и установите его. Затем, чтобы исправить поврежденный файл, откройте VLC Player и:
- Откройте меню «Медиа».
- Выберите Преобразовать/Сохранить.
- Нажмите кнопку «Преобразовать/Сохранить», затем «Преобразовать».
- Выберите целевой профиль и кликните гаечный ключ, чтобы назвать выходной файл.
- Когда закончите, нажмите Пуск.
Если VLC может восстановить ваш видеофайл, он создаст новый, просматриваемый файл.
Как восстановить поврежденный MP4 с помощью Video Repair
Сначала скачайте и установите Video Repair. Затем убедитесь, что у вас есть поврежденный MP4 и аналогичный файл, записанный на той же камере и в приложении. Он также должен иметь ту же тему, так как он будет использоваться в качестве ссылки.
- Запустите приложение и выберите свой язык.
- Найдите поврежденный видеофайл в поле «Выбрать фильм».
- Затем выберите эталонный файл в разделе «Выбрать эталонный фильм». Файлы MP4 и MOV совместимы с этим приложением.
- Нажмите «Сканировать», чтобы восстановить поврежденный MP4.
В случае успеха Video Repair предоставит список исправлений, которые он использовал, чтобы сделать фильм доступным для просмотра. Если список исправлений не указан, Video Repair не сможет исправить поврежденный файл MP4.
Проблема с ремонтом видео: это дорого
Скажем, например, у вас есть только одно поврежденное видео, которое вы хотите восстановить. Video Repair был бы разумным выбором для вас, но есть проблема: это дорого.
Покупка приложения обойдется вам в 29 евро, и это только за пять ремонтных работ. Для неограниченной лицензии цена составляет 99 евро. Если вы обнаружите, что восстановление файла MP4 является для вас обычной потребностью, это может быть жизнеспособным вариантом; однако поиск основных причин ваших поврежденных клипов может быть лучшей стратегией в долгосрочной перспективе.
Однако теперь у вас уже есть сломанный файл MP4, с которым нужно разобраться. Что вы можете сделать, чтобы восстановить все видео? Вы можете оплатить сбор и купить полную версию, или вы можете использовать хитрость, чтобы полностью восстановить видео. Вот как.
Как полностью восстановить MP4
Как продемонстрировал пользователь YouTube R3DLIN3S, можно обмануть Video Repair, чтобы исправить все видео. Идея проста: мы делаем видеофайл в два раза длиннее, но при этом конвертируем всего 50%. Поскольку мы удвоили длину видео, конвертируемый файл — это весь исходный файл.
Создайте новую папку и переместите в нее поврежденный файл. Скопируйте файл, чтобы у вас было два идентичных поврежденных MP4. Это может занять некоторое время для больших файлов. После копирования переименуйте их; лучше всего использовать последовательные имена, такие как VID1 и VID2.
Далее откройте командную строку. Нажмите Win + R, введите cmd и нажмите OK. Используйте cd для перехода в каталог Corrupt File и введите следующее:
copy/b VID1.mp4+VID2.mp4Эта команда объединяет два файла в один MP4 вместо первого файла. Вам нужно немного подождать, но к концу VID1.mp4 и VID2.mp4 будут объединены в VID1.mp4.
Вы можете убедиться в этом, проверив размер файла VID1.mp4. Если теперь он в два раза длиннее, вы готовы использовать инструмент восстановления для вашего поврежденного файла MP4, как показано выше.
Если инструмент работает на вас, и вы планируете использовать его снова, было бы уместно заплатить за программное обеспечение в будущем, а не использовать этот трюк снова и снова.
Ваш поврежденный файл MP4 не всегда потерян навсегда
Поврежденный файл MP4 может быть чрезвычайно неприятной вещью; те, которые попадают на пол монтажной, никогда не становятся проблемой. Скорее, это те, которые вы хотите использовать, сохранять или смотреть.
Эти два метода являются нашими предпочтительными способами восстановления поврежденных файлов MP4, и они, как правило, помогают нам, несмотря ни на что. При правильном управлении файлами необходимость исправлять поврежденные видеофайлы в значительной степени отпадает. Тем не менее, всегда стоит быть готовым, на всякий случай.
Что делать, если видеофайл повреждён и не открывается
Итак, вы скачали какую-то видеозапись, но она не хочет открываться. Есть несколько способов исправить ситуацию.
VLC Media Player
Этот популярный медиаплеер умеет, помимо прочего, исправлять повреждённые видеозаписи.
Для начала попробуем просто открыть повреждённый видеофайл в VLC. Плеер выдаст сообщение об ошибке.
Щёлкните на «Построить индекс, затем проиграть». Построение индекса видеофайла может занять немало времени. Но в большинстве случаев этих действий достаточно — файл откроется.
Если у вас много повреждённых видеофайлов и вы не хотите открывать их по одному, зайдите в настройки плеера и в разделе «Ввод / Кодеки» выберите «Исправлять при необходимости».
Учтите, что VLC не исправляет ваш файл, а создаёт его временную исправленную копию, которая пропадает после завершения воспроизведения. Если вы попытаетесь открыть файл в другом проигрывателе, он не сможет воспроизвестись. Чтобы сделать исправленную копию повреждённого файла, выберите в меню «Медиа» → «Сохранить или конвертировать» и конвертируйте файл в другой формат. Или в тот же.
Загрузить VLC →
Stellar Phoenix Video Repair
Эффективное средство восстановления медиафайлов для Windows и Mac. Но цена кусается, так что приобретать его стоит только в том случае, если вы постоянно работаете с повреждёнными видеозаписями. Может восстанавливать файлы в формате MP4, MOV, 3GP, M4V, M4A, 3G2 и F4V. Бесплатная версия позволяет восстанавливать файлы размером до 10 МБ. Полная версия стоит 69,99 доллара.
Загрузить Stellar Phoenix Video Repair →
DivFix++
Программа DivFix++ давно не обновлялась, но тем не менее прекрасно работает. Она может восстанавливать только AVI, но с этим она справляется хорошо. Просто загрузите и распакуйте приложение, добавьте повреждённые файлы и нажмите на кнопку Fix.
Загрузить DivFix++ →
DivX Repair
Ещё одна бесплатная программа для восстановления повреждённых медиафайлов. Её преимущество в том, что она может восстановить несколько видео за раз.
Загрузить DivXRepair →
Get My Videos Back
Это бесплатное приложение, поддерживающее файлы DivX, FLV, MP4, 3GP, AVI и MPEG. Помимо восстановления видеофайлов, умеет исправлять файлы, скопированные с повреждённых CD и DVD.
Загрузить Get My Videos Back →
Video Repair
Неплохое приложение для восстановления видео. Правда, оно стоит 99 евро. В бесплатном варианте Video Repair восстанавливает только половину вашей видеозаписи.
Но есть возможность обмануть это приложение, подсунув ему файл удвоенного размера. Откройте командную строку через меню «Пуск» и перейдите в ней в нужную папку. Для этого щёлкните правой кнопкой мыши с зажатой клавишей Shift по директории, где хранится повреждённый файл, скопируйте её путь и введите в открывшуюся командную строку команду:
cd путь_к_папке
Затем введите следующее:
copy/b имя_файла.mp4+имя_файла.mp4 имя_двойного_файла.mp4
Будет создан двойной видеофайл. Скормите его Video Repair. Так как приложение восстановит только половину, у вас получится восстановленный оригинальный файл.
Загрузить Video Repair →
Не вышло восстановить файл одним из способов — попробуйте другой. Если знаете другие варианты решения проблемы, поделитесь ими в комментариях.
Просмотр видео — лучший способ выждать время, когда вам скучно. Независимо от того, ждете ли вы друга или путешествуете, видео всегда будет рядом с вами, чтобы развлечь вас. Однако, как и в случае с большинством данных, видео тоже имеют тенденцию к повреждению. Поврежденное видео означает, что вы не можете его воспроизвести. Итак, это поврежденное видео, по сути, представляет собой большой объем данных, который не выполняет никакой другой функции, кроме использования вашего хранилища. Это может произойти из-за множества факторов. Если вы сталкиваетесь с подобной ситуацией и ищете способы исправить поврежденные видеофайлы, то вам повезло, потому что вы обратились по адресу. Читайте дальше, чтобы узнать о надежных исправлениях, доступных на рынке для восстановления mp4, с акцентом на быстром и точном программном обеспечении для восстановления данных 4DDiG Video Repair.
Часть 1: Почему Были Повреждены Видеофайлы?
Повреждение видеофайла может произойти из-за любой проблемы, возникшей с момента создания видео до его записи в память носителя. Небольшие, упущенные из виду ошибки могут вызвать серьезные проблемы при кодировании или передаче видео. Прежде чем мы перейдем к подробному описанию того, как исправить поврежденное видео, давайте рассмотрим некоторые распространенные причины, которые включают:
- Ошибка при чтении или записи данных — Ошибки жесткого диска из-за поврежденных секторов на нем являются распространенной причиной повреждения видео.
- Прерывания во время использования файла MP4 также могут привести к блокировке видеофайла, что сделает его непригодным для использования.
- При загрузке видео из Интернета, если процесс загрузки прерывается из-за отключения Интернета, это может привести к повреждению видео.
- Вирусы или вредоносные программы также могут помешать процессу чтения или записи, повредив видеофайл.
- Частые неправильные отключения системы влияют на все виды файлов в вашей системе, включая файлы MP4.
Часть 2: Как исправить поврежденные видеофайлы MP4?
Способ 1: Исправьте поврежденные видеофайлы с помощью 4DDiG Video Repair
Если вы ищете окончательный ответ на вопрос «как исправить поврежденный видеофайл», то вы находитесь в правильном месте. Инструмент 4DDiG Video Repair предназначен для исправления поврежденного видеофайла и устранения этой вашей проблемы навсегда. Независимо от того, сломан ли ваш видеофайл, поврежден он или нет, ни одна задача не является слишком сложной для этого приложения. Эффективное в использовании и мощное в исполнении приложение 4DDiG Video Repair обеспечивает полное восстановление видео с минимальными затратами. Современный алгоритм наряду с интуитивно понятным интерфейсом обеспечивает большее удобство использования.
Это легко для карманов и данных и доступно как для Windows, так и для Mac. Мало того, он также свободен от вирусов, вредоносных программ или рекламного ПО, так что вы можете восстановить файл mp4, не беспокоясь о здоровье вашего ПК. Чтобы использовать эти удивительные функции приложения 4DDiG Video Repair, выполните шаги, описанные ниже.
- Поддержка различных форматов файлов, таких как MOV, MP4, 3GP, & M4V и т.д.
- Восстановите поврежденные видео и фотографии.
- Восстановите несколько видео за один раз.
- Предварительный просмотр видео перед сохранением.
- Простой в использовании.
- Удобный графический интерфейс.
- Также поддерживается восстановление данных с Windows / Mac / USB флэш-накопителя / SD-карты / цифровой камеры.
- Шаг 1:Выберите Восстановление видео
- Шаг 2:Добавьте видео для восстановления
- Шаг 3:Восстановите поврежденные видео
Запустите приложение 4DDiG Video Repair. На главном экране выберите опцию «Восстановление видео«, расположенную в нижней части экрана на вкладке «Расширенное исправление», чтобы исправить поврежденное видео.
Добавьте поврежденные видео и нажмите на кнопку «Восстановить», чтобы начать процесс восстановления.
Как только процесс восстановления будет завершен, вы сможете просмотреть восстановленное видео. Экспортируйте это видео в выбранное вами место, и вы успешно восстановите свой поврежденный видеофайл.
Способ 2: Исправьте поврежденные видеофайлы с помощью Бесплатного Онлайн Исправления Видео
Если вы не любите загружать на свой компьютер программное обеспечение для исправления поврежденного mp4, вы найдете Бесплатное Онлайн Исправление Видео 4DDiG идеальным решением для вас. Это достойный компаньон приложения 4DDiG, который быстро выполняет то, для чего предназначен, и при этом абсолютно бесплатен. Вот как вы можете использовать его в простых шагах, чтобы исправить поврежденный видеофайл.
Шаг 1: Запустите Бесплатное Онлайн Исправление Видео, затем нажмите на знак +, чтобы загрузить поврежденные видео, и нажмите «Начать».
Шаг 2: Теперь инструмент запустит автоматическое восстановление вашего видео, чтобы восстановить видеофайл. Дождитесь завершения исправления.
Шаг 3: После завершения ремонта вы можете просмотреть восстановленное видео и загрузить его в подходящее место на вашем устройстве.
Способ 3: Используйте VLC Media Player для восстановления поврежденных видеофайлов
The VLC media player необходим для любого ПК с Windows. Это легкое и многофункциональное приложение является универсальным медиаплеером для воспроизведения любого типа видео. Однако его использование не ограничивается только этим, он также может с легкостью исправлять файлы mp4. Итак, давайте посмотрим, как исправить поврежденные видеофайлы mp4 с помощью VLC media player.
Шаг 1: Откройте приложение VLC и перейдите на вкладку мультимедиа. Из списка опций выберите опцию «Конвертировать/сохранить».
Шаг 2: В окне преобразования добавьте поврежденное видео и нажмите на кнопку «Конвертировать». Это преобразует указанный файл в .Файл AVI.
Шаг 3: Теперь появится окно настроек, в котором вам нужно будет настроить параметры преобразования. Выберите кодек и местоположение экспорта преобразованного файла и нажмите на кнопку «Начать».
Шаг 4: Как только преобразование будет завершено, перейдите на вкладку «Инструменты» и выберите опцию «Настройки».
Шаг 5: В настройках перейдите в раздел «Входные данные / кодеки» и выберите «Всегда исправлять» в опции «Поврежденный или неполный AVI-файл» и нажмите «Сохранить».
Способ 4: Реплицируйте видеофайл с помощью VLC
Если после использования всех вышеперечисленных методов вы все еще ищете ответы на вопрос, как исправить поврежденный видеофайл mp4, то вы также можете попробовать этот метод с VLC.
Шаг 1: Сначала сделайте копию поврежденного видеофайла и измените расширение этого видео с .mp4 на .avi, переименовав его.
Шаг 2: Теперь откройте VLC player и перейдите в раздел «Инструменты» и выберите «Настройки». В настройках перейдите на вкладку «Изображение/кодеки» и выберите «Всегда исправлять» для параметра «Поврежденный или неполный AVI-файл».
Шаг 3: Закройте приложение и попробуйте воспроизвести поврежденный видеофайл.
Часть 3: Как избежать повреждения видеофайлов?
Исправить проблему с повреждением файла mp4 несложно, но разве вы не хотели бы никогда не сталкиваться с этой проблемой? Что ж, если вы будете следовать нескольким советам при использовании своего устройства, вы в этом убедитесь.
- Убедитесь, что у вас есть резервные копии видеофайлов, которые вы редактируете, на нескольких резервных носителях.
- Регулярно проверяйте свой компьютер на наличие обновлений и вирусов.
- Избегайте неожиданных отключений, обеспечив надежное электрическое подключение.
- Избегайте прерываний во время перемещения, копирования или редактирования видеофайла.
- Не используйте ненадежное стороннее программное обеспечение для редактирования видео.
- Регулярно проверяйте свой жесткий диск, чтобы оценить и поддерживать его работоспособность и избежать проблем с повреждением данных.
1. Как мне исправить поврежденные видео в Windows 10?
Лучший ответ на вопрос о том, как исправить поврежденные видеофайлы, — это использование 4DDiG Video Repair. Он может исправить ваши видео в мгновение ока и работает быстрее, чем большинство других приложений на рынке.
2. Как мне исправить поврежденный файл MP4 онлайн?
4DDiG Video Repair — это лучшая программа для исправления видео. Вы можете восстановить все типы видеофайлов всего несколькими щелчками мыши. Это защищенное программное обеспечение со 100%-ной степенью точности.
Вы можете исправить поврежденный видеофайл онлайн с помощью инструмента 4DDiG Бесплатное Онлайн Исправление Видео. Вам просто нужно загрузить видео онлайн, а онлайн-инструмент сделает все остальное.
3. Может ли VLC исправить поврежденное видео?
Да, VLC хорошо обрабатывает поврежденные видео и может легко исправить поврежденные видео с помощью функции преобразования и сохранения.
Заключение:
Никто не хочет сидеть и искать, как восстановить поврежденный видеофайл, но в случае, если вы это сделаете, это руководство — ваш окончательный ответ. Приложение 4DDiG Video Repair и онлайн инструмент — это все, что вам понадобится, чтобы выбраться из этой передряги. Так что скачайте его прямо сейчас и используйте свои видео так, как они предназначены для использования, без искажений.
Вам Также Может Понравиться
-
Home>>
- Исправление видео >>
- Как исправить поврежденные видеофайлы 4 способами?
MiniTool Video Repair — бесплатное программное обеспечение, которое поможет вам восстановить файлы MP4, MOV, M4V и F4V, в том случае, если они неожиданно были повреждены или испорчены. Программа может восстанавливать поврежденные, испорченные, невоспроизводимые, обрывистые видеофайлы со всех устройств, включая компьютеры, телефоны, SD-карты, USB-накопители, жесткие диски, различные камеры, включая GoPro, дроны DJI, Canon, Sony, Nikon, Panasonic и другие. Кроме того, приложение поддерживает пакетное восстановление видео.
Также в программе есть функция расширенного восстановления, которая поможет вам восстановить сильно поврежденные видео. Поддерживается предварительный просмотр, позволяющий проверить, удовлетворяет ли вас качество восстановленного видео.
Ключевые особенности MiniTool Video Repair:
- Восстановление поврежденных видеофайлов MP4, MOV, M4V, F4V и т.д.
- Позволяет добавлять несколько видео и восстанавливать их в пакетном режиме.
- Функция расширенного восстановления поможет вам восстановить сильно поврежденное видео.
- Восстановление поврежденного видео с любых устройств, таких как камеры GoPro, Sony, Canon, Panasonic, дроны DJI, USB-накопители, карты памяти, HDD и т.д.
- Исправление различных повреждений видео, которые приводят к невозможности воспроизведения видео.
- Позволяет предварительно просмотреть восстановленный видеофайл перед его сохранением.
- Простота в управлении.
Вы когда-нибудь получали поврежденный видеофайл MP4 и не знали, как его восстановить? MP4 является наиболее распространенным форматом видеоконтейнера в последние годы из-за его хорошей совместимости и других непревзойденных функций. Однако в некоторых случаях они также могут быть повреждены, например, при внезапном отключении записывающего устройства, при сбое программы редактирования видео, после атаки вирусов и т. д. Если вы ищете решение, не пропустите эту статью. поделиться с вами наиболее эффективным способом восстановить поврежденные видеофайлы MP4.
- Часть 1: Как восстановить поврежденный видеофайл MP4 с помощью VLC
- Часть 2: Рекомендация: безопасный видеоплеер для MP4
- Часть 3: Часто задаваемые вопросы о восстановлении файла MP4
Часть 1: Как восстановить поврежденный видеофайл MP4 с помощью VLC
VLC — известный мультимедийный проигрыватель, который воспроизводит видеофайлы практически всех популярных форматов. По сути, это больше, чем обычный медиаплеер. Многие мощные функции, встроенные в программу, ждут вас для изучения. Среди них функция исправления видео находится в центре внимания этого руководства. Давайте перейдем непосредственно к шагам по восстановлению поврежденного видеофайла MP4 с помощью VLC:
Шаг 1
Во-первых, бесплатно загрузите медиаплеер VLC с https://www.videolan.org/. Затем просто установите и запустите медиаплеер VLC на своем компьютере.
Шаг 2
Чтобы восстановить поврежденный видеофайл MP4 с помощью VLC, вам необходимо заранее преобразовать его в формат AVI. Когда вы увидите основной интерфейс программы, нажмите Медиа и Конвертировать / Сохранить из раскрывающегося списка.
Шаг 3
Тогда вы увидите Открытые СМИ всплывающее окно. Щелкните значок Добавить справа от окна и импортируйте поврежденные видеофайлы MP4. Затем просто нажмите Конвертировать / Сохранить в правом нижнем углу окна.
Шаг 4
Затем вы перейдете к Конвертировать окно. Здесь вам нужно выбрать место назначения для преобразованного файла и переименовать новый файл. Вы можете использовать Приложения кнопку в нижней части интерфейса.
Шаг 5
Должно появиться окно проводника файлов. Выберите папку назначения. Затем вам нужно выбрать Все в Сохранить как меню и назовите файл с расширением «. Avi«. Наконец, нажмите на Save. в правом нижнем углу окна.
Шаг 6
VLC требуется некоторое время, чтобы полностью преобразовать поврежденный видеофайл MP4 в формат AVI. В ожидании введите Настройки под Tools
вкладка в VLC.
Шаг 7
Направляйтесь к Входные / Кодеки таб. Затем найдите Поврежденный или неполный файл AVI раздел в нижней части окна и выберите Всегда исправляйте вариант. Нажмите Save. в правом нижнем углу.
Шаг 8
Когда поврежденный видеофайл MP4 полностью преобразован в формат AVI, вы можете попробовать открыть его с помощью VLC. Просто перетащите его в интерфейс VLC. VLC восстановит видео MP4 и начнет его воспроизведение.
Помимо восстановления видеофайлов, VLC позволяет вам конвертировать AVI, MP4 и т. Д. В популярные медиа-форматы.
Часть 2: Рекомендация: безопасный видеоплеер для MP4
Какой лучший мультимедийный проигрыватель для видео MP4? Мы рекомендуем Blu-ray Master Бесплатный Blu-ray-плеер. Хотя он называется проигрывателем Blu-ray, на самом деле это универсальный мультимедийный проигрыватель, который воспроизводит сотни популярных видеоформатов, включая MP4, MOV, MKV, WEBM, MTS, AVI, VOB, M4V, WMV, MTS и другие. Вот несколько основных его особенностей:
- 1. 100% безопасно использовать и никогда не повредить файл MP4.
- 2. Совместимость со слегка поврежденными видеофайлами MP4.
- 3. Простой в использовании и интуитивно понятный пользовательский интерфейс.
- 4. Воспроизведение Blu-ray и DVD диск видео / файл / ISO без каких-либо проблем.
Шаги для воспроизведения видеофайла MP4 с помощью проигрывателя Blu-ray:
Шаг 1
Импортируйте видео MP4
Загрузите и установите Blu-ray Player на свой Windows или Mac. Щелкните значок Открыть файл кнопка в центре интерфейса. Появится окно проводника файлов. Выберите и откройте в нем ваш файл MP4.
Шаг 2
Начни играть во что-нибудь
Для начала вы можете нажать на плейлист кнопку в нижней части интерфейса проигрывателя, чтобы отобразить заголовки и главы в правой части интерфейса. Дважды щелкните любой из них, чтобы начать играть.
Шаг 3
Контролировать воспроизведение
Чтобы воспроизвести, остановить, перемотать вперед, увеличить или уменьшить громкость, просто нажмите на Настройки вкладка в верхнем левом углу. Настройки звука находятся под Аудио таб. Настройки видео, такие как видеодорожка, дорожка субтитров, деинтерлейсинг и размер экрана, можно найти на Видео меню.
Часть 3: Часто задаваемые вопросы о восстановлении файла MP4
1. Могу ли я исправить поврежденный файл MP4?
Да, вы можете восстановить поврежденные видео MP4, но не все из них можно восстановить идеально. Это означает, что вы можете потерять некоторые сегменты видео, в нем появятся некоторые задержки или видео будет не таким четким, как было, и т. Д. Попробуйте восстановить поврежденный MP4 с помощью проигрывателя VLC.
2. Как избежать повреждения видеофайла MP4?
При передаче видеофайлов убедитесь, что передача полностью завершена, прежде чем закрыть программу или окно. Если вы хотите выключить компьютер, или когда батарея ноутбука умирает, или когда произойдет отключение электроэнергии, убедитесь, что ваш файл не запущен или не редактируется.
3. Какие профессиональные инструменты рекомендуются для восстановления поврежденного MP4?
Эти четыре программы хороши: Remo Repair AVI, VLC media player, Kernel Video Repair и Recoverit Video Repair.
Заключение
В этом посте мы рассказали, как бесплатно восстановить поврежденные видеофайлы MP4 с помощью известного мультимедийного проигрывателя VLC. В VLC есть встроенная функция для исправления неполного или поврежденного видео AVI. Наше решение основано на нем. Поскольку ваши исходные видеофайлы не в формате AVI, вам необходимо заранее преобразовать их в формат AVI, что также можно сделать в VLC. У вас есть какие-либо трудности при попытке восстановить видеофайлы MP4? Не стесняйтесь, дайте нам знать!
Что вы думаете об этом посте.
- 1
- 2
- 3
- 4
- 5
Прекрасно
Рейтинг: 4.9 / 5 (105 голосов)