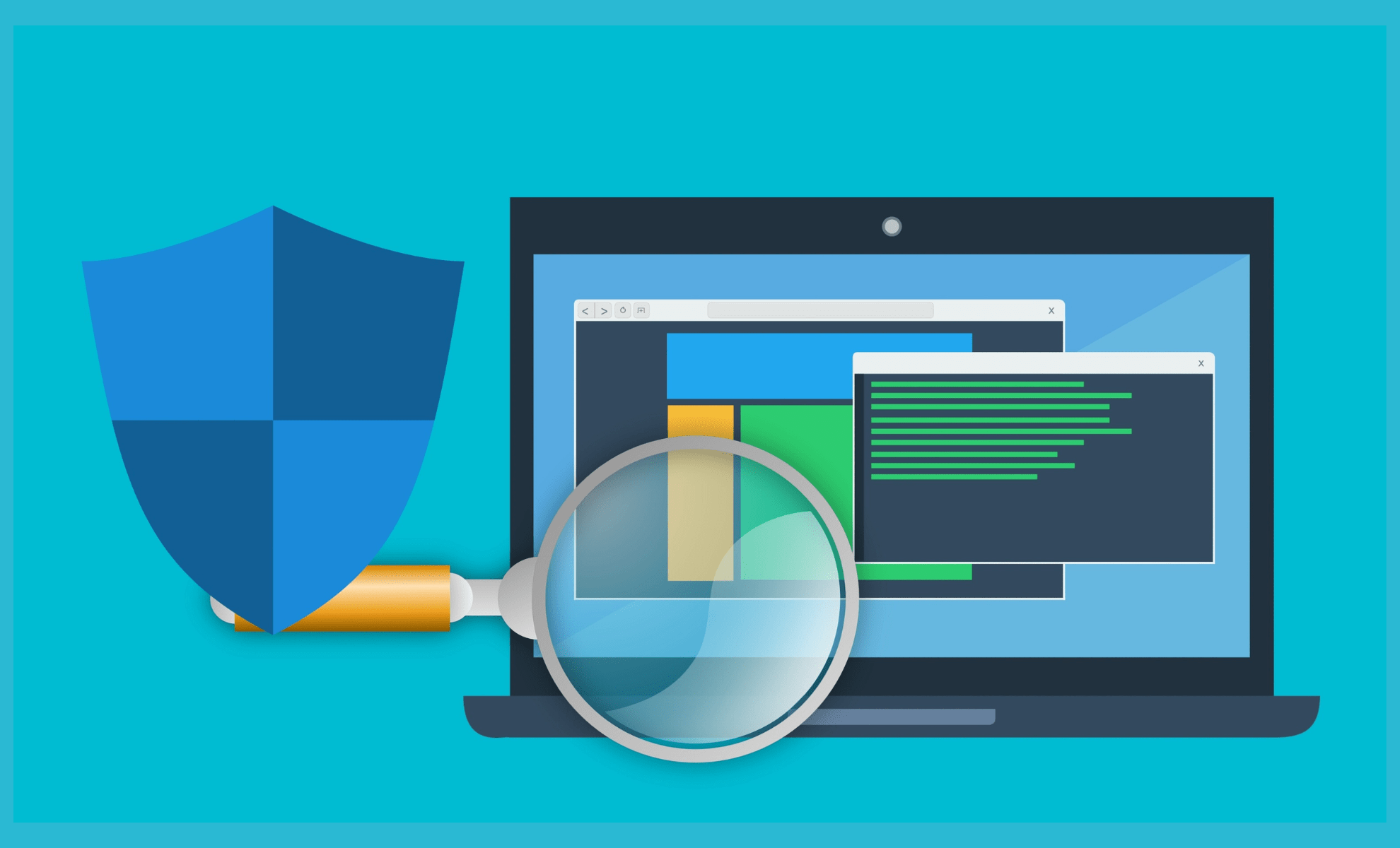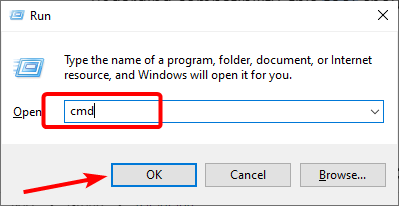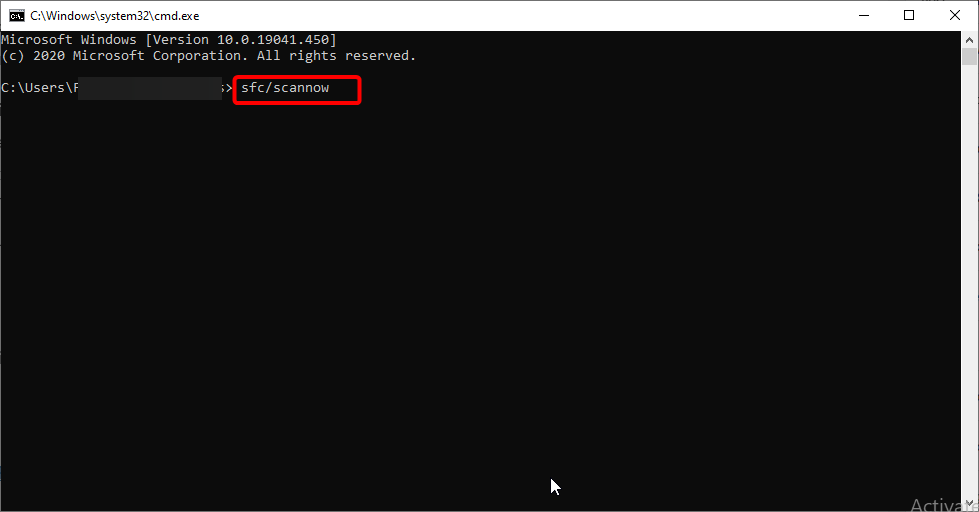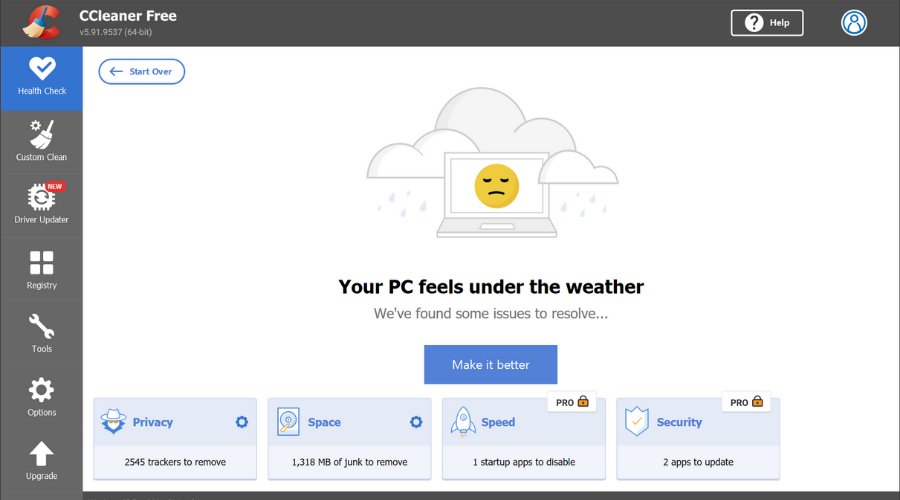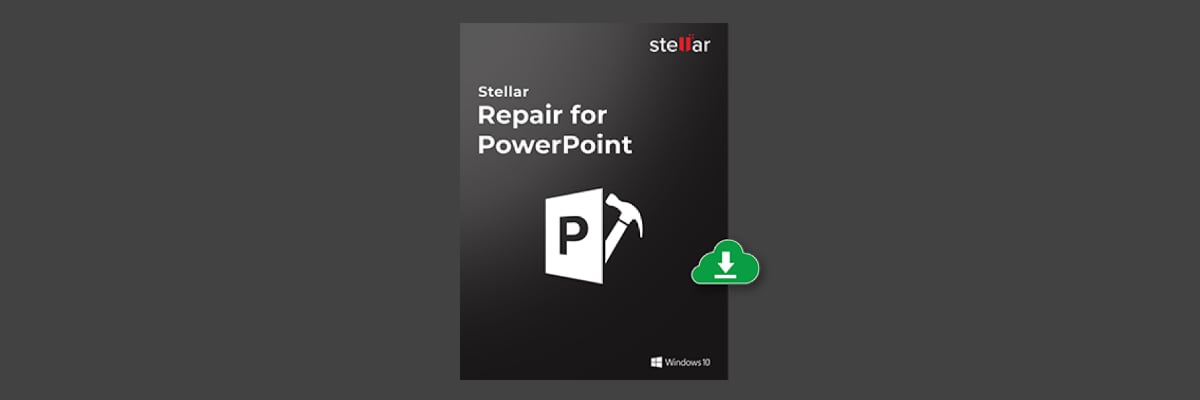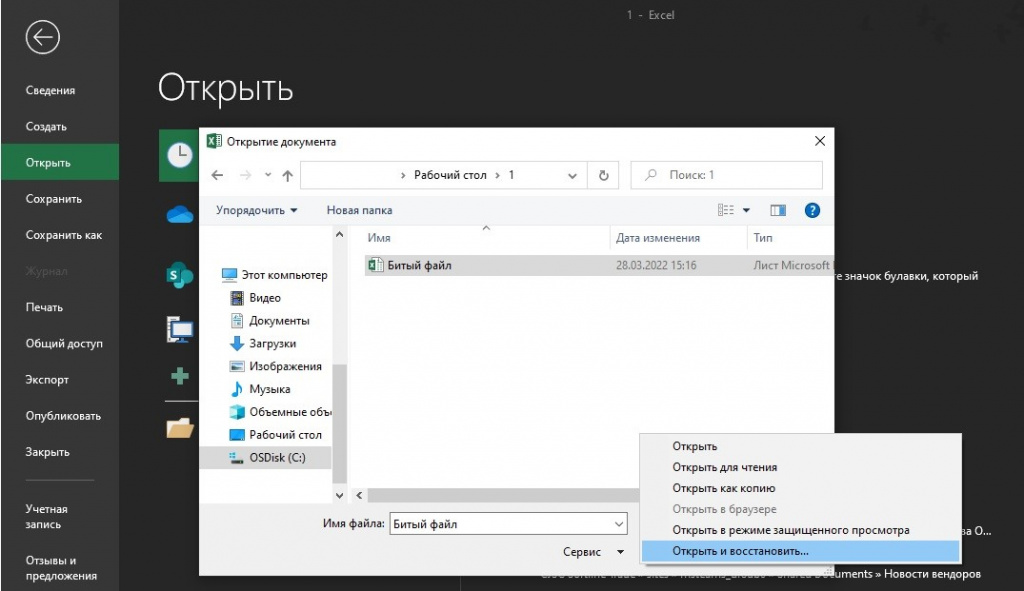В повседневной работе или учебе мы часто обнаруживаем, что некоторые файлы не могут быть открыты или что файл поврежден при его открытии. Особенно некоторые важные документы. Итак, можно ли восстановить поврежденный файл? Как я могу восстановить поврежденный файл? Не волнуйтесь, сегодня я расскажу вам несколько практических методов, которые помогут вам вовремя устранить проблему с повреждением файлов и восстановить поврежденные файлы.
- Часть 1: Что такое поврежденный файл?
- Часть 2: Почему файл поврежден?
- Часть 3: Как восстановить поврежденные файлы?
- Способ 1: Восстановить поврежденные файлы вручную
- Способ 2: Отключить защищенные представления
- Способ 3: Добавить новое доверенное место
- Способ 4: Изменить расширение файла
- Способ 5: Разблокировать файл
- Способ 6: Изменить параметры службы компонента
- Способ 7: Сканировать и удалять вирусы из файлов
- Способ 8: Восстановить приложения Microsoft Office вручную
- Часть 4: Как восстановить удаленные или утерянные файлы по ошибкеHOT
Часть 1: Что такое поврежденный файл?
Если вы когда-нибудь сталкивались с файлом на вашем компьютере, который внезапно становится непригодным для использования, указывая на то, что он не может быть использован, этот файл поврежден. Теоретически, каждый файл в системе имеет свою собственную структуру и содержимое. Если правильное содержимое в файле хранится в правильной структуре, у него не будет проблем. Однако, если неправильное содержимое записывается в правильную структуру или правильное содержимое записывается в неправильную структуру, это приведет к путанице данных и повреждению файла.
Часть 2: Почему файл поврежден?
Почему файл поврежден? Ниже приведены несколько причин, приводящих к повреждению файла:
- Компьютер теряет питание или система выходит из строя при сохранении файла.
- На жестком диске или другом устройстве хранения данных имеются поврежденные сектора.
- На жестком диске или другом устройстве хранения данных находится вирус.
- Центр обновления Windows обновляется автоматически.
- Программное обеспечение безопасности было удалено по ошибке и уничтожено по ошибке.
Часть 3: Как восстановить поврежденные файлы?
Способ 1: Восстановить поврежденные файлы вручную
При использовании Microsoft Excel или Word, если он обнаружит поврежденный файл, он автоматически запустит режим восстановления файла и восстановит поврежденный файл. Однако в какой-то момент режим восстановления файлов не запустится автоматически, и поврежденный файл необходимо восстановить вручную, чтобы решить проблему “файл поврежден и не может быть открыт”.
- Откройте Microsoft Word и нажмите ”Файл» в левой части верхней панели задач.
- Выберите «Открыть» в левом меню, а затем нажмите ”Обзор».
- Найдите и выберите файл, который вы хотите восстановить, нажмите стрелку рядом с кнопкой “Открыть” в правом нижнем углу, выберите «Открыть и восстановить» в расширенном меню и дождитесь завершения восстановления файла, чтобы увидеть, успешно ли он открыт.
Способ 2: Отключить защищенные представления
При обновлении Microsoft Office некоторые настройки Excel по умолчанию изменятся. Если защищенный вид изменен, это может вызвать проблему “Файл Excel поврежден и не может быть открыт”, поэтому вам необходимо отключить эту функцию. Пожалуйста, обратите внимание, что отключение защищенных представлений может подвергнуть ваш компьютер угрозам безопасности, поэтому рекомендуется включить эту функцию сразу после ее использования, независимо от того, решит она проблему или нет.
- Откройте Microsoft Excel и нажмите “Файл” в левой части верхней панели, а затем нажмите ”Параметры» в левом меню.
- В левой части окна параметров перейдите на вкладку «Центр доверия”, а затем на правой панели нажмите «Настройки центра доверия”.
- Перейдите на вкладку “Защищенный вид” на левой панели, снимите флажки для каждого параметра на правой панели, а затем нажмите кнопку “ОК”.
Способ 3: Добавить новое доверенное место
В дополнение к отключению защищенного представления вы также можете устранить проблему ”Файл поврежден и не может быть открыт», добавив файл в надежное расположение.
- Откройте Microsoft Excel или Word и нажмите «Файл»> «Параметры».
- Перейдите на вкладку “Центр доверия” и нажмите «Настройки центра доверия» на правой панели.
- Перейдите на вкладку “Надежные местоположения” на левой панели, а затем нажмите кнопку “Добавить новое местоположение” на правой панели.
- В окне доверенного расположения Microsoft Office сначала нажмите кнопку «Обзор», чтобы выбрать нужный файл, установите флажок ”Также доверять вложенным файлам в этом расположении“, а затем нажмите кнопку «ОК».
Способ 4: Изменить расширение файла
Если вы все еще не можете открыть файл после попытки вышеуказанных методов, вы можете попытаться изменить расширение файла, чтобы решить проблему “Файл поврежден и не может быть открыт”. Рекомендуется использовать командную строку для внесения изменений.
- Используйте ”Windows + S“, чтобы открыть окно поиска, введите ”cmd“, а затем выберите ”Запуск от имени администратора».
- В окне командной строки введите и выполните номер диска, содержащего поврежденный файл.Например, если поврежденный файл находится на локальном диске (D:), вам просто нужно ввести ”d:“ и нажать «Ввод”.
- Затем введите «ren old_filename.расширение new_filename. Расширение и нажмите enter, чтобы выполнить команду. В приведенной выше команде вам нужно добавить «old_filename. Замените ”extension“ текущим именем файла и его расширением, а также «new_filename. Замените «расширение» на файл, который вы хотите изменить, и его расширение.
Способ 5: Разблокировать файл
Если этот файл заблокирован, то это также может привести к появлению сообщения об ошибке, что файл поврежден и не может быть открыт.В этом случае вам необходимо разблокировать файл, чтобы решить вышеуказанную проблему.
- Найдите соответствующий файл конфигурации, щелкните его правой кнопкой мыши и выберите “Свойства” в развернутом меню.
- Перейдите на вкладку ”Общие“ в окне свойств и в разделе ”Безопасность“ внизу снимите флажок «Разблокировать» и нажмите кнопку «ОК».
Способ 6: Изменить параметры службы компонента
Изменение настроек службы компонентов также может решить проблему «файл поврежден и не может быть открыт», поэтому попробовать все же стоит.
- Используйте ”Windows + R“, чтобы открыть окно запуска, введите ”dcomcnfg“, а затем нажмите ”Войти“.
- На левой панели окна ”Службы компонентов“ перейдите в раздел ”Службы компонентов“> ”Компьютер“ > ”Мой компьютер».
- Щелкните правой кнопкой мыши «Мой компьютер”, выберите “Свойства” в развернутом меню, а затем перейдите на вкладку “Свойства по умолчанию”.
- Установите флажок ”Включить распределенный COM на этом компьютере“ и установите ”уровень аутентификации по умолчанию“ на ”Подключение», а уровень олицетворения по умолчанию — на распознавание, а затем нажмите кнопку OK.
Способ 7: Сканировать и удалять вирусы из файлов
Если в файле есть вирус, это также может вызвать проблему “файл поврежден и не может быть открыт”. Поэтому необходимо использовать стороннее антивирусное программное обеспечение или защитник Windows для сканирования и удаления файлов на наличие вирусов.
- Используйте ”Windows + S», чтобы открыть окно поиска, введите «Центр безопасности Windows” и откройте его в результатах.
- В окне ”Центр безопасности Windows» выберите опцию ”Защита от вирусов и угроз».
- Выберите «Пользовательское сканирование” и нажмите кнопку «Сканировать сейчас».
- Найдите папку, которую вы хотите отсканировать, нажмите на нее, чтобы выбрать, а затем дождитесь завершения процесса.Если обнаружен вирус, просто удалите его.
Способ 8: Восстановить приложения Microsoft Office вручную
Если ни один из вышеперечисленных методов не может решить проблему “файл поврежден и не может быть открыт”, вполне вероятно, что проблема связана с самим приложением Microsoft Office. Вы можете вручную восстановить приложение, чтобы решить проблему.
- Используйте ”Windows + R», чтобы открыть окно запуска, введите «control”, а затем нажмите «Enter”.
- Нажмите «Программы»> «Программы и компоненты”, а затем в списке удаленных или измененных программ выберите «Microsoft Office”.
- Щелкните по нему правой кнопкой мыши и выберите “Изменить” в развернутом меню.
- Пожалуйста, выберите “Быстрое исправление” или “Онлайн исправление” в соответствии с вашими потребностями, затем нажмите кнопку “Исправить” и дождитесь завершения процесса.
Часть 4: Как восстановить удаленные или утерянные файлы по ошибке
Если вы все еще ищете: Как мне восстановить файл, который я случайно потери?Это означает, что вы должны использовать эффективный инструмент восстановления, чтобы получить доступ к файлам, которые вы потеряли. Tenorshare 4DDiG data recovery — это лучшая программа для восстановления данных из Windows или Mac.
- Поддерживает Windows 11/10/8.1/8/7, а также компьютеры Mac.
- Восстанавливайте файлы со съемных устройств, включая USB, SD-карту, внешние устройства и т.д.
- Восстановите более 1000 типов типов данных с помощью Tenorshare 4DDiG.
- Восстановление после различных сценариев потери, таких как удаление, форматирование, RAW и т.д. с более высокой вероятностью успеха.
- Восстановление данных из вышедшей из строя системы.
- Поддерживается восстановление фотографий и видео.
- Легко и безопасно.
- Бесплатная техническая поддержка.
- Загрузите программу с официального сайта. Запустите его и следуйте инструкциям одну за другой. Вы увидите удобный интерфейс с простыми инструкциями и нажмите Сканировать.
- Начните сканирование.
- Как восстановить файл с помощью 4DDiG? Простой просмотр и восстановление файлов. Показано на рисунке ниже.
Заключение:
Выше приведено несколько эффективных способов, которые помогут вам восстановить поврежденные файлы, чтобы работа могла продолжаться нормально. Если ваши файлы случайно удаляются и теряются при ежедневном хранении, или диск, на котором хранятся файлы, случайно форматируется и файлы теряются, вы можете использовать Tenorshare 4DDiG для восстановления ваших драгоценных файлов. В то же время мы также должны уделять внимание регулярному резервному копированию важных файлов, чтобы предотвратить восстановление поврежденных файлов.
A list of the best software to fix different files on your PC
by Milan Stanojevic
Milan has been enthusiastic about technology ever since his childhood days, and this led him to take interest in all PC-related technologies. He’s a PC enthusiast and he… read more
Updated on May 29, 2023
Reviewed by
Vlad Turiceanu
Passionate about technology, Windows, and everything that has a power button, he spent most of his time developing new skills and learning more about the tech world. Coming… read more
- Corrupted files can lead to system errors, so you must use the best file repair software.
- You don’t have native tools to repair corrupted files in Windows 10, but the ones from our list will help you.
- The solutions below also find corrupt archives and repair them before you can install any damaged programs.
- Repair all corrupted Windows files and keep all programs running optimally.
XINSTALL BY CLICKING THE DOWNLOAD FILE
This software will repair common computer errors, protect you from file loss, malware, hardware failure and optimize your PC for maximum performance. Fix PC issues and remove viruses now in 3 easy steps:
- Download Restoro PC Repair Tool that comes with Patented Technologies (patent available here).
- Click Start Scan to find Windows issues that could be causing PC problems.
- Click Repair All to fix issues affecting your computer’s security and performance
- Restoro has been downloaded by 0 readers this month.
Corrupted files can be a big problem, especially if one of those files is your work or school project. Windows has built-in repair tools that help you keep your PC in top shape.
While these tools are excellent, they can’t be compared to dedicated Windows 10/11 repair tools that fix issues on your PC. These tools carry out deeper scans and resolve any problem on your PC.
This guide has curated the best software to repair files on your Windows PC. Some of these tools are specialized for a specific purpose, such as corrupt file finder, while others are general repair tools.
Also, corrupted files can get you one of the following potential errors:
➡️ File header mismatched with its type.
➡️ The file is corrupt and cannot be opened.
➡️ The file or directory is corrupted and unreadable.
➡️ There was an error opening this document. The file is damaged.
If you already encountered any of them, use any of the software below to solve any corrupt archive.
How do I fix corrupted files on Windows 10 for free?
- Press the Windows key + R and type cmd.
- Click the OK button to launch Command Prompt.
- Type the command below and hit Enter.
sfc/scannow
You can run an SFC scan to repair corrupted files on Windows 10 for free. If this tool fails, you can use the built-in DISM to improve the SFC tool and the broken files. Lastly, there is free dedicated software that you can install for this purpose.
How can I choose the best file repair software?
There are many excellent PC repair software that can repair files, and some of the applications are available for free.
Depending on the file type, you need to use specialized software. We already wrote about the best software to repair ZIP files, so you might want to check them out.
Sometimes system recovery doesn’t go well, leaving you with damaged files, but there are ways to recover corrupted files after recovery.
That being said, a good repair tool for Windows will always provide you with the following elements:
- Capability to repair system files
- Can recover deleted items
- High quality of the recovered files
Picking the best tool isn’t a simple task, but hopefully, one of these applications will be able to help you. We’ve included various software options, with multiple apps offering paid services, others providing a free trial, and others free.
Reading this list will provide you with the best applications available to ensure the smooth operation of your PC, whether it’s an older model or some of the latest gaming rigs.
How do I fix corrupted OS files in Windows 10?
To fix corrupted OS files, at first glance, you can use the System File Checker tool to scan Windows and safely restore your files.
If somehow this process looks complicated, you can always use dedicated applications specially created to automate this procedure and repair your OS files by finding healthy parts from its repository.
What is the best file repair software?
Restoro – Overall best file repair software

Restoro is one of the most fantastic file repair software for your PC when it comes to recovering and fixing various issues caused by corrupted systems and duplicated files.
The program works by scanning your device as soon as you install it and run it on your system. This will ensure that absolutely no issue goes unremarked, and after the process completes, you can choose which of the files will be modified and replaced.
The updated databases for system registry files for any Windows PC make Restoro one of the best options while also providing you with constant feedback and automation.
Besides being able to deal with any issues your PC might have now, this program also acts as a preventive measure.
With just a few clicks of the mouse, your PC will start working like new, so don’t hesitate to try this app.

Restoro
Ensure that no BSOD or other system issues will affect your PC by using this amazing software today!
Fortect – Multiskilled program

Fortect is an excellent repair tool and you can definitely rely on using it if you encounter multiple system errors.
You can let Fortect scan your PC in-depth to search for every issue that is currently occurring which will soon be repaired and you should keep in mind that this process will take you no more than roughly five minutes.
Once the scan is complete, this program helps you repair and replace all the corrupted or missing OS files including DLL files and registry keys with healthy elements.
Fortect uses an advanced repair technology that differentiates your system condition from a healthy one which means it is able to correct all the deficiencies and irregularities that your device is experiencing.
Furthermore, you can opt for a cleanup procedure to achieve more free space by removing junk files and registry matters that usually build up with time.
Take a peak at what other key features Fortect includes:
- Browser Cleanup
- Real-time software and malware monitoring
- Operating system restoration
- PC scan and assessment

Fortect
Great repair app that promises an effortless PC speed up and optimization with just a few clicks.
CCleaner – Best file registry cleaner
CCleaner is another good file repair software to have on your Windows PC. It is a popular optimization utility because it provides a robust set of features while being very easy to use.
This application can scan your whole PC and detect corrupt files. Once the scan is complete, it displays a list of everything found, and users can select which files they want to be removed and which they wish to keep.
CCleaner can help you optimize your browser by detecting and allowing you to remove unnecessary junk files.
It also includes a registry cleaner that detects problems with your DLL files, file extensions, and more.
The premium version of the software also includes a driver updater that can automatically detect any new driver releases for your hardware and install them on your machine. This can significantly increase overall PC performance.
It is also important to note that CCleaner includes startup optimization features that disable unnecessary apps that run in the background.
CCleaner is a reliable tool that contributes to improving overall PC performance. The software has a free version that includes the basic PC cleaning and optimization tools and a premium version with additional benefits such as an app updater and anti-tracking feature.

CCleaner
Use this professional tool to repair and restore Access databases without losing data.
Stellar software – File repair software with various tools
Having access to valuable software can make a massive difference in the way you’ll be able to identify and resolve issues on your PC, and Stellar has some fantastic products to offer:
➡ Stellar Repair for Outlook
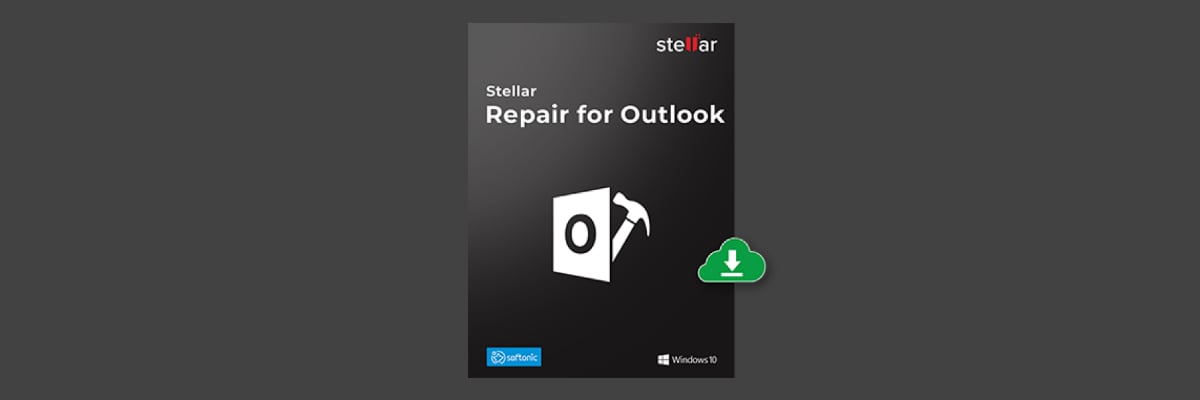
In case you didn’t know, Outlook files are also stored locally on your hard drive so that you can read and compose messages when your Internet connection is down.
Once you are online, Outlook will send all pending messages and update the inbox with new entries.
These can get corrupted too, and no better software can fix an Outlook PST file than Stellar Repair for Outlook.
This tool repairs severely corrupt and encrypted PST files and recovers deleted emails, attachments, notes, journals, tasks, contacts, and calendars.
Once the messages are recovered, you get an enhanced preview of all recoverable Outlook mailbox items. For example, it highlights the deleted emails, with the option to filter items while saving the repaired PST.
More so, the repaired file can be saved in multiple formats such as PST, MSG, EML, RTF, HTML, and PDF

Stellar Repair for Outlook
All your Outlook files will be completely recovered if you use this dedicated tool from Stellar!
➡ Stellar Repair for PowerPoint
If you want to repair a corrupt Microsoft PowerPoint (.ppt/.pptx/.pptm) file and recover all PowerPoint data, only a few software can compare to Stellar Repair for PowerPoint.
It doesn’t matter what and how many elements the presentation has, be it Tables, Headers and Footer, Charts, WordArt objects, and more, Stellar Repair for PowerPoint recovers them all.
The files are recovered lossless, so you don’t need to worry about their integrity.
Additionally, you can preview the damaged files before repairing them to know the result before making irreparable changes.
The UI is simple and guided by a wizard setup, so no experience with similar software is required.

Stellar Repair for PowerPoint
Your PowerPoint presentations will be fully restored and functional after using this handy tool!
➡ Stellar Repair for Access

Stellar Repair for Access is a complete file repair software for repairing and recovering your Access databases. It can solve any corruption error and remove redundant data with effective linking between the database elements.
Regarding recovery, you can use this tool to get back Macros, Modules, and Relational Databases. More so, it also retrieves password-protected forms and modules.
Stellar Repair for Access Software is a secure application for repairing corrupt MS Access (.mdb, .accdb) files.
The software recovers Access database objects, including tables, queries, forms, reports, linked tables, calculated data types, etc.
Stellar Repair for Access works by scanning for corrupt Access files and then saving them at default or a user-specified location. In addition, a log of all repairs is saved if you need it for future reference.
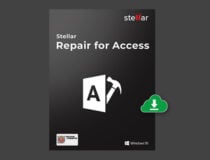
Stellar Repair for Access
Ensure that all your Access files work perfectly with Stellar’s great tool.
➡ Stellar Toolkit for File Repair
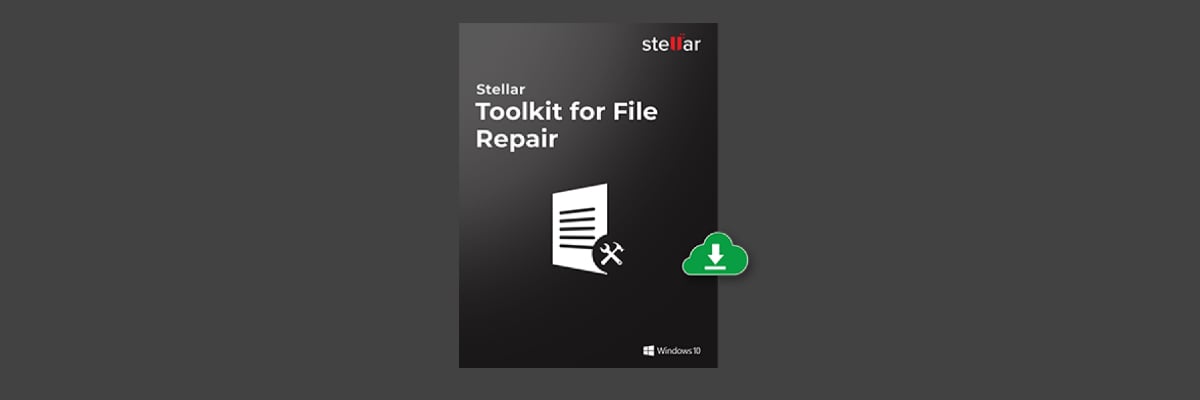
This is another file repair tool; you can repair Word, Excel, PowerPoint, and ZIP files using this software. The tool will allow you to preview your files before restoring them, which is always a valuable option.
We have to mention that this tool supports three different repair levels, and it should fix your files without any modifications.
This file repair tool can also bypass password-protected ZIP files, so you’ll be able to repair them even if they are protected.
When you start Stellar Toolkit for File Repair for the first time, you’ll be asked to choose what type of file you wish to repair.
We must mention that to repair Office files, you must have the appropriate Office tool installed.
As for ZIP files, you can fix them without any special applications installed. After selecting the type of file, you want to improve, locate it on your hard drive and start the repair process.
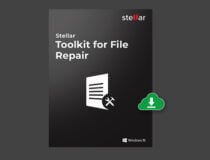
Stellar Toolkit for File Repair
Quickly fix and restore any file on your PC that became corrupted with this excellent toolkit!
Recoverit – Best media repair file

Recoverit is yet another exciting software entry on our list primarily because it does not only repair a file, but it can also perform the recovery process that usually precedes the repairs.
With its ability to restore from pretty much any type of media and its support for over 1000 file formats, Recoverit is a top contender in the file repair market.
It can also handle data that was previously on lost partitions, and you can even recover data even if the PC doesn’t boot or if it constantly crashes.
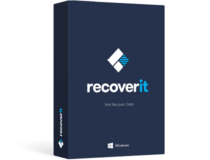
Recoverit
Use this versatile tool to recover from your PC even if it doesn’t boot or if it constantly crashes. Get the best deal now!
Hetman File Repair – Dynamic file repair software
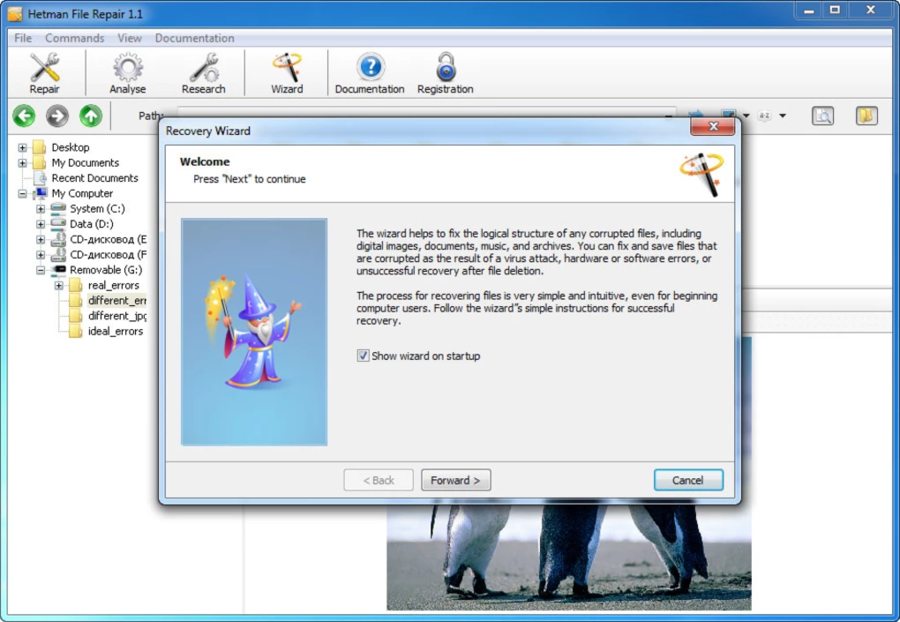
Unlike most of the other entries on our list explicitly targeted just one category of files, the Hetman File Repair software was created to solve issues with JPEG, TIFF, PSD, and ZIP files.
The tool can repair file headers and rebuild the internal structures of many types of files.
With no more structural errors, these files can now finally be viewed and edited at will.
The most common scenario to use Hetman File Repair is after a data recovery session when many files tend to come back damaged or incomplete.
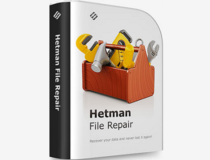
Hetman File Repair
It can repair damaged or incomplete files, or repair damaged files after a data recovery session.
File Repair – Simple interface
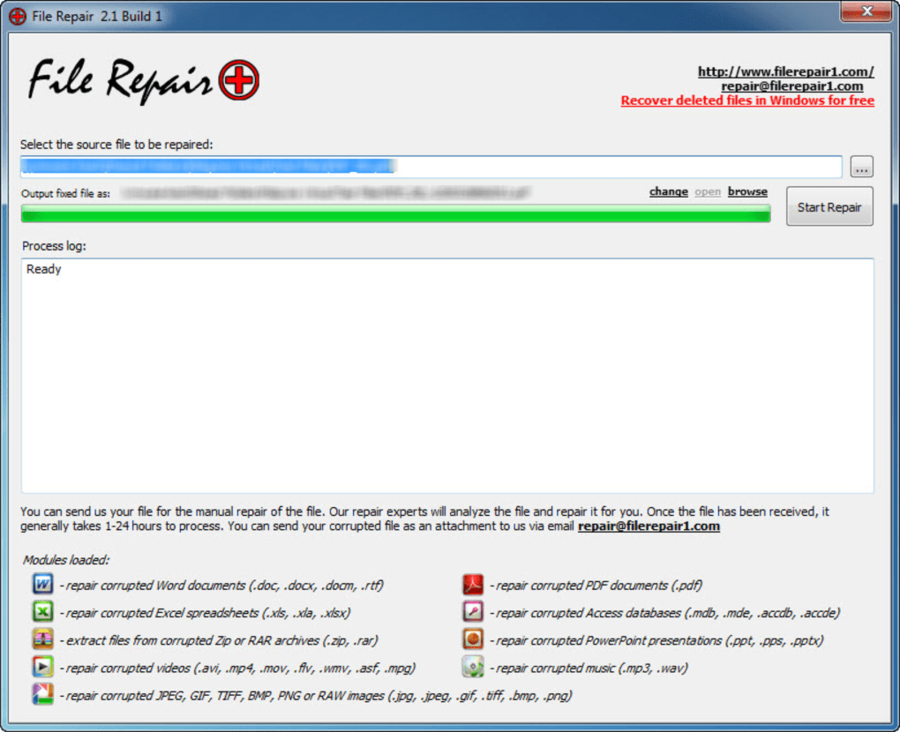
File Repair is a simple and free software that can repair your corrupted files. The application has a corrupted file finder and will try to extract data from it to a new file.
According to the developer, this application can help you fix several problems with corrupted files, such as the inability to read or access the file.
In addition, File Repair can also help if the file is not in a recognizable format or if the application can’t open that type of file.
Lastly, the application can help if you have a problem with low system resources and memory errors.
The developer claims that File Repair can help repair problems caused by unexpected power failure, network interruption, or virus infection.
In addition, this application can fix problems caused by network sharing or application errors.
Regarding the supported file formats, this application works with a wide range of formats. File Repair can repair corrupted Word, Excel, Zip, or RAR files.
The application also supports image files such as JPEG, GIF, TIFF, BMP, PNG, and RAW, PDF files, corrupted Access database files, and PowerPoint files. Lastly, you can also use this software to repair corrupted audio files like .mp3 and .wav.
File Repair offers a wide array of features and a large number of supported file formats. The application has a simple user interface, which will be perfect for basic users.
As we already mentioned, this is a freeware application, so you can download it and use it without any limitations completely free.
⇒ Get File Repair
PowerPoint Repair Toolbox – Task-specific tool
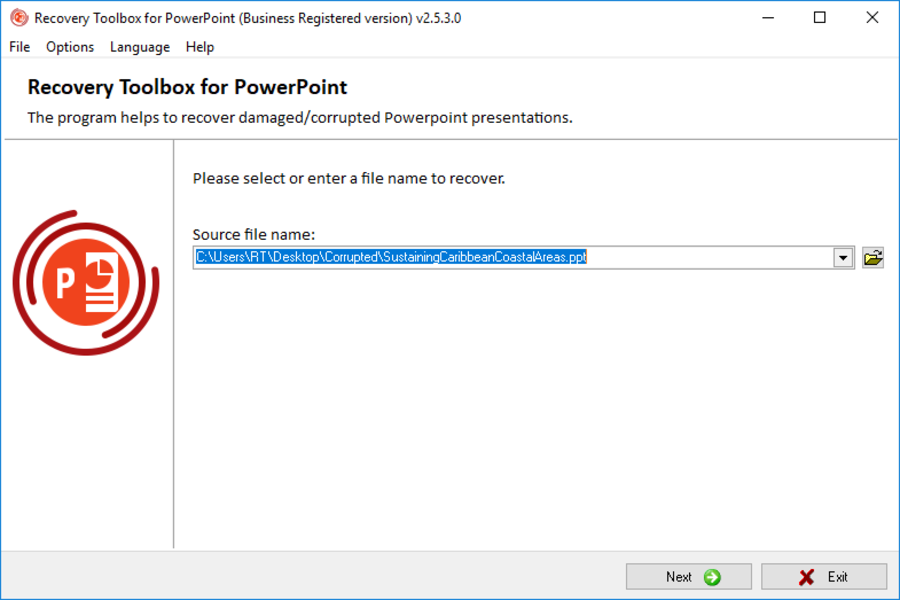
Unlike the previous entry on our list, PowerPoint Repair Toolbox will repair only damaged PowerPoint files.
According to the developers, this tool can fix problems with data corruption on Windows 7 and newer operating systems.
In addition, the tool offers a simple user interface, so you’ll be able to repair your files quickly and easily.
The tool can recover text, objects, and other items stored in any PowerPoint file while keeping the structure of the input file unchanged. For this tool, you must have PowerPoint installed on your PC.
We must mention that media files and images from .ppt files will be saved separately on your hard drive. Therefore, you’ll need to add them to the presentation again.
The tool has some limitations and can’t repair password-protected files, so keep that in mind.
PowerPoint Repair Toolbox is available as a free demo, but if you want to continue using it, you’ll need to get a license.
We also have to mention that developer has many other tools for file repair on the website, so if you have problems with any other file type, you might want to consider one of those tools.
⇒ Get PowerPoint Repair Toolbox
Cimaware OfficeFix – Office file repair tool
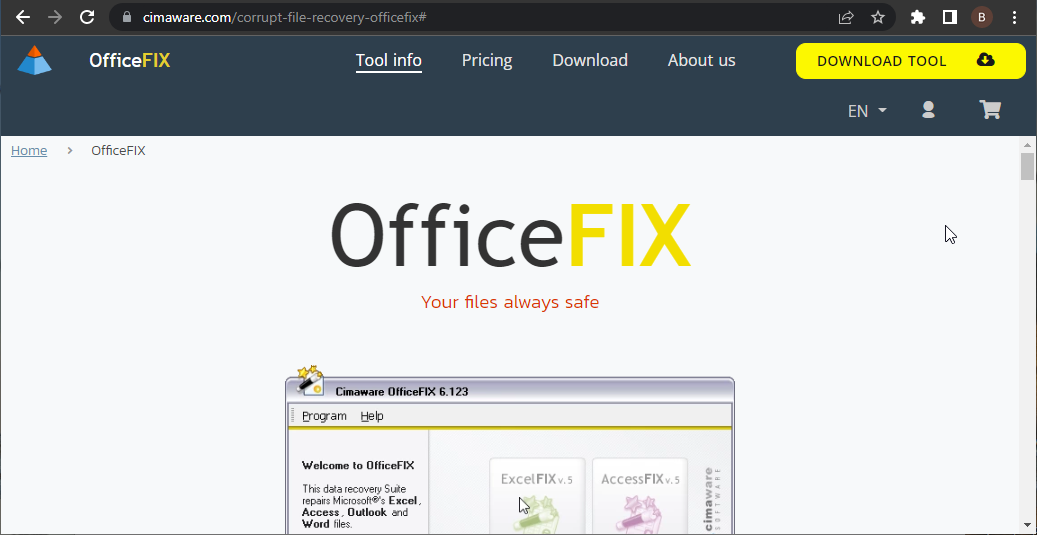
This is another file repair tool designed to fix Office files’ problems. According to the developer, this tool can repair Access, Excel, Word, and Outlook files.
The tool comes with a simple user interface, and as soon as you start the software, you need to choose what type of file you wish to recover.
Regarding file recovery, you can repair one or multiple files. We have to mention that this tool comes with a slightly outdated interface which can be a flaw for some users.
This is a decent tool if you wish to recover your Office files, but the application seems a bit outdated, and if that’s a problem for you, you might want to consider a different tool.
This isn’t a free application, but you can download and try the free demo without restrictions.
⇒ Get Cimeware OfficeFix
Zip Repair – Zip file fixer
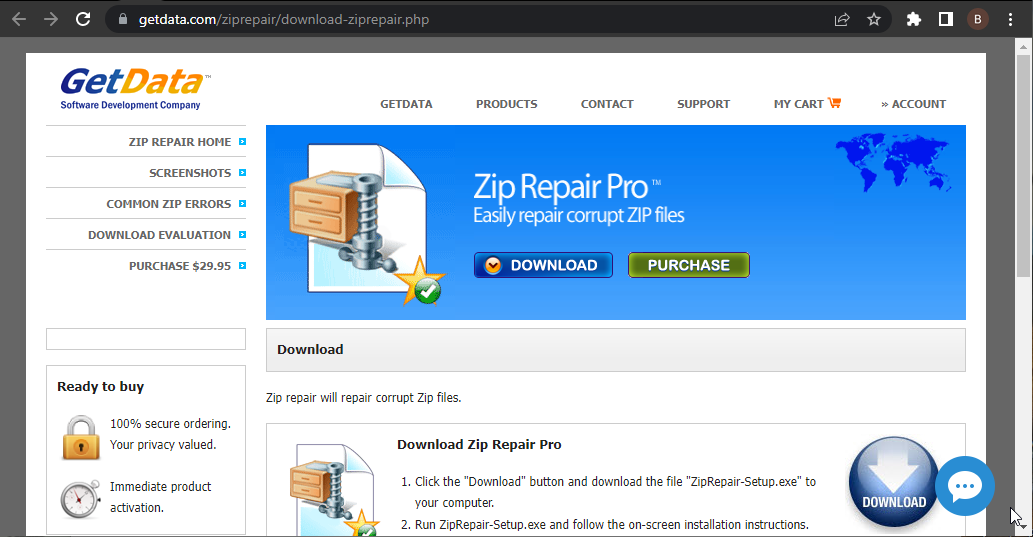
You might want to consider the Zip Repair software if you can’t open a .zip archive file due to corruption. This is a simple tool, and it will allow you to repair corrupted Zip files with ease.
Select the damaged file and choose the save location for the new file. In addition to file repair, this tool allows you to extract files and repair spanned Zip files.
Lastly, you can also perform a batch Zip repair and repair multiple .zip files simultaneously.
According to the developer, this application will repair CRC errors in a .zip file, thus allowing you to extract from the corrupt archive.
The application supports Zip64 format and can work with archives larger than 2GB.
Zip Repair is a decent application with an outdated interface that some users might not like.
We must mention that this isn’t a free application, but you can download and use the evaluation version for free.
⇒ Get Zip Repair
- 10 best Windows 10/11 repair software to fix all problems
- 5 best file recovery software for corrupted Excel files
- Microsoft Backup Software: 6 Best to Use in 2023
- 7 Best Mirror Backup Software to Use in 2023
- 8 Best Local Backup Solutions to Use in 2023
- NTUSER.DAT: What Is It & How to Delete or Fix It
DiskInternals ZIP Repair – Multiple files repair tool
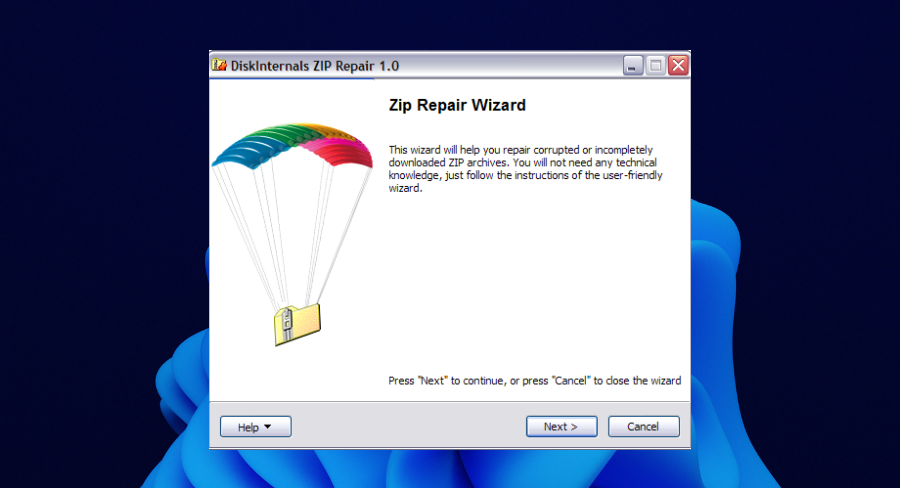
Zip files are handy if you want to transfer multiple files at once, but if your ZIP archive is corrupted, you can repair it using this tool.
Zip archives are prone to corruption, and if a minor breakdown occurs, you won’t be able to extract your files.
This is because ZIP archives check the CRC values of the original files, and if any corruption occurs, the CRC value will change, thus making you unable to extract your files.
Repairing files is simple; you must select the corrupt archive you want to repair. After that, set the filename you want to use for the repaired file and start the repair process.
After the scan is complete, the tool will extract partially damaged and restored files.
DiskInternals ZIP Repair is a simple tool that will repair all your corrupted zip files without any problems. In addition to being simple to use, this application is also free, so that you can use it without any restrictions.
⇒ Get DiskInternals ZIP Repair
Recovery Toolbox for RAR – Dedicated RAR file fixer
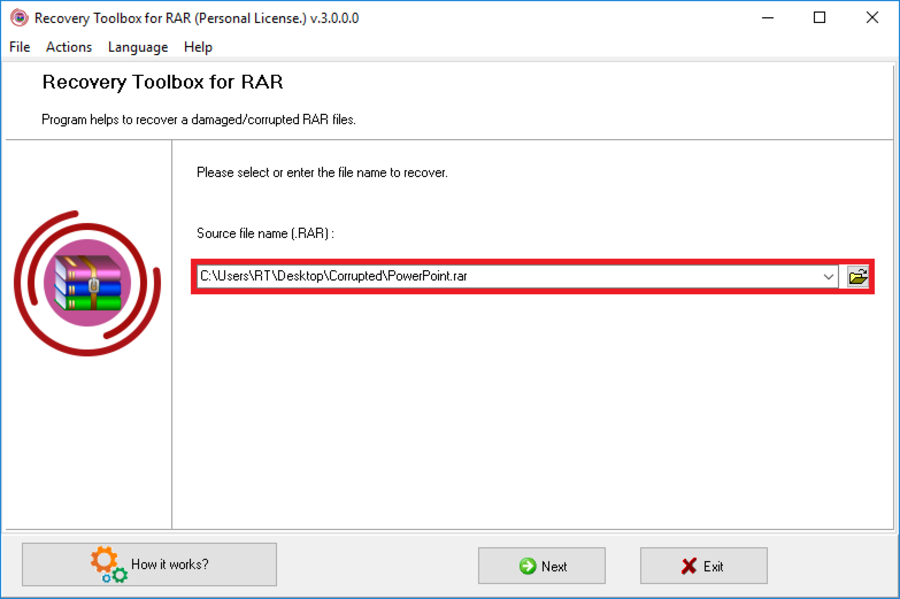
Besides ZIP files, many users use RAR files to create file archives. RAR files can also become corrupted, and to repair a corrupted RAR file, you might need a tool such as Recovery Toolbox for RAR.
According to the developer, this tool can help you if the corrupt archive is in an unknown format or damaged. In addition, these tools are helpful if you’re getting a CRC check failure message due to file corruption.
The tool can also help if the RAR file header is corrupted or the RAR archive is improperly compressed.
To fix a RAR file, select the damaged file and follow the instruction wizard. We have to mention that this tool can work with files up to 4GB.
Regarding compatibility, this tool should work on all versions of Windows, including Windows 10. The device is available as a free demo, but if you want to continue using this tool, you’ll need to purchase a license.
⇒ Get Recovery Toolbox for RAR
Can a corrupted file be repaired?
Corrupted files can be fixed on Windows PC. You can use one of the two built-in tools to repair the files.
Also, you can use a dedicated tool to fix the corrupted files. You can confidently choose any of the software recommended in this guide for this purpose.
As you can see, there are many different tools that you can use to repair your files, and depending on the type of file that you want to improve, you might have to use other tools.
We must mention that sometimes your files can’t be repaired, so you should keep that in mind before trying these tools.
Feel free to let us know the tool you enjoy using on our list in the comments below.
Newsletter
Причин, по которым на компьютере могут появиться испорченные файлы, — множество. Это могут быть ошибки в работе операционной системы и приложений, атаки вредоносного программного обеспечения или некорректные действия пользователя (типичный пример — извлечение флеш-накопителя в момент записи данных). Также к повреждению файлов могут приводить технические сбои в работе диска, внезапные отключения электропитания ПК, проблемы с сетью во время загрузки данных, неудачные попытки восстановления удалённой информации и прочие неприятности, самый простой способ оградиться от которых — вовремя создавать резервные копии файлов.
Если же у вас нет резервных копий, то на помощь могут прийти перечисленные ниже утилиты, позволяющие восстанавливать структуру повреждённых данных. Конечно, всецело уповать на подобного рода инструменты не стоит: вероятность восстановления испорченных файлов невелика и зависит от степени нанесённого урона, формата данных, а также прочих факторов. Тем не менее в некоторых случаях такие программы помогают получить хотя бы частичный доступ к той информации, которая хранилась в повреждённых файлах. А это лучше, чем ничего.
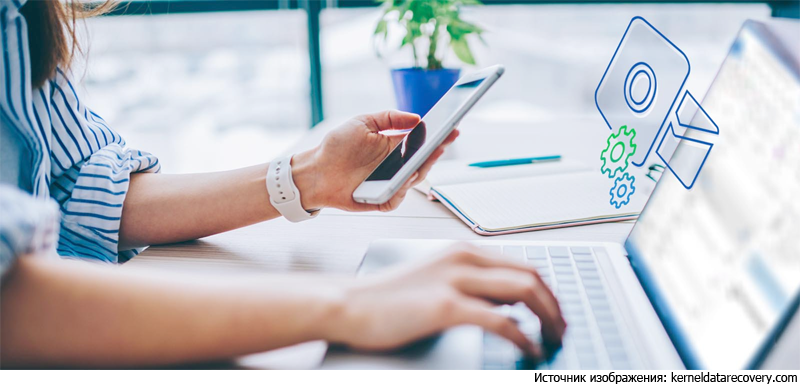
⇡#Восстановление документов Microsoft Office
Одна из самых распространённых ситуаций восстановления данных, с которыми сталкиваются пользователи, связана с «битыми» документами Word, Excel, PowerPoint. Попытаться восстановить их можно разными способами.
Самый простой и доступный метод предполагает использование штатных средств восстановления Microsoft Office, о существовании которых многие даже не догадываются. Порядок действий следующий:
1. В зависимости от типа повреждённого файла открываем текстовый редактор Word, табличный процессор Excel или приложение для подготовки презентаций PowerPoint.
2. В меню «Файл» выбираем пункт «Открыть».
3. В диалоговом окне «Открытие документа» находим нужный файл.
4. В выпадающем меню кнопки «Открыть» выбираем команду «Открыть и восстановить» и далее следуем подсказкам пакета офисных приложений.
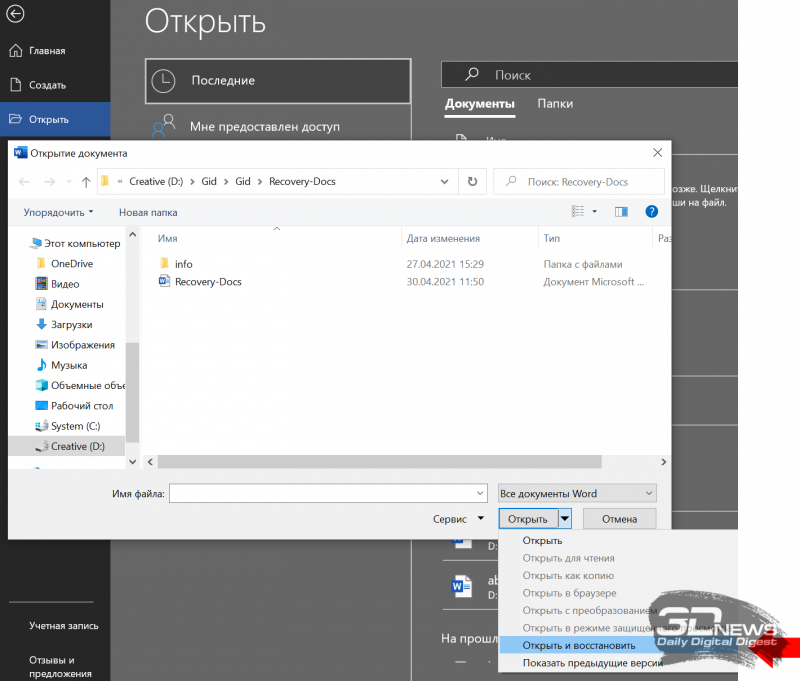
Если этот способ не сработает, можно попытаться извлечь из проблемного документа хотя бы текстовые данные. Для этого повторяем перечисленные выше операции, после чего в диалоговом окне «Открытие документа» указываем тип файла «Все файлы» и далее в выпадающем списке выбираем «Восстановление текста из любого файла».
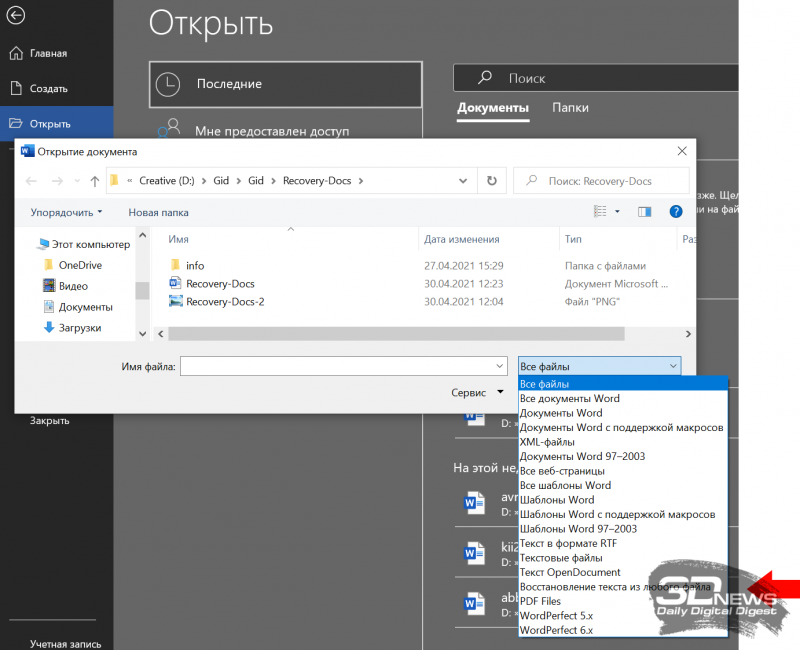
Если встроенные в Microsoft Office инструменты восстановления не сдюжат, стоит присмотреться к специализированным приложениям и сервисам сторонних разработчиков. Подобного рода решений в Интернете представлено огромное множество, но все они без исключения платные и требуют приобретения лицензии. Из заслуживающих внимания продуктов отметим программный комплекс Stellar Toolkit for File Repair (стоимость $69), утилиту Easy Office Recovery (1 700 рублей) и созданный российскими разработчиками набор инструментов Recovery Toolbox (от $27), который также представлен в виде веб-сервиса. Упомянутые решения поддерживают работу с doc, docx, xls, xlsx, ppt, pptx и прочими форматами файлов, просты в использовании и имеют русскоязычный интерфейс. Также в программах предусмотрена возможность предпросмотра документов перед их восстановлением.
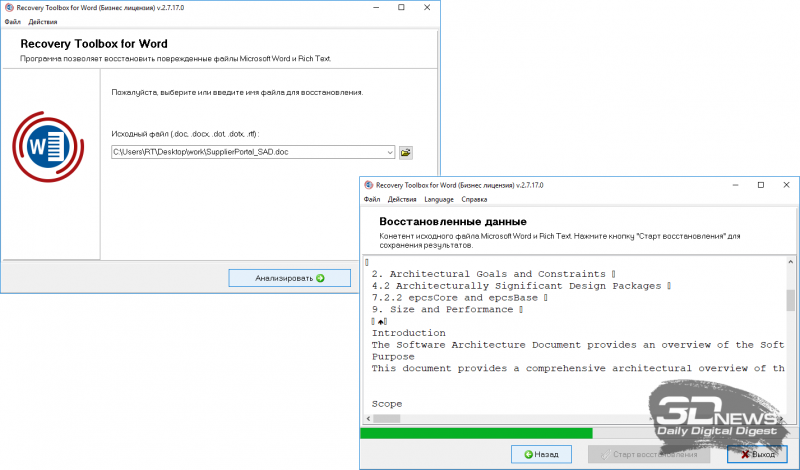
⇡#Восстановление аудио- и видеофайлов
Ремонт повреждённого медиаконтента можно доверить четырём коммерческим программам: древней, но до сих пор не теряющей актуальности All Media Fixer ($40) и более современным Stellar Repair for Video (€50), Wondershare Video Repair Tool (от $30 по подписке), Video Repair Tool (€99). Последние три представлены в версиях как для Windows, так и для macOS. Все четыре продукта поддерживают внушительное количество мультимедийных форматов, среди которых WMA, WMV, ASF, AVI, XVID, VOB, RM, MP3, MP2, MP1, MPEG, WAVE, MKV, FLV, WEBM, MJPEG, MPEG, AVCHD, MTS, MOV, MP4, M4V, 3G2, 3GP, F4V и многие другие, коих суммарно насчитывается почти четыре десятка. Положенные в основу приложений алгоритмы способны переписывать индекс и служебную информацию аудио/видеофайлов, восстанавливать их структуру, удалять «битые» фреймы и исправлять прочие дефекты, что даёт возможность воспроизводить даже недокачанный или скопированный с неисправных носителей мультимедийный контент. Поддерживается работа в пакетном режиме со множеством файлов.
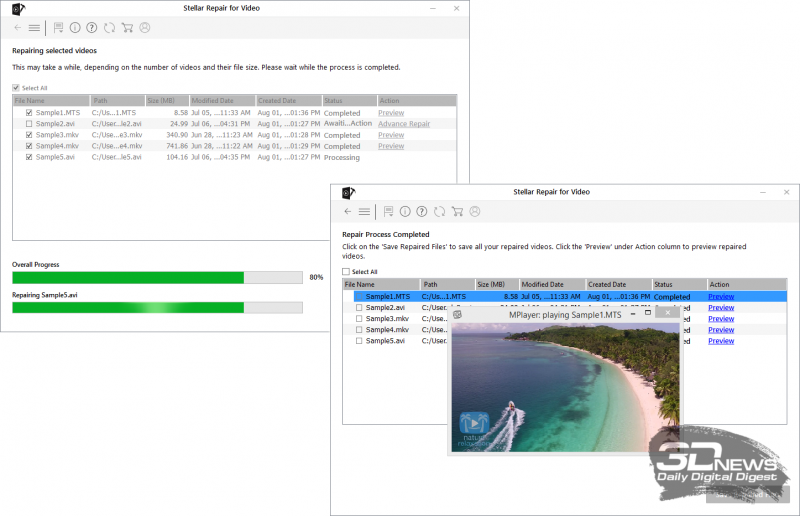
Можно сэкономить и воспользоваться бесплатными утилитами DivFix++ и Meteorite, доступными для Windows, Linux и macOS. Правда, функциональные возможности этих программ существенно ограничены: первая поддерживает работу только с файлами формата AVI, вторая — с MKV (Matroska). Наконец, можно обойтись без установки на компьютер сторонних продуктов. Для восстановления видео онлайн в глобальной сети имеется сервис Restore.Media, заточенный под восстановление медиаконтента как в автоматическом, так и в ручном режиме.
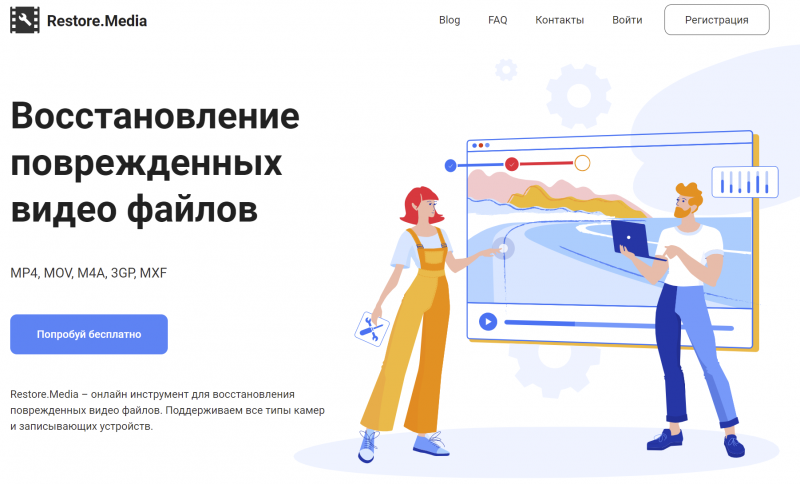
⇡#Восстановление изображений
Перед тем как приступать к ремонту графических файлов, первым делом необходимо определиться с форматом проблемного рисунка или фотографии. Если это JPEG, то добрую службу могут сослужить бесплатные программы JPEG Medic Viewer и JPEGfix. Первая представляет собой специализированное приложение для просмотра «битых» изображений с повреждёнными заголовками, вторая позволяет чинить JPEG-файлы и снабжена подробной инструкцией на русском языке. JPEGfix умеет проводить оценку пригодности файла к ремонту, позволяет сохранять обработанное изображение в формате JPEG или BMP, а также экспортировать рисунки и фотографии в растре YCbCr или в DCT-коэффициентах для обработки в других приложениях. Важно понимать, что программа JPEGfix не способна восстановить информацию, которая была уничтожена при сбое и не содержится в графическом файле. Если окончание файла было утрачено, утилита сможет привести к нормальному виду только начало. Если выпал большой фрагмент из средины — только связать начало и окончание. И так далее.

Искажение цвета, сдвиг и сбой декодирования типа «серый низ» — типичные повреждения, которые позволяет исправить утилита JPEGfix
В дополнение к JPEGfix (или в качестве альтернативы) можно использовать коммерческое приложение JPEG Recovery и онлайновый сервис JPEG Medic, тоже платный.
Для ремонта изображений прочих форматов пригодится программа PixRecovery ($49), помимо JPEG поддерживающая GIF, TIFF, BMP, PNG и RAW. Восстановление графических файлов Adobe Photoshop (PDD, PSD) можно доверить инструменту Recovery for Photoshop ($150). Если нет желания ставить сторонний софт, имеет смысл присмотреться к веб-сервису online.officerecovery.com/pixrecovery.
⇡#Восстановление PDF-документов
Если при восстановлении перечисленных выше файлов худо-бедно можно обойтись без финансовых трат, то с документами PDF такой фокус не пройдёт. Всё дело в том, что этот формат широко задействован в бизнес-среде, и разработчики ПО для восстановления данных не упускают возможности заработать на корпоративных пользователях. Неудивительно, что подобного рода приложений и сервисов в глобальной сети — вагон и маленькая тележка, и подходить к выбору подходящего решения нужно очень осторожно. Из заслуживающих доверия продуктов отметим Windows-инструменты Recovery Toolbox for PDF ($27), SysTools PDF Recovery ($29) и веб-сервис pdf.recoverytoolbox.com/online ($10 за ремонт одного файла). Понятно, что для восстановления больших объёмов данных и содержащих конфиденциальную информацию PDF-документов лучше всего использовать десктопные решения. Онлайновый сервис тоже имеет право на существование и может пригодиться для разовых случаев восстановления файлов. Важно также помнить, что перечисленные инструменты не способны обрабатывать зашифрованные и защищённые паролем PDF-документы.
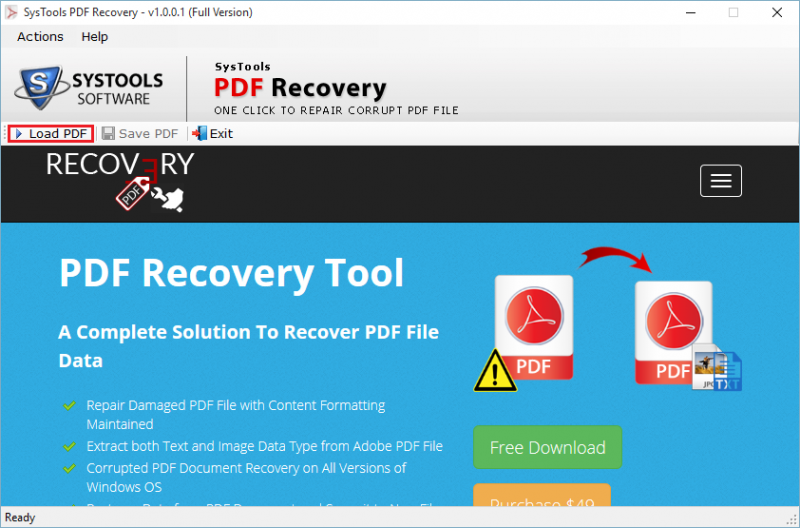
⇡#Восстановление почтовых баз Microsoft Outlook
Для решения этой задачи можно воспользоваться поставляемой в комплекте с Microsoft Outlook утилитой Inbox Repair Tool (исполняемый файл scanpst.exe). Она анализирует структуру повреждённого PST-файла и восстанавливает не только письма, но и контакты, напоминания, встречи, задачи, заметки, календарь, журнал и другие данные. На случай отката вносимых в почтовую базу изменений предусмотрена возможность создания резервной копии файла. Во избежание неприятностей советуем в обязательном порядке проверять, выставлена ли окне программы соответствующая галочка.
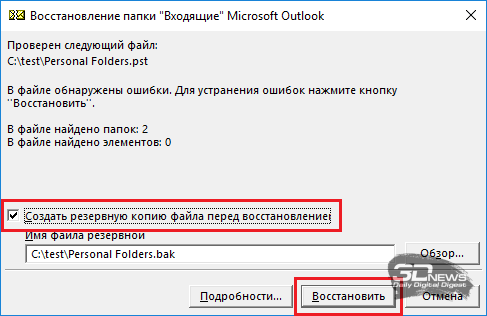
Если при запуске Microsoft Outlook сообщает о повреждении OST-файла, то ситуация с потерей данных менее драматична. Дело в том, что файл формата OST представляет собой синхронизированную копию почтового ящика (Exchange Server или IMAP), и все письма хранятся на сервере. Достаточно удалить с диска проблемный OST-файл и перезапустить Outlook — программа автоматически создаст почтовую базу и синхронизирует данные с сервером.
В случае серьёзных повреждений почтовых баз Microsoft Outlook придётся прибегнуть к программным решениям сторонних разработчиков, например PST File Recovery Tool (€99) или Recovery Toolbox for Outlook ($50). Возможности последнего приложения позволяют не только чинить PST/OST-файлы, в том числе старого формата Outlook 97-2003, но и экспортировать восстановленные данные в отдельные PST/EML/MSG/VCF/TXT-файлы. Поддерживается конвертирование OST в PST, а также работа с зашифрованными и защищёнными паролем почтовыми базами Microsoft Outlook.
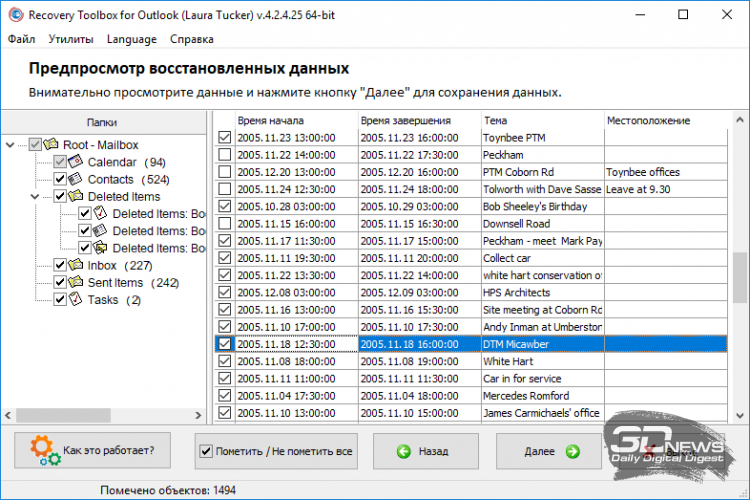
⇡#Восстановление файлов прочих форматов
На рынке программного обеспечения представлены четыре компании, специализирующиеся на решениях для восстановления повреждённых данных. Это американская Recoveronix, индийская Stellar Data Recovery, китайская DataNumen и российская Recovery Toolbox. На сайтах перечисленных разработчиков можно без труда отыскать инструменты для восстановления повреждённых файлов любых типов, будь то чертежи AutoCAD, архивы ZIP и RAR, дизайн-проекты CorelDraw, документы Microsoft Project, различные базы данных и прочие форматы. Практически все предлагаемые продукты платные, но иногда встречаются приятные исключения в виде демонстрационных версий, позволяющих оценить вероятность восстановления данных перед покупкой. В любом случае сэкономить вряд ли удастся. И чтобы в будущем не приходилось лишний раз тратиться, следует своевременно принимать превентивные меры и регулярно создавать резервные копии важных данных.
Если Вы заметили ошибку — выделите ее мышью и нажмите CTRL+ENTER.
Поврежденные файлы или документы не обязательно сразу удалять. Рассмотрим несколько способов, как восстановить так называемые “битые” файлы. Это могут быть фото, видео, аудио, архивы и документы.
Ошибки в работе операционной системы и приложений, вирусы или некорректные пользовательские действия, лишь некоторые причины, из-за которых файл может повредиться.
Самый простой способ избежать этого — создавать резервные копии. Но бывают ситуации, когда резервной копии нет, в этом случае можно воспользоваться специальными программами, которые позволят восстановить структуру поврежденных данных. В зависимости от степени повреждения, можно восстановить всю информацию или ее часть, что лучше, чем потерять данные целиком.
Восстановление документов Microsoft Office
Самый простой метод восстановления “битых” документов Word, Excel или PowerPoint — использование штатных средств восстановления Microsoft Office. Что нужно делать?
-
В зависимости от типа файла, открываем его в нужном приложении;
-
Используем путь: “Файл” — ”Открыть” — находим нужный документ в выпадающем меню — выбираем команду “Открыть и восстановить” — следуем подсказкам.
Если не получится, то можно попробовать извлечь текстовые данные. Для этого повторяем операции, описанные выше и далее в выпадающем списке “Все файлы” выбираем “Восстановление текста из любого файла”.
В случае, есть встроенные инструменты не справятся с задачей, то нужно рассматривать специализированные решения. Отметим Recovery Toolbox, который поддерживает работу с doc, docx, xls, xlsx, ppt, pptx и прочими форматами файлов. Программа проста в использовании и имеет русскоязычный интерфейс. Также в программе предусмотрена возможность предпросмотра документов перед их восстановлением.
Восстановить PowerPoint — презентацию поможет Easy PowerPoint Recovery. Программа исправит поврежденные слайды с сохранением их особенностей, таких как: порядок, форматирование, фоновые изображения, картинки и внедренные объекты.
Для восстановления базы Outlook можно воспользоваться встроенной утилитой Inbox Repair Tool (исполняемый файл scanpst.exe). С помощью этой функции можно восстановить не только письма, но и контакты, встречи, задачи и другие данные. Если при запуске Outlook появляется сообщение о повреждении OST-файла, то достаточно удалить с диска проблемный OST-файл и перезапустить Outlook, после чего произойдет синхронизация всех данных хранящихся на сервере.
В случае серьезных повреждений необходимо использовать программный продукт, например, Recovery ToolBox for Outlook, который позволит не только починить PST/OST-файлы, в том числе старого формата Outlook 97-2003, но и экспортировать восстановленные данные в отдельные PST/EML/MSG/VCF/TXT-файлы. Поддерживается конвертирование OST в PST, а также работу с зашифрованными и защищенными паролем почтовыми базами Microsoft Outlook.
Восстановление документов PDF
Так как формат PDF широко задействован в бизнес-среде, то восстановление этих файлов крайне востребовано. В нашем каталоге есть программа Recovery Toolbox for PDF, которая для восстановления документов использует собственный высокоэффективный алгоритм обработки, что позволяет восстановить большую часть или всю информацию из поврежденных файлов формата PDF, которые при других обстоятельствах могут оказаться нечитаемыми. Важно отметить, что программа не восстанавливает зашифрованные или защищенные паролем файлы. Онлайн-сервис, который предлагает разработчик, пригодится для разовых случаев восстановления данных.
Восстановление видео и аудиофайлов
Восстановление испорченного медиаконтента можно доверить такой программе, как Kernel Video Repair. Программа поддерживает большое количество мультимедийных форматов, среди которых MP4, MPEG, MKV, M4A, MTS, WMV, WEBM, FLV, F4V, DIVX, AVI и другие. Положенные в основу приложения алгоритмы способны переписывать индекс и служебную информацию аудио/видеофайлов, восстанавливать их структуру, удалять «битые» фреймы и исправлять прочие дефекты, что даёт возможность воспроизводить даже недокачанный или скопированный с неисправных носителей мультимедийный контент. Есть функция предварительного просмотра, для того, чтобы ознакомится с исправленным файлом перед сохранением.
Можно воспользоваться бесплатными сервисами, в том числе и онлайн, чтобы обойтись без дополнительных установок. Единственное, функционал таких программ, как правило сильно ограничен.
Восстановление изображений
Прежде чем приступить к восстановлению графических файлов, необходимо определить формат рисунка или фотографии. Так Hetman File Repair и RS File Repair исправляют такие форматы как JPG, JPEG, JPE, JFIF, TIFF, TIF, PNG. Восстановление происходит без повторного сжатия картинки, это сохраняет первоначальное качество файла. Программа восстанавливает не только основное изображение файла, но и его уменьшенную копию («preview»), а также сохраняет EXIF данные. В Hetman File Repair есть встроенный HEX-редактор, который позволяет просмотреть и исправить содержимое файла в 16-ом формате.
Восстановление других форматов
У разработчика Recovery Toolbox можно найти инструменты для восстановления поврежденных файлов любых типов, будь то чертежи AutoCAD с помощью программы Recovery Toolbox for DWG, архивы ZIP — Recovery Toolbox for Zip и RAR — Recovery Toolbox for RAR, различные базы данных — Recovery Toolbox for SQL Server и прочие форматы.
Но всегда следует помнить, что лучше предупредить, чем лечить, поэтому лучше принять своевременные превентивные меры и регулярно создавать резервные копии важных данных. В качестве программы для резервного копирования предлагаем рассмотреть Кибер Бэкап.

Повреждение файла — это форма случайного или непреднамеренного повреждения данных в файле. Повреждение файлов может принимать разные формы и происходить по разным причинам, но результат один: вы не можете прочитать свои данные.
В некоторых случаях вы можете исправить или восстановить поврежденный файл, но это не всегда возможно. Лучше понять, почему может произойти коррупция и как вы могли бы защититься от нее.
Что означает повреждение файлов?
«Файл» — это набор связанных данных, которые следует читать как единое целое и записывать в файле определенного формата. Например, все данные в файле Microsoft Office Word связаны с документом Word, который вы создали и сохранили в формате файла. docx. Если бы половина файла внезапно стала нечитаемой, вы, вероятно, не смогли бы открыть свой документ. Даже если бы вы могли, много информации было бы упущено. Точно так же электронная таблица Excel с отсутствующими или измененными случайными значениями будет бесполезна.
Любой компьютерный файл состоит из двоичного кода. Это строка из единиц и нулей, сгруппированных в наборы битов, которые представляют данные, такие как буква.
В коде ASCII буква «A» представлена двоичным кодом 01000001. Если мы изменим один бит, например, последнюю 1, на 0, тогда «A» станет «@»!
Так работает коррупция на базовом уровне. Значения битов внутри файла изменяются или стираются, что приводит к нечитаемому или только частично читаемому файлу.
Как узнать, произошло ли повреждение файла
Повреждение файлов может иметь различные симптомы, в зависимости от того, какие файлы были повреждены и насколько они важны.
Ошибки CRC
Cyclic Redundancy Check (CRC) проверяет, является ли файл целым и правильно ли он сохранен. CRC применяют формулу к данным в исходном исходном файле, в результате чего на выходе получается число. Если вы примените одну и ту же формулу к любой копии этого файла, этот номер должен быть таким же. Если число отличается, вы имеете дело с поврежденным или измененным файлом.
Вы чаще всего видите эту ошибку при попытке скопировать данные с поврежденного оптического диска или умирающего жесткого диска, но многие приложения могут выдавать ошибку CRC, когда они самостоятельно проверяют свои файлы по таблице правильных значений.
Ошибки открытия файлов
Если файл поврежден, он либо не открывается, либо открывается с искаженными результатами. Некоторые типы файлов являются потоковыми и в некоторой степени устойчивы к повреждениям. Например, если у вас есть видеофайл с некоторыми повреждениями, приложения медиаплеера могут отображать разрыв изображения или заикание, но в противном случае воспроизводить файл целиком.
Файлы других типов, такие как исполняемые файлы программ, должны быть целыми на 100%, иначе программа не запустится.
А файлы других типов, например созданные вами документы, могут открываться, но в них может отсутствовать важная информация, например фактические значения документа или форматирование.
Странное поведение и глюки
Когда файлы ресурсов или настроек, необходимые приложению, повреждаются, они могут проявляться более незаметно. Программа не обязательно не запустится, но некоторые подкомпоненты, которые полагаются на эти файлы, могут выдавать ошибки, ничего не делать или вызывать сбой всего приложения.
Системные сбои и нестабильность
Когда вы получаете поврежденные системные файлы, это может серьезно повлиять на ваш компьютер. Вы можете получить внезапные, казалось бы, случайные BSODы (синий экран смерти), компьютерные сбои или система, которая зависает или работает не так, как должна. Критическое повреждение файла этого типа является наиболее разрушительным и во многих случаях может указывать на серьезную проблему с вашим оборудованием.
Почему происходит повреждение файлов?
Теперь мы знаем, что такое коррупция, но как она возникает?
Хотя искажение — это всего лишь хаотичное и деструктивное изменение значений битов, причины этих изменений значений сильно различаются. В основном это связано с тем, что компьютерные носители бывают разных форм и хранят двоичные числа очень по-разному.
Внезапная потеря мощности
Одной из наиболее распространенных причин повреждения файлов на устройстве хранения данных является внезапное отключение питания. Это особенно верно для механических жестких дисков, где отключение питания во время записи на диск может стереть данные. В прошлом головка чтения/записи диска могла врезаться в пластину при отключении питания, но современные накопители все еще могут безопасно «парковать» свои головки даже при внезапном отключении питания.
Это не означает, что механические или твердотельные накопители невосприимчивы к повреждению из-за потери данных. Если диск активно записывал данные, когда отключилось питание, на диск могла попасть только часть файла. Оба типа дисков используют энергозависимую кэш-память. Это означает, что данные внутри них теряются при отключении питания.
Аппаратный сбой
Все носители информации имеют ограниченный срок службы. Они могут изнашиваться или выходить из строя. Иногда этот сбой происходит медленно с течением времени, а иногда внезапно. Любой, кто имел дело с механическими жесткими дисками, знает ужасный «щелчок смерти», который издают многие накопители, прежде чем умереть через некоторое время.
Это касается не только жестких дисков. Неисправная оперативная память может привести к повреждению данных, поскольку на диск записываются неправильные значения, поцарапанные оптические диски могут стать нечитаемыми из-за физического повреждения и так далее.
Вредоносное ПО
Вредоносное ПО включает в себя любое программное обеспечение, написанное с преднамеренным злонамеренным намерением. Повреждение или уничтожение данных в результате заражения вредоносным ПО может быть преднамеренным или случайным. У авторов вредоносных программ в большинстве случаев нет особой мотивации уничтожать ваши данные. Вместо этого они держали его в заложниках за деньги (программы-вымогатели) или крали для продажи на черном рынке.
В некоторых случаях вредоносные программы пишутся просто для того, чтобы сеять хаос и разрушение. Вредоносное ПО, предназначенное для повреждения или уничтожения данных, обычно делает это таким образом, что восстановить их практически невозможно.
Предотвращение и устранение повреждения файлов
Во-первых, всегда лучше не допустить, чтобы коррупция повлияла на вас, но в некоторых случаях есть и способы обратить ее вспять.
Проверка дисков на наличие ошибок
Вы можете использовать различные утилиты Microsoft Windows и сторонние утилиты для проверки текущих ошибок, таких как поврежденные сектора на ваших дисках. Вы также можете использовать утилиты для диагностики журналов работы диска, чтобы предсказать, неизбежен ли сбой, что даст вам время переместить эти данные в другое место.
Делайте частые резервные копии
«Резервное копирование» данных описывает широкий спектр методов. К ним относятся клонирование всего диска в случае его сбоя, создание файловых архивов ZIP, резервное копирование определенных файлов в облако, автоматическое создание добавочных резервных копий на внешний диск и многое другое. Если у вас есть последние резервные копии данных, то повреждение становится скорее неприятностью, чем катастрофой.
Если вы хотите узнать больше о создании резервных копий, у нас есть несколько ценных руководств:
- Создайте резервную копию образа системы Windows 10
- Как настроить систему автоматического резервного копирования для Windows
- Как автоматически создавать резервные копии файлов на Google Диске или OneDrive
- OTT-руководство по резервному копированию, образам системы и восстановлению в Windows 10
Это должно обеспечить резервное копирование в современных системах Windows, но пользователи macOS могут ознакомиться с нашим руководством по Time Machine.
В качестве дополнительной меры предосторожности вы также можете вручную создать точку восстановления системы, чтобы откатиться к предыдущей версии установки Windows до деструктивных изменений файлов, не связанных с аппаратным сбоем.
Используйте функции проверки файлов
Некоторые программные клиенты также могут выполнять операции проверки файлов. Например, клиент видеоигр Steam может проверить, не были ли изменены файлы игры, и восстановить исходные данные из основной онлайн-копии.
Извлекайте диски перед их удалением
Независимо от типа диска или операционной системы, вы должны извлечь диски перед их отключением. По крайней мере, подождите, пока индикатор активности диска не погаснет, прежде чем отключать его, но в идеале извлеките флэш-накопитель или внешний жесткий диск через секунду или две.
Используйте антивирусное программное обеспечение
Если вы не хотите повреждения, связанного с вредоносным ПО, используйте антивирусное программное обеспечение. Есть несколько вариантов для Windows, macOS и Linux.
Используйте средство проверки системных файлов (SFC)
В некоторых случаях вы можете определить, произошло ли повреждение ваших файлов, и восстановить их автоматически. В Windows есть несколько инструментов восстановления файлов для исправления поврежденных системных файлов Windows, таких как средство проверки системных файлов. Вы можете получить точную информацию в нашем руководстве по использованию команд командной строки для исправления или восстановления поврежденных файлов, которое также охватывает инструмент DISM и команду SCANNOW. Вы также можете попробовать команду CHKDSK для обнаружения ошибок диска.
Плата за восстановление данных
В крайнем случае можно приобрести специализированное программное обеспечение для восстановления файлов (почти всегда платное) или нанять компанию по восстановлению данных, чтобы восстановить как можно больше ваших данных. Это очень дорого и стоит делать только в том случае, если ценность данных намного превышает стоимость восстановления. Поэтому обычно стоит устранить неполадки, прежде чем вытащить свою кредитную карту, чтобы купить программное обеспечение для восстановления файлов.
Если вы не сталкивались с повреждением данных, еще не поздно принять некоторые превентивные меры, перечисленные выше. Хотя бы только для ваших самых ценных и незаменимых данных.