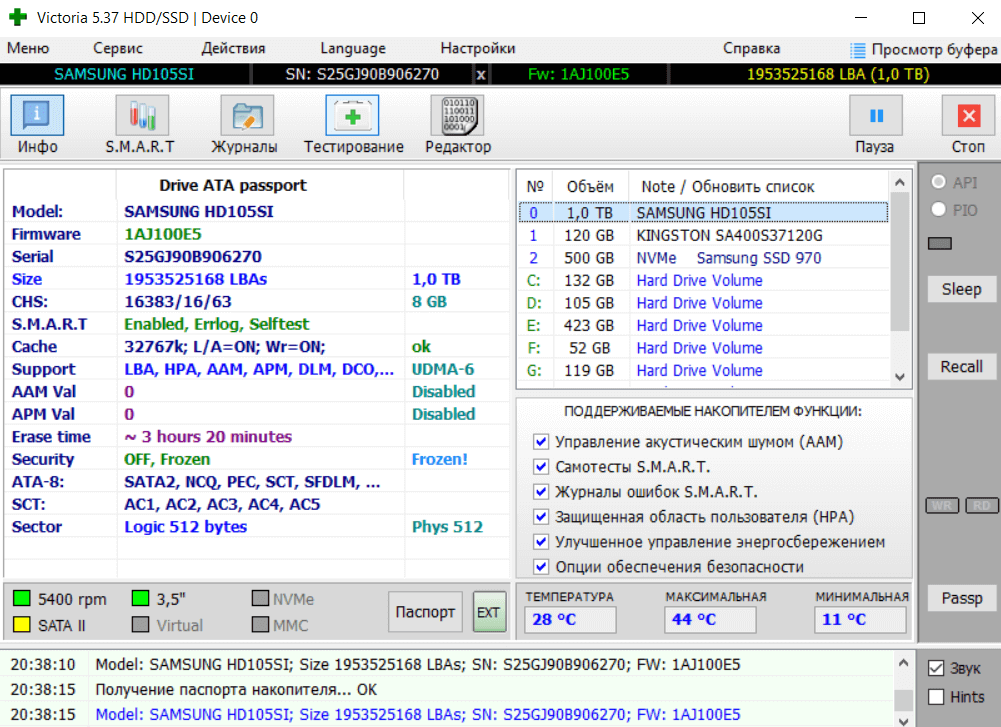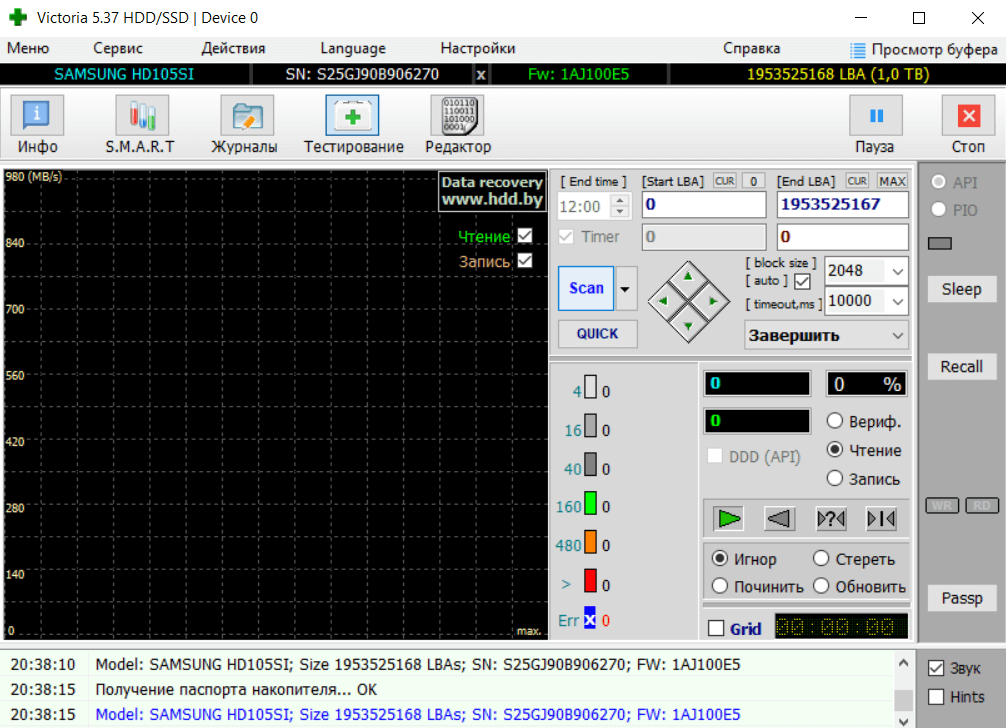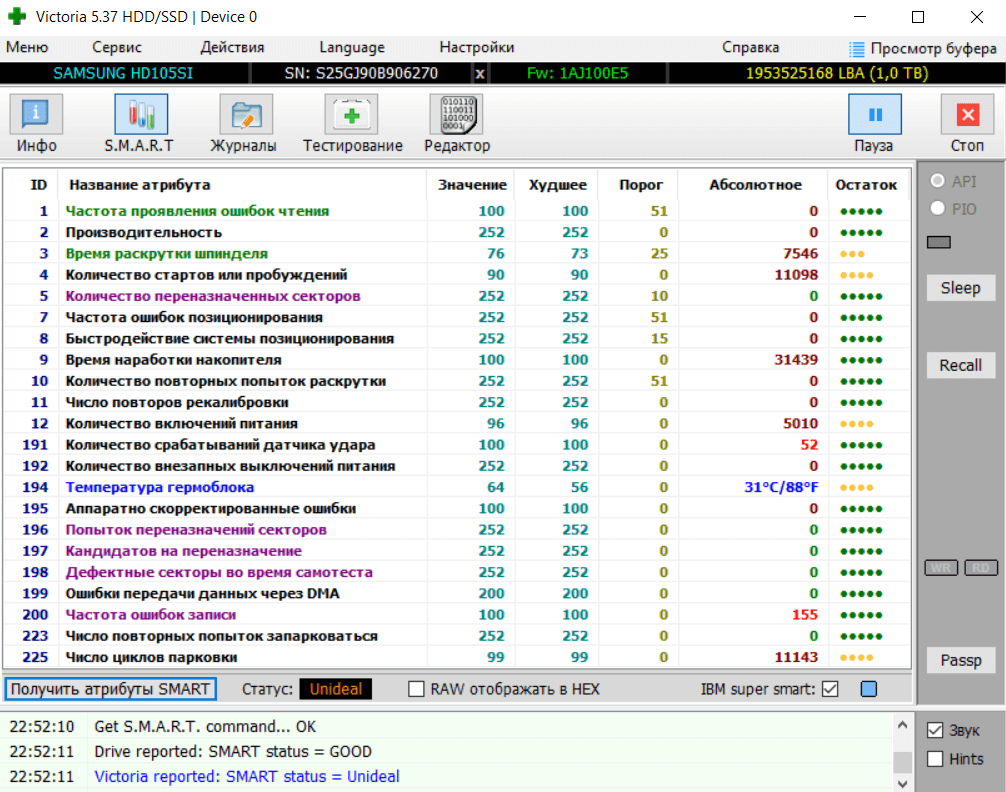Сразу стоит начать с того, что у твердотельных накопителей нет никаких секторов, а есть ячейки памяти. Потому правильнее говорить о битых ячейках или блоках, но так уж повелось, что к SSD прилипло понятие, относящееся к жестким дискам. В обоих случаях речь идет об одном и том же — выходу из строя элементарных запоминающих компонентов памяти, являются ли они транзисторами, как у SSD, или магнитными доменами, как у HDD.
Как возникают битные сектора у SSD-дисков?
Несмотря на более высокую устойчивость к ударам и падениям, SSD-накопители все же могут «обзавестись» битыми секторами. Но, в отличие от жестких дисков, они не образуются из-за механических воздействий. Вообще, ячейки памяти у твердотельных накопителей имеют ограниченный ресурс, оценивающийся количеством операций записи/стирания в них данных. Когда ресурс подходит к концу, ячейка получает статус «Read only» (только чтение) — с этих пор становится невозможным что-либо в нее записать, но остается возможность считывания информации. Это сделано специально, чтобы пользователь успел скопировать свои файлы на новый носитель. Но в таком состоянии ячейка не может находиться бесконечно долго — со временем она полностью выйдет из строя.
Тем не менее, возникновение битых секторов у SSD-накопителей не всегда связано с истощением ресурса ячеек памяти. Ведь те представляют собой электронный компонент, который может выйти из строя по самым различным причинам — перегрев, кратковременное увеличение напряжения и т.д.
Кроме того, довольно часто битые блоки на SSD-дисках возникают по причине сбоев в работе прошивки. В этом случае их стоит рассматривать как «логически битые сектора». Всегда есть вероятность, что прошивка, управляющая контроллером диска, может ошибочно посчитать какие-то ячейки памяти неисправными или почти изношенными, и затем пометить их как «Read only» или вовсе заблокировать. Именно поэтому разработчики твердотельных накопителей настойчиво просят пользователей время от времени диагностировать диск и обновлять прошивку, используя для этого фирменную утилиту, что поставляется в комплекте с устройством и которую всегда можно скачать с официального сайта.
Когда битые сектора у SSD считается нормальным?
Вообще, наличие сбойных секторов на SSD считается вполне нормальным явлением, т.к. данные устройства в настоящий момент могут спокойно восприниматься расходным материалом для компьютера. Особенно, если речь идет о серверных накопителях, функционирующих под высокой нагрузкой в круглосуточном режиме. Это не похоже на случаи с появлением бэд-секторов у традиционных жестких дисков. Возникновение сбойных секторов у твердотельного накопителя означает, что устройство может вскоре выйти из строя. Т.е. это, как уже говорилось выше, сигнал, который должен побудить пользователя к перемещению данных на исправный диск.
Скажем больше, даже абсолютно новые SSD-диски могут продаваться «в комплекте» с битыми блоками, возникшими по различным технологическим причинам во время изготовления чипов памяти. Но они заранее помечаются прошивкой устройства соответствующим атрибутом, чтобы предотвратить запись данных в них.
Потому не стоит беспокоиться, если при сканировании накопителя фирменной или любой другой утилитой, та выявит наличие битых секторов. И только тогда, когда их количество увеличится после очередного сканирования, можно начинать переживать о сохранности данных.
Последствия возникновения битых секторов у SSD
Когда на SSD-накопителе появляются бэд-блоки, первым делом это замедляет выполнение большинство операций с данными, в особенности — операции записи. И всегда существует вероятность возникновения критических ошибок, как при сохранении, так и при открытии файлов.
Кроме того, битые блоки становятся причиной уменьшения общего дискового пространства. У SSD-дисков, как и у их механических собратьев, предусмотрена специальная служебная область, которая используется, в т.ч. и для замещения собой вышедших из строя ячеек памяти. С увеличением количества бэд-блоков пропорционально уменьшается размер служебной области. А как закончится и она, начнет сокращаться объем рабочей памяти. Но это необязательно — диск может выйти из строя — здесь все зависит от SSD-накопителя и реализованных в них функциях по распределению памяти, защиты данных и т.д.
Хороший и, наверное, единственный способ избежать потери данных с SSD-накопителя — личный контроль состояния памяти устройства с целью обнаружения битых блоков на ранней стадии. Все, что для этого нужно делать — периодически сканировать диск, используя ранее упомянутый фирменный софт от производителя или какие-то сторонние утилиты со схожим функционалом.
Как исправить бэд-блоки SSD-диска?
Сами поврежденные блоки памяти у SSD-диска восстановлению не подлежат. Обычно при их возникновении сразу ставится вопрос о возможности восстановления данных, записанных в них. Как говорилось выше, исправление бэд-блоков осуществляется автоматически путем их блокировки встроенным в накопитель программным обеспечением. Пользователю под силу только отслеживать количество поврежденных секторов, для чего используются не раз упоминавшиеся ранее фирменные программы от производителя или сторонние утилиты.
Вот несколько примеров фирменных программ, по названиям которых можно понять, для обслуживания SSD-накопителей производства каких компаний они предназначены:
- Samsung Magician;
- Intel Memory and Storage Tool (MAS);
- Crucial Storage Executive;
- ADATA SSD Toolbox.
Среди сторонних программ с аналогичным функционалом можно использовать, к примеру, Hard Disk Sentinel. Не стоит обращать внимание на название этой утилиты, она способна работать с любыми типами накопителей данных, включая SSD-диски.
По словам разработчиков, программа Hard Disk Sentinel может отображать наличие бэд-блоков даже в том случае, если фирменные утилиты «говорят» об обратном. Все дело, вероятно, в том, что фирменные программы не считают поврежденными те секторы, которые уже присутствовали на SSD-диске после выхода с конвейера.
4 бесплатных программы для проверки и исправления поврежденных секторов на SSD-накопителях
Одна из распространенных проблем, которая может привести к зависанию компьютера, — наличие поврежденных секторов на вашем SSD. Разберём программы, которые могут протестировать жёсткий диск.
Bad Sectors
Бэд-сектора возникают, когда часть жесткого диска больше не может быть записана или прочитана, и приводят к низкой производительности и перегреву компьютера. Потому что очень трудно читать данные с жесткого диска с большим количеством плохих секторов. Вы также можете потерять важные файлы или получить ошибку Blue Screen of Death (BSoD).
Бесплатное программное обеспечение для проверки бэдов
Использование бесплатного программного обеспечения для обнаружения и ремонта поврежденных секторов не является идеальным решением. Многие из них обладают ограниченной функциональностью и могут устанавливать ограничения на количество или размер восстанавливаемых файлов. Однако, если вы хотите начать с чего-то бесплатного, чтобы посмотреть, можно ли решить проблему, не тратя много денег, один из этих инструментов может вам помочь.
1. SeaTools by Seagate
Компания Seagate предлагает две бесплатные программы для тестирования жестких дисков — SeaTools Bootable и SeaTools для Windows. Версия bootable выглядит более полнофункциональной, но SeaTools для Windows проще в использовании.
Выполнение тестов и ремонт с помощью SeaTools происходит легко и быстро. Вы можете начать работу всего несколькими щелчками мыши.
SeaTools для Windows выполняет несколько фундаментальных тестов, которые помогают определить работоспособность жесткого диска. Программа тестирует большинство хардов независимо от их производителя. Результат также содержит полезную информацию, такую как его серийный номер, емкость, скорость вращения, размер кэша и версия микропрограммы.

2. Macrorit Disk Scanner
Macrorit Disk Scanner — это простая в использовании программа для проверки жесткого диска на наличие поврежденных секторов. Она очень быстро работает, так как полностью портативна и вам не нужно ничего устанавливать.
Экран Macrorit отображает прогресс сканирования, сколько времени осталось до конца и четко указывает на повреждения. Программа часто обновляется и работает на многих операционных системах Windows.
Существует платная версия этой программы с большим количеством функций.

3. GSmartControl
Приложение GSmartControl для Windows можно загрузить как в виде портативной программы, так и в виде обычной. Она работает со всеми версиями Windows вплоть до XP также доступна для Mac и Linux.
GSmartControl может провести три различных теста жестких дисков и предоставить вам подробные результаты для общей оценки состояния диска.
- Short Self-Test: Двухминутный тест, который обнаруживает явные повреждения жесткого диска.
- Extended Self-Test: Семьдесятминутный тест, в ходе которого проверяется вся поверхность жесткого диска на наличие ошибок.
- Conveyance Self-Test: 5-минутный тест, который предположительно обнаруживает повреждения, произошедшие во время транспортировки диска.
Программа также предоставляет информацию такую накопителе, как счетчик циклов питания, количество ошибок в нескольких зонах и количество повторных попыток калибровки.

4. HDDScan
HDDScan — это бесплатная программа тестирования всех типов жестких дисков, независимо от их производителя.
Она очень проста в использовании, но не содержит справочной документации и советов по использованию различных опций. HDDScan поддерживает большинство интерфейсов дисков и, кажется, регулярно обновляется. HDDScan можно использовать в Windows 10, 8, 7, Vista и XP, а также в Windows Server 2003.

Спасибо, что читаете! На данный момент большинство моих заметок, статей и подборок выходит в telegram канале «Левашов». Обязательно подписывайтесь, чтобы не пропустить новости мира ИТ, полезные инструкции и нужные сервисы.
Респект за пост! Спасибо за работу!
Хотите больше постов в блоге? Подборок софта и сервисов, а также обзоры на гаджеты? Сейчас, чтобы писать регулярно и радовать вас большими обзорами, мне требуется помощь. Чтобы поддерживать сайт на регулярной основе, вы можете оформить подписку на российском сервисе Boosty. Или воспользоваться ЮMoney (бывшие Яндекс Деньги) для разовой поддержки:
Заранее спасибо! Все собранные средства будут пущены на развитие сайта. Поддержка проекта является подарком владельцу сайта.
Как проверить и чинить битые сектора на SSD?
Никаких секторов на SSD нет, и уж чинить их точно никак нельзя — есть проблемы меняйте диск.
Посмотреть что и как с диском можно любой программой которая умеет читать SMART — это информация самодиагностики диска.
Пример такой программы — CrystalDiskInfo
Родные утилиты работы с SSD от производителя чаще всего позволяют посмотреть на состояние диска.
Также иногда проблемы с SSD диском бывают из-за старой прошивки и пропадают после обновления.
На ssd если ячейка умерла — она становится read only, и починить это невозможно, т.к. это аппаратное, циклы у неё закончились. Но обычно у ssd проблемы с прошивками, обновлять их надо регулярно, так что если сейчас прошивка не последняя — обновляйся, а потом в винде проверку системных файлов запусти, чтоб она перезаписала битые, ежели они найдутся.
Плохие сектора — это, в основном, секции жесткого диска, недоступные диску из-за повреждения или физического повреждения (не поддающиеся ремонту с помощью программного обеспечения) диска, возможно, они возникли при падении жесткого диска во время работы. Из-за того, что данный раздел находится в доступном месте, это может привести к отказу операционной системы (Blue Screen of Death, он же BSOD), отсутствию файлов по каким-либо причинам или частым сбоям приложений.
Альтернатива 2020 года Статья ➤ 20 Восстановление поврежденного, поврежденного и поврежденного жесткого диска 20 Плохой сектор, поврежденный, поврежденный жесткий диск
Если плохой сектор вызван физическим повреждением, единственное решение — это создать резервную копию жесткого диска и заменить его. Если это связано с повреждением программного обеспечения и влияет на MBR (Master Boost Record), это можно легко исправить с помощью программного обеспечения регенератора жесткого диска. Каждая Microsoft Windows поставляется с утилитой для проверки на наличие системной ошибки из-за плохого сектора. Вы можете помочь решить некоторые проблемы компьютера и повысить его производительность, убедившись, что на жестком диске SSD или HDD нет ошибок.
В зависимости от размера жесткого диска это может занять несколько минут. Для достижения наилучших результатов не используйте компьютер для других задач, пока он проверяет наличие ошибок. Для выполнения этой задачи щелкните правой кнопкой мыши на диске «C», перейдите в раздел «Свойства», затем выберите вкладку «Инструменты» и нажмите кнопку «Проверить».
[ For Western Digital Hard Disk Only ] Это Windows версия Data LifeGuard Diagnostics. В ней проверяются внутренние и внешние накопители WD. Кроме того, она может предоставить вам модель и последовательный порт накопителей WD, подключенных к системе. Вы увидите следующие опции:
- Быстрая проверка — выполняет быструю самопроверку диска SMART для сбора и проверки информации Data Lifeguard, содержащейся на диске.
- Расширенный тест — выполняет полное сканирование носителя для обнаружения поврежденных секторов. Тестирование может занять несколько часов в зависимости от размера диска.
- Write Zeros — запись нулей на диск с опциями Full Erase и Quick Erase. Файловая система и данные будут потеряны.
- Просмотр результатов тестирования — отображает последние результаты тестирования.
My Book AV-TV, My Book, My Book Duo, My Book Pro, My Book, My Book Duo, WD Elements Portable, WD Elements Desktop, WD AV, WD Blue, WD Black, WD RE / WD RE4, WD Red, WD S25, WD Se, WD Purple, WD Red Pro, WD Ae, WD Re+, WD Gold, WD Blue (мобильный), WD Black (мобильный), WD Red (мобильный), G-RAID Studio, WD Black SSHD, WD Blue SSHD, WD Laptop Mainstream , WD Desktop Mainstream , WD Desktop Performance, My Passport Air, My Passport Pro, My Passport Ultra Metal, My Passport Ultra (WD Backup), My Passport, My Passport SSD, My Passport Ultra, My Passport Ultra (Работает с PlayStation 4), WD Elements SE, My Passport Ultra (USB-C), My Passport Ultra for Mac (USB-C), My Passport Ultra for Mac (USB-C), WD Gaming Drive (Работает с PlayStation 4) .
[ For Seagate Hard Disk Only ] SeaTools для Windows — это комплексное, простое в использовании диагностическое средство, которое помогает быстро определить состояние дискового накопителя на внешнем жестком диске, настольном компьютере или ноутбуке. Оно включает в себя несколько тестов, в ходе которых проверяется физический носитель на диске Seagate, Maxtor или Samsung, а также на любом диске, не принадлежащем компании Seagate. SeaTools для Windows должен работать как на внутреннем, так и на внешнем жестком диске.
После тестирования большая часть дисков, возвращаемых в компанию Seagate для гарантийной замены, являются отличными дисками с функцией «Без проблем найдено» (NPF). Возврат диска для гарантийного обслуживания означает простой системы и неудобства для вас при упаковке и возврате дискового продукта. Перед отправкой диска в ваших интересах определить, действительно ли замена диска необходима. Эта утилита диагностики жесткого диска поможет вам сделать это определение и, возможно, сэкономит ваше время и деньги, а также сохранит ваши данные. Некоторые типичные причины, по которым проблема не найдена:
- Коррупция файловой системы
- Коррупция среди водителей
- Разбитая главная загрузочная запись
- Вирусная и троянская атака
- Шпионское ПО, рекламное ПО и регистраторы нажатия клавиш
- Аппаратные конфликты
В дополнение к диагностическим тестам SeaTools также предлагает несколько функций, которые помогут вам управлять продуктом для хранения данных. Жесткие диски с самошифрованием (SED) компании Seagate Instant Secure Erase доступны для самошифрования, что позволяет проводить санитарную обработку носителей, принятую правительством США. См. раздел 3. Расширенные тесты и функции.
↓ 03 – Контрольный диск | Windows
CheckDisk является мощным инструментом для поиска и исправления ошибок диска. Он довольно похож на инструмент ScanDisk или chkdsk.exe, поставляемый с операционными системами Windows (Windows 2000,XP,Vista,7,8,10 Server 2012 (возможно 2016) и с правами администратора). Вы можете выбрать стандартные или полные тесты.
Полный тест дополнительно выполняет проверку сектора. Он способен найти поврежденные сектора на диске и пометить их как таковые. Программа работает как с жесткими дисками (включая SCSI и RAID), так и со съемными носителями. Работает и на CD. С помощью немецкого руководства. Многоязычное: Английский, немецкий, чешский, испанский, французский, итальянский, польский, японский, словацкий, китайский и норвежский.
↓ 04 – HDDScan | Windows
HDDScan — это бесплатное программное обеспечение для диагностики жестких дисков (также поддерживаются серверы RAID-массивов, флэш USB и SSD-накопители). Программа может тестировать устройство хранения на наличие ошибок (Bad-blocks и bad sectors), показывать атрибуты S.M.A.R.T. и изменять некоторые параметры HDD, такие как AAM, APM и др.
Поддерживаемые устройства хранения данных — жесткие диски IDE (ATA) и SATA, жесткие диски SCSI (SAS), внешние USB-накопители и все основные USB-боксы (см. приложение A), жесткие диски FireWire или IEEE 1394 (см. приложение A), тома RAID из жестких дисков ATA (IDE) / SATA / SCSI (только тестирование поверхности), USB-флэш (флэш-накопители с пером) — только тестирование поверхности, и твердотельные накопители SATA / ATA SSD — только тестирование поверхности.
- Считывание и анализ идентификационной информации с жесткого диска ATA/SATA/USB/FireWire/SCSI.
- Изменение параметров AAM, APM, PM на жестком диске ATA/SATA/USB/FireWire.
- Сообщение о дефектах на SCSI HDD.
- Функция запуска/остановки шпинделя на жестком диске ATA/SATA/USB/FireWire/SCSI.
- Отчеты могут быть сохранены в формате MHT.
- SSD SMART и отчеты по идентификации.
EaseUS Partition Master, его тест Surface доступен для пользователей компьютеров. Он может идентифицировать поврежденные сектора, просматривая жесткий диск. Когда он найдет плохие сектора, он пометит их как плохие красным цветом, чтобы система знала, что они не используются. Он может позволить прочитать их, если данные, хранящиеся на плохом секторе, все еще доступны, но не могут быть записаны на него.
Плохой сектор жесткого диска является наиболее распространенной проблемой, и диск больше не безопасен для хранения данных. Плохой сектор иногда приводит к потере важных данных и ошибке синего экрана, и даже замедляет пространство на диске. Macrorit Disk Scanner — это портативный инструмент стороннего производителя для сканирования плохих секторов диска, который предоставляет вам лучшие возможности и лучшую производительность, чем сканер обычного диска Windows.
Благодаря самому быстрому алгоритму, это бесплатное программное обеспечение для сканера дисков, как правило, может достичь максимальной скорости, которая поддерживается устройством. Он совместим со всеми последними версиями Microsoft Windows — как клиентскими, так и серверными, и поддерживает основные типы устройств хранения данных, такие как IDE и SATA HDD и SSD, SCSI, FireWire, аппаратный RAID, флэш-карты и многое другое.
- Поддерживаемые устройства хранения данных: DE HDD, SATA HDD, SCSI HDD, FireWire HDD, SSD, USB HDD, внешний HDD, аппаратный RAID, дискета, USB флэш-накопитель, компактная флэш-карта, безопасная цифровая карта, карта памяти / карта памяти, микро-карта, Zip-диск, IPod, другие устройства хранения данных
- Поддерживаемые операционные системы: Windows Server 2003/2008/2012, SBS 2003, 2008, 2011,2012, Home Server 2011 & Windows XP, Vista, 7, 8 (оба 32 и 64 бита)
CheckDrive работает как «Disk Doctor» для сканирования на симптомы: типичные отказы жесткого диска. Если проблемы обнаружены, инструмент действует немедленно. Если ошибку не устранить вовремя, пострадавший компьютер может работать нестабильно и часто выходить из строя. Самый худший случай — это полный отказ жесткого диска — и пользователь сильно страдает, когда все хранящиеся на нем данные теряются навсегда. CheckDrive анализирует все жесткие диски, установленные в компьютере, чтобы повысить безопасность хранения данных. Программа отображает так называемые данные S.M.A.R.T. и другие функции, а также рассчитывает состояние здоровья жестких дисков.
- Проверка жестких дисков на наличие ошибок — CheckDrive предлагает простой способ проверки жестких дисков ПК на наличие ошибок. Поддерживаются даже твердотельные накопители (SSD).
- Показывает информацию о накопителях — программа CheckDrive отображает информацию о накопителях и определяет, нужно ли очищать или дефрагментировать жесткий диск.
- Мониторинг жестких дисков в режиме реального времени — Система фонового контроля CheckDrive Background Guard постоянно отслеживает значения жестких дисков.
↓ 08 – GSmartControl | Windows | macOS | Linux | Free
Инструмент для проверки здоровья жесткого диска и SSD. GSmartControl — это графический пользовательский интерфейс smartctl (из пакета Smartmontools), который представляет собой инструмент для запроса и управления данными SMART (технология самоконтроля, анализа и отчетности) на современных жестких и твердотельных дисках. Он позволяет исследовать данные SMART диска для определения его работоспособности, а также проводить различные тесты на нем.
- Автоматически сообщает и выделяет любые аномалии.
- Позволяет включать/выключать SMART.
- Позволяет включать/выключать автоматический сбор данных в автономном режиме — короткая самопроверка того, что накопитель будет автоматически работать каждые четыре часа без какого-либо влияния на производительность.
- Поддерживает настройку глобальных и персональных опций для смартctl.
- Выполняет SMART самопроверки.
- Отображает идентификационную информацию о диске, возможности, атрибуты, статистику устройства и т.д.
- Может читать в формате smartctl вывод из сохраненного файла, интерпретируя его как виртуальное устройство, доступное только для чтения.
- Работает на большинстве интеллектуальных операционных систем.

К сожалению, классические жёсткие диски совсем не вечны. Со временем на них появляются фрагментированные, повреждённые или битые сектора. Выполнить дефрагментацию диска можно средствами системы. С восстановлением повреждённого пространства уже посложнее.
Эта статья расскажет, как пользоваться Victoria HDD/SSD. Ранее рассматривали Victoria HDD 4.4.7, спустя 8 лет она обновилась. Все основные аспекты остались: оценка здоровья жёсткого диска и выполнение автоматической замены битых секторов. Добавили поддержку SSD накопителей.
Причин замедления загрузки Windows существует довольно много. Большую часть из них возможно проверить и отбросить с помощью простых тестов. Особенно актуально, если система располагается на жёстком диске. Сама же Victoria HDD/SSD служит для диагностики накопителей.
Задачи. Проверить состояние жёсткого диска (на его повреждение или износ поверхности). Познакомить пользователя с параметрами тестирования. Произвести полную диагностику полученных результатов. Оценить здоровье накопителя с помощью самодиагностики S.M.A.R.T.
Как проверить жёсткий диск на битые сектора
Давайте, выполним тестирование моего старенького HDD накопителя: SAMSUNG HD105SI 1Тб. Запускаю программу Victoria HDD/SSD от имени администратора Windows 10. Собственно, в правой стороне подраздела Инфо выбираю свой Накопитель. И дальше нажимаю Тестирование.
Сейчас будьте внимательны. Выберем режим Чтение, Игнорировать ошибки и переключимся на график, отметкой Grid. Запустим тестирование кнопкой Скан и дождёмся, пока индикатор выполнения превысит 40-60%. Можно остановить процесс кнопкой Стоп или подождать конца.
Диагностика результатов. Для оценки обратите внимание на разноцветные блоки. Наличие блоков серого цвета говорит о том, что диск работает нормально. Зелёные и оранжевые блоки — некоторые сектора повреждены. Допустимое значение: до 10 блоков зелёного цвета [1,0s].
| Серые цвета [250] | Сектор в порядке, проблем с чтением нет. |
| Зелёный [1,0s] | Отклик чуть больше, но всё ещё в норме. |
| Оранжевый [3,0s] | Мягко говоря, сектор читается медленно. |
| Красный [>] | Здесь сектор повреждён или не читается. |
| Синий с крестом [Err] | Сектор уже не читается и вызывает сбои. |
Сразу же оценим график скорости чтения секторов на поверхности диска. На графике скорость последовательно снижается по мере проверки. Резкие точечные падения или явная неравномерность отсутствуют. Такие скорости не должны приводить к медленной загрузке.
Секция статистики. Макс. скорость 114MB/s , что отлично для такого накопителя. Средняя скорость 97MB/s говорит об отсутствии больших массивов замедленных секторов на поверхности. Мин. скорость на отрезке 80MB/s вполне допустима для работы с файлами…
Расшифровка атрибутов самодиагностики S.M.A.R.T
Система S.M.A.R.T постоянно диагностирует состояние жёсткого диска. Здоровье отображается набором атрибутов в таблице. Возрастание некоторых значений может обозначать повреждение накопителя. В подразделе S.M.A.R.T достаточно Получить атрибуты S.M.A.R.T.
Это действие выведет оценку состояния жёсткого диска. Состояние моего диска достойное, несмотря на значительное количество проблем. Снизу показывает общий статус «inideal». Раздел содержит множество параметров, с помощью которых и оценивается общее состояние.
| 1. Частота появления ошибок чтения [Raw Read Error Rate] |
параметр, показывающий частоту ошибок чтения (конечно же, чем больше ошибок, тем хуже); |
| 2. Производительность [Throughput Performance] |
общая производительность жёсткого диска (уменьшение значения говорит о наличии проблем с диском); |
| 3. Время раскрутки шпинделя [Spin — Up Time] |
количество времени необходимое для достижения нужной скорости вращения (увеличивается в процессе использования устройства); |
| 4. Количество стартов и пробуждений [Number of Spin-Up Times] |
показывает, сколько раз диск включался/выключался (помните, что новые диски также проходят тестирование); |
| 5. Количество переназначенных секторов [Reallocated Sector Count] |
показывает сколько секторов были повторно назначенные в специальную зарезервированную область диска; |
| 7. Частота ошибок позиционирования [Seek Error Rate] |
отображает частоту ошибок перемещения блока магнитной головки; |
| 8. Быстродействие системы позиционирования [Seek Time Performance] |
указывает среднюю производительность операции позиционирования магнитными головками; |
| 9. Время наработки накопителя [Power On Hours Count] |
содержит количество часов, которое проработал жёсткий диск за всё время; |
| 10. Количество повторных попыток раскрутки [Spin-Up Retry Count] |
показывает количество повторных стартов шпинделя; |
| 11. Число повторов рекалибровки [Recalibration retries] |
количество повторов запросов рекалибровки в случае если первая попытка была неудачной; |
| 12. Количество включений питания [Power cycle count] |
количество полных циклов включения-отключения накопителя; |
| 191. Количество срабатываний датчика удара [G-SENSOR shock counter] |
количество ошибок, возникающих в результате сотрясений или ударов; |
| 192. Количество внезапных выключений питания [Power-off retract count] |
суммарное количество циклов включения/выключения питания диска; |
| 194. Температура гермоблока [HDA Temperature] |
показывает значение рабочей температуры жёсткого диска; |
| 195. Аппаратно скорректированные ошибки [Hardware ECC recovered] |
отображает число коррекции ошибок аппаратной частью диска (чтение, позиционирование, передача по внешнему интерфейсу); |
| 196. Попыток переназначений секторов [Reallocation event count] |
содержит количество операций переназначения секторов; |
| 197. Кандидатов на переназначение [Current pending sectors] |
сектора жёсткого диска, которые ещё не были помечены как плохие, но уже отличаются по чтению от стабильных секторов; |
| 198. Дефектные секторы во время самотеста [Offline scan UNC sectors] |
число неисправимых ошибок по обращению к сектору; |
| 199. Ошибки передачи данных через DMA [Ultra DMA CRC Error Count] |
число ошибок, которые происходят во время передачи данных во внешнем интерфейсе; |
| 200. Частота ошибок записи [Write Error Rate] |
показывает общее количество ошибок записи; |
| 223. Число повторных попыток запарковаться [Load retry count] |
новых попытки выгрузок/загрузок блока магнитных головок после неудачной попытки; |
| 225. Число циклов парковки [Load cycle count] |
циклы перемещения блока магнитных головок в парковочную область. |
Как исправить битые сектора на жёстком диске
Помните, что ломать — это Вам не строить. Производитель указывает возможность мелкого ремонта жёстких дисков. Собственно, не рекомендуем пользоваться этой функцией. Особенно если же боитесь потерять данные. По возможности делайте бэкап (резервное копирование).
| Игнорировать [Ignore] | То, что выбиралось ранее при тестировании диска. Ничего не делать с повреждёнными секторами. |
| Починить [Remap] | Автоматическая замена нерабочих секторов рабочими. В редких случаях может помочь. |
| Стереть [Erase] | Очистка данных с повреждённых секторов с последующей их перезаписью. |
| Обновить [Restore] | Восстановление данных в битых секторах с найденными ранее ошибками. |
Вы делаете всё на свой страх и риск. Достаточно выбрать значение Починить и нажать Старт. Конечно же, надёжней будет заменить накопитель на полностью рабочий. При использовании значения Стереть, все данные стираются. Пользуйтесь только, если готовы к такому исходу.
Заключение
К счастью, за последний год программа Victoria HDD/SSD хорошенько обновилась. Популярной ранее была версия Victoria HDD 4.47. Производитель не только обновил интерфейс, добавил русскую локализацию, но и расширил функциональность. Плюс, поддержка SSD, даже NVMe…
Мой HDD накопитель имеет несколько зелёных блоков. Сегменты красного или синего цвета должны заставит Вас задуматься о замене диска. Такие данные скоростей соответствуют 60-90 секундам до возможности пользоваться Windows 10. Ну и график без аномалий и просадок.
(3 оценок, среднее: 5,00 из 5)
Администратор и основатель проекта Windd.ru. Интересуюсь всеми новыми технологиями. Знаю толк в правильной сборке ПК. Участник программы предварительной оценки Windows Insider Preview. Могу с лёгкостью подобрать комплектующие с учётом соотношения цены — качества. Мой Компьютер: AMD Ryzen 5 3600 | MSI B450 Gaming Plus MAX | ASUS STRIX RX580 8GB GAMING | V-COLOR 16GB Skywalker PRISM RGB (2х8GB).