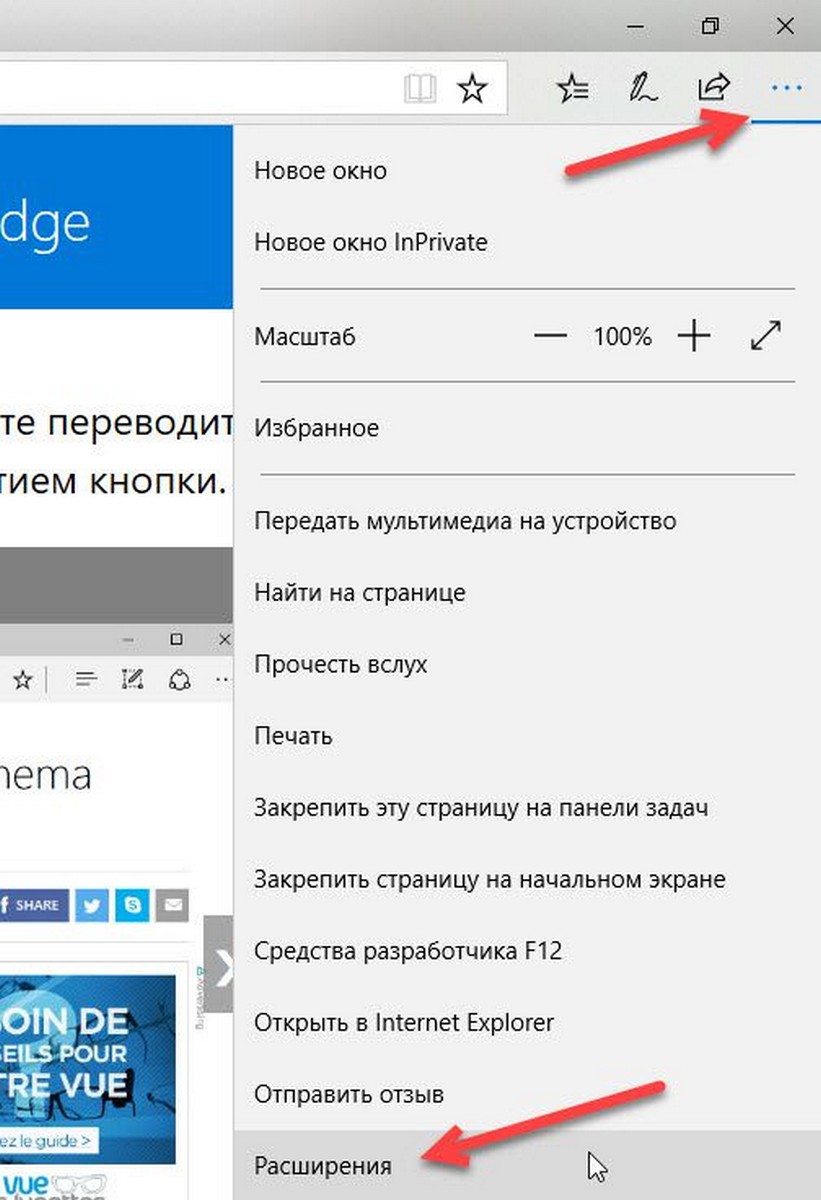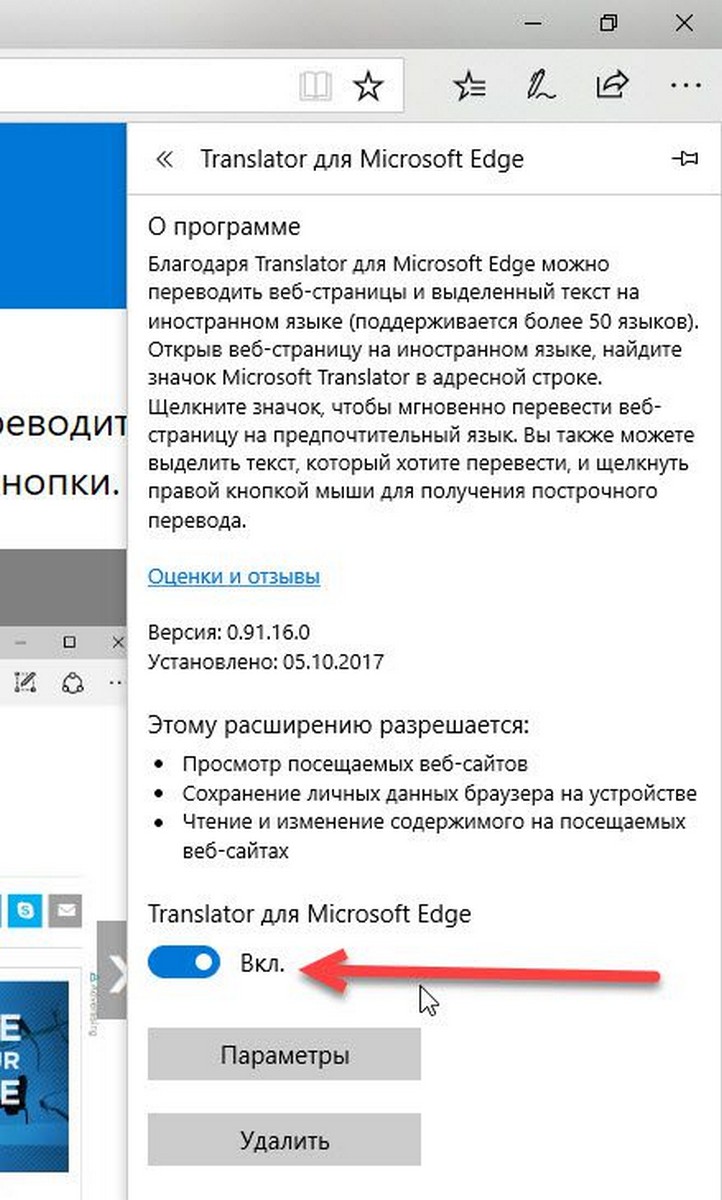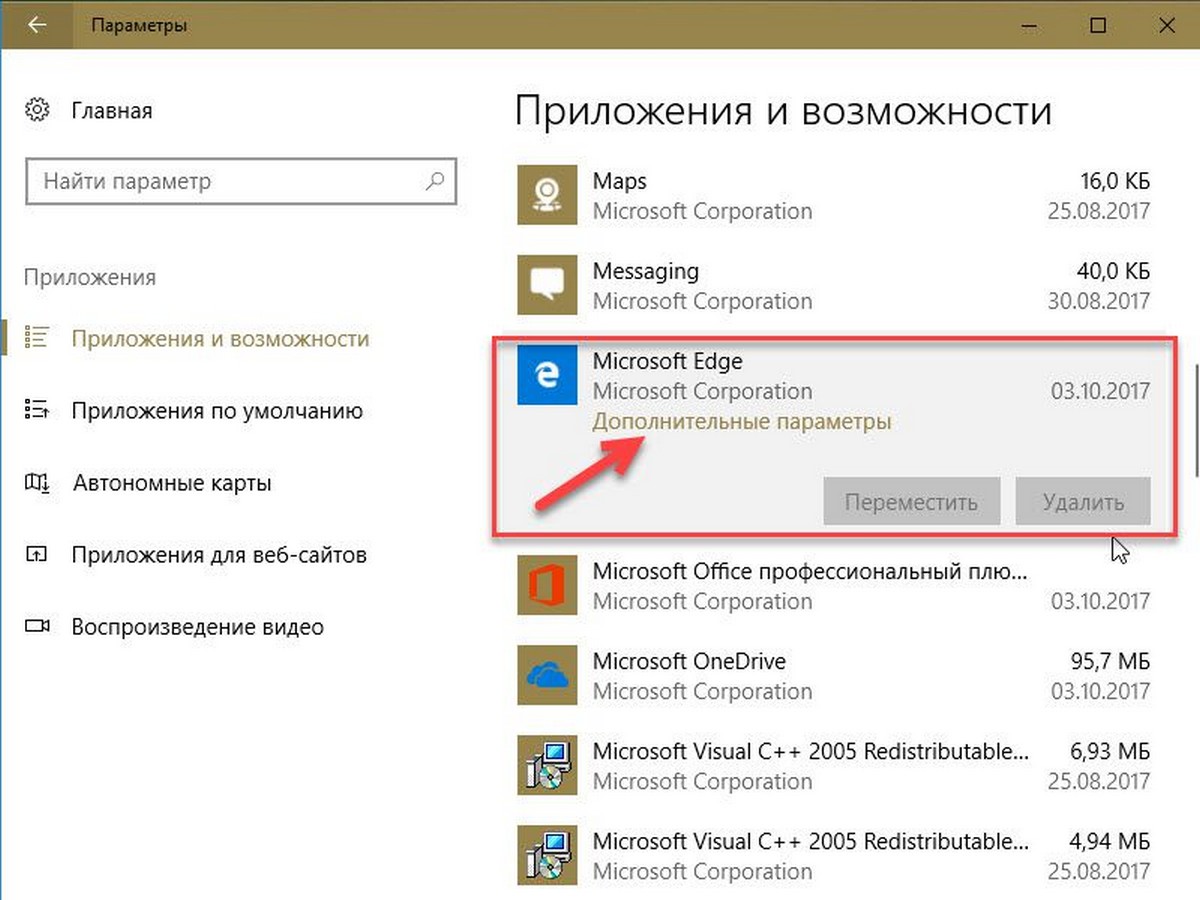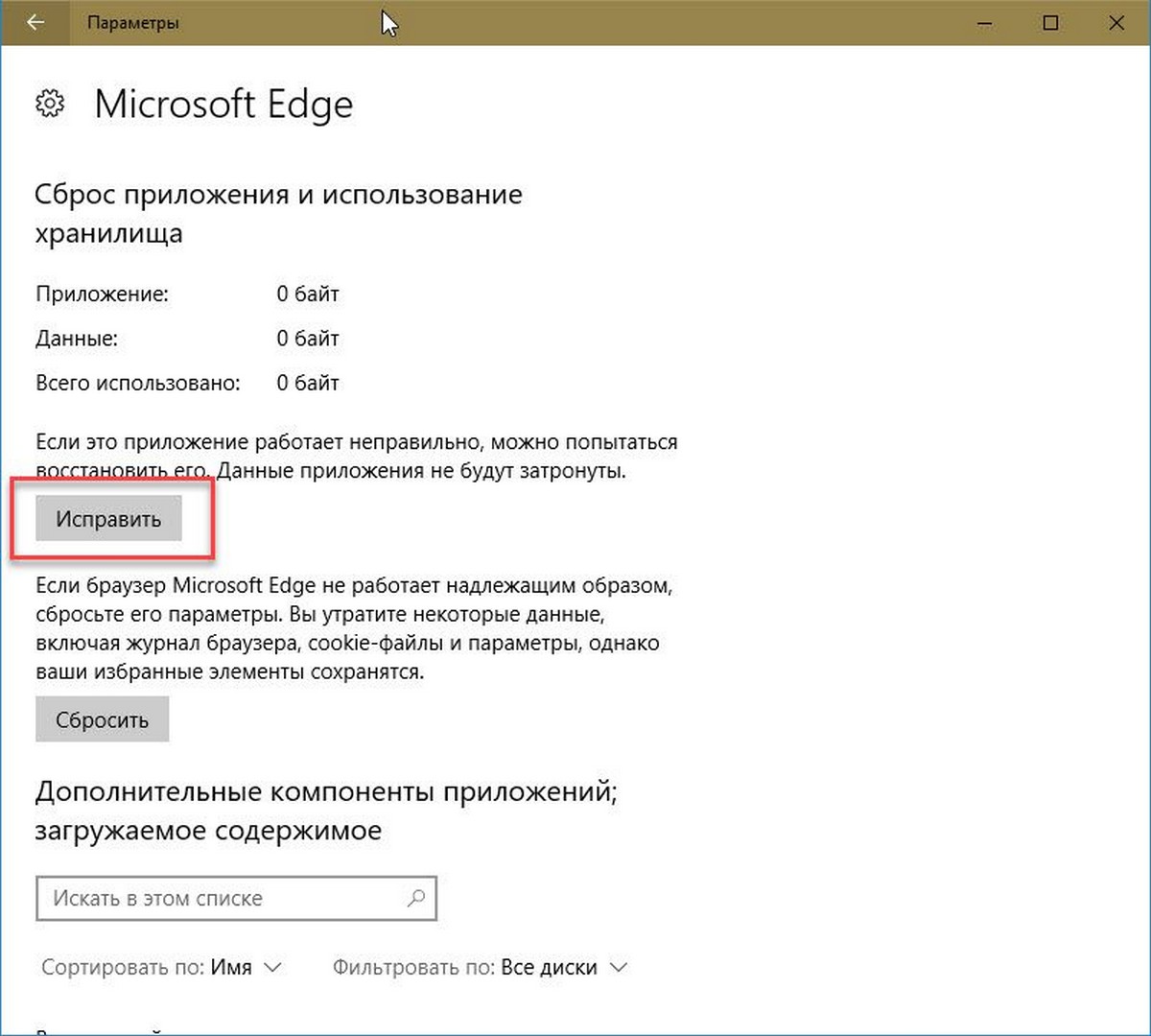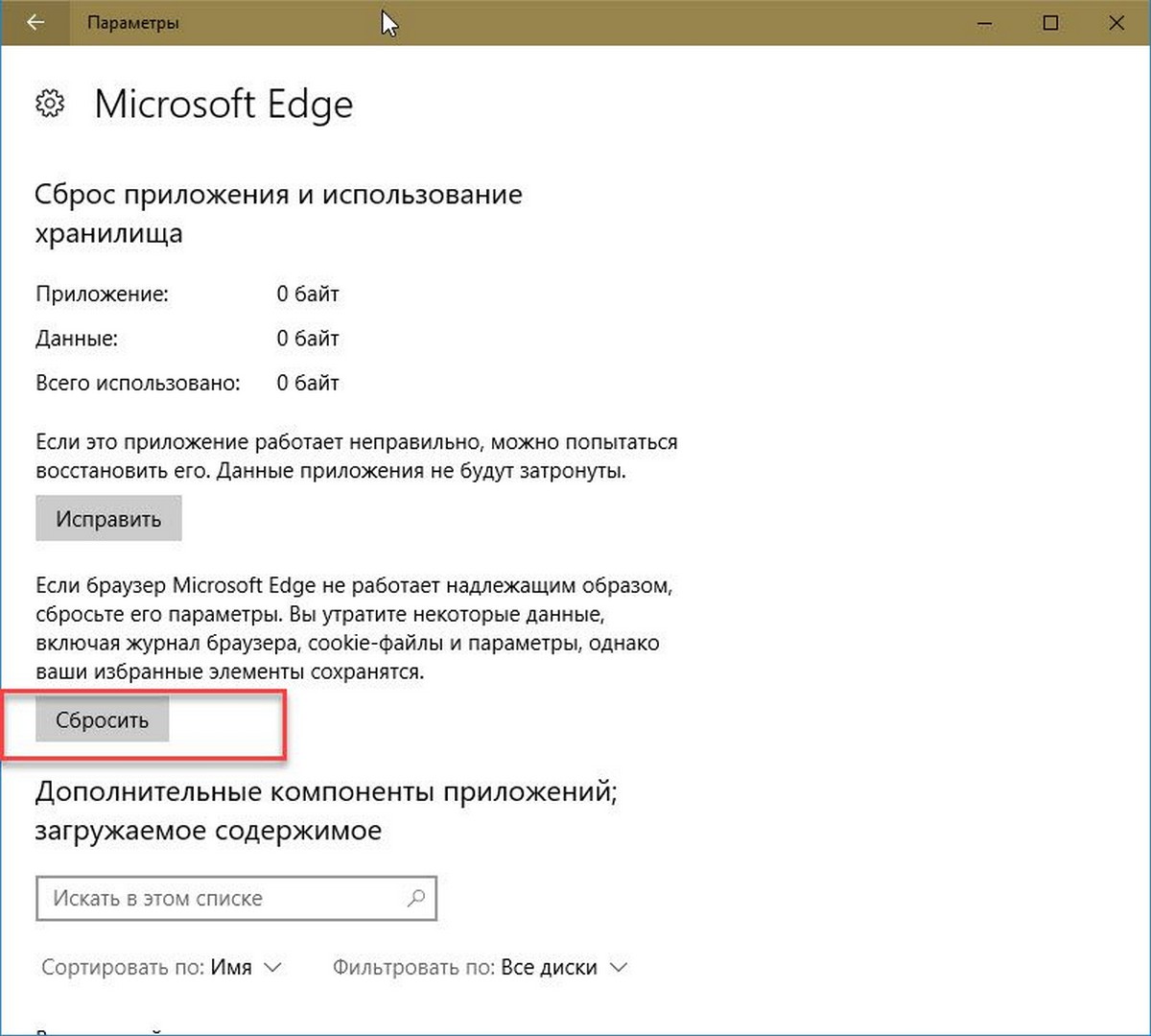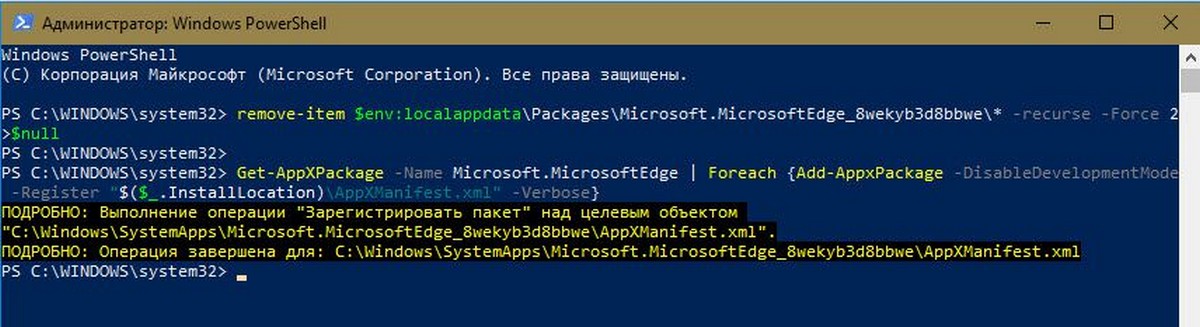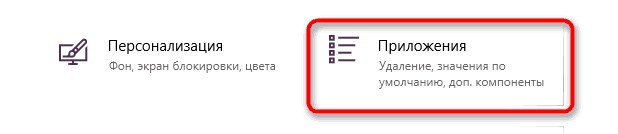Microsoft Edge Windows 11 Windows 10 Windows 8.1 Windows 7 Edge for Mac Еще…Меньше
Вот несколько решений распространенных проблем, которые могут возникать с новый Microsoft Edge .
Если в Microsoft Edge постоянно возникает сбой
Если не удается открыть браузер Microsoft Edge, если он открывается на короткое время и снова закрывается или вам не удается перейти на конкретные веб-страницы, выполните следующие действия.
Возможно, на вашем компьютере недостаточно памяти и не удается загрузить сайт, а также запустить приложения, расширения и программы.
Чтобы освободить память:
-
Закройте все вкладки, кроме тех, на которых отображается сообщение об ошибке.
-
Закройте другие запущенные приложения или программы.
-
Приостановите все загрузки.
-
Удалите ненужные расширения.
Попробуйте перезагрузить вкладки с ошибками.
Выберите Параметры и прочее > Параметры > О Microsoft Edge . Если обновление доступно, вы можете применить его отсюда.
Перезагрузите компьютер, а затем снова откройте страницу в Microsoft Edge.
Если вы используете программное обеспечение безопасности сторонних производителей, например Norton или McAfee, откройте приложение и проверьте наличие обновлений для системы безопасности или посетите веб-сайт компании, чтобы убедиться в актуальности своего программного обеспечения.
-
Убедитесь, что браузер закрыт и что у вас есть права администратора на устройство. Если на вашем устройстве зарегистрированы несколько пользователей, убедитесь, что Microsoft Edge закрыт для всех пользователей.
-
Выберите Пуск > Параметры > Приложения > Приложения и возможности.
-
В списке приложений выберите Microsoft Edge, а затем Изменить. Если команда Изменить недоступна, скорее всего, ваша организация установила Microsoft Edge и управляет этим браузером за вас. Обратитесь за помощью к системному администратору.
-
При появлении вопроса Разрешаете ли вы этому приложению вносить изменения в ваше устройство? выберите Да.
-
Убедитесь, что у вас есть подключение к Интернету. Выберите Восстановление. Восстановление не должно повлиять на данные и настройки браузера.
Если Microsoft Edge открывается, но перестает работать
Выберите Параметры и прочее > Параметры > О Microsoft Edge . Если обновление доступно, вы можете применить его отсюда.
Перезагрузите компьютер, а затем снова откройте страницу в Microsoft Edge.
Если вы используете программное обеспечение безопасности сторонних производителей, например Norton или McAfee, откройте приложение и проверьте наличие обновлений для системы безопасности или посетите веб-сайт компании, чтобы убедиться в актуальности своего программного обеспечения.
Браузер автоматически сохраняет временные интернет-файлы для более быстрой загрузки страниц. Очистка кэша может в некоторых случаях устранить проблемы с отображением страницы.
Если вы можете открыть Microsoft Edge, выберите Параметры и другое > Журнал > Очистить данные браузера. Выберите Все время в разделе «Диапазон времени», выберите Журнал браузера и Кэшированные изображения и файлы, а затем нажмите кнопку Очистить.
Выберите Параметры и другое > Журнал > Очистить историю браузера. Выберите Все время в разделе «Диапазон времени», установите все флажки, а затем нажмите кнопку Очистить.
Если проблема возникнет снова, сообщите о ней и найдите решение. Выберите Параметры и другое > Справка и отзывы , а затем — Отправить отзыв .
Попробуйте открыть страницу в другом браузере. Если это не помогло, возможно, проблема связана с сетью или самим сайтом.
Сначала попробуйте перезапустить модем и маршрутизатор.
Если это не сработает, обратитесь к владельцу веб-сайта и сообщите о проблемах с загрузкой веб-страницы.
-
Убедитесь, что браузер закрыт и что у вас есть права администратора на устройство. Если на вашем устройстве зарегистрированы несколько пользователей, убедитесь, что Microsoft Edge закрыт для всех пользователей.
-
Выберите Пуск > Параметры > Приложения > Приложения и возможности.
-
В списке приложений выберите Microsoft Edge, а затем Изменить. Если команда Изменить недоступна, скорее всего, ваша организация установила Microsoft Edge и управляет этим браузером за вас. Обратитесь за помощью к системному администратору.
-
При появлении вопроса Разрешаете ли вы этому приложению вносить изменения в ваше устройство? выберите Да.
-
Убедитесь, что у вас есть подключение к Интернету. Выберите Восстановление. Восстановление не должно повлиять на данные и настройки браузера.
Если Microsoft Edge не открывается
Программа или процесс, выполняемые на вашем компьютере, могут вызывать проблемы с Edge. Вы можете перезагрузить компьютер и проверить, удалось ли решить проблему.
Если вы используете программное обеспечение безопасности сторонних производителей, например Norton или McAfee, откройте приложение и проверьте наличие обновлений для системы безопасности или посетите веб-сайт компании, чтобы убедиться в актуальности своего программного обеспечения.
-
Убедитесь, что браузер закрыт и что у вас есть права администратора на устройство. Если на вашем устройстве зарегистрированы несколько пользователей, убедитесь, что Microsoft Edge закрыт для всех пользователей.
-
Выберите Пуск > Параметры > Приложения > Приложения и возможности.
-
В списке приложений выберите Microsoft Edge, а затем Изменить. Если команда Изменить недоступна, скорее всего, ваша организация установила Microsoft Edge и управляет этим браузером за вас. Обратитесь за помощью к системному администратору.
-
При появлении вопроса Разрешаете ли вы этому приложению вносить изменения в ваше устройство? выберите Да.
-
Убедитесь, что у вас есть подключение к Интернету. Выберите Восстановление. Восстановление не должно повлиять на данные и настройки браузера.
Нужна дополнительная помощь?
Нужны дополнительные параметры?
Изучите преимущества подписки, просмотрите учебные курсы, узнайте, как защитить свое устройство и т. д.
В сообществах можно задавать вопросы и отвечать на них, отправлять отзывы и консультироваться с экспертами разных профилей.
Найдите решения распространенных проблем или получите помощь от агента поддержки.
Microsoft Edge — один из самых быстрых веб-браузеров для операционной системы Windows 10. Он запускается менее чем через 2 секунды, быстрее загружает веб-страницы и умеренно использует системные ресурсы.
Однако иногда вы можете обнаружить, что браузер Edge стал медленно загружать сайты или очень долго запускаться. Если для загрузки сайтов Edge занимает больше нескольких секунд, вы можете опробовать приведенные ниже решения, чтобы снова вернуть быстродействие браузеру Edge.
Что делать браузер Edge стал медленно загружать сайты?
Способ 1 из 5
Перезапустите Edge, а затем перезагрузите Windows 10
Если вы еще этого не сделали, рекомендуется перезапустить браузер Edge. Просто закройте браузер и запустите его снова. Если Edge по-прежнему медленно открывает веб страницы, закройте Edge и все другие приложения, а затем перезагрузите ваш ПК с Windows 10.
Если браузер все еще медленный, приступайте к другим вариантам решения, приведенными ниже.
Способ 2 из 5
Выключите или удалите расширения Edge
Если вы установили много расширений, рекомендуется отключить все расширения. Если проблема не устранена даже после отключения всех расширений, удалите их, чтобы проверить, что одно из расширений не является виновником медленной работы Edge.
Если после удаления Edge-расширений браузер будет работать быстро, попробуйте установить свои любимые расширения одно за другим и проверьте скорость браузера Edge после установки каждого расширения, чтобы выявить виновника.
Отключить и удалить расширения:
- Нажмите значок трех точек (…), расположенный чуть ниже кнопки закрыть Х, а затем нажмите «Расширения».
- Кликните на имя расширения, чтобы открыть его настройки. Передвиньте ползунок в положение «Откл.», чтобы отключить расширение.
Чтобы удалить расширение, нажмите кнопку «Удалить».
Мы рекомендуем сначала отключить все расширения, проверить скорость браузера и затем в случае необходимости удалить расширения.
Способ 3 из 5
Исправить неполадки браузера Edge
Если удаление расширений не помогает, вы можете попробовать исправить возможные неполадки браузера Edge. Корпорация Майкрософт рекомендует пользователям исправлять браузер Edge, если браузер плохо работает. Итак, вы можете продолжить ремонт Edge-браузера.
Данный способ хорош в том, что он не повлияет на ваши данные, такие как история просмотра, избранное и пароли.
Вот как исправить браузер Edge:
- Закройте браузер Edge, если он запущен.
- Откройте приложение «Параметры Windows». Перейдите в Приложения → Приложения и возможности.
- Кликните на значок Microsoft Edge, чтобы открыть ссылку Дополнительные параметры. Нажмите ссылку «Дополнительные параметры».
- Нажмите кнопку «Исправить», чтобы восстановить браузер Edge.
Способ 4 из 5
Сброс браузера Edge до настроек по умолчанию
Сброс браузера Edge — это окончательное Способ для сброса настроек браузера Edge и быстрого восстановления браузера Edge. Помните, что сброс браузера приведет к удалению истории просмотров, сохраненных паролей, избранного и других данных, сохраненных в браузере. Итак, сначала создайте резервную копию этих данных, прежде чем переходить к Сбросу браузера Edge.
Сброс браузера Edge:
- Перейдите в приложение «Параметры» → « Приложения» → «Приложения и возможности».
- Кликните на запись Microsoft Edge. Нажмите ссылку «Дополнительные параметры».
- Нажмите кнопку «Сбросить». Вы увидите запрос для подтверждения, нажмите кнопку «Сбросить» еще раз, чтобы вернуть Edge к настройкам по умолчанию.
Как уже сказано выше, вы потеряете историю просмотров, пароли и настройки.
Способ 5 из 5
Если приведенные решения не устранили вашу проблему, вы можете попробовать переустановить браузер Microsoft Edge.
Переустановка браузера Edge
- Откройте PowerShell от имени администратора.
- Скопируйте и вставьте следующие команды в PowerShell: (Вставьте обе команды одну за другой)
remove-item $env:localappdataPackagesMicrosoft.MicrosoftEdge_8wekyb3d8bbwe* -recurse -Force 2>$null
Get-AppXPackage -Name Microsoft.MicrosoftEdge | Foreach {Add-AppxPackage -DisableDevelopmentMode -Register "$($_.InstallLocation)AppXManifest.xml" -Verbose}
Первая команда полностью удалит содержимое каталога браузера Edge из ОС.
Вторая установит новую копию браузера Edge из локального хранилища, в конечном итоге вы получите Edge как после чистой установки Windows 10.
- Перезагрузите компьютер и запустите браузер Edge.
Надеюсь информация будет полезной.
Download Article
Simple tricks to fix the «Not Responding» error and other problems in Microsoft Edge
Download Article
Do you see «Not Responding» when you try to browse the web with Microsoft Edge? If Edge is freezing, crashing, or won’t open at all, there’s usually an easy fix. You can fix nearly any problem with Edge by clearing your cache, closing tabs, disabling unneeded extensions, running updates, or resetting the browser. This wikiHow article will teach you what to do if the Microsoft Edge web browser is not responding on your Windows PC.
Things You Should Know
- The «Not Responding» message may appear if you have too many tabs or other programs open.
- Try disabling Edge extensions, as well as clearing your cache, cookies, and browsing history.
- You can also do a quick reset of Edge in your Edge settings, or repair the program in your Windows settings.
-
A quick restart of your web browser will often fix Edge not responding. Save any work and close Edge by clicking the X at the top-right corner. Although sometimes, you won’t be able to close Edge normally when it’s not responding. Fortunately, there’s an easy way to force close Edge:
- Press Control + Shift + Esc on the keyboard at the same time.
- On the Processes tab, click Microsoft Edge to select it, then click End task.
- Once Edge is closed, click Microsoft Edge in your Start menu to launch it again.
Advertisement
-
If Edge stops responding, you may have too many browser tabs open. It’s also possible that one of your browser tabs contains a page that’s using a lot of resources. Each browser tab that’s open uses some of your computer’s resources, which can lead to Edge not responding.
-
A misbehaving browser extension can make Edge nonresponsive. To see which extensions are running, click the puzzle piece icon at the top of Edge and select Manage Extensions. Any extensions you’ve installed that are active will have a blue toggle switch. Inactive extensions have gray toggle switches.[1]
- To disable an extension, click the blue toggle switch so it turns gray.
- If Edge starts responding better after disabling an extension, you can remove the extension by clicking Remove below its name.
Advertisement
-
If Microsoft Edge isn’t responding, there could be a problem with your cached data. Fortunately, it’s incredibly easy to clear your cache, cookies, and other browsing data in Edge. The steps are a little different depending on your computer, phone, or tablet:
-
Windows:
- Click the three-dot menu and select Settings.
- Click Privacy, search, and services.
- Click Choose what to clear under «Clear browsing data.»
- Select All time from the «Time range» menu.
- Select Browsing history, Cookies and other site data, and Cached images and files.
- Remove the checkmarks from all other options.
- Click Clear now.
-
Mac:
- Click the Microsoft Edge menu and select Clear browsing data….
- Select All time from the «Time range» menu.
- Select Browsing history, Cookies and other site data, and Cached images and files.
- Remove the checkmarks from all other options.
- Click Clear now.
-
Windows:
-
If another program is using a lot of your PC’s resources, Edge may not respond normally. Another program using a lot of RAM or CPU power limits the resources that Edge can access. This can cause programs like Edge to crash when trying to load websites, display your bookmarks, or other tasks. Closing other apps will often make Edge responsive again.
- To see which programs are running, open Task Manager by pressing Control + Shift + Esc at the same time.
- On the Processes tab, you’ll see a list of apps and the amount of memory, CPU, network, and disk resources.
- If you see an app using too many resources, save your work in that app, then close it.
- If the app won’t close, click its name in the list, then click End task.
Advertisement
-
If Edge still isn’t responding, try rebooting your PC. This may seem like overkill, but it’s an important troubleshooting step, as it wipes the current state of all software that’s installed. It also frees up RAM, which will be helpful if Edge is not responding due to running out of resources.
-
If just one website isn’t responding, the problem is likely not with Microsoft Edge. You can try visiting that website in another browser, such as on your Android or iPhone, or even another desktop browser like Chrome. Chances are that if it’s just one website that’s not responding in Edge, that site will also not be responding in other browsers. In that case, you’ll need to wait until the site is working again.
Advertisement
-
Microsoft Edge should update automatically, but you can also check for updates manually. If it’s been a while since you’ve updated Edge, an update might be waiting to install. Here’s how to check:
- Click the three-dot menu at the top-right corner of Edge.
- Click About Microsoft Edge.
- If an update is available, click Download and Install to update.
- When the update is complete, click Restart.
-
If your Windows PC isn’t up to date, Edge might run into problems. Edge might also stop responding if an update is running in the background. Either way, it’s a good idea to check Windows Update to see if an update is available or if one is downloading right now.
- In the Windows menu, click Settings.
- If you’re using Windows 11, click Windows Update. On Windows 10, click Update & Security, then select Windows Update.[2]
- Click Check for updates.
- If an update is downloading or installing, you’ll see its progress here. Wait until the update is finished and then restart your PC.
- If an update is available, follow the on-screen instructions to download it, and then restart your PC when complete.
Advertisement
-
There’s an easy way to restore Microsoft Edge to its original settings. This can be helpful if other troubleshooting steps haven’t worked. Resetting Edge will restore all of your Edge preferences to the default settings, without affecting your saved passwords, browsing history, or favorites.
- Click the three dots at the top-right corner of Edge.
- Click Settings.
- Click Reset settings near the bottom of the left panel.
- Click Restore settings to their default values.
- Click Reset to confirm.
-
Use the Windows software repair tool to fix your Edge installation. This simple tool can fix problems with Edge not responding, crashing, or not opening at all. You will need to have administrative rights on your PC to use this tool. Here’s how to use it:
- First, close Edge completely.
- Click the Start menu and go to Settings > Apps.
- On Windows 10, select Apps & Features. On Windows 11, select Installed apps.
- On Windows 10, select Microsoft Edge and click Modify. On Windows 11, click the three vertical dots next to Microsoft Edge and select Modify.
- Click Yes.
- Click Repair and follow the on-screen instructions.[3]
Advertisement
-
A virus or malware infection can prevent Edge from responding normally. If Edge still won’t respond, perform a scan to check for infections. You can use the built-in Windows Security tools to run a scan, or try a third-party solution like Avast.
- If a virus or malware is detected, follow the on-screen instructions to remove it.
-
If you’re running low on disk space, Edge might run into problems. Fortunately, you can use the Disk Cleanup tool on Windows 10 and 11 to quickly delete unneeded files.
- To launch Disk Cleanup, press the Windows key on your keyboard, type cleanup, then click Disk Cleanup.
- Select the files you want to delete, such as Recycle Bin (which contains your already-deleted files) and Temporary Files (files created by apps that aren’t meant to be permanent).
- Click OK and then Delete Files.
- If this doesn’t free up enough space, check out our guide on deleting unnecessary files.
Advertisement
-
If Edge still isn’t responding, you’ll need to reinstall. Fortunately, reinstalling Edge only takes a few moments, and you won’t need to uninstall it first. Go to https://www.microsoft.com/en-us/edge and click Download for your operating system, then click Accept to start the download.
- Once the installer downloads, double-click it (it’ll be called MicrosoftEdgeSetup.exe) to start the installation.
- Follow the on-screen instructions to reinstall Edge.
Ask a Question
200 characters left
Include your email address to get a message when this question is answered.
Submit
Advertisement
Thanks for submitting a tip for review!
References
About This Article
Thanks to all authors for creating a page that has been read 13,482 times.
Is this article up to date?
Привет, дорогой друг! Сегодня мы решим проблему, когда Microsoft Edge не открывает страницы. Сразу предупрежу, что проблема может иметь очень много корней, поэтому возможно с первого шага ничего не получится. Но мы рассмотрим все возможные решения, поэтому просто делай все с самого начала.
А в первую очередь нужно понять, проблема с подключением только на вашем компьютере или на других устройствах. Если у вас интернет идёт через роутер, то попробуйте подключиться к маршрутизатору с телефона или планшета. Если интернет будет отсутствовать, то в первую очередь перезагрузите роутер. Для этого нажмите на кнопку выключения или просто выдерните шнур из розетки и вставьте обратно.
После этого ещё раз проверьте правильность введенного адреса. Попробуйте и другие адреса, например yandex.ru. Если у вас есть другой браузер, то попробуйте выйти на те же страницы. Если это получится — значит проблема именно с браузером, а если нет, то скорее всего с системой или подключаем.
Содержание
- Проверка подключения
- Прокси
- Блокировка Веб-страниц
- Кэш и мусор браузера Майкрософт Эйдж
- Сброс настроек браузера
- Настройка сетевого адаптера
- Дополнительные советы
- Задать вопрос автору статьи
Проверка подключения
В правом нижнем углу нажмите по подключению, если вы сидите с ноутбука, то посмотрите дополнительно, чтобы «режим в самолете» – был выключен. Если вы подключены по проводу, посмотрите, чтобы не было никаких желтых треугольников или крестиков.
Теперь нажмите правой кнопкой и выберите второй пункт, чтобы продиагностировать неполадки в сети. Иногда это помогает при мелких сбоях в системе или в работе сетевой карты.
ПРИМЕЧАНИЕ! По поводу красного крестика читаем эту статью. А по поводу желтого треугольника – эту.
Прокси
Нажимаем по меню пуск и выбираем кнопку с шестеренкой. Далее зайдите в раздел, связанные с сетями и интернетом. Теперь смотрим на картинку ниже и включаем автоматическую настройку IP и DNS, а также выключаем прокси.
Блокировка Веб-страниц
Если не открывается отдельные страницы, то это может быть в двух случаях. Первый – когда данные контент заблокирован на территории вашей страны. Второй – блокировки никакой нет, просто сервер сайта «упал». Такое происходит, когда выключают свет или проводят технические работы. Есть ещё один вариант, что страницу блокирует ваша антивирусная программа. Можно на время попробовать её отключить. Нажмите по ней правой кнопкой и далее выберите «Приостановить защиту».
Кэш и мусор браузера Майкрософт Эйдж
Браузер для более быстрой загрузки страниц очень часто хранит некоторые данные, картинки, видео, элементы. Это называется кэш страницы. Но иногда его становится слишком много, и он просто захламляет компьютер. Перейдите в параметры браузера.
В разделе «Конфиденциальность и безопасность», нажмите на кнопку очистки.
Первые три пункта можно отметить смело, также можно отметить и журнал загрузки файлов – так как он в большей степени не нужен. Если удалите пароли, то они не будут автозаполняться при заходе на страницу авторизации.
После этого перезагрузите браузер. Если этот шаг не дал результата в том же меню зайдите в раздел «Расширения» и выключите все, которые там включены. После этого снова перезагрузите программу.
Сброс настроек браузера
- В параметрах Windows 10 зайдите в «Приложения».
- Найдите данный браузер и зайдите в доп. параметры.
- Смотрите, в первую очередь нажимаем «Исправить». Потом закрываем это окно, запускаем Edge и снова пробуем. Если это не поможет, то снова заходим в параметры браузера и уже нажимаем на кнопку «Сбросить».
Настройка сетевого адаптера
- Одновременно нажмите на клавиши + R.
- Теперь впишите команду как на картинке выше.
- Жмём на 4 протокол, а потом выбираем «Свойства». Теперь очень внимательно посмотрите на скриншот сверху. Установите галочки также, а потом нажмите «ОК».
- Если это не поможет, установите установку DNS вручную и впишите: 8.8.8.8 и 8.8.4.4.
Дополнительные советы
Попробуйте выполнить восстановление системы. Лучше всего выбрать наиболее раннюю точку, особенно если проблема началась совсем недавно. Если проблемы связаны именно с интернетом, то попробуйте позвонить вашему провайдеру и узнать – возможно у них какая-то поломка. По решению ошибок с интернетом у нас на портале написана отличная статья моим коллегой. С ней вы можете ознакомиться тут.
Содержание
- Причины проблем с загрузкой страниц в Microsoft Edge
- Причина 1: Нет доступа к интернету
- Причина 2: На компьютере используется прокси
- Причина 3: Страницы блокирует антивирус
- Причина 4: Сайт недоступен
- Причина 5: Блокировка сайтов на Украине
- Причина 6: Накопилось слишком много данных
- Причина 7: Некорректная работа расширения
- Причина 8: Программные неполадки
- Проверка и восстановление целостности системных файлов
- Причина 9: Отключенная поддержка сетевого протокола
- Вопросы и ответы
Назначение Microsoft Edge, как и любого другого браузера, – загрузка и отображение веб-страниц. Но с этой задачей он не всегда справляется, и причин тому может быть немало.
Скачать последнюю версию Microsoft Edge
Когда в Edge не загружается страница, обычно появляется такое сообщение:
Первым делом попробуйте последовать советам, указанным в этом сообщении, а именно:
- Проверьте правильность URL-адреса;
- Несколько раз обновите страницу;
- Найдите нужный сайт через поисковик.
Если так ничего и не загрузилось, нужно заняться выяснением причин возникшей проблемы и ее решением.
Совет: можно проверить загрузку страниц с другого браузера. Так вы поймете, относится ли проблема к самому Edge или она вызвана сторонними причинами. Для этого подойдет и Internet Explorer, который также присутствует на Windows 10.
Если работоспособность утратил не только Эдж, а еще и Microsoft Store, выдавая ошибку «Проверьте подключение» с кодом 0x80072EFD, переходите сразу к Способу 9.
Причина 1: Нет доступа к интернету
Одна из самых распространенных причин на всех обозревателях – отсутствие интернет-соединения. В этом случае вы увидите другую характерную ошибку «Вы не подключены».
Логично будет проверить устройства, обеспечивающие доступ к интернету, и посмотреть статус подключения на компьютере.
Заодно убедитесь, что отключен режим «В самолете», если таковой имеется на вашем устройстве.
Внимание! Проблемы с загрузкой страниц могут возникать и по причине работы приложений, влияющих на скорость интернета.
При возникновении проблем с подключением к Интернету можно провести диагностику неполадок. Для этого кликните правой кнопкой по значку «Сеть» и запустите данную процедуру.
Такая мера нередко позволяет исправить некоторые неполадки с интернет-соединением. В противном случае обращайтесь к вашему провайдеру.
Причина 2: На компьютере используется прокси
Блокировать загрузку некоторых страниц может использование прокси-сервера. В независимости от браузера, рекомендуется, чтобы его параметры определялись автоматически. На Windows 10 это можно проверить по следующему пути: «Параметры» > «Сеть и Интернет» > «Прокси-сервер». Автоматическое определение параметров должно быть активно, а использование прокси-сервера – отключено.
Как вариант, попробуйте временно отключить и автоматические параметры, чтобы проверить загрузку страниц без них.
Причина 3: Страницы блокирует антивирус
Антивирусные программы обычно не блокируют работу самого веб-обозревателя, но они могут запретить доступ к определенным страницам. Отключите ваш антивирус и попытайтесь перейти на нужную страницу. Но не забудьте снова активировать защиту.
Помните, что антивирусы не просто так блокируют переход на некоторые сайты. Возможно, на них размещено вредоносное ПО, поэтому будьте осторожны.
Подробнее: Как отключить антивирус
Причина 4: Сайт недоступен
Страница, которую вы запрашиваете, может быть попросту недоступной из-за неполадок в работе сайта или сервера. Некоторые интернет-ресурсы имеют страницы в социальных сетях. Там вы наверняка найдете подтверждение информации, что сайт не работает, и узнаете о том, когда проблема будет решена.
Конечно же, иногда определенный сайт может открываться во всех других веб-обозревателях, а в Edge — нет. Тогда переходите к способам решения проблемы ниже.
Причина 5: Блокировка сайтов на Украине
Жители этой страны лишились доступа ко многим ресурсам из-за изменений в законодательстве. Хотя для Microsoft Edge пока не вышло расширений для обхода блокировки, вы вполне можете использовать одну из программ для подключения через VPN.
Подробнее: Программы для смены IP
Причина 6: Накопилось слишком много данных
В Edge постепенно накапливается история посещений, загрузок, кэш и cookie. Вполне возможно, что в браузере начались проблемы с загрузкой страниц именно из-за засоренности этими данными.
Произвести очистку довольно просто:
- Откройте меню обозревателя, кликнув на кнопку с тремя точками и выбрав «Параметры».
- Откройте вкладку «Конфиденциальность и безопасность», там нажмите кнопку «Выберите, что нужно очистить».
- Отметьте ненужные данные и запустите очистку. Обычно достаточно отправить на удаление «Журнал браузера», «Файлы cookie и сохраненные данные веб-сайтов», а также «Кэшированные данные и файлы».

Причина 7: Некорректная работа расширения
Маловероятно, но все же некоторые расширения для Эдж могут препятствовать загрузке страниц. Это предположение можно проверить, отключив их.
- Нажмите правой кнопкой мыши по расширению и выберите «Управление».
- Поочередно отключайте каждое расширение, используя тумблер параметра «Включите, чтобы начать использовать».
- Найдя то приложение, после отключения которого заработал браузер, лучше удалите его соответствующей кнопкой внизу колонки «Управление».


Вы также можете проверить работу веб-обозревателя в приватном режиме — это быстрее. Как правило, оно запускается без включенных расширений, если вы это, конечно, не разрешили при установке или в блоке «Управление».

Для перехода в Инкогнито, нажмите по кнопке меню и выберите пункт «Новое окно InPrivate», либо просто нажмите сочетание клавиш Ctrl + Shift + P — в обоих случаях запустится приватное окно, где остается вписать в адресную строку сайт и проверить, открывается ли он. Если да — ищем блокирующее работу обычного режима браузера расширение по схеме, описанной выше.
Причина 8: Программные неполадки
Если вы уже все испробовали, то причина может быть связана с проблемами в работе самого Microsoft Edge. Такое вполне может быть, учитывая, что это еще относительно новый обозреватель. Вернуть его к нормальному состоянию можно разными способами и мы начнем от легкого к сложному.
Важно! После любой из этих процедур пропадут все закладки, очистится журнал, сбросятся настройки — фактически вы получите первичное состояние браузера.
Исправление и восстановление Edge
Используя инструменты восстановления Windows, вы можете сбросить Эдж к изначальному состоянию.
- Откройте «Параметры» > «Приложения».
- Через поисковое поле или обычным прокручиванием списка отыщите «Microsoft Edge» и нажмите на него. Развернутся доступные возможности, среди которых выберите «Дополнительные параметры».
- В открывшемся окне прокрутите список параметров вниз и рядом с блоком «Сбросить» нажмите «Исправить». Окно пока что не закрывайте.
- Теперь запустите Edge и проверьте его работу. Если это не помогло, переключитесь на предыдущее окно и в этом же блоке выберите «Сбросить».

Снова проверьте работу программы. Не помогло? Идем дальше.
Проверка и восстановление целостности системных файлов
Возможно, предыдущими методами не удается локально устранить проблему, поэтому стоить проверить стабильность Windows целиком. Так как Edge относится к системным компонентам, то и проверять нужно соответствующие директории на ПК. Для этого есть специальные инструменты командной строки, пользователю остается только выделить некоторое время, так как процесс может быть небыстрым, если жесткий диск имеет большой объем или возникшие проблемы довольно серьезны.
Первым делом восстанавливаем поврежденные системные компоненты. Для этого воспользуйтесь инструкцией по ссылке ниже. Обратите внимание: несмотря на то, что она дана для пользователей Windows 7, владельцы «десятки» могут точно так же ей воспользоваться, поскольку различий в выполняемых действиях абсолютно нет.
Подробнее: Восстановление поврежденных компонентов в Windows при помощи DISM
Теперь, не закрывая командной строки, запускаем проверку целостности файлов Windows. Инструкция опять же для Виндовс 7, но полностью применима к нашей 10. Используйте «Способ 3», из статьи по ссылке ниже, подразумевающий проверку также через cmd.
Подробнее: Проверяем целостность системных файлов в Windows
При успешном завершении проверки вы должны получить соответствующее сообщение. Если ошибки, несмотря на восстановление через DISM были найдены, утилита отобразит папку, куда будут сохранены логи проверки. Исходя из них и потребуется работать с поврежденными файлами.
Переустановка Эдж
Исправить ситуацию можно, переустановив браузер через командлет Get-AppXPackage от Microsoft. В этом вам поможет системная утилита PowerShell.
- Для начала создайте точку восстановления Windows на случай, если что-то пойдет не так.
- Включите отображение скрытых файлов и папок.
- Перейдите по следующему пути:
- Удалите содержимое конечной папки и не забудьте снова скрыть папки и файлы.
- PowerShell можно найти в списке «Пуск». Запустите ее от имени администратора.
- Вставьте в консоль эту команду и нажмите Enter.
- Для верности перезагрузите компьютер. Edge должен вернуться к изначальному состоянию.
Подробнее: Инструкция по созданию точки восстановления Windows 10
Подробнее: Как включить отображение скрытых файлов и папок в Windows 10
C:UsersИмя пользователяAppDataLocalPackagesMicrosoft.MicrosoftEdge_8wekyb3d8bbwe
Get-AppXPackage -AllUsers -Name Microsoft.MicrosoftEdge | Foreach {Add-AppxPackage -DisableDevelopmentMode -Register “$($_.InstallLocation)AppXManifest.xml” -Verbose}
Причина 9: Отключенная поддержка сетевого протокола
После октябрьского обновления Windows до 1809 у многих пользователей появились проблемы не только с Microsoft Edge, но и с Microsoft Store, и, возможно, с ПК-приложением Xbox: ни тот, ни другой не хотят открываться, выдавая различные ошибки. В случае с браузером причина стандартна: не открывается ни одна страница и никакие вышеперечисленные рекомендации не помогают. Здесь поможет настройка сетевого подключения довольно нестандартным образом: включением IPv6, несмотря на то, что он не используется как замена IPv4.
Выполняемые действия не отразятся на работе вашего интернет-подключения.
- Нажмите Win + R и введите команду
ncpa.cpl - В открывшихся сетевых подключением находим наше, жмем по нему правой кнопкой мыши и выбираем «Свойства».
- В списке находим параметр «IP версии 6 (TCP/IPv6)», ставим рядом с ним галочку, сохраняем на «ОК» и проверяем работу браузера, и если нужно, Магазина.

Владельцам нескольких сетевых адаптеров можно сделать по-другому — вписать следующую команду в PowerShell, запущенный с правами администратора:
Enable-NetAdapterBinding -Name "*" -ComponentID ms_tcpip6
Символ * в данном случае выполняет роль подстановочного знака, освобождая от необходимости прописывать имена сетевых подключений по одному.
При измененном ранее реестре введите значение ключа, отвечающего за работу IPv6, обратно:
- Через Win + R и вписанную в окно «Выполнить» команду
regeditоткройте редактор реестра. - Скопируйте, вставьте путь в адресное поле и нажмите на Enter:
- Два раза щелкните ЛКМ по ключу «DisabledComponents» и впишите значение
0x20(x — не буква, а символ, поэтому скопируйте значение и вставьте его). Сохраните изменения и перезагрузите ПК. Теперь повторите один из двух вариантов включения IPv6 выше.
HKEY_LOCAL_MACHINESYSTEMCurrentControlSetServicesTcpip6Parameters

Подробнее о работе IPv6 и выборе значения ключа советуем прочитать на странице поддержки Майкрософт
Открыть руководство по настройке IPv6 в Windows на официальном сайте Microsoft
Проблема, когда Microsoft Edge не открывает страницы, может быть вызвана как внешними факторами (интернет-соединение, антивирус, работа прокси), так и неполадками самого браузера. В любом случае, правильнее будет сначала исключить очевидные причины, и только потом прибегать к радикальной мере в виде переустановки обозревателя.