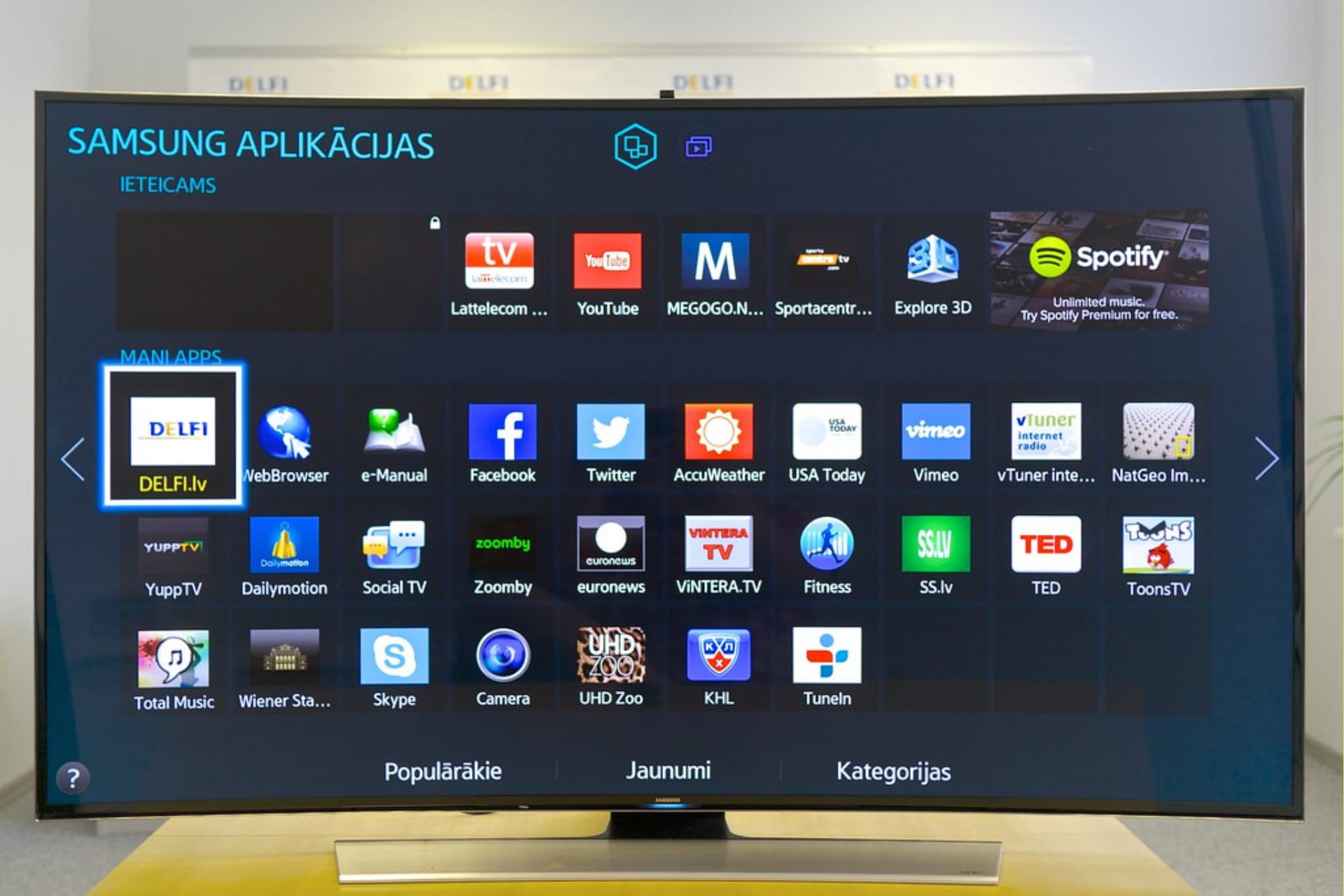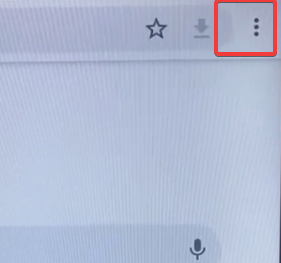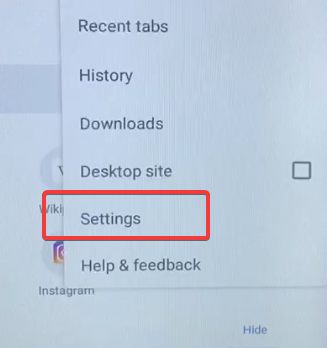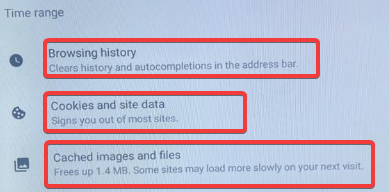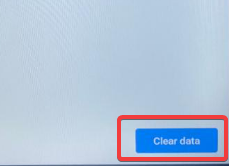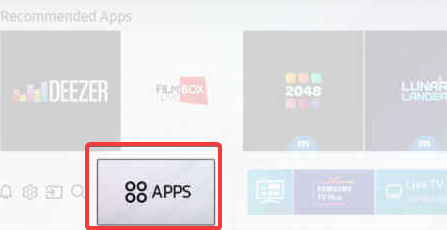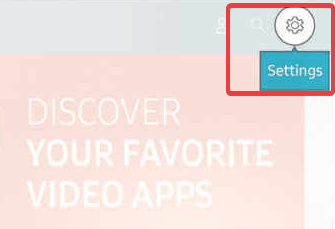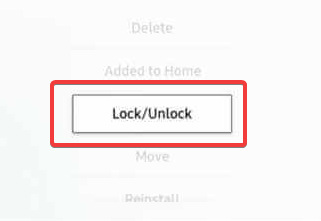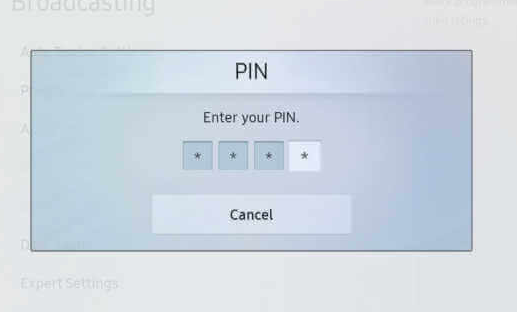В этой статье вы узнаете, что делать, если при открытии некоторых сайтов появляется сообщение о несоответствии сертификата безопасности или «Невозможно открыть сайт, т.к. текущая дата и время отличаются от даты и времени на Вашем ТВ».
Часто причина ошибки — некорректная настройка даты и времени. Чтобы исправить ошибку, следуйте инструкции ниже.
Содержание
Если у вас телевизор 2016 года (К-серия и ниже):
30 сентября 2021 истек срок действия сертификата безопасности на многих сайтах. Это не связано с неисправностью телевизора. Работа интернет-порталов будет восстановлена только после обновления сертификатов со стороны разработчиков сайтов.
1. Установите дату и время вручную
Помните, что при отключении телевизора из розетки настройки времени сбиваются.
Шаг 1. Войдите в меню Настройки на телевизоре.
Шаг 2. Выберите Общие.
Шаг 3. Нажмите Диспетчер системы.
Шаг 4. Выберите пункт Время.
Шаг 5. Выберите пункт Часы.
В пункте Режим часов выберите Ручной.
Затем настройте дату и время.
Войдите в меню телевизора и выберите Система > Время > Часы > Режим часов > выберите Ручной.
Войдите в раздел Установка часов, настройте дату и время:
В режиме Ручной параметры Часовой пояс и Смещение по времени — недоступны.
После установки даты и времени вручную выйдите из браузера и зайдите в него снова.
Если установка даты и времени вручную не помогла, проверьте следующую рекомендацию.
2. Проверьте, корректно ли работает браузер на телевизоре
Если браузер на вашем телевизоре не запускается или при запуске появляется черное/белое окно, элементы браузера на нажатия не реагируют, следуйте инструкции ниже.
Шаг 1. Проверьте, работают ли другие приложения.
Шаг 2. Выполните сброс настроек браузера.
-
В браузере зайдите в меню Настройки.
-
Выберите пункт Общие.
-
Нажмите Сброс настроек.
-
Подтвердите сброс – нажмите Да/ Сброс.
Если это не помогло, перейдите к следующему шагу.
Шаг 3. Обновите или переустановите браузер.
-
Зайдите в меню телевизора и выберите Apps.
-
В разделе «Установленные приложения» выберите Internet и нажмите на пульте OK/ Enter.
На телевизорах до 2017 года выпуска выберите приложение Браузер и нажмите на пульте OK/ Enter.
-
Выберите пункт меню Повторная установка/ Переустановить.
Если переустановка браузера не помогла, перейдите к следующей рекомендации.
Шаг 4. Выполните Сброс Smart Hub через меню телевизора.
Если телевизор не сертифицирован, сброс Smart Hub приведет к ограничению функционала Smart TV. Не делайте сброс телевизора или Smart Hub. Чтобы заново настроить Smart Hub, необходимо иметь точку доступа с IP-адресом страны происхождения телевизора.
-
На пульте Smart Control нажмите кнопку Home.
На кнопочном пульте нажмите кнопку Smart Hub
.
-
В телевизорах до 2016 года выпуска нажмите Настройка Smart Нub.
В телевизорах после 2016 года выпуска выберите раздел Apps и нажмите Настройки.
- Выполните инструкции на экране. На телевизорах 2018 года и новее потребуется ввести данные аккаунта Samsung.
Если сброс настроек Smart Hub не помог, перейдите к следующей рекомендации.
Шаг 5. Обновите прошивку на телевизоре.
Шаг 6. Если вышеуказанные шаги не помогли, обратитесь обратитесь в бесплатную службу поддержки Samsung.
by Afam Onyimadu
Afam is a geek and the go-to among his peers for computer solutions. He has a wealth of experience with Windows operating systems, dating back to his introduction… read more
Updated on June 30, 2022
Fact checked by
Alex Serban
After moving away from the corporate work-style, Alex has found rewards in a lifestyle of constant analysis, team coordination and pestering his colleagues. Holding an MCSA Windows Server… read more
- Not all browsers are supported on a Samsung TV, we however recommend the Opera TV browser or the Samsung browser.
- When you have insufficient RAM or corrupted data, your browser may stop functioning.
- While using a browser on your TV, it is recommended to use a good VPN.
- Easy migration: use the Opera assistant to transfer exiting data, such as bookmarks, passwords, etc.
- Optimize resource usage: your RAM memory is used more efficiently than in other browsers
- Enhanced privacy: free and unlimited VPN integrated
- No ads: built-in Ad Blocker speeds up loading of pages and protects against data-mining
- Gaming friendly: Opera GX is the first and best browser for gaming
- Download Opera
Smart TVs are the only way to have a complete TV experience. From relaxing with our favorite series on Netflix to following our favorites on YouTube, it’s limitless the options we may have.
The many different dynamic apps make it a continuous stream of unending entertainment, and our good old browser plays an important role as well.
Unfortunately, on the Samsung TV, a few users have encountered the error message that says that the browser is not supported.
We look at this and give you expert tips on getting around this issue.
Note that we always recommend using a VPN to connect to the internet; luckily, the process of using a VPN on a Samsung TV is straightforward.
What browsers work on Samsung Smart TV?
If you are looking for browsers to use on your Samsung TV, here are a few good options:
- Opera TV web browser
- Samsung Internet Browser
- Amazon Silk
- Google Chrome
- Mozilla Firefox
- Puffin Browser
Why won’t my web browser work on my Samsung Smart TV?
If your TV’s RAM is insufficient or the browser app data is damaged, Samsung TV browsers may cease functioning. Restart the Smart TV, delete your browser history, and verify your internet connection in any of these scenarios.
Quick Tip:
If your current browser is not working on Samsung TV, you may switch to a more compatible one.
Opera is a featured browser that works on your Smart TV and benefits you with stable and quicker navigation, plus multiple apps integration right on the homepage.
In addition, you can follow a practical guide to install the Opera TV browser.

Opera
Get this ad-free and customizable browser on your Samsung TV with no trouble.
What can I do if my browser isn’t supported by Samsung TV?
1. Restart the TV
- Turn the TV off.
- Pull the power cord out of the wall outlet.
- Turn on the TV after waiting for three to five minutes.
When it comes to electronics, restarting is the simplest technique. It might assist in removing any extra cache that could be creating browser difficulties on your Samsung TV.
2. Clear the cache
- Click on the three dots at the top right of your browser.
- Click on Settings.
- Select Privacy.
- Click on Browsing history, Cookies and site data, Cached images and files.
- Click on the Clear data button.
Clearing the cache is also essential when you have issues with your Samsung TV browser server not being found.
- You Don’t Have Authorization to View this Page: How to Fix
- Fix: A User is Unable to Reach Google.com by Typing the URL Error
How to unlock web browser on Samsung smart TV
- Go to your Home and select Apps.
- Click on the Settings gear.
- Select any app or browser and click the Lock/Unlock button.
- Input your pin, and the browser will be locked.
You can follow the same process to lock your apps.
Finally, note that a Samsung smart TV web browser update would have been a good solution, but you can not do a browser update. Instead, you may try updating your TV software as a last resort if the browser is not supported on Samsung TV.
Still experiencing issues?
SPONSORED
If the above suggestions have not solved your problem, your computer may experience more severe Windows troubles. We suggest choosing an all-in-one solution like Fortect to fix problems efficiently. After installation, just click the View&Fix button and then press Start Repair.
Newsletter
Почему телевизор Самсунг не воспроизводит видео в браузере? Чаще всего, проблема кроется в отсутствии подключения к интернету либо низкой скорости. Кроме того, речь может идти о неправильных настройках сети либо банальной несовместимости воспроизводимых форматов и оборудования. Так что в первую очередь начать стоит с того, что проверить интернет-соединение (наличие, настройки и качество сигнала). Если тут всё ок, установите другой браузер и попробуйте открыть фильм через него. Если и это не поможет, попробуйте перезагрузить как телек, так и роутер, а также выполнить полноценный сброс параметров и обновить программное обеспечение.
Что делать, если не воспроизводит?
Причины, почему не воспроизводит видео на телевизоре Самсунг, можно свести к следующим пунктам:
- Отсутствие подключения к сети интернет;
- Плохой сигнал/низкая скорость;
- Несовместимость форматов;
- Необходимость поставить новейшее программное обеспечение. Как правило, вместе с ним обновиться и флеш-плеер;
- Технический сбой в работе оборудования (причем как роутера, так и телека).
Хорошая новость для всех пользователей — большинство проблем Вам удастся решить самостоятельно, не прибегая к помощи сервисных центров и техподдержки.
Из интернета
Начнем с того, что делать, если телевизор Самсунг не открывает видео в браузере.
- Самое первое, что нужно делать, если телевизор Самсунг не грузит фильмы в браузере, — это проверить наличие интернет-соединения. Для этого в настройках откройте раздел «Общие» и перейдите в подраздел «Сеть». Нас интересует блок «Состояние сети».
- Если подключение к интернету не активно, переподключитесь любым удобным способом (через WiFi либо напрямую кабелем). Можно также попробовать соединиться с другой точной доступа (хоть от телефона) и проверить улучшиться ли ситуация с воспроизведением или нет;
- Если с подключением все в порядке, но видео в браузере все равно не открывается, проведите тест скорости. При этом обратите внимание, роутер режет скорость, поэтому иногда хорошим решением будет переподключиться напрямую с помощью кабеля;
- В ситуации, когда телевизор Самсунг перестал воспроизводить видео в браузере, зачастую помогает банальная перезагрузка оборудования (и роутера, и телека). Причем для перезагрузки ТВ нужно не просто выключить его с кнопки, но и отключить его от источника питания на несколько минут;
- Проверьте корректные ли настройки стоят у маршрутизатора. Бывает так, что в результате сбоя все установленные параметры сбрасываются т поэтому телек не проигрывает фильмы из интернета;
- Иногда телевизор Samsung не воспроизводит видео с интернета в браузере из-за конфликта DNS-сервера. Для решения этой проблемы перейдите в блок «Состояние сети» (где он находится, мы уже в первом пункте разбирали) и кликните по кнопке «Настройки IP». Затем откройте «Настройки DNS» и поставьте рядом «Ввести вручную». В этой строке укажите 8.8.8.8. либо 208.67.222.2222. И не забудьте сохранить данные;
- Еще одна причина, почему телевизор Самсунг Смарт не грузит видео в браузере, — это несовместимость веб-обозревателя с проигрывателем. Попробуйте сменить браузер или запустите специальные программы для просмотра фильмов (типа IVI, Megogo и тд);
- Кстати, если приложение Ютуб не воспроизводит видео на телевизоре Самсунг Смарт ТВ, то возможно проблема как раз обратная от предыдущего пункта. Иногда со временем поддержка каких-то приложений заканчивается (так было с YouTube) и решением было просматривать фильмы в браузере;
- Зачастую несовместимость форматов, а также ошибка с информацией об устаревшем Flash Player может возникать из-за устаревшего программного обеспечения. Поэтому если система не дает смотреть онлайн-фильмы, попробуйте обновить ПО через интернет либо через флешку. Для этого в настройках откройте блок «Поддержка», а затем перейдите в раздел «Обновление ПО». Кликните по кнопке «Обновить сейчас» и дождитесь, пока система проверит наличие новой версии. Остается только подтвердить желание поставить обновление и дождаться окончания загрузки;
- В ситуации, когда по-прежнему не запускаются видео на ТВ Самсунг, можно попробовать сделать сброс параметров до заводских. Делается это также в блоке «Настройки». Перейдите в раздел «Общие» и откройте подраздел «Сброс». Введите PIN-код и подтвердите проведение операции.
Если совсем ничего не помогло, и по-прежнему не работает видео на телевизоре Самсунг Смарт ТВ через браузер, обратитесь к разработчику используемого приложения либо к представителю поддержки.
С флешки
Теперь обсудим, причины, почему на телевизоре Самсунг не включаются фильмы с флешки?
- Чаще всего, ТВ не воспроизводит фильмы из-за несовместимости оборудования и формата видео. Поэтому начните с того, что ознакомьтесь со списком доступных вариантов и перекодируйте файл или скачайте в другом расширении.
- Если не воспроизводятся фильмы на телевизоре Самсунг, то возможно дело в том, что сам файл битый/поврежден при записи. Проверьте, запустив его на другом устройстве.
- Кроме того, если телевизор Самсунг не читает фильмы с флешки, стоит убедиться в том, что сам флеш-накопитель рабочий. И на забывайте отформатировать его перед использованием.
- Если не проигрывается видео на телевизоре Самсунг, то возможно кроется в порте либо неплотном подключении. Попробуйте перевоткнуть флешку в USB-вход либо используйте другой порт.
Как смотреть?
Ну и в завершении статьи кратко расскажем, как вообще можно воспроизводить видеозаписи на ТВ. Вариантов есть несколько (не считая просмотра телеканалов):
- Самый популярный вариант смотреть фильмы — делать это через специальные приложения-видеосервисы. Это тот же Ютуб, ИВИ и тд. Выбирайте привычный для Вас и начинайте просмотр.
- Еще один вариант воспроизводить фильмы — смотреть их через веб-обозреватель. Неважно встроенный или установленный дополнительно.
- Можно подключить телефон/ноутбук/компьютер и транслировать видеозаписи на большой экран.
- Ну и конечно, Вы можете воспроизводить видеозаписи с флешки/накопителя/приставки, подключив их в соответствующий разъем телека.

Содержание
- Стандартный браузер
- Особенности
- Установка
- Обновление
- Сторонние браузеры
- Установка
- Обновление
- Возможные проблемы и их решения
- Не воспроизводится видео
- Браузер работает медленно
Стандартный браузер
Web Browser — встроенный браузер Samsung Smart TV. В зависимости от года выпуска и поколения модели может называться «App TV» или “Интернет-функция”. Впервые появился на моделях 5 и 6 серии. Может быть предустановлен или находиться в бесплатном свободном доступе официального магазина Samsung App. Чтобы включить встроенный браузер, войдите в Smart Hub с помощью специальной кнопки на пульте ДУ (цветной шестигранник) и найдите его среди приложений.
Особенности
Стандартный браузер часто вызывает неоднозначные оценки пользователей.
C одной стороны с его помощью можно:
- просматривать веб-страницы;
- загружать видео и музыку;
- пользоваться социальными сетями;
- проверять электронную почту;
- общаться в популярных мессенджерах;
- играть в браузерные игры.
Другими словами, браузер справляется со многими задачами персонального компьютера. Вместо мыши движения курсора на экране контролируются пультом ДУ, а введение текстовых запросов возможно с помощью экранной клавиатуры. Кроме того, браузером можно управлять со смартфона.
Но не все так идеально — у встроенного ПО есть существенные минусы:
- не все веб-страницы доступны, многие из них долго загружаются;
- браузер виснет и вылетает из-за устаревших протоколов и стандартов;
- не поддерживается часть приложений с Java и некоторые файлы на основе HTML5;
- периодически возникают технические сбои и неполадки;
- у браузера неудобный, непривычный интерфейс, не поддерживается часть шрифтов, неправильно отображаются символы, а настроить программу “под себя” практически невозможно;
- ограничено количество закладок и открытых окон.
Подробнее о внешнем виде и самых нужных настройках смотрите на видео с 3:10:
Установка
В большинстве моделей Самсунг Web Browser установлен по умолчанию. Его не нужно специально искать и скачивать. Для использования достаточно открыть встроенный сервис управления дополнительными функциями и приложениями Smart Hub, нажав кнопку с цветным шестигранником на пульте ДУ. Но при проблемах с прошивкой, например в том случае, если она “слетела”, встроенный обозреватель может исчезнуть.
Установите браузер на телевизор Самсунг Смарт ТВ через магазин приложений:
- Зайдите в Smart Hub и откройте Samsung Apps.
- В строке поиска введите “Web Browser”.
- Нажмите “Установить” и дождитесь окончания загрузки.
Обновление
Обновить стандартный браузер на телевизоре Samsung можно только вместе с полной прошивкой. Поэтому если Web Browser внезапно пропал — это сигнал о необходимости обновления ПО.
Для этого:
- Узнайте точное название модели своего телевизора.
- Найдите на официальном сайте Самсунг информацию об актуальном ПО для своего ТВ.
- Загрузите и распакуйте файл с обновлениями на заранее отформатированную в FAT32 флешку.
- Вставьте флешку в USB-разъем на корпусе телевизора
- Найдите “Обновление ПО” здесь: «Меню» → «Настройки» → «Поддержка» → «Обновление ПО» → «Обновить сейчас».
Второй вариант — установка обновлений онлайн: «Меню» → «Настройки» → «Поддержка» → «Обновление ПО» → «По сети» («Обновить сейчас») .
Вас устраивает стандартный веб-браузер Samsung?
Вполне!Отстой!
Сторонние браузеры
Компания Самсунг ограничила возможность установки стороннего ПО на свои Смарт-телевизоры с ОС Tizen. Chrome, Opera, Yandex, Mozilla — эти и другие популярные браузеры вы не найдёте в официальном магазине Samsung Apps, не загрузите через меню и флешку.
В качестве альтернативы родному Web Browser в Samsung Apps можно скачать приложения поиска от Яндекс или Гугл. В новейших моделях телевизоров Самсунг «Yandex» есть в числе предустановленных приложений.
Установка
Чтобы загрузить на Samsung один из популярных поисковиков:
- Войдите в Смарт Хаб (кнопка на пульте ДУ в форме разноцветного шестигранника).
- Откройте магазин приложений Samsung Apps.
- Введите «Yandex» или «Google» в поисковой строке.
- Загрузите и запустите приложение.
После завершения установки приложение будет доступно в Smart Hub.
Вот так это работает:
Обновление
Все манипуляции с ПО в телевизоре Самсунг происходят через Смарт Хаб.
Чтобы обновить любой из установленных поисковиков:
- Откройте Smart Hub с помощью пульта ДУ.
- Перейдите в магазин приложений Samsung Apps.
- В строке поиска введите название программы, которую необходимо обновить.
- Кликните на ярлык найденного приложения.
- Вам откроется страница с информацией об актуальной версии ПО. Если установленному приложению необходимо обновиться, нажмите соответствующую кнопку.
Возможные проблемы и их решения
Мнение эксперта
Виталий Садовников
Специалист по подключению и настройке цифрового телевидения
Задать вопрос
Встроенный веб-браузер — часть ОС Tizen. Его невозможно удалить или обновить отдельно от системы. Поэтому все проблемы с браузером, как правило, решаются сбросом настроек и перепрошивкой устройства. Что касается частных случаев, воспользуйтесь следующими инструкциями.
Не воспроизводится видео
Если браузер запускается, но видеоконтент не воспроизводится, скорее всего дело в неработающем Flash-плеере. По той же причине могут неверно отображаться некоторые сайты.
Для того, чтобы решить эту проблему:
- Проверьте, соответствует ли скорость подключения к интернету и объем предоставляемого трафика требованиям Flash Player для корректной работы. Если у вас Wi-Fi, попробуйте изменить тип подключения на кабельное.
- Проверьте настройки роутера через ПК, в случае необходимости — оптимизируйте для верного отображения медиа-информации.
- Обновите прошивку Samsung Smart TV по указанной выше инструкции. Скорее всего, это решит проблему воспроизведения видео.
- Удалите и установите заново актуальную версию Флеш-плеера.
Также устаревшие версии Tizen не распознают новейшие SSL-сертификаты Let’s Encrypt, установленные на многих популярных сайтах, и для безопасности ограничивают возможность воспроизведения видео из таких источников. Решение очевидно — обновление ПО.
Браузер работает медленно
Причиной медленной работы встроенного браузера Самсунг Смарт ТВ может быть:
- проблемы с интернетом;
- устаревшая прошивка;
- перегруженный кэш.
Проверьте подключение к интернету: используйте другое устройство, например, смартфон в качестве роутера, изменить тип подключения на кабельное, если у вас Wi-Fi. Если скорость загрузки веб-страниц изменится, обратитесь к своему провайдеру, а если останется прежней — почистите кэш стандартного браузера.
Для этого:
- Откройте Смарт Хаб и запустите Web Browser.
- В настройках браузера найдите раздел “Удаление истории”.
- Нажмите на пункт “Кэш” и подтвердите действие кнопкой “Удалить сейчас”.
- Перезапустите браузер.
Если очистка кэша не помогла и веб-страницы по-прежнему тормозят, попробуйте сбросить параметры Смарт Хаб: «Настройки» → «Поддержка» → «Самодиагностика» → «Сброс Smart Hub». Пин-код по умолчанию — «0000».
Если сброс настроек Smart Hub не помог, обновите прошивку.
Предыдущая
Телевизоры SamsungСоздание учетной записи и регистрация телевизора Samsung Smart TV
Следующая
Телевизоры SamsungПодключение телевизора Samsung к интернету: по кабелю и через Wi-Fi
Давно уже пора забыть о тех временах, когда телевизор служил исключительно для просмотра различных телеканалов, а потолком его возможностей был показ иностранных каналов. Теперь при помощи ТВ можно даже выйти в сеть интернет. Данная функция называется «Смарт ТВ», и доступна на всех современных телевизорах.
После внедрения подобных технологий, уход за техникой немного усложнился, например, теперь нужно обновлять браузеры и различные приложения, программы. На телевизорах Самсунг с функцией Смарт ТВ есть возможность выхода в интернет, а при желании можно скачать нужные приложения из магазина «Samsung App TV». Большинству пользователей встроенный браузер из магазина не нравится, поэтому они думают как же обновить браузер на телевизоре Samsung Smart TV, или даже установить сторонний. Как это сделать, мы расскажем ниже.
Подготовка к обновлению
Обновление браузера возможно только посредством обновления всей прошивки на Samsung Smart TV. Перед тем, как это сделать, необходимо подробно ознакомиться со всеми нюансами и изменениями в новом обновлении. Для этого стоит прочитать описание к новой прошивке, и дополнительно ознакомиться в интернете с комментариями тех пользователей, которые уже обновились.
Если не возникло никаких сомнений, то можно спокойно обновляться.
Магазин приложений Samsung App TV
Samsung App TV — это фирменный магазин приложений от Samsung, в котором находится более тысячи различных приложений, доступных к скачиванию.
Часть основных приложений из магазина на телевизоре Самсунг Смарт ТВ установлены уже с «коробки», но часть все же придется установить самостоятельно. Для этого необходимо зайти в интернет магазин Samsung App, перейти в раздел Smart Hub, который находится на основном рабочем столе, и после этого выбрать интересующее вас приложение для скачивания.
Чтобы скачать какое-либо приложение, достаточно использовать стандартные кнопки навигации «Ок» и «Возврат». Все делается достаточно легко, поэтому сложностей не должно возникнуть.
Как скачать и установить браузер на Самсунг Смарт ТВ
Скачать и поставить сторонний обозреватель на телик можно двумя способами. Первый подразумевает использование встроенного магазина, а второй требует флешку и установочник на ней.
Как подключить и настроить цифровую приставку Dexp для приема каналов
Рассмотрим первый вариант:
- Найдите Smart Hub, являющейся стандартным маркетом и установленной самим разработчиком.
- На экране появится список приложений, готовых к скачиванию установке.
- Воспользуйтесь категориями или поисковой строкой, введя название софта.
- Нажмите кнопку «Установить».
Система скачает приложение и автоматически установит его. Ярлык появится на основном экране рядом с другими программами. Магазин Samsung включает в себя не только бесплатные веб-обозреватели, вы также найдете и платные версии, отличающиеся расширенным функционалом.
Также можно установить программу через флешку. Скачайте установочный файл и переместите его в накопитель, который затем вставьте в телик и запустите. Рекомендуется использовать именно первый способ. Стандартный магазин включает в себя множество разных виджетов.
Браузер для Smart TV — это незаменимый элемент во взаимодействии с различными веб-сервисами. Однако, встроенный браузер в телевизоре самсунг не радует удобным, понятным интерфейсом и хорошей скоростью загрузки веб-страниц. Поэтому, многие обновляют браузер, или даже хотят установить браузер от стороннего разработчика. Ниже мы рассмотрим, на какие браузеры стоит обратить внимание.
Итак, каким браузерам стоит отдать предпочтение:
Opera — лучший по мнению пользователей браузер для Смарт ТВ Самсунг. Он востребован благодаря своему незамудренному и удобному интерфейсу, и конечно же быстрой скорости загрузки веб-страниц. Также браузер Opera выделяется хорошей экономией трафика.
Яндекс.Браузер — работает на том же ядре, что и Opera. Выделяется приятным и продуманный до мелочей интерфейсом, например, наличие «Умной строки» для быстрого поиска значительно упрощает пользователю процесс серфинга. Еще в Яндекс.Браузере есть встроенный режим «Турбо», который помогает загружаться веб-страницам быстрее при медленной скорости интернета. Помимо этого, в браузере есть возможность синхронизации профиля с ПК и смартфоном.
UC Browser — не очень популярный браузер, который становится все известней с каждым годом. Преимуществом UC Browser является сжатие трафика, управление при помощи жестов, синхронизация с другими гаджетами, наличие панели быстрого запуска. Единственное, здесь не так много плагинов по сравнению с другими браузерами. Но даже тех, которые есть, вполне достаточно для выполнения основных задач обычного пользователя.
Способы обновления браузера Samsung Smart TV
Как уже упоминалось нами ранее, обновление браузера на телевизоре Самсунг возможно только вместе с прошивкой. Обновить ПО (программное обеспечение) можно при помощи флешки, или через встроенные возможности телевизора. Если вовремя не обновлять прошивку, то устройство может начать вести себя некорректно.
Общая схема обновления ПО (программного обеспечения):
В данном случае для обновления ПО и браузера, необходимо зайти в основное меню, и перейти в раздел «Поддержка». Далее действуем по такой схеме: «Обновление ПО» — «Обновить сейчас». Телевизор в автоматическом режиме начнет поиск нового ПО, и при нахождении подходящего варианта предложит обновиться. При запуске установки ПО начнется инсталляция, после завершения которой устройство перезагрузится.
Важно! Перед обновлением ПО через интернет, подключите к телевизору интернет кабель для стабильной передачи данных. Если выход в интернет осуществляется через Wi-Fi, то в процессе обновления могут быть прерывания, а это приведет к сбою загрузки.
Обновление через флешку:
Чтобы установить ПО через флешку, нужно на компьютере или ноутбуке зайти на сайт производителя вашего телевизора и скачать оттуда прошивку. Затем скачанный файл необходимо скинуть на флэшку, при необходимости извлечь из архива, и подключить USB-накопитель к телевизору. После этого на телевизоре зайдите в главное меню, перейдите в раздел «Поддержка» — «Обновление ПО» — «Обновить сейчас». Устройство автоматически найдет подходящее ПО, установит его, и произведет перезагрузку.
Внимание! Скачивайте прошивку на Самсунг только с официального сайта. Не пользуйтесь сторонними ресурсами для этих целей, так как подобные действия могут привести к поломке устройства.
Последовательность действий для очистки памяти телевизора LG
Предлагаемая пошаговая инструкция позволяет очистить кэш на телевизоре LG Smart TV для увеличения свободной памяти устройства. Благодаря этому скорость работы в Интернете увеличится, а количество ошибок уменьшится.
Чистка кэша
Как уже указывалось, кэш – временные файлы, создаваемые установленным программным обеспечением. В них хранится различная техническая информация, необходимая для работы, которая при закрытии сервиса автоматически удаляется. Однако часть данных полностью не уничтожается. Постепенно информационный мусор увеличивается и может значительно уменьшить размеры незанятой памяти устройства. Поэтому необходимо время от времени проводить чистку кэша, стирая ненужную сохраненную информацию. Сделать это можно несколькими способами.
Первый способ
Применяется, когда в телевизоре установлено много программ, а времени, чтобы очищать кэш каждого по отдельности, нет. В некоторых программах может удалиться важная информация: учетные данные, сохраненная информация и т. п.
- На пульте дистанционного управления телевизором нажать кнопку«Smart» для входа в умный режим устройства. В некоторых моделях для этого используется кнопка «Home».
- Выбрать раздел «Изменить». Расположение раздела зависит от версии установленной системы.
- Выбрать «Сведения о телевизоре».
- Зайти в раздел «Общие».
- Выбрать строку «Очистить кэш» и кликнуть на нее.
- Еще раз подтвердить очистку.
Этим способом удаляется кэш всех установленных приложений.
Второй способ
Этот способ очистки кэша можно использовать в случае, если доступ к контенту осуществляется не с помощью установленных сторонних приложений, а через системный браузер.
- На пульте дистанционного управления телевизором с помощью кнопки «Smart» включить умный режим.
- Выбрать виджет браузера и открыть его.
- Найти раздел «Настройки». В зависимости от версии операционной системы он может быть и в правом верхнем или нижнем углах.
- В открывшемся разделе выбрать вкладку «Очистить кэш» и кликнуть на нее.
- Еще раз подтвердить желание очистить кэш.
Удаление приложений
Когда чистка кэша не создает необходимый для работы онлайн-сервисов объем свободной памяти, приходится удалять часть установленных приложений. Некоторые встроены в операционную систему и их стереть нельзя – это сервисы Googlе, браузер и т. п. Удаляются установленные программы, скачанные из магазина приложений.
Чтобы удалить приложение на Смарт ТВ LG и ускорить работу устройства, необходимо осуществить следующие действия (на примере операционной системы WebOs 3.0):
- С помощью кнопки «Smart» пульта ДУ войти в смарт-режим работы телевизора.
- Навигационными кнопками пульта выбрать значок удаляемой программы из панели приложений внизу экрана. Значок выбранного приложения приподнимается над значками других приложений.
- Длительным нажатием кнопки «OK» вызвать раздел меню «Редактировать панель».
- Еще раз нажать «ОК». Над значком выбранного приложения возникает крестик.
- Нажать кнопку пульта «Вверх». Над значком приложения возникает пиктограмма лица.
- Нажать «ОК» на пульте, активировав на экране телевизора меню с разделами «Удалить» и «Отмена».
- Выбрать навигационными кнопками пульта «Удалить» и нажать «ОК».
- Программа удалена.
Поддержание необходимого объема свободной памяти – важнейшее условия корректной работы смарт-телевизора в Сети. Описанные в статье способы позволяют легко этого добиться, не требуя глубоких познаний информационных технологий.
Важные ошибки и их устранение
Бывает такое, что при установке ПО онлайн или через флешку, раздел «Обновление ПО» недоступен. Если вы столкнулись с такой ошибкой, то сделайте следующее:
- Если установка ПО производится с флешки, то нужно выйти из главного меню телевизора, подождать 5-10 минут и повторить процедуру установки.
- Если установка ПО на Смарт ТВ Samsung производится через Сеть, то необходимо выключить устройство, подождать около 30 минут (можно больше), и включить телевизор. После включения в качестве источника сигнала нужно выбрать «ТВ». Если проблема вновь возникла, то убедитесь в том, что устройство подключено к Сети.
- Если телевизор не находит флешку, то необходимо ее отформатировать на ПК, и повторно загрузить на флешку прошивку.
Как удалить приложения с телевизора Samsung
Ведущий мировой бренд Самсунг при производстве своих телевизоров, имеющих функцию Смарт, наделяет их всех собственной операционной системой Tyzen OS. За годы своего существования интерфейс ОС много раз совершенствовался и обновлялся. На данный момент управление телевизором крайне удобное и понятное, однако у некоторых неопытных владельцев не получается убрать ненужные программы.
Комбинация действий для разных версий прошивок может отличаться, поэтому мы рассмотрим несколько методов.
Метод первый
Таким способом удалить приложение на Смарт ТВ Самсунг можно обладателям последних версий прошивок, начиная с 2021 года. Последовательность действий:
- На пульте нажать на кнопку «Домой», откроется меню «Smart Hub».
- Выбрать внизу знак «Приложения» (в виде фигуры, состоящей из 4 маленьких квадратов).
- Откроется раздел с установленными программами, выбрать пункт «Настройка» (значок в виде шестеренки);
- Установить выделение на виджет, который нужно удалить.
- Для вызова его настроек, нажать на ПДУ кнопку выбора (находится в центре пульта).
- В открывшемся окне нажать на «Удалить».
Программа будет стерта из памяти устройства.
Метод второй
Этот способ подходит для телевизоров серии 2021 года и ранее. Осуществлять манипуляции понадобится в следующей последовательности:
- Нажать на клавишу «Домой» (расположенную на пульте), в открывшемся меню выбрать раздел «Приложения».
- Далее «Мои приложения» (my apps).
- Откроется новое окно, где следует выбрать «Параметры» или «Options» (шестеренка внизу экрана).
- Выделить ненужный виджет, найти строку удаления, нажать на требующиеся указания.
В случае, если операционная система Смарт телевизора Samsung выпущена ранее 2021 года, манипуляция очистки памяти от ненужных программ будет такая же.
Различие может быть только в расположении значка настроек, в старых прошивках он находится не внизу экрана, а вверху.


















 .
.