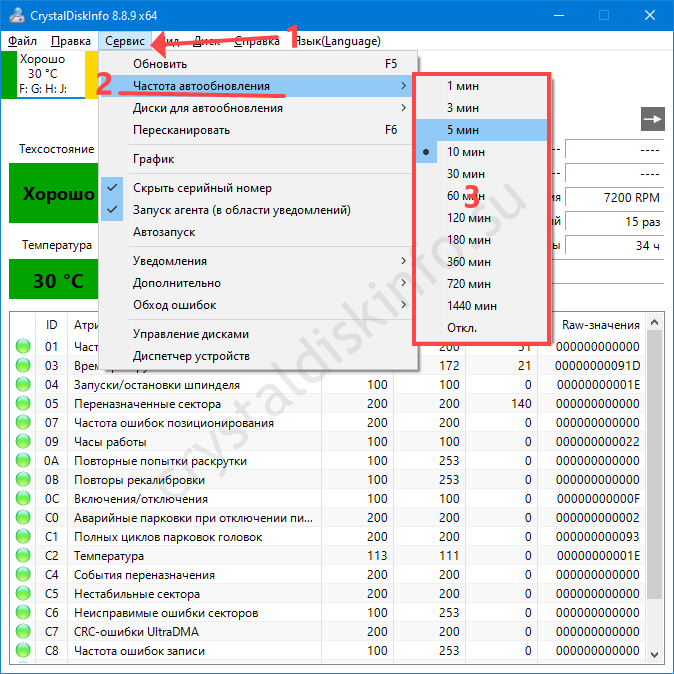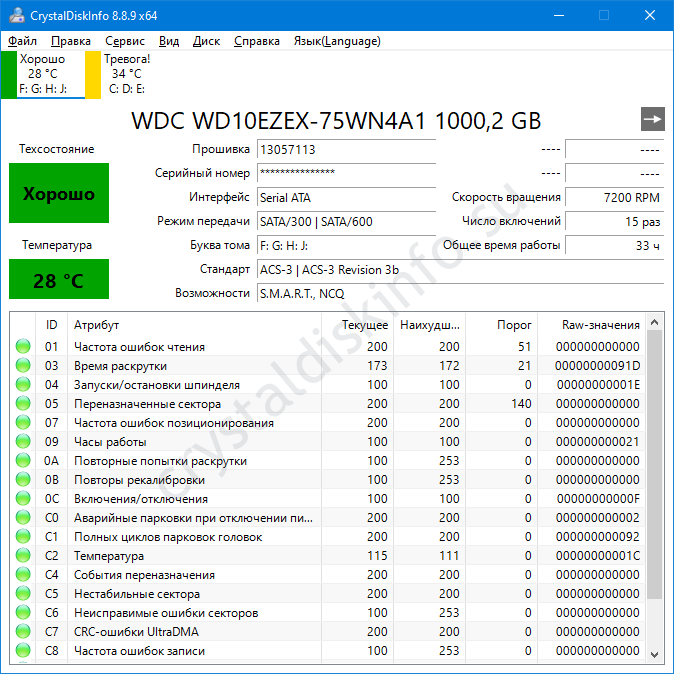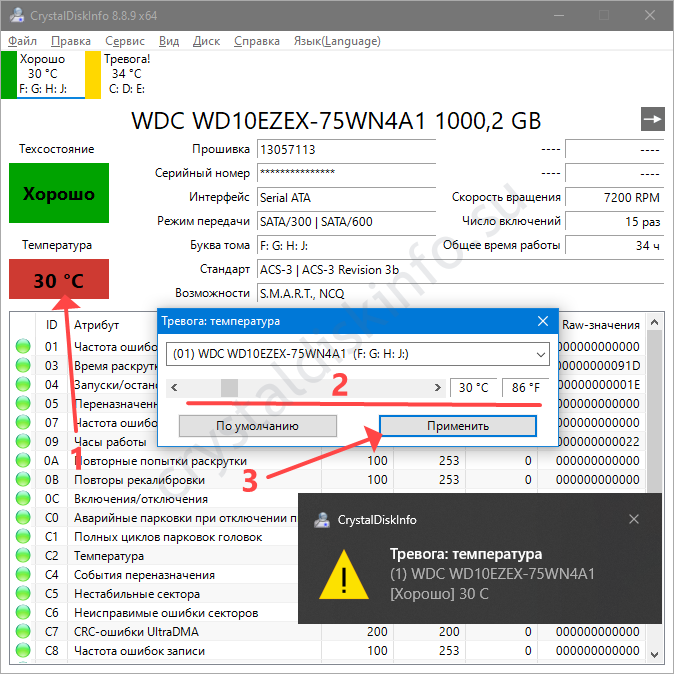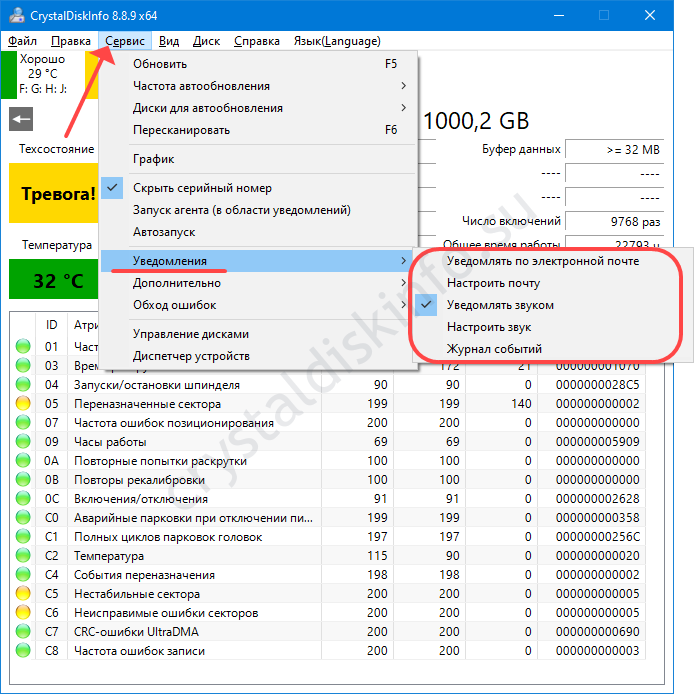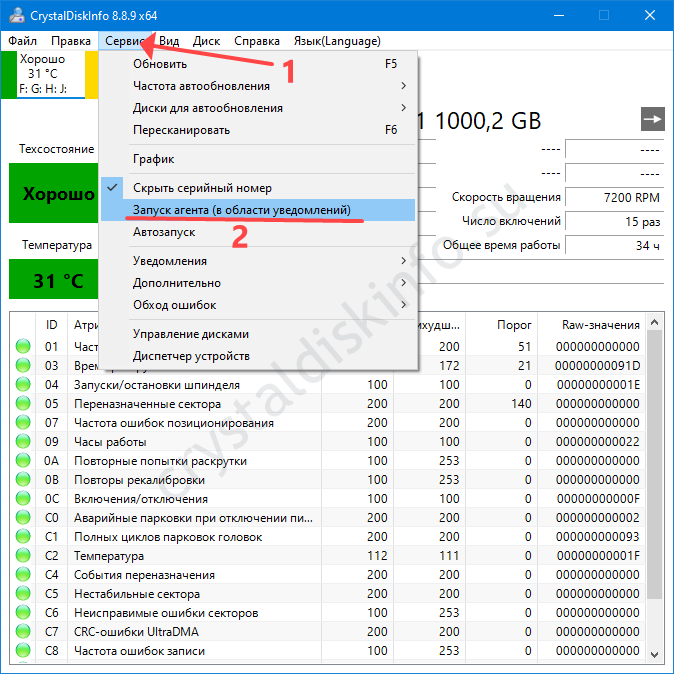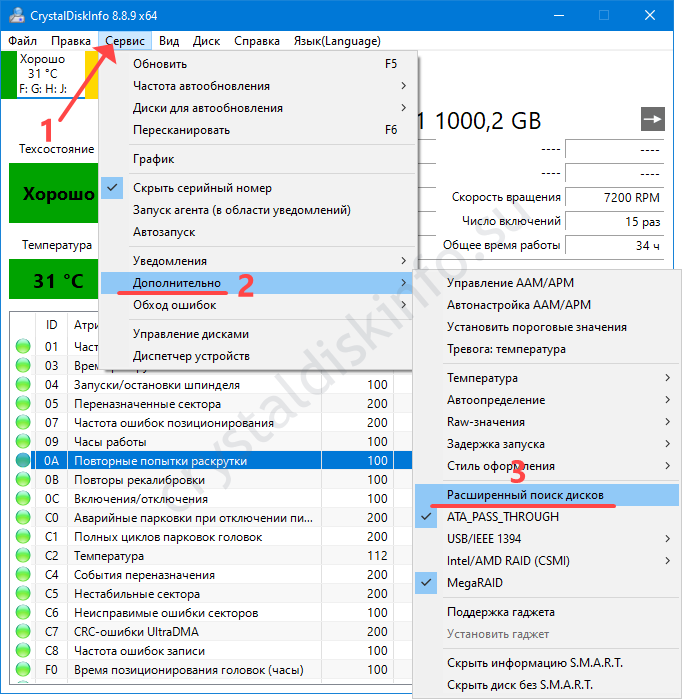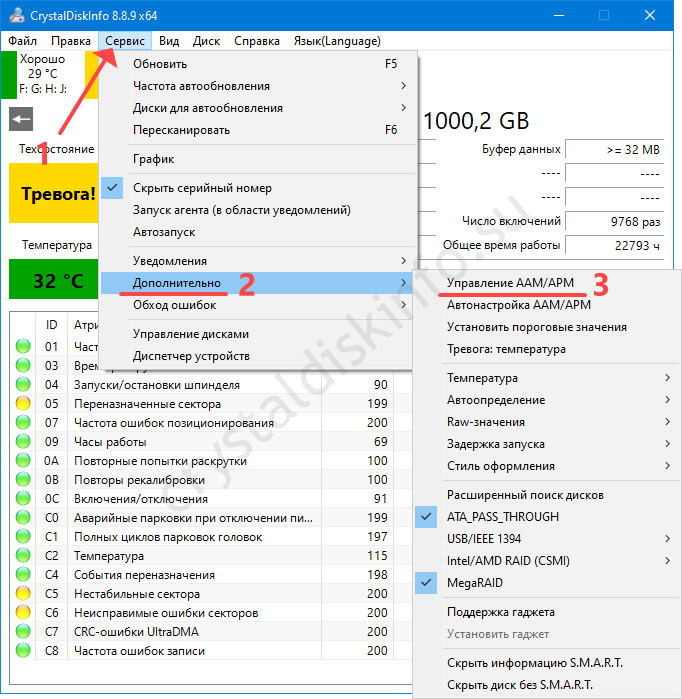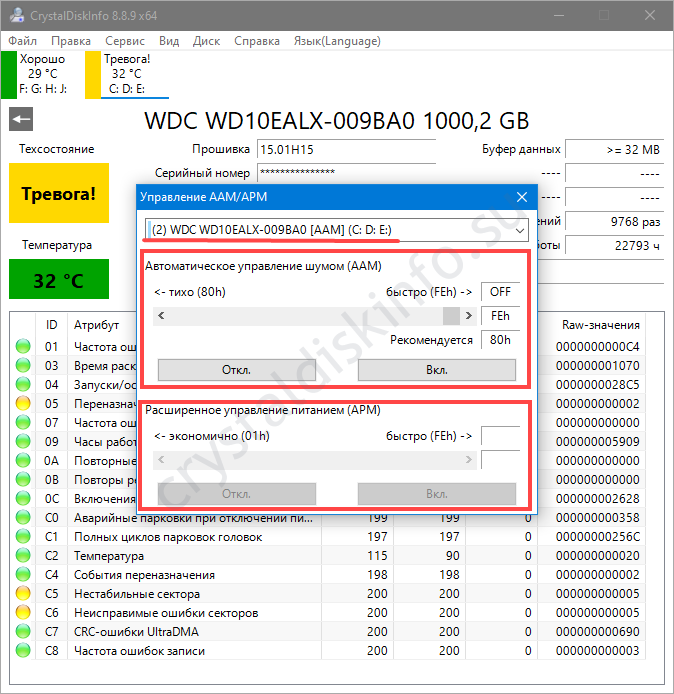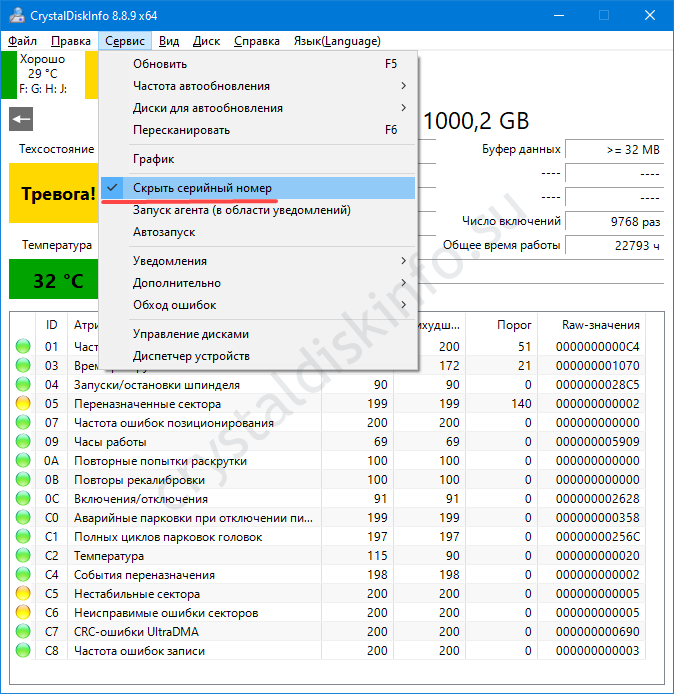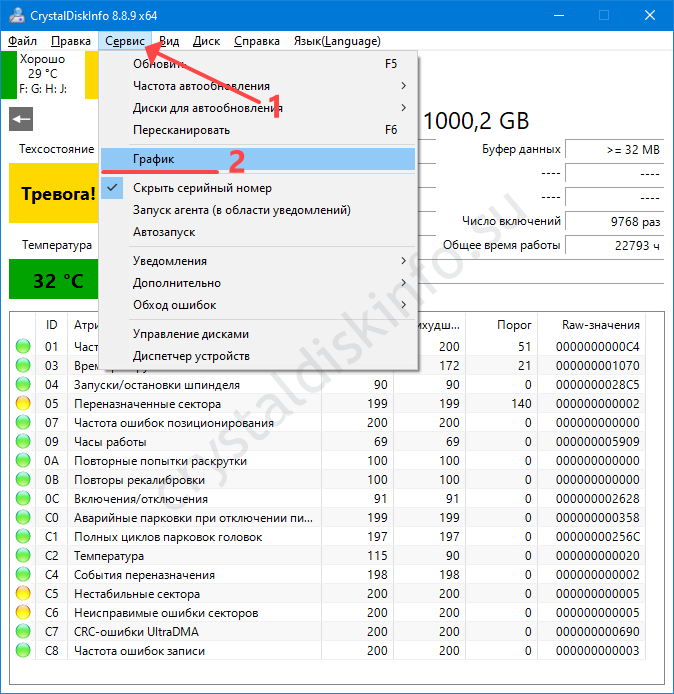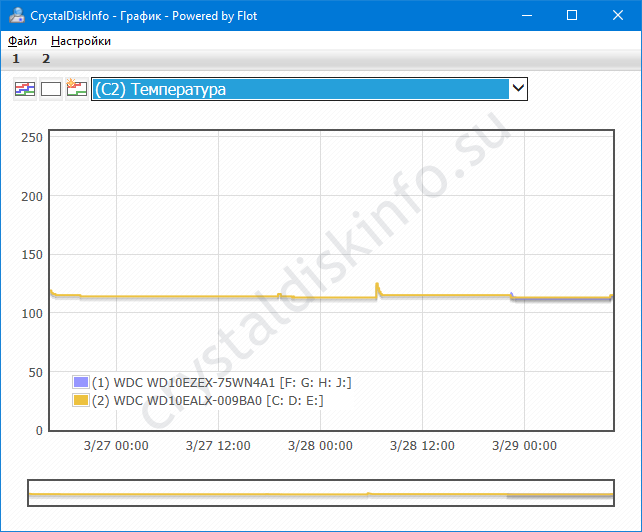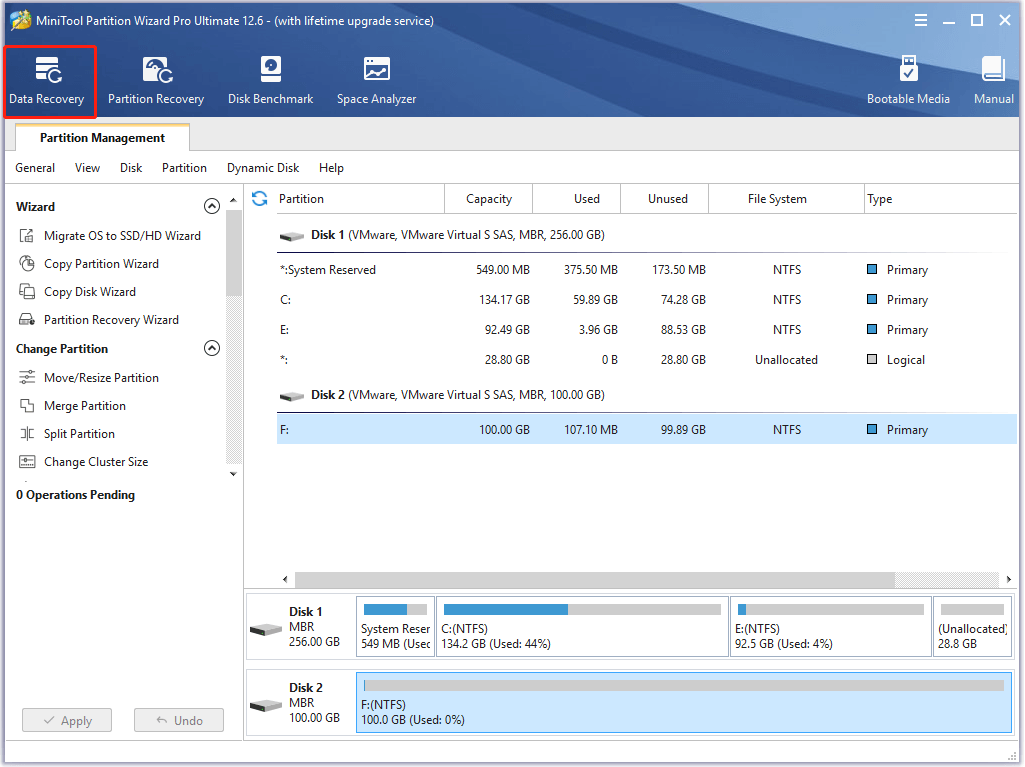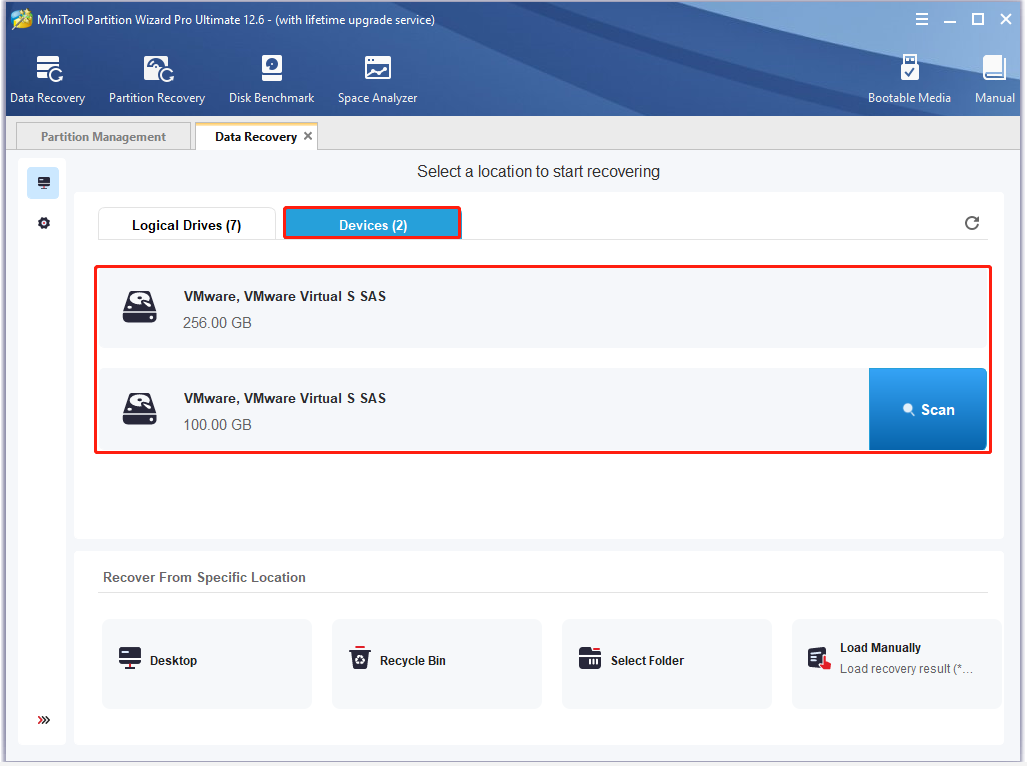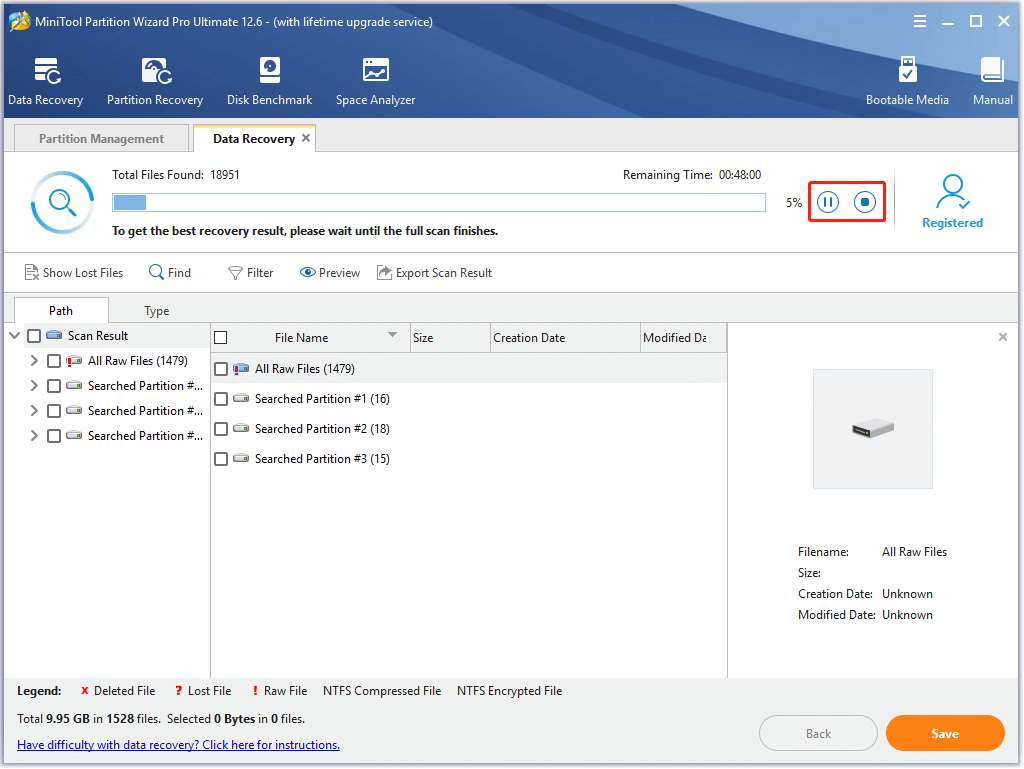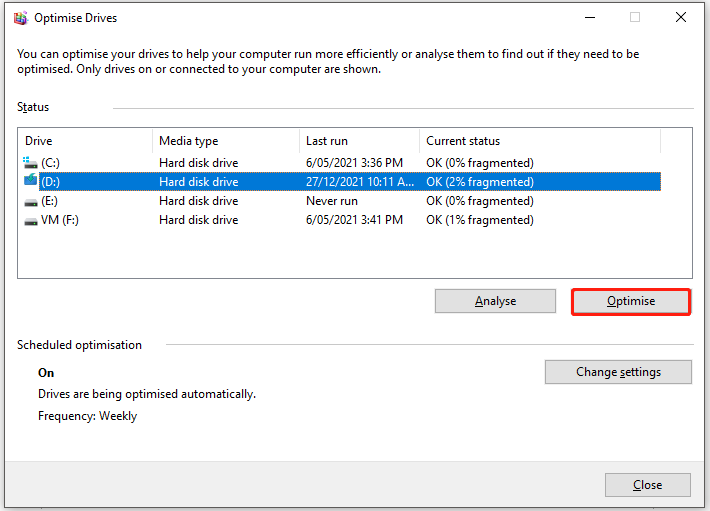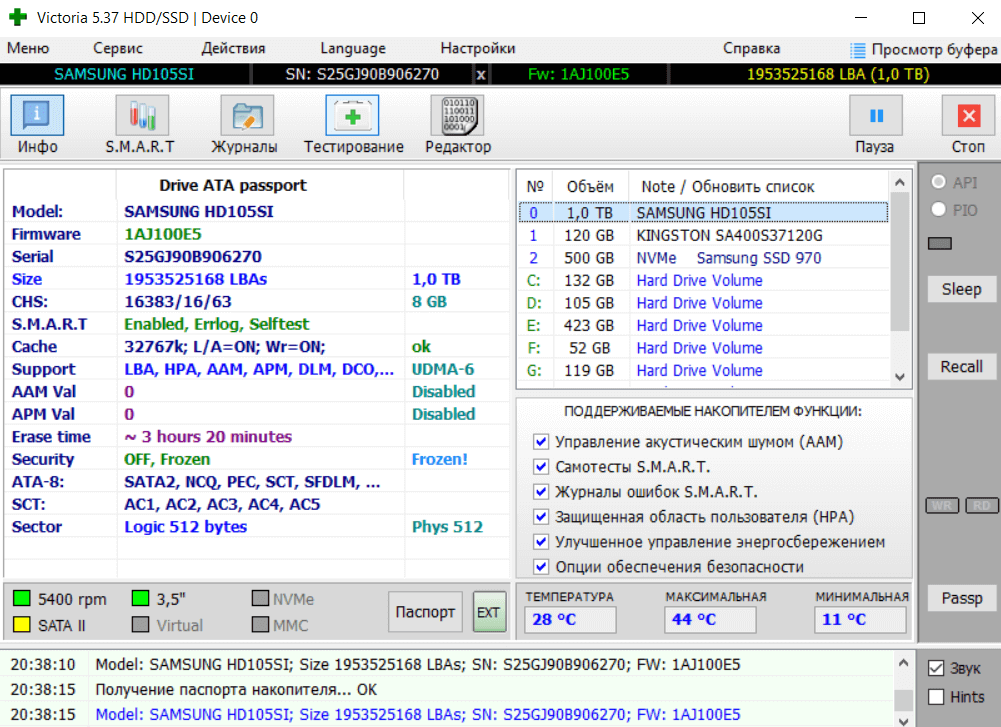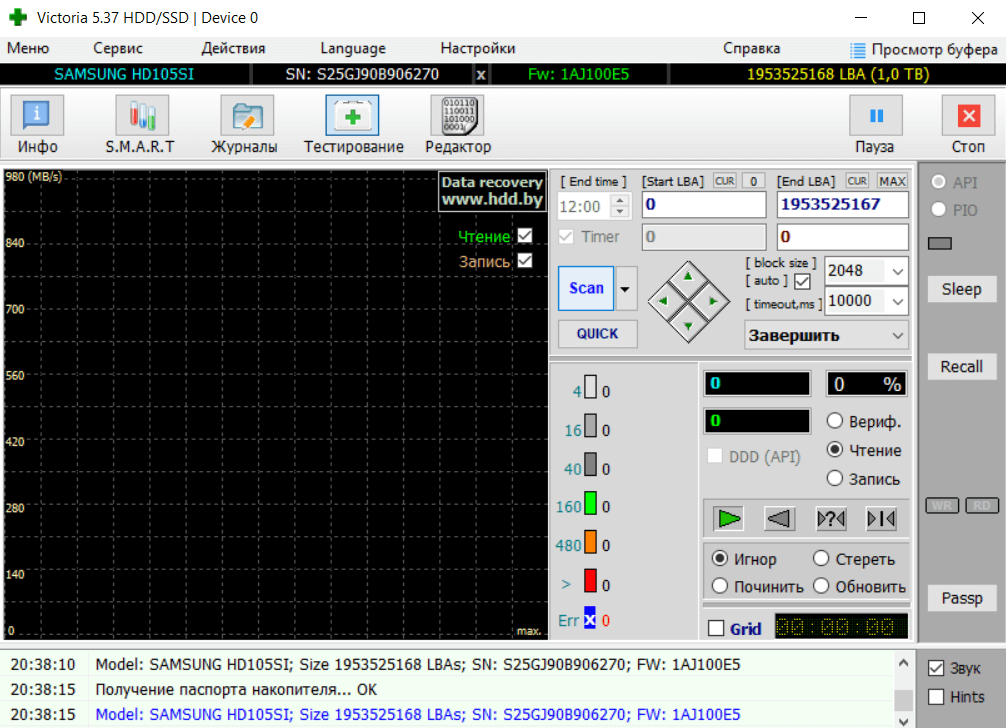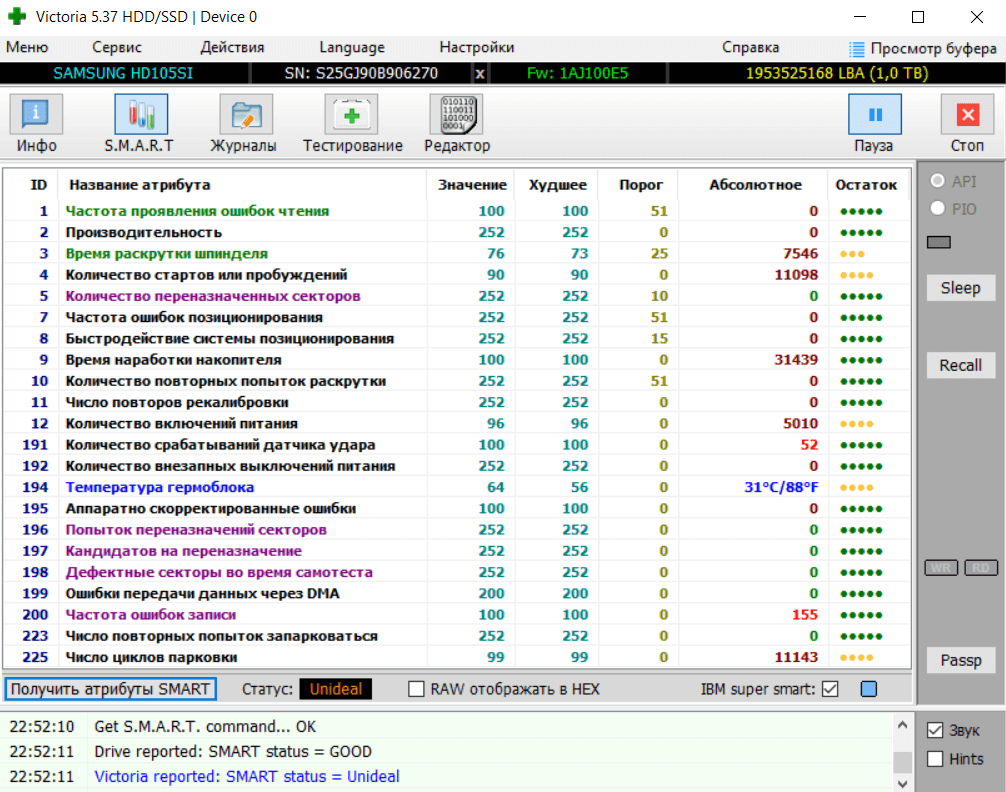Why exactly is a «Raw Read Error Rate» of 1 considered bad? Isn’t it the lower the read error rate, the better the reads (and the less the errors)?
Your research has found that this Raw Read Error Rate is derived from the «total number of correctable and uncorrectable ECC error events». The number is normalized and treated as a percentage, so the current value represents 1%, i.e. 1% of read operations have had an issue.
Modern NAND chips explicitly mandate ECC capability because occasional bit errors on read can occur during normal operation. The requirement will specify a permissible number of bits that might be in error per NAND page read, and need correction.
In other words a read operation may occasionally incur correctable errors, and therefore this is not an indicator of pending failure.
The occurrence of uncorrectable read errors could be problematic. In theory a sector/page/block that (consistently) generates uncorrectable read errors should be identified by the integrated drive controller, marked as a bad block, and retired from use.
The Raw Read Error Rate is not as significant as the number of uncorrectable read errors (which is now available in the SMART report that you appended).
The number of uncorrectable read errors seems to be indicated in Reported Uncorrectable Errors as 0x1B3 or 435.
Compared to the total read errors of 0x1C9 or 457, that would indicate that there were only 22 (benign) correctable read errors (assuming no wrap-around), but 95% of that total are the concerning uncorrectable read errors.
Does this mean my SSD is about to fail imminently? It has been working fine since I bought my laptop years ago…
If you think that the drive is «working fine», then that could mean that the drive was able to recover from those errors by retrying successfully and/or remapping was successful. (Note that the SMART report indicates that 9 blocks have been retired so far during this drive’s lifetime.)
At the very least you could backup your data from that drive, and regularity monitor the SMART report for changes.
With almost 20,000 hours of use, there’s no way to determine when these errors occurred.
But you could try to generate fresh read errors by scanning the entire drive, either using the SMART long/extended test or using a Linux command such as sudo dd if=/dev/sdX of=/dev/null. The first test is a lot faster but would only increment the SMART statistics, whereas the later test could also abort on a read error and thus provide a LBA of a problem area.
If you do not encounter more read errors, then that could be reassuring.
Note that the SMART report indicates the current value of 98% for Percent Lifetime Used indicates that only 2% of the expected lifetime has been used. The raw value of 2 indicates that neither of the two salient end-of-life indicators (average block wear and available spare blocks) are problematic.
Why exactly is a «Raw Read Error Rate» of 1 considered bad? Isn’t it the lower the read error rate, the better the reads (and the less the errors)?
Your research has found that this Raw Read Error Rate is derived from the «total number of correctable and uncorrectable ECC error events». The number is normalized and treated as a percentage, so the current value represents 1%, i.e. 1% of read operations have had an issue.
Modern NAND chips explicitly mandate ECC capability because occasional bit errors on read can occur during normal operation. The requirement will specify a permissible number of bits that might be in error per NAND page read, and need correction.
In other words a read operation may occasionally incur correctable errors, and therefore this is not an indicator of pending failure.
The occurrence of uncorrectable read errors could be problematic. In theory a sector/page/block that (consistently) generates uncorrectable read errors should be identified by the integrated drive controller, marked as a bad block, and retired from use.
The Raw Read Error Rate is not as significant as the number of uncorrectable read errors (which is now available in the SMART report that you appended).
The number of uncorrectable read errors seems to be indicated in Reported Uncorrectable Errors as 0x1B3 or 435.
Compared to the total read errors of 0x1C9 or 457, that would indicate that there were only 22 (benign) correctable read errors (assuming no wrap-around), but 95% of that total are the concerning uncorrectable read errors.
Does this mean my SSD is about to fail imminently? It has been working fine since I bought my laptop years ago…
If you think that the drive is «working fine», then that could mean that the drive was able to recover from those errors by retrying successfully and/or remapping was successful. (Note that the SMART report indicates that 9 blocks have been retired so far during this drive’s lifetime.)
At the very least you could backup your data from that drive, and regularity monitor the SMART report for changes.
With almost 20,000 hours of use, there’s no way to determine when these errors occurred.
But you could try to generate fresh read errors by scanning the entire drive, either using the SMART long/extended test or using a Linux command such as sudo dd if=/dev/sdX of=/dev/null. The first test is a lot faster but would only increment the SMART statistics, whereas the later test could also abort on a read error and thus provide a LBA of a problem area.
If you do not encounter more read errors, then that could be reassuring.
Note that the SMART report indicates the current value of 98% for Percent Lifetime Used indicates that only 2% of the expected lifetime has been used. The raw value of 2 indicates that neither of the two salient end-of-life indicators (average block wear and available spare blocks) are problematic.
Часто интересуетесь техническим состоянием жёсткого диска с результатами работы, фото- и видеоархивами? Вряд ли. Раз тема заинтересовала, значит почуяли неладное с накопителем. У нас сможете загрузить инструмент для диагностирования Кристал Диск Инфо. Мы научим пользоваться приложением, дадим расшифровку параметров программы.
Бесплатная утилита от разработчика hiyohiyo для считывания и вывода на дисплей в удобном для человеческого восприятия виде параметров S.M.A.R.T. Мониторит температуру и определяет состояние носителя цифровой информации, сообщает технические и эксплуатационные параметры устройства.
CrystalDiskInfo считывает информацию о накопителе в момент запуска, регулярно в окне изменяется только температура. Остальные сведения повторно считываются каждые 10 минут (по умолчанию), но разработчик предусмотрел функцию повторного получения данных S.M.A.R.T. через пункт меню «Сервис» либо клавишей F6.
Через раздел «Сервис» изменяется частота обновления сведений.
Под меню расположены обнаруженные накопители, ниже – их «здоровье», температура. Справа – технические и эксплуатационные характеристики: скорость вращения пластин, тома, интерфейс и режим передачи информации, время работы, ресурс. Внизу – таблица с перечнем S.M.A.R.T.-данных. Большинство людей интересуют переназначенные и нестабильные секторы – частые причины выхода накопителя из строя.
Как проверить общее состояние диска?
Показатель «Техсостояние» определяется, исходя из значений S.M.A.R.T. Чем больше проблем или они серьёзнее, тем ниже оценка.
Кнопка имеет несколько состояний:
- серая – неизвестно;
- зелёная – хорошо;
- жёлтая – тревога;
- красная – критическое состояние.
Температура обновляется ежесекундно. Кликом по иконке вызовете окно для изменения пикового значения, при достижении которого получите уведомление.
S.M.A.R.T.-показатели жесткого диска
Количество записей в таблице отличается в зависимости от накопителя. В старых устройствах могут отсутствовать последние параметры из списка. Чтобы пользоваться Crystal Disk Info, нужно понимать значения (расшифровку) атрибутов S.M.A.R.T.
- Частота ошибок чтения – периодичность появления проблем при чтении и записи.
- Время раскрутки – продолжительность разгона шпинделя с нуля до рабочего состояния.
- Запуски/остановки шпинделя – число запусков и остановок шпинделя.
- Переназначенные сектора – количество секторов, заменённых на резервные.
- Частота ошибок позиционирования – как часто головка оказывается в неправильном месте.
- Часы работы – отработанное время.
- Повторные попытки раскрутки – число повторных запусков, если первый оказался неудачным.
- Повторы рекалибровки – повторные попытки сброса накопителя.
- Включения/отключения – число полных циклов включений-отключений.
- Аварийные парковки при отключении питания.
- Полных циклов парковок головок.
- Температура – текущий показатель.
- События переназначения – число операций переназначения.
- Нестабильные сектора – кандидаты на переназначение.
- Неисправимые ошибки секторов – аналог предыдущего атрибута. Секторы, обнаруженные при самотестировании во время простоя накопителя.
- CRC-ошибки UltraDMA – количество проблем, возникших при передаче в режиме UltraDMA;
- Частота ошибок записи.
Способы лечения жесткого диска
Через Кристал Диск Инфо избавиться от проблем с битыми секторами нельзя. Для их переназначения воспользуйтесь средством Windows или утилитой Victoria (подробнее в статье). Если накопитель перегревается, позаботьтесь об охлаждении: почистите корпус от пыли, купите подставку для ноутбука. Убедитесь, что программы и вирусы не нагружают HDD под 100%.
Как настроить автозапуск для CrystalDiskInfo
Для мониторинга температуры Кристал Диск Инфо целесообразно загружать с операционной системой. Скопируйте ярлык программы в папку Автозагрузка в Пуске или поставьте флажок возле опции «Автозапуск» в пункте главного меню «Файл».
Как настроить уведомления в программе
Кристал Диск Инфо оповестит об обнаружении проблем всплывающим информационным окном, звуковым сигналом или сообщением на указанный почтовый ящик. Для выбора способа уведомления поставьте соответствующий флажок в одноимённом пункте меню «Сервис».
Запуск «агента»: для чего нужен
Агент Кристал Диск Инфо – модуль, работающий в фоне и отслеживающий изменения в дисковой подсистеме. При обнаружении проблем (перегрев, изменение S.M.A.R.T.) выводит уведомление с информацией о неполадке. В разделе «Сервис» поставьте флажок возле опции «Запуск Агента».
Как «найти» жесткий диск, если CrystalDiskInfo его не обнаружил
Если уверены, что твердотельный или жёсткий накопитель исправный, например, обнаруживается в BIOS и утилитой «Управление дисками»:
- Разверните пункт меню «Сервис».
- Через подраздел «Дополнительно» кликните по «Расширенный поиск дисков».
Управление энергопитанием и уровнем шума жестких дисков
Кристал Диск Инфо позволяет управлять уровнем шума для повышения акустического комфорта.
- Выберите винчестер в выпадающем списке.
- Перетаскивайте первый ползунок (AAM) влево для снижения интенсивности шума, вправо – для увеличения.
- Второй ползунок (APM) отвечает за энергопотребление устройства.
Для возврата параметров выставьте автоматическую настройку.
Вопросы и ответы
Спрашивайте – ответим.
Как ведет себя программа в случае «Тревоги»?
Выводит текстовое уведомление. Если указано, отправит сообщение на почту, проиграет выбранный звуковой файл.
Если нужно сделать скриншот, то как скрыть серийный номер?
Поставьте флажок возле пункта «Серийный номер» в списке «Сервис».
Как посмотреть график температуры?
Через главное меню откройте окно с графиками, выбрав диск из списка под главным меню (если на ПК несколько устройств).
В выпадающем перечне укажите «C2 Температура» в подразделе «Нормированные значения».
Содержимое можете сохранить в файл, изменить представление информации.
Жёсткие диски HDD — надёжные и выносливые устройства, но всё же не вечные. Как и все механизмы, они подвержены повреждениям и физическому износу, в результате которого на диске появляются так называемые бэды и прочие ошибки. Обнаруживаются они, как правило, при анализе диска утилитами вроде CrystalDiskInfo. Поводом же для проверки диска становятся различные неполадки.
Источником проблем в конкретной ситуации нестабильные показатели SMART могут и не являться, однако их появление способно повергнуть пользователя в состояние лёгкого шока.
В поисках решения обеспокоенные пользователи бросаются на форумы и хорошо, если найдётся грамотный специалист, который поможет разобраться в ситуации, но чаще всего им приходится выслушивать приговоры в духе «полетел винт», «меняй хард» и прочее. Да, тут есть от чего прийти в уныние. В реальности всё может оказаться не так уже и плохо. Возьмём для примера такой «критически важный» показатель как «Нестабильные сектора» (Current Pending Sector Count). В CrystalDiskInfo этот показатель имеет ID С5.
Появление нестабильных секторов не обязательно свидетельствует о физической деградации магнитной поверхности диска, как это ошибочно утверждается некоторыми. Чаще всего их причиной становятся именно программные ошибки, возникающие вследствие сбоев или внезапного отключения компьютера. По сути, Current Pending Sector Count — это сектора, по которым ожидается решение. Если при чтении сектора у контроллера возникают некие затруднения (не удалось прочитать сектор с первого раза, медленное чтение), то он помечает его как нестабильный. Если в дальнейшем с чтением помеченного сектора проблем не возникает, то он удаляется из таблицы и значении С5 уменьшается, что означает «выздоровление» диска.
Если ошибки чтения повторяются, контролер делает ремап сектора и опять выбрасывает его из таблицы. При этом показатель С5 уменьшается, а значение параметра 05 (Reallocated Sector Count) увеличивается. Рост значения С5 — ещё не повод для паники, но за диском всё же необходимо установить наблюдение. Есть примеры, когда данные на дисках без проблем читались при 1000 и более нестабильных секторов.
Если же увеличиваются оба показателя и притом быстро, делайте резервную копию ваших файлов, вот тут диску действительно угрожает опасность, хотя даже в таком случае он может прослужить приличный срок. И только при растущем показателе С6 (Неисправимые ошибки секторов) начать резервное копирование данных нужно как можно скорее. Рост значения этого параметра указывает либо на то, что в резервной области диска закончилось место, либо на физическое разрушение магнитной поверхности диска или серьёзные проблемы в работе механики накопителя.
Что делать при появлении нестабильных секторов
Если другие показатели SMART относительно стабильны, серьёзных проблем чтения/записи не возникает, то предпринимать активных действий не нужно. Лучше оставить диск под наблюдением. С запуском Chkdsk /f/r также можно повременить, так как вследствие повышенной нагрузки на диск она может спровоцировать ускоренное решение по неопределённым ещё секторам и отремапить из них потенциально хорошие. Если всё же решитесь на обслуживание диска Chkdsk, обеспечьте максимально качественную вентиляцию корпуса, так как перегрев диска при длительном сканировании может привести как раз к противоположному результату.
Загрузка…
This post mainly illustrates RAW Read Error Rate, including its basic information, possible causes, and prevention tips. More importantly, MiniTool provides you with a solution to recovering lost data due to raw_read_error_rate.
Do you receive the SMART RAW Read Error Rate error? According to user reports, this error occurs frequently. You can see complaints about it while looking through communities and forums related to hard drives.
Here is a true example from the hddguru.com forum. You can take it as your reference.
Hi, I have a 1TB Seagate ST31000528AS and the SMART «RAW Read Error Rate» parameter goes up and down very often, and DiskCheckup reports that it will fail soon. But then, the value changes abruptly and it reports no failures predicted. Can someone please explain how to understand those values and, most importantly, is my disk actually in a predicted failure state? -https://forum.hddguru.com
Here comes the question: what is RAW Read Error Rate. To get the detailed information, move down to the next section.
What Is RAW Read Error Rate
RAW Read Error Rate, a SMART disk error, indicates problems with the disk surface (platter that stores the data), the actuator arm, and the read/write head. The higher RAW Read Error Rate, the higher chances of disk failure.
Hard drives that support the RAW Read Error Rate attribute include Samsung Seagate, IBM (Hitachi), Fujitsu, Maxtor, and Western Digital (WD). Both HDDs and SSDs could be stuck on this error. However, the result is different on two kinds of hard drives.
The SMART RAW Read Error Rate doesn’t affect modern flash storage drives. Though you see a rapid increase in SSD RAW Read Rates with time, the SSD still works properly without performance drops.
In fact, the RAW Read Error Rate on an SSD is an indication that there are some bad connections between disk and the drive controller or the problem is within the SSD. Hence, the SSD may fail after a period of time.
As for HDDs, the RAW Read Error Rate is a sign of drive failure. Besides, it could mean there’s data corruption, mechanical failure, and electrical issues with the drive. What causes the SMART RAW Read Error Rate issue? Find the answers in the section below.
Reasons Behind RAW Read Error Rate
What causes RAW Read Error Rate? Various factors can cause the error. Here, some common causes for it are summarized as follows.
- Aged SSD drive
- Multiple failures in an attempt to read data
- Extensive workload on drive
- Wear-outs because of a large number of erase cycles
- Overall encountered errors
- Other hardware/software conflicts
If the drive is worn out physically, you should replace it with a new one. If you lose data due to this error, recover the data before replacement.
Recover the Lost Data
To recover the lost data because of the RAW Read Error Rate error, you need a data recovery program. As a multifunctional partition manager, MiniTool Partition Wizard comes into hand. Its Data Recovery feature enables you to recover data from the logically damaged, formatted, or RAW partition quickly.
The Partition Recovery feature of MiniTool Partition Wizard helps recover missing partitions due to system update, system corruption, hard drive failure, and other reasons. Compared with Data Recovery, Partition Recovery provides fewer scan options.
The Data Recovery feature allows scanning logical drives (existing partitions, lost partitions, and unallocated space), whole hard disks, and specific locations (Desktop, Recycle Bin, and Select Folder). The Partition Recovery feature offers 3 scanning ranges including full disk, unallocated space, and specified range.
Pick one feature according to your situation to recover the lost data. Here, we show you how to recover lost data via Data Recovery.
Note: Both Data Recovery and Partition Recovery features require MiniTool Partition Wizard Pro Deluxe or higher editions. For the detailed information, please check this edition comparison chart.
Free Download
Step 1: After downloading and installing MiniTool Partition Wizard, double-click on its icon on the desktop to run it.
Step 2: Click Data Recovery on the top bar.
Step 3: In the next window, navigate to the Devices tab. After that, place your cursor at the end of the target disk and click Scan.
Step 4: Now, the scan process will start automatically. If you want to get the full scan result, wait for the finish of the process.
Note: If the needed data appears while scanning, you are allowed to suspend the process by clicking Pause/Stop icon.
Step 5: Choose the data that you would like to recover from the scanning result and then click Save.
Step 6: In the elevated window, choose a directory for the recovered data and click OK. Then follow the on-screen instructions to finish the operation.
Warning: Don’t save the recovered data on the original drive. Otherwise, the lost/deleted data could be overwritten.
Also read: Undelete Windows 11 Partition with Partition Recovery Software
What is RAW Read Error Rate? What causes it? This post explains them for you. Besides, it tells you how to recover the lost data caused by the error. Click to Tweet
RAW Read Error Rate Prevention Tips
Like other SMART parameters, the Raw Read Error Rate error can’t be solved. Fortunately, you can take some actions to avoid it. Well, here are some tips for you.
#1. Run CHKDSK Scans Regularly
CHKDSK is a built-in utility in Windows that can find and fix issues with your hard drive. By doing so, it optimizes the hard drive performance. It is recommended to run scheduled CHKDSK scans with parameters to prevent the occurrence of the RAW Read Error Rate error.
- Type cmd in the search box, and then right-click on Command Prompt from search results and click Run as administrator.
- Input chkdsk /r /f X in the pop-up window and hit Enter to execute the operation.
Tip: Replace “X” with the actual drive letter.
Also read: Is It Safe to Run CHKDSK on SSD | How to Check SSD Effectively
#2. Check Hard Disk for Errors with MiniTool Partition Wizard
Though CHKDSK works well in most time, it sometimes goes wrong. For instance, you may receive errors like CHKDSK won’t run, CHKDSK deletes data, and so on. Under these circumstances, try using MiniTool Partition Wizard instead.
The Surface Test and Check File System features of MiniTool Partition Wizard can help you check hard drive errors with ease. Additionally, both of the two features are free to use.
Free Download
#3. Defrag the Hard Drive
Disk fragments or file fragments usually are generated while you save files to different parts of the disk instead of the continuous clusters. Free sectors in disks will be spread to discontinuous parts of the disk because of the repeated writing and deleting. Then files can’t be saved to continuous sectors.
The disk defragmentation is the process to arrange the fragments and messy files with the system software or professional disk defragmentation software. This operation can boost the overall performance and the running speed of the PC.
Given that fact, it is advised that you defrag the drive if necessary. For that, follow the steps below.
Step 1: Press Windows and S, and then type defragment.
Step 2: Click Defragment and Optimise Drives from listed search results.
Tip: If you are prompted with a confirm window, allow moving forward.
Step 3: In the Optimise Drives window, click on the target drive and click Optimise. Then follow the pop-up instructions to finish the operation.
Alternatively, you can utilize the best defragmentation software to handle disk fragmentation.
#4. Maintain Sufficient Space between the Drive and the Processor
Keeping adequate space between the drive and the processor or exhaust fan within CPU can avoid overheating. If this status lasts for some time, it could damage electrical components, read/write heads, and the magnetic platter, and generate bad sectors. Then it could lead to drive corruption and disk errors.
In addition to that, overheating may cause a computer crash. For more details, please refer to this post: Why Does My Computer Keeps Crashing? Here Are Answers and Fixes
#5. Monitor the Temperature of the Hard Drive
To ensure the hard drive works properly, you should often pay attention to its health condition. Monitoring the temperature of the hard drive is a way for that. Once you find the hard drive is getting hot, you can take some measures to prevent it from overheating.
With disk-monitoring utilities like Drive Monitor or CrystalDiskInfo, you are able to monitor critical hard drive SMART parameters, drive temperature, and performance.
Tip: If you want to know the status of the hard drive, just perform a hard drive check. As for SSDs, you should execute an SSD health check.
#6. Make a Backup
Last but not least, you are recommended to make a regular backup for your hard drive. If you want to obtain higher security, back up the data on multiple storage devices like USB flash drive, external hard drive, etc.
The Copy Disk feature of MiniTool Partition Wizard enables you to clone the data from one drive to another quickly. Alternatively, you can use a piece of professional backup software like MiniTool ShadowMaker to back up data.
Free Download
How to avoid the occurrence of the raw_read_error_rate? Here are 6 bonus tips for you. Try them now! Click to Tweet
Wrap Up
If you want to learn about RAW Read Error Rate, this post is worth reading. It includes the definition, reasons, data recovery solutions, and precaution tips for SMART RAW Read Error Rate. In a word, it is a comprehensive tutorial.
Here comes the end of the post? Is this post helpful for you? Do you have other ideas about Raw Read Error Rate? Well, you can leave your words in the following comment area.
Moreover, if you have any difficulties in using the MiniTool software, don’t hesitate to contact us. Simply send us an email via [email protected]. We will make a reply as soon as possible.
Сектор – минимальная ячейка хранения цифровой информации на жёстком диске, которая является фрагментом дорожки. Иногда они выходят из строя, и записанные в повреждённые секторы файлы не могут быть прочитанными, однако выход из ситуации есть – замена битых секторов на резервные.
Разберёмся, что делать, если CrystalDiskInfo показывает техсостояние диска: «Тревога» – появились нестабильные сектора (C5), как исправить повреждённые ячейки памяти.
В твердотельных накопителях нет вращающегося диска, а значит нет никаких секторов. Сектор в SSD – виртуальное понятие, оставшееся от HDD. Твердотельные диски работают со страницами размером 4 кБ – это минимальная единица хранения цифровой информации во флеш-памяти. Секторы и страницы иногда называют общим словом – «блоками» – во избежание путаницы.
Теоретические сводки
Повреждённый или битый сектор (bad block – бэд блок) – не функционирующая либо ненадёжная ячейка памяти жёсткого диска или твердотельного накопителя.
Различают два типа повреждений:
- Физическое – практически не устранимо, появляется вследствие падения считывающей головки на поверхность диска, исчерпания ресурса ячейки флеш-памяти, подача слишком высокого напряжения.
- Логическое или программное – легко устранимо при помощи программного обеспечения, появляется вследствие прерывания записи в ячейку, например, при отключении электропитания.
В первом случае повреждённый сектор можно только переназначить, на SSD он будет доступным только для чтения без возможности изменения содержимого, на HDD – ячейка становится нечитаемой, при обращении к ней компьютер будет подвисать, иногда зависать «намертво». При программных неполадках сектор в большинстве случаев восстанавливается.
Переназначенными называются секторы, которые были занесены в перечень дефектных, а их адреса занесены на адреса ячеек в резервной области – восстановлены. При каждом переназначении счётчик Reallocated Sector Count увеличивается на единицу.
Решение проблем
Рассмотрим, что делать, если CrystalDiskInfo отображает статус диска «Тревога», если на нём появляются переназначенные или нестабильные сектора (C5), как исправить проблему.
Появление повреждённых ячеек памяти – всегда плохо, даже если их несколько, но не критично. С парой или десятком нерабочих секторов устройство может исправно функционировать не один год, главное, чтобы количество «бэд блоков» не росло. Исправить проблемные области памяти можно двумя способами:
- низкоуровневое форматирование накопителя с потерей всей хранящейся на нём информации;
- переназначение (remap, замена, восстановление) повреждённых секторов на резервные, если таковы не исчерпаны.
В первой ситуации вам придётся загрузиться с флешки, например, с установочным дистрибутивом операционной системы, какого-нибудь LiveCD, Hirens Boot CD, WinPE и выполнить низкоуровневое форматирование накопителя. Рекомендуем утилиту HDD Low Level Format Tool.
На втором случае остановимся подробнее. Вам понадобится загрузочная флешка с утилитой Victoria HDD 5.37. Если SSD работает по интерфейсу NVMe, дистрибутив должен поддерживать этот протокол – содержать драйверы для работы с ним.
- Запишите образ на флешку и загрузитесь с неё через Boot-menu.
- Запустите Victoria HDD, выберите интересующий накопитель в списке справа.
- Во вкладке «Тестирование» перенесите переключатель в положение «Починить» или «Remap» и нажмите «Scan», чтобы запустить сканирование и переназначить сектора, к которым нет доступа.
Тестирование может растянуться на несколько часов при большом объёме диска (1 ТБ), а при множестве повреждённых секторов не завершиться вовсе. Если число битых блоков растёт – повышается значение «Err» (отображаются синим цветом) – процедуру лучше остановить и позаботиться о резервной копии данных.
Исправить проблему «Частота ошибок чтения» через CrystalDiskInfo нельзя. Этот атрибут указывает на проблему с поверхностью пластины диска, магнитной головкой либо приводом HDD – это всё физические неполадки.
При их появлении винчестер следует заменить на новый, предварительно скопировав нужные данные на резервный накопитель, хотя повреждённый жёсткий диск может проработать не один год. Его можно использовать для хранения не очень ценной информации, например, фильмов, которые легко скачать с интернета.
Теперь вы знаете, что делать, если CrystalDiskInfo показывает состояние накопителя как «Тревога» по причине множества переназначенных секторов. Можно попытаться восстановить их через Victoria HDD, если не получится, или таких ячеек много, перенести доступную информацию на новый накопитель.
Новый HDD S.M.A.R.T. «Частота появления ошибок чтения»
Тема в разделе «Компьютеры», создана пользователем Токито, 15.05.21.
-
Всем добра. На новом винте эта характеристика сразу была не нулевой и растет при любом чтении, хотя читается и пишется все без ошибок. Кто может подсказать что происходит?
Вложения:
-
@Токито,
Атрибут: 01 Raw Read Error Rate.
Тип: текущий, может быть накапливающим для WD и старых Hitachi.
Описание: содержит частоту возникновения ошибок при чтении с пластин.
Для всех дисков Seagate, Samsung (начиная с семейства SpinPoint F1 (включительно)) и Fujitsu 2.5”, характерны огромные числа в этих полях.
Для остальных дисков Samsung и всех дисков WD характерен в этом поле 0.
Для дисков Hitachi в этом поле характерен 0 либо периодическое изменение поля в пределах от 0 до нескольких единиц.
Такие отличия обусловлены тем, что все жёсткие диски Seagate, некоторые Samsung и Fujitsu считают значения этих параметров не так, как WD, Hitachi и другие Samsung. При работе любого винчестера всегда возникают ошибки такого рода, и он преодолевает их самостоятельно, это нормально, просто на дисках, которые в этом поле содержат 0 или небольшое число, производитель не счёл нужным указывать истинное количество этих ошибок.
Таким образом, ненулевой параметр на дисках WD и Samsung до SpinPoint F1 (не включительно), и большой параметр на дисках Hitachi могут указывать на аппаратные проблемы с диском. Впрочем, могут и на софтовые: при наличие на диске бэд-блоков при обращении к ним могут происходить ошибки чтения, из-за которых и будет расти этот атрибут.
Необходимо учитывать, что утилиты могут отображать несколько значений, содержащихся в поле RAW этого атрибута, как одно, и оно будет выглядеть весьма большим, хоть это и будет неверно (подробности см. ниже).
На дисках Seagate, Samsung (SpinPoint F1 и новее) и Fujitsu на этот атрибут можно не обращать внимания.Объявления — Вопросы знатокам o S.M.A.R.T. — Конференция iXBT.com
Последнее редактирование: 15.05.21 -
Спасибо добрый человек, успокоили, это Seagate IronWolf 5900rpm 64MB Bulk
- Закрыть Меню
-
Волгоградский форум
- Поиск сообщений
- Последние сообщения
-
Пользователи
- Выдающиеся пользователи
- Зарегистрированные пользователи
- Сейчас на форуме
- Поиск

К сожалению, классические жёсткие диски совсем не вечны. Со временем на них появляются фрагментированные, повреждённые или битые сектора. Выполнить дефрагментацию диска можно средствами системы. С восстановлением повреждённого пространства уже посложнее.
Эта статья расскажет, как пользоваться Victoria HDD/SSD. Ранее рассматривали Victoria HDD 4.4.7, спустя 8 лет она обновилась. Все основные аспекты остались: оценка здоровья жёсткого диска и выполнение автоматической замены битых секторов. Добавили поддержку SSD накопителей.
Причин замедления загрузки Windows существует довольно много. Большую часть из них возможно проверить и отбросить с помощью простых тестов. Особенно актуально, если система располагается на жёстком диске. Сама же Victoria HDD/SSD служит для диагностики накопителей.
Задачи. Проверить состояние жёсткого диска (на его повреждение или износ поверхности). Познакомить пользователя с параметрами тестирования. Произвести полную диагностику полученных результатов. Оценить здоровье накопителя с помощью самодиагностики S.M.A.R.T.
Как проверить жёсткий диск на битые сектора
Давайте, выполним тестирование моего старенького HDD накопителя: SAMSUNG HD105SI 1Тб. Запускаю программу Victoria HDD/SSD от имени администратора Windows 10. Собственно, в правой стороне подраздела Инфо выбираю свой Накопитель. И дальше нажимаю Тестирование.
Сейчас будьте внимательны. Выберем режим Чтение, Игнорировать ошибки и переключимся на график, отметкой Grid. Запустим тестирование кнопкой Скан и дождёмся, пока индикатор выполнения превысит 40-60%. Можно остановить процесс кнопкой Стоп или подождать конца.
Диагностика результатов. Для оценки обратите внимание на разноцветные блоки. Наличие блоков серого цвета говорит о том, что диск работает нормально. Зелёные и оранжевые блоки — некоторые сектора повреждены. Допустимое значение: до 10 блоков зелёного цвета [1,0s].
| Серые цвета [250] | Сектор в порядке, проблем с чтением нет. |
| Зелёный [1,0s] | Отклик чуть больше, но всё ещё в норме. |
| Оранжевый [3,0s] | Мягко говоря, сектор читается медленно. |
| Красный [>] | Здесь сектор повреждён или не читается. |
| Синий с крестом [Err] | Сектор уже не читается и вызывает сбои. |
Сразу же оценим график скорости чтения секторов на поверхности диска. На графике скорость последовательно снижается по мере проверки. Резкие точечные падения или явная неравномерность отсутствуют. Такие скорости не должны приводить к медленной загрузке.
Секция статистики. Макс. скорость 114MB/s , что отлично для такого накопителя. Средняя скорость 97MB/s говорит об отсутствии больших массивов замедленных секторов на поверхности. Мин. скорость на отрезке 80MB/s вполне допустима для работы с файлами…
Расшифровка атрибутов самодиагностики S.M.A.R.T
Система S.M.A.R.T постоянно диагностирует состояние жёсткого диска. Здоровье отображается набором атрибутов в таблице. Возрастание некоторых значений может обозначать повреждение накопителя. В подразделе S.M.A.R.T достаточно Получить атрибуты S.M.A.R.T.
Это действие выведет оценку состояния жёсткого диска. Состояние моего диска достойное, несмотря на значительное количество проблем. Снизу показывает общий статус «inideal». Раздел содержит множество параметров, с помощью которых и оценивается общее состояние.
| 1. Частота появления ошибок чтения [Raw Read Error Rate] |
параметр, показывающий частоту ошибок чтения (конечно же, чем больше ошибок, тем хуже); |
| 2. Производительность [Throughput Performance] |
общая производительность жёсткого диска (уменьшение значения говорит о наличии проблем с диском); |
| 3. Время раскрутки шпинделя [Spin — Up Time] |
количество времени необходимое для достижения нужной скорости вращения (увеличивается в процессе использования устройства); |
| 4. Количество стартов и пробуждений [Number of Spin-Up Times] |
показывает, сколько раз диск включался/выключался (помните, что новые диски также проходят тестирование); |
| 5. Количество переназначенных секторов [Reallocated Sector Count] |
показывает сколько секторов были повторно назначенные в специальную зарезервированную область диска; |
| 7. Частота ошибок позиционирования [Seek Error Rate] |
отображает частоту ошибок перемещения блока магнитной головки; |
| 8. Быстродействие системы позиционирования [Seek Time Performance] |
указывает среднюю производительность операции позиционирования магнитными головками; |
| 9. Время наработки накопителя [Power On Hours Count] |
содержит количество часов, которое проработал жёсткий диск за всё время; |
| 10. Количество повторных попыток раскрутки [Spin-Up Retry Count] |
показывает количество повторных стартов шпинделя; |
| 11. Число повторов рекалибровки [Recalibration retries] |
количество повторов запросов рекалибровки в случае если первая попытка была неудачной; |
| 12. Количество включений питания [Power cycle count] |
количество полных циклов включения-отключения накопителя; |
| 191. Количество срабатываний датчика удара [G-SENSOR shock counter] |
количество ошибок, возникающих в результате сотрясений или ударов; |
| 192. Количество внезапных выключений питания [Power-off retract count] |
суммарное количество циклов включения/выключения питания диска; |
| 194. Температура гермоблока [HDA Temperature] |
показывает значение рабочей температуры жёсткого диска; |
| 195. Аппаратно скорректированные ошибки [Hardware ECC recovered] |
отображает число коррекции ошибок аппаратной частью диска (чтение, позиционирование, передача по внешнему интерфейсу); |
| 196. Попыток переназначений секторов [Reallocation event count] |
содержит количество операций переназначения секторов; |
| 197. Кандидатов на переназначение [Current pending sectors] |
сектора жёсткого диска, которые ещё не были помечены как плохие, но уже отличаются по чтению от стабильных секторов; |
| 198. Дефектные секторы во время самотеста [Offline scan UNC sectors] |
число неисправимых ошибок по обращению к сектору; |
| 199. Ошибки передачи данных через DMA [Ultra DMA CRC Error Count] |
число ошибок, которые происходят во время передачи данных во внешнем интерфейсе; |
| 200. Частота ошибок записи [Write Error Rate] |
показывает общее количество ошибок записи; |
| 223. Число повторных попыток запарковаться [Load retry count] |
новых попытки выгрузок/загрузок блока магнитных головок после неудачной попытки; |
| 225. Число циклов парковки [Load cycle count] |
циклы перемещения блока магнитных головок в парковочную область. |
Как исправить битые сектора на жёстком диске
Помните, что ломать — это Вам не строить. Производитель указывает возможность мелкого ремонта жёстких дисков. Собственно, не рекомендуем пользоваться этой функцией. Особенно если же боитесь потерять данные. По возможности делайте бэкап (резервное копирование).
| Игнорировать [Ignore] | То, что выбиралось ранее при тестировании диска. Ничего не делать с повреждёнными секторами. |
| Починить [Remap] | Автоматическая замена нерабочих секторов рабочими. В редких случаях может помочь. |
| Стереть [Erase] | Очистка данных с повреждённых секторов с последующей их перезаписью. |
| Обновить [Restore] | Восстановление данных в битых секторах с найденными ранее ошибками. |
Вы делаете всё на свой страх и риск. Достаточно выбрать значение Починить и нажать Старт. Конечно же, надёжней будет заменить накопитель на полностью рабочий. При использовании значения Стереть, все данные стираются. Пользуйтесь только, если готовы к такому исходу.
Заключение
К счастью, за последний год программа Victoria HDD/SSD хорошенько обновилась. Популярной ранее была версия Victoria HDD 4.47. Производитель не только обновил интерфейс, добавил русскую локализацию, но и расширил функциональность. Плюс, поддержка SSD, даже NVMe…
Мой HDD накопитель имеет несколько зелёных блоков. Сегменты красного или синего цвета должны заставит Вас задуматься о замене диска. Такие данные скоростей соответствуют 60-90 секундам до возможности пользоваться Windows 10. Ну и график без аномалий и просадок.
(3 оценок, среднее: 5,00 из 5)
Администратор и основатель проекта Windd.ru. Интересуюсь всеми новыми технологиями. Знаю толк в правильной сборке ПК. Участник программы предварительной оценки Windows Insider Preview. Могу с лёгкостью подобрать комплектующие с учётом соотношения цены — качества. Мой Компьютер: AMD Ryzen 5 3600 | MSI B450 Gaming Plus MAX | ASUS STRIX RX580 8GB GAMING | V-COLOR 16GB Skywalker PRISM RGB (2х8GB).