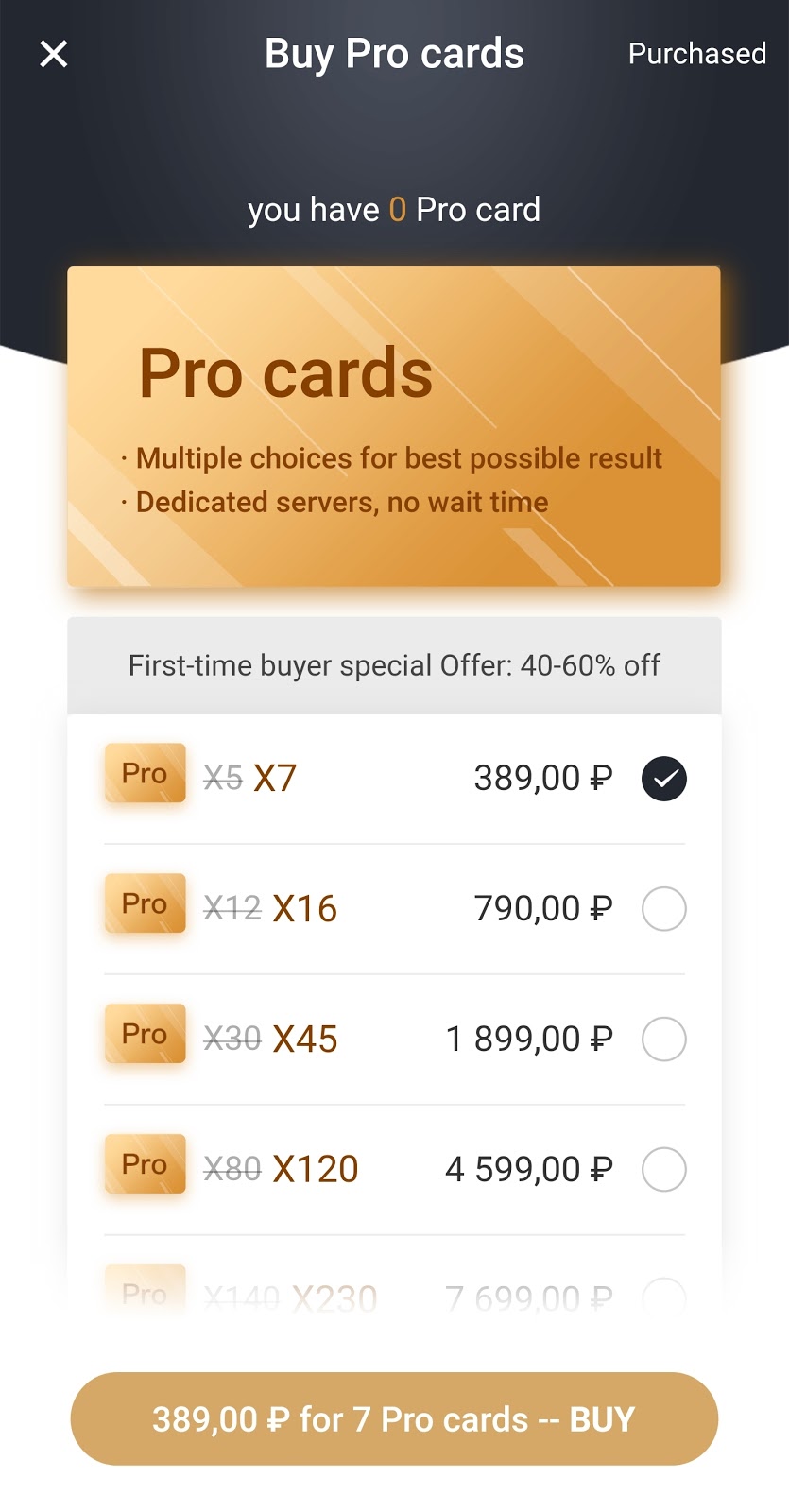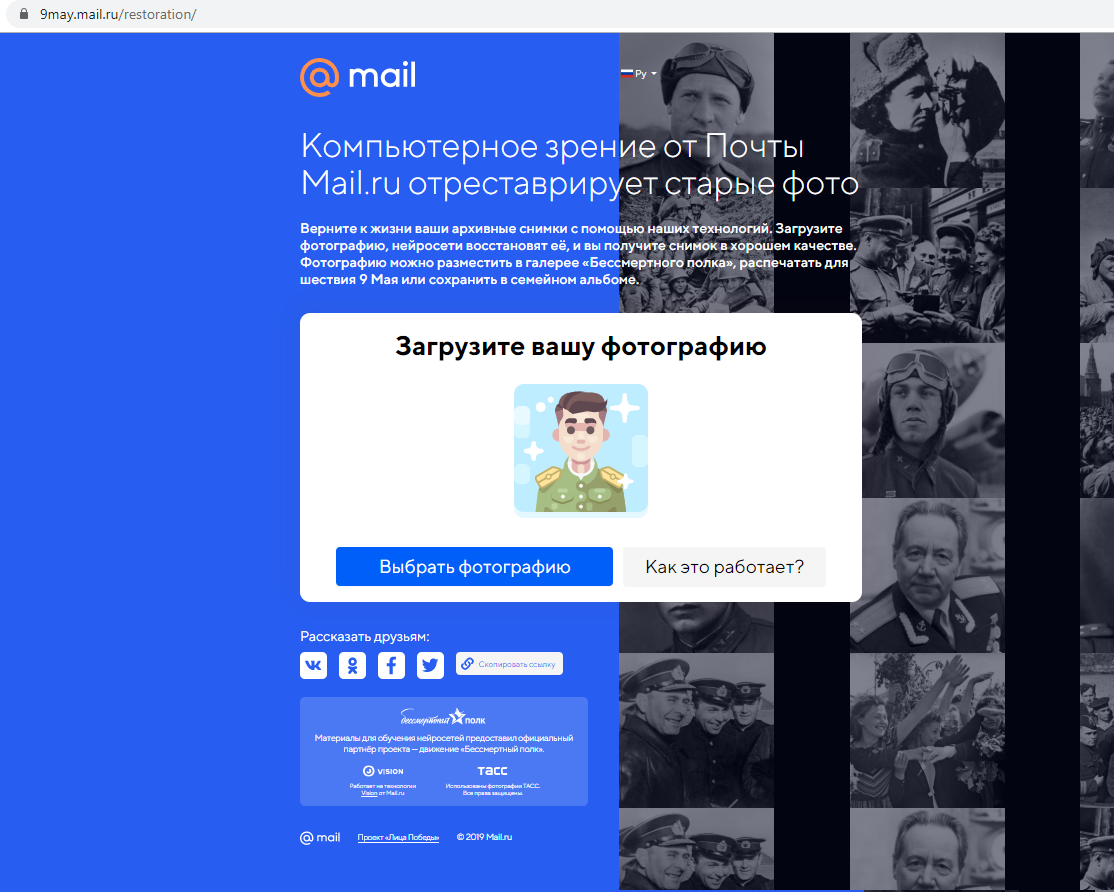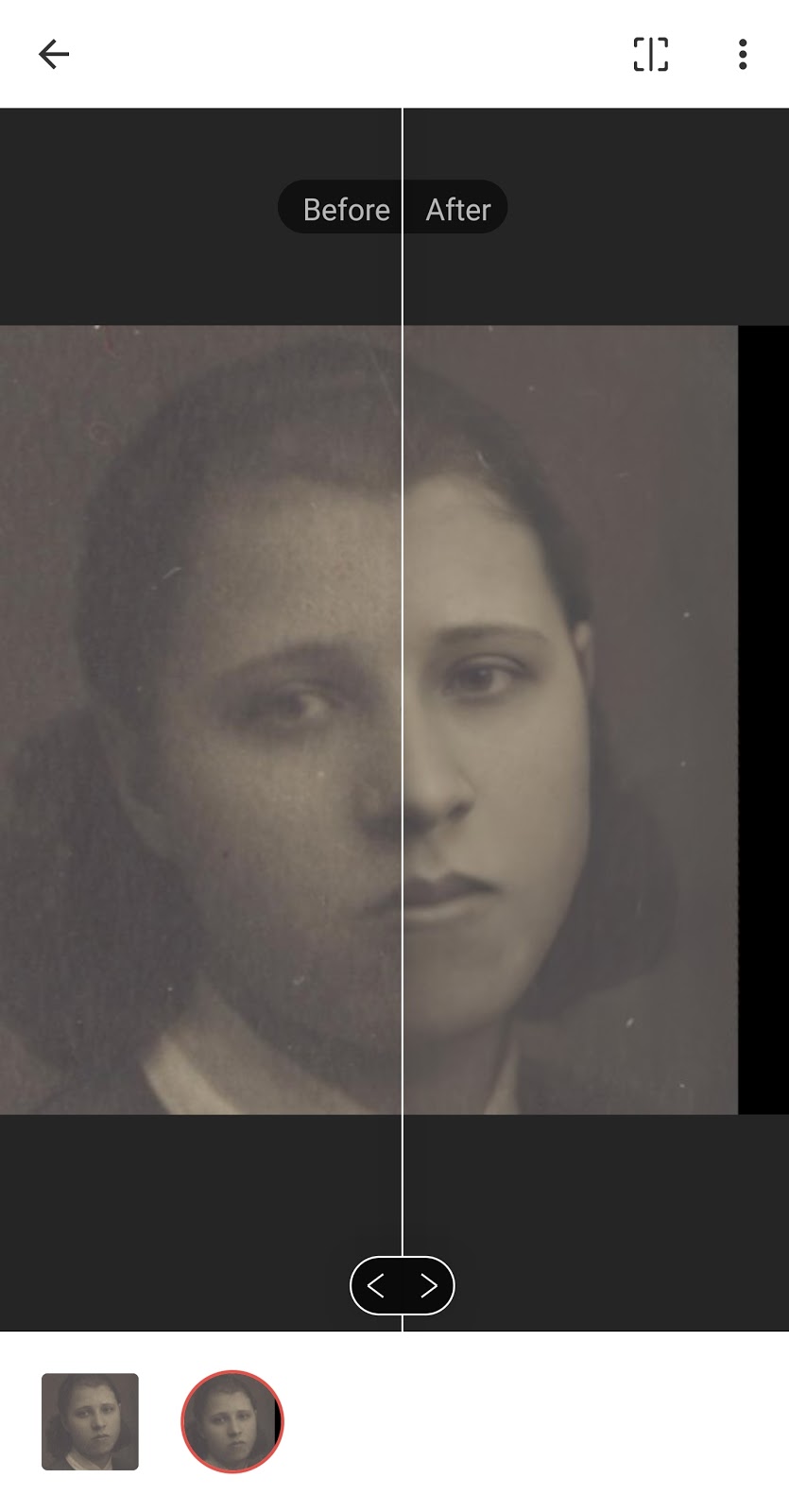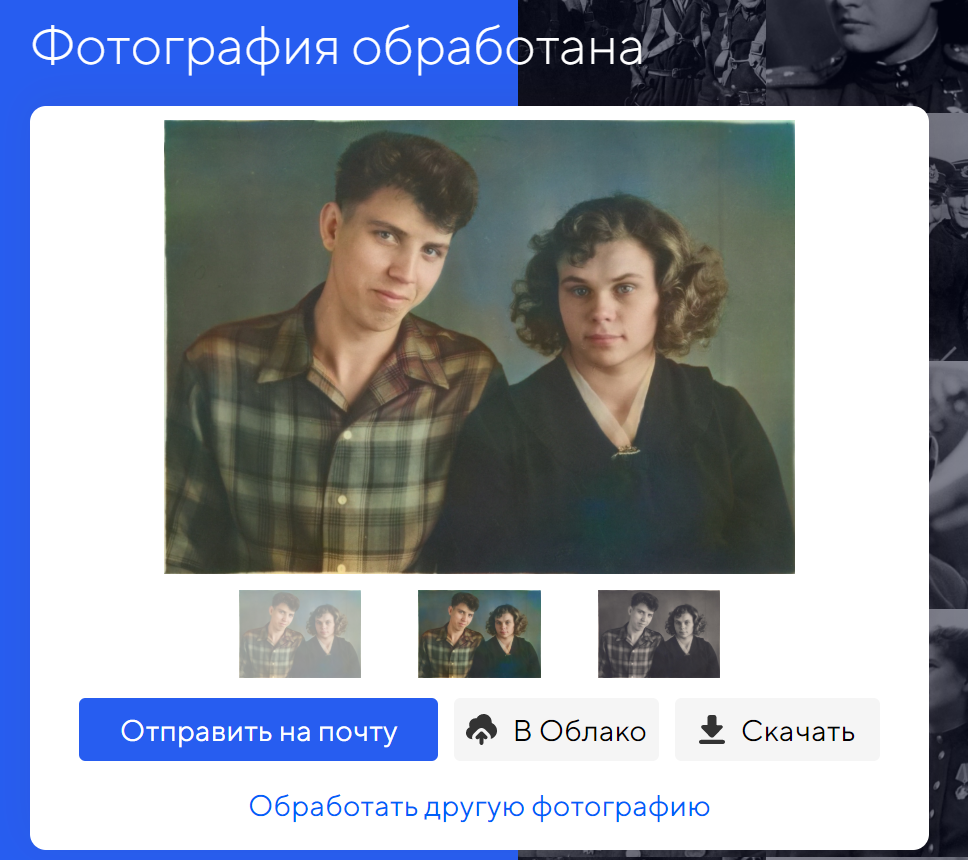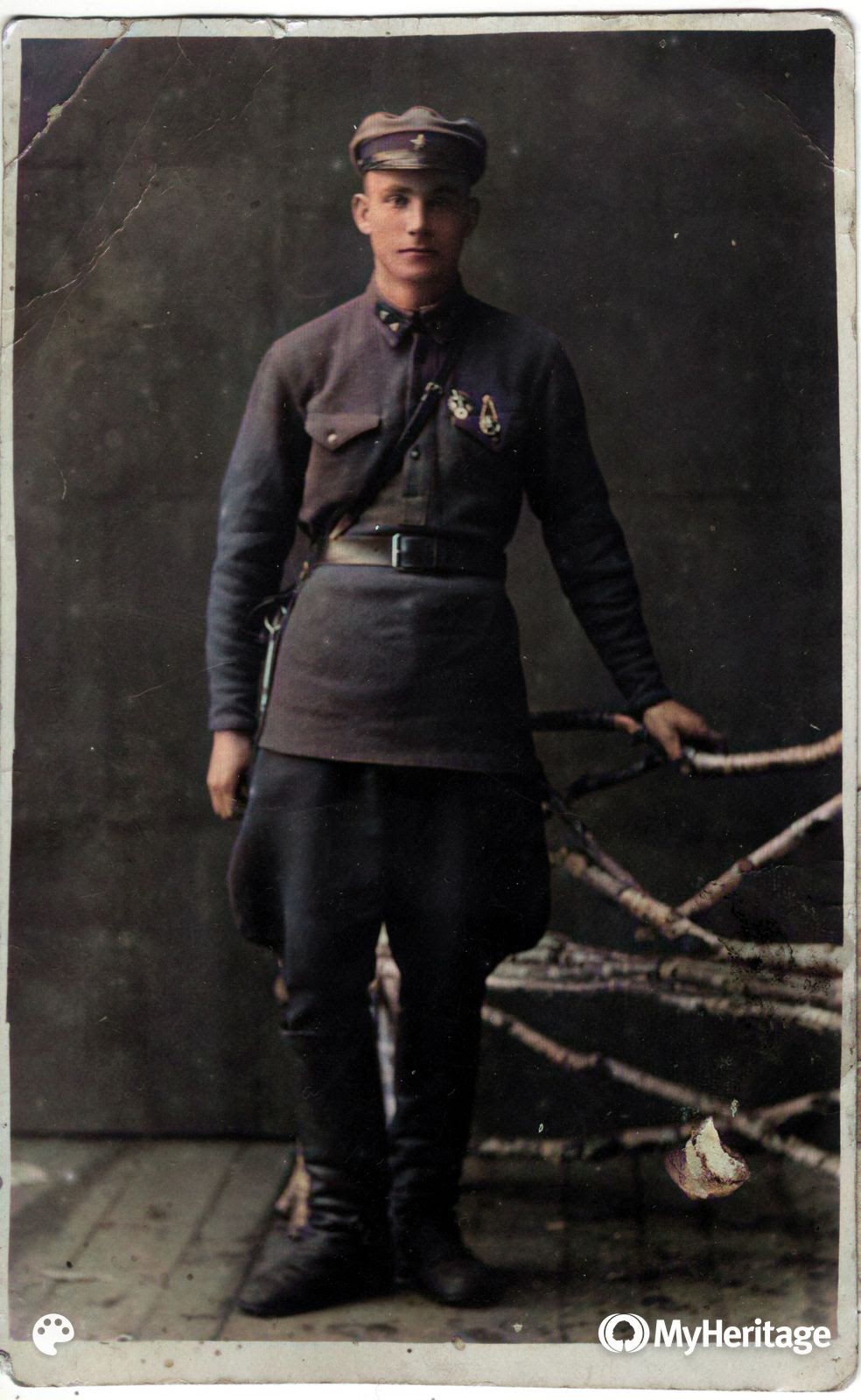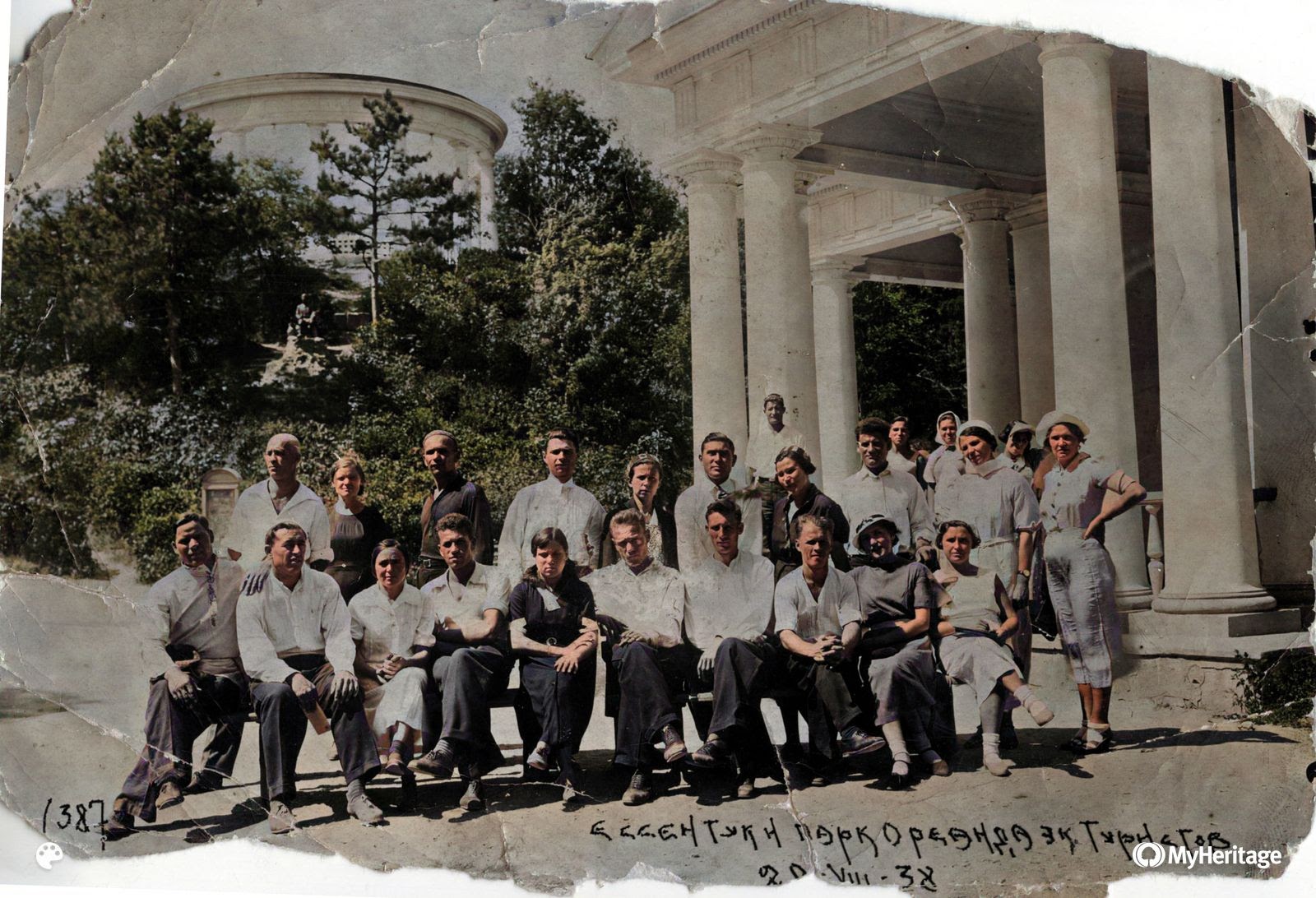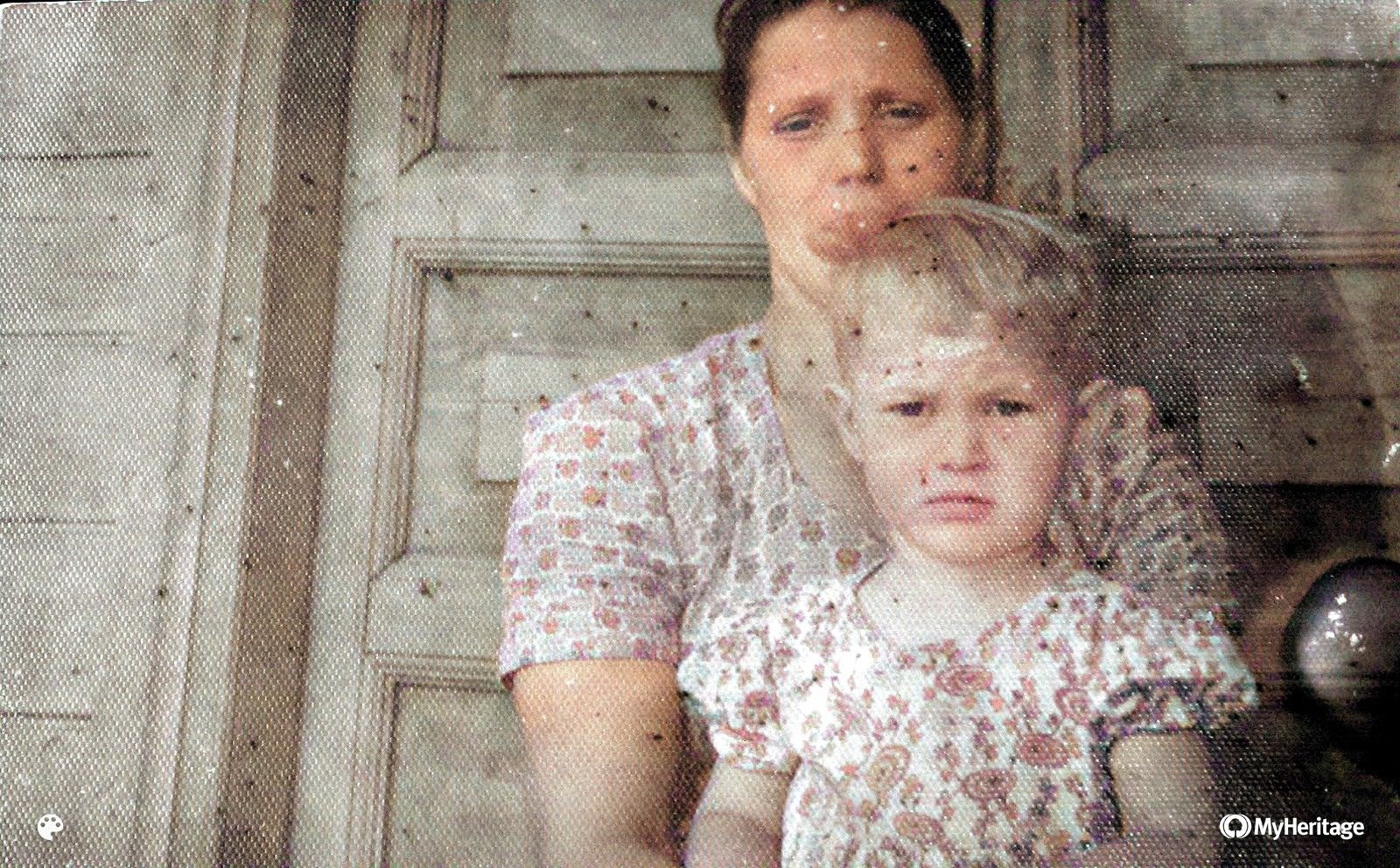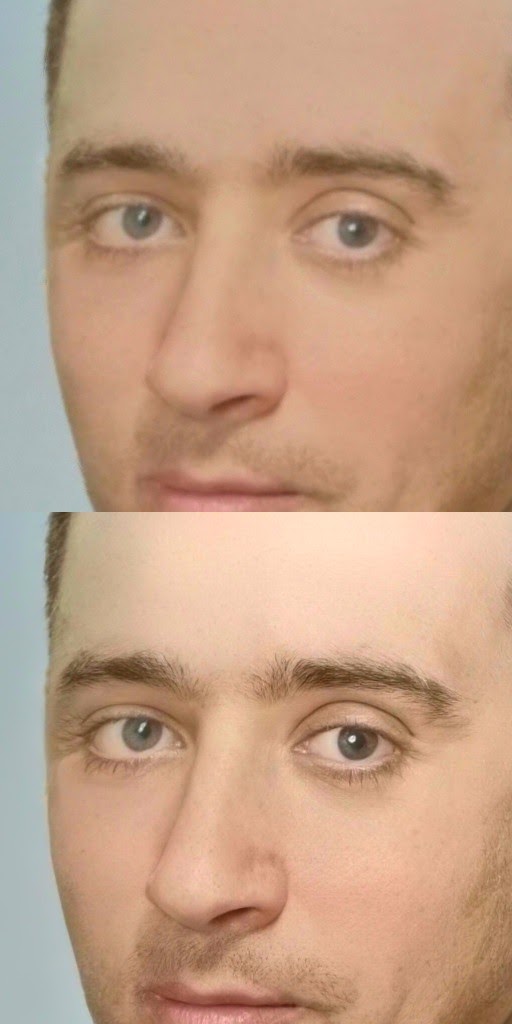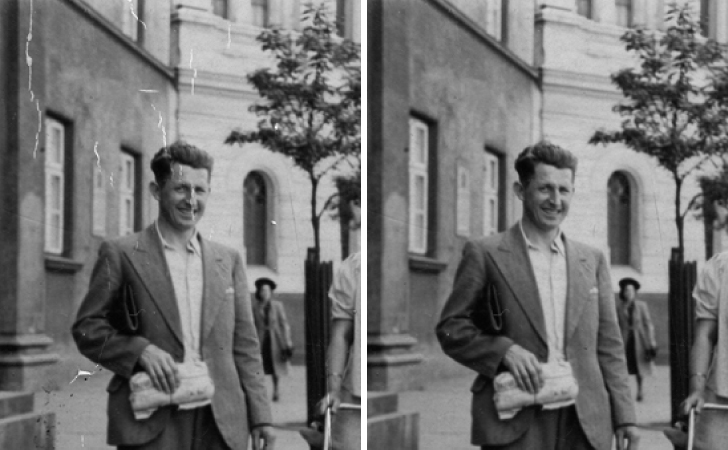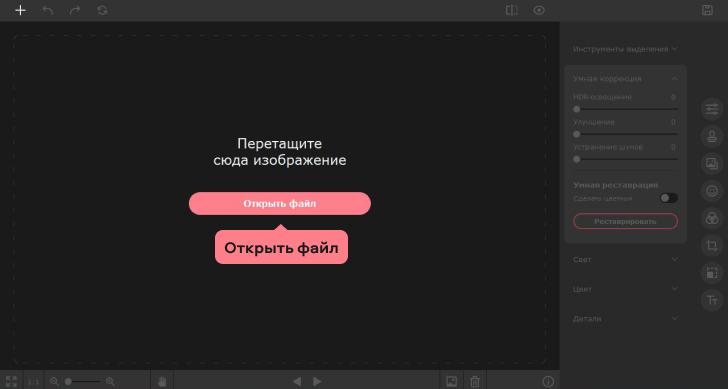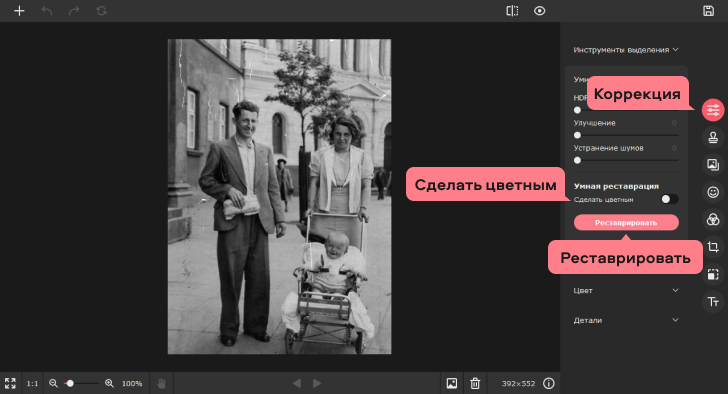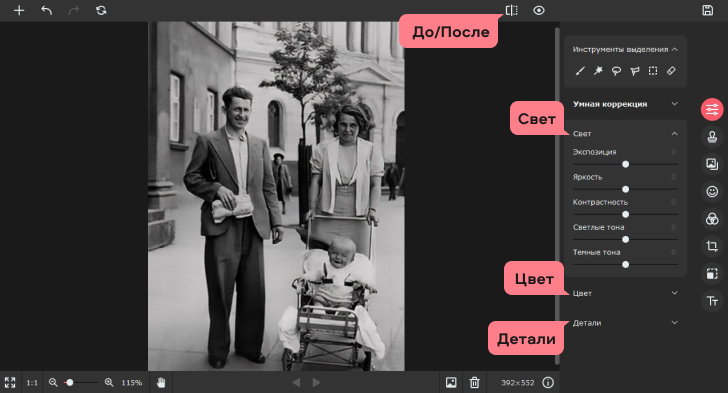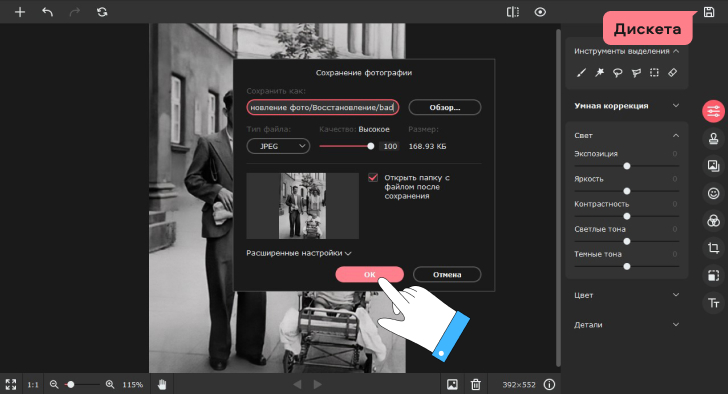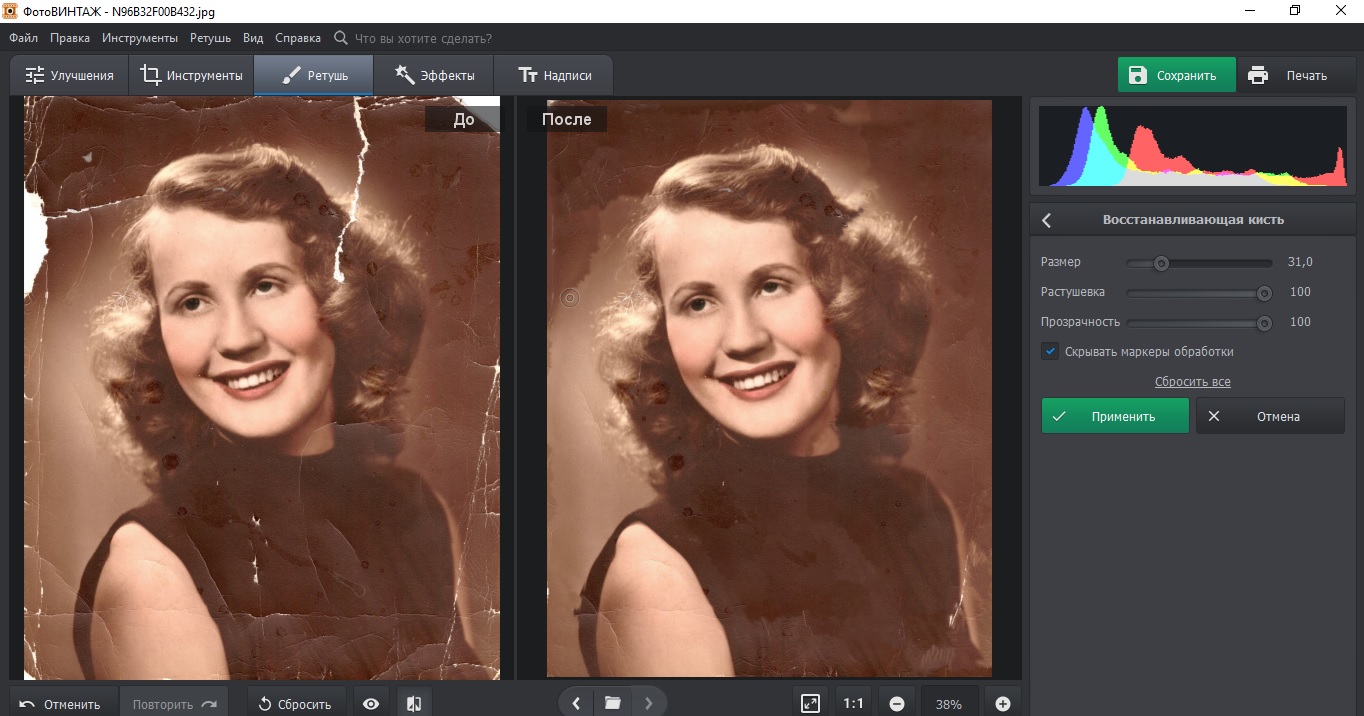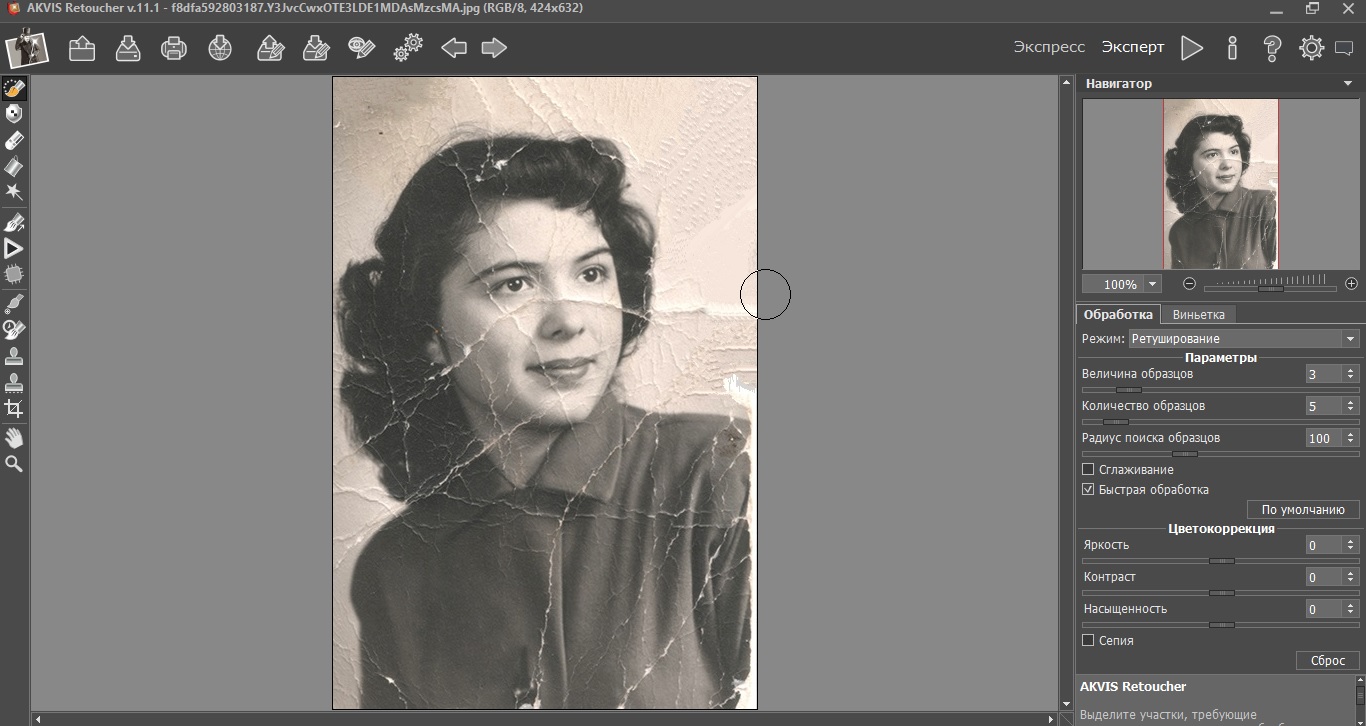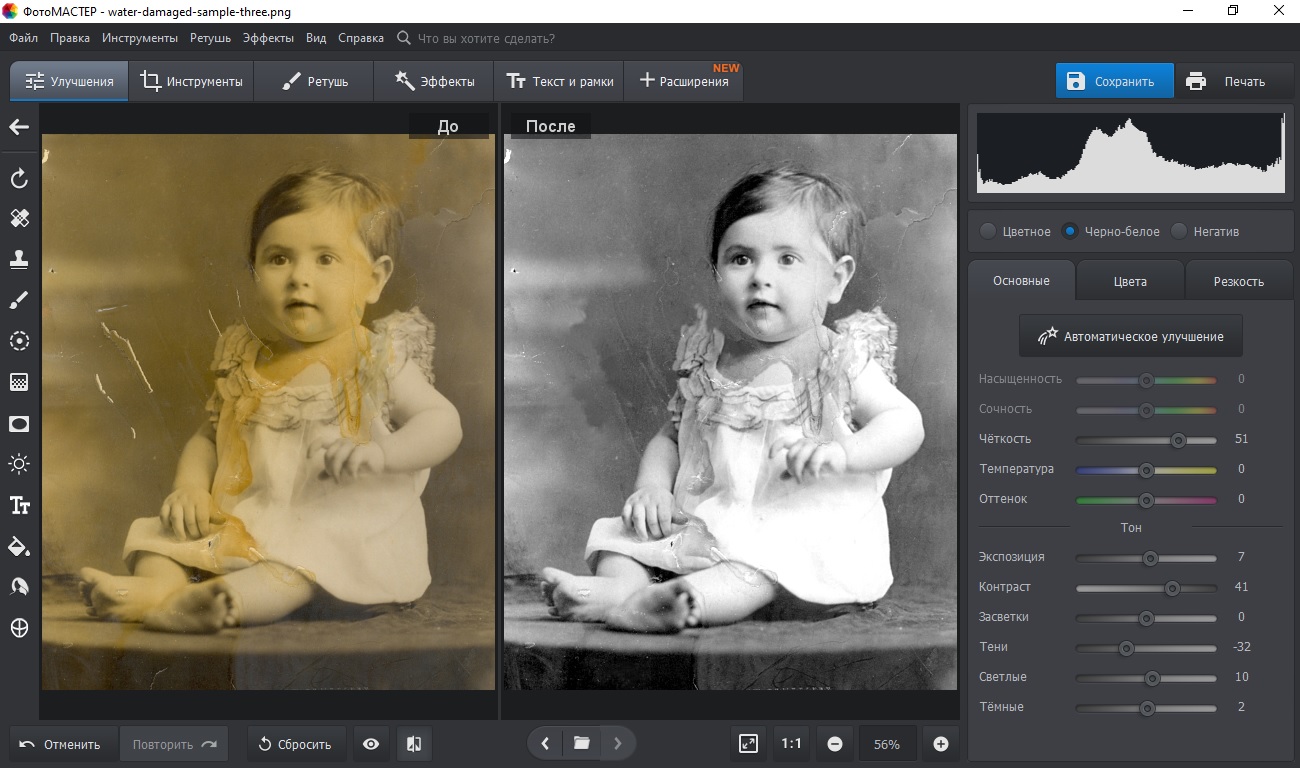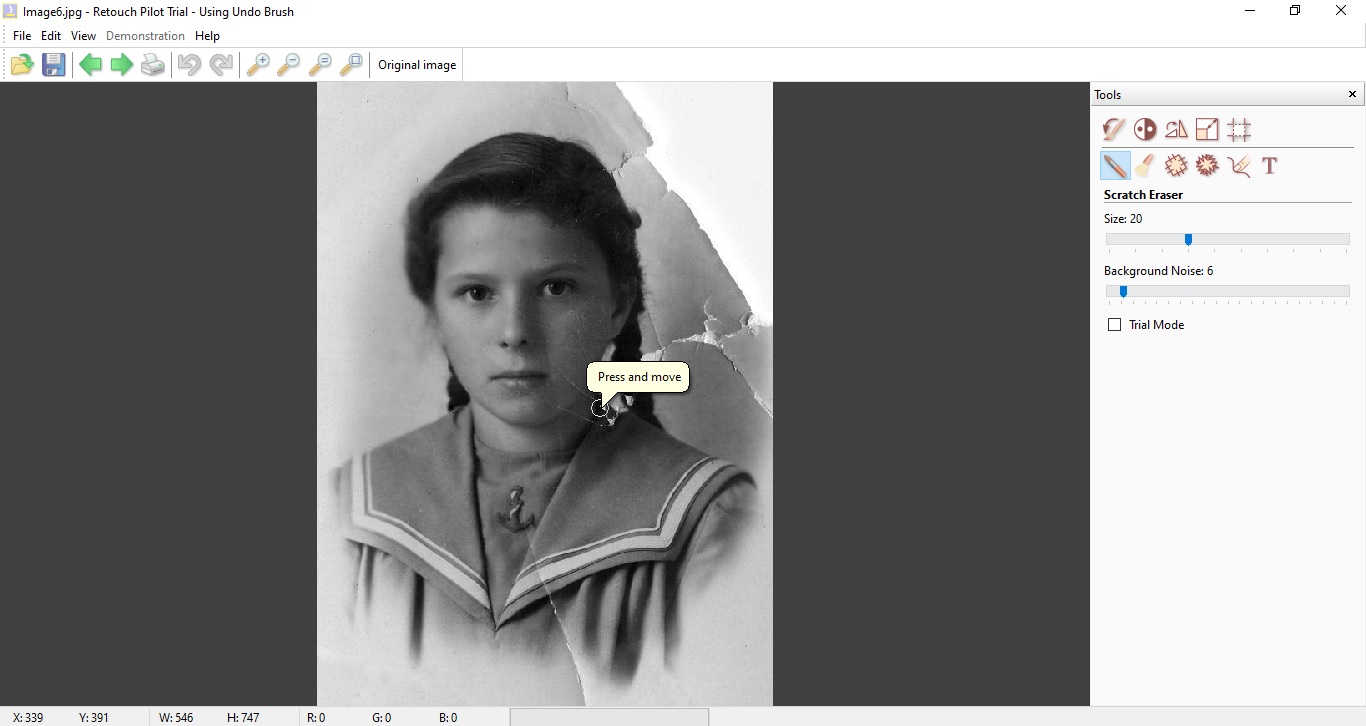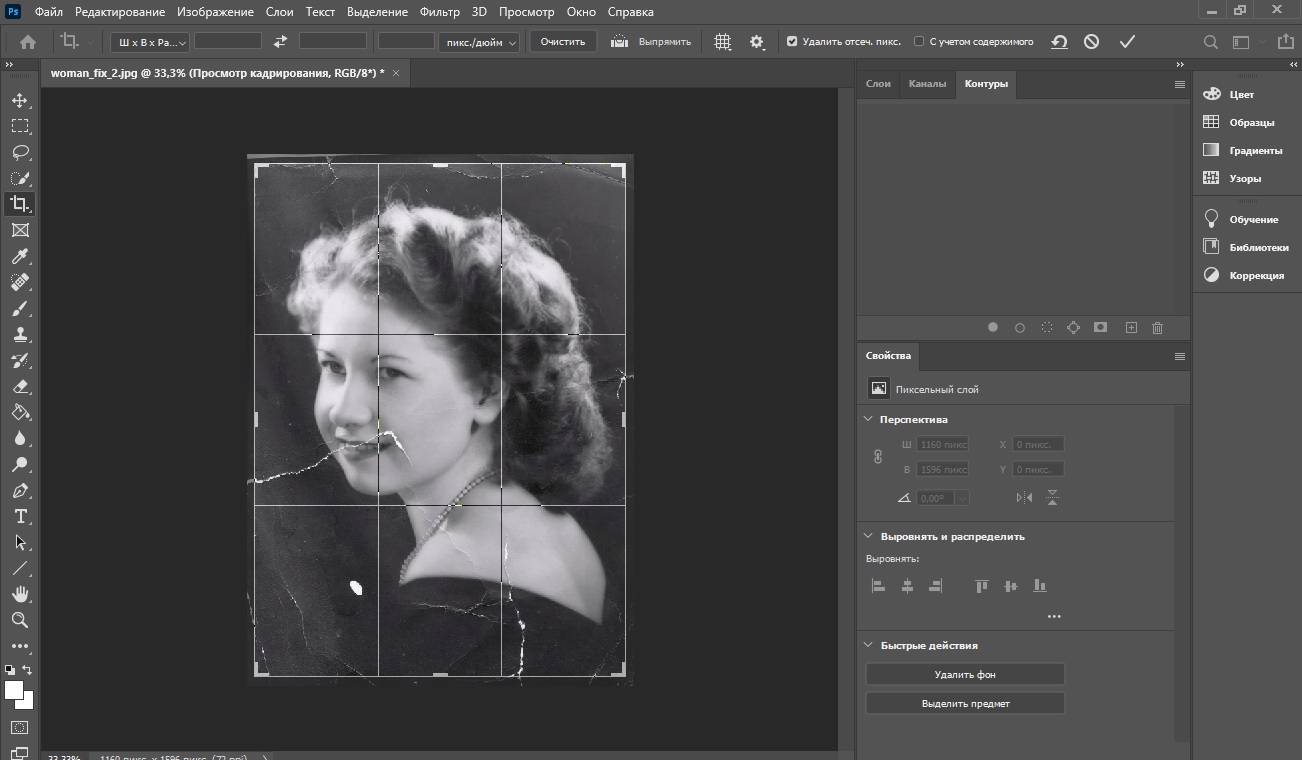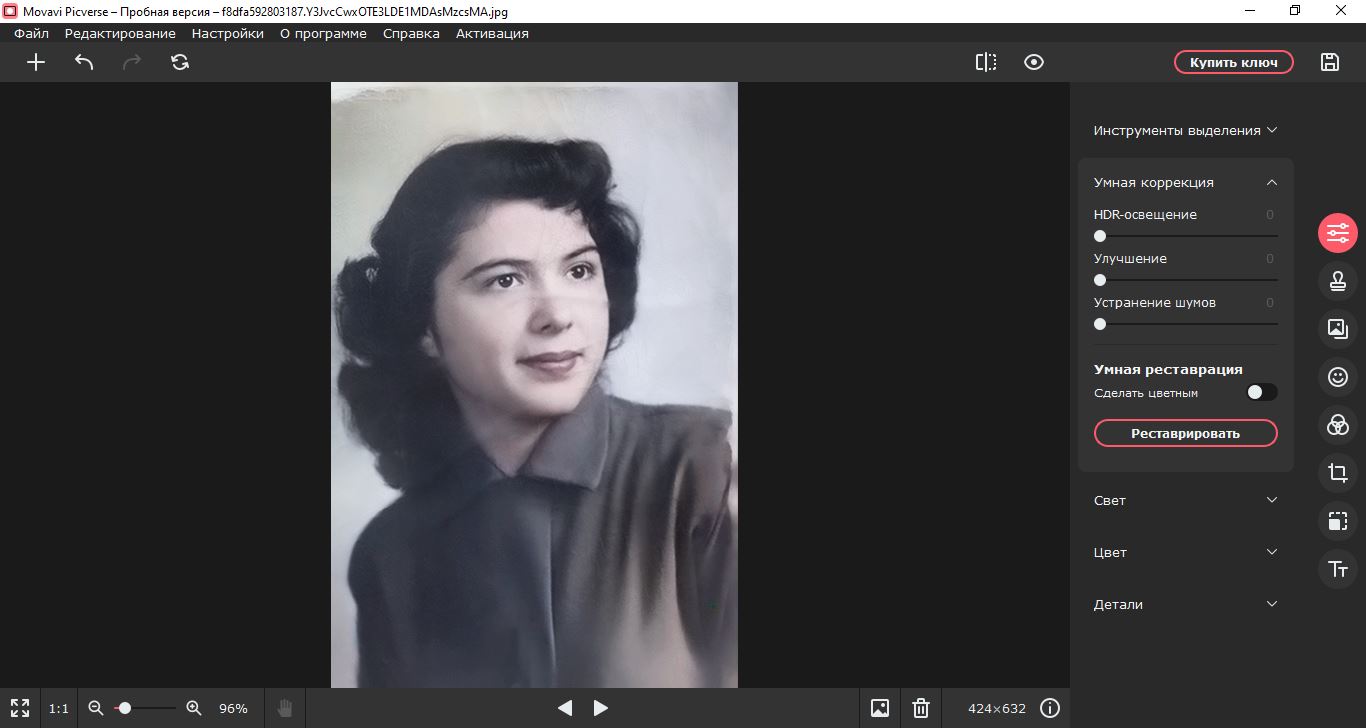Для восстановления снимков из семейного архива понадобится только программа для реставрации старых фотографий. Софт позволит исправить кадры плохого качества и устранить недочеты с освещением, физические повреждения карточки и т.д. В этой подборке мы составили ТОП-10 лучших фоторедакторов старых фото. Если вы не хотите читать описание приложений, а желаете начать обработку прямо сейчас, перейдите сразу к пошаговой инструкции по реставрации фото. Вы сможете получить такой результат:
Оглавление:
1. Обзор программ для реставрации фото
● ФотоВИНТАЖ
● Akvis Retoucher
● ФотоМАСТЕР
● SoftOrbits
● Retouch Pilot
● Fotophire
● SketchWay
● GIMP
● Adobe Photoshop
● Affinity Photo
2. Какую программу выбрать?
Обзор программ для реставрации фото
В рейтинге собраны популярные варианты для новичков и профи. Вы можете ознакомиться с обзором каждого и скачать подходящее для себя решение.
ФотоВИНТАЖ
Одна из лучших программ для реставрации старых фотографий. Позволяет работать со снимками всех популярных форматов — JPG, TIFF, PNG и т.д. Софт отличается от конкурентов продуманным интерфейсом и большим количеством автоматических опций. Можно устранить царапины, пятна и другие недочеты одним нажатием кнопки.
Также программа ФотоВИНТАЖ дает произвести колоризацию ЧБ фото в автоматическом режиме. Доработать итог раскрашивания можно самостоятельно, изменив цвета элементов на подходящие оттенки из палитры. Редактор позволит корректировать кадры по отдельности или выполнить пакетную фоторетушь.
Хотите узнать больше о программе? Посмотрите короткий видеоурок:
Скачайте ФотоВИНТАЖ и опробуйте все функции прямо сейчас:
Скачать бесплатно!
Отлично работает на Windows 11, 10, 8, 7 и XP
Akvis Retoucher
Эта программа для реставрации чёрно-белых фотографий подходит для быстрого ретуширования изображений. Akvis Retoucher позволяет выполнить экспресс-обработку и удалить царапины, трещины, пятна и прочие нежелательные элементы. Также вы можете вручную выделять объекты, выполнять коррекцию освещения и баланса белого.
Софт можно установить в качестве самостоятельного приложения или использовать как плагин для расширения инструментария AliveColors, Adobe Photoshop, Corel PaintShop Pro. Akvis доступен на пробный период. Для стабильной работы приложения без лагов и фризов требуется техника с 8 ГБ оперативной памяти.
ФотоМАСТЕР
Позволит выполнить качественную ретушь любых изображений. В ФотоМАСТЕРе можно произвести автокоррекцию освещения и цвета, заменить фон и стереть все лишнее, например, крупные трещины, мелкие царапины и пятна. Вы можете редактировать сразу все изображения или произвести точечную обработку.
Программа ФотоМАСТЕР — это отличное решение для начинающих ретушеров старых фотоснимков. Она имеет простой интерфейс на русском языке и большое количество видео уроков на официальном YouTube-канале. Среди них найдется мастер-классы как по реставрации старых снимков, так и современной ретуши фото.
SoftOrbits
Прекрасно подходит для автоматического восстановления фото. Алгоритм SoftOrbits может найти царапины на изображении и удалить их, устранить размытость всего кадра или выборочных участков. Также данный редактор поможет уменьшить зернистость снимка, которая может возникнуть при низком качестве сканирования.
ПО предлагает инструмент для раскрашивания черно-белых картинок. Колоризацию можно выполнить одним нажатием кнопки или вручную кистью. Затем вы сможете отрегулировать яркость, контрастность, баланс белого для более реалистичного результата.
Retouch Pilot
Эта программа для восстановления старых фотографий на русском языке предназначена для ручной коррекции. В редакторе можно убирать нежелательные объекты с фотокарточки, стирать царапины, трещины и пятна, а также «заполнять» пробелы при оторванных уголках. При работе в ручном режиме важно иметь возможность исправлять любые свои ошибки. Приложение выполняет неразрушающее редактирование, поэтому все внесенные изменения можно отменить специальной кистью.
В пробной версии Retouch Pilot экспорт возможен только во внутреннем формате TPI. Файлы с таким расширением нельзя открывать в просмотрщиках или публиковать на онлайн-сервисах — они попросту не будут отображаться.
Fotophire
Позволит выполнить базовую коррекцию изображений. Вы сможете кадрировать картинку и удалить порванные уголки, рамки и крупные трещины. Также можно выделять лишние объекты и царапины и заменять их текстурой из окружения.
В редакторе можно исправить пересвеченные, темные и выцветшие снимки. Регулирование яркости и цветов возможно с помощью готовых фильтров или ручных инструментов.
Скачать программу реставрации старых фотографий Fotophire можно бесплатно на английском. Пробная версия будет доступна 7 дней. Без покупки лицензионной версии на итоговую работу будет добавляться водяной знак.
SketchWay Old Photo Restoration Software
Восстанавливает файлы с помощью технологий искусственного интеллекта. SketchWay дает удалить царапины, пятна и пыль, скрыть нежелательные надписи, вырезать лишние объекты, например, людей, машины, провода и т.д. Также можно устранить зернистость пленки, повысить резкость и отрегулировать освещение.
Программное обеспечение SketchWay может автоматически заполнить «пустоты» при наличии разрывов или оторванных уголков. Он тщательно анализирует детали и подбирает подходящую текстуру, которая должна быть в «пробелах».
GIMP
Бесплатная программа для реставрации старых фотографий в ручном режиме. В GIMP можно устранить повреждения инструментом «Штамп» и заменить недочеты подходящей текстурой из окружения. Благодаря возможности работать со слоями вы сможете вносить изменения поверх основной картинки и убирать любые ошибки.
Также в софте можно обрабатывать пересвеченные и темные снимки, повышать резкость на размытых кадрах, устранять зернистость пленки. Для удаления рамки или крупных трещин по краям можно выполнить кадрирование и обрезать нежелательные элементы.
Софт распространяется свободно с открытым исходным кодом. Благодаря ему ПО работает на операционных системах Windows, MacOS, Linux. Также можно самостоятельно расширять возможности редактора сторонними плагинами.
Adobe Photoshop
Одна из лучших программ для реставрации старых фотографий профессионально. В Photoshop можно выделять повреждения и нежелательные объекты и автоматически заменять их другой частью снимка, схожей по цветовой гамме и текстуре. Также можно устранять мелкие недочеты специальной кистью.
В Фотошопе можно работать со слоями и масками и корректировать экспозицию и цвета, повышать резкость или снижать шумы только на выбранных участках. Также это обеспечивает возможность отменять любые действия и устранять ошибки в обработке.
В то же время фоторедактор подходит только продвинутым пользователям, так как новичкам потребуется много времени на освоение функционала.
Affinity Photo
Дает убрать мелкие недочеты, пятна и крупные объекты вручную, выборочно повысить яркость или резкость с помощью кистей. В Affinity можно работать с масками и сохранять внесенные изменения только на определенных участках. Таким образом вы сможете регулировать яркость на засветках или повышать резкость на размытых участках.
Также в приложении можно исправить искажения в перспективе. Функция может понадобиться, если физическое фото было загнуто, или вы снимали его на фотоаппарат. Для удаления рамок и уголков можно кадрировать изображение.
Редактор можно скачать на ознакомительный 30-дневный период. В демоверсии доступны все функции платного тарифа без ограничений.
Какую программу выбрать?
Теперь вы знаете, какие приложения для реставрации старых фотографий можно использовать на компьютере. Они подходят для решения различных задач. Например, ФотоМАСТЕР больше всего подходит для коррекции портретов, так как предлагает профили для автоматической ретуши лиц. Для ручного удаления дефектов можно применить сложные программы Adobe Photoshop, Affinity, GIMP.
Универсальным решением при улучшении старинных кадров будет ФотоВИНТАЖ. В нем можно автоматически или вручную удалять повреждения и исправлять освещение, контраст и цвета снимка, раскрашивать его за счет нейросети и многое другое.
Вам также может быть интересно:
Как живые: наш опыт редактирования старых фотографий
Время на прочтение
11 мин
Количество просмотров 29K
Семейной историей мы с мужем занимаемся уже лет десять. Накопилась большая база черно-белых фотографий по каждому из сотен предков и их родственников. Самое важное на таких фото — это, конечно, лица людей. Чтобы делиться с роднёй и публиковать в интернете, хочется иметь эти фото в хорошем качестве, находить новые, интересные детали.
Революцией в этой сфере для нас в последние месяцы стало появление ряда программ и сервисов, которые в совокупности и при правильном использовании позволяют любому человеку легко ретушировать и расцвечивать старые семейные фото. Результат — реалистичные, чёткие, красивые кадры из старых, зернистых, нерезких и часто поврежденных фото. В большинстве случаев не требуется использование фотошопа.
Хотим поделиться со всеми, кому интересно это ремесло, теми программами, которые мы открыли, а также некоторыми способами их комбинирования в правильном порядке. Речь пойдет об онлайн-приложении Remini, сервисе «Компьютерное зрение от почты mail.ru», приложении Google Snapseed, а также о ряде других штуковин.
В нашей семейной базе старых фотографий много некачественных изображений. Связано это с тем, что не всегда есть возможность отсканировать фото в хорошем качестве. Большинство родственников не готовы отдать нам снимки, поэтому мы фотографируем старые альбомы в гостях на телефон или фотоаппарат. Для того, чтобы довести их потом до ума, нужно потратить много времени и сил.
Каждый день можно использовать 10 бесплатных попыток улучшить фото, которые дает Remini (пять — для аккаунта Google, пять — через аккаунт Facebook). Наверное, можно создать несколько аккаунтов, кому очень надо, и будет больше попыток. Ну или есть несколько вариантов покупки.
Тарифы Remini
Из базы старых семейных фото в компьютере нужно собрать подборку (например, все имеющиеся фото одного человека), и переслать себе на почту для открытия в смартфоне. Учитывая, что некоторые фото приходится прогонять через Remini по несколько раз, одной такой посылки с фото иногда хватает на неделю работы.
Скачайте подборку фото из почты на смартфон и дальше действуйте в зависимости от специфики каждого фото.
Типовой сценарий для простых случаев (освещение хорошее, фото не повреждено, отсканировано корректно)
- Берем фото и прогоняем через сервис mail по раскрашиванию. Он автоматом убирает мелкие царапины, добавляет цвета, накладывает эффект «голубого неба». Если что-то не понравилось, можно не сохранять это фото и вернуться к раскрашиванию позднее. Если фото раскрасилось удачно, то на следующем этапе используем уже цветное фото.
- Пуляем фото в Remini — Enhance [photo]. Не кадрируем в этой программе, ибо неудобно. Смотрим (иногда) рекламу. Получаем обновленное фото и отдельно все распознанные лица.
И фото целиком, и лица можно сравнить по принципу «было-стало» для принятия решения — норм или не норм. У нас не все попытки бывают удачными (см. ниже «Семь проблем Remini»). Как правило, на этом этапе получаем нормальное фото, готовое к раскрашиванию или другому использованию. Допустим, если вам более аутентичным кажется именно монохромный (черно-белый) вариант, то он уже готов.
- Прогоняем через раскрашивание mail. Если цвета всё ещё не нравятся, откладываем раскрашивание на потом или отказываемся от него насовсем (и такое бывает).
- Отказываемся от мысли обработать всё фото полностью (с мебелью, травой, обстановкой вокруг) и сосредотачиваемся только на лице (и, если возможно, плечах/груди/руках). Открываем Snapseed (или любую другую прогу на ваш вкус) и там используем функции «перспектива» (для изменения угла поворота фото и других пропорций), «расширение фото» (это требуется для получения дополнительного пространства вокруг фото — поймете, когда будете крутить фото), «поворот» (чтобы нужное лицо сделать строго вертикально — нам так больше нравится), «кадрирование» (ограничиваем края нужного кадра, отрезаем соседние лица на групповых фото). Есть еще такая необычная функция, как «положение головы»: если программа распознала лицо, можно аккуратно как бы «повернуть» лицо к зрителю. Если использовать эту фичу без фанатизма, то иногда результат вполне себе. Вангуем появление в будущем функции «изменить точку, в которую смотрит человек на фото».
- Еще раз прогоняем через Remini — Enhance. Если получился «кукольный эффект» (волосы превратились в «макароны», лицо стало как после тонны тонального крема ), значит, перестарались.
- Если еще не раскрашивали, то пытаемся раскрасить в последний раз.
- Если нужно, то в Snapseed правим свет, тона и всякое такое через инструмент «коррекция» (за счет вертикальных и горизонтальных свайпов).
Это простой сценарий — для удачных и не «убитых временем» фото. Когда вам понятно, как работает каждый из его этапов, можно менять местами и комбинировать их по необходимости.
Сценарий для сложных случаев
Теперь о сложных случаях, когда есть много царапин, пятен, заломов, следов жидкостей, отсутствует часть изображения и т. д. Их можно убирать в Remini с помощью функции Scratch Fix (вкладка Discover в правом нижнем углу).
Для удаления сложных царапин и пятен желательно иметь экран мобильного устройства побольше и стилус. Так совпало, что у одного из нас смартфон Samsung note 10 plus со стилусом, что очень выручает. Не факт, что можно царапины убирать пальцами.
Работает это так: стилусом выделяем каждую трещину, каждое пятно, ненужные изъяны внешности, лишние локоны, бесцветные углы фото и т.д. Лучше не стараться всё сделать за один раз, а двигаться постепенно, например, сначала только крупные царапины вокруг человека, потом мелкие, потом — царапины и пятна на лице.
Темные пятна и царапины лучше обрабатывать отдельно от светлых.
Но все эти мучения не зря. Если всё делать правильно, то проблемные части на фото магическим образом исчезают. Только в паре случаев не удалось побороть трещины в том месте, где они попадают на глаза человека, а также не удалось справиться с оторванным фрагментом лица человека.
На этот случай у Snapseed есть инструмент «двойная экспозиция», который позволяет клонировать часть лица с другой стороны и, отзеркалив, перенести на нужную точку. Но нам им пользоваться лень. Наверное, для таких случаев можно тряхнуть стариной и открыть фотошоп.
Пример редактирования «сложного фото»: было/стало и промежуточные этапы.
Было:
Стало:
Промежуточные этапы (справа внизу — начальный):
Плюсы Remini
- Убирает зернистость, повышает резкость лиц. Увеличивает «вес» фото в целом.
- Украшает лица, делает людей красивыми.
- Если уже раскрасили, то делает цвет лучше, убирает цветовые пятна (когда, скажем, розовый цвет губ переносится на часть кожи лица), которые оставляют программы для раскрашивания.
- При обработке группового фото программа за одну попытку обрабатывает сразу все лица на фото и позволяет сохранить крупно каждое распознанное по отдельности.
- Сохраняет в мобильном устройстве историю распознанных изображений в формате «было-стало», так что к ним можно вернуться позднее.
- В ряде случаев «намечает» цвет глаз и губ, оттенок цвета лица.
- Есть функция по удалению царапин и других следов времени с возможностью указать каждый недочет на фото вручную — Scratch Fix.
Проблемы Remini
- Ты только вошел во вкус, а бесплатные попытки уже кончились. Жди 24 часа. Тем, кому требуется обработать большой массив фото, а также профессиональным ретушерам логичнее использовать платные возможности этой программы.
- Работает только на мобильных платформах. Почти каждая попытка сопровождается показом рекламы (длительностью до 30 секунд), которую ни ускорить, ни пропустить. Иногда в моменты пикового спроса на услуги нейросети возникает очередь, и программа просит подождать.
- Очень требовательна к освещенности и расположению лица фотографируемого. Не все лица программа распознаёт (иногда стоит кадрировать и отправить в Remini только крупный план интересующего человека — тогда шансы на распознание лица выше). А совсем нерезкие лица после обработки могут быть вообще не похожи на самого человека.
- Remini в ряде сложных случаев «додумывает» несуществующие черты лица или лишние детали портрета: щетину, волосы на лице и т. д. Их надо или убирать там же вручную, на ходу менять порядок действий (например, сначала раскрасить через mail) или искать другое фото человека. Ну или осваивать фотошоп.
- Remini не умеет детально прорабатывать всё фото (хотя зернистость пропадет и мелкие точечки/царапинки уходят, но резкости не прибавляется). Фишка Remini — только лица и минимальное пространство вокруг.
- Неудобно пользоваться из-за убогого юзер-интерфейса: кадрирование так себе; при работе со сложными фото с царапинами (пальцами без стилуса я б, наверное, не осилила) приходится по множеству раз пересохранять картинки, перезапускать приложение.
- Делает с каждой новой попыткой всё больше седых волос (даже молодым), а лица, наоборот, моложе (не хватает возможности настройки возраста человека). Появляется «кукольный эффект», когда лицо становится таким… мультяшным.
- Головные уборы с каждым прогоном всё больше становятся «волосами», то есть программа рисует волосы на головных уборах там, где их быть не должно. Прозрачные очки на лице — тоже большая проблема, так как сливаются и путаются овалы глаз и очков.
- Зачем-то снижается качество фото при использовании функции Scratch Fix. Писали об этом в саппорт, и нам шустро ответили из Сингапура, что работают над этим. К счастью, при повторной обработке через Enhance качество восстанавливается.
- В отличие от аналогичной функции «Точечно» (у Snapseed) и других похожих функций у других приложений правки в Scratch Fix вносятся и срабатывают не последовательно, а накапливаются массивом и потом обрабатываются. Иногда «косячно». Заранее угадать, получится или нет нереально, только с опытом приходит некая осторожность. Теперь сразу много правок не делаем.
- Scratch Fix при уменьшении толщины оранжевого маркера трещин оставляет на месте правок черные уголочки-следы и пятна, что дико бесит, и иногда приходится подолгу шаманить, чтобы их избежать.
В итоге теперь чаще используем «Удаление точек» в редактировании фото в приложении Галерея на смартфоне и функцию «Точечно» Snapseed.
Плюсы сервиса mail.ru по раскрашиванию фото
- Нет ограничений по количеству попыток, работает быстро и безотказно.
- Автоматически улучшает «структуру» фото, то есть делает поверхности более «гладкими», красивыми. В большинстве случаев это реально помогает.
- Из трех полученных вариантов позволяет выбрать цветной, цветной с ретушью или ч/б файл с ретушью.
- Отлично приспособлен для раскрашивания фото с советскими военнослужащими: гимнастерки и верхняя одежда преимущественно цвета хаки, награды и знаки различия неплохо распознает (в ряде случаев это даже помогает идентифицировать награды предка/родственника — удалось распознать медаль «За отвагу» у родственника, погибшего в Германии в апреле 1945 года). Эти предметы явно были внесены в базу разработчиками.
Без погрешностей не обходится: если орден Ленина на фото ниже распознался корректно, то цвет ленты на колодочке ордена «Знак почета» (средняя награда в верхнем ряду) вместо светло-розового с оранжевыми полосами по краям получился голубым с красными полосами по краям.
У воздушного стрелка петлицы голубые.
Лента на колодочке медали «За победу над Германией» правильного цвета.
- Ярко и красиво раскрашивает лица, что при комбинировании с Remini позволяет добиваться отличных результатов.
Проблемы сервиса mail.ru по раскрашиванию фото
- Функция автоматического убирания трещин и потертостей с широкими трещинами работает так себе. На месте трещин остаются широкие полосы; часто удаляются нужные фрагменты фото: узоры на одежде, цепочки, пуговицы, другие мелочи. Глаза, например. Получается довольно крипово временами. Использовать такие фото потом нереально. Предпочитаем трещины и пятна «выводить» вручную.
- Цвет глаз может быть на разных фото разным у одного и того же человека. Знаю, что некоторых пользователей это очень напрягает. Жаль, что это не настраиваемый параметр.
- Плохо распознает руки и пальцы, уши человека. Иногда оставляет их серыми. Такое же бывает с затенёнными фрагментами лица.
- Почему-то для маленьких фото не дает выбрать из трех вариантов, а предлагает только один — цветной.
- Поскольку программа заточена под военные фото, то «ищет» знаки различия у всех подряд. На фото ниже — воротник у детского платья стал красным там, где раньше у военнослужащих РККА были «ромбы» и «треугольники».
- «Эффект неба» (голубое пятно) пытается наложить даже в помещениях, даже на прическу и на лица.
- Не все цвета распознает корректно. К примеру, воротник матроски на изображении ниже должен быть синим, а у мейла он темно-красный (у других сервисов с этим проблем нет, но есть проблемы пострашнее).
- Если сильная сторона сервиса mail по раскрашиванию — это обработка лиц, то откровенно слабая — это обработка групповых фото (в том числе, снятых на открытом воздухе). Ниже идет фото, сделанное в городе Ессентуки в 1938 году (уже после Remini), и варианты его расцвечивания с помощью разных сервисов.
Из трех вариантов фото на коллаже вариант mail — верхний. Назовем его «буйство пятен».
К сожалению, не все йогурты одинаково полезны: не все фото вы сможете «вернуть к жизни». Проблемы будут с такими фото.
- Где ребенок сильно крутил головой и вообще не в резкости.
- Где плохой свет или часть лица в сильной тени.
- Где поврежден или отсутствует целый фрагмент изображения лица человека (например, Remini будет до последнего пытаться «обойти» проблему: тут даже складки под глазом появились и нос «подвинулся»).
- Где прикрыты/закрыты глаза.
В итоге мы приняли решение при возможности сканировать старые фото еще раз (до каких можно добраться), чтобы повысить шансы на последующую их корректную обработку.
Существуют еще достойные внимания программы по раскрашиванию фото на основе этого вашего машинного обучения и нейросетей.
- MyHeritage InColor (на базе DeOldify). Минусы — странные цвета, бесплатно только 10 пробных фото на аккаунт, ставит два вотермарка и зачем-то добавляет фото в твой аккаунт MyHeritage, даже если это не твоя родня.
Военная форма неотвратимо синяя.
Справедливости ради нужно отметить, что неплохо распознает цвет кожи человека и в некоторых сложных ситуациях справляется отлично, например, с крупнозернистыми фото (не со всеми), групповыми фото или фото с листвой/пейзажами.
На время карантина компания MyHeritage сделала безлимитный доступ к этому сервису, но все фото у них какие-то черно-оранжевые выходили и в безобразном качестве.
Вот те же фото после сервиса mail (но с оговоркой, что и Remini внёс свою лепту в плане качества, но цвета-то — mail).
В итоге сервисом MyHeritage InColor мы не пользуемся.
- DeOldify. Цвета плюс-минус те же, даже примитивнее. Злоупотребляет синим и оранжевым цветом. Вотермарк есть, но можно отключить. Сложный для обычного пользователя юзер-интерфейс (типа colab.research.google.com/github — постороннему без танцев с бубном не разобраться). Частые сбои, требует фото из интернета по url, то есть нет возможности загрузить напрямую с компа. Но нет ограничений по количеству попыток.
- Colourise.sg. Неожиданно интересная программа без ограничений. На всякий случай каждый раз уточняет, не робот ли решил свои фото раскрасить. Распознает цвет одежды, но не очень хорошо делает цвет лиц и кожи вообще.
Пока готовилась эта публикация, сервис Colourise.sg в некоторых сложных случаях показал лучшие результаты в сравнении с mail. Вот примеры. Идеальными их не назовешь, но mail справился хуже, на наш взгляд.
Для сравнения: вот как справился сервис от mail (опять эти цветовые пятна, разный цвет глаз, эффект «голубого неба» где ни попадя).
Ради справедливости отметим, что некоторые из этих фото — после обработки mail — более пригодны для кадрирования и последующей работы с лицом людей.
- Color.artlebedev. Так сказать, есть еще зоны для развития: сравните одно и то же фото от color.artlebedev и от mail:
Есть и достойные программы для повышения разрешения (не «улучшают» фотки, как Remini).
- AI Image Enlarger. Есть определенные ограничения у бесплатной версии: готов обработать только фото 1200 на 1200 и «весом» не более 5 Мб. При ретушировании фото такие сервисы можно применять для картинок с низким разрешением или сильной зернистостью на самом первом этапе — до расцвечивания и «улучшения».
- Gigapixel AI. Ставится на компьютер. Платная, 99 долларов. При обработке фото программа долго «думает». Работа с тестовой версией показала, что, как и у AI Image Enlarger, к каждому пикселю программа «подселяет» еще кучу похожих. Это абсолютно не влияет на «улучшение» лица человека. См. на фото красноармейца до и после.
В завершение как пользователи хотим добавить, что очень не хватает возможности «подсказать» программе те или иные характеристики изображения: дату, возраст, цвета, типы предметов или одежды в кадре, выделить те или иные части лица и тела, идентифицировать предметы. Уверены, этот посланный в космос сигнал услышат разработчики подобных сервисов. Коллеги из ЛАНИТ, которые занимаются машинным обучением, на досуге тоже могут подумать над воплощением наших пожеланий к программам по обработке фото.
24 мая в Remini появился новый, важный для обработки старых фото функционал: вкладка Portrait, которая может «сделать хороший портрет восхитительным», «возвращает утраченные детали», «добавляет текстуру кожи и искорки в глазах». Еще бы вот радужку глаза делали круглой…
После обработки фото с помощью этой функции, действительно, появляется текстура кожи на лице, и даже такие мелкие детали, как отдельные волоски бровей и ресниц. Скачать в итоге можно портрет, а также (в формате «было-стало») лицо сверхкрупно от бровей до губ или даже деталь — только глаза и нос. Эффект такой, будто это фото сделано только что на хороший смартфон прямо рядом с тобой, а не в 1946 году…
Оригинал:
И еще пример.
Оригинал:
Современные технологии развиваются быстрее, чем мы успеваем писать о них. )
***
Статья написана в соавторстве с Reisman.
Наверное, в каждой квартире хранится большой пыльный альбом со старыми черно-белыми фотографиям родителей, бабушек и дедушек, их друзей. Эти снимки потрепались, потеряли первоначальную яркость, на них образовались трещины и потертости.
Если хотите сохранить историю, отреставрируйте фотографии: это могут сделать профессионалы в фотосалонах, а можете и вы сами!
Что такое реставрация фото
Цифровая реставрация фотографий дает старым фотографиям вторую жизнь. Снимок сканируют, ретушируют и печатают в обновленном виде.
В ретушь старых фото в зависимости от исходника может входить:
- удаление физических повреждений – царапин, заломов, трещин, пятен;
- восстановление первоначальных цветов на выцветших фото;
- исправление ошибок на исходнике (в случаях, когда фотографию неправильно проявили изначально);
- цветокоррекция, коррекция контрастности.
Где можно восстановить старые фотографии
В некоторых фотостудиях предлагают услугу по реставрации старых фотографий. Специалисты сначала оцифровывают снимок. Потом восстанавливают его первоначальный вид: если на скане есть потертости или царапины, их уберут. Затем изображение слегка ретушируют, черно-белые фотографии могут окрасить по вашему желанию. Готовый результат печатают на бумаге, а кое-где могут даже нанести на холст с имитацией живописи.
За восстановлением старых фотографий обращайтесь в надежные фотостудии с хорошим оборудованием. Проверьте их сайт, посмотрите портфолио и почитайте отзывы перед тем, как доверять им историю своей семьи. Стоимость услуги меняется в зависимости от того, насколько повреждена фотография. В студии Foto Проект реставрация фото стоит от 750 рублей, а в Фотосфере – от 500.
Помимо фотостудий, реставрацию ценных снимков можно заказать и у частников. Например, много мастеров есть на сервисах Avito и YouDo.
Как восстановить старые фотографии самостоятельно
Восстановить старые фотографии можно и дома – выдающиеся навыки ретуширования для этого не обязательны. Нужен только исправный сканер и простая программа для обработки фото, которая сделает большую часть работы за вас.
Оцифровка фотографий дома
Если вы планируете заниматься реставрацией старых фотографий достаточно часто, есть смысл задуматься о покупке хорошего сканера. Он будет достоверно передавать цвета оригинала, не допустит неровностей и теней на изображении и в целом сделает весь процесс намного легче и приятнее.
Хороший сканер можно приобрести за 6-7 тысяч рублей. Вот, например, несколько достойных вариантов:
Avision MiWand 2 Wi-Fi PRO
Canon CanoScan LiDE 400
AVE FS110
Советуем сканировать не только фотографии, которые нуждаются в ретуши, но и те, что выглядят хорошо. Бумага – не самый надежный хранитель снимков: она мнется, рвется и попросту теряется. Так что лучше иметь полные версии домашних фотоальбомов в облачном хранителе.
Если у вас нет сканера и вы не планируете его покупать, старый снимок можно просто положить на ровную поверхность и сфотографировать на смартфон или камеру. Главное – избегать бликов и держать камеру ровно над фотографией, чтобы не исказить перспективу исходного изображения.
Упростить работу могут специальные приложения-сканеры на смартфон. Например, Scanbot или Photo Scanner. Если вы пользуетесь iPhone, то можете ничего не скачивать и отсканировать фото через приложение Заметки (создайте новую заметку и нажмите на иконку с изображением фотоаппарата).
Какой бы способ оцифровки вы ни выбрали, важно сканировать изображение в цвете – даже если исходный снимок черно-белый. Это позволит сохранить все оттенки и полутона оригинала.
Скан готов? Теперь можно приступать к реставрации!
Ретушь старых снимков
Практически в любом фоторедакторе есть все нужные инструменты для реставрации старых снимков. Основная проблема в том, чтобы отыскать нужные ползунки и научиться ими пользоваться.
К счастью, в некоторых приложениях есть специальный режим восстановления снимков: все собрано в одном месте и работает на полуавтомате. Например, Movavi Picverse, PhotoGlory и ФотоМастер. Мы покажем, как восстанавливать фотографии в таких редакторах на примере Movavi Picverse:
Как реставрировать фотографии в Movavi Picverse
Шаг 1. Установите программу на компьютер
Скачайте установочный файл, запустите его и следуйте инструкциям на экране, чтобы запустить программу. Читатели нашего блога могут приобрести программу со скидкой: введите промокод SUPERFOTO при оплате и получите скидку 20%:
Шаг 2. Загрузите фото в редактор
Откройте Movavi Picverse, нажмите Открыть файл и выберите фотографию, которая нуждается в редактировании.
Шаг 3. Обрежьте края снимка
Если уголки фотографий оторваны или помяты, лучше всего, обрезать эти части. Основная панель инструментов находится в правой части экрана. Перейдите во вкладку Обрезка. Выберите одно из стандартных соотношений сторон фотографии или задайте произвольный размер.
Шаг 4. Используйте умную реставрацию фотографий
Перейдите во вкладку Коррекция. По умолчанию фотография будет отображаться в черно-белом режиме. Если вы хотите сделать ее цветной, нажмите на переключатель Сделать цветным перед началом реставрации.
Кнопка Реставрировать активирует автоматический режим восстановления фото. Нажмите ее и оцените результат. Возможно, потребуется дополнительно отрегулировать контрастность и яркость. Используйте для этого ползунки Улучшение и HDR-освещение.
Шаг 5. Удалите оставшиеся царапины, пятна и заломы
Умный режим реставрации удаляет изъяны, отображенные в скане – заломы и царапины. Но если снимок был сильно поврежден, некоторые дефекты могут остаться.
Чтобы убрать повреждения вручную, перейдите во вкладку Умный ластик. Здесь есть несколько инструментов – каждый для специфической задачи.
- Кисть поможет убрать трещины и другие длинные и тонкие дефекты. Регулируйте размер кисти в зависимости от толщины повреждений, которые вам нужно отметить.
- Волшебная палочка уберет пятна и разводы.
- Лассо и Полигональное лассо помогут отметить предметы одного цвета. Например, если на черно-белой фотографии есть желтые разводы, их можно будет убрать с помощью этих инструментов.
- Штамп – инструмент для устранения самых мелких дефектов. Он позволяет копировать любые участки изображения на выбранную область. Им лучше всего обрабатывать участки, где много мелких деталей.
- Ластик поможет убрать ненужные отметки на фотографии.
Используйте эти инструменты, чтобы отметить все несовершенства на фотографии, а потом нажмите Стереть. Если вам не понравился результат, и вы хотите начать сначала, нажмите Сбросить.
Шаг 6. Устраните шумы на снимке
После сканирования на фотографии может появиться цифровой шум – снимок получается зернистый, даже если изначально таковым не был. Чтобы вернуть ему первоначальный вид, перейдите во вкладку Коррекция и воспользуйтесь инструментом Устранение шумов. Перемещайте ползунок влево, чтобы снизить количество «зерен» на фотографии.
Шаг 7. Сделайте фото еще лучше
Теперь цифровая версия вашей фотографии выглядит так же, как оригинал. Но, возможно, ее стоит сделать чуть лучше оригинала? Исследуйте инструменты во вкладках Свет, Цвет и Детали, чтобы настроить параметры изображения.
В любой момент работы вы можете проверить, как выглядит изображение в сравнении с оригиналом: просто нажмите кнопку До/после.
Шаг 8. Сохраните фото
Готово! Осталось только сохранить фотографию. Нажмите иконку с изображением дискеты в правом верхнем углу экрана. В появившемся окне введите имя файла, выберите папку для сохранения и назначьте нужный формат. Не знаете, какой формат вам нужен? Читайте нашу статью о разрешения изображений, чтобы разобраться.
Когда все готово, нажмите ОК.
Онлайн-инструменты для реставрации старых фотографий
Не хотите ничего скачивать? Не проблема! Есть хорошие онлайн-приложения, которые помогут восстановить памятные снимки прямо в вашем браузере.
Компьютерное зрение от Mail.ru – нейросеть автоматически восстанавливает снимок и улучшает его. Программу разработали специально к 9 мая, но ей можно пользоваться бесплатно в любой другой день года.
Phowd – аналогичный сервис на английском языке. Плюс Phowd в том, что он предлагает больше возможностей для самостоятельной редактуры снимка.
MyHeritage – еще один простой онлайн-сервис с набором простых инструментов для улучшения старых фотографий.
Готово! Ваши фотографии отреставрированы и бессмертны! Советуем хранить их не только в папках на компьютере, но и в облаке – чтобы точно ничего ненароком не удалилось.
Ну а лучшие бумажные фотографии теперь можно со спокойной душой поставить в рамку или убрать красивый альбом. Можно будет перелистывать без постоянного страха что-нибудь порвать и испортить!
Как хранить бумажные фотографии
Чтобы оригиналы фотографий сохраняли презентабельный вид десятилеями, храните их в темном прохладном месте. Важно избежать выской влажности и сильных перепадов температур. Гаражи и чердаки не подходят. Лучший вариант – убрать снимки в толстый красивый альбом с прозрачными страницами и положить его вглубь шкафа.
Вот и все – бесценные воспоминания вашей семьи теперь точно в безопасности!

Я думаю, что у многих в семейных фотоальбомах сохранились десятки старых памятных фотографий. На предстоящем Дне Победы (9 мая) наверняка все будут просматривать их и вспоминать о дедушках и бабушках, родственниках, каких-то значимых событиях… 👀
Но, к сожалению, время неумолимо бежит вперед, и часть фотографий с каждым годом выглядит все хуже и хуже: на них появляются царапины, потертости, белые точки и т.д. Если не провести их оцифровку и реставрацию (т.е. восстановление) — то через какое-то время можно вовсе лишиться их.
Собственно, в этой заметке предложу один из способов, как можно улучшить старую фотографию в домашних условиях (справится, в общем-то, любой начинающий пользователь). Тем, кто сомневается — рекомендую «пробежаться» по заметке и посмотреть парочку примеров ниже 👇. Впечатляет? Ничего сложного тут не будет!
Итак…
Было — стало (пример)
Старая военная фотография (до и после реставрации)
*
Содержание статьи
- 1 Реставрация старого фото в домашних условиях
- 1.1 ШАГ 1: сканирование. Удаление царапин, засвеченных краев, и т.д.
- 1.2 ШАГ 2: установка редактора, обработка скана
- 1.2.1 Вариант 1: автоматическая реставрация
- 1.2.2 Вариант 2: ручная, по этапам
- 1.2.2.1 Этап 1
- 1.2.2.2 Этап 2: дорабатываем фото с помощью нейросети (делаем снимок в цвете!)
- 1.3 📌 Насчет перевода ч/б фото в цвет (доп.!)
→ Задать вопрос | дополнить
Реставрация старого фото в домашних условиях
ШАГ 1: сканирование. Удаление царапин, засвеченных краев, и т.д.
Первое, что нам необходимо сделать — это «перегнать» фото с бумаги в цифровой вид (называют эту операцию оцифровкой).
Лучше всего это сделать с помощью сканера: это позволит избежать бликов, отсвечиваний и прочих дефектов (которые могут возникнуть, если вы попробуете сфотографировать старое фото).
*
Что касается настроек: при сканировании выбирайте режим «цвет» (либо «оттенки серого»), качество — не ниже 300/600 DPI.
📌 В помощь: как отсканировать документ на компьютер с принтера (МФУ).
*
В итоге должен получится скан в формате JPG (т.е. формат обычной картинки). Мой пример приведен ниже 👇 (как можете заметить, дефектов на нем хватает…).
Фотография, которую я буду исправлять в этой статье
*
👉 Если уж сканера нет — можно попробовать сфотографировать старое фото на телефон (если у вас достаточно хорошая камера — может получиться весьма неплохо).
Чтобы не возникло бликов — фотографируйте в помещении, где нет яркого солнечного света (здесь лучше всего поэкспериментировать).
📌 В помощь!
Как отсканировать документ с помощью смартфона на Андроид — см. инструкцию по шагам
*
ШАГ 2: установка редактора, обработка скана
Вариант 1: автоматическая реставрация
Относительно недавно появился максимально-простой фоторедактор для обработки старых фото — «Фото-винтаж». Причем, если раньше многое приходилось делать вручную — то сейчас, в нем, это же можно сделать автоматически, буквально за 1-2 клика: и царапины с фото убрать, и сделать его цветным (при необходимости). Рекомендую, ссылка ниже!
*
Фото-винтаж
Ссылка на офиц. сайт: 📌https://fotovintage.ru/
Лого (Фото-винтаж)
Фоторедактор для начинающих пользователей. Позволяет в неск. кликов мышки восстанавливать (реставрировать) старые потертые фотографии. Многие операции в нем автоматизированы. Для работы никаких спец. знаний не требуется!
Чуть ниже я покажу простой пример обработки фото в нем. 👇
*
Рассмотрим процесс работы с «Фото-винтаж».
1) Для начала нужно загрузить и установить программу (никаких необычных шагов тут нет, поэтому я этот момент опускаю).
Скриншот. Фото-винтаж — программа для обработки старых снимков, реставрация поврежденного фото
2) После запуска редактора — нажмите по меню «Файл / открыть» и добавьте фото, нуждающееся в реставрации. Далее в меню справа нажмите по кнопке «Сделать черно-белое цветным». 👇
Скриншот. Открываем фото и нажимаем кнопку преобразования (Фото-винтаж)
3) Редактор на некоторое время «задумается»… а затем представит вам раскрашенное фото.
Скриншот. Ждем завершения операции
4) Обратите внимание, что цветность и оттенки можно подрегулировать.
Скриншот. Настраиваем цвета, насыщенность (Фото-винтаж)
5) Царапины и потертости можно удалить с помощью спец. инструмента — «Восстанавливающая кисть» и «Штамп» (находятся в разделе «Ретушь»).
Примечание: после выбора восстанавливающей кисти наведитесь на царапины, нажмите ЛКМ и она пропадет автоматически. Никаких сложных действий!
Скриншот. Восстанавливающая кисть и штамп помогут убрать царапины и потертости
6) Чтобы удалить неровные края — перейдите в раздел «Инструменты /кадрирование», а затем мышкой подрегулируйте величину обрезки. См. скрин ниже. 👇
Скриншот. Подрезаем неровные края — операция кадрирования (Фото-винтаж)
7) В результате 3-5 минутной обработки удается отреставрировать и сделать цветным многие фотоснимки из домашней коллекции. Один из примеров видите ниже… 🙂👇
Скриншот. 5 мин. на обработку и выглядит очень даже ничего! Было-стало, работа с Фото-винтаж
*
Вариант 2: ручная, по этапам
Этап 1
Для начала нам нужно убрать с фото царапины и потертости. А для этого нужен редактор…
*
Сейчас можно найти десятки самых различных графических редакторов. Как правило, для таких задач, как наша — рекомендуют использовать Photoshop, Gimp и прочие достаточно сложные и громоздкие приложения (по крайней мере, для начинающих).
Чтобы все не усложнять и сделать доступным реставрацию для любого пользователя — лучшим образом подойдет программа Фото-Мастер (ссылка на загрузку ниже). Почему:
- редактор рассчитан на начинающего пользователя;
- у него есть спец. инструмент «восстанавливающая кисть» — она автоматически убирает царапины, сгибы, точки и т.д.
- десятки фильтров и эффектов, которые помогут придать старому фото свежий вид.
*
📌 Фото-Мастер
Сайт: https://photo-master.com/
Простой редактор фотографий, все действия в котором выполняются по шагам. Позволяет выполнить весь основной спектр редактирования: удаление дефектов, изменение яркости, оттенков, подрезка краев и пр. Полностью на русском языке, совместим с Windows XP÷11.
Установка редактора стандартна, как и у любой другой программы (поэтому, я ее опустил).
***
Начало работы: отрезаем неровные края
Итак, теперь переходим непосредственно к редактированию…
Сначала запускаем программу Фото-Мастер и открываем в ней нашу фотографию (которую мы отсканировали в первом шаге, см. скрин ниже 👇).
Фото-Мастер — открываем фото
Обратите внимание на края у фотографии: они неровные, пожелтевшие. Желательно бы их сразу отрезать.
Для этого необходимо перейти во вкладку «Инструменты» и выбрать опцию «Кадрирование».
Отрезаем неровные края на фотографии
Далее на фотографии у вас появится прямоугольник (см. стрелку-1 на скрине ниже 👇): просто выделите им ту область, которую вы хотите оставить.
Всё, что останется вне этого прямоугольника — будет удалено. После выделения — нажмите кнопку «Применить».
Выделяем прямоугольником область, которую нужно оставить
Кстати, в этом же разделе «Инструменты» можно немного повернуть фотографию (влево/вправо), если она была отсканирована под-углом. Для этого используйте опцию «Геометрия».
*
Удаление царапин, потертостей, белых точек
Переходим к более сложному этапу реставрации — удалению дефектов (я их выделил на фото красными кругами, чтобы было понятно, о чем идет речь).
И так, переходим в раздел «Ретушь» и выбираем инструмент «Восстанавливающая кисть».
Убираем царапины и точки, потертости
Теперь очень важный момент: подберите размер (диаметр) кисти максимально тонкий под-конкретную царапину. В идеале, диаметр кисти должен покрывать лишь тот дефект, который вы хотите им исправить.
Кисть подбираем максимально тонкую под-царапину
После чего просто проведите кистью по линии царапины (не задевая лишнее) — практически моментально редактор удалит ее! См. пример ниже.
Обратите внимание: если царапина задевает несколько объектов — то лучше всего каждый объект исправлять отдельно. Например, в моем случае царапина задевает руку девушки и задний фон. Мне нужно сначала исправить «руку», а затем фон — т.е. использовать инструмент «кисть» два раза (в общем-то, это дело практики…).
Была царапина — нет царапины
Так, шаг за шагом, работая с кистью, вам необходимо будет удалить все царапины, точки, и др. различные дефекты. В общем-то, все это не сложно — просто требует время (чем больше размер фотографии и ниже ее качество — тем дольше потребуется «полазить» по ней с восстанавливающей кистью).
Аналогично убираем другие царапины и неточности
*
Улучшаем черты лица
Если у вас на фотографии запечатлены люди — очень рекомендую воспользоваться еще одним инструментом редактора — «Ретушь/Идеальный портрет».
Эта штука автоматически может подкорректировать черты лица: убрать лишний «шум», сделать его более выразительным, подправить оттенки и пр.
Улучшаем черты лица (инструмент идеальный портрет)
Скриншот ниже, по-моему, не очень хорошо передает результат от этого инструмента, но при работе в программе — он заметен невооруженным глазом.
Изменили оттенок лица / Разница видна не на всех мониторах
*
Придаем фото необходимый эффект
Также рекомендую посмотреть, как будет выглядеть фото, применив к нему какой-нибудь эффект (в программе их можно найти, открыв раздел «Эффекты» — далее просто поэкспериментируйте…).
Благодаря этому инструменту можно существенно сделать фото ярче, отчетливее, подправить оттенки и пр.
Добавляем эффект (изменяем яркость, насыщенность и оттенки фото)
Примечание. Эффектов в редакторе достаточно много: ванильный, в синих тонах, оттенки серого, HDR, и пр.
*
Сохранение результатов
Когда фото отреставрировано, и вы больше ничего не хотите поменять в нем — просто нажмите по кнопке «Сохранить», укажите формат и, на этом, собственно, все…
Сохранить…
Что получилось в моем примере — показано на скриншоте ниже. Я специально совместил исходное фото с тем, что получилось сделать в редакторе за 3-5 мин. На мой взгляд довольно неплохо для человека, который практически не работает с фото-редакторами… ✌
Было — стало (результат на лицо…)
*
Этап 2: дорабатываем фото с помощью нейросети (делаем снимок в цвете!)
👉 Сервис 1: 9may.mail.ru
Сайт: https://9may.mail.ru/restoration/?lang=ru
Сервис от Mail.ru — своего рода «компьютерный глаз», который может просмотреть загруженное фото и убрать с него большинство изъянов. После этого, нейросеть попробует «раскрасить» снимок.
Никаких настроек от пользователя не потребуется. Достаточно лишь нажать 1 кнопку — «Выбрать фотографию» и указать ее на диске…
Выбрать фотографию
Обратите внимание, что нейросеть (авто-реставрация) не всегда может убрать все большие дефекты, поэтому перед загрузкой — фото 👉 лучше подготовить вручную (см. шаг 1).
Фотография обработана
*
👉 Сервис 2: sber9may.ru
Сайт: https://sber9may.ru/restore (к сожалению этот сервис периодически недоступен)
Аналогичный сервис от «Сбера». Тоже работает автоматически, никаких доп. настроек не требуется.
Отмечу, что в зависимости от используемого фото — результат реставрации может быть лучше/хуже по сравнению с сервисом от Mail.ru. В общем, нужно тестировать (смотреть экспериментально… 👀).
Примечание: если сервис будет просить фото в другом формате — 👉 предварительно конвертируйте его.
Восстановить фото (сервис от Сбера)
*
📌 Насчет перевода ч/б фото в цвет (доп.!)
Кстати, кроме вышеприведенных сервисов есть и другие (они, правда, не реставрируют фото, а только «раскрашивают его» — т.е. делают из ч/б снимка —> цветной). Вообще, задача это непростая, и не все фотографии получается корректно обработать (но всё же, результат может быть…).
📌 В помощь!
Инструкция: как из черно-белого фото получить цветное
Пример, о чем идет речь
*
Дополнения по теме приветствуются…
Удачной работы!
👋
Первая публикация: 29.04.2019
Корректировка: 9.05.2023


Полезный софт:
-
- Видео-Монтаж
Отличное ПО для создания своих первых видеороликов (все действия идут по шагам!).
Видео сделает даже новичок!
-
- Ускоритель компьютера
Программа для очистки Windows от «мусора» (удаляет временные файлы, ускоряет систему, оптимизирует реестр).
ФотоВИНТАЖ был создан специально для поврежденных старинных снимков, при этом упор сделан на то, чтобы им было просто пользоваться даже непрофессионалам. Можно с легкостью убрать все виды повреждений, отрегулировать яркость и контрастность, очистить цифровой шум, который часто появляется после сканирования.
Особенностью редактора является возможность раскрашивания. Вы с легкостью можете превратить черно-белый кадр в цветной снимок, воспользовавшись автоматической колоризацией, либо вручную раскрасить выбранные области.
Преимущества ФотоВИНТАЖ:
- Очень удобное и простое управление, которое можно освоить за минуты;
- Точное удаление даже крупных недостатков;
- Мгновенная колоризация фотоснимков за несколько действий.
Посмотрите видеоурок по программе:
Подробнее о ФотоВИНТАЖ ➜
Программа для улучшения фотографий плохого качества Akvis Retoucher может работать как самостоятельное приложение либо использоваться в качестве плагина. Он совместим с графической линейкой Adobe, CorelDraw, Jasc Paint Shop Pro, Ulead PhotoImpact и т. д.
Софт не только удаляет пыль, царапины, пятна и другие дефекты, которые появляются на поврежденных изображениях, но также может восстановить недостающие части, используя информацию об окружающих областях. Работа выполняется автоматически; достаточно указать участки, которые необходимо восстановить, нажать кнопку, и поверхность становится гладкой, а царапины исчезают. Эта функция значительно экономит время, особенно если вы обрабатываете большое количество сильно поврежденных файлов.
Преимущества Akvis Retoucher:
- Автоматизированный функционал для быстрой обработки;
- Присутствуют режимы работы для новичков и профессионалов;
- Пакетная обработка и конвертация.
Посмотрите видеообзор программы:
Akvis Retoucher ➜
ФотоМАСТЕР – практически профессиональный фоторедактор на русском языке, отличающийся удобным управлением. Софт предлагает впечатляющий набор автоматизированных инструментов, что помогает максимально ускорить процесс.
Приложение включает в себя готовые фильтры и возможности для ретуши, в том числе восстанавливающую кисть, штамп и заплатку, которые можно использовать для обработки поврежденных снимков. Помимо этого, присутствуют инструменты автоулучшения и настройка цветовых кривых, так что вы сможете избавиться от проблем с желтыми пятнами и блеклыми тонами и полностью преобразить снимок.
Преимущества ФотоМАСТЕР:
- Быстрое удаление трещин, пыли, заломов и пр.;
- Автоматические инструменты улучшения;
- Настройка цветового баланса, в том числе на отдельных участках.
Посмотрите видеоурок по программе:
ФотоМАСТЕР ➜
Retouch Pilot – простая по функционалу бесплатная программа для реставрации фотографий. В целом ее возможности сводятся к нескольким действиям: удаление царапин и наложение заплаток на крупные заломы. На этом восстановление практически заканчивается, хотя есть несколько возможностей базового редактирования: контраст, поворот и отражение, изменение размера и обрезка.
Хотя Retouch Pilot не предлагает особо продвинутого функционала, она хорошо справляется с простыми повреждениями. Но для более сложных задач стоит выбрать что-нибудь более профессиональное, тем более, бесплатная версия сохраняет результат в свой собственный формат.
Особенности Retouch Pilot:
- Отлично справляется с мелкими царапинами буквально в пару кликов;
- Присутствует кисть для простой колоризации (консилер);
- Есть автокоррекция яркости и контраста.
Retouch Pilot ➜
Один из самых мощных редакторов на рынке ПО, но при этом самый сложный для освоения. При этом стоит заметить, что реставрации как таковой в фоторедакторе нет, все действия нужно выполнять вручную. Чтобы восстановить картинку при помощи Photoshop, можно воспользоваться инструментами восстанавливающей кисти, которых в редакторе сразу несколько видов, а для крупных заломов пригодится штамп.
В фоторедакторе есть большое количество опций для работы со цветом, так что вы сможете избавиться от таких неприятностей на винтажных цветных снимках, как выцветание или цветовые пятна. На самом деле здесь можно устранить повреждения практически любого масштаба, но для этого нужно потратить много времени, осваивая функционал.
Преимущества Photoshop:
- Большой выбор инструментов для любой задачи;
- Тонкая настройка цветовых каналов;
- Присутствуют художественные кисти, которые можно настроить для колоризации.
Посмотрите видеоурок:
Photoshop ➜
Фоторедактор от Movavi доступен в стандартном варианте для ПК с Windows и как онлайн-редактор. Желающим улучшить старинное фото пригодится десктопный вариант, который, в отличие от облачного варианта, включает в себя базовые опции для исправления повреждений: восстанавливающую кисть и штамп.
Особенностью Picverse является наличие модуля «Умная реставрация», которая анализирует и исправляет фотокадры. Тем не менее, стоит отметить, что он корректно работает только с небольшими повреждениями. Как и в ФотоВИНТАЖЕ, здесь также присутствует колоризация, но результат нельзя исправить вручную.
Особенности Movavi Picverse:
- Быстрый анализ и исправление мелких дефектов;
- Умное увеличение фото меняет размер картинки с минимальными потерями;
- Можно применить автоулучшение.
Посмотрите видеоурок:
Movavi Picverse ➜
Выводы
Большинство бумажных фотокарточек несут на себе отметки времени: крупные заломы, цветовые пятна, иногда изображение в кадре стирается почти наполовину. Поэтому для оцифровки фотоальбома лучше подбирать софт, специально заточенный под такую цель. Если вам нужна программа для ретуши старых фотографий, которая поможет как можно быстрее справиться со сложными задачами, советуем скачать бесплатно редактор ФотоВИНТАЖ. Он разработан специально для реставрации и включает в себя интеллектуальные AI функции для быстрой работы.