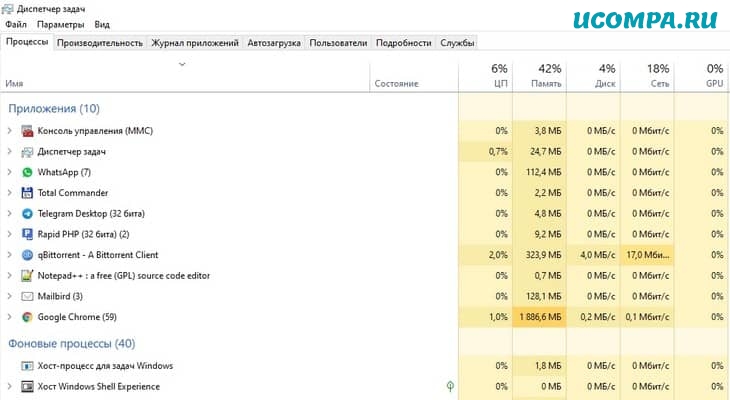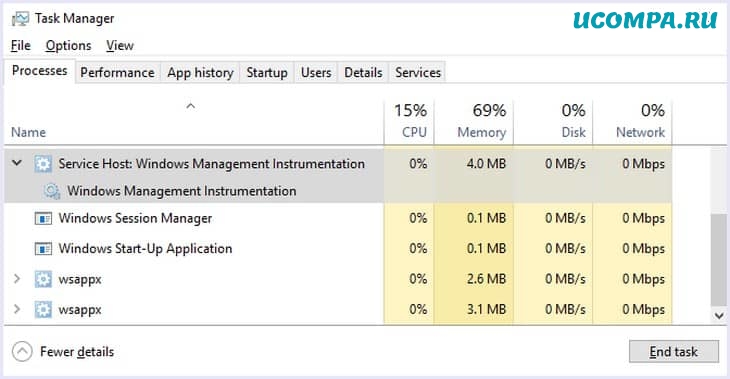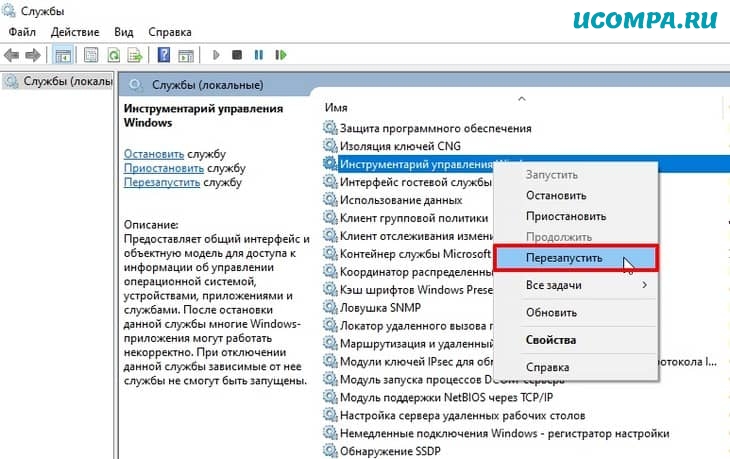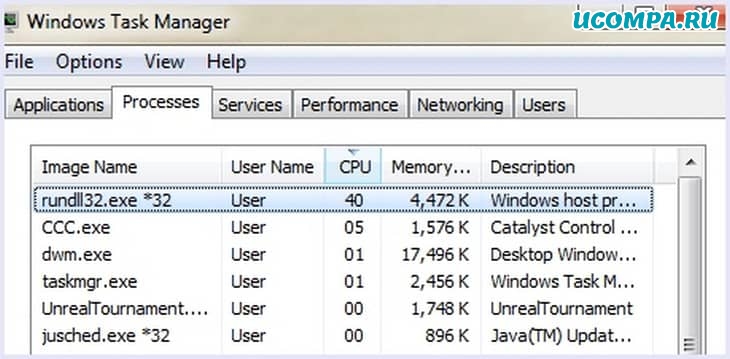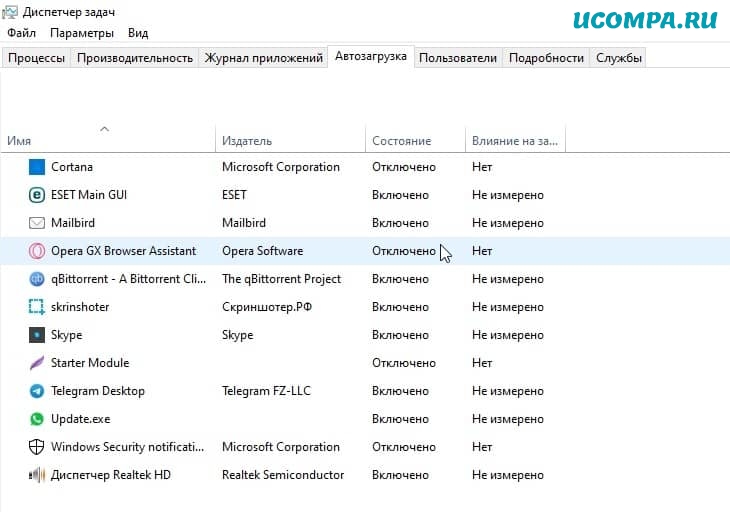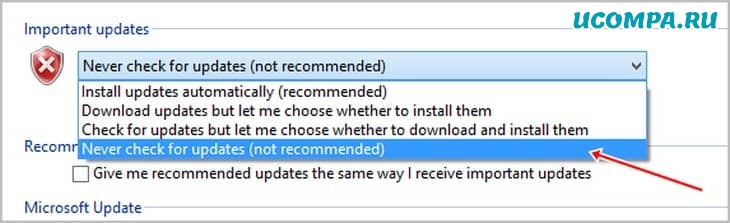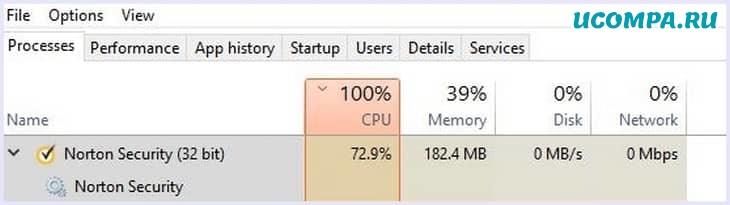Я думаю, почти каждый пользователь (хотя бы с небольшим опытом), сталкивался с подобной проблемой: работаешь-работаешь за компьютером, а потом начинаешь замечать, что он как-то медленно реагирует на нажатие кнопок мышки, клавиатуры, программы дольше запускаются (начал тормозить..?). 👀
Очень часто причиной «такой» медленной работы и подлагиваний — является высокая загрузка процессора, иногда она доходит до 100%!
Решить эту проблему не всегда просто, тем более что ЦП может быть загружен и без видимой на то причины (т.е. возможно вы и не запускали никаких ресурсоемких программ: игр, видеоредакторов и пр.).
В этой статье рассмотрю последовательность действий, что можно предпринять, чтобы убрать загрузку ЦП и вернуть компьютер к нормальной производительности.
Итак…
*
Содержание статьи
- 1 Что делать, если процессор загружен: советы и рекомендации
- 1.1 Каким процессом, программой загружен процессор
- 1.2 Если ЦП грузит interrupts
- 1.2.1 👉 Проверка и обновление драйверов
- 1.2.2 👉 Поиск вирусов
- 1.2.3 👉 Периферийное оборудование
- 1.3 Svchost.exe грузит процессор — что это?
- 1.4 Нет ли перегрева? Проверка температуры процессора
→ Задать вопрос | дополнить
Что делать, если процессор загружен: советы и рекомендации
Первое, что необходимо попробовать — это определить процесс или программу, которая нагружает ЦП.
Как бывает в большинстве случаев: была запущена какая-нибудь программа (или игра), затем пользователь из нее вышел, а процесс с игрой остался, который и нагружает процессор…
👉 Кстати!
При тормозах компьютера рекомендую попробовать почистить Windows от мусора для ускорения его работы.
*
Каким процессом, программой загружен процессор
Самый быстрый способ определить, какая программа нагружает ЦП — это вызвать диспетчер задач (кнопки: Ctrl+Shift+Esc).
В диспетчере задач откройте вкладку «Процессы» и отсортируйте приложения по нагрузке на ЦП. На скриншоте ниже 👇, видно, что львиную долю ЦП (~66%) съедает браузер Firefox (хотя он у меня даже не запущен… ).
Если у вас есть подобная «скрытая» программа — то тут же из диспетчера задач ее можно закрыть (достаточно нажать на нее правой кнопкой мышки…).
Диспетчер задач Windows — загрузка ЦП 66%
👉 Примечание
В Windows есть свой мониторинг ресурсов, который также можно использовать для просмотра загрузки процессора, памяти, диска и сети. Чтобы его вызвать, нажмите кнопки Win+R, затем введите в строку «Открыть» команду resmon и нажмите Enter.
Мониторинг ресурсов в Windows
*
👉 Важно!
В некоторых случаях диспетчер задач не позволяет вычислить причину загрузки процессора. Кстати, процессор может быть загружен и не на 100%, а, скажем, на 20-50%…
Если диспетчер задач не дал информации к размышлению — рекомендую воспользоваться одной утилитой Process Explorer (кстати, загрузить ее можно с сайта Microsoft…).
Process Explorer (поиск «невидимой» причины тормозов)
Сайт: https://docs.microsoft.com/
Отличная программа, которая не раз меня выручала! Основное ее направление работы — показать вам ВСЕ процессы и программы, запущенные на компьютере (от нее, наверное, не уйдет никто…). Таким образом, вы сможете определить наверняка, какой именно процесс нагружает ЦП.
👇 Ниже скриншот очень показательный:
- System idle process — это показатель в % бездействия системы. Т.е. на первой половине скрина ниже — процессор почти на 95% бездействует (именно так и должно быть, если на нем открыто пару-тройка программ: браузер, проигрыватель);
- а на второй части скрина System idle process составляет 65%, но hardware interrupts and DPCs аж 20% (а временами доходят и до 70-80%! Такого быть не должно. Вообще, interrupts (это системные прерывания) при нормальной работе, редко уходят за пределы нескольких процентов! Вот вам и причина тормозов и загрузки компьютера!
- кстати, очень часто систему грузит процесс svchosts.exe. Вообще, это системный процесс, но есть ряд вирусов, которые маскируются под него и выдают себя за него. Ниже рассмотрим вопрос, как их отловить…
Process Explorer: на первой части скриншота — все нормально, на второй — процессор загружен на ~20% системными прерываниями (hardware interrupts and DPCs).
*
Если ЦП грузит interrupts
Если проблема связана hardware interrupts and DPCs — то скорее всего проблемы связаны с драйверами. Точнее с их конфликтом межу собой, а еще более вероятней, несовместимостью с вашей ОС Windows. Причем, даже если в описании к драйверу значится ваша версия Windows — это не 100% гарантия совместимости.
👉 Особое внимание обратите на драйверы: видеокарты, чипсета мат. платы, сетевой карты, Wi-Fi, звуковой карты. Рекомендую скачать их сразу нескольких версий и поочередно попробовать.
Реже проблема связана с вирусами, еще реже с периферийным оборудованием: принтер, сканер, сетевые карты и т.д.
*
👉 Проверка и обновление драйверов
Иногда подобрать подходящие драйвера для компьютера/ноутбука далеко не так просто, как кажется, на первый взгляд…
Вообще, обычно, новая версия драйвера работает лучше старой (но иногда — все ровно наоборот). Если у вас загрузка ЦП связана с hardware interrupts and DPCs — рекомендую:
- попробовать установить драйвера с официального сайта производителя вашего оборудования. Обычно, для этого требуется определить производителя — это можно сделать с помощью 👉 утилит для определения характеристик ПК;
- если сайт вы не нашли или не смогли определить производителя, можно попробовать воспользоваться какой-нибудь 👉 спец. утилитой по обновлению драйверов;
- если при установке возникли проблемы с удалением старого драйвера из системы — 👉 рекомендую эту инструкцию.
*
Чтобы узнать, есть ли у вас в системе устройства, для которых нет драйверов — откройте диспетчер устройств. Для этого вызовите меню «Выполнить» — кнопки Win+R, введите devmgmt.msc (пример на скрине ниже 👇).
Как запустить диспетчер устройств
Далее обратите внимание на все устройства, на которых горит восклицательный знак (иногда красный крестик) — значит, что для устройства в системе нет драйверов. 👇
Есть неизвестное устройство
*
👉 Поиск вирусов
Вирусы — могут быть причиной всего, чего угодно…
Обычно, когда процессор загружен из-за вирусов — можно найти какой-нибудь процесс, который грузит систему. Чаще всего, этот процесс системный: например, вирусы маскируются под процесс svchost.exe — даже пользователю с опытом удается не сразу найти и опознать среди реальных процессов, вирусный (но об этом файле будет рассказано ниже 👇).
Кстати, рекомендую загрузить Windows 👉 в безопасном режиме — и проверить нет ли в нем загрузки ЦП (часто именно в безопасном режиме — процессор работает нормально!). Сделать это можно разными путями:
- В Windows XP, 7: можно нажать при загрузке ОС (сразу после включения ПК) несколько раз клавишу F8 — должно появиться «черное» окно с выбором вариантов загрузки;
- в Windows 8, 10: нажать Win+R, ввести команду msconfig. Далее в разделе «Загрузка» выбрать ОС Windows и поставить галочку напротив пункта «Безопасный режим». Сохранить настройки и перезагрузить ПК (скриншот ниже 👇).
Как запустить безопасный режим
А уже из безопасного режима целесообразно запускать проверку на вирусы. Для этого не обязательно иметь на компьютере установленный антивирус — есть специальные утилиты, которые не нужно устанавливать.
👉 В помощь!
Рекомендую воспользоваться вот этой инструкцией по удалению даже «невидимых» вирусов (часть 2: про AVZ).
*
👉 Периферийное оборудование
Если проблема до сих пор не была найдена, рекомендую попробовать отключить от ноутбука (компьютера), все лишнее: принтер, сканер, мышку и пр.
Так же еще раз заострю внимание на 👉 диспетчере устройств (точнее на драйверах). Возможно, для какого-то периферийного оборудования не установлены драйвера в системе и горит восклицательный знак …
Особое внимание обратите на старые устройства, которые, возможно и работают в новой ОС Windows, но драйвера вы для них устанавливали «принудительно» (например, Windows могла предупреждать, что нет подписи, и вы продолжили установку).
Вообще, довольно сложно найти истинного виновника в данном случае. Если 👉 в безопасном режиме процессор не нагружается — рекомендую попробовать удалять поочередно драйвера на периферийное оборудование и смотреть, как себя поведен нагрузка.
👉 В помощь!
Как удалить старые или лишние «дрова» — см. пошаговую инструкцию.
*
Svchost.exe грузит процессор — что это?
Очень часто грузит процессор файл svchost.exe — по крайней мере, так говорит диспетчер задач. Дело в том, что это основной процесс для загрузки служб — т.е., грубо говоря, нужный системный процесс, без которого не обойтись…
Здесь есть два варианта случаев:
- под этот процесс часто маскируются вирусы, а отличить реальный svchost от маскирующегося — даже опытным пользователям не всегда под силу;
- реальный svchost может нагружать систему (при определенных ситуациях).
Для начала, рекомендую определить, нет ли у вас в системе подозрительных процессов, именуемых svchost.
Рекомендую также ознакомиться со статьей о том, почему Svchost.exe грузит процессор: https://ocomp.info/svchost-exe-gruzit-protsessor.html
Как определить: какой svchost.exe файл системный, а какой нет?
На мой взгляд, самый простой способ — это воспользоваться утилитой AVZ (описание и ссылку на скачивание найдете здесь).
Когда ее запустите, нужно перейти в меню Сервис/Диспетчер процессов (см. скриншот ниже 👇). Далее вы увидите ВСЕ процессы в системе — их нужно отсортировать по названию (так удобнее, мне кажется…).
Суть в чем: все системные процессы, о которых знает AVZ, помечены зеленым цветом. Т.е. если у вас в списке будут svchost черного цвета — присмотритесь к ним очень внимательно, они, скорее всего, вирусные.
Кстати, при помощи этой AVZ можно проанализировать и все другие подозрительные процессы.
AVZ — диспетчер процессов
Отключение автоматического обновления Windows
Довольно часто svchost грузит процессор из-за включенного автоматического обновления Windows. Я предлагаю ее отключить (ничего плохого в этом нет — просто пару раз в месяц будете вручную проверять обновления — 1-2 раза нажать мышкой…).
Для начала нужно открыть вкладку службы. Самый быстрый способ сделать это — нажать кнопку WIN+R, ввести services.msc и нажать Enter (как на скрине ниже).
Как открыть службы
Далее в списке служб найдите и откройте службу с названием «Центр обновления Windows». В открытом окне службы, сделайте две вещи:
- тип запуска поставьте «Отключена»;
- и нажмите кнопку «Остановить».
Сохраните настройки и перезагрузите компьютер.
Центр обновления Windows
*
Нет ли перегрева? Проверка температуры процессора
Возможная причина загрузки процессора может крыться в перегреве. Причем, если раньше у вас все было нормально — это совсем не означает, что сейчас он не может начать перегреваться.
👉 Чаще всего, причиной перегрева является:
- пыль (особенно если давно не чистили от нее системный блок). Пыль забывает вентиляционные отверстия, воздух плохо начинает циркулировать в корпусе устройства — и горячий воздух от процессора остается на «месте», и температура начинает расти.
Пыль и чистка пыли
- Самый легкий способ избавиться от пыли — открыть крышку системного блока и выдуть пыль с помощью пылесоса (включив режим реверса). С ноутбуками все сложнее — если раньше никогда не разбирали его, рекомендую отдать спецам…
- высокая температура в помещении. Обычно, это происходит в жаркую погоду летом, когда температура за окном может существенно повыситься. В этом случае можно открыть боковую крышку системного блока и направить в его сторону обычный вентилятор. Для ноутбука в продаже есть специальные охлаждающие подставки.
- сломавшийся кулер (или он так же мог забиться пылью). Здесь совет простой: замена или чистка.
Слева — боксовые кулер, справа — кулер башенного типа
*
👉 В помощь!
1) Как почистить компьютер от пыли (в т.ч. чистка монитора, системного блока, клавиатуры).
2) Как почистить ноутбук от пыли: в домашних условиях, самостоятельно 👌
👉 Признаки, по которым можно заподозрить перегрев:
- компьютер (ноутбук) начинает зависать, может появляться синий экран, внезапная перезагрузка или выключение;
- сильный гул кулера — особенно это заметно у ноутбуков. Ваша рука, если приблизиться к левому боку (где, обычно, у ноутбуков вентиляционные отверстия) так же может почувствовать выход горячего воздуха, иногда даже не терпит его ☝.
- вылет различных приложений с ошибками.
Чтобы узнать температуру процессора — рекомендую воспользоваться какой-нибудь утилитой для определения характеристик ПК. Мне, например, симпатичны 👉 Speccy и Aida 64. Скриншот температуры процессора из Speccy вы можете увидеть ниже (t=49 °C, градусов Цельсия).
Температура процессора
*
👉 Какой должна быть температура процессора?
Очень популярный вопрос, на который нельзя дать однозначного ответа. Дело в том, что у разных производителей — разные критические температуры. Рекомендую ознакомиться с парочкой статей ниже, там я ответил более подробно! 👇
👉 Дополнение
1) Температура процессора Intel: как ее узнать; какую считать нормальной, а какую перегревом.
2) Температура процессоров AMD Ryzen: какую считать нормальной (рабочей), а какую перегревом. Несколько способов снижения температуры (t°C)
*
👉 Для персонального компьютера (пару слов о t°C)
Вообще, идеальный вариант — это посмотреть модель своего процессора и открыть сайт производителя: на нем всегда указаны критические температуры.
Если говорить в общем, то если температура вашего процессора до 40-45°C (градусов Цельсия) — то с ним все в порядке, система охлаждения справляется. Температура выше 50°C — может указывать на проблемы в системе охлаждения (или на большое количество пыли).
Все что выше 60 градусов — необходимо пристально просмотреть и принять меры: почистить от пыли, установить дополнительные кулеры (или заменить старые).
👉 Для ноутбука (кратко)
Что касается ноутбуков — то здесь планка несколько иная. Так как пространство в ноутбуке ограничено — то процессоры здесь нагреваются выше. Например, не редкость, что рабочая температура в нагрузке у многих процессоров составляет около 70-80°C (особенно у игровых моделей).
При простое, обычно, эта планка составляет около 40-50°C. Вообще, стоит начинать беспокоиться (для большинства современных ноутбуков), если температура процессора поднимается выше 75-80°C (по крайней мере уточнить, нормальная ли это для вашего устройства).
Чаще всего, такая высокая температура достигается при запуске игр, редакторов, и других тяжелых приложений.
Кстати, многие опытные пользователи (да и некоторые спецы) вторят про критические 105°C для современных ноутбуков. Я скажу так, работать-то ноутбук может и будет при 90-95°C, и даже, возможно, при 100°C — но главный вопрос: сколько? Вообще, эта тема дискуссионная для многих…
*
PS
Последний совет.
Иногда найти и устранить причины высокой нагрузки на процессор и тормозов компьютера — дело достаточно утомительное и не простое.
В подобных случаях, рекомендую попробовать некоторые LiveCD-диски с разными ОС, или заменить свою Windows 7, скажем, на более новую Windows 8/10 — проблема может решиться всего лишь 10-минутной переустановкой ОС…
Ну, а на этом у меня все. Если решили вопрос иначе — чиркните пару слов в комментариях! Заранее спасибо.
Удачи!
😉
Первая публикация: 22.12.2016
Корректировка: 22.04.2021


Полезный софт:
-
- Видео-Монтаж
Отличное ПО для создания своих первых видеороликов (все действия идут по шагам!).
Видео сделает даже новичок!
-
- Ускоритель компьютера
Программа для очистки Windows от «мусора» (удаляет временные файлы, ускоряет систему, оптимизирует реестр).
Содержание
- Неисправности процессора признаки и симптомы
- Как узнать что не работает процессор и как это исправить
- Симптомы сбоя процессора
- Распространенные симптомы сбоя процессора
- Причины сбоя процессора
- Что еще может вызвать сбой процессора
- Как устранить неисправности процессора
- Если при загрузке тишина…
- Как предотвратить сбой процессора
- Охлаждение процессора
- Мой процессор умирает?
- Как узнать, умирает ли ваш процессор?
- Как долго должен работать процессор?
- Каковы симптомы отказа процессора?
- Изнашиваются ли компьютерные процессоры?
- Как исправить плохой процессор?
- Может ли поврежденный процессор работать?
- Как долго продержится Core i5?
- Может сгореть процессор?
- Что вызывает сбой процессора?
- Как узнать, исправен ли процессор?
- Как узнать, сгорела ли ваша материнская плата?
- Как узнать, неисправна ли материнская плата?
- На сколько хватит процессора i7?
- Как долго длится процессор AMD?
- Может ли процессор работать вечно?
- Как проверить центральный процессор после покупки
- Содержание
- Содержание
- Как понять, что с процессором что-то не так
- Тестируем
- Стресс-тесты, грелки, печки
- Исправляем ошибки
Неисправности процессора признаки и симптомы
Как узнать что не работает процессор и как это исправить
Центральный процессор (CPU), также известный как процессор, считается сердцем компьютерной системы. несмотря на тему этой статьи, процессор очень редко выходит из строя. И если это происходит, то обычный пользователь ничего не может с этим поделать, в любом случае. Сейчас мы с вами рассмотрим все неисправности процессора признаки и симптомы.
Ьлагодаря нашему посту вы помете какие бывают признаки неисправности процессора и в какую сторону смотреть, чтобы устранить все неполадки. Процессор — это довольно сложная штука, от которой зависит практиески все. И если он начинает барахлить, то это беда. Итак начнем.
Симптомы сбоя процессора
По замыслу, современные компьютеры не будут загружать операционную систему, если не работает такой важный компонент, как процессор. Другими словами, обычный процесс загрузки не может быть завершен, так как самотестирование POST или Power-On укажет на то, что в системе отсутствует критический компонент.
Другие компоненты, такие как вентиляторы, жесткий диск и материнская плата в целом, продолжат работать, но процесс загрузки в конечном итоге закончится синим экраном ошибки смерти. Тем не менее, есть и другие наблюдаемые симптомы до и во время сбоев процессора, о которых вы должны знать. Знание их поможет вам быстрее определить проблему и сократить время простоя.
Блокировка и перегрев непосредственно перед выключением ПК, Если вы заметили, что на вашем компьютере были заблокированные экземпляры до окончательного сбоя, вам следует иметь в виду что у вас барахлит процессор. Возможно, он перегрелся, что привело к автоматическому отключению системы, чтобы предотвратить дальнейшее повреждение.
Процессор имеет свою систему охлаждения — на нем установлен вентилятор с радиатором, который обеспечивает его охлаждение, но если вентилятор по какой-либо причине выходит из строя, процессор может довольно быстро перегреться. Это одна из причин, по которой вам следует проверять и чистить все вентиляторы на вашем компьютере один раз в год.
Иногда пыль может прекратить нормальную вентиляцию, поэтому регулярное ее хранение может привести к разрушению системы. Если ваш процессор страдает от частого перегрева, сначала подумайте о чистке его системы охлаждения. Если это не сработает, проверьте BIOS, чтобы узнать, есть ли у вас способ снизить его RPM. Это может оказать значительное влияние на производительность,
Имейте в виду, что длительный перегрев может привести к необратимому повреждению процессора. Если вы на 100% уверены, что процессор перегревается (на некоторых материнских платах есть диагностические инструменты, позволяющие отслеживать температуру процессора). Тут — просто найдите способ понизить температуру процессора или проконсультируйтесь со специалистом, чтобы узнать как это исправить.
Распространенные симптомы сбоя процессора
Пищит при запуске. Как упомянуто выше, ваш компьютер выполняет самопроверку (POST). Просто чтобы проверить, все ли периферийные устройства работают или нет. Если тест обнаружит, что процессор не работает, процесс загрузки будет прерван, и материнская плата издаст соответствующий звуковой сигнал. Звуковые сигналы на самом деле являются кодами, которые помогают специалисту определить проблему. И поэтому убедитесь, что вы заметили, сколько звуковых сигналов и какие сигналы вы услышали. Затем вы можете поискать в Google, что означает ваш звуковой код.
Обугленная материнская плата или процессор. Сильный перегрев может растопить или создать обугленный внешний вид как на материнской плате, так и на самом процессоре. Попробуйте снять материнскую плату с креплений и отсоединить процессор, чтобы увидеть, так ли это.
Если перегрев был сильным, процессор может быть поврежден, причем конкретно и навсегда. В этом случае вы ничего не можете с этим поделать. Просто замените его и все будет работать как нужно. В зависимости от повреждения, материнская плата также может оказаться бесполезной, поэтому убедитесь, что вы учли и устранили неполадки с материнской платой, которые могли возникнуть.
Причины сбоя процессора
Как и любой другой электронный компонент, процессор может умереть по простым причинам. Ниже приведены пара вещей, которые вы должны устранить в системе, если хотите продлить срок службы процессора.
Тепло и перегрев. Работающий процессор генерирует тепло, но если уровень нагрева выходит за пределы нормального порога, процессор может выйти из строя от перегрева. Опять же, никогда не стоит недооценивать силу вентиляторов. Есть причина, почему мощные системы охлаждения стоят довольно дорого. Если возможно, поместите компьютер в комнату с кондиционером, чтобы накопление тепла стало более медленным.
Старение. Некоторые процессоры могут пережить все остальные компоненты, но в большинстве случаев можно ожидать, что старый процессор просто выйдет из строя, причем в любое время. Если у вас более старая система (старше 10 лет), процессор может внезапно перестать работать. Даже если все остальное в порядке и за компом следили.
Первый компонент в сборке ЦП, который обычно накрывается, это вентилятор. Со временем он просто достигает своего естественного предела. И вы ничего не можете с этим поделать. В процессоре есть миллионы транзисторов. И если один из них перестанет работать, процессор может работать со сбоями, если он выполняет определенную задачу. Это трудно проверить напрямую. Поэтому, если вы исключили все возможные причины, единственное, что вы можете сделать, это заменить процессор.
Что еще может вызвать сбой процессора
Чрезмерное напряжение или разгон. Процессоры рассчитаны на работу основе их тактовых частот. Некоторые процессоры предназначены для обеспечения более высоких тактовых частот для повышения производительности, но это стоит своей цены. Разгон может увеличить нагрузку на устройство, сократив его общий срок службы.
Другими словами, вы играете с долговечностью процессора ради большей вычислительной мощности, что не совсем плохо. Если у вас есть финансы, чтобы просто купить более быстрый процессор, мы советуем поменять его вместо того чтобы разгонять.
Скачок напряжения или нестабильное напряжение. Многие из современных процессоров настолько надежны, что могут работать непрерывно годами без поломок. Однако, если вы находитесь в районе с частыми грозовыми или нестабильными линиями электропередачи, скачок напряжения может эффективно ушатать процессор, если не остальные компоненты материнской платы.
Старайтесь не подключать компьютер напрямую к сетевой розетке. По возможности используйте сетевой фильтр для защиты компьютера от внезапных скачков напряжения.
Плохая материнская плата. Материнская плата — это сложная взаимосвязь множества различных компонентов, и иногда даже один неисправный конденсатор может вызвать отказ другого компонента. Попробуйте провести визуальную проверкувсех деталей на материнской плате. И следите за утечкой или вздутием конденсаторов. Если вы найдете что либо, есть высокая вероятность того, что это вызывает сбой процессора.
Как устранить неисправности процессора
Проверьте, не перегревается ли система. Прежде чем рассматривать снятие процессора и установку нового, вы должны дважды проверить, нет ли в системе признаков перегрева. Вот некоторые из конкретных шагов, которые вы можете попробовать:
Если при загрузке тишина…
Неисправности процессора признаки и симптомы. Если во время загрузки ничего не происходит, то есть дисплей остается синим или черным и вы подозреваете сбой процессора, вы должны выполнить следующие шаги:
Как предотвратить сбой процессора
Несмотря на его надежность, вы хотите знать наверняка, что процессор вашего компьютера работает в полную силу. Поскольку перегрев часто является наиболее распространенной причиной сбоя процессора. И вот что вы должны сделать, чтобы предотвратить его.
Контролировать уровни нагрева процессора. Высококачественные материнские платы предоставляют инструмент контроля температуры процессора и скорости вращения вентилятора в BIOS, поэтому обязательно используйте его. Опять же, как реализован инструмент мониторинга, зависит от вашей материнской платы. Поэтому для справки используйте сопроводительную документацию.
Инструменты мониторинга в BIOS разработали так, чтобы они были удобными для пользователя. Поэтому вы даже можете использовать мышь. Показания температуры часто отображаются в простой форме, чтобы вы могли их понять. И если вам повезет, может быть указание на то, что нормально, а что нет.
В случае, если вы не можете установить базовую температуру, вы должны определить ее самостоятельно. Просто отметив температуру процессора, когда он находится в режиме ожидания. После этого вам нужно загрузить процессор, чтобы вы могли также принять к сведению его рабочую температуру. Если вы запустили программу мониторинга материнской платы, установите разумные значения триплайна для температур. И настройте программу так, чтобы она уведомляла вас о превышении этих температур.
Охлаждение процессора
Используйте хорошие процессорные кулеры. Процессоры, купленные в розничных магазинах, включают в себя стандартные кулеры, но если вы можете позволить себе качественные сторонние кулеры, сделайте это. Кулеры вторичного рынка, как правило, более эффективны, чем стандартные кулеры. Но они также могут быть более шумными, поэтому сделайте свой выбор в зависимости от ваших потребностей.
Если вы ищете хорошей производительности, продолжайте с изачальными кулерами. Если вы устанавливаете кулер, убедитесь, что вы правильно очистили поверхность процессора, прежде чем наносить термопасту. Также убедитесь, что радиатор плотно прилегает к процессору.

Чистите системный блок регулярно. Это говорит само за себя. Но опять же, мы не можем особо подчеркнуть необходимость минимизировать пыль внутри системного блока. Пыль может забивать вентиляционные отверстия, уменьшая приток воздуха к процессору и другим компонентам.
Используйте термически улучшенное шасси (TAC). TAC — это модный термин для более продвинутого корпуса, предназначенного для отвода дополнительного тепла от внутренних компонентов (снаружи). TAC могут быть дорогими, но это может быть эффективным методом минимизации нагрева внутри корпуса. Если у вас есть свободные финансы, мы предлагаем вам использовать их вместо стандартного случая.
Размещение системника. Размещать компьютер рядом с источником тепла в любой форме — это большая проблема. Прохладное, сухое место вам подойдет, но комната с климат-контролем будет еще лучше. Компьютеры выбрали бы прохладную комнату без солнца и с кондиционером, поэтому им стоит немного в этом помочь 🙂 Всем удачи.
Источник
Мой процессор умирает?
Признаки умирающего процессора заключаются в том, что он начинает делать больше ошибок. Немного переверните здесь. Какой-то там испорченный кеш. Симптомы могут варьироваться от синих экранов смерти до случайной повторной передачи сетевого кадра или искаженного пикселя.
Как узнать, умирает ли ваш процессор?
Вы можете заметить, что ваш компьютер замедляется, зависает, дает сбой или отправляет сообщения об ошибках. Это особенно беспокоит, если несколько программ не работают и проблемы не исчезают даже после перезагрузки. Проблемы с мышью, монитором или флешкой также могут быть предупреждающими знаками.
Как долго должен работать процессор?
Срок службы ЦП в среднем составляет 7-10 лет, однако другие компоненты обычно выходят из строя и умирают задолго до этого.
Каковы симптомы отказа процессора?
Изнашиваются ли компьютерные процессоры?
При нормальном использовании процессор может работать десятилетиями, прежде чем выйдет из строя. Хотя другие основные детали, такие как вентиляторы и жесткие диски, изнашиваются задолго до того, как это сделает процессор, различные формы морального устаревания приводят к появлению большинства компьютерных процессоров задолго до того, как они перестают работать.
Как исправить плохой процессор?
Устранение неполадок ЦП
Может ли поврежденный процессор работать?
Технически ЦП мог работать частично. что произойдет, так это то, что некоторые инструкции могут вызвать ошибки, но в целом процессор не будет медленнее.
Как долго продержится Core i5?
Если вы ухаживаете за ним, он прослужит вам 10 или более лет — не позволяйте ему слишком сильно нагреться. Но максимум через 5 лет вам понадобится лучший.
Может сгореть процессор?
Однако, если меры безопасности компьютера не сработают или не сработают достаточно быстро, ЦП может превысить максимальную рабочую температуру и буквально сгореть. Процессор может стать настолько горячим, что воспламенится, и его невозможно будет восстановить. … ЦП выйдет из строя, если компьютер постоянно используется с неработающим вентилятором кулера ЦП.
Что вызывает сбой процессора?
Есть две основные причины отказа процессора: перегрев процессора и скачки напряжения. Перегрев является основной причиной более 95 процентов всех отказов процессоров.
Как узнать, исправен ли процессор?
Контрольные точки. При покупке нового ПК вы можете проверить имя процессора, чтобы узнать его возраст и приблизительный уровень производительности. Рекламное объявление также должно сообщить вам тактовую частоту и то, является ли он двухъядерным или четырехъядерным. Больше ГГц и больше ядер всегда лучше, хотя двухъядерный чип все равно может быть быстрее, чем четырехъядерный.
Как узнать, сгорела ли ваша материнская плата?
Если вы запускаете компьютер только для того, чтобы наблюдать, как ваш дисплей заполняется случайными символами и останавливается, материнская плата или, по крайней мере, видеочип, вероятно, перегорел. Однако, если у вас есть выделенная видеокарта, сначала переустановите или замените ее, чтобы исключить проблему только с картой.
Как узнать, неисправна ли материнская плата?
На сколько хватит процессора i7?
За исключением некоторой непредвиденной революции в вычислениях, ваш i7 определенно должен оставаться актуальным как минимум 4 или 5 лет, прежде чем вы действительно почувствуете необходимость в обновлении для повышения производительности.
Как долго длится процессор AMD?
Обычно они длятся от 5 до 40 лет для каждого человека. Единичный отказ на материнской плате из 100 может выйти из строя ближе к 5 годам, но вы также можете не увидеть отказа в течение десятилетий. Что такое процессор? Intel против процессора AMD?
Может ли процессор работать вечно?
Сбои ЦП из-за обычного использования очень редки. Производители обычно предоставляют значение по умолчанию «он не откажется», равное 100 000 часов, что составляет чуть более десяти лет. Но, скорее всего, он будет работать до тех пор, пока не устареет технологически.
Источник
Как проверить центральный процессор после покупки
Содержание
Содержание
Процессор — горячая штучка. Этот элемент компьютерной сборки создан для работы в повышенных температурных условиях. Это вредная работа. Постоянные перегревы могут привести процессор к деградации и даже полному выходу из строя при одном условии: если процессор неправильно эксплуатируется или изначально был с дефектом. Чтобы не зависнуть в игре или во время написания докторской — научимся тестировать процессор на дефекты. Доверяй производителю, но и сам не ленись прогнать комплектующие на ошибки.
Процессор — это сплошной кремниевый чип, который почти не имеет обвязки в виде дополнительных микросхем, резисторов и других радиодеталей. Соответственно, вывести из строя кусок кремния не так просто. Для этого вида полупроводников есть своя болячка: деградация. Процессор состоит из миллионов транзисторов, которые могут отвалиться и перестать реагировать на вольтаж. Это не всегда выводит его из строя, но влияет на стабильность. Чем больше транзисторов вышло из строя, тем выше вольтаж нужен для стабильной работы и поддержания рабочей частоты. В некоторых случаях деградация полностью выводит кремний из строя. Это было частым явлением в те времена, когда единственной защитой от перегрева процессора были совесть и прямые руки пользователя.
Как понять, что с процессором что-то не так
Теперь производители заботятся о нервах пользователей и безопасности процессоров, поэтому спалить современный камушек не так уж просто. То ли дело заводской брак. Однако, как и оперативная память, процессор не всегда вешает систему полностью. Он может давать редкие сбои и ошибки. А еще проблемы могут быть не только в аппаратных поломках процессора, но и его неправильной эксплуатации.
Например, если система не включается, и зуммер издает пять коротких сигналов — вероятно, процессор украли из сокета или он полный ноль. В любом случае придется искать чек и обращаться в сервисный центр.
Если система перезагружается при нагрузках, вылетают BSOD, мешают тормоза в играх, не работают стримы и другие ресурсоемкие задачи — проверяем настройки биоса и охлаждение процессора, а затем переходим к стресс-тестам.
Неправильная эксплуатация
Перед проверкой процессора стоит разобраться, почему он косячит. Завышенный вольтаж из-за неправильных настроек биоса и, как следствие, перегрев и сброс частот, перезагрузки из-за достижения критических температур или ошибки из-за кривого разгона памяти. Поэтому к тестированию сборки приступаем только после того, как пройдем следующие шаги:
Тестируем
Пользователи расходятся во мнении, что лучше показывает ошибки: специальные тесты или работа в повседневных задачах.
Один лагерь уверен, что для проверки процессора можно ограничиться слабым тестом, так как мощные стресс-тесты создают «нереальную» нагрузку, повторить которую в обычных задачах не получится. Но они не учитывают, что нагрузка процессора даже в обычных задачах может кратковременно подниматься до уровня стресс-тестов.
Другие утверждают, что проверять стабильность сборки лучше в работе. То есть, для чего собрали систему, тем и тестируют: кто-то — играми, кто-то — фотошопом. Ну а те, кто часто серфит в интернете, пусть откроют 100 вкладок в браузере.
Оба суждения неверны. Компьютер — это универсальное устройство. И нагрузка на него бывает разная. Сейчас это пять вкладок в браузере, завтра — десяток фотографий в фотошопе, а потом — стрим Battlefield V, где восьмиядерник может легко улететь за 200 Вт потребления. В таком случае остается один верный способ: тестируем подробно и жарко.
Для отслеживания температуры во время стресс-тестов нужна программа для мониторинга. Подойдет любая, например, HWInfo:
То же самое для процессоров AMD. Заходим на официальную страницу Ryzen 5 3600X и проверяем допуски:
Принцип работы тепловой защиты одинаков для всех. Процессор сбрасывает частоту и вольтаж при достижении температурного порога. Если это не снижает нагрев, чип уходит в защиту и перезагружает систему. Таким образом, следим, чтобы во время тестирования температура не превышала заводских лимитов.
Стресс-тесты, грелки, печки
Тестирование комплектующих всегда подробный процесс. Нельзя протестировать процессор отдельно от оперативной памяти, но можно сократить разбег поиска ошибок до минимального радиуса. Для этого нужно понимать, как работают тесты, какие задачи ставят перед системой и в каком порядке их включать.
LinX — выжимает все соки из процессора и системы питания. Если он проходит без ошибок, далее тестировать нет смысла.
Пользователи, которые далеки от оверклокинга, вряд ли знакомы с этой программой. Тем не менее, это любительская оболочка серьезного набора программ вычисления чисел с плавающей запятой под названием Linpack. Эффективность софта заслуживает доверия: этим пакетом пользуются в компании Intel.
Принцип тестирования: процессор решает алгебраические уравнения, результат каждого из них — некоторое число с плавающей точкой. Количество решений уравнений задается пользователем. Если все прогоны имеют одинаковый результат, то система стабильна. Если результирующее число отличается хотя бы в одном уравнении, ищем неисправность.
Вопреки страхам пользователей, ничего сверхъестественного в работе теста нет. Просто решение математических уравнений заставляет процессор работать на 100%. Для этого, собственно, процессор и нужен.
Предупреждение: использовать тест только после проверки системы охлаждения, а также с открытой боковой крышкой и дополнительным обдувом питания процессора, если установлено жидкостное охлаждение.
Запускаем LinX, выбираем в графе Problem Size число от 31000 до максимального, затем в графе Runs выбираем количество прогонов. Рекомендуется 10. Мы указываем программе, сколько оперативной памяти можно использовать для решения уравнений. В результате получится так:
В графе Residual содержится набор чисел. Они должны быть одинаковыми для всех прогонов.
Если среди одинаковых чисел появляется одно или несколько, которые отличаются хотя бы одним символом, система работает с ошибками. Это называется невязками. Как на этом скриншоте:
В данном случае система работала с ошибкой из-за нехватки вольтажа. Поднятие напряжения на 0.010 В избавило от невязок.
Не забываем следить за температурой во время теста:
В данном случае температура процессора составила 74 градуса максимум, а система питания процессора VRM нагрелась до 69 градусов.
Prime95 тоже из разряда математических решалок. Производятся вычисления, просчитываются числа, сравниваются решения. Этот тест не такой горячий, но все равно не забываем про мониторинг температуры.
Бывалые пользователи советуют тестировать компьютер в режиме SmallFFT и с Disable AVX2. Тогда процессор больше работает с внутренним кэшем. При этом температура будет меньше, чем в предыдущем тесте, но качество проверки не пострадает. Для проверки стабильности обычно хватает часа прогона.
Эти два теста избыточно нагружают систему. Такие тесты могут быть полезны, если пользователь приобрел товар, бывший в употреблении, и хочет убедиться в его полной работоспособности. Или же занимается настройкой системы, разгоном процессора, оперативной памяти, подбором таймингов и хочет быть уверенным в стабильности подобранных настроек.
Другое дело, если речь идет о проверке только что купленного в магазине процессора. Тогда шанс нарваться на проблемный чип очень мал. Поэтому столь тщательная проверка не обязательна для верности достаточно прогнать систему поверхностными тестами.
OCCT — облегченный вариант linX. Имеет те же библиотеки Linpack, но с измененными алгоритмами от разработчиков утилиты. Пожалуй, лучший гражданский стресс-тест для процессора и не только. Умеет тестировать CPU, RAM и даже видеокарту. Для наших нужд он очень даже подходит.
Большой плюс — не надо устанавливать лишние программы для мониторинга. OCCT умеет показывать температуру всего, что только может показывать температуру.
Рекомендуется тестировать в режиме OCCT около 30 мин, максимум час. Просто скачиваем программу с официального сайта и клацаем кнопку «Play». После окончания теста программа сообщит, что ошибок нет.
AIDA64 — это сервисный комбайн для обслуживания систем. Аида не умеет нагревать систему экстремально, но для поверхностного тестирования заведомо стабильной новой системы вполне подойдет.
Нас интересуют три теста: Stress CPU, Stress FPU и Stress Cache. Их можно запускать вместе и по отдельности. Температура отображается в окне теста, и дополнительного ПО для мониторинга не требуется. При нахождении ошибок программа оповестит пользователя в графе Status и прекратит тестирование. Тест не ограничен по времени и крутится до тех пор, пока не надоест пользователю.
Тестирование играми и рабочими задачами — способ распространенный, но малоэффективный. Требовательные игры, правда, могут вылетать и тормозить на проблемных системах. Но игры — это всегда разная нагрузка и рандомные сцены. Так же, как и нагрузка в приложениях для рендеринга и другом процессорозависимом софте. Для финальной полировки, тем не менее, можно поиграть и с этими методами проверки.
Исправляем ошибки
Если в процессе тестирования удалось найти ошибки в работе комплектующих, не стоит сразу сдавать технику в сервис. Вероятно, что сбои в работе можно устранить самостоятельно:
В любом случае поиск ошибок на рабочей системе довольно трудоемкий процесс. Конечно, найти полностью неисправный компонент в системе проще, чем искать полурабочую железку, которая работает с ошибками только в определенных режимах и на переходных частотах. Поэтому просто включить программу и сидеть сложа руки не выйдет. Универсальных проверялок не существует.
Использование тестов вместе с повседневными задачами, играми и работой будет самым эффективным способом понять, исправна система или требует к себе внимания. Так или иначе, если следовать инструкциям выше, большинство вопросов даже у неопытного пользователя будут исчерпаны, а тестирование сборки не создаст сложностей.
Источник
Как исправить высокую загрузку процессора на ПК с Windows
Привет, друзья!
Windows — лучшая и самая популярная операционная система для настольных ПК в мире.
Большинство пользователей в мире используют Windows как операционную систему для настольных компьютеров более 25 с лишним лет.
Это связано с тем, что для Windows доступны приложения, которые практически просты в использовании и работе.
Но из-за оптимизации сторонних разработчиков приложений большая проблема с плавностью работы ОС Windows, которую мы получаем на других сквозных устройствах, ОС, таких как macOS, лучше, но доступность программного обеспечения и игр по-прежнему вызывает большую озабоченность.
Доступность программного обеспечения — причина, по которой Windows по-прежнему широко используются.
Но это стороннее программное обеспечение создает большую нагрузку, а для платформы Windows существует так много вирусов и вредоносных программ, что пользователи получают медленную машину, полную ошибок.
В таких условиях мы можем использовать антивирусные программы для ПК или средства удаления вредоносных программ, но все же некоторые проблемы не могут быть исправлены, что зависит от оборудования.
Одна из таких проблем, с которой сталкиваются пользователи Windows — это высокая загрузка ЦП.
Это происходит, когда Windows в конечном итоге использует всю вычислительную мощность ЦП, а ваши программы и приложения начинают зависать или закрываться.
Если вы регулярно сталкиваетесь с этой проблемой и хотите избавиться от нее, эта статья вам очень поможет.
Здесь мы собираемся объяснить фундаментальные причины, а также их решения и способы исправить высокую загрузку ЦП в Windows.
Таким образом, вы можете наслаждаться быстрыми вычислениями в своей системе Windows.
Как исправить высокую загрузку процессора в Windows?
Есть много причин, по которым ваш компьютер зависает, а ваши приложения Windows тормозят.
Итак, во-первых, убедитесь, что ваша проблема связана с высокой загрузкой ЦП.
Проверьте использование ЦП, выполнив действия, указанные ниже.
Как просмотреть использование ЦП в Windows?
Шаг 1. Откройте «Диспетчер задач» любым из следующих способов:
Щелкните правой кнопкой мыши на панели задач и выберите диспетчер задач.
Нажмите «Alt + Ctrl + Delete» и выберите диспетчер задач.
Нажмите «Ctrl + Shift + Esc»
Шаг 2. В случае Windows 8-10 нажмите «Подробнее» в нижнем левом углу.
Шаг 3. Теперь перейдите на вкладку «Процессы», чтобы увидеть общее использование ЦП, а также использование каждого процесса.
Шаг 4. Щелкните заголовок столбца ЦП, чтобы вызвать процесс с наибольшей загрузкой ЦП.
Метод 1. Убейте процессы с наибольшей загрузкой ЦП
Если на экране процессов вы видите программу, которая показывает очень высокую загрузку ЦП, быстро сохраните данные и завершите процесс.
Убедитесь, что вы сохранили свои данные, так как приложение просто закроется без предупреждения.
Позже вы сможете перезапустить программу.
Таким образом, вы можете закрыть все ненужные процессы, которые используют ваш процессор в фоновом режиме.
Вот как должна выглядеть ваша простаивающая система. Допускается использование до 5.
Шаги по уничтожению нежелательных процессов:
- На экране процессов щелкните правой кнопкой мыши метод, от которого хотите отказаться,
- Появится раскрывающееся меню. Здесь нажмите «Завершить задачу».
Примечание: не убивайте неизвестный процесс.
Следуйте этому методу только для процессов из установленных приложений, таких как Adobe Photoshop или Apple iTunes и т. д.
Некоторые процедуры необходимы для работы Windows и, следовательно, их нельзя убивать.
Способ 2. Процесс WmiPrvSE.exe
Если в диспетчере задач вы видите процесс WmiPrvSE.exe, использующий высокий уровень ЦП, возможно, вы не знаете, что делать, поскольку это процесс Windows.
Этот процесс известен как инструментарий управления Windows и используется в различных задачах Windows, таких как устранение неполадок, интерактивная справка и мониторинг сети.
Вот как справиться с ситуацией, если этот процесс выходит из-под контроля, что приводит к высокой загрузке ЦП.
Шаг 1. Найдите «Службы» в меню «Пуск — Средства администрирования».
Шаг 2. В открывшемся новом окне найдите «Windows Management Instrumentation» (Инструментарий управления Windows).
Шаг 3. Затем щелкните процесс правой кнопкой мыши и перезапустите его.
Примечание. Также может быть другой процесс Windows, который может выйти из-под контроля и вызвать высокую загрузку ЦП.
Вы можете выполнить ту же процедуру или даже найти решение в Google, так как эта проблема очень разнообразна.
Другие способы исправить высокую загрузку ЦП
1. Проверьте свой компьютер на наличие вирусов
Многие вирусы выполняются очень громоздкие процессы и вызывают огромную загрузку ЦП.
Эти вирусы запускают ненужные процессы в фоновом режиме, которые загружают процессор, и, следовательно, регулярная работа на ПК становится проблемой.
Мы рекомендуем платный антивирус, чтобы содержать ваш компьютер в чистоте и исправить высокую загрузку ЦП.
2. Удалите все ненужные программы
Многие программы запускают службы в фоновом режиме, которые учитывают использование ЦП.
Следовательно, рекомендуется удалить неиспользуемые приложения и программное обеспечение, если вы чувствуете замедление работы или высокую загрузку ЦП на вашем ПК с Windows.
3. Управление приложениями, запускаемые при загрузке
Это важный совет, который не только устраняет вашу высокую загрузку ЦП, но также делает вашу систему быстрее.
Выбор приложений для запуска при загрузке остановит все приложения, которые вы не хотите запускать при загрузке компьютера.
Они запустятся, когда вы запустите их вручную.
Этот совет также увеличивает скорость загрузки и освобождает оперативную память.
4. Отключите обновления
Процессы обновления для ОС или различных программных приложений также иногда приводят к высокой загрузке ЦП.
Следовательно, мы рекомендуем отключить автоматические обновления и включать обновления вручную, когда ваша система свободна или не выполняет тяжелую работу.
5. Несколько антивирусных программ
Иногда пользователи устанавливают несколько антивирусных программ и инструментов сканирования для USB и локальных дисков.
Эти антивирусные программы очень сильно замедляют работу системы и могут даже вызывать задержки и высокую загрузку ЦП.
Решение этой проблемы — один платный, надежный антивирус.
Следовательно, это способы исправить высокую загрузку ЦП в Windows.
В заключение, мы надеемся, что вам понравилось это простое руководство о том, как исправить высокую загрузку ЦП в Windows.
Поделитесь своим опытом использования ЦП в комментариях ниже.
Не стесняйтесь обращаться к нам, если у вас возникнут какие-либо вопросы или предложения относительно этой публикации.
До скорых встреч! Заходите!
Как узнать что не работает процессор и как это исправить
Центральный процессор (CPU), также известный как процессор, считается сердцем компьютерной системы. несмотря на тему этой статьи, процессор очень редко выходит из строя. И если это происходит, то обычный пользователь ничего не может с этим поделать, в любом случае. Сейчас мы с вами рассмотрим все неисправности процессора признаки и симптомы.
Ьлагодаря нашему посту вы помете какие бывают признаки неисправности процессора и в какую сторону смотреть, чтобы устранить все неполадки. Процессор — это довольно сложная штука, от которой зависит практиески все. И если он начинает барахлить, то это беда. Итак начнем.
Симптомы сбоя процессора
По замыслу, современные компьютеры не будут загружать операционную систему, если не работает такой важный компонент, как процессор. Другими словами, обычный процесс загрузки не может быть завершен, так как самотестирование POST или Power-On укажет на то, что в системе отсутствует критический компонент.
Другие компоненты, такие как вентиляторы, жесткий диск и материнская плата в целом, продолжат работать, но процесс загрузки в конечном итоге закончится синим экраном ошибки смерти. Тем не менее, есть и другие наблюдаемые симптомы до и во время сбоев процессора, о которых вы должны знать. Знание их поможет вам быстрее определить проблему и сократить время простоя.
Блокировка и перегрев непосредственно перед выключением ПК, Если вы заметили, что на вашем компьютере были заблокированные экземпляры до окончательного сбоя, вам следует иметь в виду что у вас барахлит процессор. Возможно, он перегрелся, что привело к автоматическому отключению системы, чтобы предотвратить дальнейшее повреждение.
Процессор имеет свою систему охлаждения — на нем установлен вентилятор с радиатором, который обеспечивает его охлаждение, но если вентилятор по какой-либо причине выходит из строя, процессор может довольно быстро перегреться. Это одна из причин, по которой вам следует проверять и чистить все вентиляторы на вашем компьютере один раз в год.
Иногда пыль может прекратить нормальную вентиляцию, поэтому регулярное ее хранение может привести к разрушению системы. Если ваш процессор страдает от частого перегрева, сначала подумайте о чистке его системы охлаждения. Если это не сработает, проверьте BIOS, чтобы узнать, есть ли у вас способ снизить его RPM. Это может оказать значительное влияние на производительность,
Имейте в виду, что длительный перегрев может привести к необратимому повреждению процессора. Если вы на 100% уверены, что процессор перегревается (на некоторых материнских платах есть диагностические инструменты, позволяющие отслеживать температуру процессора). Тут — просто найдите способ понизить температуру процессора или проконсультируйтесь со специалистом, чтобы узнать как это исправить.
Распространенные симптомы сбоя процессора
Пищит при запуске. Как упомянуто выше, ваш компьютер выполняет самопроверку (POST). Просто чтобы проверить, все ли периферийные устройства работают или нет. Если тест обнаружит, что процессор не работает, процесс загрузки будет прерван, и материнская плата издаст соответствующий звуковой сигнал. Звуковые сигналы на самом деле являются кодами, которые помогают специалисту определить проблему. И поэтому убедитесь, что вы заметили, сколько звуковых сигналов и какие сигналы вы услышали. Затем вы можете поискать в Google, что означает ваш звуковой код.
Обугленная материнская плата или процессор. Сильный перегрев может растопить или создать обугленный внешний вид как на материнской плате, так и на самом процессоре. Попробуйте снять материнскую плату с креплений и отсоединить процессор, чтобы увидеть, так ли это.
Если перегрев был сильным, процессор может быть поврежден, причем конкретно и навсегда. В этом случае вы ничего не можете с этим поделать. Просто замените его и все будет работать как нужно. В зависимости от повреждения, материнская плата также может оказаться бесполезной, поэтому убедитесь, что вы учли и устранили неполадки с материнской платой, которые могли возникнуть.
Причины сбоя процессора
Как и любой другой электронный компонент, процессор может умереть по простым причинам. Ниже приведены пара вещей, которые вы должны устранить в системе, если хотите продлить срок службы процессора.
Тепло и перегрев. Работающий процессор генерирует тепло, но если уровень нагрева выходит за пределы нормального порога, процессор может выйти из строя от перегрева. Опять же, никогда не стоит недооценивать силу вентиляторов. Есть причина, почему мощные системы охлаждения стоят довольно дорого. Если возможно, поместите компьютер в комнату с кондиционером, чтобы накопление тепла стало более медленным.
Старение. Некоторые процессоры могут пережить все остальные компоненты, но в большинстве случаев можно ожидать, что старый процессор просто выйдет из строя, причем в любое время. Если у вас более старая система (старше 10 лет), процессор может внезапно перестать работать. Даже если все остальное в порядке и за компом следили.
Первый компонент в сборке ЦП, который обычно накрывается, это вентилятор. Со временем он просто достигает своего естественного предела. И вы ничего не можете с этим поделать. В процессоре есть миллионы транзисторов. И если один из них перестанет работать, процессор может работать со сбоями, если он выполняет определенную задачу. Это трудно проверить напрямую. Поэтому, если вы исключили все возможные причины, единственное, что вы можете сделать, это заменить процессор.
Что еще может вызвать сбой процессора
Чрезмерное напряжение или разгон. Процессоры рассчитаны на работу основе их тактовых частот. Некоторые процессоры предназначены для обеспечения более высоких тактовых частот для повышения производительности, но это стоит своей цены. Разгон может увеличить нагрузку на устройство, сократив его общий срок службы.
Другими словами, вы играете с долговечностью процессора ради большей вычислительной мощности, что не совсем плохо. Если у вас есть финансы, чтобы просто купить более быстрый процессор, мы советуем поменять его вместо того чтобы разгонять.
Скачок напряжения или нестабильное напряжение. Многие из современных процессоров настолько надежны, что могут работать непрерывно годами без поломок. Однако, если вы находитесь в районе с частыми грозовыми или нестабильными линиями электропередачи, скачок напряжения может эффективно ушатать процессор, если не остальные компоненты материнской платы.
Старайтесь не подключать компьютер напрямую к сетевой розетке. По возможности используйте сетевой фильтр для защиты компьютера от внезапных скачков напряжения.
Плохая материнская плата. Материнская плата — это сложная взаимосвязь множества различных компонентов, и иногда даже один неисправный конденсатор может вызвать отказ другого компонента. Попробуйте провести визуальную проверкувсех деталей на материнской плате. И следите за утечкой или вздутием конденсаторов. Если вы найдете что либо, есть высокая вероятность того, что это вызывает сбой процессора.
Как устранить неисправности процессора
Процессор либо работает … либо нет. При правильной установке процессор будет работать до тех пор, пока он не выйдет из строя, если только не произойдет что-то радикальное. Такое как скачок напряжения, удар молнии, серьезное повреждение материнской платы. Тем не менее, если процессор больше не работает, лучшее, что вы можете сделать, это заменить его. По сути — это все.
Проверьте, не перегревается ли система. Прежде чем рассматривать снятие процессора и установку нового, вы должны дважды проверить, нет ли в системе признаков перегрева. Вот некоторые из конкретных шагов, которые вы можете попробовать:
- Убедитесь, что воздушный поток свободен. Иногда дополнительные кабели внутри корпуса могут блокировать важные отверстия.
- Держите вентиляторы под контролем. Я про их колличество. Слишком много вентиляторов не обязательно означает, что это лучше.
- Если вы все еще можете получить доступ к BIOS, убедитесь, что на нем установили последнюю версию прошивки. Процесс обновления зависит от используемой платы, поэтому обязательно ознакомьтесь с прилагаемой к нему документацией. Обычно вы узнаете версию BIOS, проверив строку BIOS, которая появляется во время загрузки. Другие материнские платы могут по-другому показывать свою версию прошивки. И поэтому сделайте небольшой поиск в Google или воспользуйтесь руководством.
- Проверьте вентилятор или радиатор. Этот шаг применим только в том случае, если вы знаете, как снять и заменить процессор. Если вы это сделаете, убедитесь, что нажимные штифты находятся в правильном положении. И что радиатор правильно прикреплен к материнской плате. Вместе с этим необходимо проверить, есть ли теплоизоляционный материал на нижней части радиатора. Если их нет, это может быть причиной перегрева компьютера. Тепловой материал интерфейса часто приходит в форме термопасты.
Если при загрузке тишина…
Неисправности процессора признаки и симптомы. Если во время загрузки ничего не происходит, то есть дисплей остается синим или черным и вы подозреваете сбой процессора, вы должны выполнить следующие шаги:
- Убедитесь, что индикатор питания на материнской плате включен или выключен.
- Если светодиод не горит, проверьте материнскую плату или проблемы с питанием.
- Когда светодиодный индикатор включен, проверьте, вращается ли вентилятор процессора при включении системы.
- Если вентилятор процессора вращается, вы должны выполнить тест подкачки, используя другой работающий процессор. Убедитесь, что другие устройства работают правильно.
Как предотвратить сбой процессора
Несмотря на его надежность, вы хотите знать наверняка, что процессор вашего компьютера работает в полную силу. Поскольку перегрев часто является наиболее распространенной причиной сбоя процессора. И вот что вы должны сделать, чтобы предотвратить его.
Контролировать уровни нагрева процессора. Высококачественные материнские платы предоставляют инструмент контроля температуры процессора и скорости вращения вентилятора в BIOS, поэтому обязательно используйте его. Опять же, как реализован инструмент мониторинга, зависит от вашей материнской платы. Поэтому для справки используйте сопроводительную документацию.
Инструменты мониторинга в BIOS разработали так, чтобы они были удобными для пользователя. Поэтому вы даже можете использовать мышь. Показания температуры часто отображаются в простой форме, чтобы вы могли их понять. И если вам повезет, может быть указание на то, что нормально, а что нет.
В случае, если вы не можете установить базовую температуру, вы должны определить ее самостоятельно. Просто отметив температуру процессора, когда он находится в режиме ожидания. После этого вам нужно загрузить процессор, чтобы вы могли также принять к сведению его рабочую температуру. Если вы запустили программу мониторинга материнской платы, установите разумные значения триплайна для температур. И настройте программу так, чтобы она уведомляла вас о превышении этих температур.
Охлаждение процессора
Используйте хорошие процессорные кулеры. Процессоры, купленные в розничных магазинах, включают в себя стандартные кулеры, но если вы можете позволить себе качественные сторонние кулеры, сделайте это. Кулеры вторичного рынка, как правило, более эффективны, чем стандартные кулеры. Но они также могут быть более шумными, поэтому сделайте свой выбор в зависимости от ваших потребностей.
Если вы ищете хорошей производительности, продолжайте с изачальными кулерами. Если вы устанавливаете кулер, убедитесь, что вы правильно очистили поверхность процессора, прежде чем наносить термопасту. Также убедитесь, что радиатор плотно прилегает к процессору.
Чистите системный блок регулярно. Это говорит само за себя. Но опять же, мы не можем особо подчеркнуть необходимость минимизировать пыль внутри системного блока. Пыль может забивать вентиляционные отверстия, уменьшая приток воздуха к процессору и другим компонентам.
Используйте термически улучшенное шасси (TAC). TAC — это модный термин для более продвинутого корпуса, предназначенного для отвода дополнительного тепла от внутренних компонентов (снаружи). TAC могут быть дорогими, но это может быть эффективным методом минимизации нагрева внутри корпуса. Если у вас есть свободные финансы, мы предлагаем вам использовать их вместо стандартного случая.
Размещение системника. Размещать компьютер рядом с источником тепла в любой форме — это большая проблема. Прохладное, сухое место вам подойдет, но комната с климат-контролем будет еще лучше. Компьютеры выбрали бы прохладную комнату без солнца и с кондиционером, поэтому им стоит немного в этом помочь 
Неисправности процессора признаки и симптомы
Просмотров сегодня: 27 453
Как узнать что не работает процессор и как это исправить
Центральный процессор (CPU), также известный как процессор, считается сердцем компьютерной системы. Несмотря на то, что говорится в заголовке этого поста, процессор очень редко выходит из строя. И если он это делает, то обычный пользователь ничего не может с этим поделать, в любом случае. Сейчас мы с вами рассмотрим все неисправности процессора признаки и симптомы.
Этот пост предназначен для ознакомления с вещами, на которые следует обратить внимание, а не с конкретными действиями, чтобы заставить неисправный процессор снова работать. Если вы ищете более техническое руководство о том, как реанимировать неисправный процессор, мы рекомендуем вам поискать другие руководства.

Симптомы сбоя процессора
По замыслу, современные компьютеры не будут загружать операционную систему, если не работает такой важный компонент, как процессор. Другими словами, обычный процесс загрузки не может быть завершен, так как самотестирование POST или Power-On будет указывать на то, что в системе отсутствует критический компонент.
Другие компоненты, такие как вентиляторы, жесткий диск и материнская плата в целом, продолжат работать, но процесс загрузки в конечном итоге закончится синим экраном ошибки смерти. Тем не менее, есть и другие наблюдаемые симптомы до и во время сбоя процессора, о которых вы должны знать. Знание их поможет вам быстрее определить проблему и сократить время простоя.
Блокировка и перегрев непосредственно перед выключением ПК, Если вы заметили, что на вашем компьютере были заблокированные экземпляры до окончательного сбоя, вам следует учитывать что у вас плохой процессор. Возможно, он перегрелся, что привело к автоматическому отключению системы, чтобы предотвратить дальнейшее повреждение.
Процессор имеет встроенный вентилятор, который обеспечивает его охлаждение, но если вентилятор по какой-либо причине выходит из строя, процессор может временно перегреться. Это одна из причин, по которой вам следует проверять и очищать все вентиляторы на вашем компьютере один раз в год.
Иногда пыль может задушить вентиляцию, поэтому регулярное ее хранение может привести к разрушению системы. Если ваш процессор страдает от частого перегрева, сначала подумайте о чистке его вентилятора. Если это не сработает, проверьте BIOS, чтобы узнать, есть ли у вас способ снизить его RPM. Это может оказать значительное влияние на производительность,
Имейте в виду, что длительный перегрев может привести к необратимому повреждению процессора. Если вы на 100% уверены, что процессор перегревается (на некоторых материнских платах есть диагностические инструменты, позволяющие отслеживать температуру процессора). Тут просто найдите способ понизить температуру или проконсультируйтесь со специалистом, как это исправить.
Распространенные симптомы сбоя процессора
Пищит при запуске. Как упомянуто выше, ваш компьютер выполняет самопроверку (POST). Просто чтобы проверить, все ли периферийные устройства работают или нет. Если тест обнаружит, что процессор не работает, процесс загрузки будет прерван, и материнская плата издаст звуковой сигнал. Звуковые сигналы на самом деле являются кодами, которые помогают специалисту определить проблему. И поэтому убедитесь, что вы заметили, сколько звуковых сигналов имеется. Затем вы можете искать в Google, что означает звуковой код.
Обугленная материнская плата или процессор. Сильный перегрев может растопить или оставить обугленный внешний вид как на материнской плате, так и на самом процессоре. Попробуйте снять материнскую плату с вышки и отсоединить процессор, чтобы увидеть, так ли это (шаги, приведенные ниже).
Если перегрев был сильным, процессор может быть поврежден навсегда. В этом случае вы ничего не можете с этим поделать. Просто замените его и продолжайте свою жизнь. В зависимости от повреждения, материнская плата также может оказаться бесполезной, поэтому убедитесь, что вы устраняете неполадки с материнской платой впоследствии.
Причины сбоя процессора
Как и любой другой электронный компонент, процессор может умереть по простым причинам. Ниже приведены элементы, которые вы должны минимизировать в системе, если хотите продлить срок службы процессора.
Тепло и перегрев. Работающий процессор генерирует тепло, но если уровень нагрева выходит за пределы нормального порога, процессор может умереть от него. Опять же, никогда не стоит недооценивать силу поклонников. Есть причина, почему обширные системы охлаждения стоят дорого. Если возможно, поместите компьютер в комнату с кондиционером, чтобы накопление тепла стало медленным.
Старение. Некоторые процессоры могут пережить все остальные компоненты, но в большинстве случаев можно ожидать, что старый процессор просто выйдет из строя в любое время. Если у вас более старая система (старше 5 лет), процессор может внезапно погибнуть. Даже если об этом позаботятся правильно.
Первый компонент в сборке ЦП, который обычно накрывается, это вентилятор. Со временем эта движущаяся часть просто достигает своего естественного предела. И вы ничего не можете с этим поделать. В процессоре есть миллионы транзисторов. И если один из двух перестанет работать, процессор может работать со сбоями, если он выполнит определенную задачу. Это трудно проверить напрямую. Поэтому, если вы исключили все возможные причины, единственное, что вы можете сделать, это заменить процессор.
Что еще может вызвать сбой процессора
Чрезмерное напряжение или разгон. Процессоры рассчитаны на основе их тактовых частот. Некоторые процессоры предназначены для обеспечения более высоких тактовых частот для повышения производительности, но это стоит своей цены. Разгон может увеличить нагрузку на устройство, сократив его общий срок службы.
Другими словами, вы торгуете долговечностью процессора для большей вычислительной мощности, что не совсем плохо. Если у вас есть финансы, чтобы получить более быстрый процессор, мы советуем поменять его вместо разгона.
Скачок напряжения или нестабильное напряжение. Многие из современных процессоров настолько надежны, что могут работать непрерывно годами без поломок. Однако, если вы находитесь в районе с частыми грозовыми или нестабильными линиями электропередачи, скачок напряжения может эффективно убить процессор, если не остальные компоненты материнской платы.
Старайтесь не подключать компьютер напрямую к сетевой розетке. По возможности используйте сетевой фильтр для защиты компьютера от внезапных скачков напряжения.
Плохая материнская плата . Материнская плата — это сложная взаимосвязь множества различных компонентов, и иногда даже один неисправный конденсатор может вызвать отказ другого компонента. Попробуйте провести визуальную проверку аппаратных средств на материнской плате. И следите за утечкой или вздутием конденсатора. Если вы найдете один, есть высокая вероятность того, что это вызывает сбой процессора.
Как устранить неисправности процессора
Процессор либо работает … либо нет. При правильной установке процессор будет работать до тех пор, пока он не умрет, если только не произойдет что-то радикальное. Такое как скачок напряжения, удар молнии, серьезное повреждение материнской платы. Тем не менее, если процессор больше не работает, лучшее, что вы можете сделать, это заменить его. Точка.
Проверьте, не перегревается ли система. Прежде чем рассматривать физическое удаление процессора и установку нового, вы должны дважды проверить, нет ли в системе признаков перегрева. Вот некоторые из конкретных шагов, которые вы можете попробовать:
- Убедитесь, что воздушный поток свободен. Иногда дополнительные кабели внутри корпуса могут блокировать важные отверстия.
- Держите количество вентиляторы под контролем. Слишком много вентиляторов не обязательно означает, что это лучше.
- Если вы все еще можете получить доступ к BIOS, убедитесь, что на нем установили последнюю версию прошивки. Процесс обновления зависит от используемой платы, поэтому обязательно ознакомьтесь с прилагаемой к нему документацией. Обычно вы узнаете версию BIOS, проверив строку BIOS, которая появляется во время загрузки. Другие материнские платы могут по-другому показывать свою версию прошивки. И поэтому сделайте небольшой поиск в Google или воспользуйтесь руководством.
- Проверьте вентилятор или радиатор. Этот шаг применим только в том случае, если вы знаете, как снять и заменить процессор. Если вы это сделаете, убедитесь, что нажимные штифты находятся в правильном положении. И что радиатор правильно прикреплен к материнской плате. Вместе с этим необходимо проверить, есть ли теплоизоляционный материал на нижней части радиатора. Если их нет, это может быть причиной перегрева компьютера. Тепловой материал интерфейса часто приходит в форме термопасты.
Если при загрузке тишина…
Неисправности процессора признаки и симптомы. Если во время загрузки ничего не происходит, то есть дисплей остается синим или черным и вы подозреваете сбой процессора, вы должны выполнить следующие шаги:
- Убедитесь, что индикатор питания на материнской плате включен или выключен.
- Если светодиод не горит, проверьте материнскую плату или проблемы с питанием.
- Когда светодиодный индикатор включен, проверьте, вращается ли вентилятор процессора при включении системы.
- Если вентилятор процессора вращается, вы должны выполнить тест подкачки, используя другой работающий процессор. Убедитесь, что другие устройства работают правильно.
Как предотвратить сбой процессора
Несмотря на его надежность, вы хотите убедиться, что процессор вашего компьютера работает в полную силу. Поскольку перегрев часто является наиболее распространенной причиной сбоя процессора. И вот что вы должны сделать, чтобы предотвратить его.
Контролировать уровни нагрева процессора. Высококачественные материнские платы предоставляют инструмент контроля температуры процессора и скорости вращения вентилятора в BIOS, поэтому обязательно используйте его. Опять же, как реализован инструмент мониторинга, зависит от вашей материнской платы. Поэтому для справки используйте сопроводительную документацию.
Инструменты мониторинга в BIOS разработали так, чтобы они были удобными для пользователя. Поэтому вы даже можете использовать мышь. Показания температуры часто отображаются в простой форме, чтобы вы могли их понять. И если вам повезет, может быть указание на то, что нормально, а что нет.
В случае, если вы не можете установить базовую температуру, вы должны определить ее самостоятельно. Просто отметив температуру процессора, когда он находится в режиме ожидания. После этого вам нужно загрузить процессор, чтобы вы могли также принять к сведению его рабочую температуру. Если вы запустили программу мониторинга материнской платы, установите разумные значения триплайна для температур. И настройте программу так, чтобы она уведомляла вас о превышении этих температур.
Охлаждение процессора
Используйте хорошие процессорные кулеры. Процессоры, купленные в розничных магазинах, включают в себя стандартные кулеры, но если вы можете позволить себе качественные сторонние кулеры, сделайте это. Кулеры вторичного рынка, как правило, более эффективны, чем стандартные кулеры. Но они также могут быть более шумными, поэтому сделайте свой выбор в зависимости от ваших потребностей.
Если вы ищете хорошей производительности, продолжайте с изачальными кулерами. Если вы устанавливаете кулер, убедитесь, что вы правильно очистили поверхность процессора, прежде чем наносить термопасту. Также убедитесь, что радиатор плотно прилегает к процессору.

Чистите системный блок регулярно. Это говорит само за себя. Но опять же, мы не можем особо подчеркнуть необходимость минимизировать пыль внутри башни. Пыль может забивать вентиляционные отверстия, уменьшая приток воздуха к процессору и другим компонентам.
Используйте термически улучшенное шасси (TAC). TAC — это модный термин для более продвинутого корпуса, предназначенного для отвода дополнительного тепла от внутренних компонентов (снаружи). TAC могут быть дорогими, но это может быть эффективным методом минимизации нагрева внутри корпуса. Если у вас есть свободные финансы, мы предлагаем вам использовать их вместо стандартного случая.
Размещение системника. Размещать компьютер рядом с источником тепла в любой форме — это большая проблема. Прохладное, сухое место вам подойдет, но комната с климат-контролем будет еще лучше. Компьютеры выбрали бы прохладную комнату без солнца и с кондиционером, поэтому им стоит немного в этом помочь 🙂 Всем удачи.
Процессор — сердце компьютера. Когда этот элемент выходит из строя, вся система перестает функционировать. Вы не сможете пользоваться ПК до приобретения нового процессора. Но сразу же отметим, что такая неприятность поджидает пользователей нечасто. Признаки сгоревшего процессора должен уметь определять каждый владелец ПК. Мы представим вам несколько инструкций, которые помогут выявить неисправность самостоятельно.
Причины неисправности
Главная причина, по которой может сгореть процессор в вашем компьютере, — это банальный перегрев системы. ПК из-за этого начинает нестабильно работать, «лагать» и «тормозить». Это самое безобидное следствие проблемы. Если же она запущена, то можно довести дело и до сгоревшего процессора.
Это устройство (как и видеокарту) в ПК охлаждает специальный вентилятор — кулер. В настольном компьютере таких охладителей может быть 2-3, в компактном ноутбуке — один. Отсюда нужно постоянно следить за работоспособностью кулеров, которые не дают процессу перегреться.
Кто виноват?
Из-за чего компьютер перегревается? Дело может быть не только в неисправных, но и в слабых кулерах. Например, если на вашем компьютере мощный процессор, а вентиляторы рассчитаны на средний ЦП.
Второй виновник — пыль. Мусор засоряет лопасти вентиляторов, не дает им вращаться в полную мощь. Вследствие этого устройство слабо охлаждает процессор.
И третья причина — некачественная, старая термопаста. Нередко она высыхает настолько, что припекается к радиатору.
Первые признаки проблемы
Когда сгорел процессор, первые признаки большой неприятности следующие:
- Кулеры на устройстве стали подозрительно шуметь. Вам стоит разобрать компьютер, посмотреть, в каком состоянии вентиляторы. При надобности их чистят от пыли, проверяют люфт. Или же заменяют неисправный кулер на новый.
- Синий «экран смерти». Не столь частый, но характерный признак. Появляется как при включении, так и во время работы. При этом указывает на неисправность и других компонентов.
- Постоянные самостоятельные перезагрузки системы. Таким способом она пытается исправить сбои в работе процессора.
Сигнал БИОС
Если сгорел процессор на ПК, признаки неисправности обозначит система БИОС. Вам нужно только верно расшифровать ее сигналы.
Для этого включите свой компьютер. Прислушайтесь, какого рода сигналы издает динамик БИОСа. Найдите инструкцию к устройству, где и будет описано их значение. Однако такое исследование только позволяет сузить круг поиска проблемы, а не дает конкретного ответа на вопрос.
Опытные пользователи отмечают, что БИОС редко сигналит о перегорании процессора. Поэтому, если вы не услышали сигнал, то стоит подозревать именно ЦП.
Нередка ситуация, когда компьютер включается, его кулеры начинают работать, но экран не загорается. Кто-то сразу грешит на видеокарту. Но как раз-таки об этой неисправности БИОС сообщает конкретным сигналом. Если его нет, то причина, скорее всего, в том же процессоре.
Расшифровка сигнала БИОС
Компьютерные мастера советует разобраться с сигналами, которые посылает пользователю БИОС. При той или иной ошибке оборудования, как уже говорилось, система издает определенные звуки, разделенные паузами. Как их расшифровать? Нужно посчитать число, последовательность длинных и коротких сигналов. В этом и будет расшифровка сообщения.
Итак, как определить признаки сгоревшего процессора с помощью сигналов БИОС:
- Первым делом вам нужно определить разработчика БИОС вашей материнской платы. Данная информация содержится в инструкции по эксплуатации данного устройства. От производителя прямо зависит расшифровка сигналов системы.
- Ниже мы представим, как говорят о неполадках процессора те или иные системы.
- Если же БИОС молчит, то остается два способа диагностики: разобрать системный блок (чтобы визуально определить сгоревший процессор) или же протестировать исправность устройства на другом компьютере.
Разновидности БИОС и расшифровка сигналов
Чтобы вы могли понять, и правда ли сгорел процессор, признаки возможных неполадок мы представляем в статье. Посмотрите, как говорят о проблемах с процессором БИОС различных разработчиков:
- Award BIOS. Высокотональный писк во время работы ПК. Этот сигнал говорит о том, что процессор перегрелся. Чтобы защитить его от перегорания, пользователь должен как можно быстрее выключить компьютер. Если же вы только запустили устройство и слышите попеременно сменяющие друг друга низкочастотные и высокочастотные сигналы, это означает, что процессор неисправен или же перегрелся.
- AST BIOS. Один короткий сигнал говорит о том, что при проверке регистров процессора возникла ошибка, следовательно, ЦП неисправен. В таком случае устройство нужно отнести в специализированный центр. Самостоятельно починить процессор неквалифицированный мастер не сможет.
- AMI BIOS. Пять коротких сигналов говорят о неисправности процессора. Если же вы слышите 7 коротких звуков, то наблюдается ошибка работы виртуального режима процессора. Так как это разные проблемы, вам нужно внимательно прослушать сигналы, чтобы не ошибиться с неисправностью.
Разбор системного блока
Если сгорел процессор, признаки неприятности проще всего визуально обнаружить при осмотре устройства. Для этого:
- Снимите крышку системного блока, доберитесь до процессора.
- С компонента следует снять его кулер.
- Далее радиатор: открутив его, либо отщелкнув специальные закрепки (в зависимости от модели).
- Если сгорел процессор, признак — характерный запах гари внутри корпуса. Но в каких-то случаях его может не быть.
- Следующий этап диагностики: осмотрите пространство вокруг самого сокета. Если оно почерневшее, оплавленное, значит, что ваши подозрения верны. В каких-то случаях проблему можно решить, просто обновив сгоревшую термопасту на новую. Помните, что свежий слой вещества наносится равномерным тонким слоем.
- Соберите процессор обратно, поместите корпус в системник. Включите компьютер. Если монитор снова не загорается, скорее всего, ваш процессор перегорел.
Проверка компонента на другом компьютере
Признаки сгоревшего процессора на компьютере не всегда могут быть явными. Чтобы точно убедиться, что вышел из строя именно этот компонент, специалисты советуют одну простую и точную диагностику: проверить работоспособность устройства на другом компьютере.
Но обязательно предупредим вас: способ еще и опасный. Если процессор неисправен, то есть большой риск поломки материнской платы другого ПК. Поэтому, как только вы убедились, что процессор перегорел, сразу же выключайте компьютер! Не держите его активным долгое время.
Перед установкой процессора в другой компьютер обязательно смените слой термопасты на самом ЦП и на радиаторе на свежий. Соберите систему. Включите компьютер. Загорелся экран, системы нормально функционируют? С вашем процессором все в порядке. Корень неполадки в другом компоненте.
Смена процессора на новый
Кстати, признаки сгоревшего процессора на магнитоле немногим отличаются от тех, что наблюдаются на ПК. Устройство отказывается функционировать, а при его разборке вы видите оплавленный, почерневший сокет. Также может быть и характерный запах гари.
А мы возвращаемся к компьютеру. Вы видите все признаки сгоревшего процессора на ПК, уверены в неисправности компонента. Выход из ситуации один — приобретение нового устройства:
- Перед покупкой замены обязательно вооружитесь характеристиками сломанного устройства.
- Новый процессор обязательно должен быть совместим с вашей материнской платой. Как это узнать? Зайдите на сайт изготовителя «материнки», найдите свою модель. Как правило, производитель помещает к изделию таблицу совместимости. Исходя из этих данных, нужно выбирать новый процессор.
- Устройство приобретено. Что делать дальше? У вас два пути: доверить замену квалифицированным специалистам сервисного центра или же произвести все работы самостоятельно.
Если вы избрали второй вариант, то приглашаем следовать по инструкции дальше:
- Перед началом работ обязательно выключите компьютер, отсоедините его розетки.
- Откройте боковую крышку системного блока. Процессор располагается в системе под радиатором кулера.
- Для замены нужно снять с устройства кулер. Обычно его защелки легко снимаются. Лишь для некоторых моделей требуется предварительно вытащить из корпуса материнскую плату.
- После того как вы застегнули защелки-фиксаторы, осторожно отсоедините процессор от кулера. В некоторых случаях компоненты могут прилипнуть друг другу. Тогда вам будет нужно легонько повернуть кулер вокруг оси, чтобы сдвинуть его с места.
- Далее открываем фиксирующую защелку сокета, чтобы достать старый испорченный процессор.
- Замену произвести просто: на место неисправного установите новый. Затем не забудьте защелкнуть скобу-фиксатор.
- При проведении замены важно соблюдать осторожность во всех действиях. По окончании процедуры убедитесь, что процессор находится в сокете в правильном положении, в соответствии с имеющимися выступами-ключами.
- На верхнюю крышку процессора обязательно нанесите тонким слоем термопасту. Аккуратно распределите вещество по поверхности.
- С нижней поверхности кулера обязательно удалите слой старой термопасты. Для очистки лучше всего использовать ветошь либо мягкую бумагу.
- Установите кулер в системном блоке. Проследите, чтобы все его фиксаторы были защелкнуты до конца, а устройство плотно и надежно закреплено. Сам кулер должен плотно прилегать к процессору.
- Заключительный шаг: закройте корпус системного блока, включите устройство, чтобы проверить работоспособность вновь установленного процессора.
Как избежать проблемы?
Как проверить признаки сгоревшего процессора, мы разобрали. А чтобы не столкнуться с этим, рекомендуем вам установить на свой ПК специальную программу, способную контролировать температуру компонентов системы. В сети вы найдете большой выбор подобных приложений — платных и бесплатных, простых и продвинутых.
Еще специалисты советуют не использовать игры, приложения, для запуска которых требуется более мощная система, чем ваш ПК. Такие программы также могут вызывать повышение температуры процессора до критической.
Теперь вы знаете, как определить сгоревший процессор и сменить его на новый. Но проще подобную проблему не допустить.
Ремонт ноутбуков сопряжён со своими трудностями и имеет целый ряд своих особенностей.
Составные элементы персональных компьютеров легко доступны, и не составляет никакого труда произвести диагностику и замену неисправной детали. Для правильной и безопасной разборки ноутбуков и планшетов требуется достаточная профессиональная квалификация.
Современное специальное диагностическое ПО позволяет достаточно точно определить причину поломки, будь то неисправная видеокарта, микрочип или поломка процессора.
Неисправность процессора компьютера – тема, заслуживающая отдельной статьи или даже целого научного труда. Поскольку это сердце компьютера является настолько сложным устройством, что не возможно однозначно выделить чёткие симптомы проблем с процессором.
Признаки неисправности процессора
Процессор легко может выйти из строя из – за обычного перегрева ноутбука. Дело в том, что охлаждающий кулер у ноутбука обладает намного меньшей производительностью, чем его собрат у персонального компьютера. Если процессор достаточно мощный, то в процессе своей работы он легко может выйти из строя.
Если внутри ядра на аппаратном или программном уровне происходит сбой, то система начинает перезагружаться, чтобы ликвидировать проблему. И так может продолжаться до бесконечности.
Также в случае возможной неисправности процессора управляющая программа в BIOS способна подавать соответствующие сигналы внутренним динамиком. Но на практике в случае реального выхода процессора из строя скорее всего вы никаких сигналов не услышите.
При разборе ноутбука внимательно оцените техническое состоянии основных узлов. При визуальном осмотре на процессоре не должно быть никаких наплавлений или деформаций, а также трещин и т.п. Наличие любых признаков расплавления свидетельствует о том, что кремневый чип работает в режиме перегрева.
Основные и главные причины поломки процессора связаны, прежде всего, с неисправностью системы охлаждения. При её неправильной работе и возникает абсолютное большинство всех поломок.
Тем не менее, любая неисправность процессора ноутбука является для него фатальной. В силу чрезвычайной сложности такого прибора устранение поломки не представляется возможным, а использование сверх дорогого оборудования для решения конструктивных проблем является не эффективным и невыгодным. За ту же цену можно купить сотню новых чипов.
Следует заметить, что многие современные системные платы имеют специальные схемотехнические решения, которые позволяют диагностировать отсутствие процессора или его неисправность в случае полной поломки звуковыми сигналами.
Для проверки процессора на неисправность существует и другой способ. Необходимо снять кулер, очистить процессор от термопасты и положить на поверхность чипа один или два листочка бумаги. Бумага нужна для того, чтобы не обжечься. При нормальной работе процессор нагревается не мгновенно, а постепенно до 50 – 70 градусов.
В случае поломки процессорный чип выделяет огромное количества тепла (до 150 – 200 градусов) за короткий промежуток времени, и это может привести к ожогу. Если вы можете держать палец спокойно до 30 секунд, то ваш процессор работает в нормальном режиме.
Если температура нестерпима уже через считанные секунды (до трёх), то чип явно перегрет и скоро сгорит. Если же температуры нет вовсе, то это явный признак его поломки, либо другой детали вашего ноутбука. Это уже может быть блок питания.