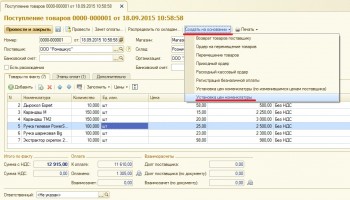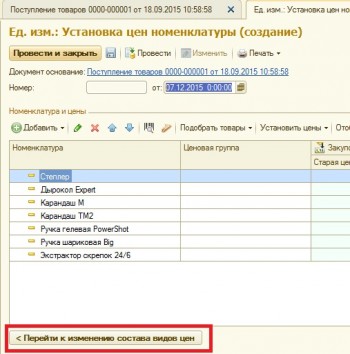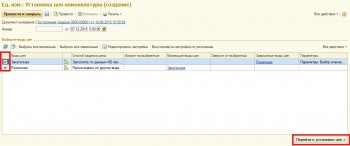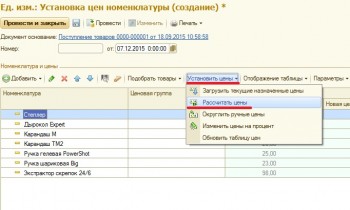Продукты
Услуги
Меняем цену на товар. Рекомендации ООО «Шафран» по работе в 1С Розница.Аптека
Краткий содержание статьи по изменению цен на товар:
Шаг 0.* Создание поступления с установкой цен.
* (Можно пропустить, если у вас уже заведён документ «Поступление товаров» с «Установкой цен номенклатур».)
Первым делом заводим документ »Поступление товаров». В документе создаём номенклатуру.
После того, как занесли данные по товарам, проводим документ.
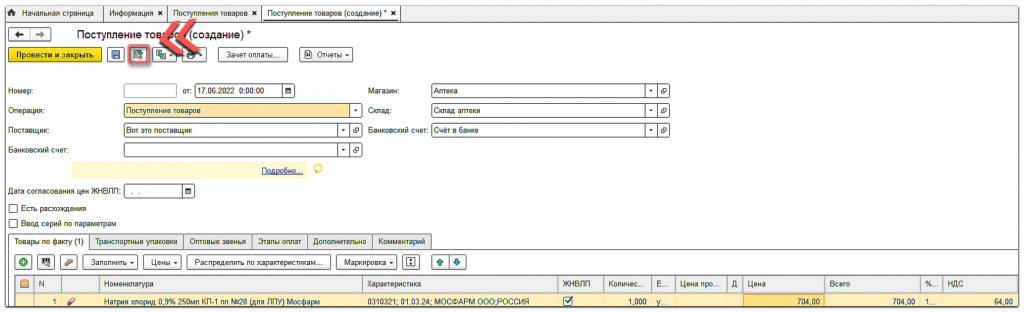
Создаем установку цен номенклатур.
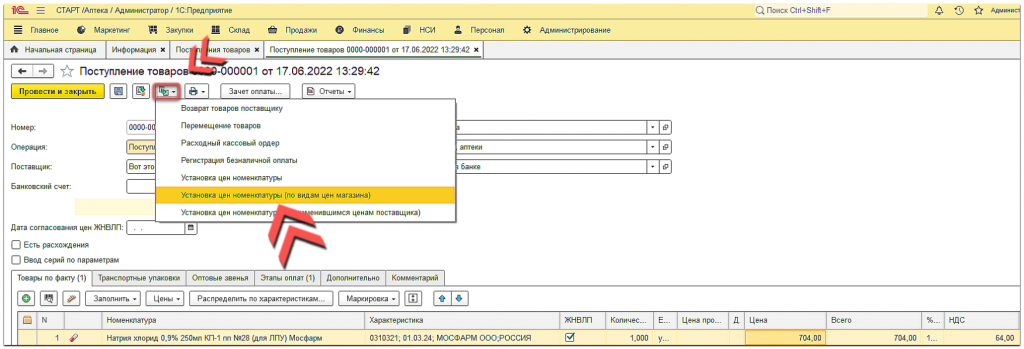
Шаг 1. Переходим в установку цен номенклатур.
На основании поступления товаров у нас созданы цены на товар. Для проверки того, какие цены установились на товар, в документе «Установка цен номенклатур» в списке товаров нажимаем на (+) возле названия товара.
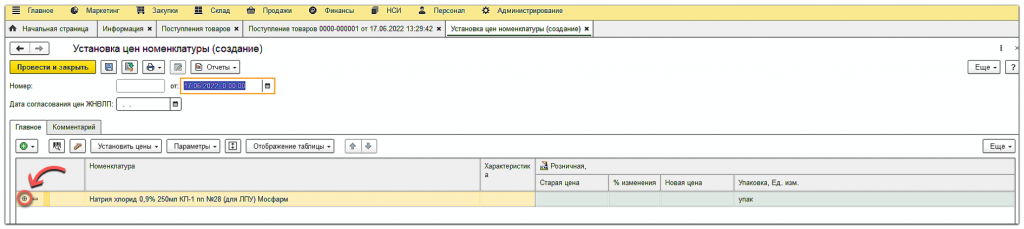
В развёрнутой строке по товару видны : характеристика, старая цена, % изменения и нужная нам «Новая цена» товара. Именно поле «Новая цена» отвечает за то, по какой цене в 1С будет существовать и продаваться товар. (Начиная со времени создания документа «Установка цен номенклатур»).
Дополнение 1.1. Настройка округления цен на товар.
В случае, если вас не устраивают копейки и рассчитанная цена на товар, тогда можно настроить срабатывание округление цен. Для этого нажимаем на вкладку «Маркетинг».
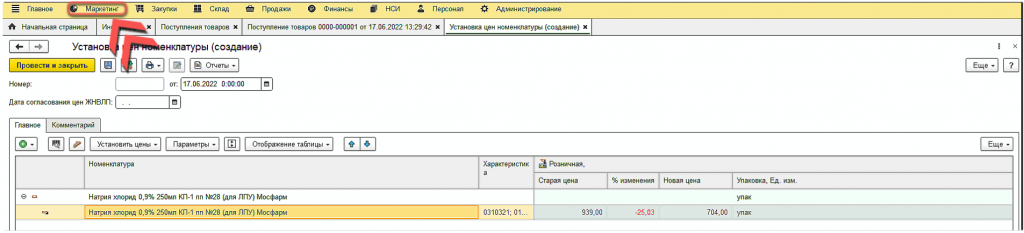
Находим «Виды цен».
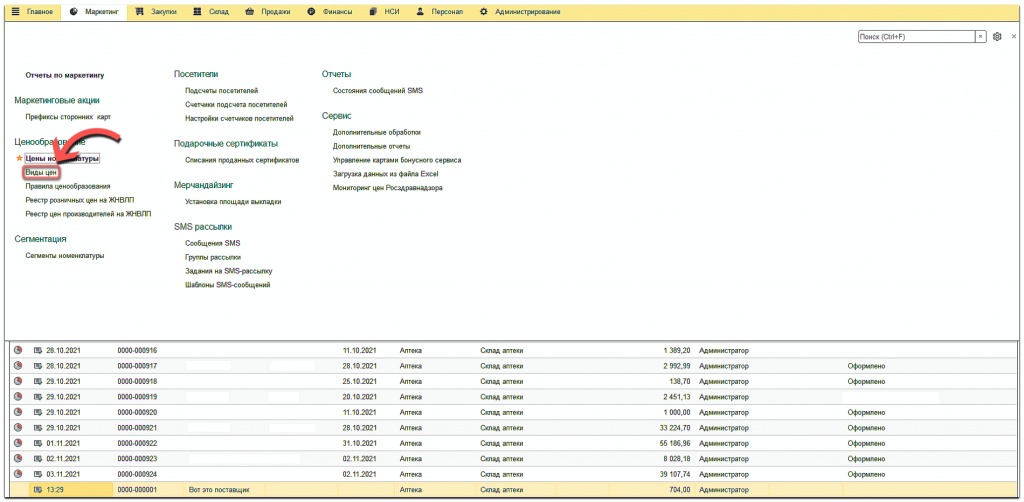
Выбираем из списка наименование, отвечающее за расчёт «Розничных» цен.

Для внесения изменений в открывшемся документе нужно получить разрешение на редактирование. Находим кнопку «Ещё» и нажимаем на «Разрешить редактирование реквизитов».
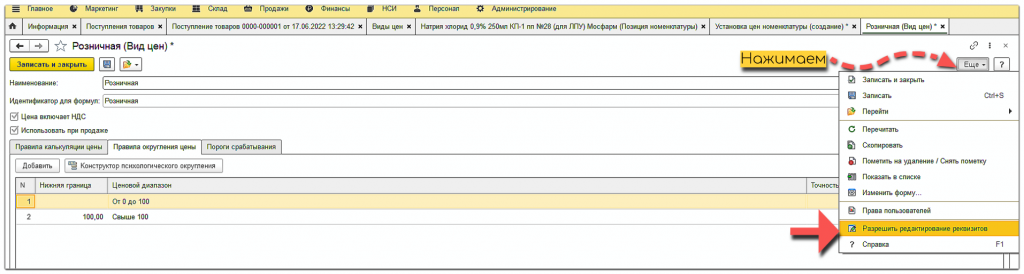
Разрешаем редактирование реквизитов.
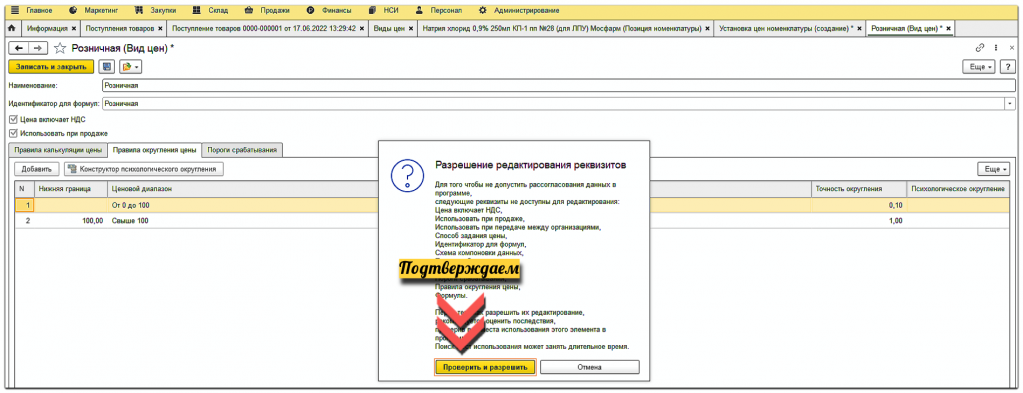
Теперь мы можем вносить изменения в документ.
Дополнение 1.2. Настраиваем интервалы срабатывания округления цен:
-
Нажимаем в документе на «Правила округления цены».
-
Добавляем запись по интервалам округления.
-
Назначаем нижнюю границу округления цен.
-
Устанавливаем ценовой диапазон.
-
Выбираем точность округления.
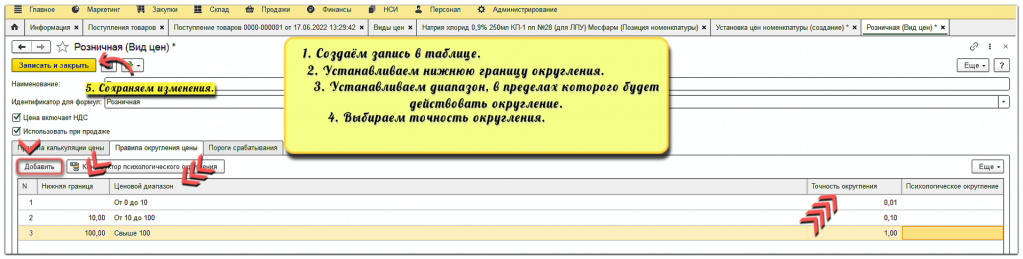
После того, как установили интервалы округления цен, сохраняем наши изменения, нажав на кнопку «Записать и закрыть».
Шаг 2. Меняем цену на товар.
Перед корректировкой цен на товар, необходимо получить разрешение на редактирование.
Цену на товар можно поменять вручную, нажав на поле «Новая цена», поставив свою цену, либо изменить цену на процент с округлением. Находим вкладку «Установить цены» и выбираем «Изменить цены на процент».
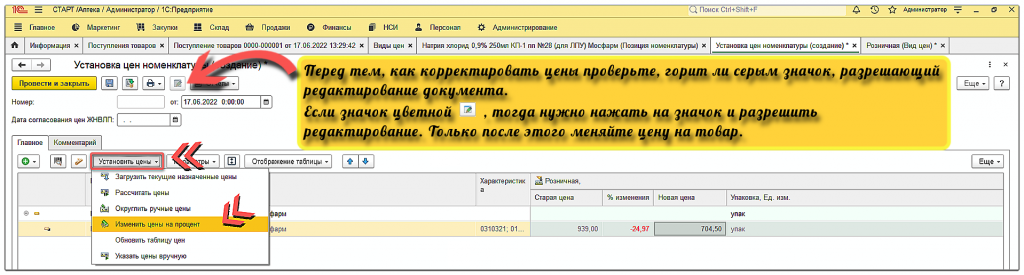
В открывшемся окне настраиваем автоматический расчёт цены:
-
Вид цены, на который будет распространяться изменение цены
-
Процент, на который увеличиваем цену товара. ( если вам нужно увеличить цену на 5%, в поле набирайте 5 без символов, а не 0,05).
-
Если вам не нужно округление цены, вы можете галочку убрать. (Если вам нужно только округлить цену товара, тогда процент изменения ставить не нужно, а вот галочка должна быть).
-
Можно изменить цену на процент как у выделенного товара, так и у всех товаров из документа.
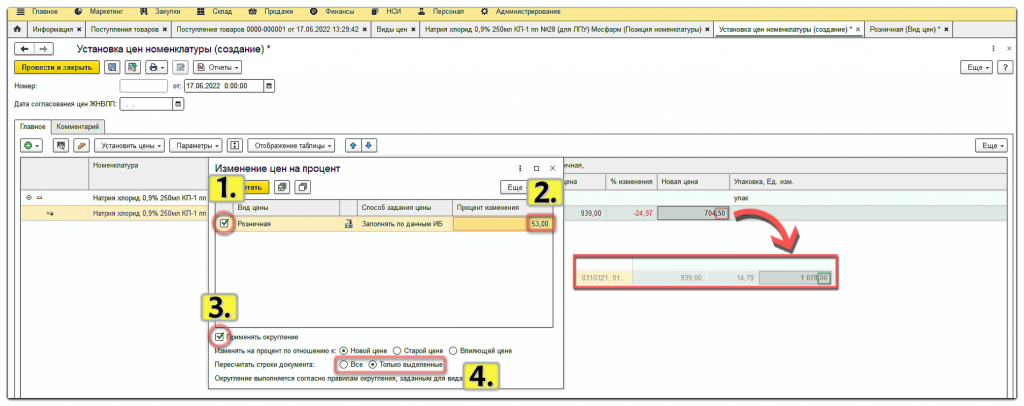
После изменения цен на товары нажимаем на кнопку «Провести и закрыть». Для проверки внесённых нами изменений можно зайти в поступление товаров и открыть печатную форму приходной накладной.
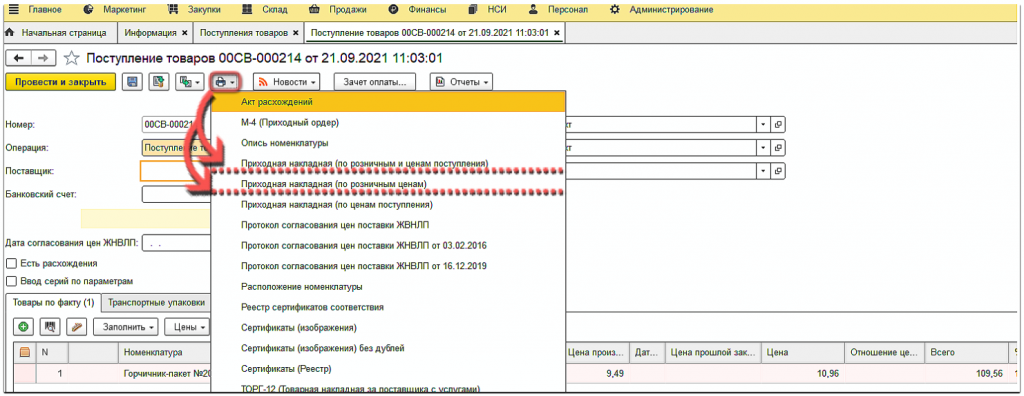
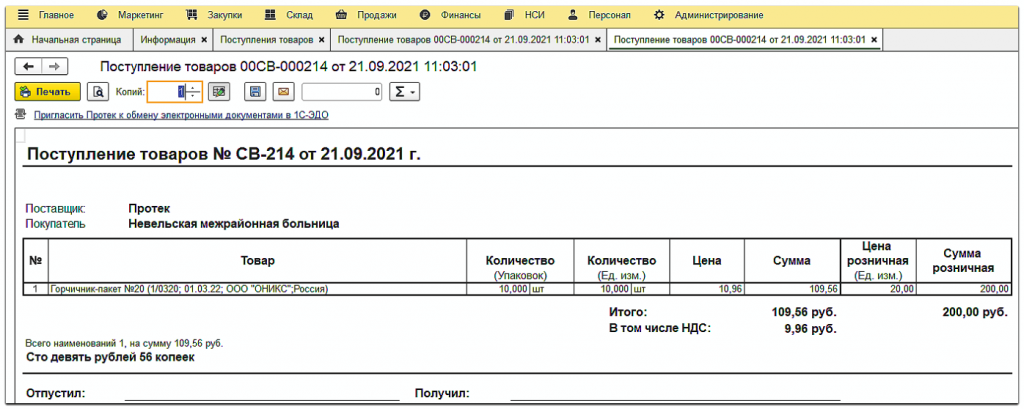
Дополнение 2.1. Заходим в установку цен через номенклатуру товара из поступления.
В поступлении товаров нажимаем дважды на товар и нажимаем на кнопку .
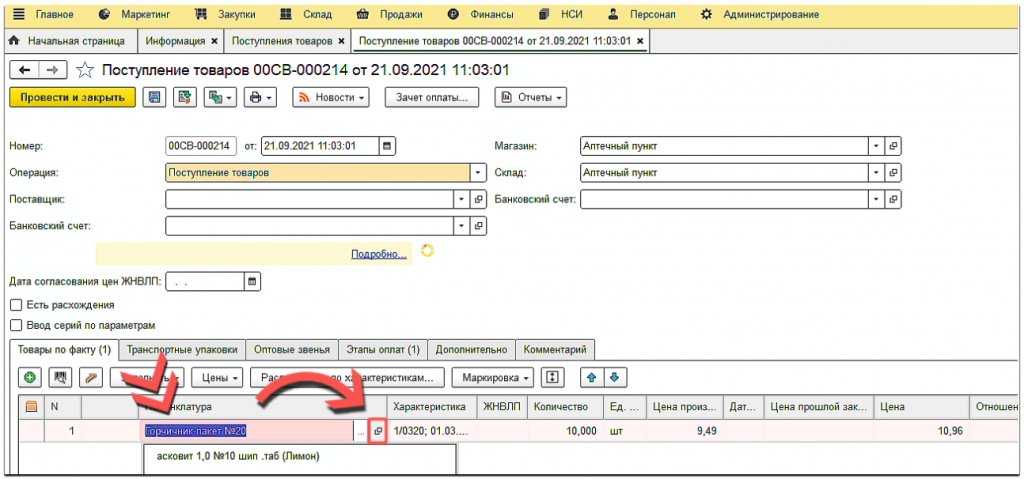
Из номенклатуры переходим в «Цены номенклатуры».
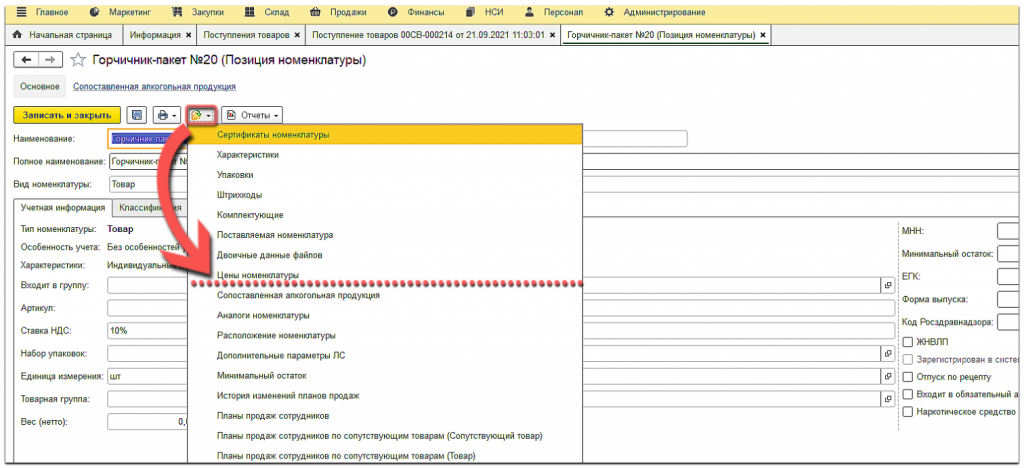
В ценах номенклатуры выбираем строку с такой же датой, как и в документе «поступление товаров». Дважды нажимаем на строку и переходим в «установку цен номенклатур».

В программе 1С можно на основании имеющейся цены создать новую, например, на определенный процент увеличить или уменьшить продажную цену. Программа автоматически пересчитывает все цены, что освобождает пользователя заносить значения вручную, а это значит, сэкономит драгоценное время. Рассмотрим изменение цены в конфигурациях:
1С: Бухгалтерия предприятия 3.0
1С: Управление торговлей 11
1С: Розница 8
1С: Управление нашей фирмой
1С: Комплексная автоматизация
1С: Бухгалтерия предприятия 3.0
Шаг 1. Переходим в раздел Склад (1), в блоке Цены открываем Установка цен номенклатуры (2).
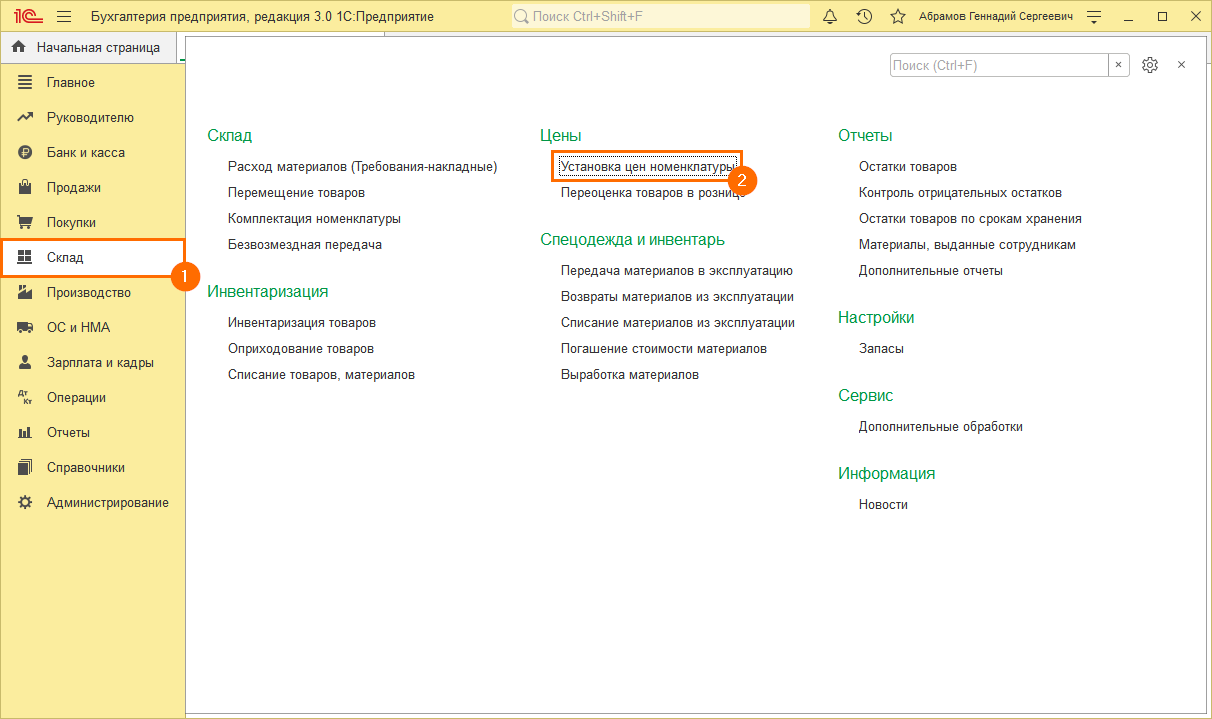
Нажимаем кнопку Создать.

Шаг 2. В шапке открывшегося окна укажите Дату (1), с которой начнут действовать новые цены и Тип цен (2).
! В базе должен быть создан хотя бы 1 тип цен. В табличной части необходимо добавить (3) или подобрать (4) номенклатуру.
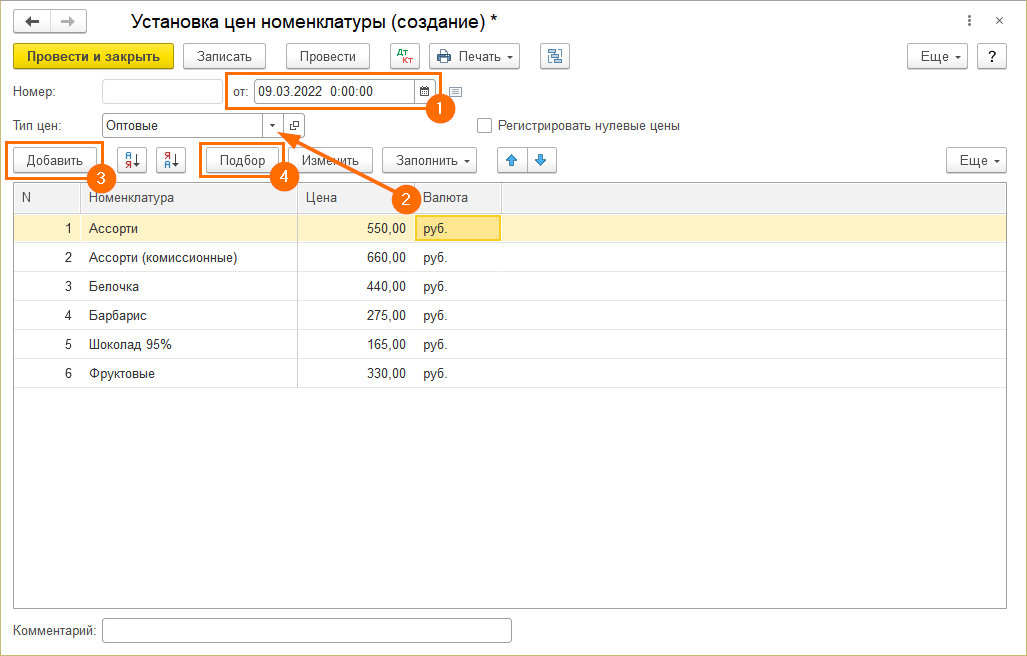
Шаг 3. Для настройки цены нажмите на кнопку Изменить, в форме Изменения таблицы товаров укажите:
- Что сделать — Изменить цены на процент (1);
- Процент — например, 70,00 (2).

Шаг 4. Для расчета новых цен нажмите на кнопку Выполнить (1). Программа пересчитает цены (2) с увеличением на 70% (для уменьшения цены нужно указывать данные в поле Процент со знаком «-», например, -5,00. В этом случае, программа пересчитает цены с уменьшением на 5%). Для переноса новых цен в документ нажмите на кнопку Перенести в документ (3). Цены в табличной части документа обновятся на новые, увеличенные на 70%.

Шаг 5. Для сохранения прайса нажмите кнопку Провести и закрыть. С момента даты и времени, которые установлены в документе, начнут действовать новые цены по указанному типу цен.
1С: Управление торговлей 11
Шаг 1. Открываем раздел CRM и маркетинг (1), в блоке Цены и скидки открываем Цены (прайс-лист) (2).
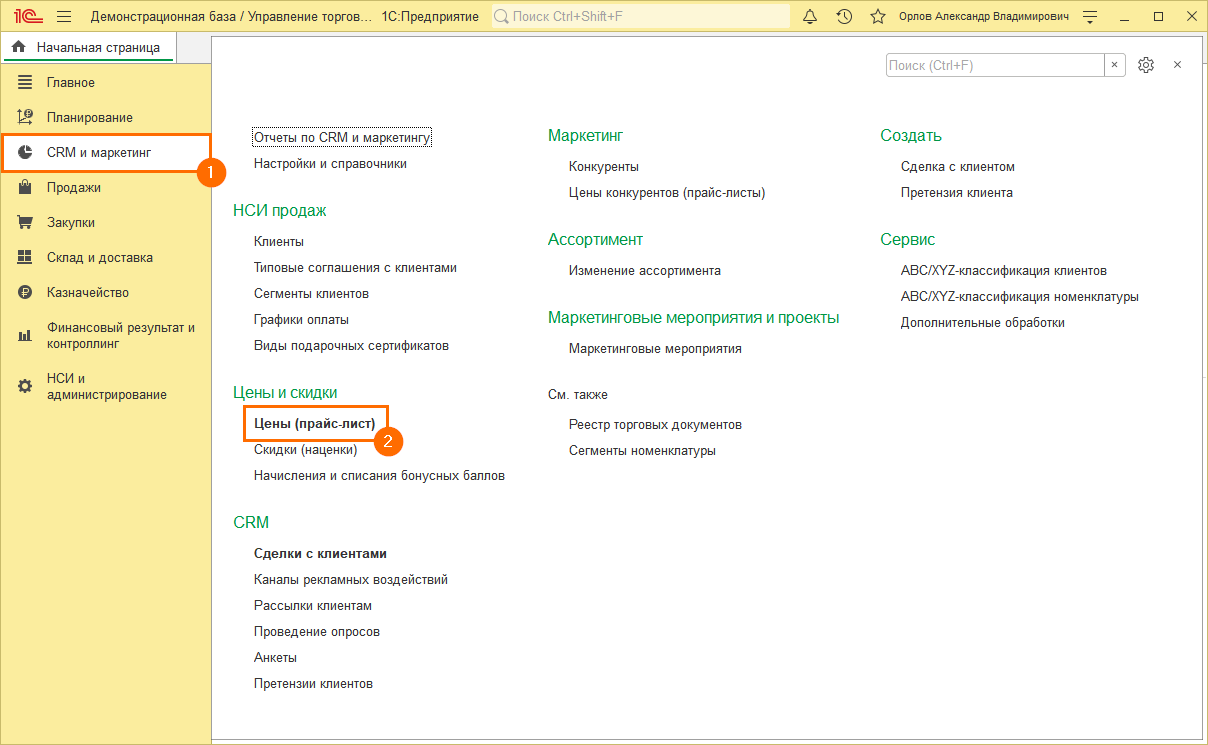
Шаг 2. В открывшемся окне формируем прайс-лист, для этого нажимаем кнопку Сформировать (1), отбираем необходимую номенклатуру (2), при необходимости указываем дополнительные параметры.
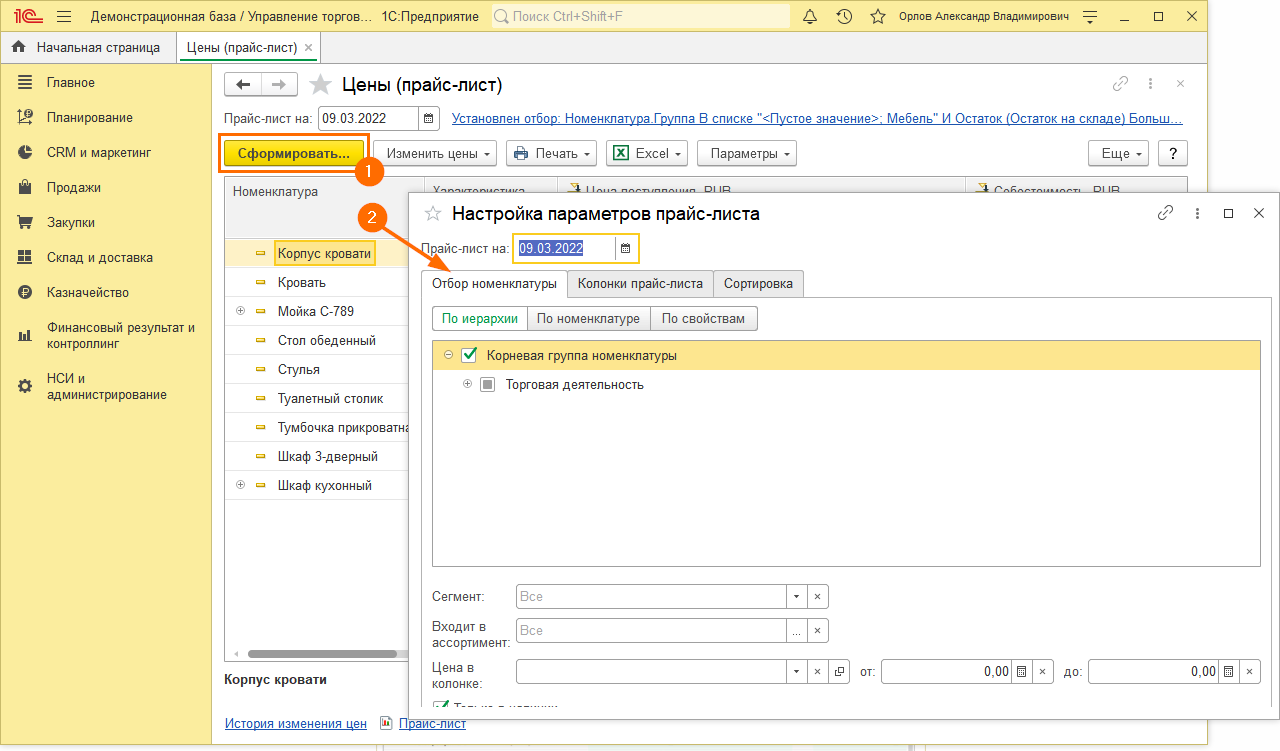
Шаг 3. Для настойки цены нажмите на кнопку Изменить цены (1), в списке необходимо выбрать Изменить на процент… (2).
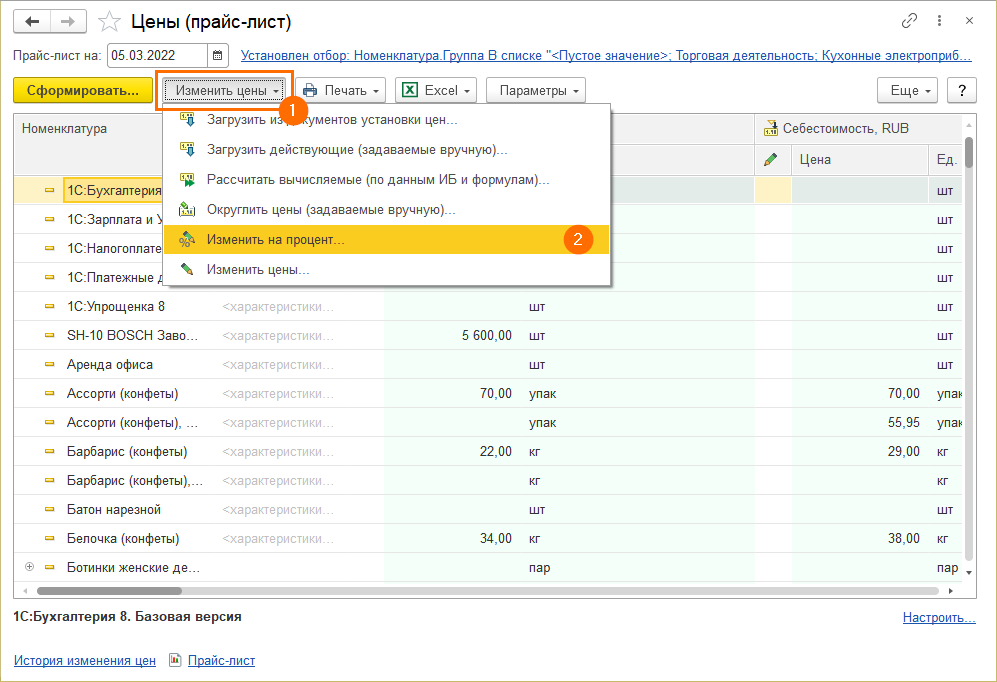
Шаг 4. В окне Изменение цен на процент выбираем вид цены, которую необходимо увеличить, например, Розничная, в колонке Процент изменения указываем процент на который планируется увеличение, например, 40,00 и нажимаем кнопку Рассчитать.
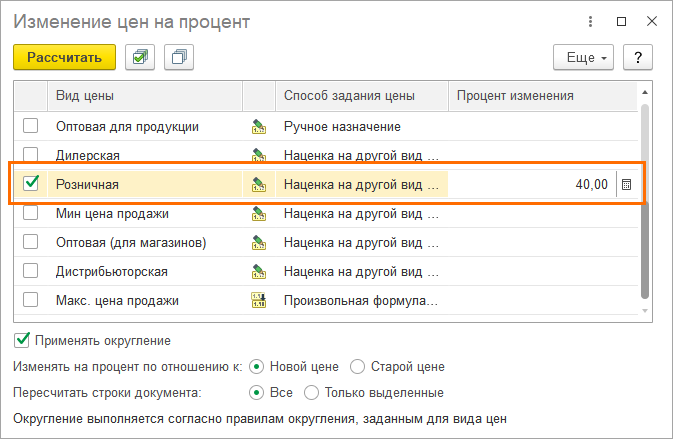
Шаг 5. Далее нажимаем Применить измененные цены (1) и указываем комментарий к установке цен (2), нажимаем кнопку Установить.

С момента даты и времени, которые установлены в документе, начнут действовать новые цены по указанному виду цен.
1С: Розница 8
Шаг 1. Открываем раздел Маркетинг (1), в блоке Ценообразование открываем Цены номенклатуры (2).
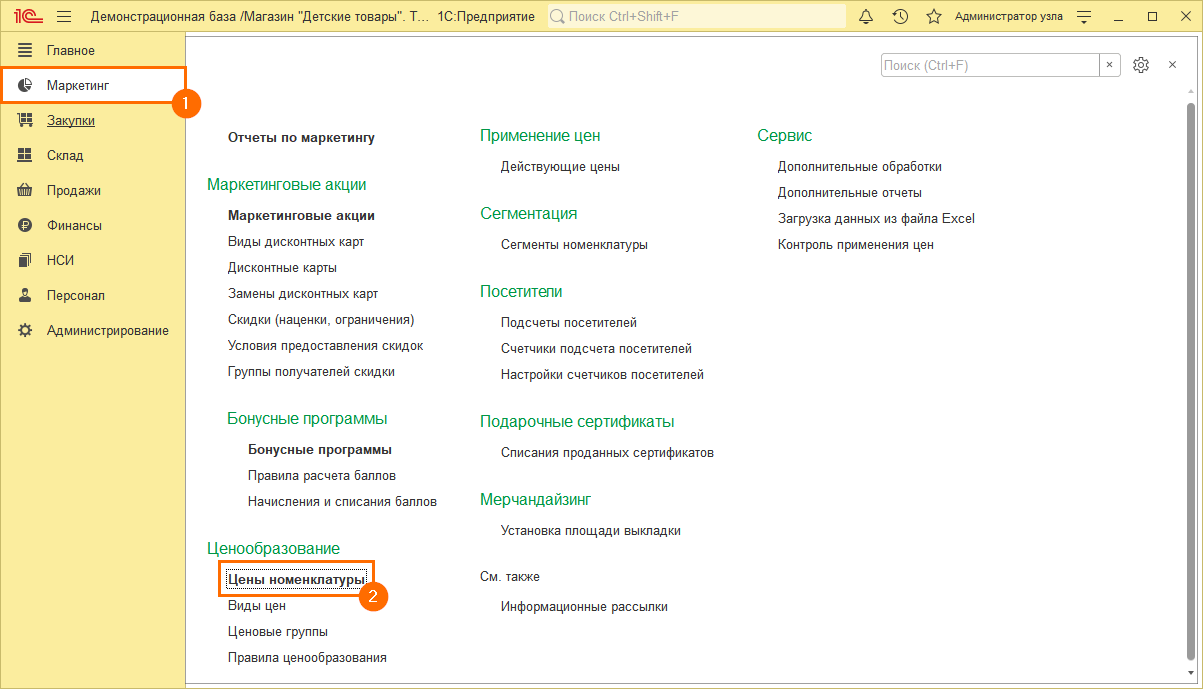
Шаг 2. В открывшемся окне нажимаем на кнопку Создать.
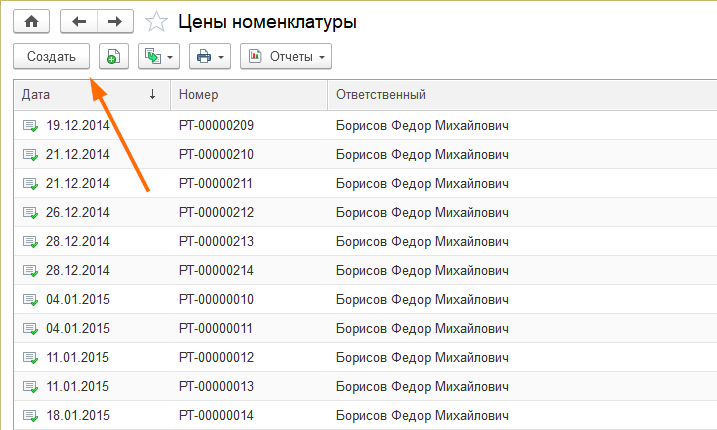
Шаг 3. Необходимо добавить или подобрать номенклатуру, у которой поменялась цена.

Шаг 4. В окне Установка цен номенклатуры (создание) выбираем виды цен, например, Розничная (1) и внизу окна нажимаем Перейти к установке цен (2).
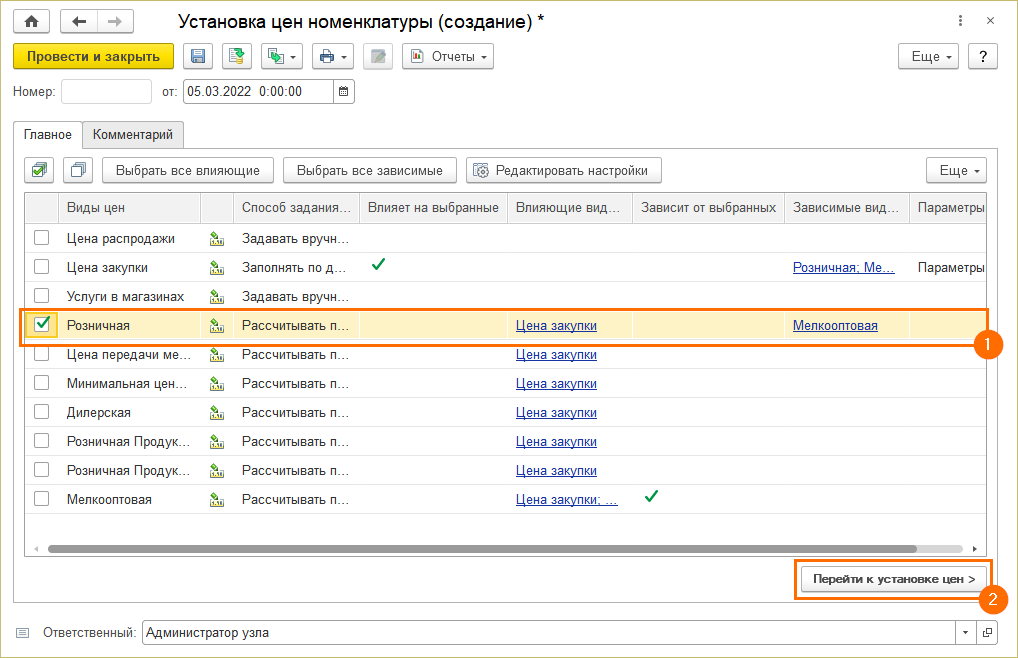
Шаг 5. Далее нажимаем Установить цены (1), из списка выбираем Изменить цены на процент (2).
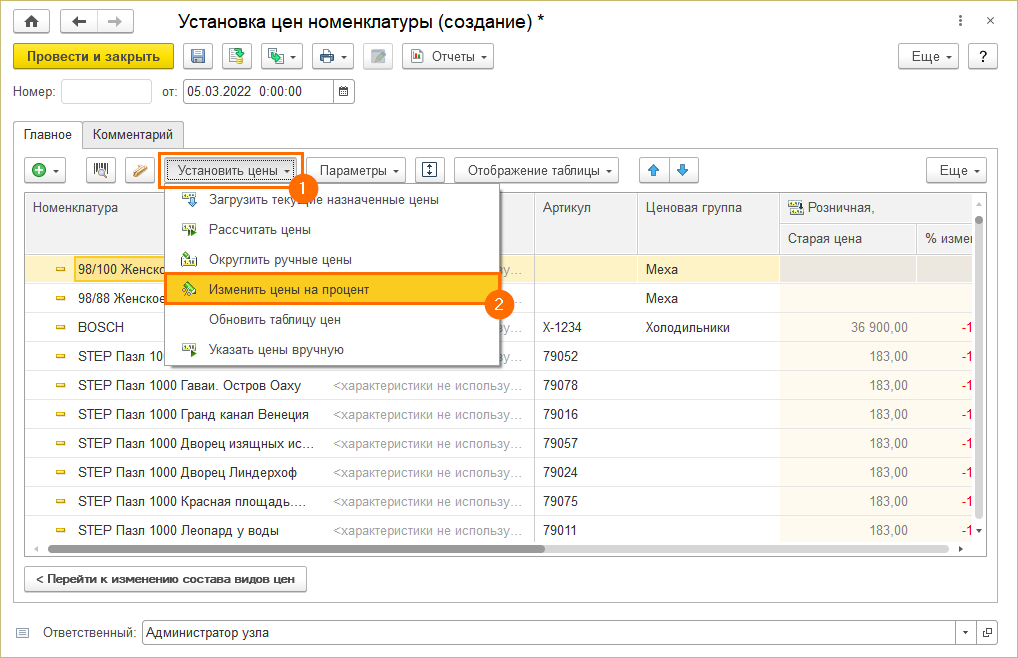
Шаг 6. В колонке Процент изменения (1) указываем процент на который планируется повысить цену, например, 40,00 и нажимаем кнопку Рассчитать (2).
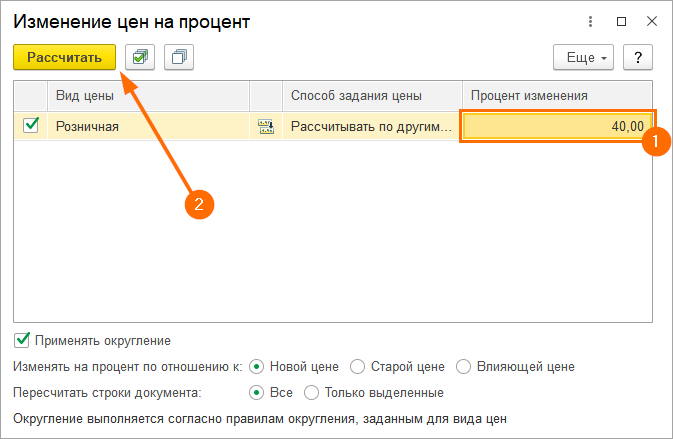
Шаг 7. Цена увеличилась на 40% (1), нажимаем кнопку Провести и закрыть (2).

С момента даты и времени, которые установлены в документе, начнут действовать новые цены по указанному типу цен.
1С: Управление нашей фирмой
Шаг 1. Переходим в раздел Продажи (1), в блоке Цены и скидки открываем Установка цен (2). В открывшемся окне нажимаем кнопку Создать.
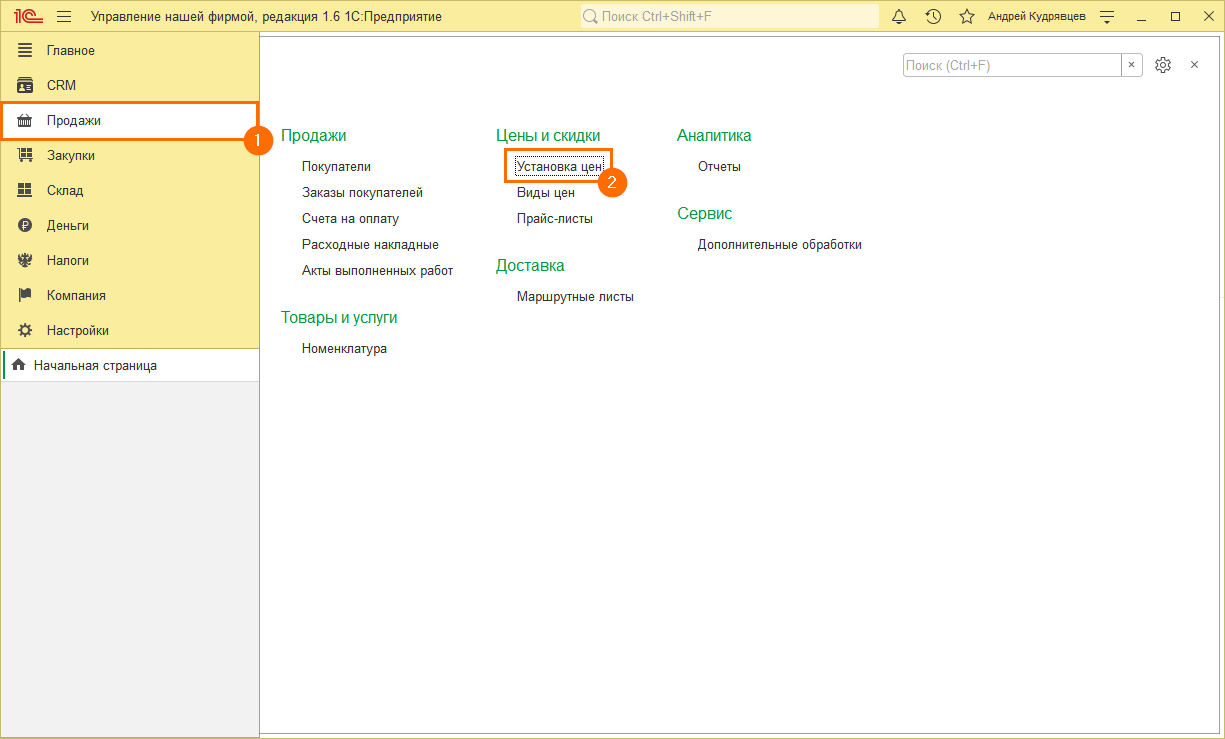
Шаг 2. В окне Установка цен (создание) во вкладке Виды цен выбираем нужную нам позицию, например, Розничная (1). Далее переходим во вкладку Товары (2).
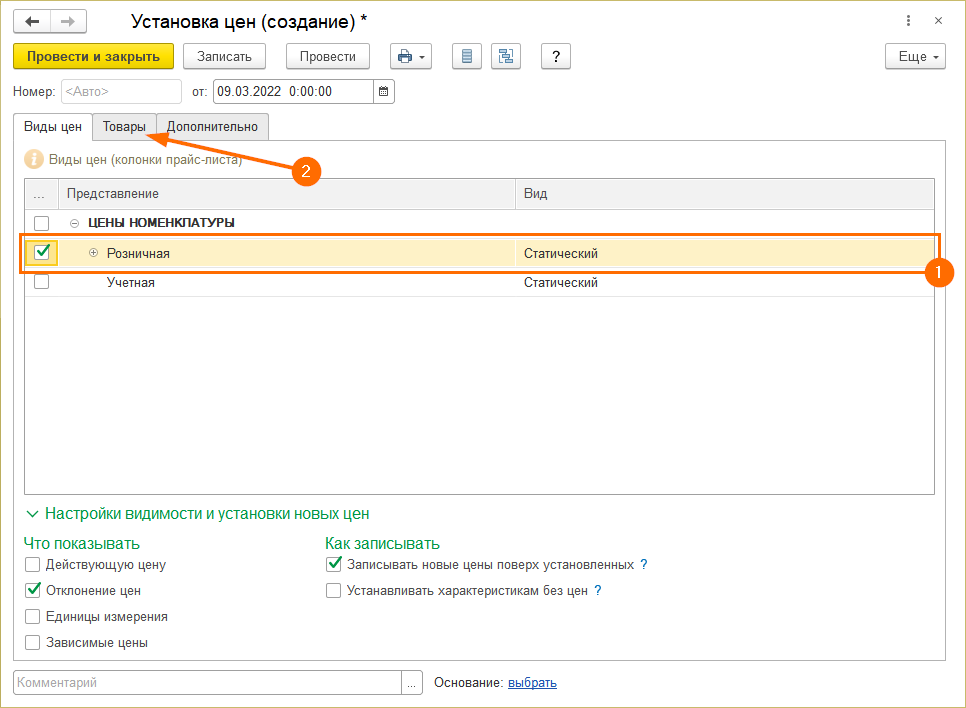
Шаг 3. По кнопке Подобрать номенклатуру (1) необходимо выбрать позиции, по которым меняется цена. По кнопке Действия (2) из списка выбираем способ изменения цены, например, Изменить на процент.

Шаг 4. В открывшемся окне указываем процент, в нашем случае это 40,00 и нажимаем ОК.

Шаг 5. В колонке Цена новая отобразится цена увеличенная на 40% от старой розничной цены, в колонке рядом — на какую сумму произошло увеличение стоимости. Нажимаем на кнопку Провести и закрыть.
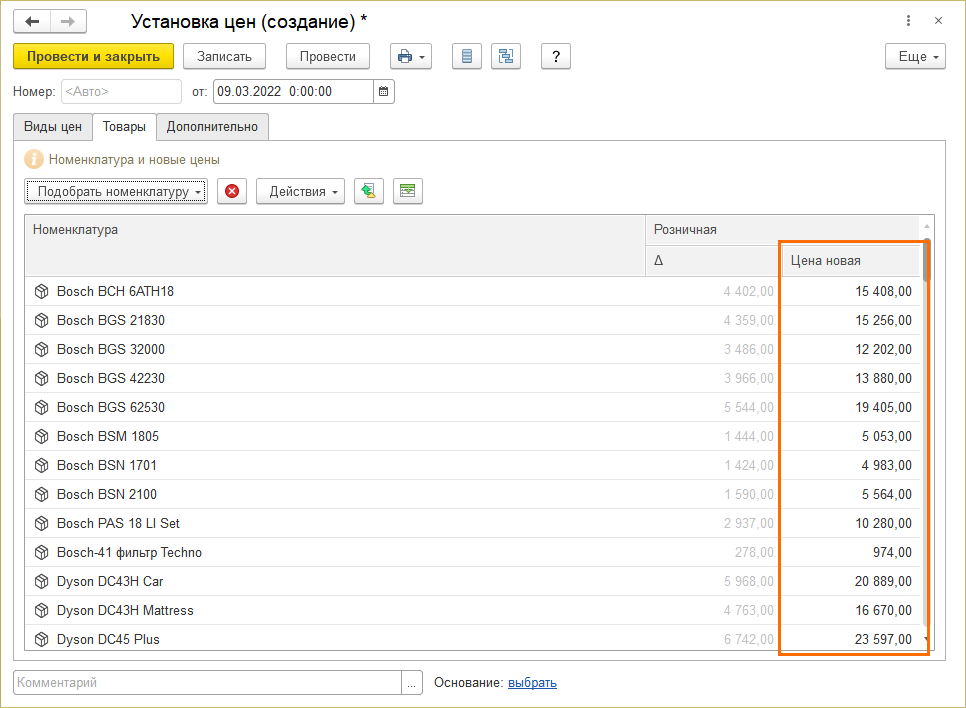
С момента даты и времени, которые установлены в документе, начнут действовать новые цены по указанному типу цен.
1С: Комплексная автоматизация
Шаг 1. Переходим в раздел CRM и маркетинг (1), в блоке Цены и скидки открываем Цена (прайс-лист) (2).

Шаг 2. В открывшемся окне нажимаем кнопку Сформировать.
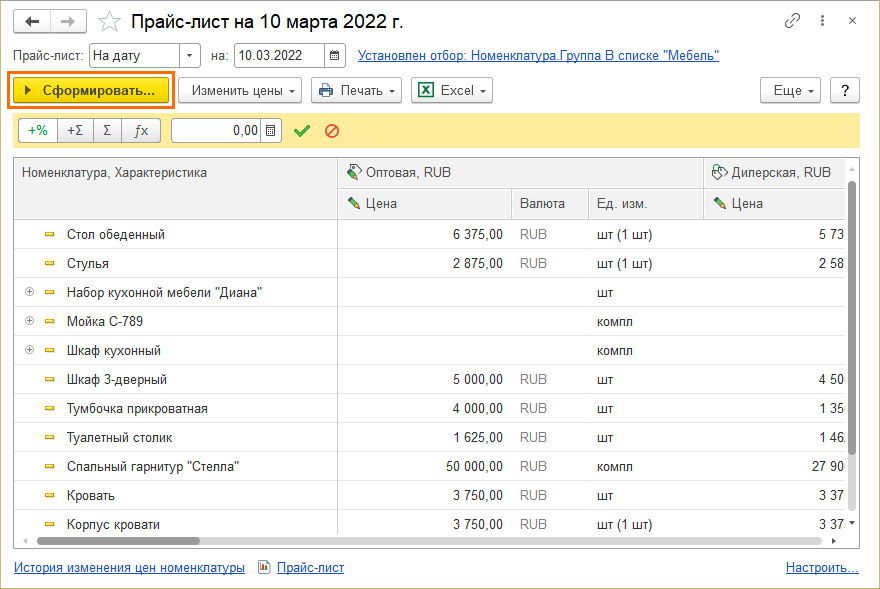
Шаг 3. В окне Настройка параметров прайс-листа во вкладке Отбор номенклатуры (1) выбираем нужную нам номенклатуру (2), по которой необходимо изменить цену. Переходим во вкладку Колонки прайс листа (3) и галочкой отмечаем Вид цены, которая в дальнейшем будет отображена в табличной части документа, нажимаем кнопку ОК.

Шаг 4. Сформируется прайс-лист по определенной группе номенклатуры. Изменить цену можно в панели быстрого доступа, например, меняем цену на процент (1), указываем на сколько процентов повышается цена (2) и нажимаем зеленую галочку (3).
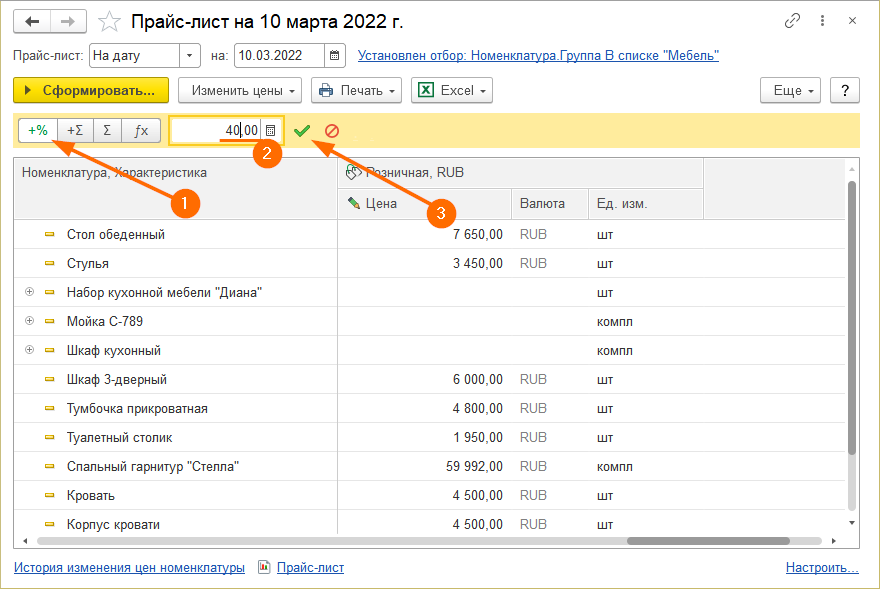
Также для изменения цены можно воспользоваться кнопкой Изменить цены (1), в списке выбираем Изменить цены… (2).
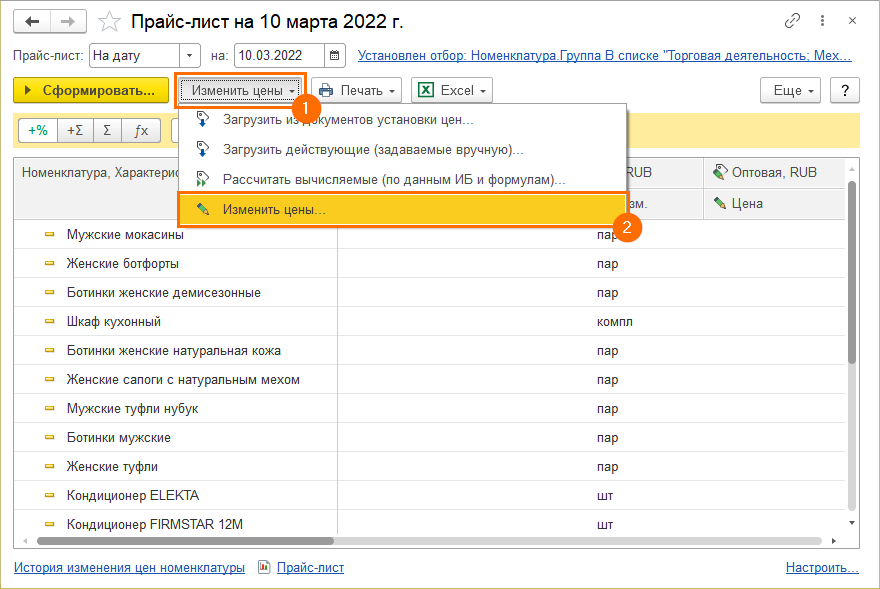
Выбираем необходимую нам вкладку — Изменить на процент (1), галочкой отмечаем нужный нам Вид цены, в колонке Процент изменения указываем на какой процент меняется цена (2). Нажимаем кнопку Изменить.

Шаг 5. Цена изменилась (1), на панели быстрого доступа можно посмотреть историю изменения цены (2), для этого необходимо кликнуть на ячейку с измененной ценой. Далее нажимаем кнопку Применить измененные цены (3).
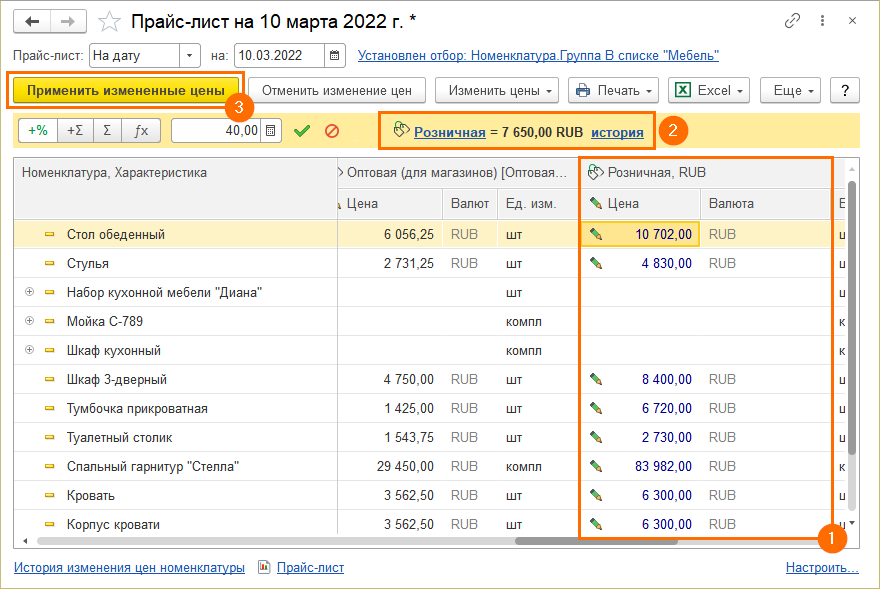
Необходимо указать дату с которой начнут действовать новые цены по указанному типу цен и комментарий, нажимаем кнопку Установить.
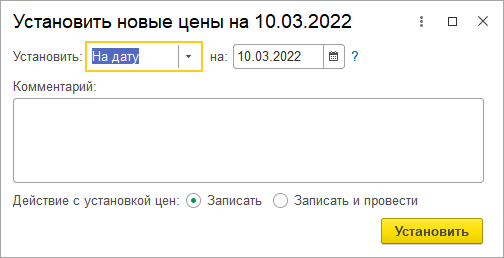
Как в 1с Розница 2.3.5.35 в документе Заказ покупателя изменить цену? Не дает редактировать цену в документе Заказ покупателя 1С Розница 8.3
Рейтинг: 0/5 — 0
голосов
После установки 1С Розницы ПРОФ нового релиза — 2.3.5.35, я заметил много нового. Во-первых, я увидел документ Заказ покупателя, который раньше был в других конфигурациях (УНФ, УТ, Комплексная автоматизация), но в рознице ПРОФ и Базовой не было. Так же приятным моментом стал Лог кассиров, который раньше тоже отсутствовал. Я не заметил в какой именно из версий его добавили.
Увеличенный функционал 1с Розницы породил кучу вопросов пользователей, связанных с данным Релизом. Один из первых вопросов возникла потребность в выставление счета из документа Заказ покупателю. Всё казалось бы просто, создаете документ Заказ покупателю, выбираете покупателя, добавляете товары или услуги. Кстати розница научилась «предоставлять услуги». Но не тут то было. У многих владельцев конфигурации Розница проф., и Розница Базовая возникли проблемы при изменение цены в документе. В табличной части заказа покупателя программа просто не дает отредактировать ячейку цены. Как быть в этом случае? Я начал думать, куда копать. Понимая, что Розница — это кусочек Управления торговли, а в ней есть четкий выбор – по виду цены/цена произвольная. Я сначала пытался настроить и добавить эту строку. Обыскав все функции и галочки, понял, что тут такого понятие нету.
После этого в интернете googleи Яндекс мне тоже ничего хорошего не подсказали.
Решение данной проблемы я нашел в правах пользователей. Не смотря на то что у созданного мною пользователя были Полные права этого оказалось недостаточно.
Чтобы сделать возможным редактирование цены в заказе покупателя в 1С Розница редакция 2.3 необходимо посетить раздел Администрирование – настройки пользователей и прав – Персональные настройки пользователя – Дополнительные права.
Далее выбираем нужного нам пользователя (того, кому мы хотим разрешить редактировать цену) и устанавливаем галочку напротив «Доступность колонки Цена». Далее пере заходим, и вуалях, можем менять цену!
14 марта 2022
2444
Время чтения:
4 мин.
0
В статье рассказываем и показываем, как установить цену номенклатуры в программе 1С Розница в редакции 2.3. Читайте текстовую инструкцию, смотрите скриншоты.
Другие обучающие материалы ждут вас в специальном разделе блога с инструкциями и видеоуроками 1С.
Как установить цены номенклатуры в 1С Розница
Выбор вида цен
Зайдите в раздел Маркетинг → Ценообразование → Цены номенклатуры.
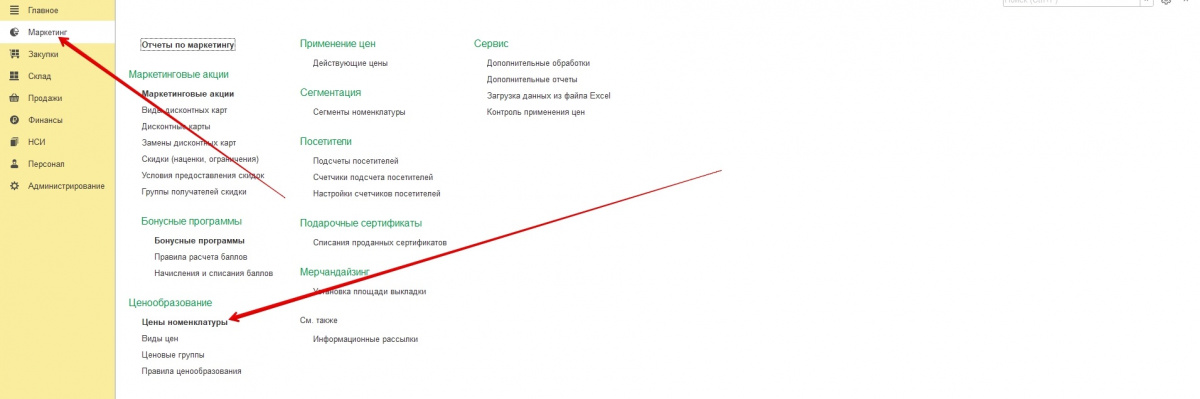
Вы увидите список с ценами номенклатуры. Нажмите кнопку Создать.
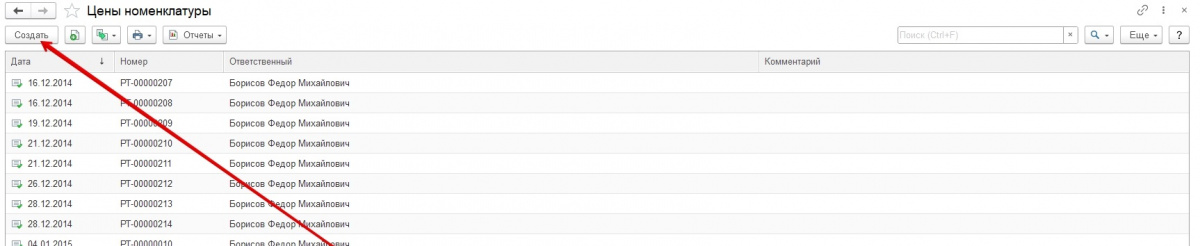
В открывшемся окне укажите галочками, какие цены нужны.
Затем в правом нижнем углу нажмите кнопку Перейти к установке цен.
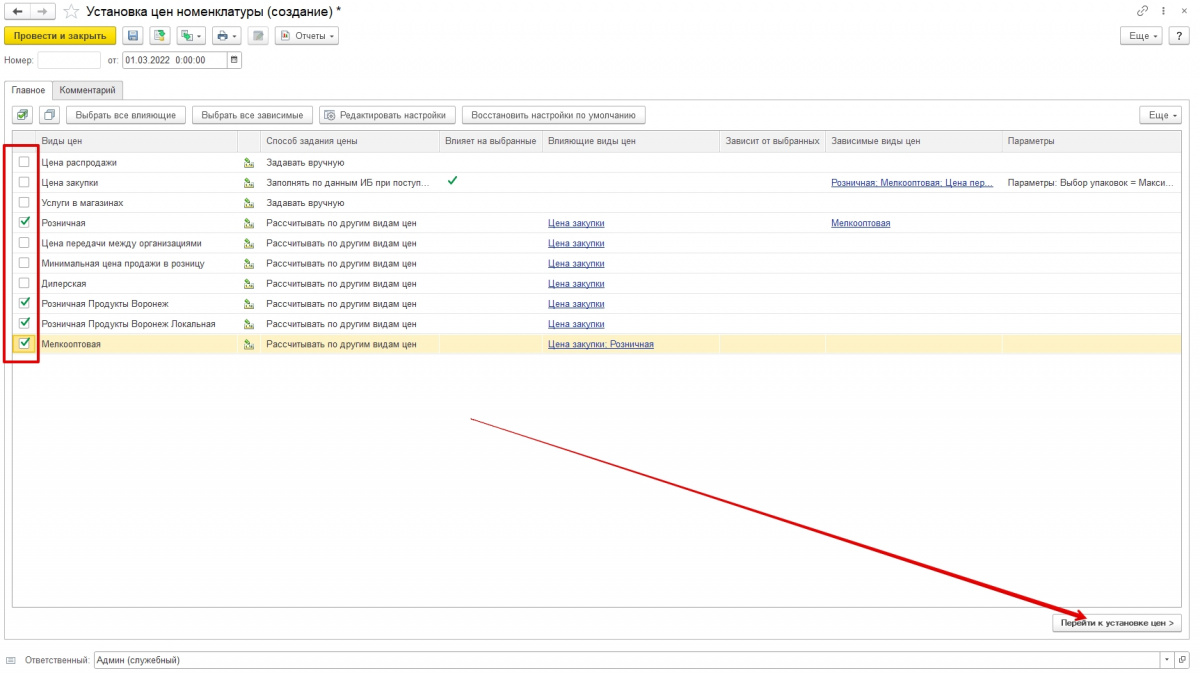
На скриншоте мы выбрали несколько розничных цен и мелкооптовый вид.
Выбор товара
Теперь в левой части экрана нажмите на пиктограмму с плюсом и в выпадающем списке нажмите Подобрать товары → Открыть подбор. Отметьте нужный товар (можно указать один или отметить несколько).
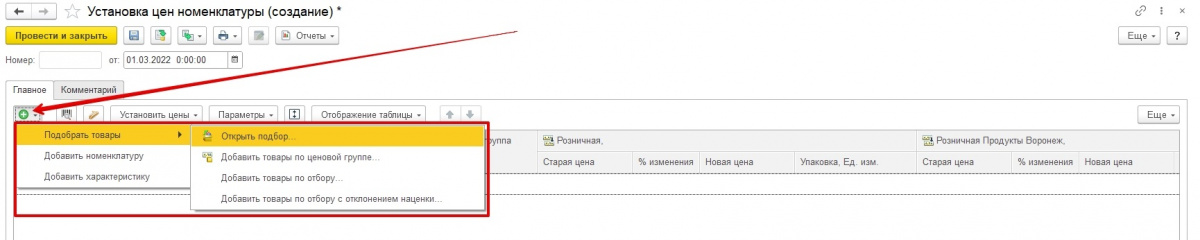
В поле Новая цена впишите нужные цифры.
Теперь можно проводить документ. Нажмите кнопку Провести и закрыть.
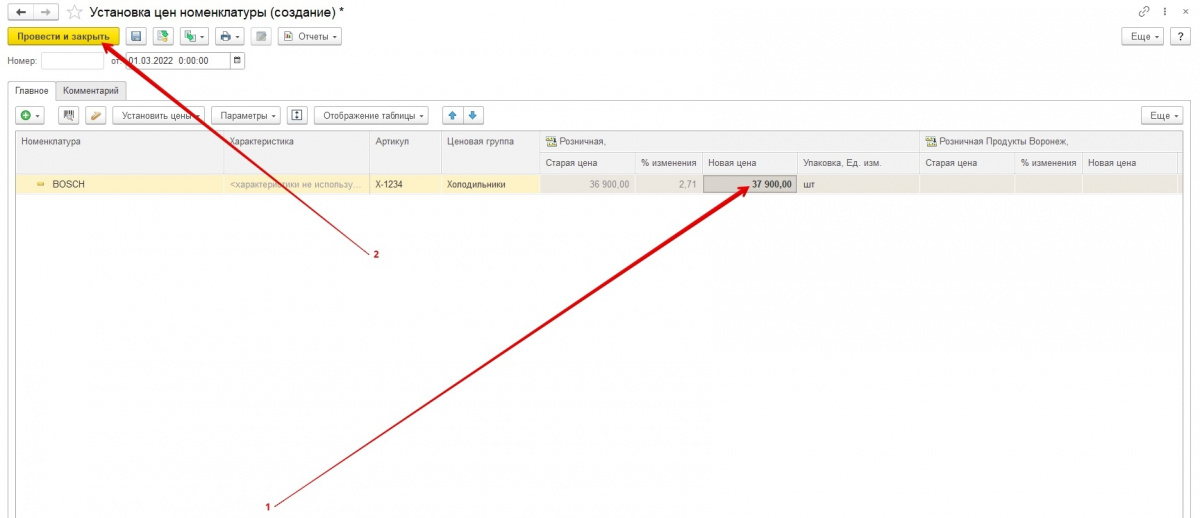
Готово! Теперь вы знаете, как выполнить установку цен номенклатуры в программе 1С Розница.
Нужна помощь с установкой цен в 1С Розница?
Решим любой вопрос через удалённое подключение!
Оставьте заявку и получите консультацию программиста.
Заказать звонок
Ваша заявка принята
Наши консультанты перезвонят Вам
в течение 20 минут
—
Статью подготовила редакция блога portkkm.ru. Информационная поддержка: Сергей Белых, программист 1С, специалист по автоматизации.
Если у вас есть вопросы по настройке 1С, напишите комментарии, свяжитесь с нами по телефону или оставьте заявку на консультацию.
Работаем с бизнесом по всей России. Удалённое подключение доступно для любых регионов, представительства АСЦ ПОРТ находятся в Красноярске.
Пока вы готовитесь к работе с установкой цен сварите себе ароматный кофе, а хорошим пособием будет для вас статья «Как правильно варить кофе в турке»
В предыдущей статье мы разобрали, как оформляется поступление товаров от поставщика, на основании поступления товаров можно сделать документ установки цен номенклатуры, чтобы назначить розничную цену продажи товара.
Заходим в документ Поступления товаров и в нем нажимаем Создать на основании в списке выбираем Установка цен номенклатуры. Это позволит нам сразу добавить в документ Установки цен те позиции которые поступили на склад, без дополнительных затрат времени на добавление их в документ.
После того как документ открылся переходим нажимаем кнопку Перейти к изменению состава видов цен.
Что бы цены автоматически рассчитывались вам потребуется правильно настроить Виды цен в 1С:Розница 2.1.
В нашем магазине будет использовать 2 вида цен:
1. Закупочная — цена будет назначаться и автоматически заполняться из документа Поступление товаров.
2. Розничная — будет автоматически рассчитываться по формуле Закупочная * 1.5, то есть к Закупочной цене добавляем 50%
Выбираем галочками оба вида цен и переходи к заполнению по кнопке Перейти к установке цен.
Поскольку наши цены будет автоматически рассчитываться (плюс немного корректироваться вручную), то нам необходимо произвести Расчет цены.
Для расчета по разным ценовым группам используются Правила ценообразования.
Выбираем состав рассчитываемых цен и нажимаем кнопку Рассчитать.
Документ заполнится ценами. Обратите внимание. Закупочная цена заполнилась из документа Поступление товаров. Розничная цена заполнилась по формуле Закупочная + 50%. У нас до создания этого документа были уже назначены цены, по этому в колонке Старая цена вы видите цены. Для того что бы вручную корректировать цены, в колонке Новая цена изменяем цену. Для удобства программа выделит их жирным шрифтом (как у нас на картинке для Дырокола Expert и Карандаш ТМ2) суммы 97 и 35 рублей. Нажимаем Провести и Закрыть, формирование документа Установка цен номенклатуры закончена, наши цены назначены и можно осуществлять продажу.