Содержание
- Как Исправить Число на Справке
- Как Исправить Число на Справке
- Жидкостью для снятия лака
- Надпись гелевой ручкой
- Этиловым спиртом
- Как Исправить Число на Справке
- Лезвие
- Наждачка
- Химические способы
- Как Исправить Число на Справке
- Механическое воздействие
- Содовая паста
- Ластиком
- Как быстро считать в уме: приемы устного счета больших чисел
- Гаусс и устный счет
- Сложение чисел в уме
- Вычитание чисел в уме
- Умножение чисел в уме
- Умножение многозначных чисел на однозначные
- Умножение двузначных чисел
- Умножение на 11
- Возведение в квадрат
- Деление чисел в уме
- Деление на однозначное число
- Деление на двузначное число
- Полезные советы
Как Исправить Число на Справке
Удалить надпись шариковой ручкой – проще всего. Самый простой вариант – использовать раствор перекиси водорода.
Как Исправить Число на Справке
Как стереть ручку с бумаги без следов в домашних условиях? Ещё один нехитрый, и надёжный способ. Надписи, сделанные шариковой ручкой, устраняются нанесением смеси марганцовки и уксуса, а затем перекиси водорода. Берём на кончике чайной ложки кристаллы марганцовки и каплю уксуса, или уксусной эссенции. Смешиваются компоненты в стеклянной емкости. Такой состав после растворения щепотки марганцовки приобретает насыщенный оттенок.
Удалить чернила с бумаги без следов, получится ещё быстрее, если вместо столового уксуса использовать эссенцию. После обработки листа бумаги этим составом, по нему проводят горячим утюгом через салфетку, что ускорит процесс выведения описок и сделает его идеально ровным.
Жидкостью для снятия лака
Ацетон – известный растворитель. Он устраняет пятна с тканей, деревянных поверхностей, а также подходит для того, чтобы удалить чернила с бумажного листа. Для этого рекомендуется пользоваться ацетоновым растворителем для снятия лака с ногтей. Процесс удаление чернил заключается в нанесении капли жидкости на ненужную надпись. Если необходимо исправить небольшой участок описки, можно использовать медицинскую пипетку или деревянную зубочистку.
Если возникнет необходимость удалить практически всю запись шариковой ручкой с бумаги, то бумагу погружают в ацетон полностью, а затем просушивают, поместив между тканевых или бумажных полотенец. Комната должна тщательно проветриваться.
Надпись гелевой ручкой
Этиловым спиртом
Капиллярные ручки – фломастеры и маркеры
Его аккуратно наносят ватной палочкой. Нет опасений, что такой состав испортит бумагу. На обработанный таким средством лист нанести сверху перекись водорода. Это удалит все ненужные чернильные линии и сам препарат. И никто не заметит, что запись выводили. Вот так это выглядит:
Учитывайте, что хлорка обладает отбеливающими свойствами. Поэтому не применяйте ее на цветных листах.
Как Исправить Число на Справке
Для «работы над ошибками» в домашних условиях или в офисе, можно воспользоваться и другими подручными средствами. Все зависит от вашей фантазии и находчивости.
Используйте мелкозернистый наждачный лист. Мягко потрите следы ручки и уберите образовавшуюся пыль.
Лезвие
Эти методы меньше повреждают бумагу. Но их следует применять осторожно, стараясь минимально воздействовать на лист и не повредить его верхний слой.
Попробуйте также воспользоваться хлоркой, комбинируя ее с ацетоном. Для этого отлично подойдет жидкость для удаления лака. Сначала протрите помарку белизной, затем – ацетоном. Дайте высохнуть.
Наждачка
- ватные палочки и диски;
- чистые белые салфетки;
- кисточка;
- шприц или пипетка.
Химические способы
Медицинский спирт
Чтобы удалить цветные чернила, приготовьте концентрированный раствор: в 50 мл теплой воды разведите около 10 гр марганцовки. Добавьте 50 мл охлажденной до 0°С уксусной кислоты. Этот раствор используйте сразу после приготовления.
- Смочите ватную палочку в уксусе и увлажните чернильные линии.
- Через десять минут обмакните ватный диск в средство для мытья посуды (без красителей) и аккуратно промокните очищенное место.
Как Исправить Число на Справке
- В столовой ложке в равных частях смешать глицерин и медицинский спирт.
- Пипеткой или шприцом аккуратно нанести смесь на чернила.
- Когда пятно пропадет, промокнуть влажной салфеткой, просушить и по необходимости прогладить.
С любыми пятнами, в том числе и чернильными, отлично справляются народные средства. Чтобы свести написанное чернилами с листа бумаги, нужно знать не только компоненты и пропорции, но и индивидуальный механизм выведения таких пятен.
Механическое воздействие
С помощью канцелярского корректора можно сделать невидимыми лишние надписи, нежелательные ошибки, описки или помарки. Эта специальная матово-белая жидкость предназначена для замазывания чернил. Жидкие корректоры, требующие после нанесения просушки, выпускаются в разной форме: с кисточкой, с мягким аппликатором. Бывают в виде ручки с наконечником из металла (работает при нажатии).
Корректор — незаменимая вещь для тех, кто работает с различными документами, бухгалтерскими отчетами, журналами. Ведь использование других способов удаления чернильных помарок возможно только в домашних условиях. Хотя есть в этом деле и свои подводные камни. Так, в официальных документах (например, в трудовой книжке) строго запрещено подчищать, заклеивать или замазывать корректором неправильные сведения или допущенные ошибки. Неверные записи признаются недействительными и исправляются только в соответствии с законодательно установленными правилами.
Содовая паста
- Смоченной ватной палочкой нанесите спирт на нужные места и дождитесь высыхания бумаги.
- Если требуется очистить от записей большую площадь, увлажните ее на пару минут спиртом.
- После высыхания проутюжьте лист через слой чистой бумаги.
Ластиком
Наждачкой
Особенности. Простейший способ вывести чернила — воспользоваться пищевой содой. Так поступали еще наши мамы, но метод актуален и по сей день.
Источник
Как быстро считать в уме: приемы устного счета больших чисел
- 12 января 2021 г.
- 15 минут
- 278 583
- 9
Устный счет – занятие, которым в наше время себя утруждает все меньшее количество людей. Гораздо проще достать калькулятор на телефоне и вычислить любой пример.
Но так ли это на самом деле? В этой статье мы представим математические лайфхаки, которые помогут научиться быстро складывать, вычитать, умножать и делить числа в уме. Причем оперируя не единицами и десятками, а минимум двухзначными и трехзначными числами.
После освоения методов из этой статьи идея лезть в телефон за калькулятором уже не покажется такой хорошей. Ведь можно не тратить время и посчитать все в уме гораздо быстрее, а заодно размять мозги и произвести впечатление на окружающих (противоположного пола).
Итак, добро пожаловать в увлекательный мир вычислений! Мы собрали советы от наших авторов о том, как улучшить устный счет и стать математическим героем и гением. Кстати, если вам интересна математика, вы можете почитать статью «Пределы для чайников» в нашем блоге.
Предупреждаем! Если вы обычный человек, а не вундеркинд, то для развития навыка счета в уме понадобятся тренировки и практика, концентрация внимания и терпение. Сначала все может получаться медленно, но потом дело пойдет на лад, и вы сможете быстро считать в уме любые числа.
Гаусс и устный счет

Одним из математиков с феноменальной скоростью устного счета был знаменитый Карл Фридрих Гаусс (1777-1855). Да-да, тот самый Гаусс, который придумал нормальное распределение.
По его собственным словам, он научился считать раньше, чем говорить. Когда Гауссу было 3 года, мальчик взглянул на платежную ведомость своего отца и заявил: «Подсчеты неверны». После того как взрослые все перепроверили, выяснилось, что маленький Гаусс был прав.
В дальнейшем этот математик достиг немалых высот, а его труды до сих пор активно используются в теоретических и прикладных науках. До самой смерти большую часть вычислений Гаусс производил в уме.
Здесь мы не будем заниматься сложными расчетами, а начнем с самого простого.
Сложение чисел в уме
Чтобы научиться складывать в уме большие числа, нужно уметь безошибочно складывать числа до 10. В конечном счете любая сложная задача сводится к выполнению нескольких тривиальных действий.
Чаще всего проблемы и ошибки возникают при сложении чисел с «переходом через 10». При сложении (да и при вычитании) удобно применять технику «опоры на десяток». Что это? Сначала мы мысленно спрашиваем себя, сколько одному из слагаемых не хватает до 10, а потом прибавляем к 10 оставшуюся до второго слагаемого разность.
Например, сложим числа 8 и 6. Чтобы из 8 получить 10, не хватает 2. Затем к 10 останется прибавить 4=6-2. В итоге получаем: 8+6=(8+2)+4=10+4=14
Основная хитрость со сложением больших чисел – разбить их на разрядные части, а потом сложить эти части между собой.
Пусть нам нужно сложить два числа: 356 и 728. Число 356 можно представить как 300+50+6. Аналогично, 728 будет иметь вид 700+20+8. Теперь складываем:
356+728=(300+700)+(50+20)+(8+6)=1000+70+14=1084
Вычитание чисел в уме
Вычитание чисел тоже будет даваться легко. Но в отличие от сложения, где каждое число разбивается на разрядные части, при вычитании «разбить» нужно только то число, которое мы отнимаем.
Например, сколько будет 528-321? Разбиваем число 321 на разрядные части и получаем: 321=300+20+1.
Теперь считаем: 528-300-20-1=228-20-1=208-1=207
Попробуйте визуализировать процессы сложения и вычитания. В школе всех учили считать в столбик, то есть сверху вниз. Один из способов перестроить мышление и ускорить счет – считать не сверху вниз, а слева направо, разбивая числа на разрядные части.
Умножение чисел в уме
Умножение – это многократное повторение числа. Если нужно умножить 8 на 4, это значит, что число 8 нужно повторить 4 раза.
Так как все сложные задачи сводятся к более простым, нужно уметь умножать все однозначные числа. Для этого существует отличный инструмент – таблица умножения. Если вы не знаете эту таблицу на зубок, то мы настоятельно рекомендуем первым делом выучить ее и только потом приниматься за практику устного счета. К тому же учить там, по сути, нечего.
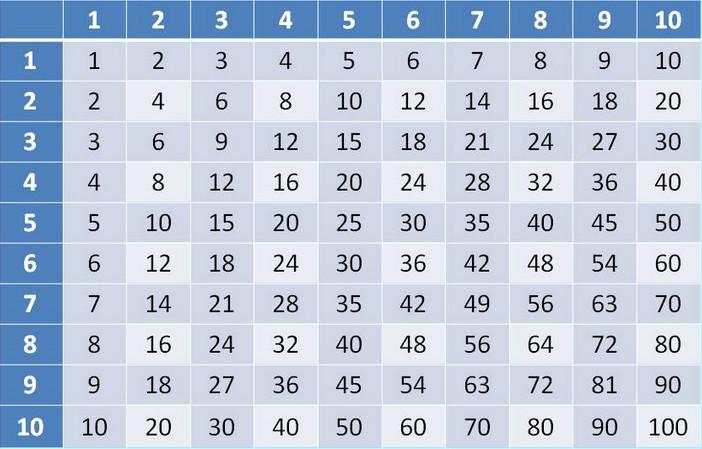
Умножение многозначных чисел на однозначные
Сначала потренируйтесь в умножении многозначных чисел на однозначные. Пусть нужно умножить 528 на 6. Разбиваем число 528 на разряды и идем от старшего к младшему. Сначала умножаем, а потом складываем результаты.
528=500+20+8
528*6=500*6+20*6+8*6=3000+120+48=3168
Кстати! Для наших читателей сейчас действует скидка 10% на любой вид работы
Умножение двузначных чисел
Здесь тоже нет ничего сложного, только нагрузка на краткосрочную память немного больше.
Перемножим 28 и 32. Для этого сведем всю операцию к умножению на однозначные числа. Представим 32 как 30+2
28*32=28*30+28*2=20*30+8*30+20*2+8*2=600+240+40+16=896
Еще один пример. Умножим 79 на 57. Это значит, что на нужно взять число «79» 57 раз. Разобьем всю операцию на этапы. Сначала умножим 79 на 50, а потом – 79 на 7.
- 79*50=(70+9)*50=3500+450=3950
- 79*7=(70+9)*7=490+63=553
- 3950+553=4503
Умножение на 11
Вот хитрый прием быстрого устного счета, который поможет умножить любое двузначное число на 11 с феноменальной скоростью.
Чтобы умножить двузначное число на 11, две цифры числа складываем друг с другом, и получившуюся сумму вписываем между цифрами исходного числа. Получившееся в итоге трехзначное число — результат умножения исходного числа на 11.
Проверим и умножим 54 на 11.
Возьмите любое двузначное число, умножьте его на 11 и убедитесь сами — эта хитрость работает!
Возведение в квадрат
С помощью другого интересного приема устного счета можно легко и быстро возводить двузначные числа в квадрат. Особенно просто это делать с числами, которые заканчиваются на 5.
Результат начинается с произведения первой цифры числа на следующую за ней по иерархии. То есть, если эту цифру обозначить через n, то следующей за ней по иерархии цифрой будет n+1. Результат заканчивается на квадрат последней цифры, то есть квадрат 5.
Проверим! Возведем в квадрат число 75.

Деление чисел в уме
Осталось разобраться с делением. По сути, это операция, обратная умножению. С делением чисел до 100 никаких проблем вообще возникать не должно – ведь есть таблица умножения, которую вы знаете на зубок.
Деление на однозначное число
При делении многозначных чисел на однозначное необходимо выделить максимально большую часть, которую можно разделить с помощью таблицы умножения.
Например, есть число 6144, которое нужно разделить на 8. Вспоминаем таблицу умножения и понимаем, что на 8 будет делиться число 5600. Представим пример в виде:
6144:8=(5600+544):8=700+544:8
Далее из числа 544 также выделяем максимально большое число, которое делится на 8. Имеем:
544:8=(480+64):8=60+64:8
Осталось разделить 64 на 8 и получить результат, сложив все результаты деления
6144:8=700+60+8=768
Деление на двузначное число
При делении на двузначное число нужно пользоваться правилом последней цифры результата при умножении двух чисел.
При умножении двух многозначных чисел последняя цифра результата умножения всегда совпадает с последней цифрой результата умножения последних цифр этих чисел.
Например, умножим 1325 на 656. По правилу, последняя цифра в получившемся числе будет 0, так как 5*6=30. Действительно, 1325*656=869200.
Теперь, вооружившись этой ценной информацией, рассмотрим деление на двузначное число.
Сколько будет 4424:56?
Первоначально будем пользоваться методом «подгона» и найдем пределы, в которых лежит результат. Нам нужно найти число, которое при умножении на 56 даст 4424. Интуитивно попробуем число 80.
56*80=4480
Значит, искомое число меньше 80 и явно больше 70. Определим его последнюю цифру. Ее произведение на 6 должно заканчиваться цифрой 4. Согласно таблице умножения, нам подходят результаты 4 и 9. Логично предположить, что результатом деления может быть либо число 74, либо 79. Проверяем:
79*56=4424
Готово, решение найдено! Если бы не подошло число 79, второй вариант обязательно оказался бы верным.

Полезные советы
В заключение приведем несколько полезных советов, которые помогут быстро научиться устному счету:
- Не забывайте тренироваться каждый день;
- не бросайте тренировки, если результат не приходит так быстро, как хотелось бы;
- скачайте мобильное приложение для устного счета: так вам не придется самостоятельно придумывать себе примеры;
- почитайте книги по методикам быстрого устного счета. Существуют разные техники устного счета, и вы сможете овладеть той, которая лучше всего подходит именно вам.
Польза устного счета неоспорима. Тренируйтесь, и с каждым днем вы будете считать все быстрее и быстрее. А если вам понадобится помощь в решении более сложных и многоуровневых задач, обращайтесь к специалистам студенческого сервиса за быстрой и квалифицированной помощью!
Иван Колобков, известный также как Джони. Маркетолог, аналитик и копирайтер компании Zaochnik. Подающий надежды молодой писатель. Питает любовь к физике, раритетным вещам и творчеству Ч. Буковски.
Источник
Пишу в Эксель цифру, а она меняется на другую, что делать?
Надо зайти и задать ту числовую форму, которая вам нужна.
Естественно, выбрав ячейки, строки или колонки, к которым эта форма будет относиться.
Скорее всего, проблема связана с тем, что у ячейки задан какой-то нестандартный формат. Изменить его можно через меню. Выбираем пункт «Формат ячеек» и выбираем необходимый формат, в данном случае нам нужен «Числовой».
Время, в Excel является числом, точнее, десятичной дробью меньше единицы. (Соответственно дата — число, больше единицы. А дата с временем — это сумма этих чисел.).
Что бы данное число смотрелось в клетке как Дата, или Время, или Дата с Временем — для этого необходимо задать определенный формат с свойствах ячейки (Втор. кл. мыши по ячейке — пункт «Формат Ячейки»). Следственно, над любой датой и над любым временем можно производить операции сложения и вычитания. Так же надо помнить, что в Excel есть функция (ВРЕМЯ()), которая преобразовывает три значения (часы,минуты,секунды) в специальную десятичную дробь, которая, по сути, является временем «чч:мм:сс», если изменить формат ячейки на «Время-13:30:55».
- Пусть в ячейке A1 у нас есть время «23:23:59«, тогда
- Пусть, клетках B1,C1,D1 у нас будет количество часов,минут,секунд, (целые числа) которое мы хотим добавить к нашему времени.
- Для получения результата, запишем в клетке E1 формулу: =A1+ВРЕМЯ(B1;C1;D1)
График можно перенести как картинку обычным копированием.
Для того, что бы перенести график из EXCEL в Power Point. В Excel выделить график, выполнить «копировать», открываем Power Point, открываем нужный слайд, выполняем операцию «вставить».
Сохранить можно множеством способов:
1 — Горячие клавиши. Shift+F12 — сохранить. F12 — сохранить как.
Contrl + S — Сохранить.
2 — Нажав на клавишу альт и управляя стрелочками, выбрать нужное меню затем нажать копку Enter.
Чтобы уметь использовать макросы в excel нужно уметь программировать. Если вы программировать не умеете, то и макрос скорей всего написать не сможете.
Если вы берете макрос с интернета, то скорей всего там будет подробная инструкция что и куда надо вставить. Лично я не пользуюсь ими. Мне, как обычному пользователю, хватает стандартных команд в виде IF, SUMM и т.д.
В общем-то это просто делается. Когда копируете в буфер обмена содержимое ячейки (не важно с помощью меню, ленты или просто CTRL+C), то потом, когда в другую ячейку надо будет вставить только данные надо кликнуть по стрелочке расположенной рядом с кнопочкой в меню «Вставить». Там выпадет менюшка с запросом чтот именно вы хотите вставить. Если нет прямого указания (например, есть только иконки разные), то копайте глубже через пункт «Специальная вставка». Дальше думаю сами разберетесь.
Лично мне там нравится опция «Вставить ширину колонок». Часто, когда копируешь блок в новое место, в этом месте ширина колонок остается оригинальной, что сильно мешает восприятию информации. Так вот когда скопируешь туда ширины исходных колонок, все становится на свои места.
Почему эксель меняет цифры на другие
Excel 2016
в поле пишу число 898520300404768869, а Excel меняет его на 898520300404768000. формат поля — числа.
Почему так происходит, и как это отменить?
Ответы
- Помечено в качестве ответа Anahaym Moderator 28 декабря 2015 г. 12:27
Все ответы
- Помечено в качестве ответа Anahaym Moderator 28 декабря 2015 г. 12:27
Если ячейку отформатировать заранее, то такие длинные числа вставляются туда без проблем. Судя по тому что нагугливается — у экселя точность до 15 знаков.
вот как раз 15 и оставляет, потом обрезает.
Это фундаментальное свойство представления чисел в цифровых компьютерах вообще и в Excel в частности.
Вам надо знать что максимальное число значащих разрядов — 15.
Если данные хранить как строку, то будут сохранены все символы (не разряды так как это не число, а строка). Конечно при попытке использовать данную строку как числовое значение она будет преобразована в число и «лишние» разряды будут в любом случае «обрезаны».
Если интересны детали то можно посмотреть например тут:
This posting is provided «AS IS» with no warranties, and confers no rights.
Что делать, если числа в Excel отображаются, как сотые десятичной дроби, число автоматически делится на 100.
У начинающих пользователей программы Excel может возникнуть следующая ситуация:
При вводе чисел в ячейку цифры автоматически преобразуются в десятичные дроби с двумя знаками после запятой. Изменение формата ячеек и другие ухищрения не помогают привести числа к обычному виду.
| Вводим число | Получаем результат |
| 7 | 0,07 |
| 77 | 0,77 |
| 777 | 7,77 |
| 7777 | 77,77 |
| 77777 | 777,77 |
| 777777 | 7777,77 |
| 7777777 | 77777,77 |
| 77777777 | 777777,77 |
Как избавится от такого отображения вводимых в ячейку чисел.
Чтобы исправить ситуацию достаточно выполнить довольно несложную последовательность действий:
После выполнения последовательности действий приведенной в тексте выше цифры будут отображаться в ячейках в том виде, в котором Вы их записываете.
Когда нужно исправить распечатанный на принтере документ, мы распечатываем новый документ снова. Как исправить опечатку на бумаге вручную без новой распечатки. Дополнения внесены.
Существующие принтеры (струйные, лазерные) заправляются с помощью порошка. Существуют также современные аппараты и методы: твердочернильная и гелиевая печать. В них можно исправить текст на бумаге с помощью гелиевой ручки, однако, получится неаккуратно (сложно контролировать толщину линий). Шариковая ручка черного цвета может подойти, однако, нужно использовать тонкий стержень. Гелиевая ручка черного цвета имеет чистый сочный цвет. Прежде чем нанести его на бумагу, надо сначала использовать простой карандаш, а затем осторожно обвести гелиевой ручкой.
Для точечных исправлений лучше использовать острый предмет (скрепку, булавку). Острием нужно соскоблить опечатку. Махры можно стереть ластиком, или смочить сладкой водой, которая не оставляет разводов.
Другой эффективный способ, это сделать оттиск от напечатанного текста на любой принимающий матовый предмет. Например, попробуйте с силой надавить концом ластика карандаша на напечатанную цифру, видите, на ластике остался пропечатанный след. С силой надавите на нужное место. Теперь аккуратно обведите оттиск черной или синей ручкой. Можно использовать кальку или копировальную бумагу.
Если исправить пузатые буквы проще, то цифры имеют разное начертание – от острых до пузатых форм: 1, 2, 3, 4, 5, 6, 7, 8, 9, 10. Например, 4 исправляем на 6. При исправлении необходимо подчистить острием (скрепка, иголка, ножичек) перегородку 46 и сделать пузатый полукруг. Вы видите на экране, что средняя перегородка у них разная по высоте, если не критично, можно оставить, если да, то затирайте полностью.
Личная страничка Диметрия Богданова, где появляются его супер разработки — https://vk.com/dimetry_bogdanov
Fix typo in the paper. When you need to fix a printed document to a printer, we print out a new document again. How to Fix a typo on the paper by hand without a new listing.
Existing printers (inkjet, laser) charged with using powder. There are also modern devices and methods: Solid helium and printing. They can correct the text on the paper using a gel pen. Ballpoint pen in black can come, but it is too light, not like, like a cartridge. Gel pen, black is pure radiant color. Before you put it on paper, you must first use a pencil, and then carefully cut around the helium handle.
For scatter correction is best to use a sharp object (a paper clip, pin). Tip to scrape off the typo. Mahra can erase eraser or wet sweet water that does not leave streaks.
Диметрий / Dimetriy / — только лучшие и полезные советы
Бывают ситуации, когда в документе нужно заменить один символ (или группу символов) на другой. Причин может быть множество, начиная от банальной ошибки, и, заканчивая переделкой шаблона или удалением пробелов. Давайте выясним, как быстро заменить символы в программе Microsoft Excel.
Способы замены символов в Excel
Конечно, наиболее простым способом заменить один символ на другой является ручное редактирование ячеек.
Но, как показывает практика, далеко не всегда этот способ самый легкий в масштабных таблицах, где количество однотипных символов, которые требуется изменить, может достигать очень большого количества.
Даже на поиск нужных ячеек может быть потрачено значительное количество времени, не говоря уже о временных затратах на редактирование каждой из них.
К счастью, в программе Эксель имеется инструмент «Найти и заменить», который поможет быстро отыскать нужные ячейки, и выполнит в них замену символов.
Поиск с заменой
Простая замена с поиском предполагает замену одного последовательного и фиксированного набора символов (числа, слова, знаки, и т.д.) на другой после того, как эти символы будут найдены при помощи специального встроенного инструмента программы.
- Кликаем по кнопке «Найти и выделить», которая располагается во вкладке «Главная» в блоке настроек «Редактирование». В появившемся после этого списке делаем переход по пункту «Заменить».
-
Открывается окно «Найти и заменить» во вкладке «Заменить». В поле «Найти» вводим число, слова или символы, которые требуется отыскать и заменить. В поле «Заменить на» выполняем ввод данных, на которые будет производиться замена.
Как видим, в нижней части окна имеются кнопки замены – «Заменить всё» и «Заменить», и кнопки поиска — «Найти всё» и «Найти далее». Жмем на кнопку «Найти далее».
- После этого производится поиск по документу искомого слова. По умолчанию, направление поиска производится построчно. Курсор останавливается на первом же результате, который совпал. Для замены содержимого ячейки жмем на кнопку «Заменить».
- Чтобы продолжить поиск данных, опять жмем на кнопку «Найти далее». Тем же способом меняем следующий результат, и т.д.
Можно найти все удовлетворяющие запросу результаты сразу.
- После ввода поискового запроса и заменяющих символов жмем на кнопку «Найти все».
- Производится поиск всех релевантных ячеек. Их список, в котором указано значение и адрес каждой ячейки, открывается в нижней части окна. Теперь можно кликнуть по любой из ячеек, в которой мы хотим выполнить замену, и нажать на кнопку «Заменить».
- Замена значения будет выполнена, а пользователь может дальше продолжать в поисковой выдаче искать нужные ему результат для повторной процедуры.
Автоматическая замена
Можно выполнить автоматическую замену нажатием всего одной кнопки. Для этого после ввода заменяемых значений, и значений, на которые производится замена, жмем кнопку «Заменить все».
Процедура выполняется практически моментально.
Плюсы этого способа — быстрота и удобство. Главный минус состоит в том, что вы должны быть уверены, что введенные символы нуждаются в замене во всех ячейках. Если в предыдущих способах была возможность найти и отобрать нужные ячейки для изменения, то при использовании данного варианта такая возможность исключается.
Урок: как заменить точку на запятую в Экселе
Дополнительные параметры
Кроме того, существует возможность расширенного поиска и замены по дополнительным параметрам.
- Находясь во вкладке «Заменить», в окне «Найти и заменить» жмем на кнопку Параметры.
- Открывается окно дополнительных параметров. Оно практически идентично окну расширенного поиска. Единственное отличие – присутствие блока настроек «Заменить на».
Вся нижняя часть окна отвечает за поиск данных, замену которых следует выполнить. Тут можно установить, где искать (на листе или во всей книге) и как искать (по строкам или по столбцам).
В отличие от обычного поиска, поиск для замены можно производить исключительно по формулам, то есть, по тем значениям, которые указываются в строке формул при выделении ячейки.
Кроме того, тут же, путем установки или снятия галочек, можно указать, учитывать ли при поиске регистр букв, искать ли точное соответствие в ячейках.
Также, можно указать среди ячеек какого формата будет производиться поиск. Для этого нужно кликнуть по кнопке «Формат» напротив параметра «Найти».
- После этого откроется окно, в котором можно указать формат ячеек для поиска.
Единственной настройкой значения для вставки будет являться все тот же формат ячеек. Для выбора формата вставляемого значения жмем на одноименную кнопку напротив параметра «Заменить на…».
Открывается точно такое же окно, как и в предыдущем случае. Тут устанавливается, как будут отформатированы ячейки после замены их данных. Можно установить выравнивание, числовые форматы, цвет ячеек, границы, и т.д.
- Также, нажав на соответствующий пункт из выпадающего списка под кнопкой «Формат», можно установить формат идентичный любой выбранной ячейке на листе, достаточно только ее выделить.
Дополнительным ограничителем поиска может быть указание диапазона ячеек, среди которых будет производиться поиск и замена. Для этого достаточно просто выделить нужный диапазон вручную.
- Не забываем в поля «Найти» и «Заменить на…» вписать соответствующие значения. Когда все настройки указаны, выбираем способ выполнения процедуры. Либо жмем на кнопку «Заменить все», и замена происходит автоматически, согласно введенным данным, или же жмем на кнопку «Найти все», и отдельно производим замену в каждой ячейке по тому алгоритму, о котором писалось уже выше.
Урок: Как сделать поиск в Экселе
Как видим, программа Microsoft Excel предоставляет довольно функциональный и удобный инструмент для поиска и замены данных в таблицах.
Если нужно заменить абсолютно все однотипные значения на конкретное выражение, то это можно сделать нажатием только одной кнопки.
В случае, если выборку нужно делать более подробно, то и эта возможность в полной мере предоставлена в данном табличном процессоре.
Мы рады, что смогли помочь Вам в решении проблемы.
Опишите, что у вас не получилось.
Наши специалисты постараются ответить максимально быстро.
Помогла ли вам эта статья?
ДА НЕТ
Источник: https://lumpics.ru/replacing-characters-in-excel/
Как заменить в экселе цифры на буквы. Подробно о том, как поменять в Excel цифры на буквы
26.07.2019
Excel обладает мощным инструментом поиска и замены, которая позволяет быстро находить необходимую информацию на листах или во всей рабочей книге. Ко всему прочему существует возможность поиска текста, и замены его другим.
Чтобы воспользоваться диалоговым окном Найти и заменить,
выделите диапазон ячеек, в котором вы хотите произвести поиск (если будет выделена только одна ячейка, Excel будет искать во всем листе). Перейдите по вкладке Главная
в группу Редактирование,
выберите Найти и выделить -> Найти (или нажмите сочетание клавиш Ctrl + F).
В появившемся диалоговом окне Найти и заменить,
вы можете воспользоваться вкладкой Найти,
если вам просто требуется найти какую-нибудь информацию, либо вкладкой Заменить,
если вы хотите заменить текст. Обратите внимание, что вы можете переключиться в расширенный режим поиска, нажав на кнопку Параметры.
Поиск информации
Введите искомую информацию в поле Найти
и укажите требуемые параметры поиска:
- Выберите место поиска в выпадающем меню Искать
(на листе, в книге) - В выпадающем меню Просматривать,
укажите Excel вариант просмотра по строкам или по столбцам. - Задайте Область
поиска
в формулах, значениях или примечаниях - С помощью опций Учитывать регистр
и Ячейка целиком,
вы можете указать, следует ли производить поиск с учетом регистра символов и ищется ли все содержимое ячейки или только фрагмент.
Кнопка Найти далее
будет находить и выделять по одной совпавшей ячейке за одно нажатие. Если вы нажмете кнопку Найти все,
Excel отобразить список с адресами всех найденных ячеек. Выделяя элементы в этом списке, будут выделяться соответствующие им ячейки на листе.
Замена информации
Чтобы заменить текст в ячейке Excel другим текстом, воспользуйтесь вкладкой Заменить
в диалоговом окне Найти и заменить.
В поле Найти
введите текст, который необходимо заменить, а в поле Заменить на
текст, на который требуется поменять. При необходимости, воспользуйтесь расширенными параметрами замены, описанными выше.
Щелкните по кнопке Найти далее,
чтобы Excel выделил первую совпавшую ячейку, затем Заменить
для замены. После щелчка, Excel выделит следующую совпавшую ячейку.
Чтобы пропустить замещение, щелкните Найти далее.
Для замены всех элементов без проверки,щелкните Заменить все.
Если замещениепошлоне по плану, вы можете отменить действие с помощью сочетания клавиш Ctrl + Z.
Поиск форматов
Помимо текста вы можете найти ячейки отформатированные определенным образом. Как вариант, вы также можете заменить форматирование ячейки на другое. Предположим, что необходимо определить все ячейки с жирным текстом и заменить их на жирный и курсив.
Перейдите по вкладке Главная
в группу Редактирование,
выберите Найти и выделить -> Заменить (или нажмите сочетание клавиш Ctrl + H). В появившемся диалоговом окне перейдите во вкладку Заменить
и щелкните по кнопке Параметры,
чтобы отобразить расширенные опции замены.
Щелкните по верхней кнопке Формат.
В появившемся диалоговом окне, перейдите во вкладку Шрифт
и выберите Полужирное
начертание. Щелкните ОК.
Те же шаги проделайте для замещающего формата (нижняя кнопка Формат
), отличием будет только выбор начертания Полужирный курсив
в диалоговом окне Найти формат.
Щелкните по кнопке Заменить все,
Excel заменит текст с жирным начертанием на жирный курсив.
Хитрости использования Найти и заменить Excel
Замена переноса строки (Alt+Enter) в ячейке
Предположим, у вас имеется таблица с ячейками, данные в которых перенесены по строкам с помощью сочетания клавиш Alt+Enter и требуется заменить символ переноса строк (каретку) на пробел.
Для этого вызываем диалоговое окно Найти и заменить
сочетанием клавиш Ctrl+H. В поле Найти
вводим Ctrl+J (внешне поле останется пустым), в поле Заменить на
вводим Пробел
(или любой другой символ).
Щелкаем Заменить все
и, о чудо, все наши каретки превратились в пробелы!
Сегодня мы поговорим о том, как поменять в Excel цифры на буквы. В некоторых случаях это необходимо. Однако многие пользователи редактора Excel привыкли, что номера строк обозначаются числами, в свою очередь, колонки можно идентифицировать по буквам.
Инструкция
Для того чтобы решить вопрос, как поменять в Excel цифры на буквы, прежде всего вносим некоторые правки в стиль ссылок. Для этого переходим к настройкам табличного редактора. В результате числа в столбцах будут заменены буквенными обозначениями.
Отметим, что значение описанной настройки сохраняется в файле вместе с таблицей, таким образом, открывая материал, в будущем мы загрузим и указанный параметр. Excel мгновенно распознает внесенные ранее правки и приведет нумерацию колонок в соответствие с требованиями пользователя.
Если открыть файл, который имеет другое значение этой установки, мы увидим иной стиль в нумерации колонок. Другими словами, если вам попадется таблица с необычными настройками, во всех остальных материалах они останутся прежними.
Параметры Excel
Переходим к следующему этапу решения вопроса, как в Excel поменять цифры на буквы, и раскрываем главное меню редактора, нажав на большую круглую кнопку в верхнем левом углу окна. Далее внизу мы увидим две функции.
Одна из них называется «Параметры Excel». Нажимаем на нее. Описанные действия можно произвести и без применения мышки — главное меню раскрывается при нажатии сначала клавиши ALT, а затем «Ф».
В свою очередь, открыть доступ к необходимым нам параметрам Excel позволит буква «M».
Стиль ссылок
Для того чтобы решить вопрос, как поменять в Excel цифры на буквы, выбираем пункт «Формулы». Он находится слева в открывшемся окне настроек. Отыскиваем параметр, который отвечает за работу с формулами. Именно первый пункт в указанной секции, отмеченный как «Стиль ссылок», определяет, как будут обозначаться колонки на всех страницах редактора. Для того чтобы заменить числа на буквы, убираем соответствующую отметку из описанного поля. Манипуляцию такого типа можно произвести при помощи и мыши, и клавиатуры. В последнем случае используем сочетания клавиш ALT + 1. После всех проделанных действий нажимаем кнопку «OK». Таким образом будут зафиксированы внесенные в настройки изменения. В более ранних версиях данного программного обеспечения кнопка доступа в главное меню имеет другой внешний вид. Если используется издание редактора «2003», используем в меню раздел «Параметры». Далее переходим к вкладке «Общие» и изменяем настройку «R1C1». Вот мы и разобрались, как поменять в Excel цифры на буквы.
Бывают ситуации, когда в документе нужно заменить один символ (или группу символов) на другой. Причин может быть множество, начиная от банальной ошибки, и, заканчивая переделкой шаблона или удалением пробелов. Давайте выясним, как быстро заменить символы в программе Microsoft Excel.
Конечно, наиболее простым способом заменить один символ на другой является ручное редактирование ячеек.
Но, как показывает практика, далеко не всегда этот способ самый легкий в масштабных таблицах, где количество однотипных символов, которые требуется изменить, может достигать очень большого количества.
Даже на поиск нужных ячеек может быть потрачено значительное количество времени, не говоря уже о временных затратах на редактирование каждой из них.
К счастью, в программе Эксель имеется инструмент «Найти и заменить», который поможет быстро отыскать нужные ячейки, и выполнит в них замену символов.
Поиск с заменой
Простая замена с поиском предполагает замену одного последовательного и фиксированного набора символов (числа, слова, знаки, и т.д.) на другой после того, как эти символы будут найдены при помощи специального встроенного инструмента программы.
Можно найти все удовлетворяющие запросу результаты сразу.
Автоматическая замена
Можно выполнить автоматическую замену нажатием всего одной кнопки. Для этого после ввода заменяемых значений, и значений, на которые производится замена, жмем кнопку «Заменить все»
.
- Процедура выполняется практически моментально.
Плюсы этого способа — быстрота и удобство. Главный минус состоит в том, что вы должны быть уверены, что введенные символы нуждаются в замене во всех ячейках. Если в предыдущих способах была возможность найти и отобрать нужные ячейки для изменения, то при использовании данного варианта такая возможность исключается.
Дополнительные параметры
Кроме того, существует возможность расширенного поиска и замены по дополнительным параметрам.
- Находясь во вкладке «Заменить», в окне «Найти и заменить» жмем на кнопку Параметры.
- Открывается окно дополнительных параметров. Оно практически идентично окну расширенного поиска. Единственное отличие – присутствие блока настроек «Заменить на»
.Вся нижняя часть окна отвечает за поиск данных, замену которых следует выполнить. Тут можно установить, где искать (на листе или во всей книге) и как искать (по строкам или по столбцам).
В отличие от обычного поиска, поиск для замены можно производить исключительно по формулам, то есть, по тем значениям, которые указываются в строке формул при выделении ячейки.
Кроме того, тут же, путем установки или снятия галочек, можно указать, учитывать ли при поиске регистр букв, искать ли точное соответствие в ячейках.
Также, можно указать среди ячеек какого формата будет производиться поиск. Для этого нужно кликнуть по кнопке «Формат» напротив параметра «Найти».
- После этого откроется окно, в котором можно указать формат ячеек для поиска.
Единственной настройкой значения для вставки будет являться все тот же формат ячеек. Для выбора формата вставляемого значения жмем на одноименную кнопку напротив параметра «Заменить на…».
Открывается точно такое же окно, как и в предыдущем случае. Тут устанавливается, как будут отформатированы ячейки после замены их данных. Можно установить выравнивание, числовые форматы, цвет ячеек, границы, и т.д.
- Также, нажав на соответствующий пункт из выпадающего списка под кнопкой «Формат»
, можно установить формат идентичный любой выбранной ячейке на листе, достаточно только ее выделить.
Дополнительным ограничителем поиска может быть указание диапазона ячеек, среди которых будет производиться поиск и замена. Для этого достаточно просто выделить нужный диапазон вручную.
- Не забываем в поля «Найти» и «Заменить на…» вписать соответствующие значения. Когда все настройки указаны, выбираем способ выполнения процедуры. Либо жмем на кнопку «Заменить все», и замена происходит автоматически, согласно введенным данным, или же жмем на кнопку «Найти все», и отдельно производим замену в каждой ячейке по тому алгоритму, о котором писалось уже выше.
Как видим, программа Microsoft Excel предоставляет довольно функциональный и удобный инструмент для поиска и замены данных в таблицах.
Если нужно заменить абсолютно все однотипные значения на конкретное выражение, то это можно сделать нажатием только одной кнопки.
В случае, если выборку нужно делать более подробно, то и эта возможность в полной мере предоставлена в данном табличном процессоре.
Работа с VB проектом (12) Условное форматирование (5) Списки и диапазоны (5) Макросы(VBA процедуры) (63) Разное (39)
Баги и глюки Excel (3)
Наверное кто-то уже сталкивался с подобной ситуацией — на листе в ячейках записаны слова/предложения, в которых имеется знак — * — звездочка. Иногда его нужно либо найти, либо заменить на другой символ, либо просто удалить.
Например, строку вида «496*120*45
» надо преобразовать в такой: «496x120x45
» . И вот тут как раз возникает проблема: символ звездочки(как и знак вопроса)
является служебным символом — он заменяет собой группу любых символов(а знак вопроса — один любой символ)
.
И при попытке заменить только звездочку Excel заменят ВСЕ данные в ячейке. Сейчас пока разговор про стандартную замену — (Excel 2003
: Правка
—Заменить
; Excel 2007-2010
: вкладка Главная
—Найти и выделить
—Заменить
)
— Ctrl
+H
.
Неужели ничего нельзя сделать? Можно. Разработчики предусмотрели такой вариант. Просто перед служебным символом необходимо поставить другой служебный знак, который сообщает Excel, что следующий за ним символ не выполняет свои служебные функции, а выступает в роли обычного символа.
Знак этот называется Тильда
. Вот такой — ~
. На обычной клавиатуре этот знак обычно расположен на кнопке вместе с буквой Ё.
Таким образом в поле Найти
поискового окошка должен получиться такой текст — » ~*
«(в поле Заменить на
указывается символ/ы, которым требуется заменить звездочку. Если звездочку надо удалить — поле оставляем пустым).
И не стоит забывать про дополнительные параметры замены(они раскрываются при нажатии кнопки «Параметры
» поискового окна)
. А именно — необходимо поставить/снять галочку у параметра Ячейка целиком
.
В рассматриваемом случае эту галочку необходимо снять.
Если же надо найти саму Тильду, то тут все также — просто указываете две тильды: ~~
По тому же принципу этот символ используется и в формулах, которые работают с служебными символами (ВПР
, СЧЁТЕСЛИ
, СУММЕЛИ
и т.п.)
Но. Всегда есть но. Некоторые формулы любые символы воспринимают как текст сразу и для них нет такого понятия, как служебный символ. К ним относится функция НАЙТИ
.
В данной функции для поиска данного символа не надо ставить перед ним еще один, потому как она не воспринимает символы подстановки как таковые.
Она абсолютно любой символ принимает как текст и ищет строго то, что указано: =НАЙТИ(«~»; A1)
=НАЙТИ(«*»; A1)
=НАЙТИ(«?»; A1) =FIND(«~», A1)
=FIND(«*», A1)
=FIND(«?», A1)
Есть аналогичная ей функция — ПОИСК
. В этой функции обязательно применять тот же принцип, что и во всех вышеперечисленных — т.е. явно указывать Excel, что мы ищем спец.символ: =ПОИСК(«~~»; A1)
=ПОИСК(«~*»; A1)
=ПОИСК(«~?»; A1) =SEARCH(«~~», A1)
=SEARCH(«~*», A1)
=SEARCH(«~?», A1)
И к слову сказать, символы звездочки и вопр.знака так же используются формулами ВПР (VLOOKUP)
, ГПР (HLOOKUP)
и ПОИСКПОЗ (MATCH)
. При этом самый неприятный момент здесь заключается в том, что звездочка, вопросительный знак или сама тильда могут быть внутри текста в искомом массиве данных:
- =VLOOKUP(SUBSTITUTE(F2,»~»,»~~»),$A$2:$C$7,3,0)
- И хоть данные со звездочкой и вопр.знаком в большинстве случаев мешать не будут, можно попасть на ситуацию, когда тексту со звездочкой будет сопоставлен неверный результат:
и как видно в этом случае данные с тильдой не могут быть найдены. Чтобы найти их через ВПР(и прочие схожие функции) необходимо заменить тильду на две. Я бы советовал делать это так(на примере формул из таблицы выше): =ВПР(ПОДСТАВИТЬ(F2 ;»~»;»~~»); $A$2:$C$7 ;3;0)
почему ВПР так поступает лучше прочитать здесь: Как найти значение в другой таблице или сила ВПР . А в этой статье я лишь приведу формулу, как избежать таких проблем. Так же как и с тильдой используем функцию ПОДСТАВИТЬ (SUBSTITUTE)
, но теперь подставляем тильду к звездочке:
=ВПР(ПОДСТАВИТЬ(D2 ;»*»;»~*»); $A$2:$A$4 ;1;0)
=VLOOKUP(SUBSTITUTE(D2,»*»,»~*»),$A$2:$A$4,1,0)
Статья помогла? Поделись ссылкой с друзьями!
Источник: https://www.demg.ru/kak-zamenit-v-eksele-cifry-na-bukvy-podrobno-o-tom-kak-pomenyat-v/
Поиск и замена в Excel — Microsoft Excel для начинающих
Поиск и замена в Excel – это достаточно мощный и удобный инструмент, который позволяет находить, а при необходимости и заменять, информацию на рабочем листе. В рамках данного урока Вы научитесь выполнять поиск в заданной области документа Excel, а также изменять найденную информацию на требуемое значение.
При работе с большим количеством данных в Excel, иногда достаточно трудно отыскать какую-то конкретную информацию. И, как правило, такой поиск занимает очень много времени.
Excel предлагает прекрасный инструмент поиска.
Вы можете с легкостью отыскать любую нужную информацию в рабочей книге Excel с помощью команды Найти, которая к тому же позволяет еще и изменить данные с помощью инструмента Найти и заменить.
Поиск данных в ячейках Excel
В нашем примере мы воспользуемся командой Найти, чтобы отыскать требуемое имя в длинном списке сотрудников.
Если перед использованием команды Найти Вы выделите одну ячейку, то Excel будет выполнять поиск во всем листе. А если диапазон ячеек, то только внутри этого диапазона
- На вкладке Главная воспользуйтесь командой Найти и выделить, а затем из раскрывающегося списка выберите пункт Найти.
- Появится диалоговое окно Найти и заменить. Введите данные, которые необходимо отыскать. В нашем примере мы введем имя сотрудника.
- Нажмите Найти далее. Если данные присутствуют на листе, то они будут выделены.
- Если Вы еще раз нажмете на кнопку Найти далее, то увидите следующий вариант поиска. Вы также можете выбрать Найти все, что бы увидеть все варианты, которые для Вас отыскал Excel.
- Закончив поиск, воспользуйтесь кнопкой Закрыть, чтобы выйти из диалогового окна Найти и Заменить.
- Вы можете получить доступ к команде Найти с помощью комбинации клавиш Ctrl+F на клавиатуре.
- Чтобы увидеть дополнительные параметры поиска и замены, нажмите кнопку Параметры в диалоговом окне Найти и заменить.
Замена содержимого ячейки в Excel
Бывают случаи, когда допущена ошибка, повторяющаяся во всей книге Excel. Например, неправильно написано чье-то имя или необходимо изменить определенное слово или фразу на другую. Вы можете воспользоваться инструментом Найти и заменить, чтобы быстро внести исправления. В нашем примере мы воспользуемся командой Заменить, чтобы исправить список адресов электронной почты.
- На вкладке Главная нажмите команду Найти и выделить, а затем из раскрывающегося списка выберите пункт Заменить.
- Появится диалоговое окно Найти и заменить. Введите текст, который Вы ищете в поле Найти.
- Введите текст, на который требуется заменить найденный, в поле Заменить на. А затем нажмите Найти далее.
- Если значение будет найдено, то содержащая его ячейка будет выделена.
- Посмотрите на текст и убедитесь, что Вы согласны заменить его.
- Если согласны, тогда выберите одну из опций замены:
- Заменить: исправляет по одному значению зараз.
- Заменить все: исправляет все варианты искомого текста в книге. В нашем примере мы воспользуемся этой опцией для экономии времени.
- Появится диалоговое окно, подтверждающее количество замен, которые будут сделаны. Нажмите ОК для продолжения.
- Содержимое ячеек будет заменено.
- Закончив, нажмите Закрыть, чтобы выйти из диалогового окна Найти и заменить.
Оцените качество статьи. Нам важно ваше мнение:
Источник: https://office-guru.ru/excel/poisk-i-zamena-v-excel-15.html
Как в эксель изменить цифры на буквы. Быстрый и эффективный поиск и замена символов в программе Excel
Excel — один из самых мощных и эффективных приспособлений, который создан корпорацией Microsoft, программный продукт разрешает пользователю утилизировать в работе с текстом и таблицами специализированные инструменты, позволяющие быстро находить необходимые элементы , которые впоследствии нужно поменять. Инструментарий приложения помогает в автоматическом режиме просматривать по несколько листов документа или даже всю рабочую книгу. Работая в Excel, юзеру нет необходимости вручную искать требуемый фрагмент текста, чтобы впоследствии заменить его.
Иногда пользователям необходимо заменить одинаковые данные по всему документу
Чтобы активировать диалоговое окно, позволяющее находить и менять, например, запятую на точку, предварительно нужно обозначить диапазон ячеек. В выделенном фрагменте будет производиться непосредственный поиск.
Юзер должен знать, что в случае выделения одной-единственной ячейки, инструмент программы проверит на совпадение с введённым элементом весь лист.
Чтобы воспользоваться особенностями программы Excel и сделать замену (например, поменять запятую на точку), в разделе «Главная» нужно перейти в подкатегорию «Редактирование» и нажать «Найти и выделить». Вызвать диалоговое окно поможет совместное нажатие на клавиши Ctrl и F.
Открытое перед юзером окно позволяет эксплуатировать в работе команды: «Найти» (поиск фрагмента текста) и «Заменить». Перейти в расширенный режим просмотра файла поможет кнопка «Параметры».
Инструменты поиска
Итак, если перед юзером стоит необходимость определить фрагмент текста в документе, например, точку или запятую, её нужно ввести в поле поиска. Далее, нужно указать параметры, в соответствии с которыми будет производиться обнаружение символа.
В первую очередь необходимо указать место, которое можно задать в категории «Искать», в зависимости от указанного диапазона поиск может производиться как на определённом листе, так и во всей книге.
- Кроме всего прочего, в разделе «Просматривать» можно указать инструменту приложения производить просмотр документа исключительно по строкам или столбцам.
- Область просмотра может быть задана как в формулах, так и в значениях или примечаниях.
- Перечень различных особенностей настолько широк, что система может искать информацию с учётом регистра и просмотра всего содержимого конкретной ячейки или некоторого фрагмента.
Юзер должен быть готовым к тому, что посредством поиска будет просмотрен весь указанный диапазон ячеек, программа последовательно найдёт и выделит каждое совпадение. Просмотреть всё найденное можно поэтапно, передвигаясь по ячейкам с нужным содержимым за один клик. «Найти всё» позволит отобразить в документе список, в котором содержатся адреса абсолютно всех совпадений.
Инструменты замены
В программе Excel достаточно просто сделать замену одного символа на другой (поменять запятую на точку), для этого следует открыть раздел замены в категории «Найти и заменить». Посредством поиска в окно ввести запятую (символ или элемент, который впоследствии будет изменён). В разделе «Заменить» ввести точку или букву, имеется ввиду тот текст, который появится на месте изменённого.
Символы поменяются после нажатия на кнопку «Далее». Инструментарий софта покажет пользователю ячейки, в которых необходимо будет произвести замещение. По клику Excel сможет пройти весь документ, поэтапно выделяя каждое совпадение.
В случае если в каком-то месте нет нужды менять символы (запятую на точку), нужно пропустить замещение, попросту кликнув на «Далее». Если юзеру не нужно проверять каждое совпадение, можно прибегнуть к помощи кнопки «Заменить всё».
Отменить действие поможет
Мы уже разбирали как быстро данные в Excel по группе ячеек — в столбце или массиве данных. Но как это сделать в одной ячейке и желательно формулой? К примеру у вас есть список машин, и каждый день вам присылают файл с новым списком машин, нужно проверить есть ли такие номера в вашем основном списке.
Но как обычно в номера машин добавляют пробелы или слеши, а самый худший вариант букву О вместо нуля Если вы регулярно выполняете одну и ту же операцию, то вручную нажимать Ctrl + H каждый раз неудобно, плюс придется запоминать какие именно символы нужно заменять.
Функции ПОДСТАВИТЬ и ЗАМЕНИТЬ в Excel это отличный выход из ситуации.
Эти функции немного обделены вниманием, не знаю почему, но уверен они супер полезны для обработки и сведения больших массивов данных, ведь ими можно легко настроить автозамену. Ниже расскажу поподробнее о каждый и чем все же они различаются. Разбирать будем на примере.
- Есть номер А 777 АА 01 из него надо формулой сделать А777АА01 формулой.
- Как работает формула показано на первой картинке. Состав разберем ниже:
- ПОДСТАВИТЬ(текст;стар_текст;нов_текст;[номер_вхождения])
- Текст — адрес ячейки или сам текст в котором надо сделать замену символов, в примере А 777 АА 01
- Стар_текст — что нам нужно заменить? Пробел.
- Нов_текст — на что нужно заменить? Меняем на ничего, т.е. на пусто в формуле, это будет «»
- Номер_вхождения — заполнять необязательно, но при этом реквизит очень полезный, в официальной справке говорится о «вхождении символа», но объясню простым языком. Здесь вы можете указать номер символа в строке (пробела в нашем случае). Т.е. если нужно заменить только пробел между 777 и АА (это второй по счету пробел в номере), формула будет выглядеть как
=ПОДСТАВИТЬ(A:A;» «;»»;2
)
- И в итоге вы получите А 777АА 01
- Но как правило я использую вот такие конструкции, чтобы убрать все ненужные символы, которые уже понаставили при заполнении.
- ПОДСТАВИТЬ(ПОДСТАВИТЬ(ПОДСТАВИТЬ(A:A;» «;»»);».»;»»);»/»;»»)
- В данном случае мы убираем пробел, точку, и слэш в номере «А 777 АА/01.»
Функция ЗАМЕНИТЬ и ЗАМЕНИТЬБ в Excel
Функция ЗАМЕНИТЬ делает почти все тоже самое, что и подставить, но делает это с определенного символа. Аргументы такие:
ЗАМЕНИТЬ(стар_текст;начальная_позиция;число_знаков;нов_текст)
Пример. Необходимо первую букву номера машины заменить на другую. Из А777АА01 сделать Б777АА01
Сначала описание аргументов:
- Стар_текст — как и в ПОДСТАВИТЬ, текст в котором нужно заменить т.е. А777АА01
- Начальная_позиция — с какого символа производить замену, с первого.
- Число_знаков сколько знаков меняем — один
- Нов_текст — и на что меняем? На букву Б
Очень похоже на , честно говоря:)
ЗАМЕНИТЬБ — это маленькая загадка Excel, даже в иностранных интернетах мало информации о ней. Если вкратце, то просто ЗАМЕНИТЬ меняет любой символ (даже если он размером 2 байта), ЗАМЕНИТЬБ меняет только однобайтные символы (аргумент число_знаков меняется на). Практического применения я для себя не нашел:) Если кто-нибудь подскажет, буду благодарен!
UPD. Как мне подсказали, к двухбайтовым символам относятся большинство языков с ироглифами!
ПОДСТАВИТЬ и ЗАМЕНИТЬ в Excel. Что еще?
Обе функции учитывают регистр! Т.е. если вы указали большую букву А, маленькая буква заменяться не будет!
Функция ПОДСТАВИТЬ доступна только в версиях 2007 и выше, будьте аккуратны если конечный пользователь будет использовать более ранние версии!
Поделитесь нашей статьей в ваших соцсетях:
Известно, что в обычном состоянии заголовки столбцов в программе Excel обозначаются буквами латинского алфавита. Но, в один момент пользователь может обнаружить, что теперь столбцы обозначены цифрами.
Это может случиться по нескольким причинам: различного рода сбои в работе программы, собственные неумышленные действия, умышленное переключение отображения другим пользователем и т.д.
Но, каковы бы причины не были, при возникновении подобной ситуации актуальным становится вопрос возврата отображения наименований столбцов к стандартному состоянию. Давайте выясним, как поменять цифры на буквы в Экселе.
Существует два варианта приведения панели координат к привычному виду. Один из них осуществляется через интерфейс Эксель, а второй предполагает ввод команды вручную с помощью кода. Рассмотрим подробнее оба способа.
Способ 1: использования интерфейса программы
Самый простой способ сменить отображение наименований столбцов с чисел на буквы – это воспользоваться непосредственным инструментарием программы.
Теперь наименование столбцов на панели координат примет привычный для нас вид, то есть будет обозначаться буквами.
Способ 2: использование макроса
Второй вариант в качестве решения проблемы предполагает использования макроса.
После этих действий вернется буквенное отображение наименования столбцов листа, сменив числовой вариант.
Как видим, неожиданная смена наименования координат столбцов с буквенного на числовое не должна ставить в тупик пользователя. Все очень легко можно вернуть к прежнему состоянию с помощью изменения в параметрах Эксель.
Вариант с использованием макроса есть смысл применять только в том случае, если по какой-то причине вы не можете воспользоваться стандартным способом. Например, из-за какого-то сбоя.
Можно, конечно, применить данный вариант в целях эксперимента, чтобы просто посмотреть, как подобный вид переключения работает на практике.
Работа с VB проектом (12) Условное форматирование (5) Списки и диапазоны (5) Макросы(VBA процедуры) (63) Разное (39)
Баги и глюки Excel (3)
Наверное кто-то уже сталкивался с подобной ситуацией — на листе в ячейках записаны слова/предложения, в которых имеется знак — * — звездочка. Иногда его нужно либо найти, либо заменить на другой символ, либо просто удалить.
Например, строку вида «496*120*45
» надо преобразовать в такой: «496x120x45
» . И вот тут как раз возникает проблема: символ звездочки(как и знак вопроса)
является служебным символом — он заменяет собой группу любых символов(а знак вопроса — один любой символ)
.
И при попытке заменить только звездочку Excel заменят ВСЕ данные в ячейке. Сейчас пока разговор про стандартную замену — (Excel 2003
: Правка
—Заменить
; Excel 2007-2010
: вкладка Главная
—Найти и выделить
—Заменить
)
— Ctrl
+H
.
Неужели ничего нельзя сделать? Можно. Разработчики предусмотрели такой вариант. Просто перед служебным символом необходимо поставить другой служебный знак, который сообщает Excel, что следующий за ним символ не выполняет свои служебные функции, а выступает в роли обычного символа.
Знак этот называется Тильда
. Вот такой — ~
. На обычной клавиатуре этот знак обычно расположен на кнопке вместе с буквой Ё.
Таким образом в поле Найти
поискового окошка должен получиться такой текст — » ~*
«(в поле Заменить на
указывается символ/ы, которым требуется заменить звездочку. Если звездочку надо удалить — поле оставляем пустым).
И не стоит забывать про дополнительные параметры замены(они раскрываются при нажатии кнопки «Параметры
» поискового окна)
. А именно — необходимо поставить/снять галочку у параметра Ячейка целиком
.
В рассматриваемом случае эту галочку необходимо снять.
Если же надо найти саму Тильду, то тут все также — просто указываете две тильды: ~~
По тому же принципу этот символ используется и в формулах, которые работают с служебными символами (ВПР
, СЧЁТЕСЛИ
, СУММЕЛИ
и т.п.)
Но. Всегда есть но. Некоторые формулы любые символы воспринимают как текст сразу и для них нет такого понятия, как служебный символ. К ним относится функция НАЙТИ
.
В данной функции для поиска данного символа не надо ставить перед ним еще один, потому как она не воспринимает символы подстановки как таковые.
Она абсолютно любой символ принимает как текст и ищет строго то, что указано: =НАЙТИ(«~»; A1)
=НАЙТИ(«*»; A1)
=НАЙТИ(«?»; A1) =FIND(«~», A1)
=FIND(«*», A1)
=FIND(«?», A1)
Есть аналогичная ей функция — ПОИСК
. В этой функции обязательно применять тот же принцип, что и во всех вышеперечисленных — т.е. явно указывать Excel, что мы ищем спец.символ: =ПОИСК(«~~»; A1)
=ПОИСК(«~*»; A1)
=ПОИСК(«~?»; A1) =SEARCH(«~~», A1)
=SEARCH(«~*», A1)
=SEARCH(«~?», A1)
И к слову сказать, символы звездочки и вопр.знака так же используются формулами ВПР (VLOOKUP)
, ГПР (HLOOKUP)
и ПОИСКПОЗ (MATCH)
. При этом самый неприятный момент здесь заключается в том, что звездочка, вопросительный знак или сама тильда могут быть внутри текста в искомом массиве данных:
- =VLOOKUP(SUBSTITUTE(F2,»~»,»~~»),$A$2:$C$7,3,0)
- И хоть данные со звездочкой и вопр.знаком в большинстве случаев мешать не будут, можно попасть на ситуацию, когда тексту со звездочкой будет сопоставлен неверный результат:
и как видно в этом случае данные с тильдой не могут быть найдены. Чтобы найти их через ВПР(и прочие схожие функции) необходимо заменить тильду на две. Я бы советовал делать это так(на примере формул из таблицы выше): =ВПР(ПОДСТАВИТЬ(F2 ;»~»;»~~»); $A$2:$C$7 ;3;0)
почему ВПР так поступает лучше прочитать здесь: Как найти значение в другой таблице или сила ВПР . А в этой статье я лишь приведу формулу, как избежать таких проблем. Так же как и с тильдой используем функцию ПОДСТАВИТЬ (SUBSTITUTE)
, но теперь подставляем тильду к звездочке:
=ВПР(ПОДСТАВИТЬ(D2 ;»*»;»~*»); $A$2:$A$4 ;1;0)
=VLOOKUP(SUBSTITUTE(D2,»*»,»~*»),$A$2:$A$4,1,0)
Статья помогла? Поделись ссылкой с друзьями!
Источник: https://thesaker.ru/tariffs-beeline/kak-v-eksel-izmenit-cifry-na-bukvy-bystryi-i-effektivnyi-poisk-i-zamena/
Примеры работы с текстовой функцией ЗАМЕНИТЬ в Excel
Функция ЗАМЕНИТЬ, входит в состав текстовых функций MS Excel и предназначена для замены конкретной области текстовой строки, в которой находится исходный текст на указанную строку текста (новый текст).
С целью детального изучения работы данной функции рассмотрим один из простейших примеров. Предположим у нас имеется несколько слов в разных столбцах, необходимо получить новые слова используя исходные.
Для данного примера помимо основной нашей функции ЗАМЕНИТЬ используем также функцию ПРАВСИМВ – данная функция служит для возврата определенного числа знаков от конца строки текста.
То есть, например, у нас есть два слова: молоко и каток, в результате мы должны получить слово молоток.
- Создадим на листе рабочей книги табличного процессора Excel табличку со словами, как показано на рисунке:
- Далее на листе рабочей книги подготовим область для размещения нашего результата – полученного слова «молоток», как показано ниже на рисунке. Установим курсор в ячейке А6 и вызовем функцию ЗАМЕНИТЬ:
- Заполняем функцию аргументами, которые изображены на рисунке:

Выбор данных параметров поясним так: в качестве старого текста выбрали ячейку А2, в качестве нач_поз установили число 5, так как именно с пятой позиции слова «Молоко» мы символы не берем для нашего итогового слова, число_знаков установили равным 2, так как именно это число не учитывается в новом слове, в качестве нового текста установили функцию ПРАВСИМВ с параметрами ячейки А3 и взятием последних двух символов «ок».
Далее нажимаем на кнопку «ОК» и получаем результат:
Как заменить часть текста в ячейке Excel?
Пример 2. Рассмотрим еще один небольшой пример. Предположим у нас в ячейках табличного процессора Excel имеются столбцы с мужскими фамилиями и именами сотрудников некоторой фирмы. Необходимо заменить их буквы в определенных местах так, чтобы преобразовать их в женские.
- Создадим на листе рабочей книги Excel табличку со фамилией и именем, как показано на рисунке:
- Далее на этом же листе рабочей книги подготовим область для размещения нашего результата – измененных фамилий и имен. Заполним ячейки двумя типами формул как показано на рисунке:

Скачать примеры с текстовой функцией ЗАМЕНИТЬ в Excel
Обратите внимание! Во второй формуле мы используем оператор «&» для добавления символа «а» к мужской фамилии, чтобы преобразовать ее в женскую.
Для решения данной задачи можно было бы использовать функцию =СЦЕПИТЬ(B3;»а») вместо формулы =B3&»а» – результат идентичный.
Но сегодня настоятельно рекомендуется отказываться от данной функции так как она имеет свои ограничения и более требовательна к ресурсам в сравнении с простым и удобным оператором амперсанд.
Источник: https://exceltable.com/funkcii-excel/primer-funkcii-zamenit
Функции замены в Экселе: ПОДСТАВИТЬ, ЗАМЕНА
Замена части строки в – частая задача при обработке текстовых данных. Конечно, вы можете воспользоваться окном «Найти и заменить», но что если нужно сохранить исходный текст? В Excel есть две функции, позволяющие сделать замену, они достаточно гибкие и, в комбинации с другими текстовыми функциями, позволяют решить большинство задач:
- Функция ПОДСТАВИТЬ(Исходный текст; Что искать; На что заменить;[номер вхождения]).
Имеет 3 обязательных аргумента и один необязательный. Используйте функцию, когда не знаете точного расположения символов для замены.
Необязательный аргумент Номер вхождения указывает, какое по порядку найденное значение в исходном тексте заменить. Если это аргумент не указан, будут заменены все подходящие значения.
В примере (рис. ниже) в первом варианте расчета указан необязательный аргумент [номер вхождения], заменено только первое вхождение. Во втором варианте этот аргумент не указан, заменены все вхождения строки в исходный текст.

Эту функцию применяют, когда вы знаете какой текст нужно заменить, но не знаете, где он расположен.
- Функция ЗАМЕНИТЬ(Исходный текст; Начальная позиция; Количество знаков; Новый текст)
Эту функцию применяют, когда вы знаете место вставки. На мой взгляд, эта функция сложнее и менее практична, но применение ей существует. Она содержит четыре обязательных аргумента:
- Исходный текст – строка или ссылка, в которой нужно произвести замену
- Начальная позиция – порядковый номер первого символа для замены
- Количество знаков – количество символов, которые нужно заменить, начиная с начальной позиции
- Новый текст – строка, которую нужно вставить вместо исходной
Например, запишем формулу: =ЗАМЕНИТЬ(A1;79;4;«2016»)
Она заменит в тексте ячейки А1 символы №79-82 (4 шт) на строку «2016».

Комбинируйте функции замены с функциями ДЛСТР, ПОИСК, НАЙТИ и другими, чтобы добиться наилучших результатов. Изучите правила написания формул, использования функций, чтобы правильно применять описанные функции.
В следующем посте мы рассмотрим преобразование числа в текст и наоборот. А пока жду ваших вопросов и комментариев!
Источник: https://officelegko.com/2016/01/07/funktsii-zamenyi-v-eksele-podstavit-zamena/
Функция ЗАМЕНИТЬ() в MS EXCEL
Функция ЗАМЕНИТЬ(), английский вариант REPLACE(), замещает указанную часть знаков текстовой строки другой строкой текста. «Указанную часть знаков» означает, что нужно указать начальную позицию и длину заменяемой части строки. Функция используется редко, но имеет плюс: позволяет легко вставить в указанную позицию строки новый текст.
Синтаксис функции
ЗАМЕНИТЬ(исходный_текст;нач_поз;число_знаков;новый_текст)
Исходный_текст — текст, в котором требуется заменить некоторые знаки. Нач_поз — позиция знака в Исходном_тексте, начиная с которой знаки заменяются текстом новый_текст.
Число_знаков — число знаков в Исходном_тексте, которые заменяются текстом новый_текст. Новый_текст — текст, который заменяет знаки в Исходном_тексте.
Функция ЗАМЕНИТЬ() vs ПОДСТАВИТЬ()
Функция ПОДСТАВИТЬ() используется, когда нужно заменить определенный текст в текстовой строке; функция ЗАМЕНИТЬ() используется, когда нужно заменить любой текст начиная с определенной позиции.
При замене определенного текста функцию ЗАМЕНИТЬ() использовать неудобно. Гораздо удобнее воспользоваться функцией ПОДСТАВИТЬ().
Пусть в ячейке А2 введена строка Продажи (январь). Чтобы заменить слово январь, на февраль, запишем формулы:
=ЗАМЕНИТЬ(A2;10;6;»февраль») =ПОДСТАВИТЬ(A2; «январь»;»февраль»)
т.е. для функции ЗАМЕНИТЬ() потребовалось вычислить начальную позицию слова январь (10) и его длину (6). Это не удобно, функция ПОДСТАВИТЬ() справляется с задачей гораздо проще.
Кроме того, функция ЗАМЕНИТЬ() заменяет по понятным причинам только одно вхождение строки, функция ПОДСТАВИТЬ() может заменить все вхождения или только первое, только второе и т.д. Поясним на примере. Пусть в ячейке А2 введена строка Продажи (январь), прибыль (январь).
Запишем формулы: =ЗАМЕНИТЬ(A2;10;6;»февраль») =ПОДСТАВИТЬ(A2; «январь»;»февраль») получим в первом случае строку Продажи (февраль), прибыль (январь), во втором — Продажи (февраль), прибыль (февраль).
Записав формулу =ПОДСТАВИТЬ(A2; «январь»;»февраль»;2) получим строку Продажи (январь), прибыль (февраль).
Кроме того, функция ПОДСТАВИТЬ() чувствительна к РЕгиСТру. Записав =ПОДСТАВИТЬ(A2; «ЯНВАРЬ»;»февраль») получим строку без изменений Продажи (январь), прибыль (январь), т.к. для функции ПОДСТАВИТЬ() «ЯНВАРЬ» не тоже самое, что «январь».
Использование функции для вставки нового текста в строку
Функцию ЗАМЕНИТЬ() удобно использовать для вставки в строку нового текста. Например, имеется перечень артикулов товаров вида «ID-567(ASD)», необходимо перед текстом ASD вставить новый текст Micro, чтобы получилось «ID-567(MicroASD)». Для этого напишем простую формулу: =ЗАМЕНИТЬ(A2;8;0;»Micro»).
Источник: https://excel2.ru/articles/funkciya-zamenit-v-ms-excel-zamenit















































