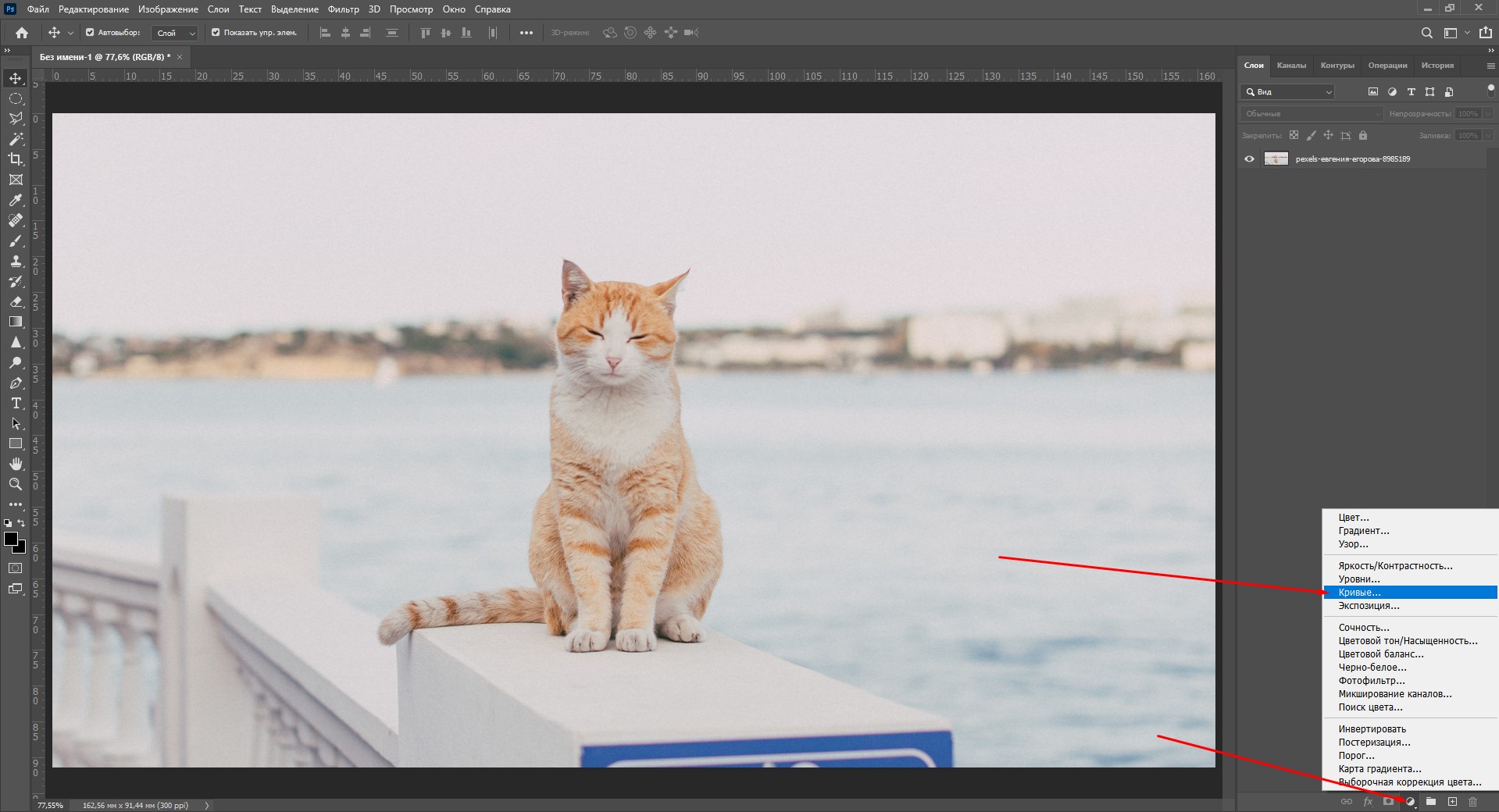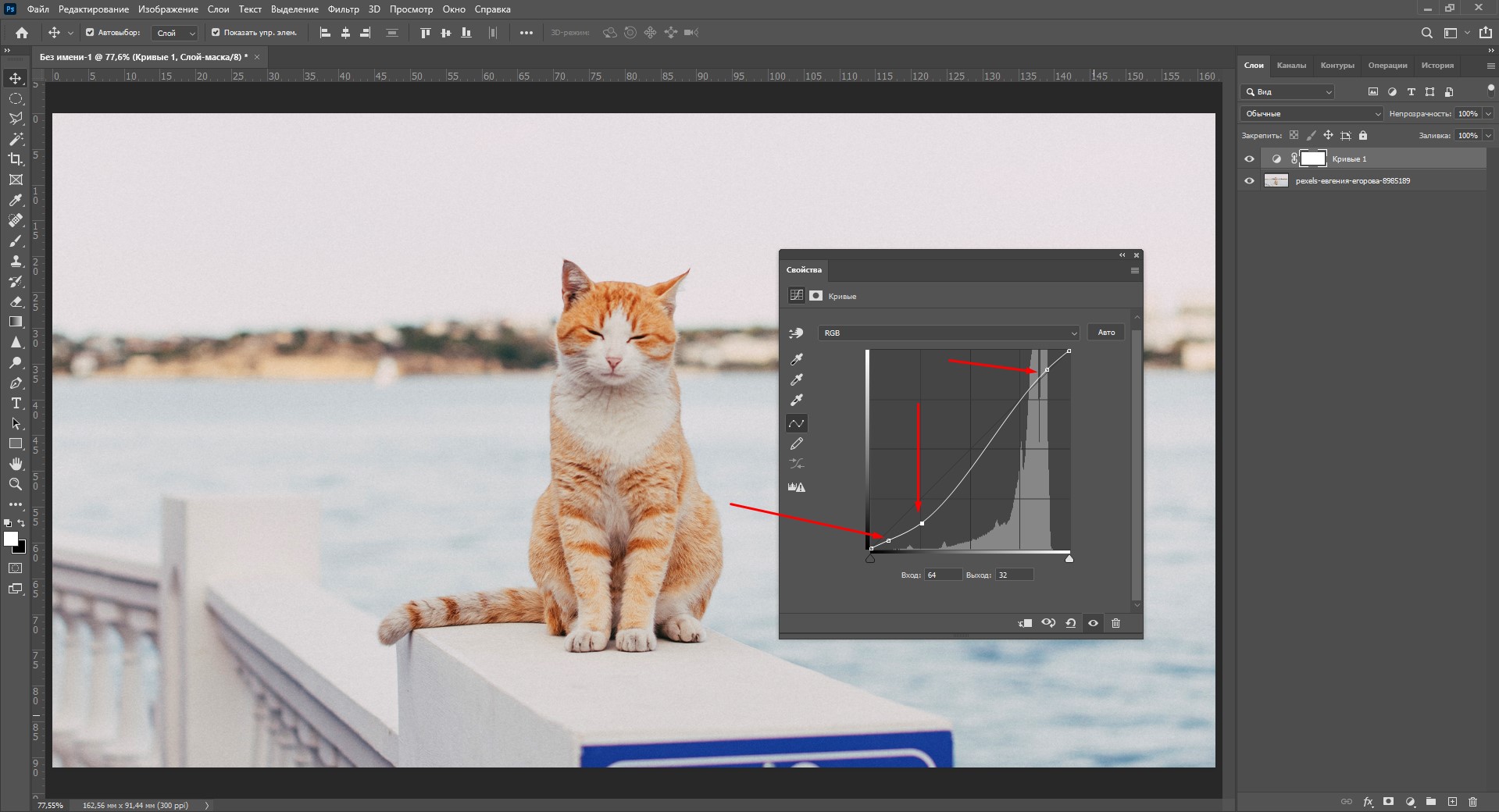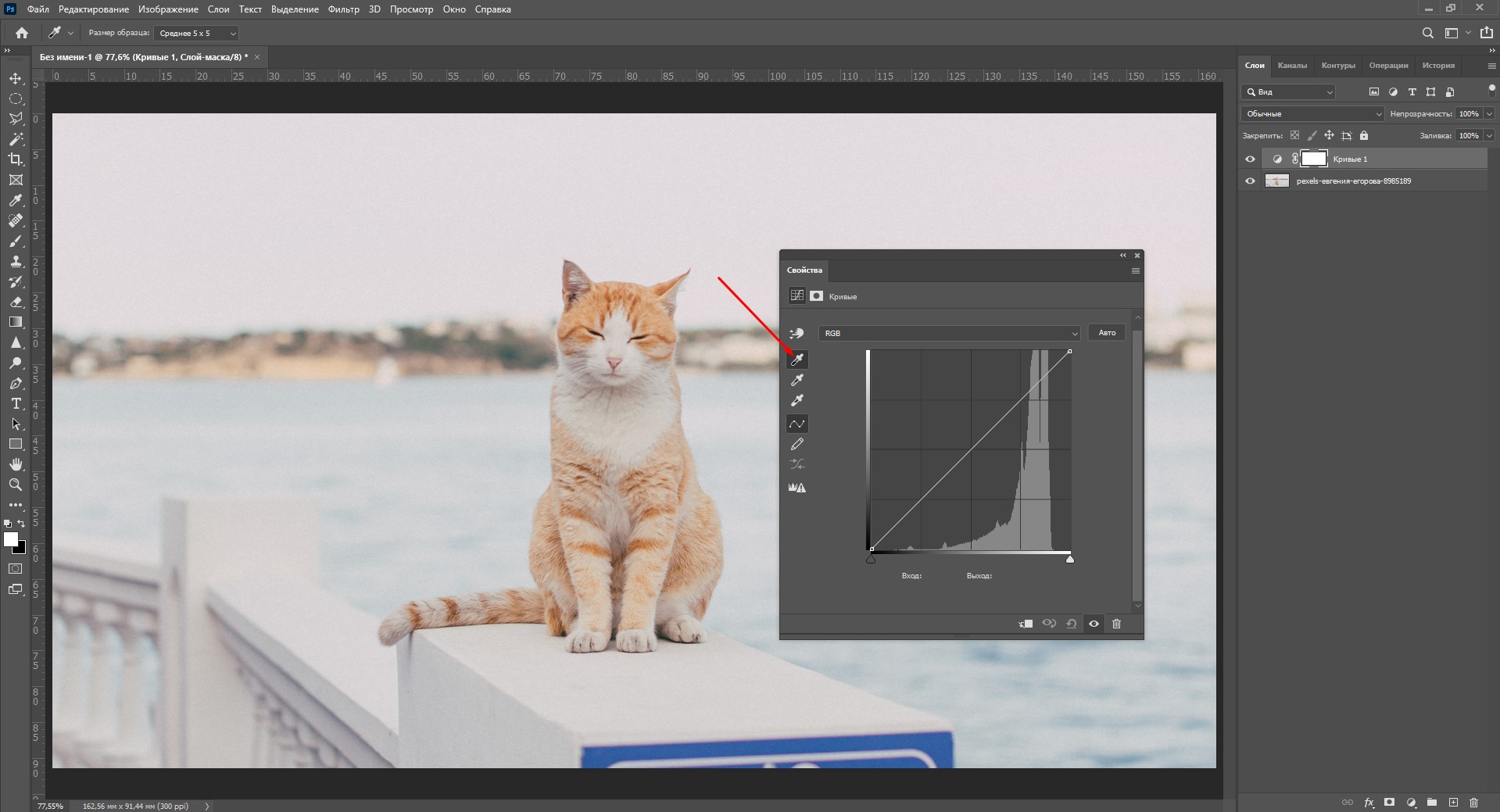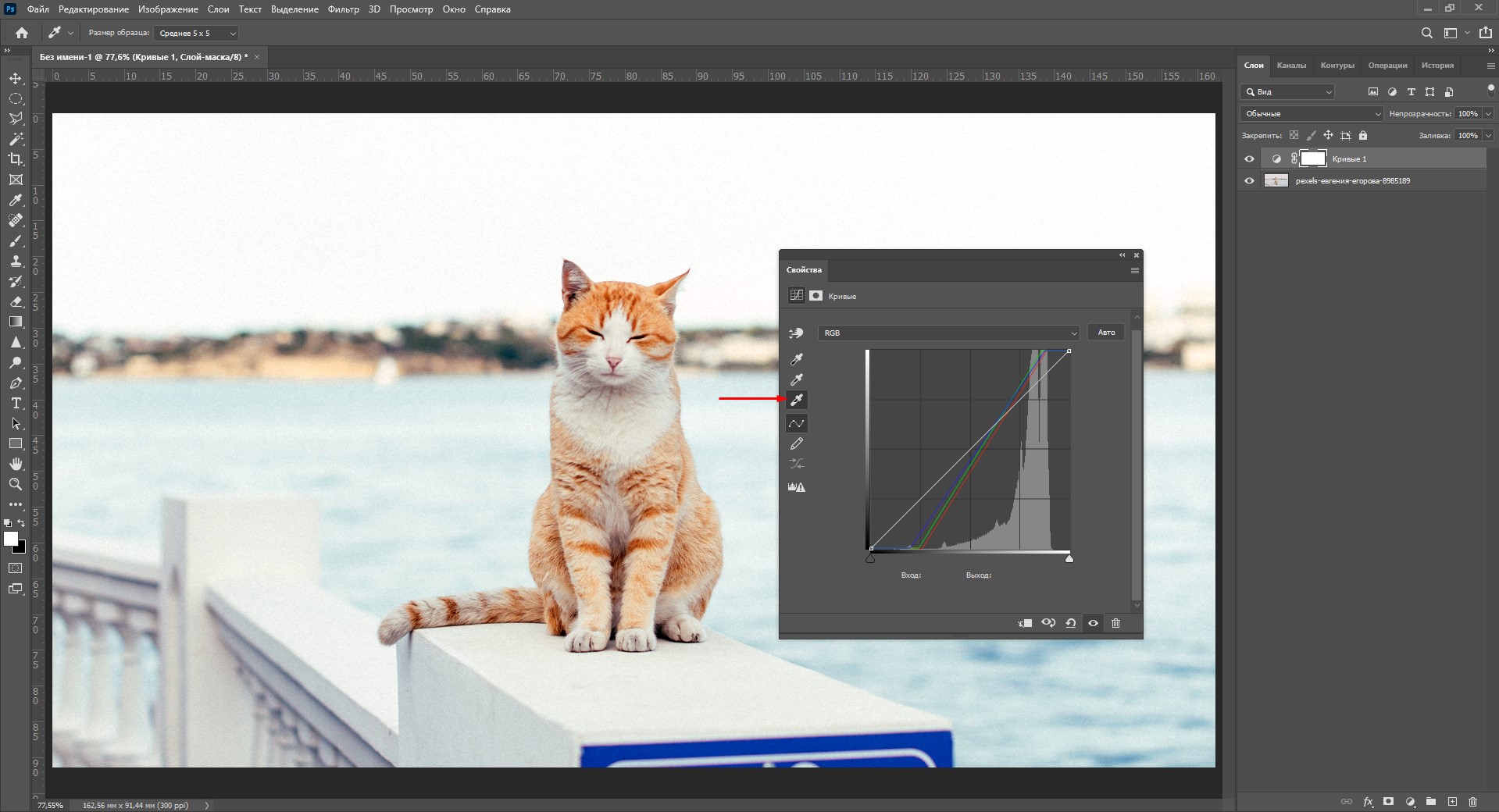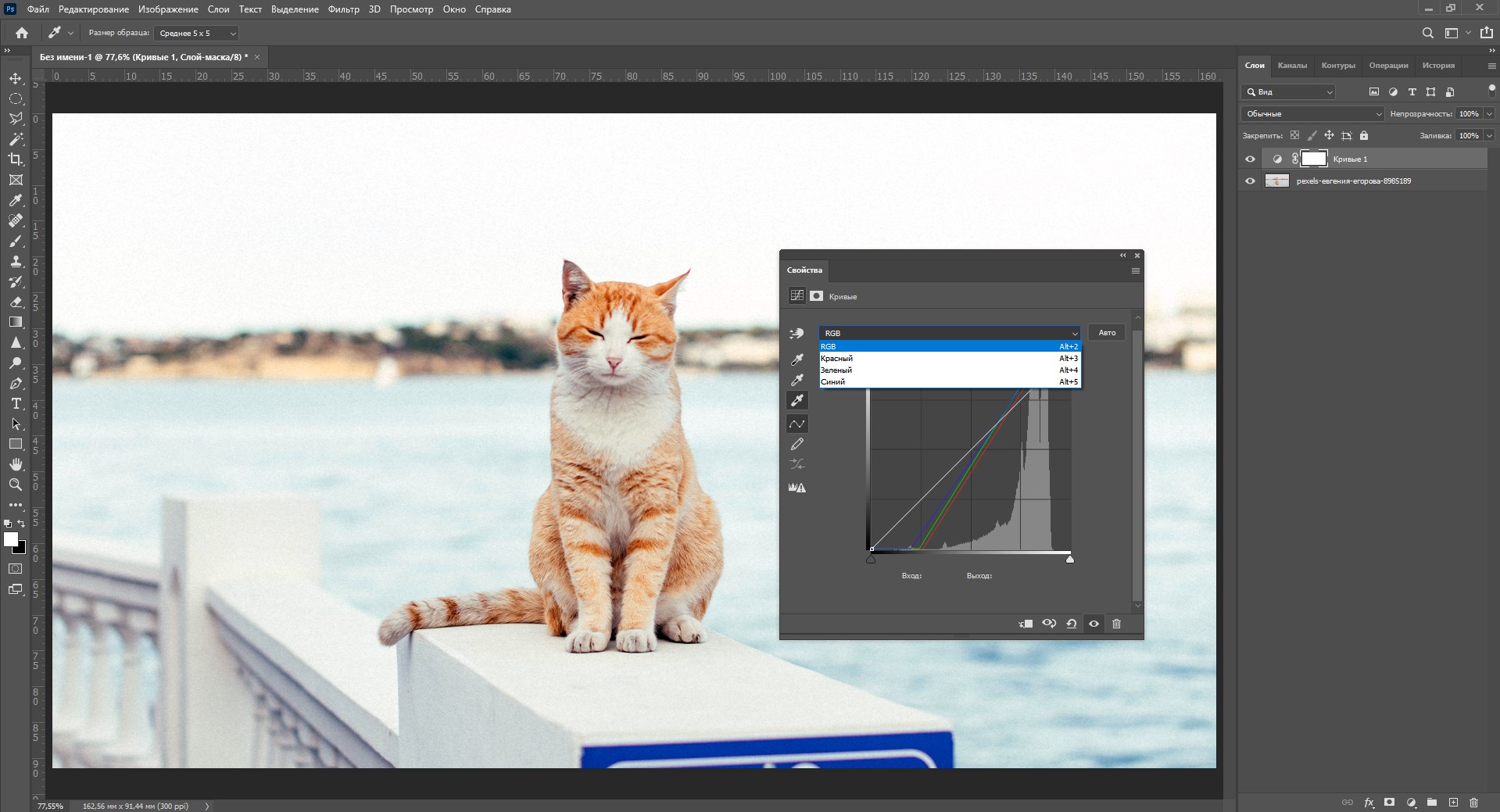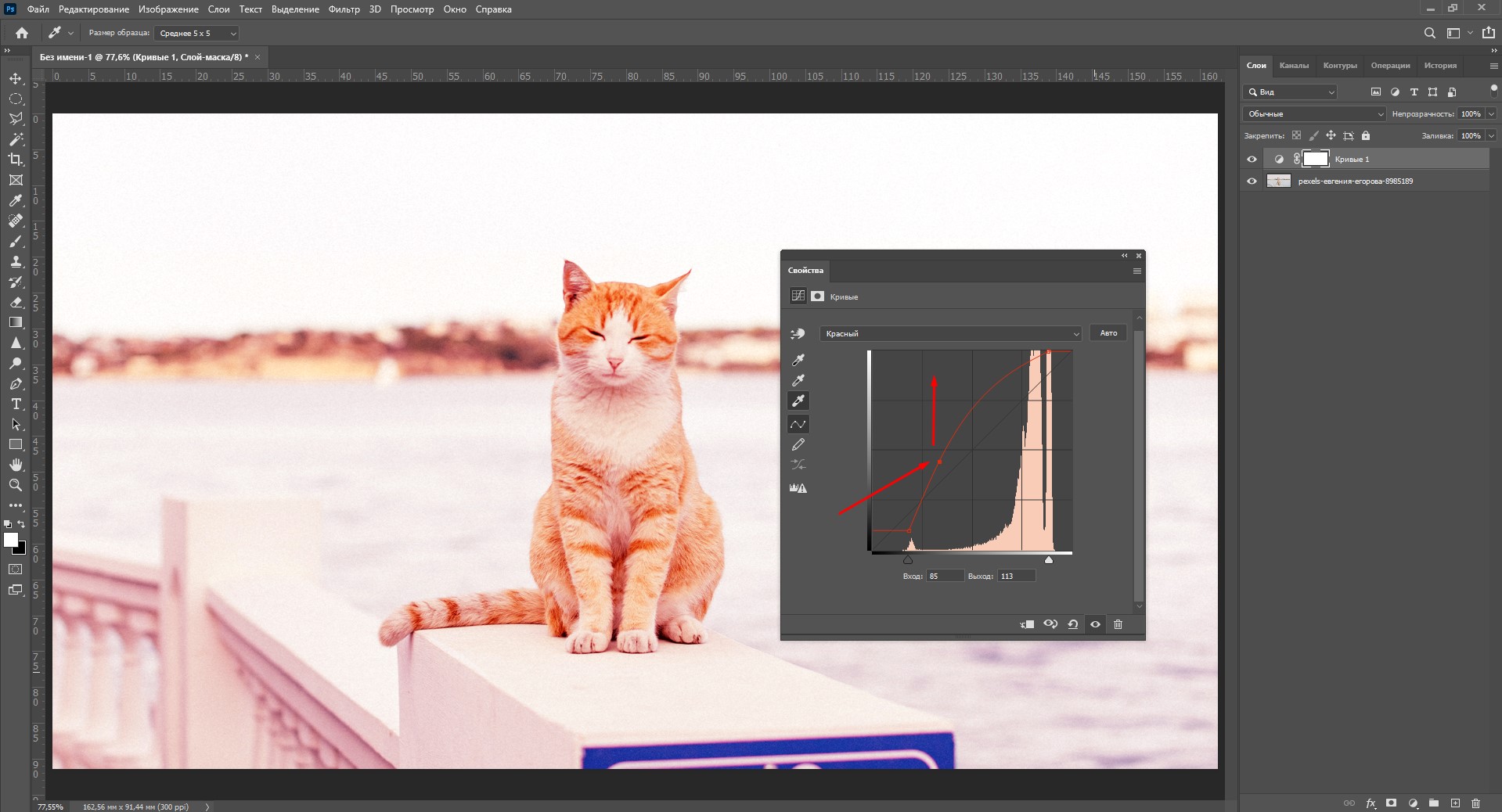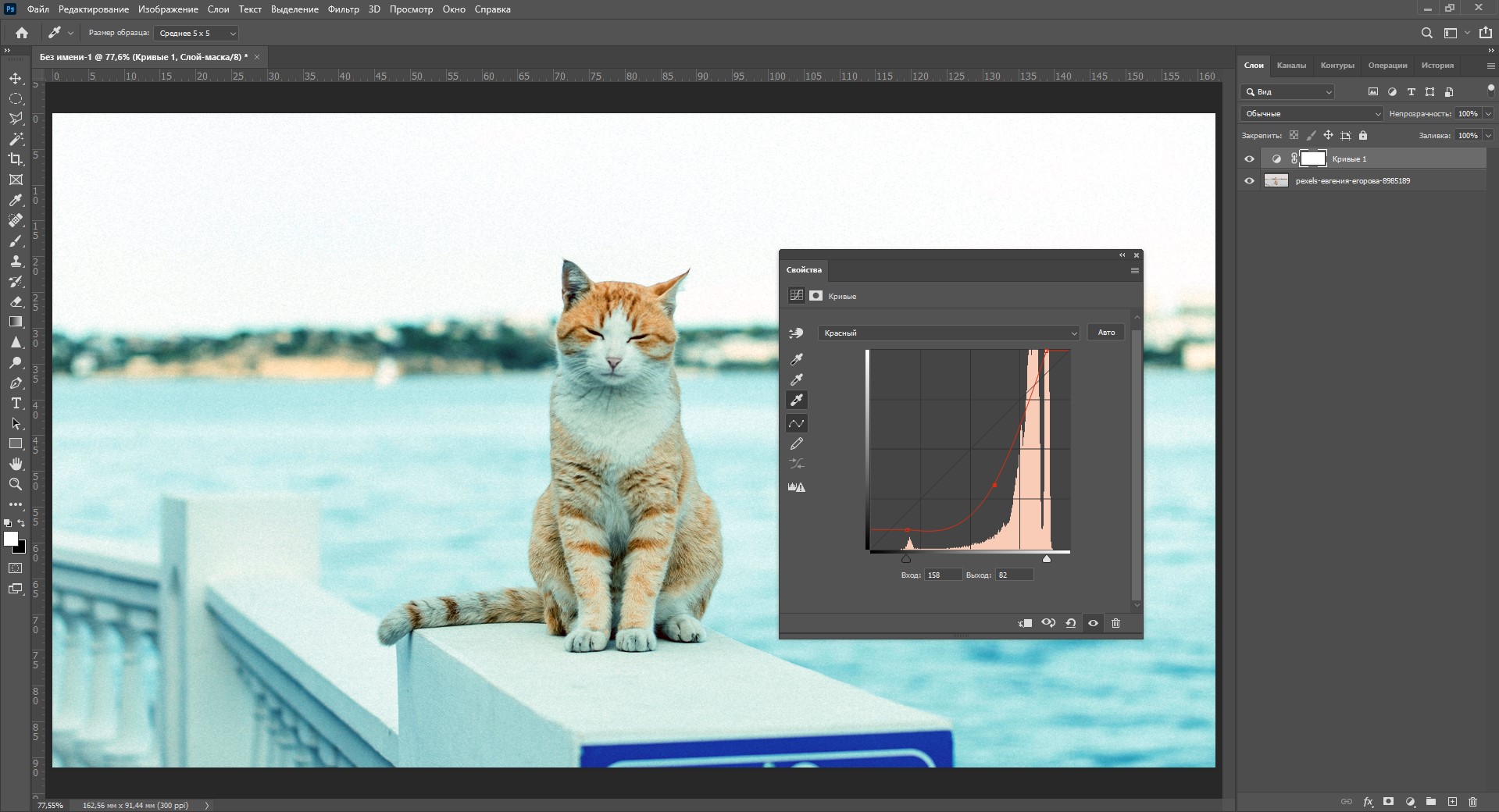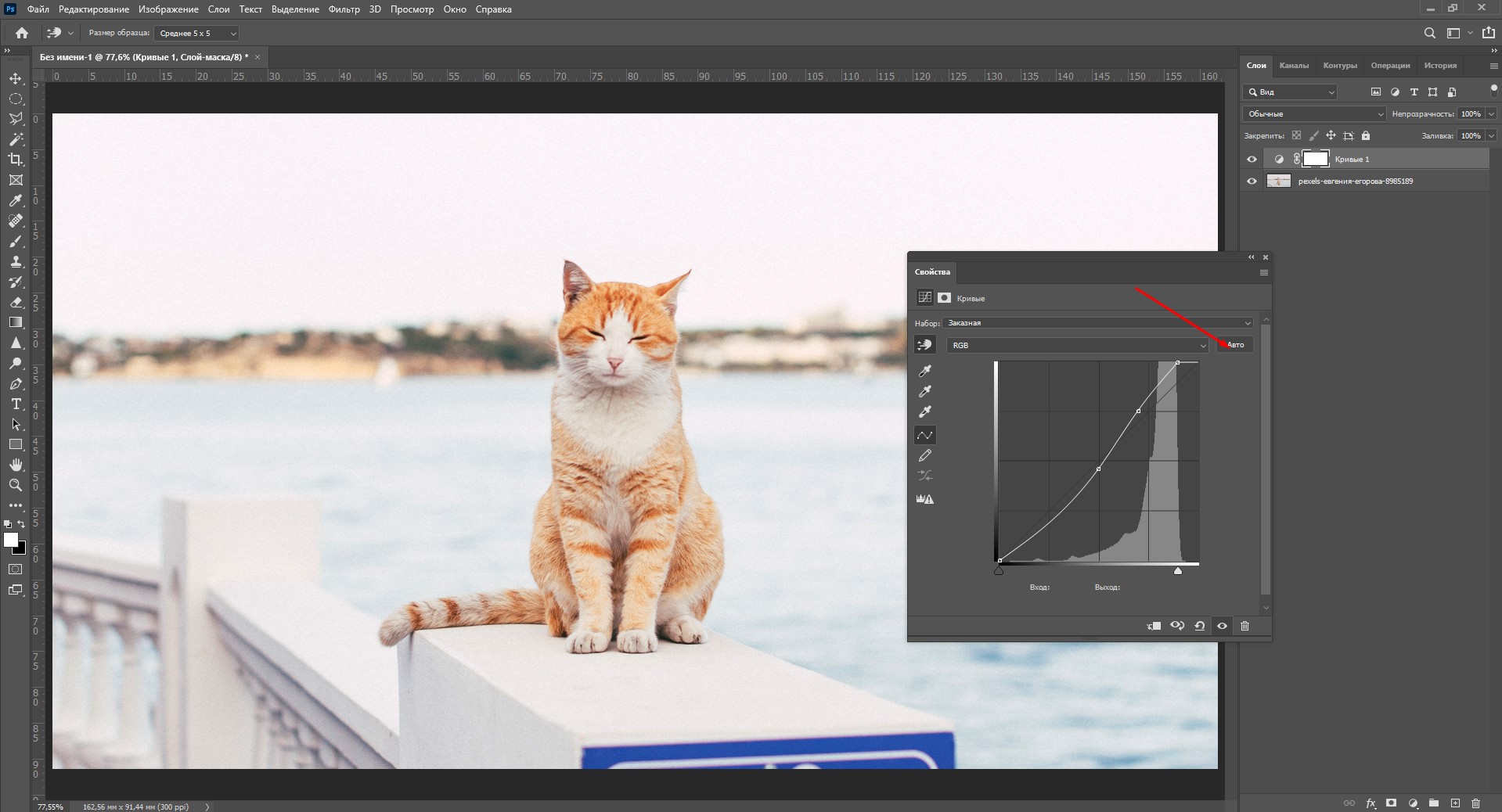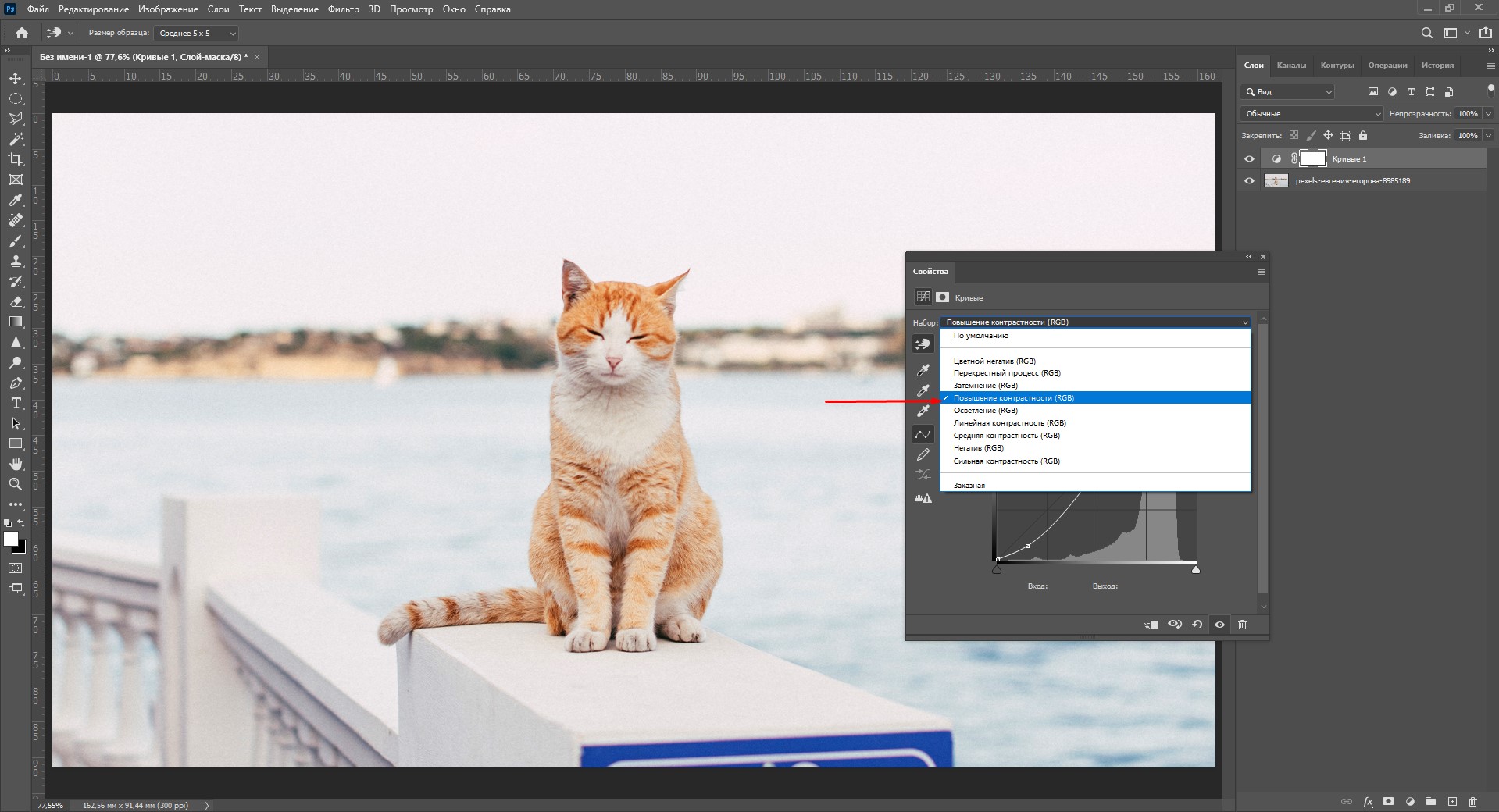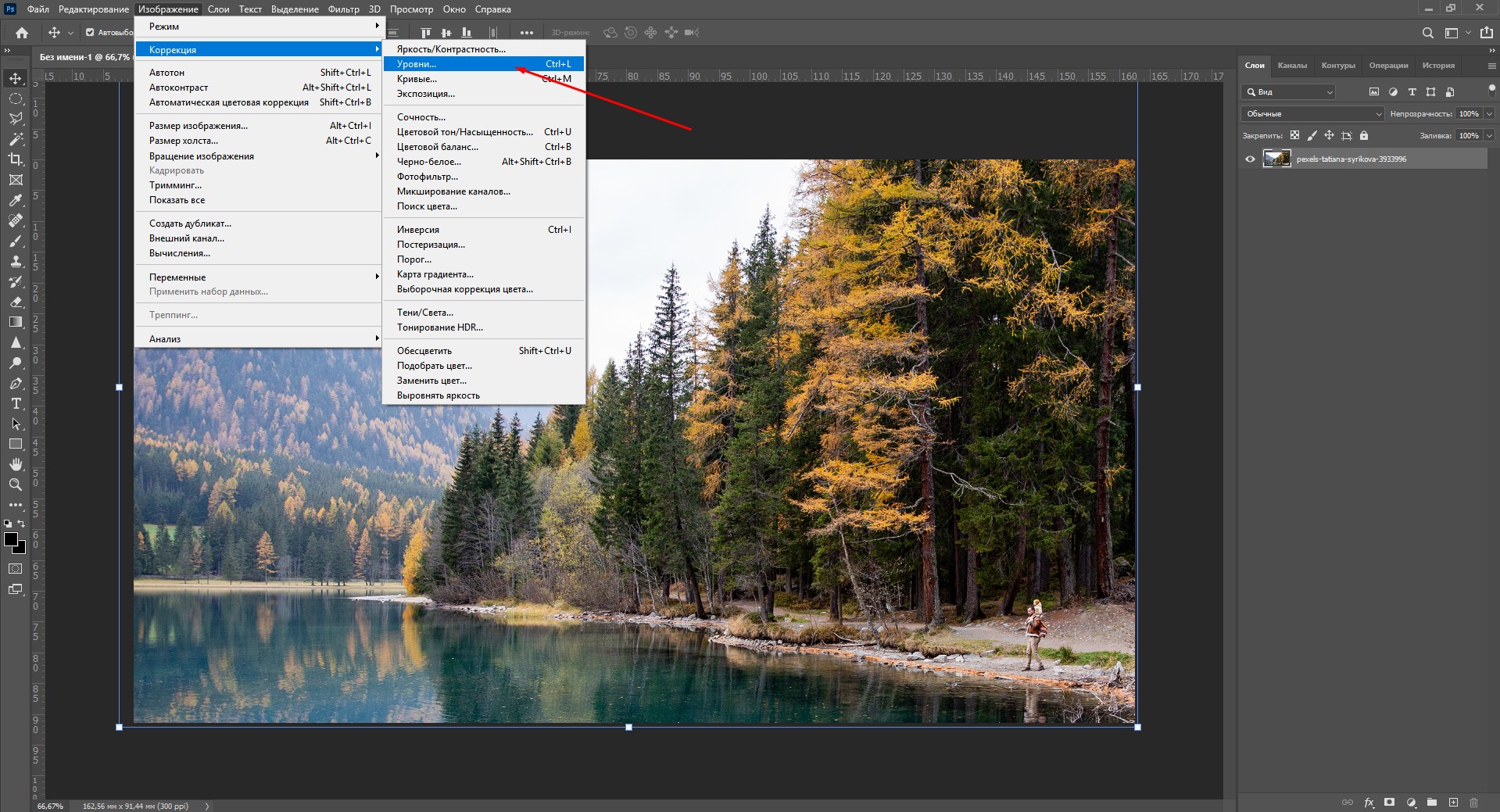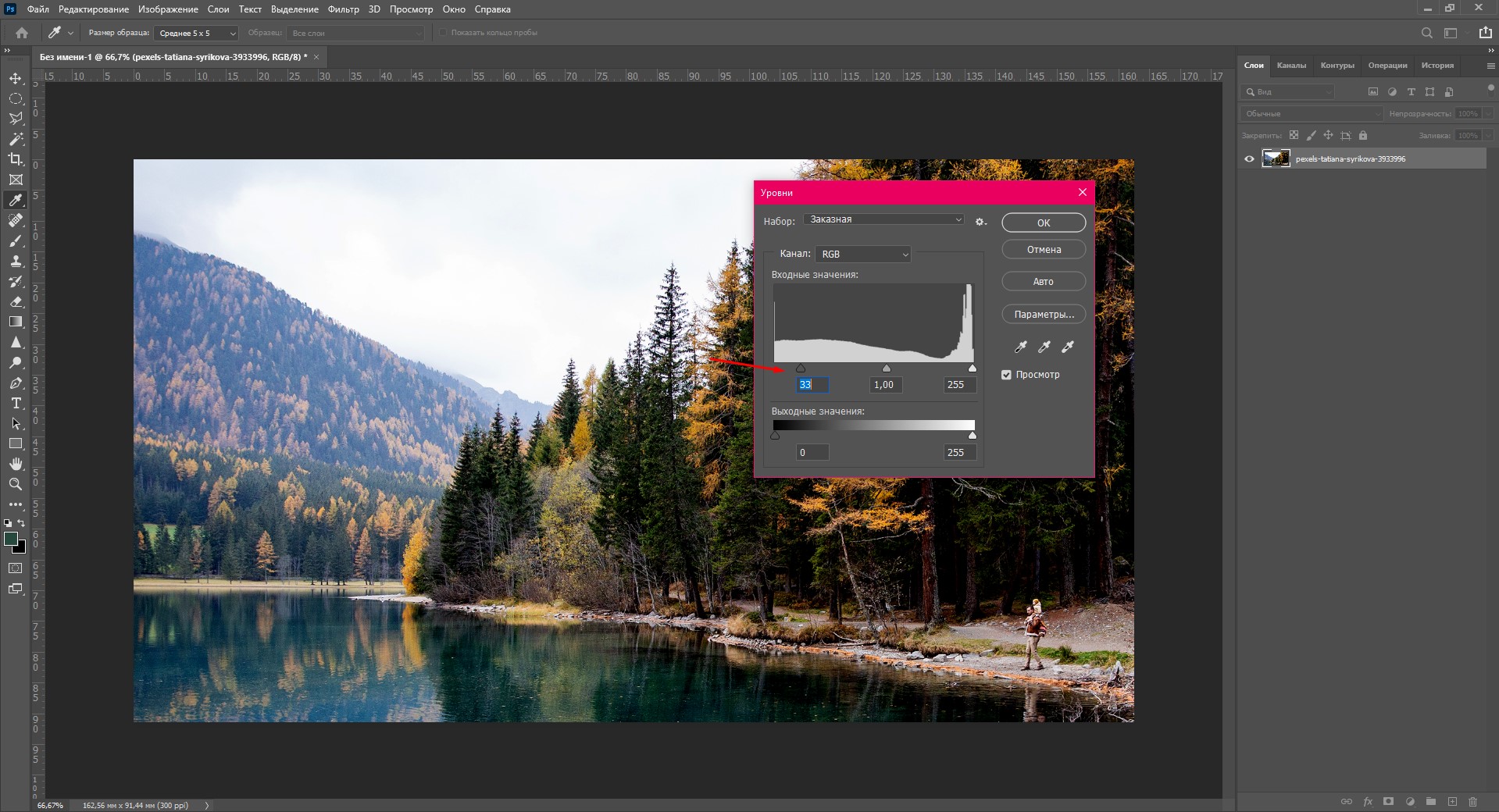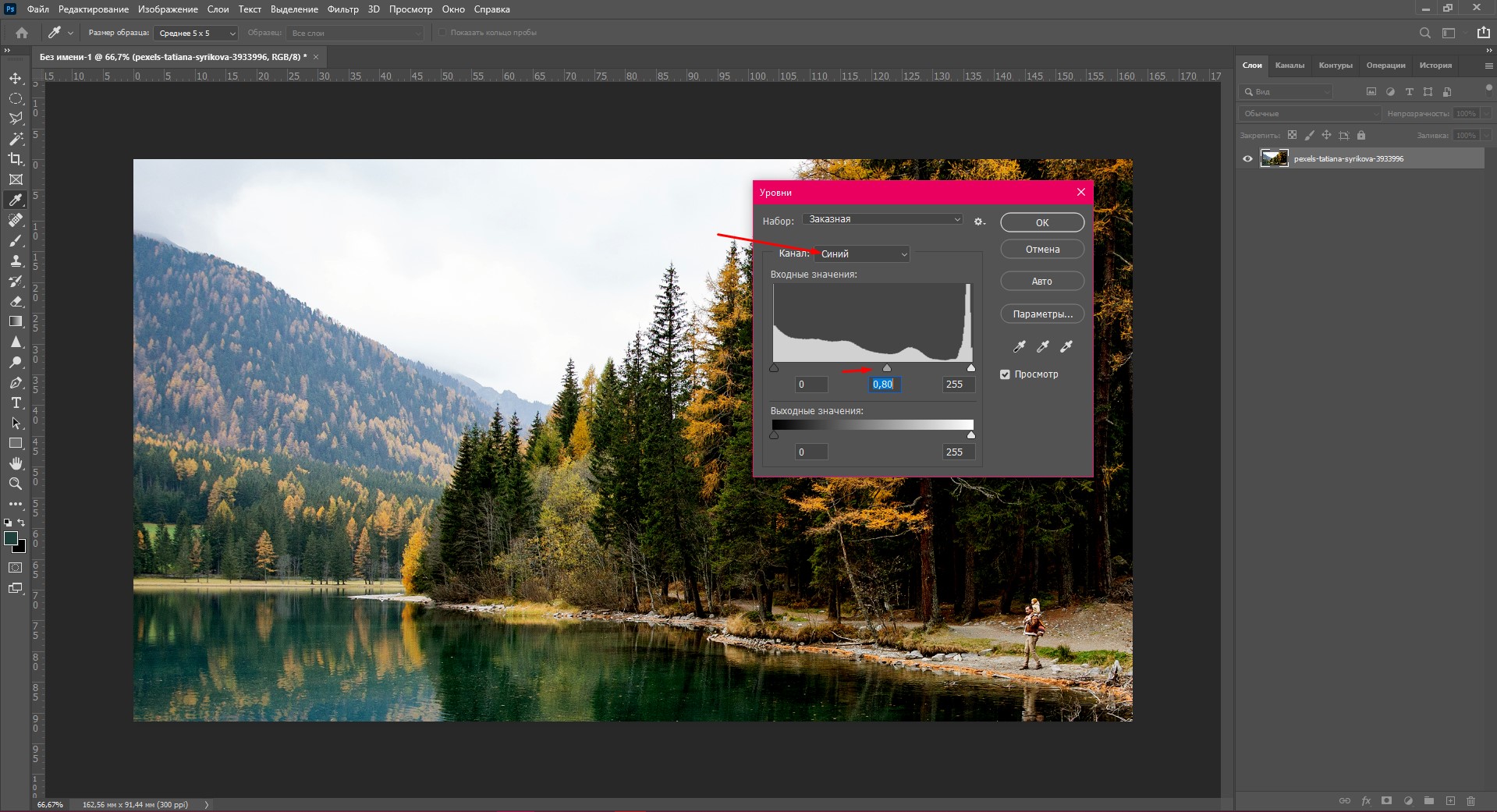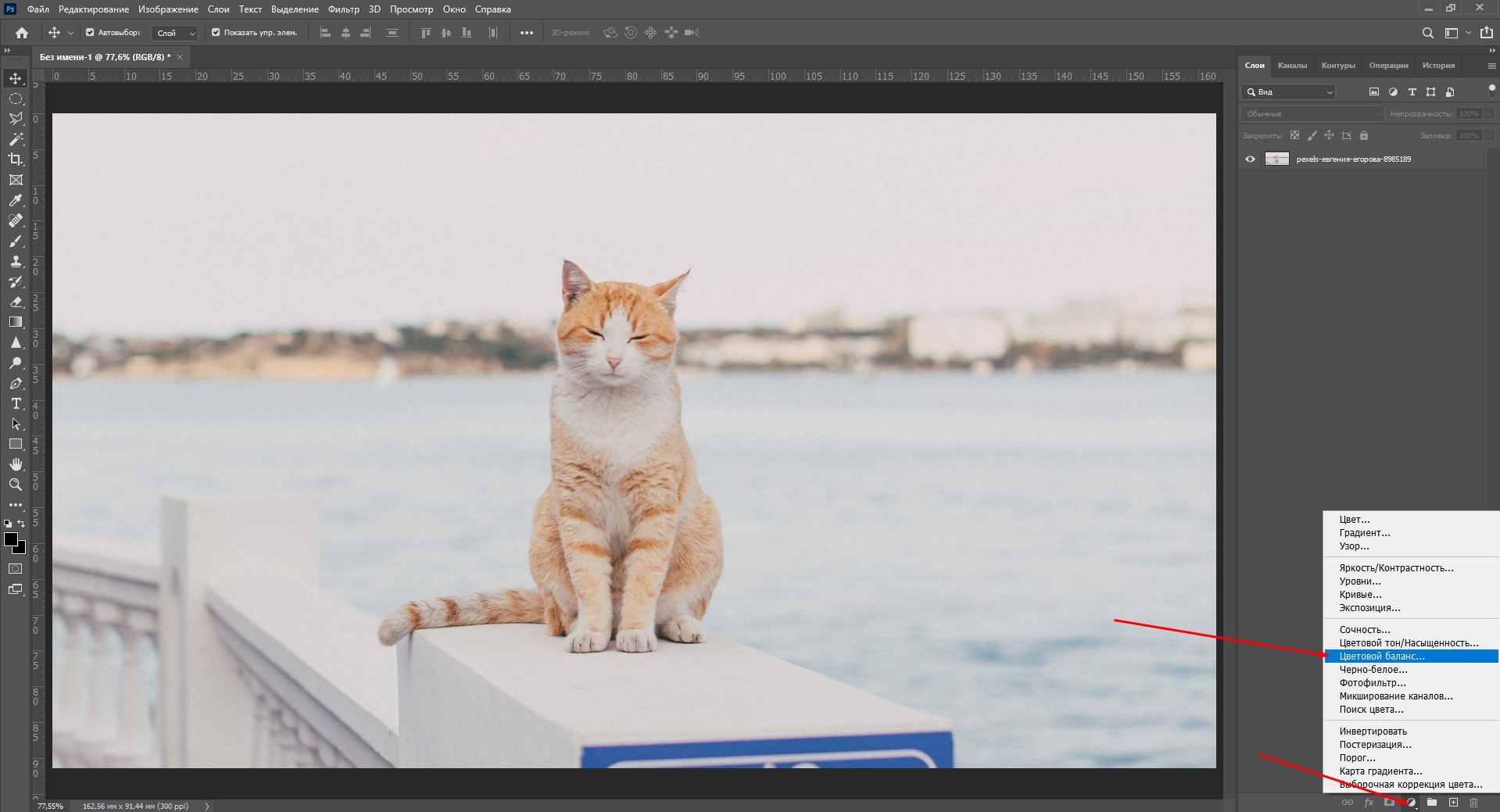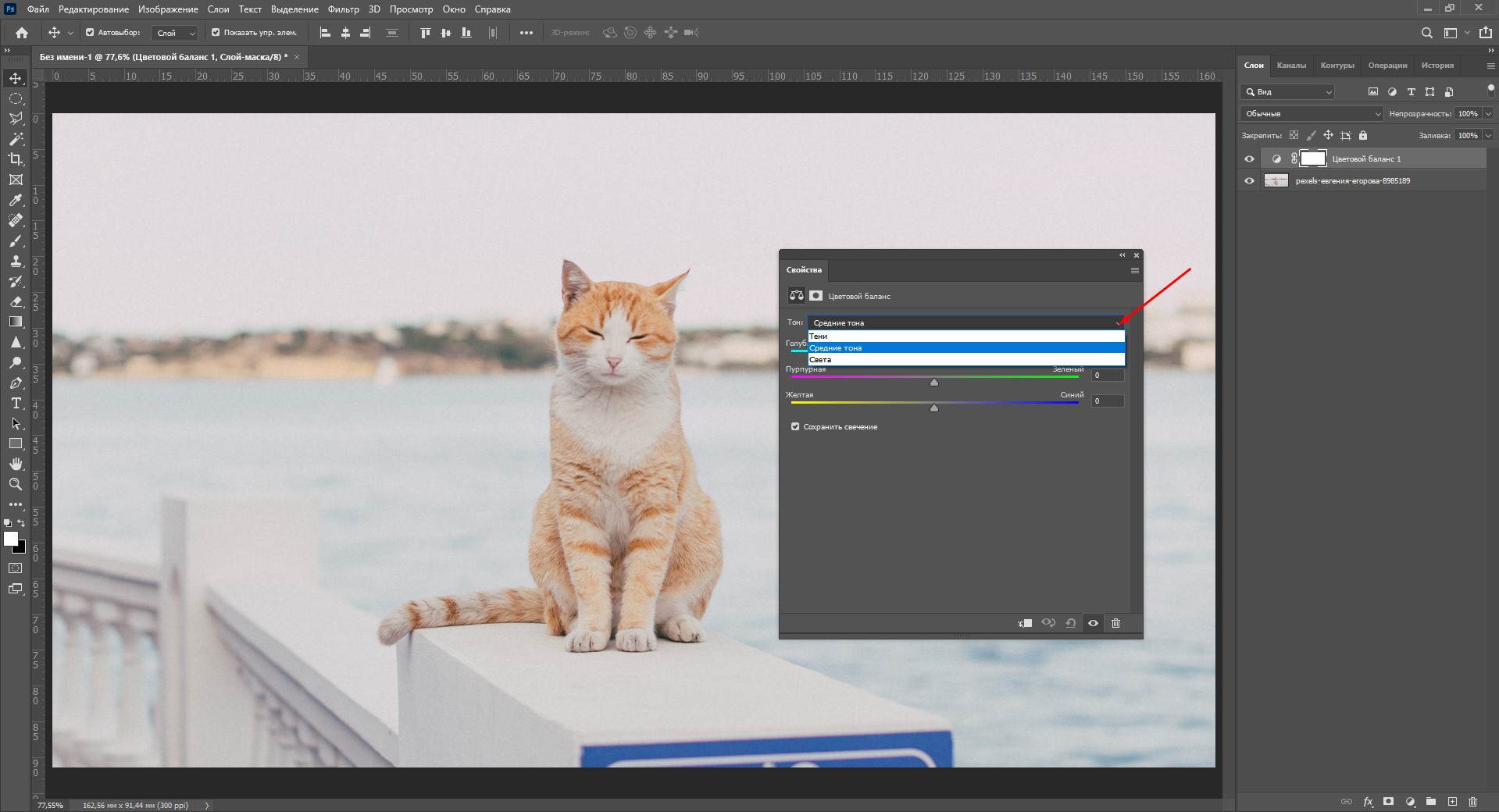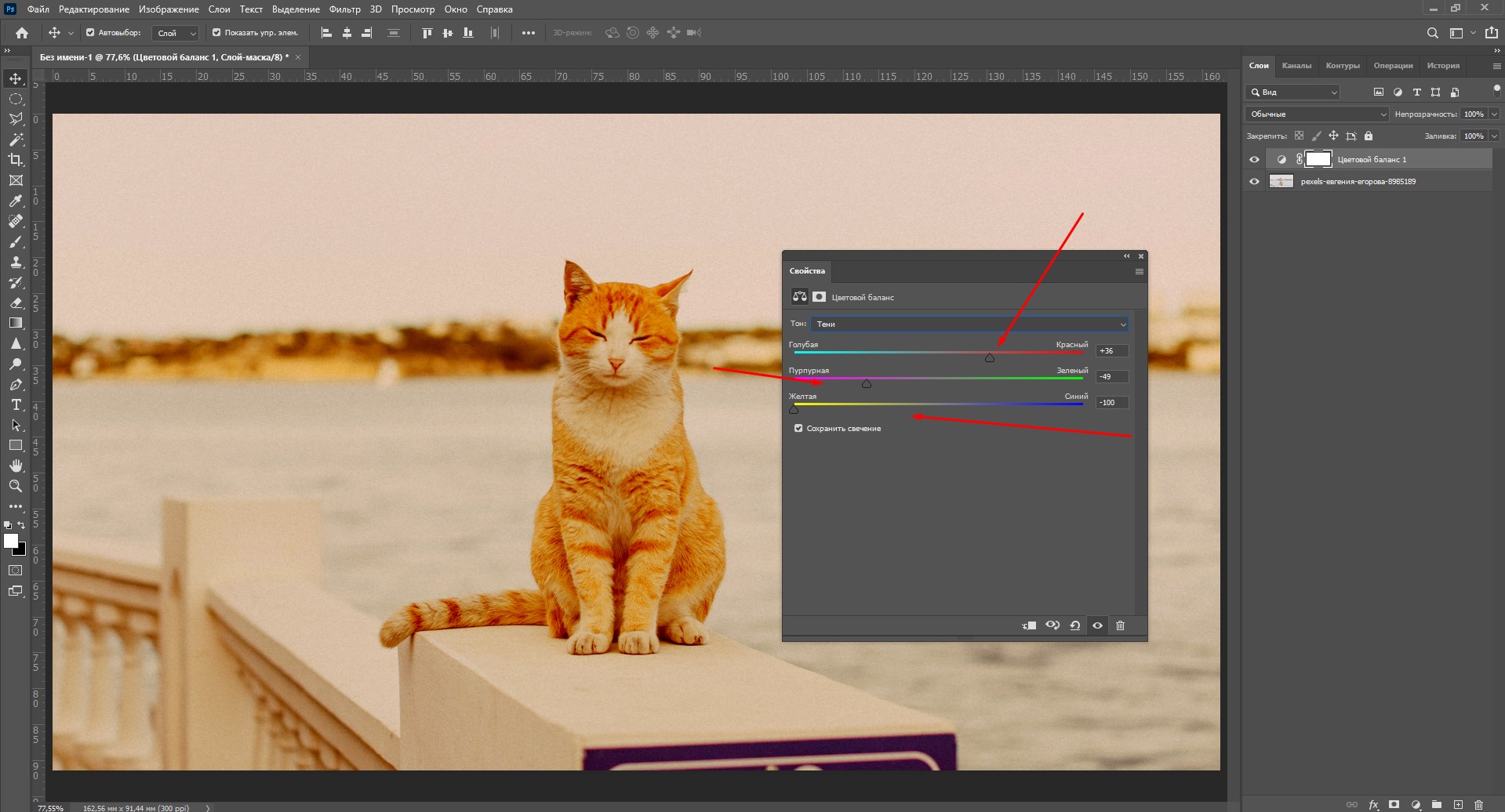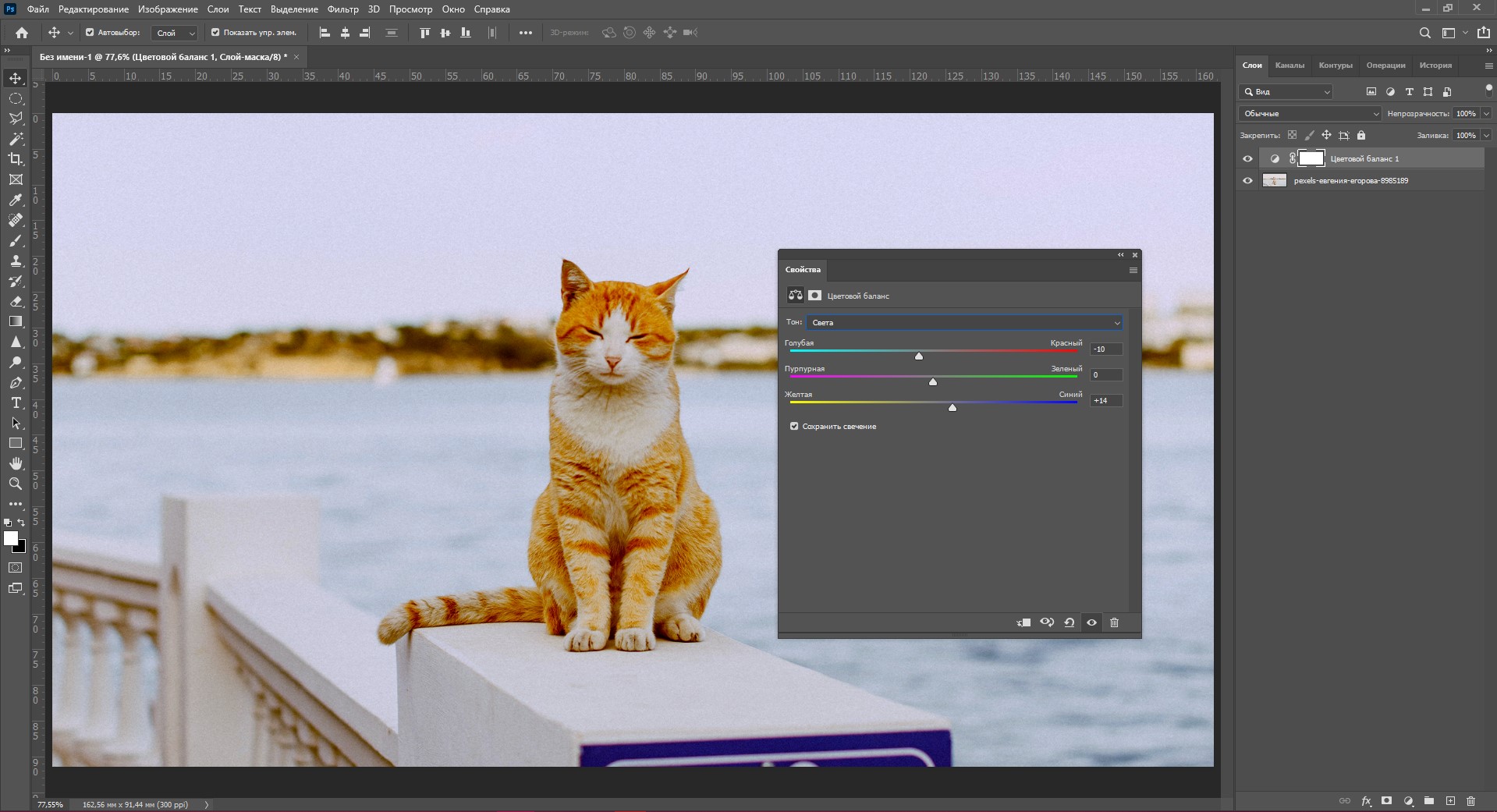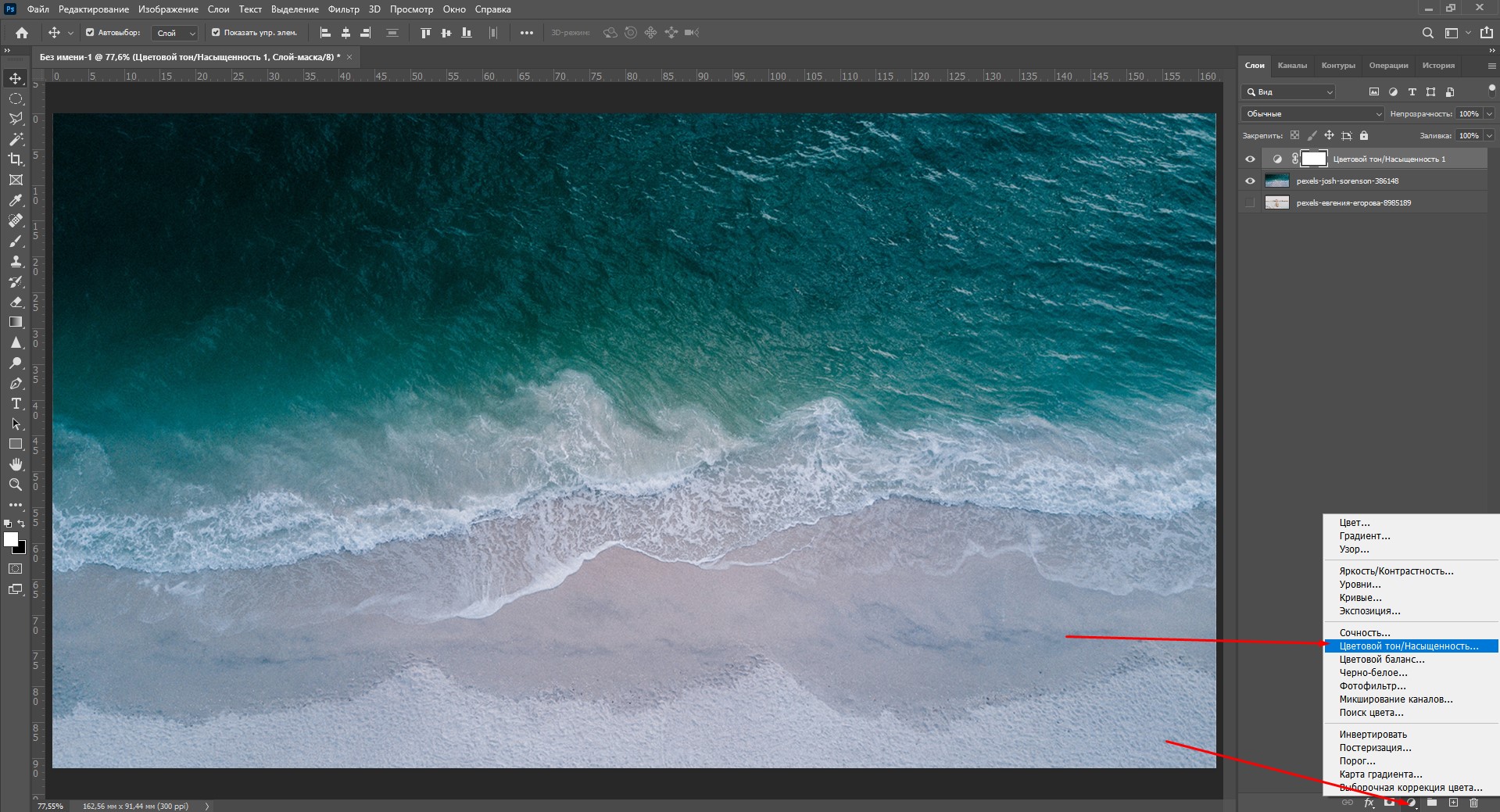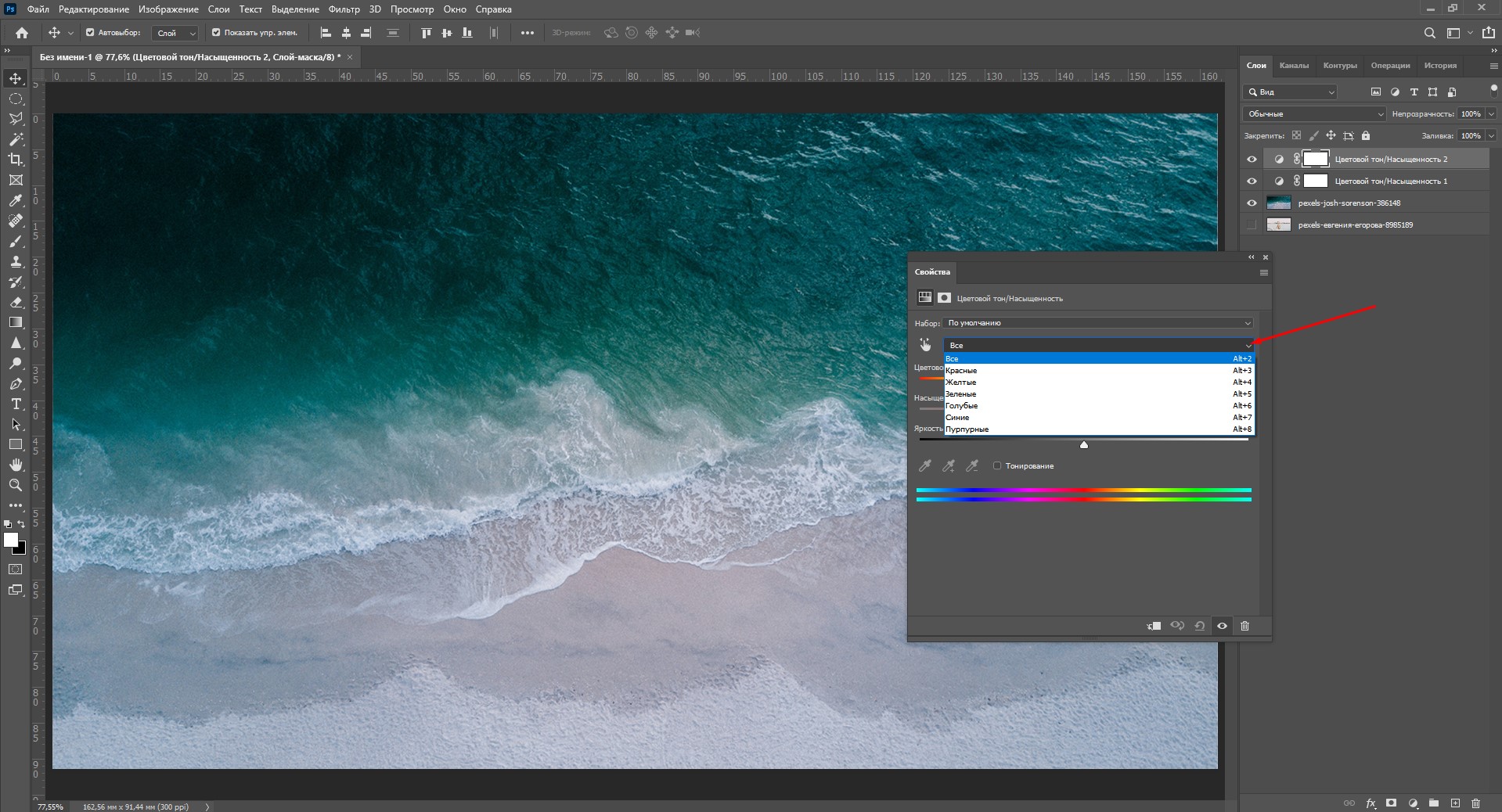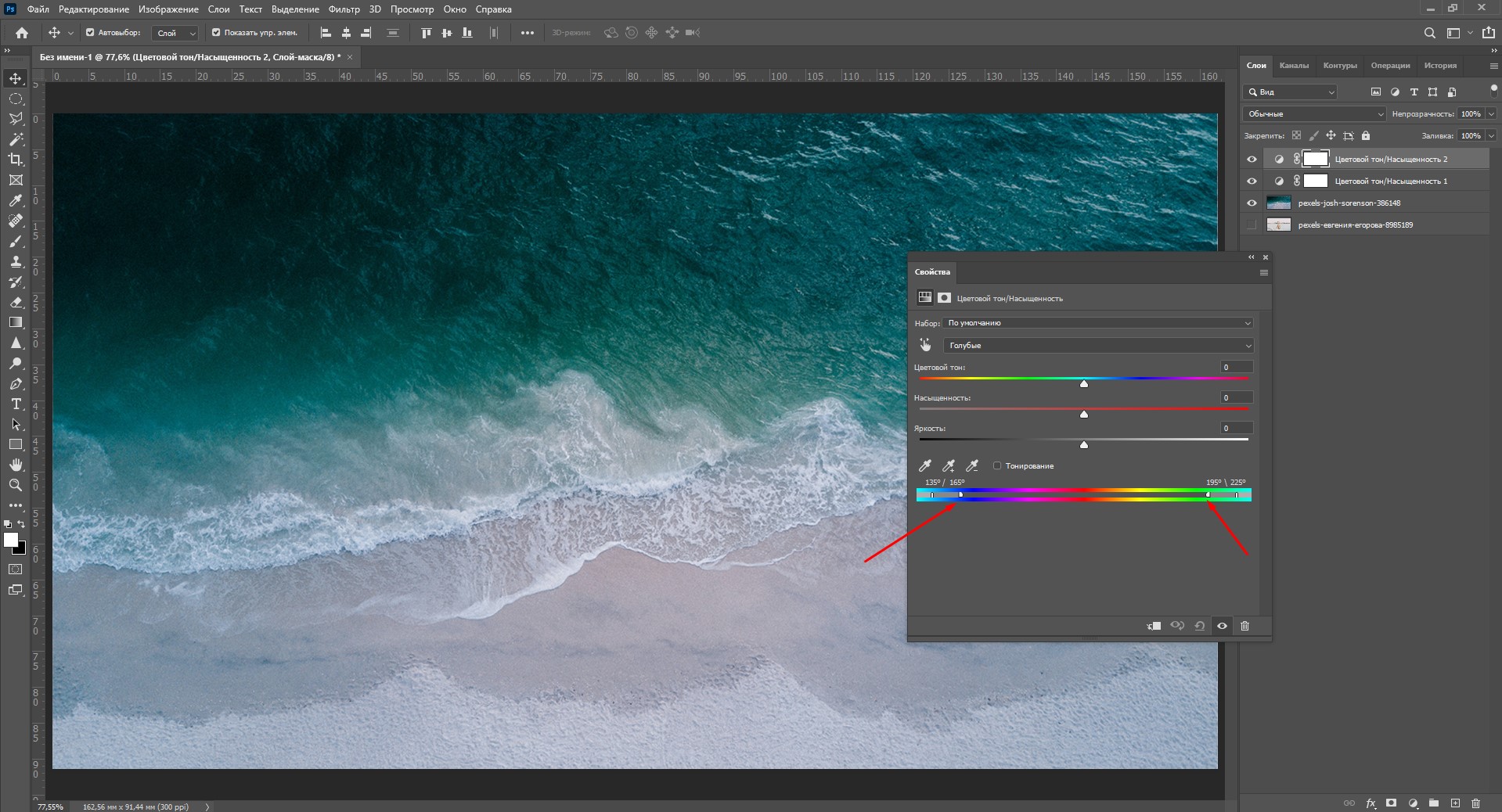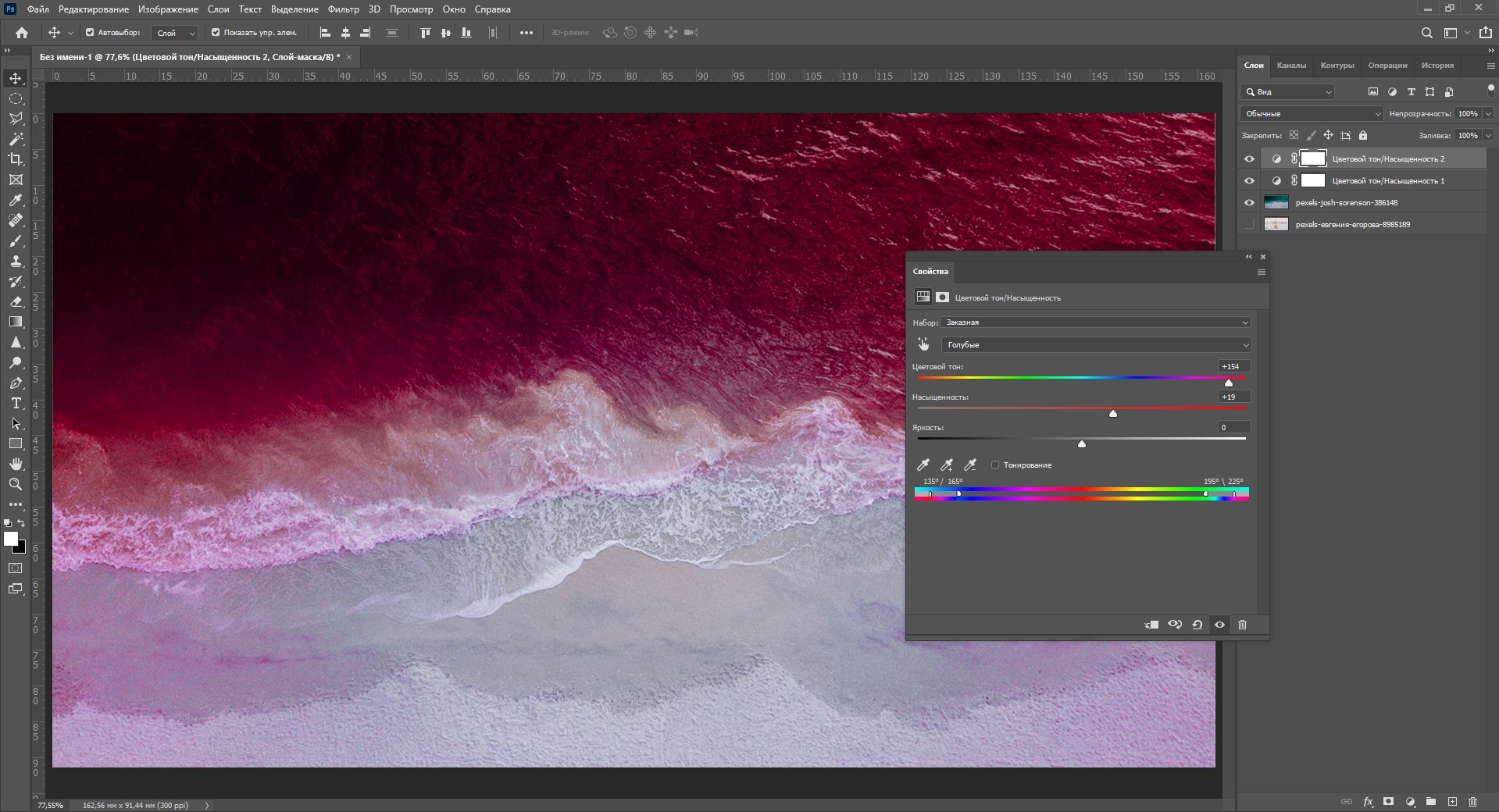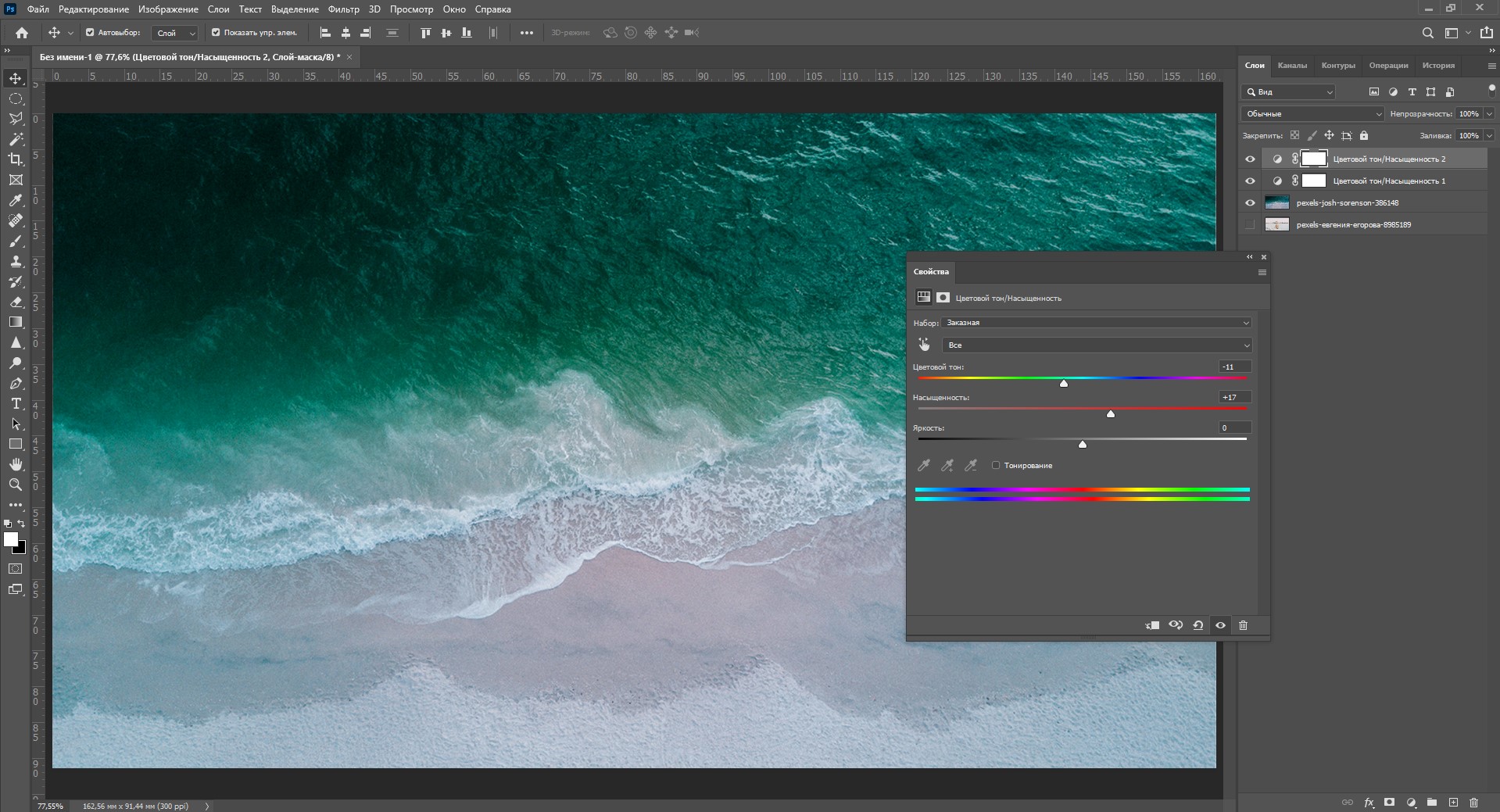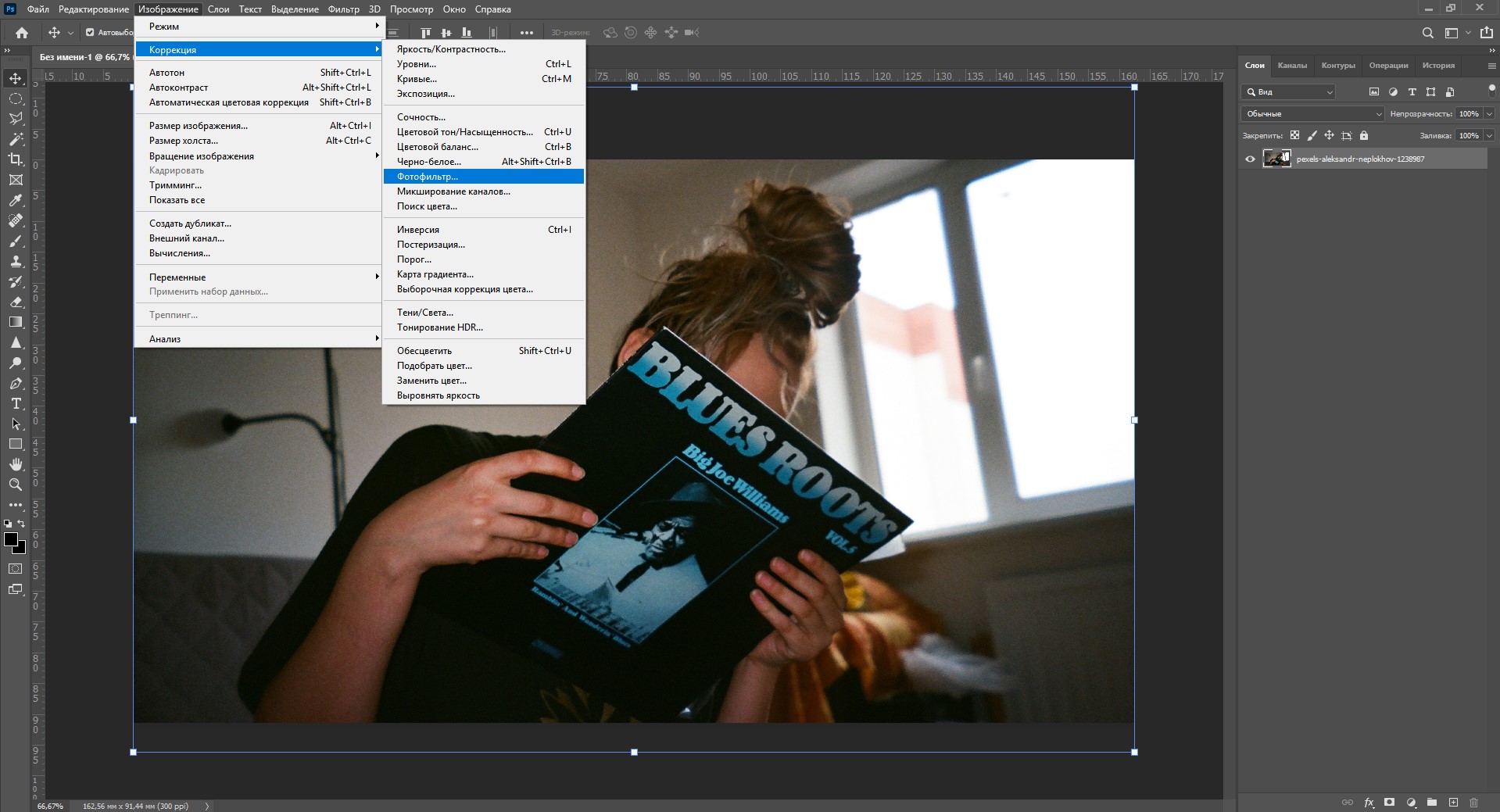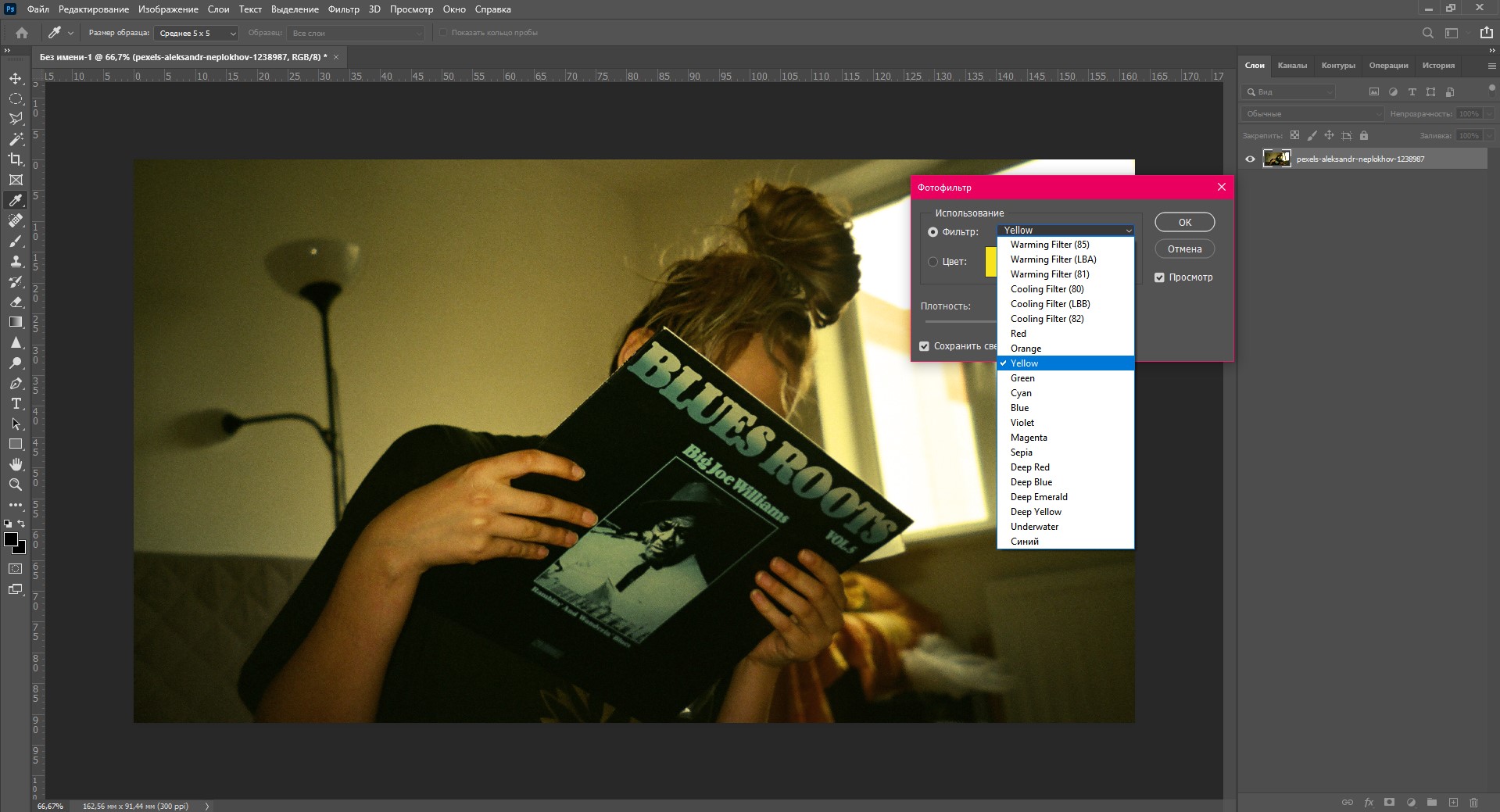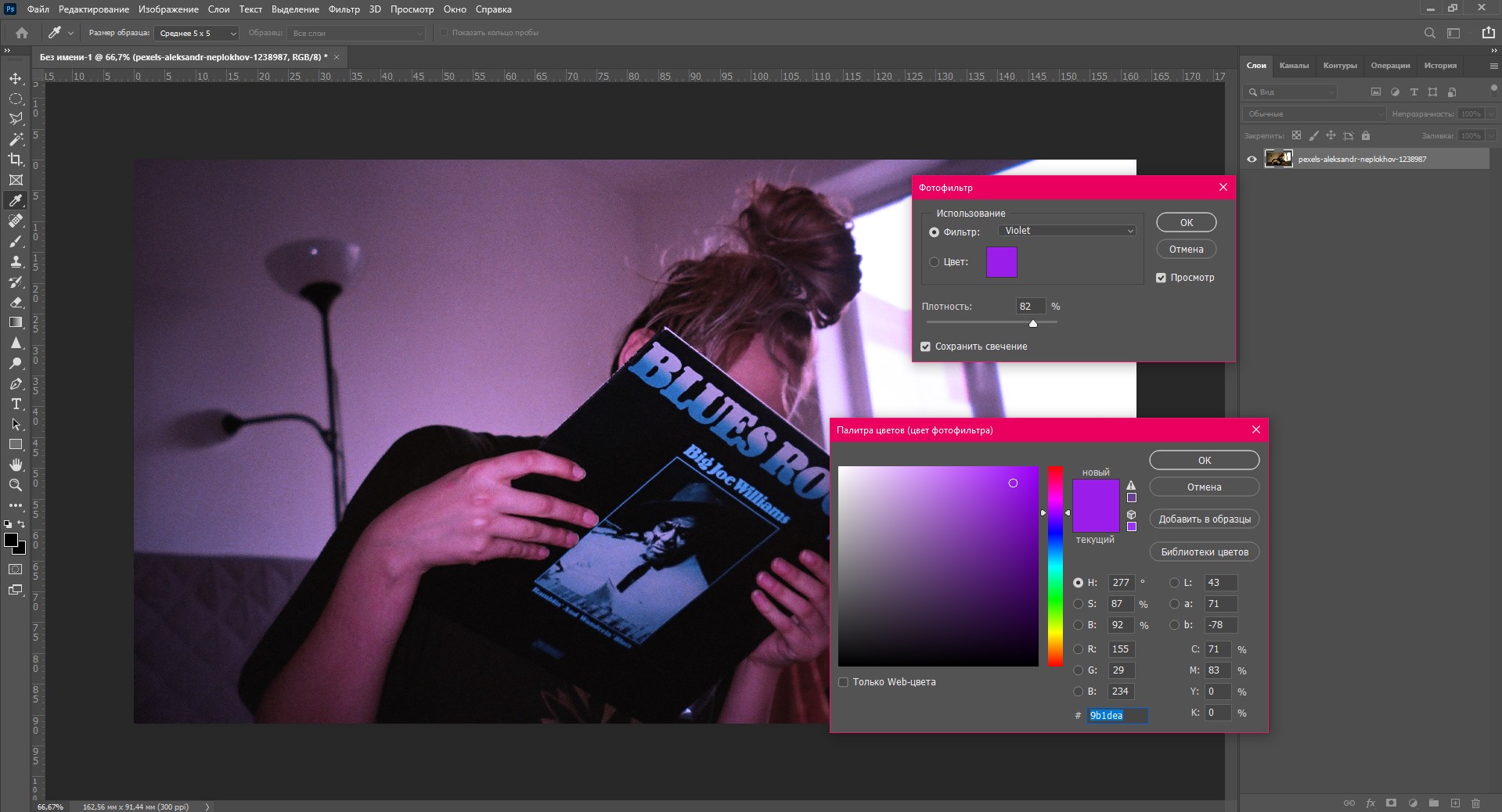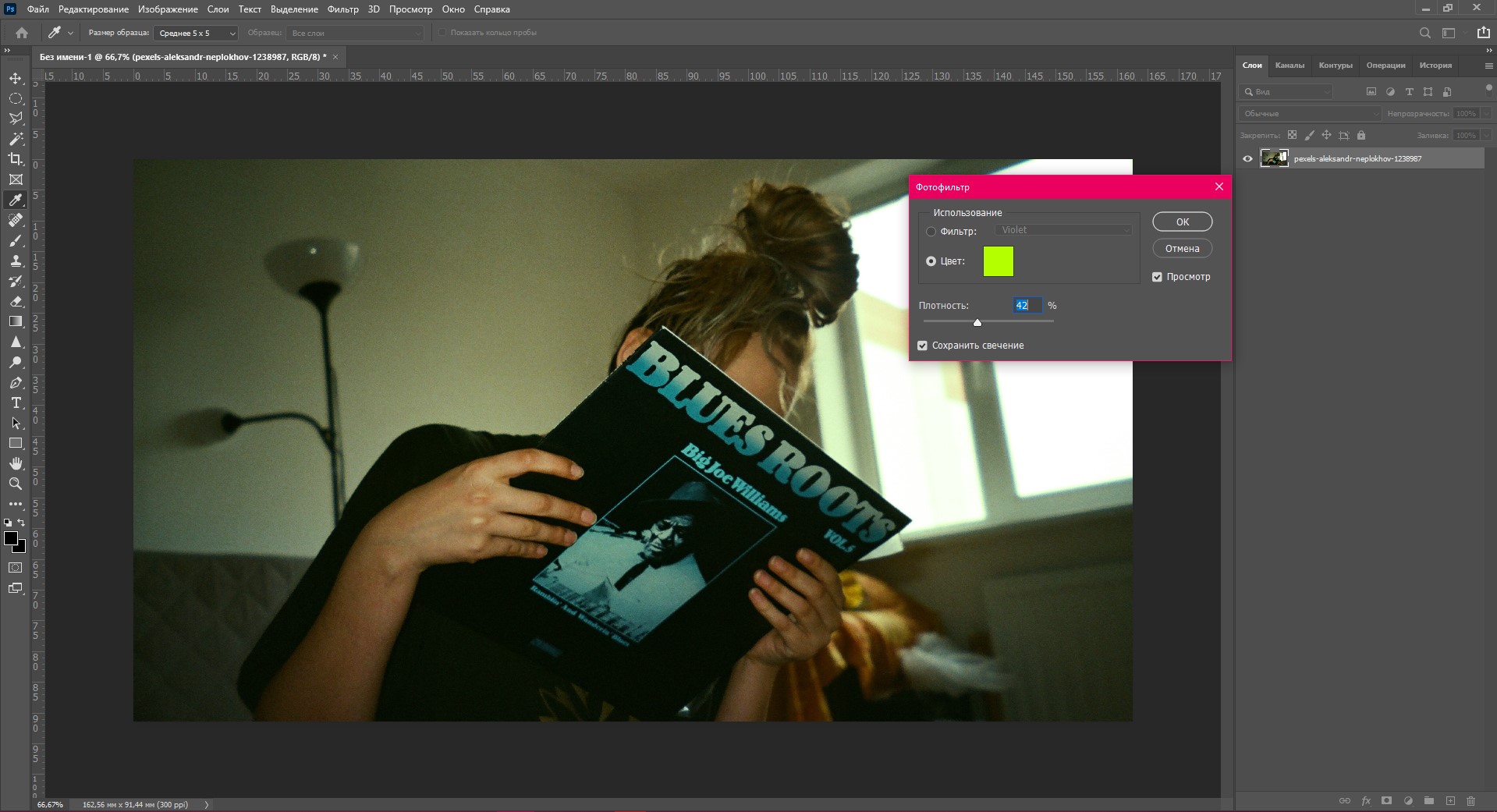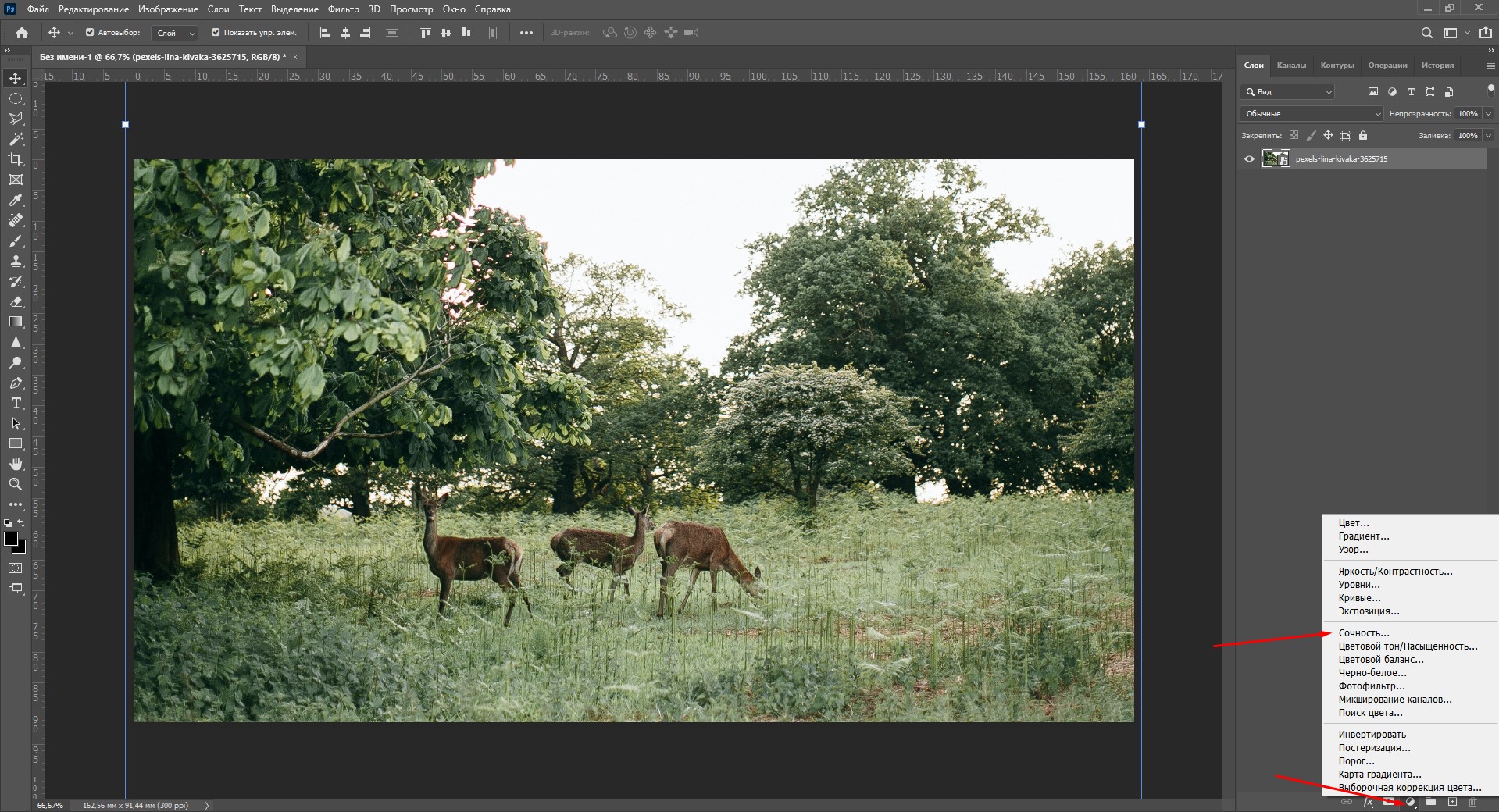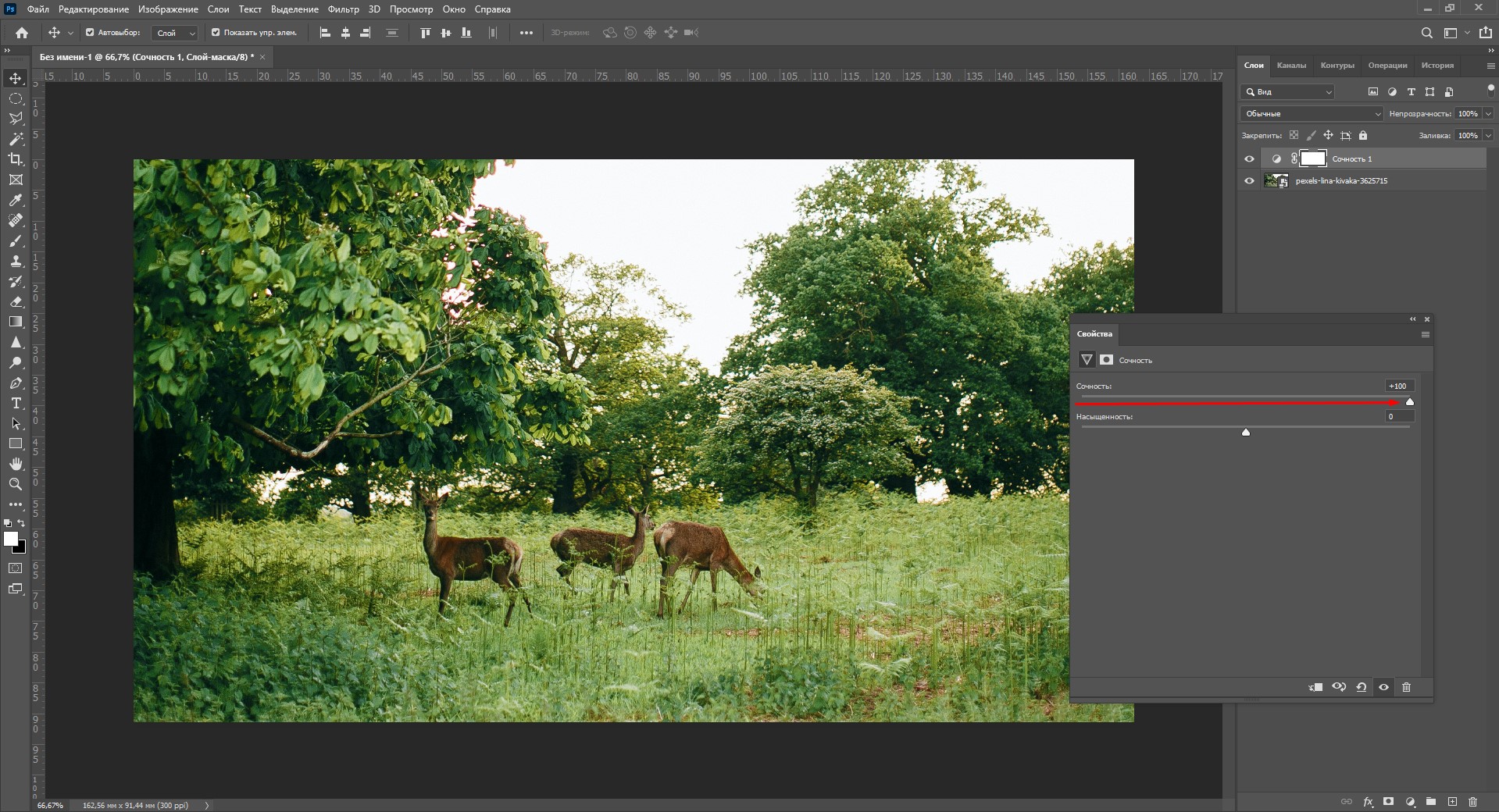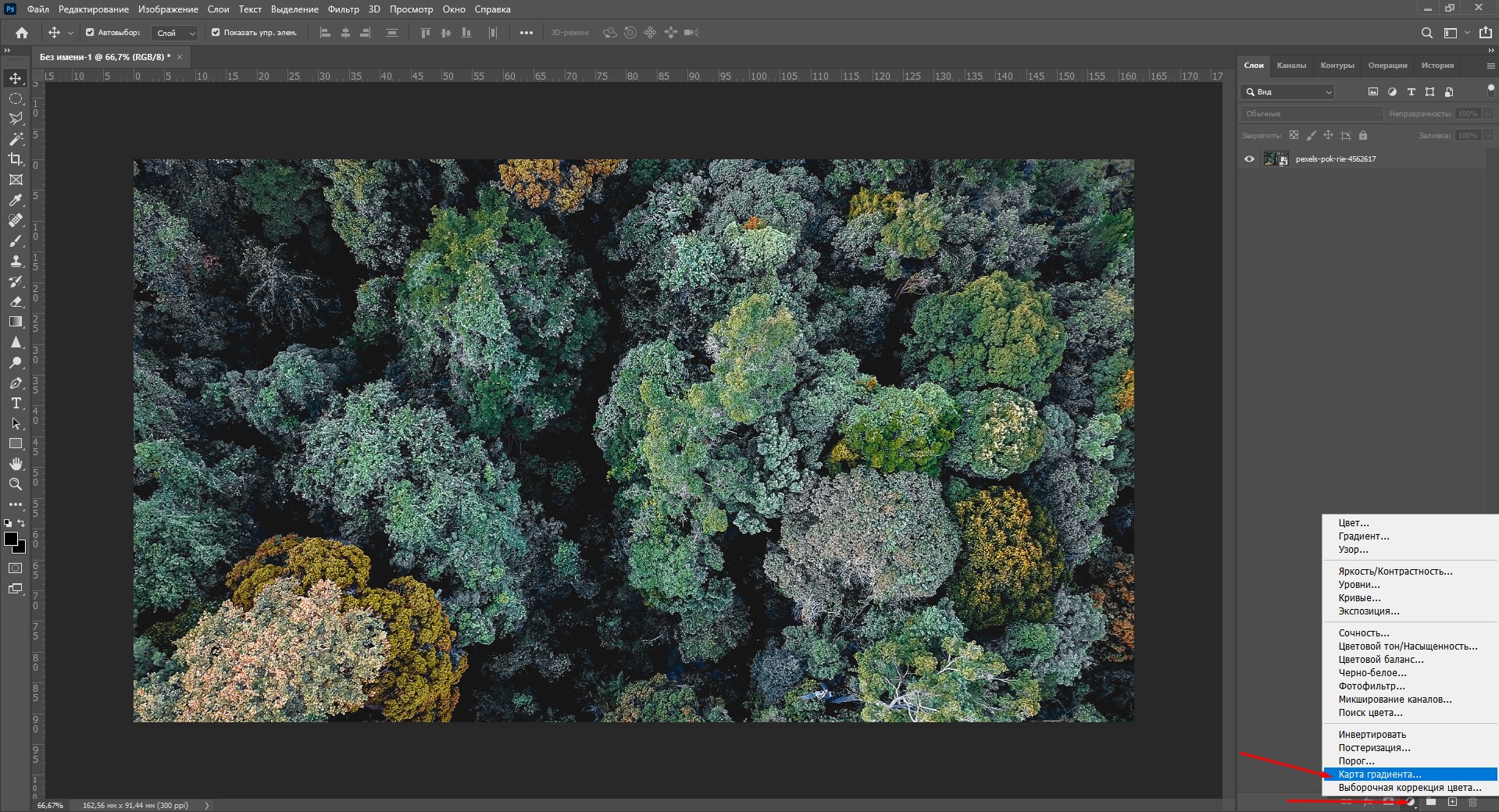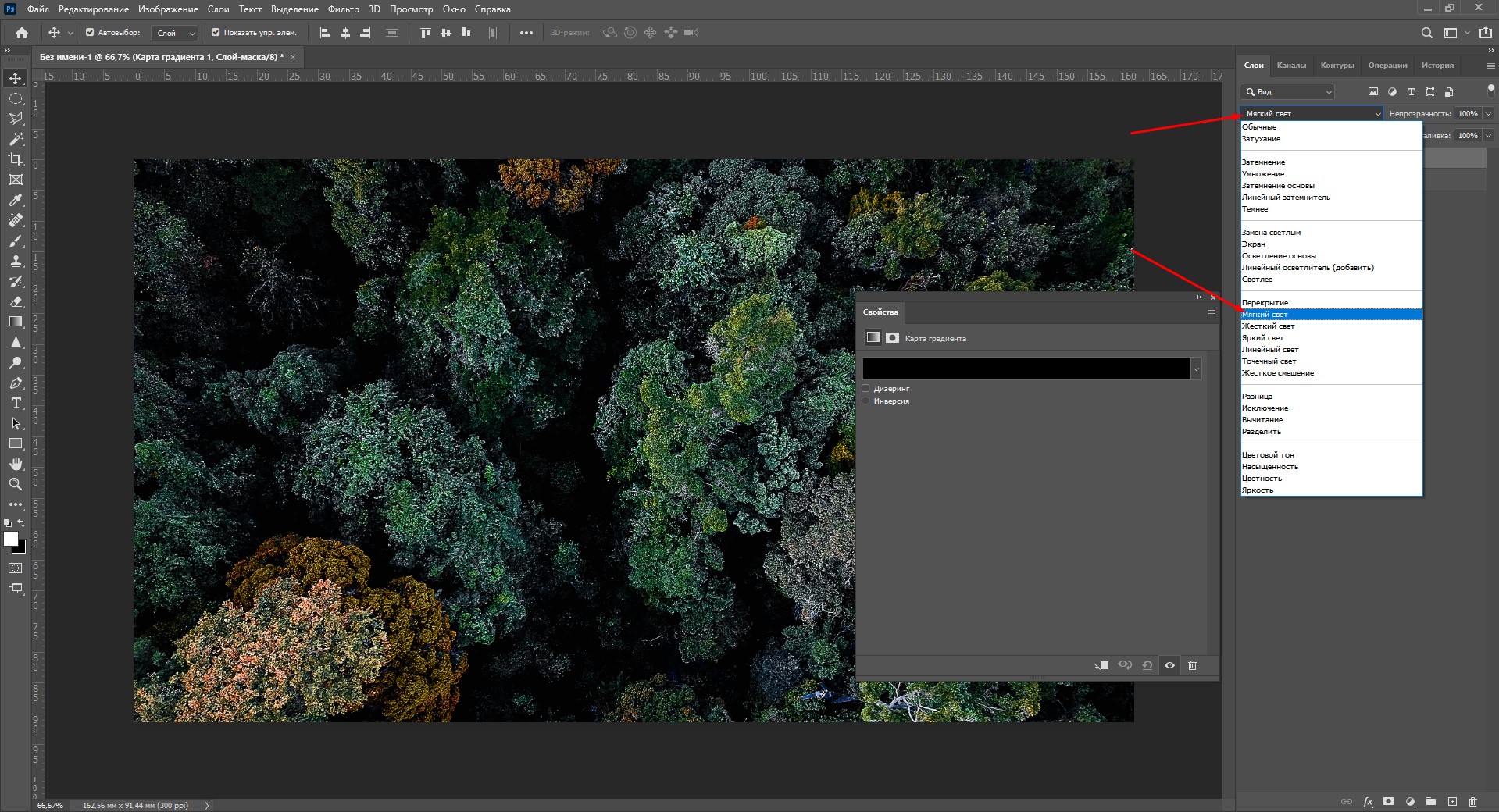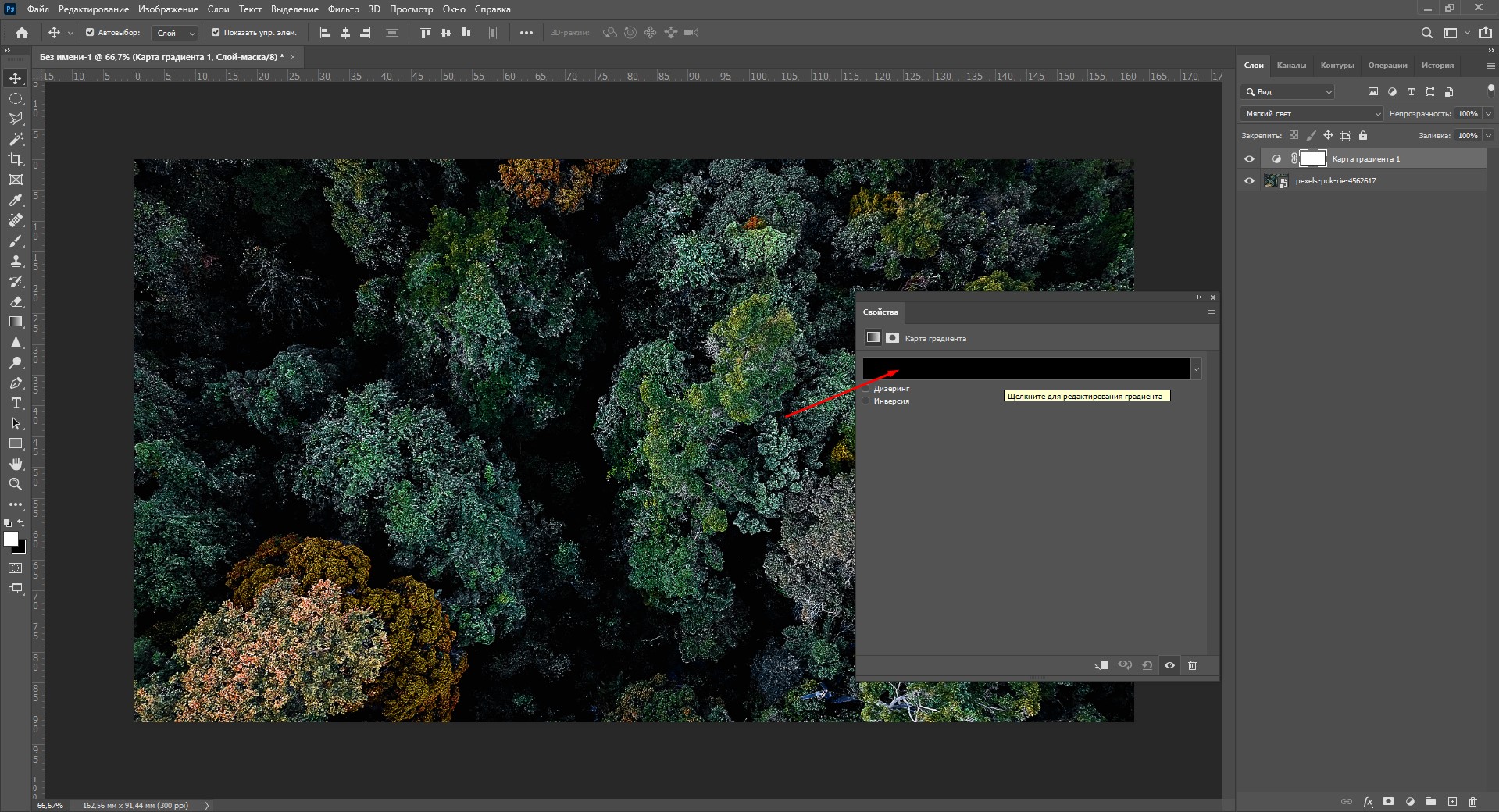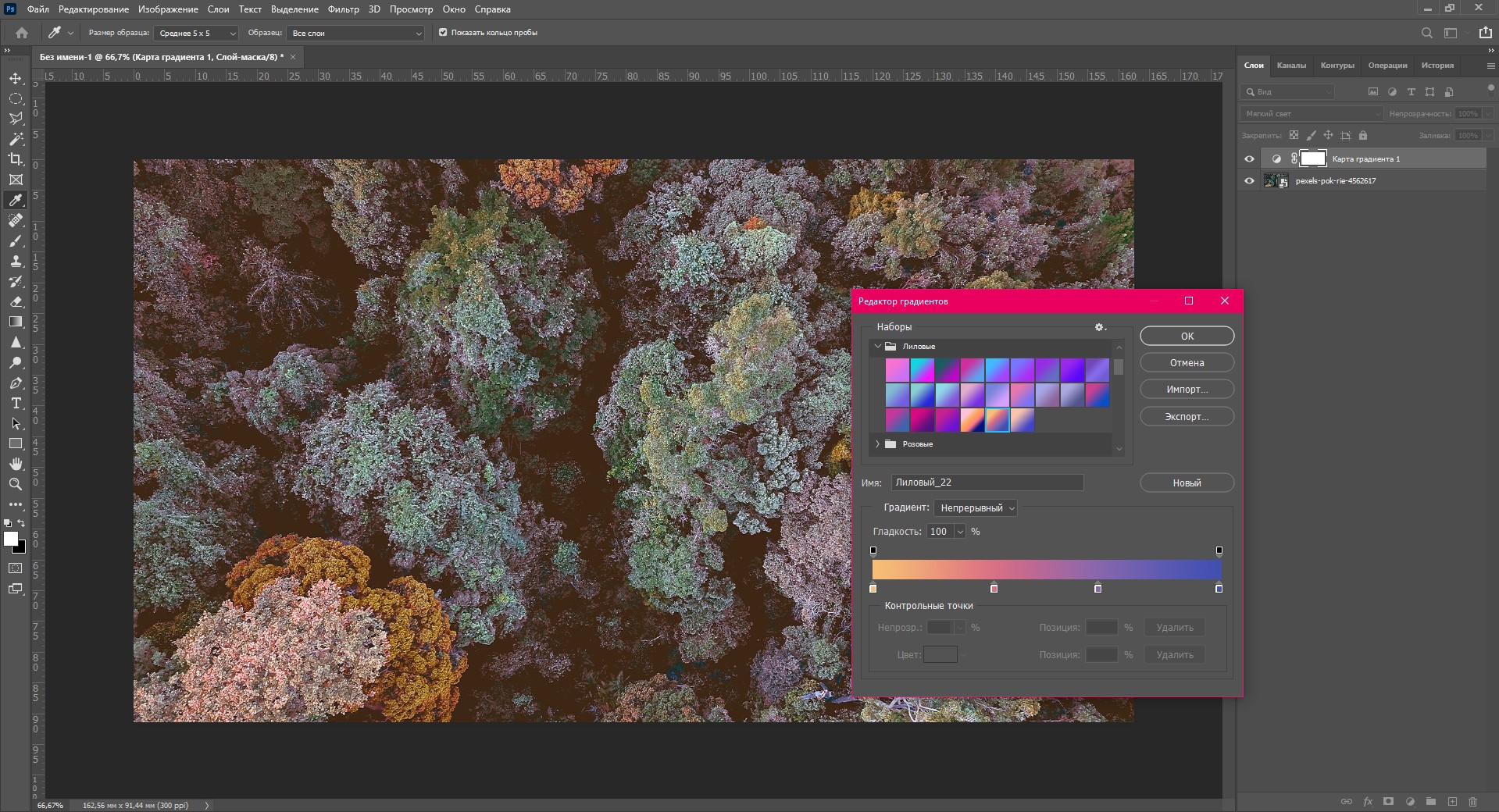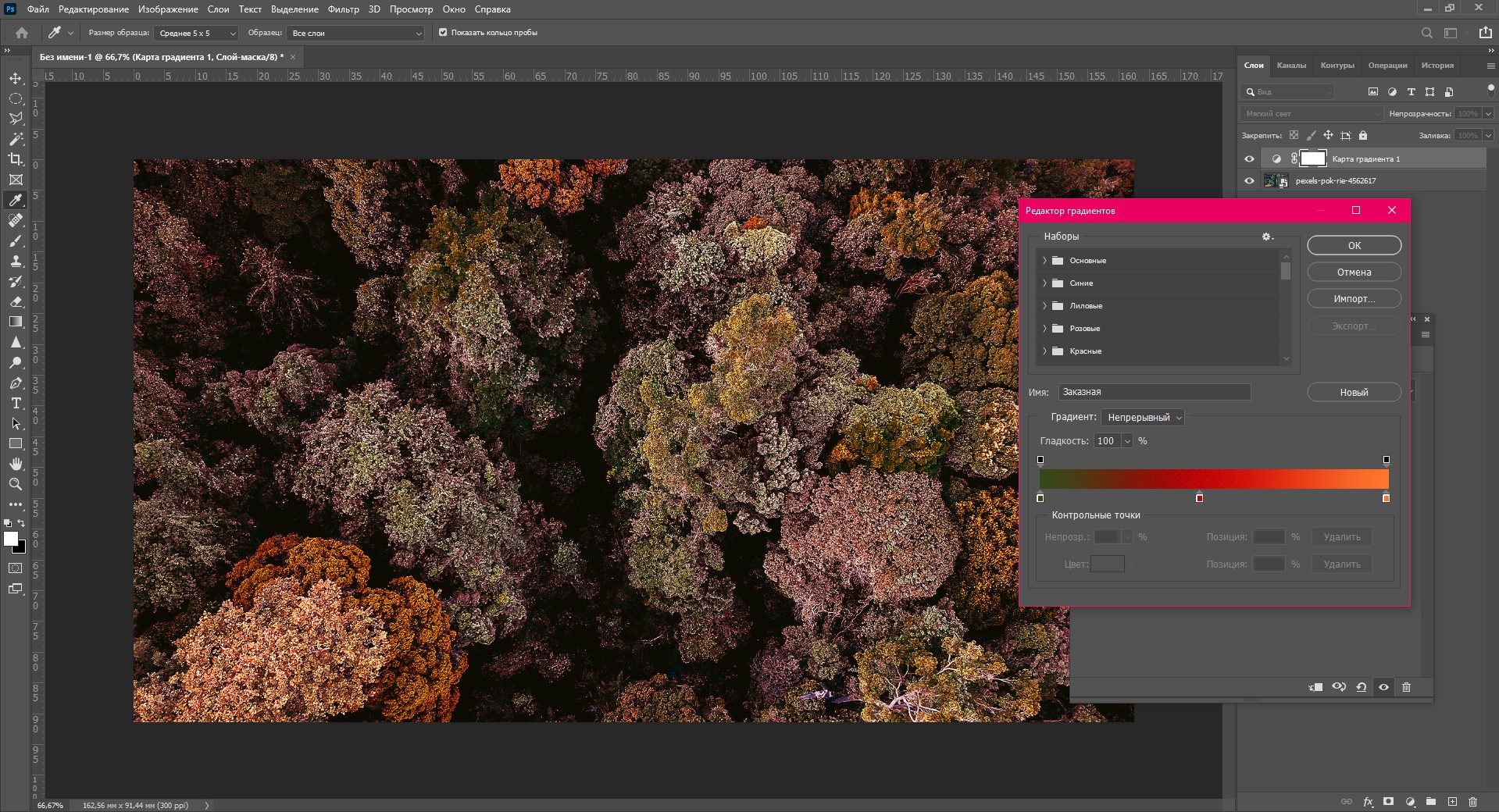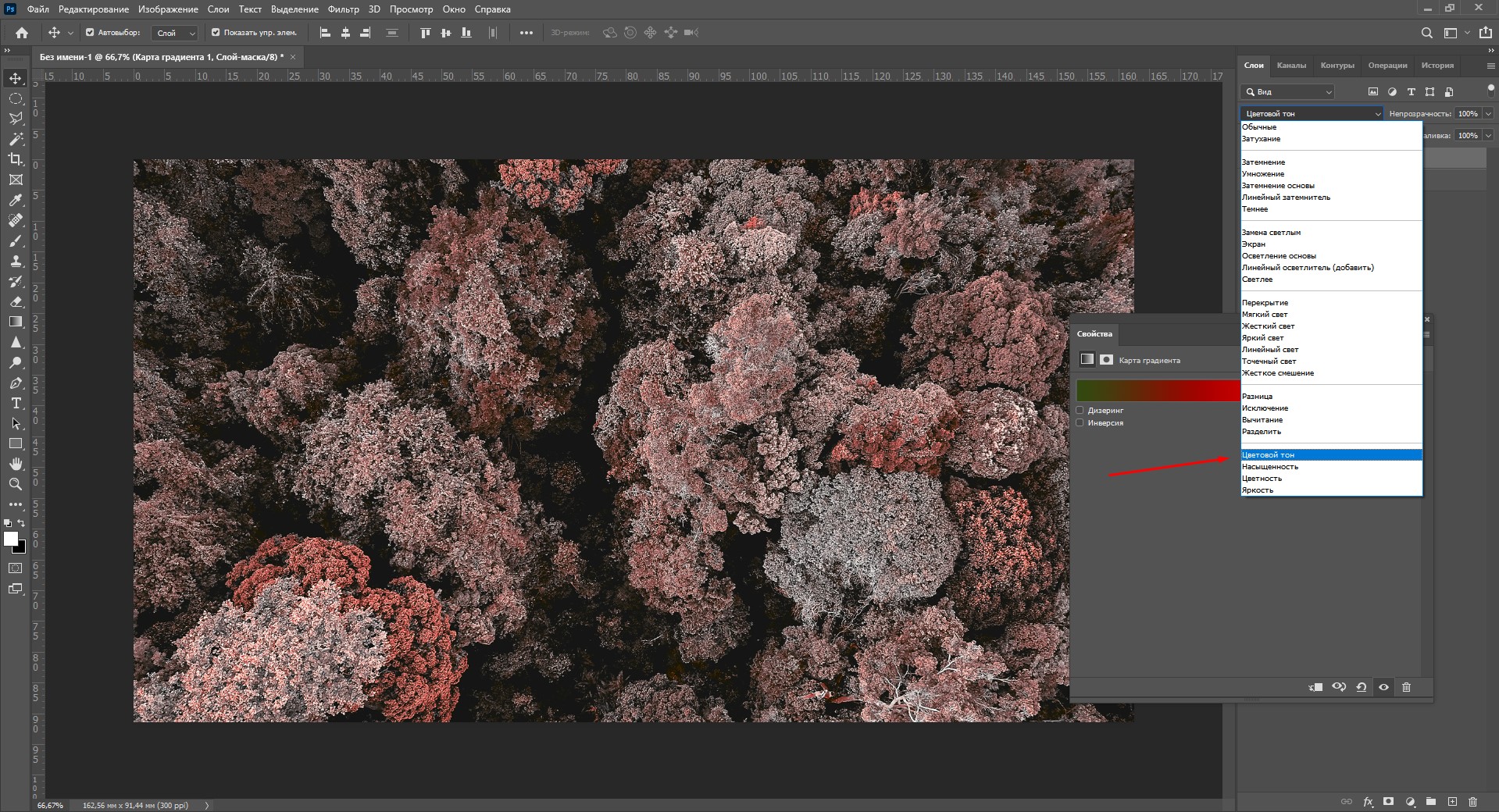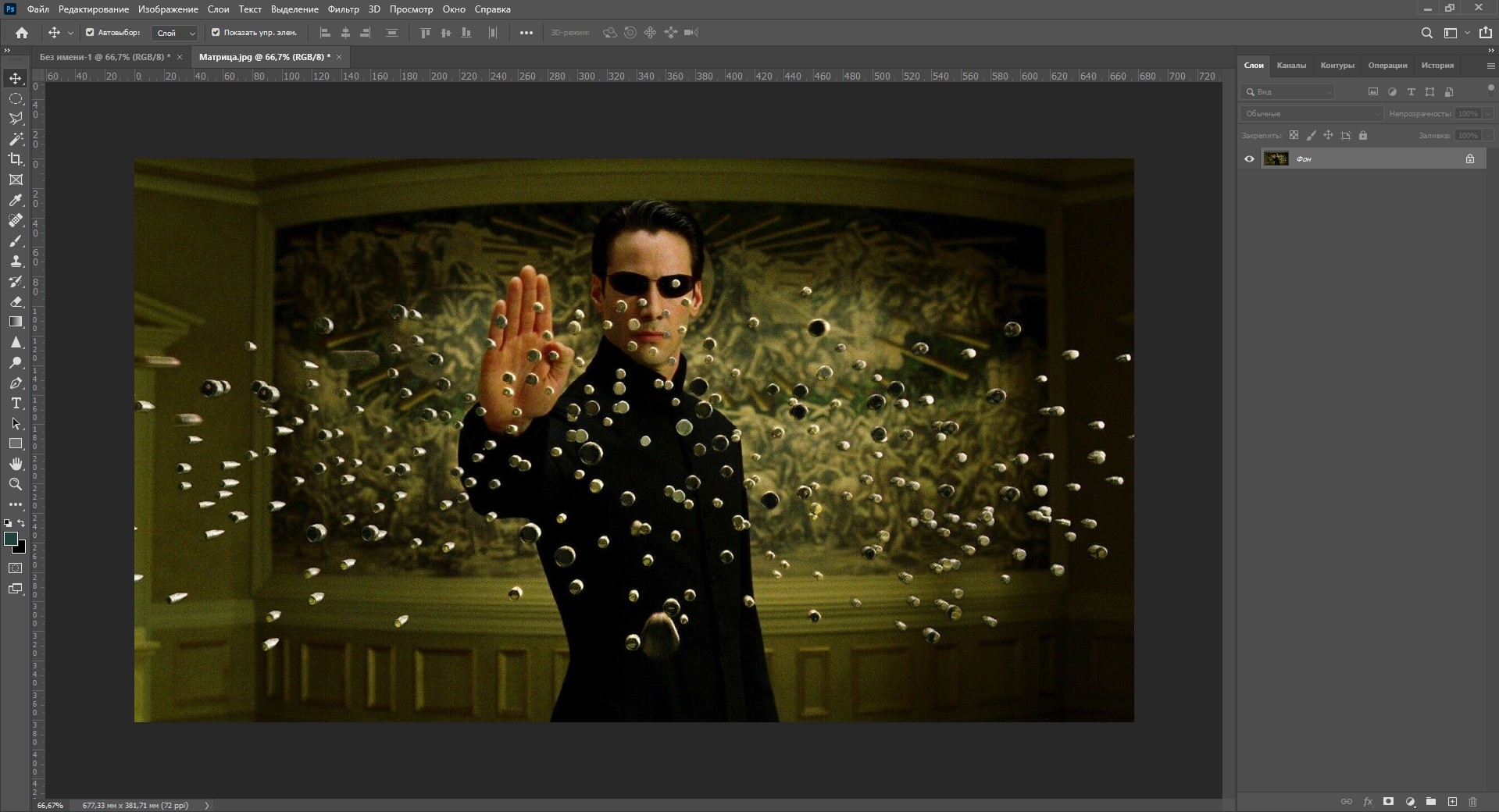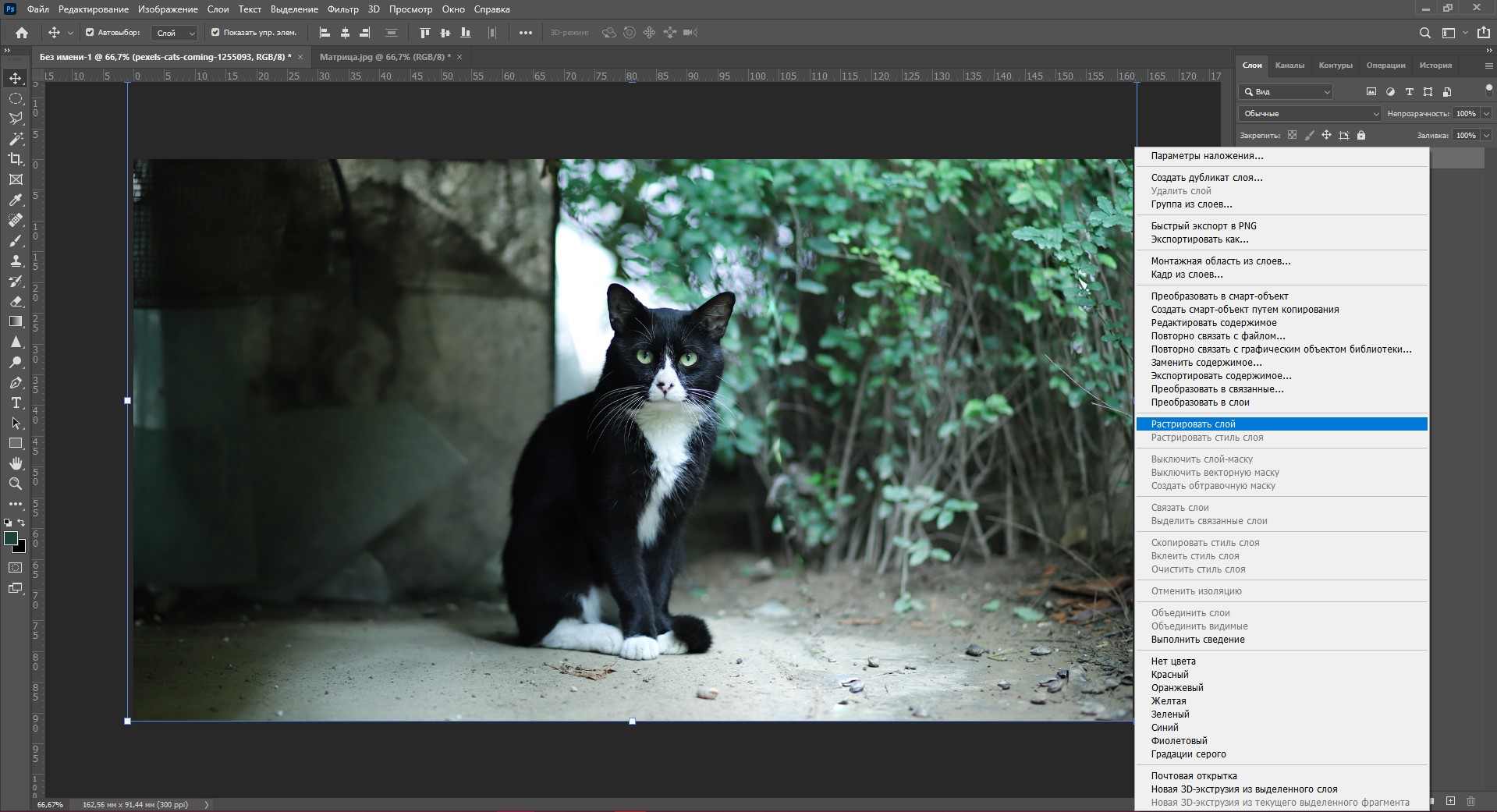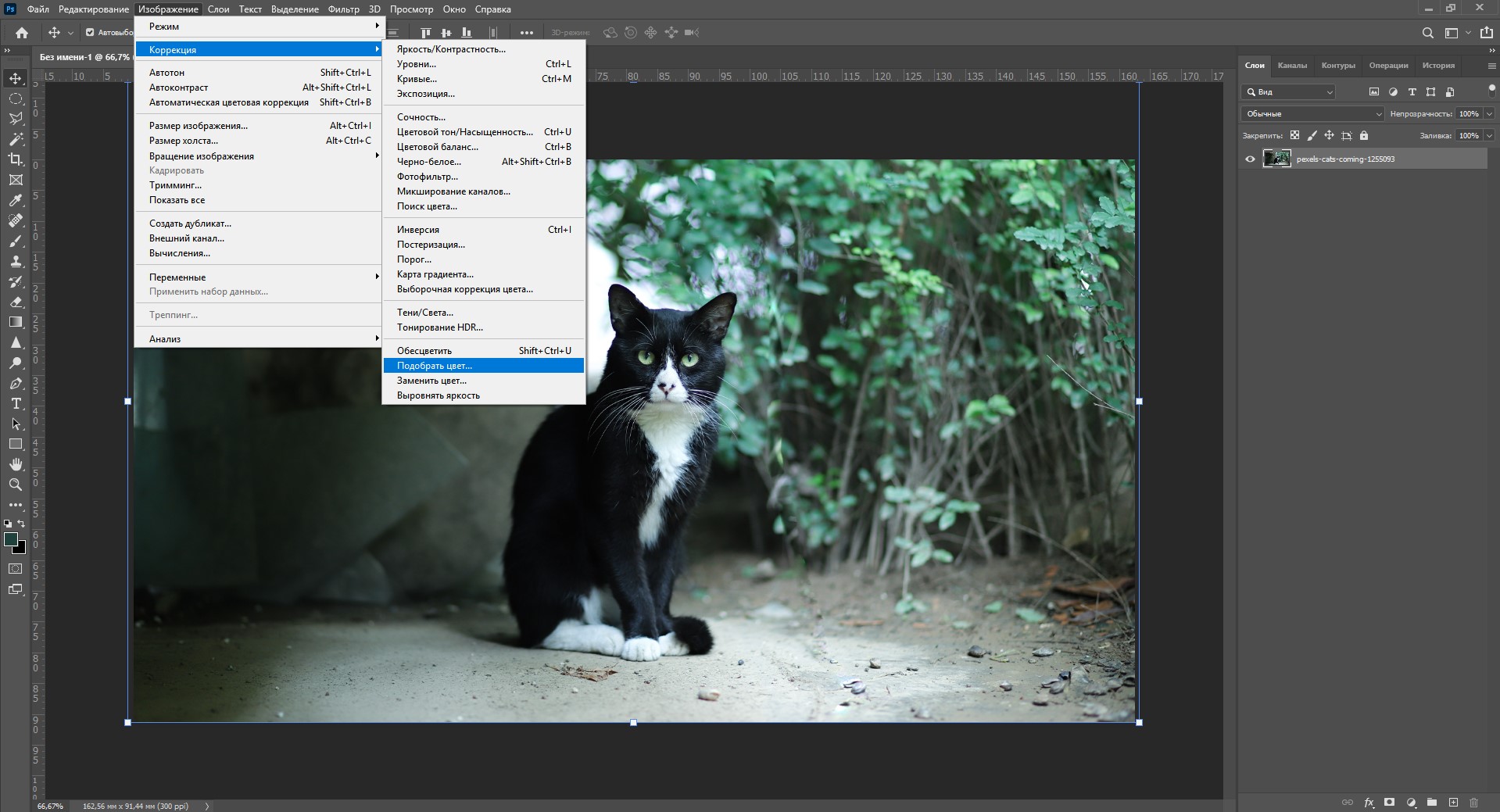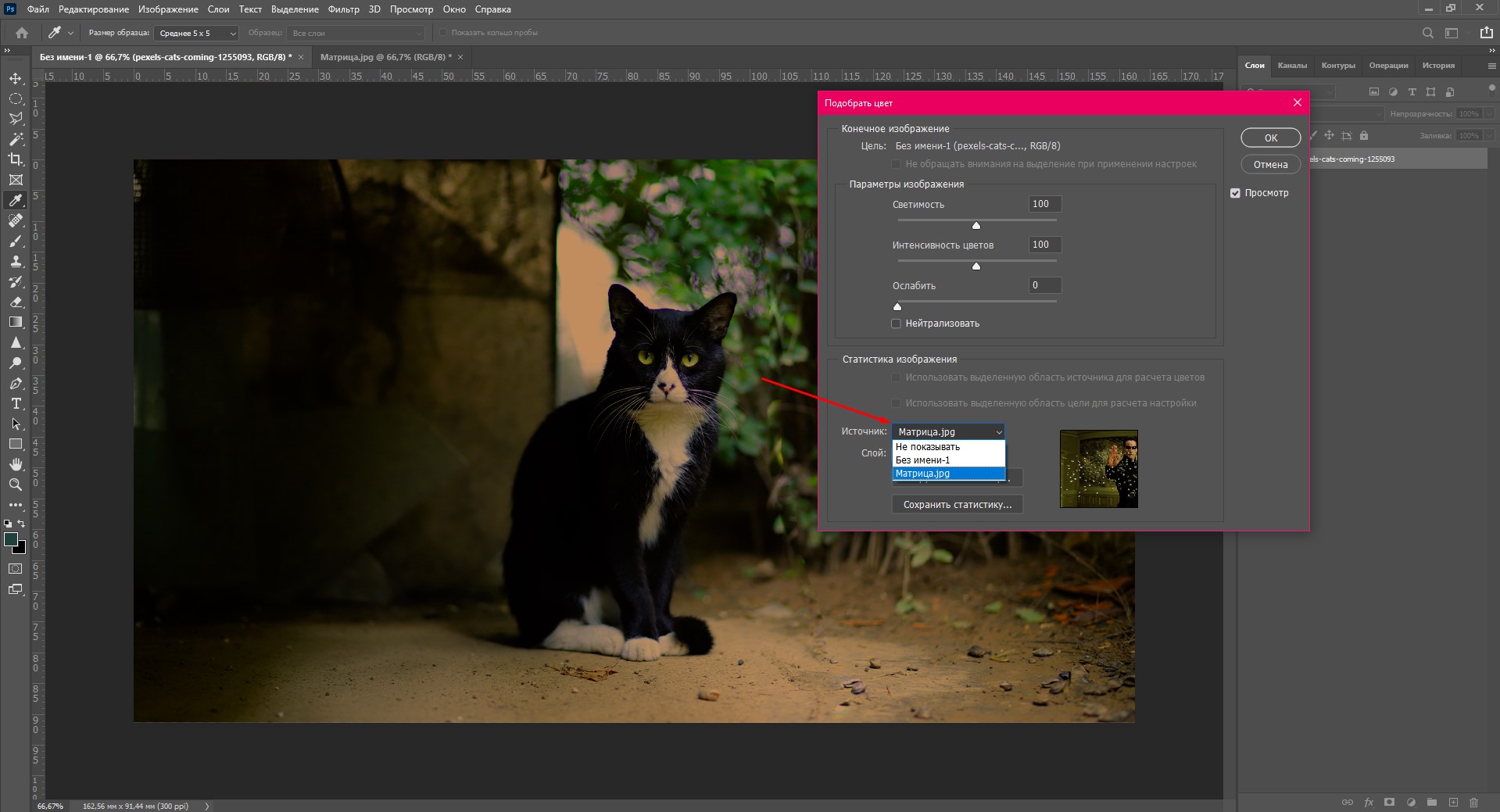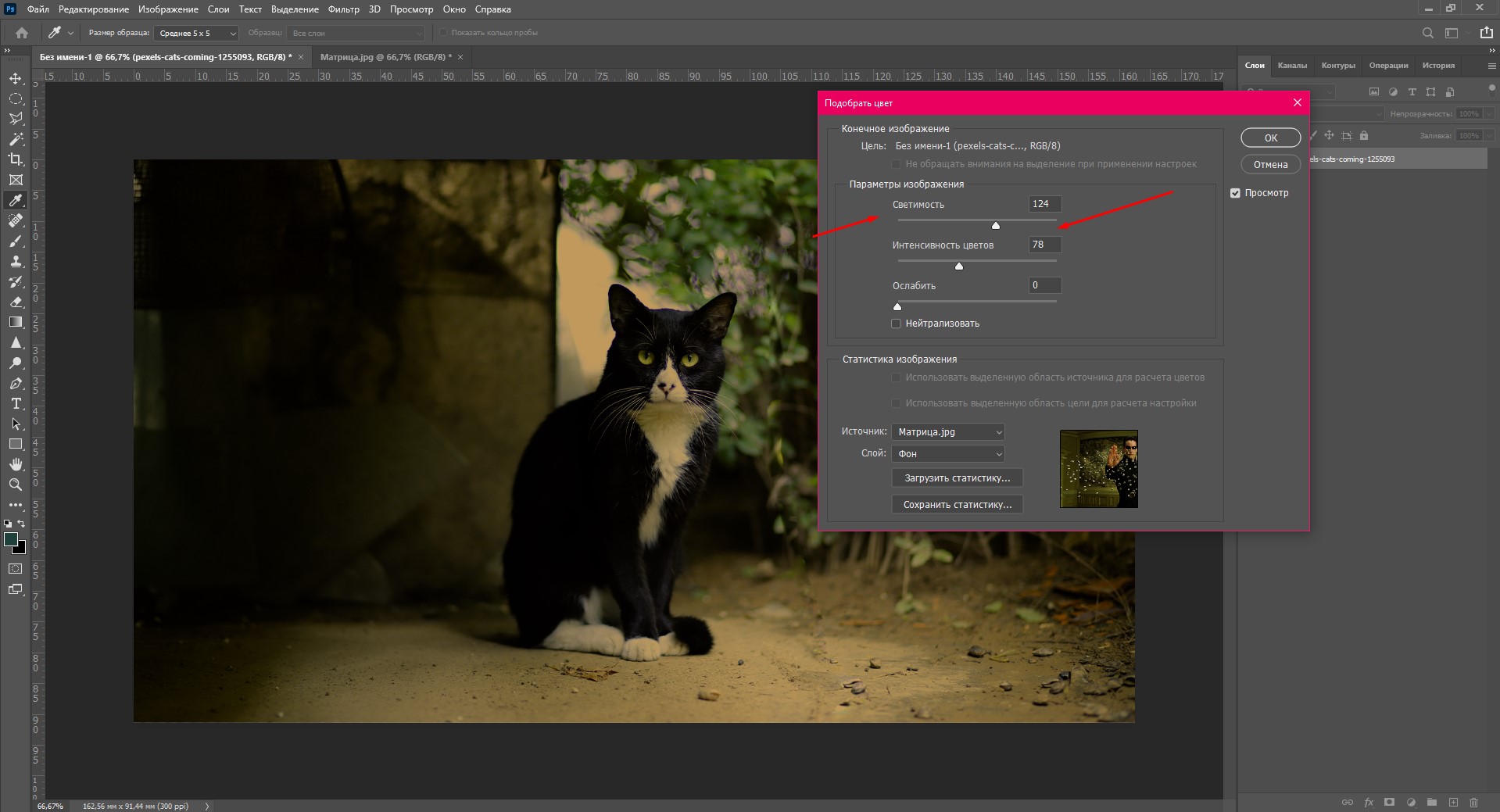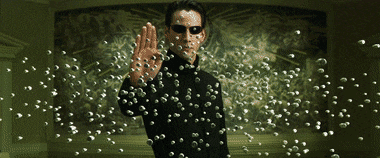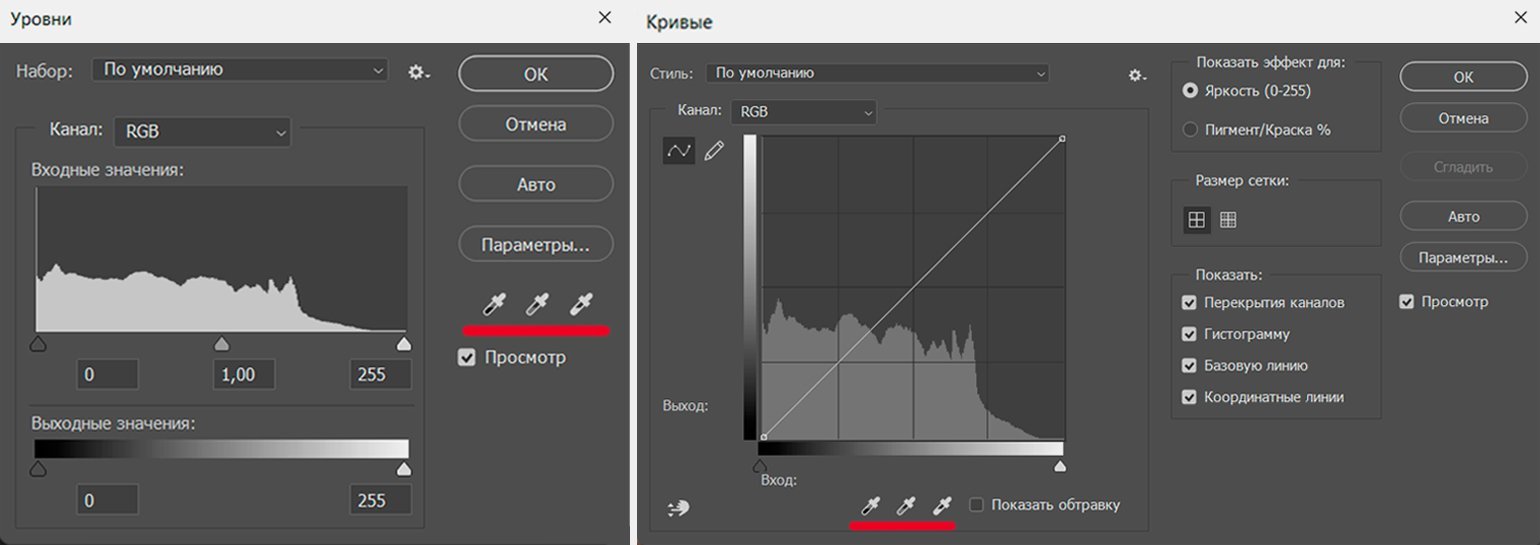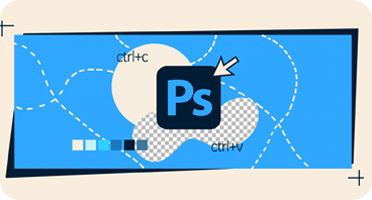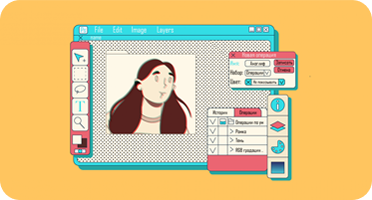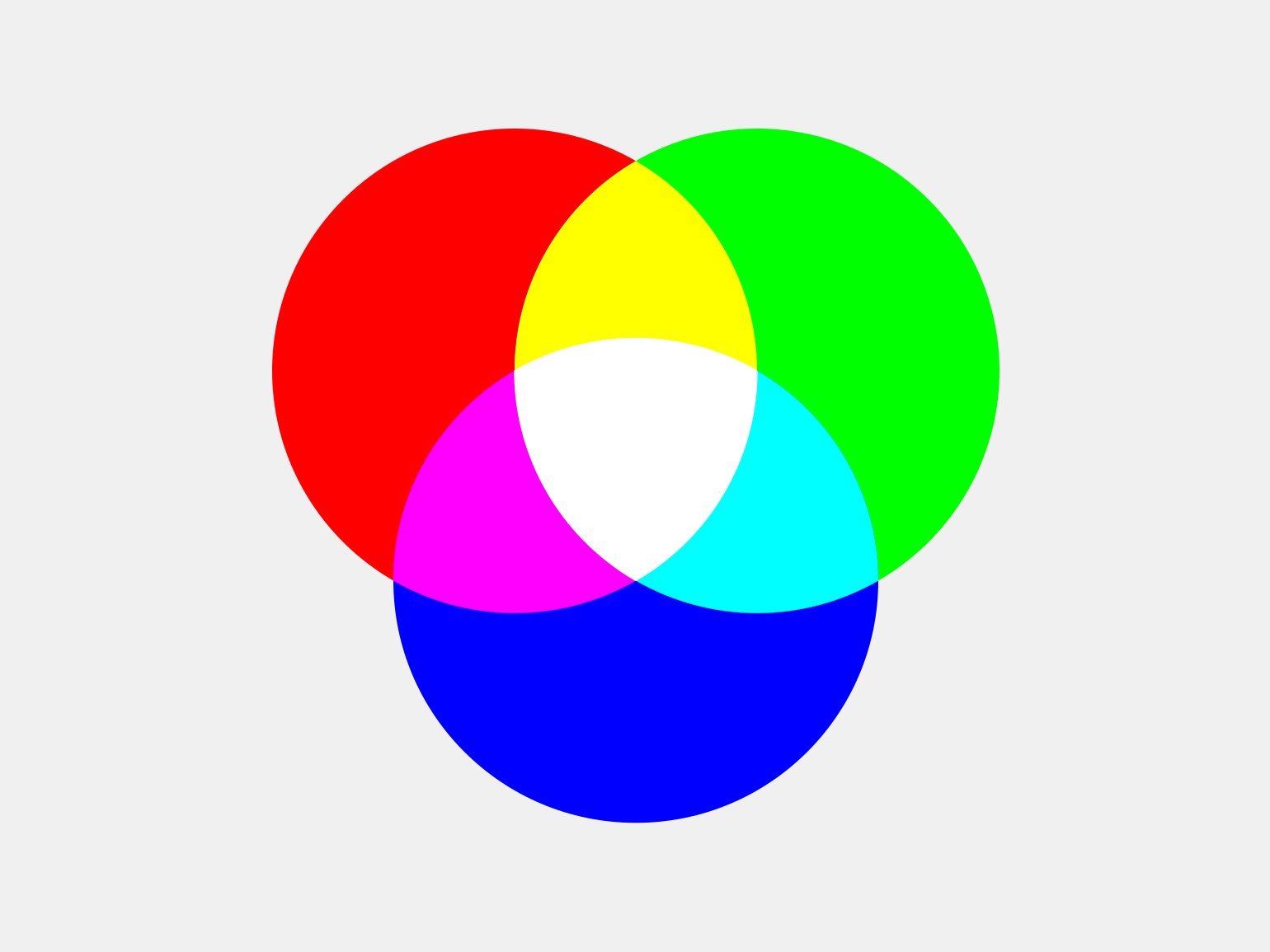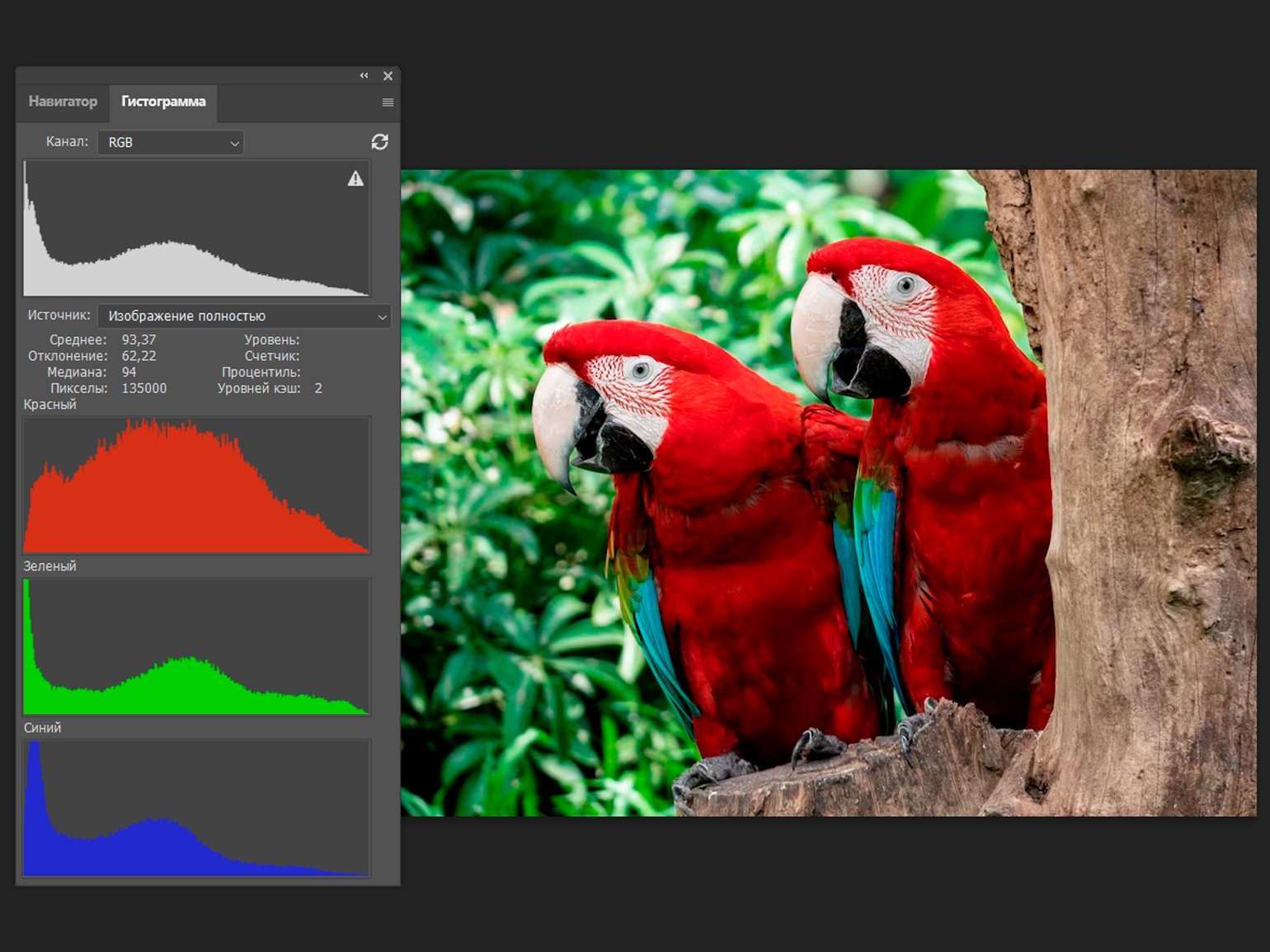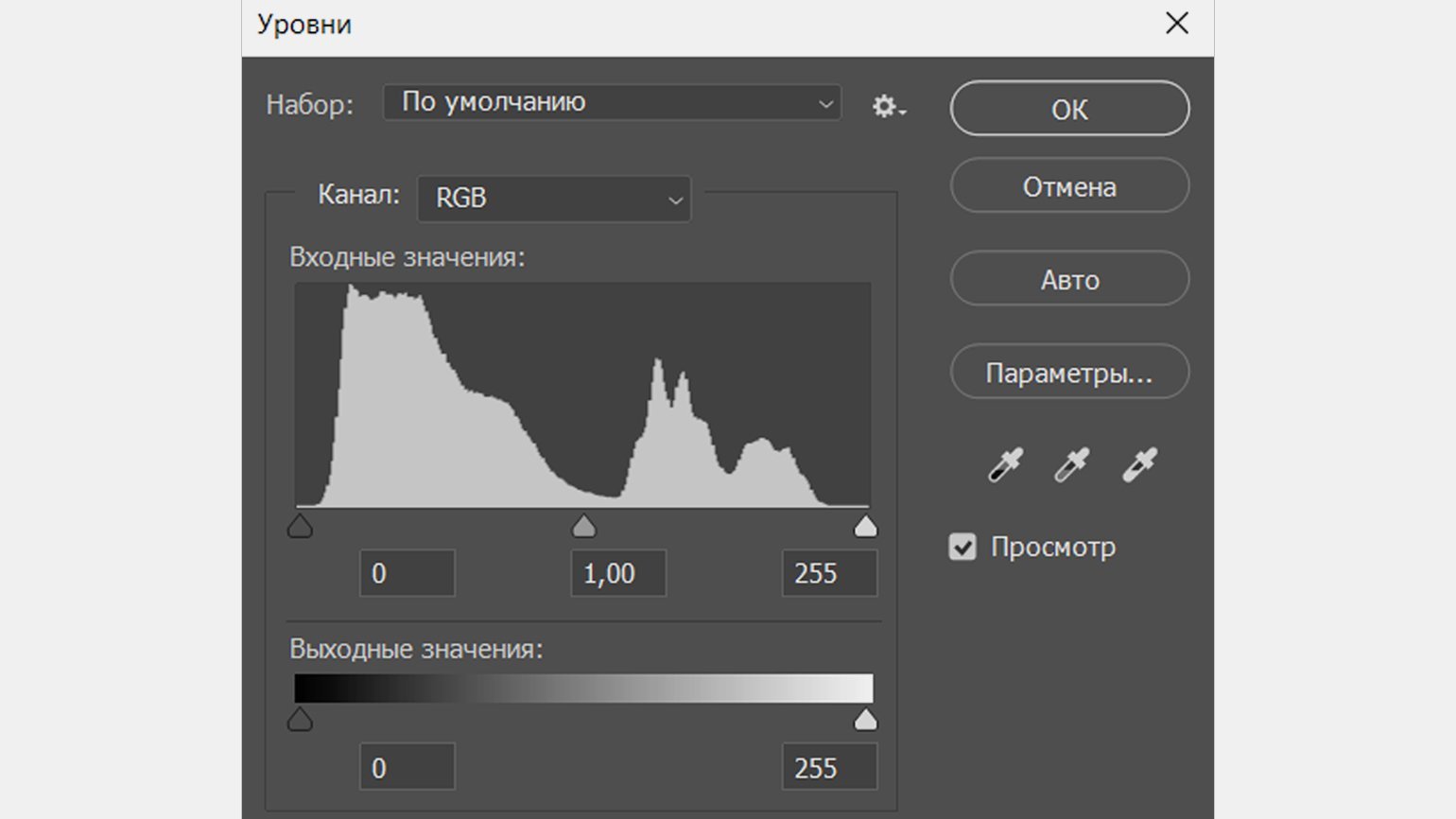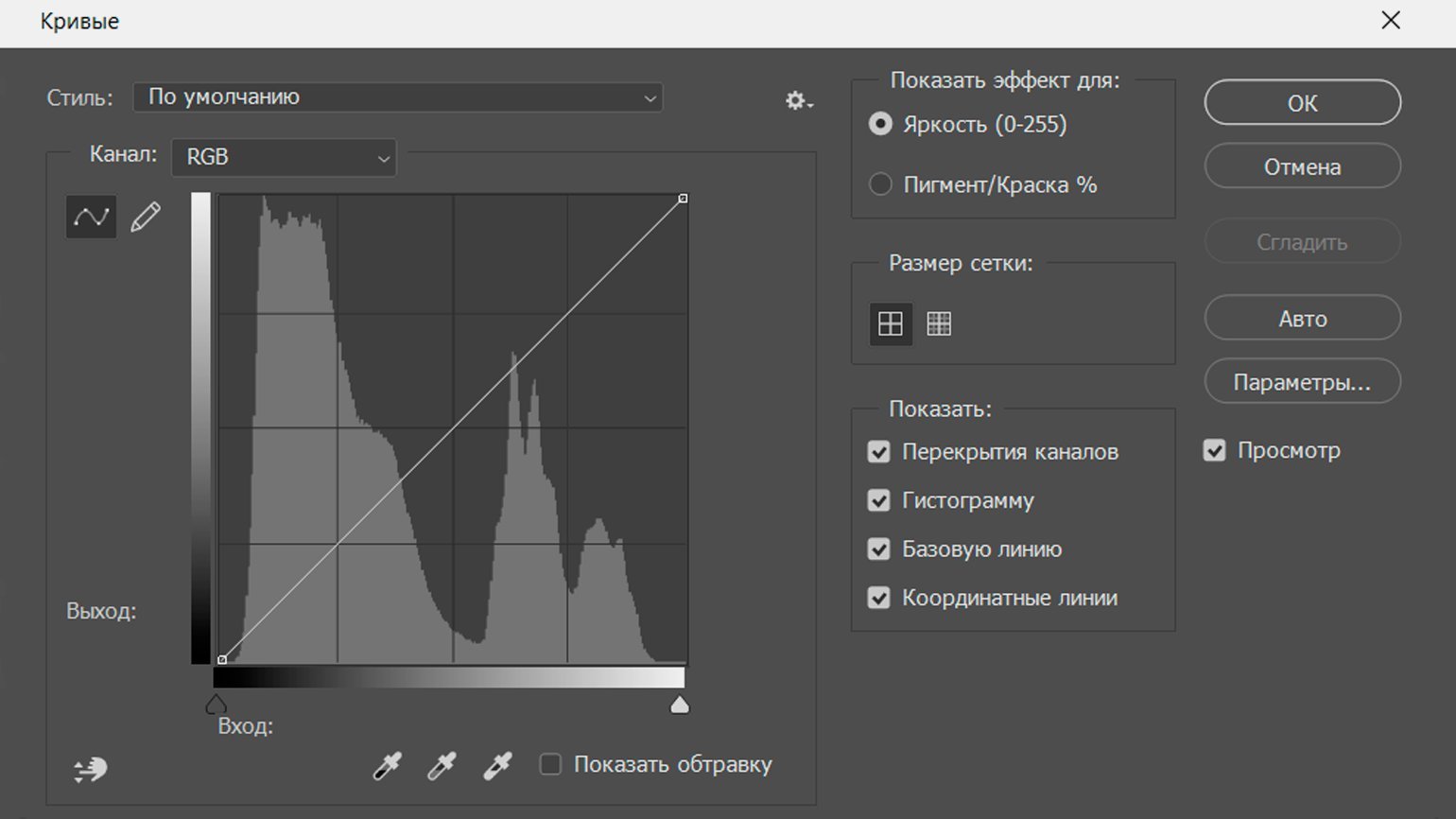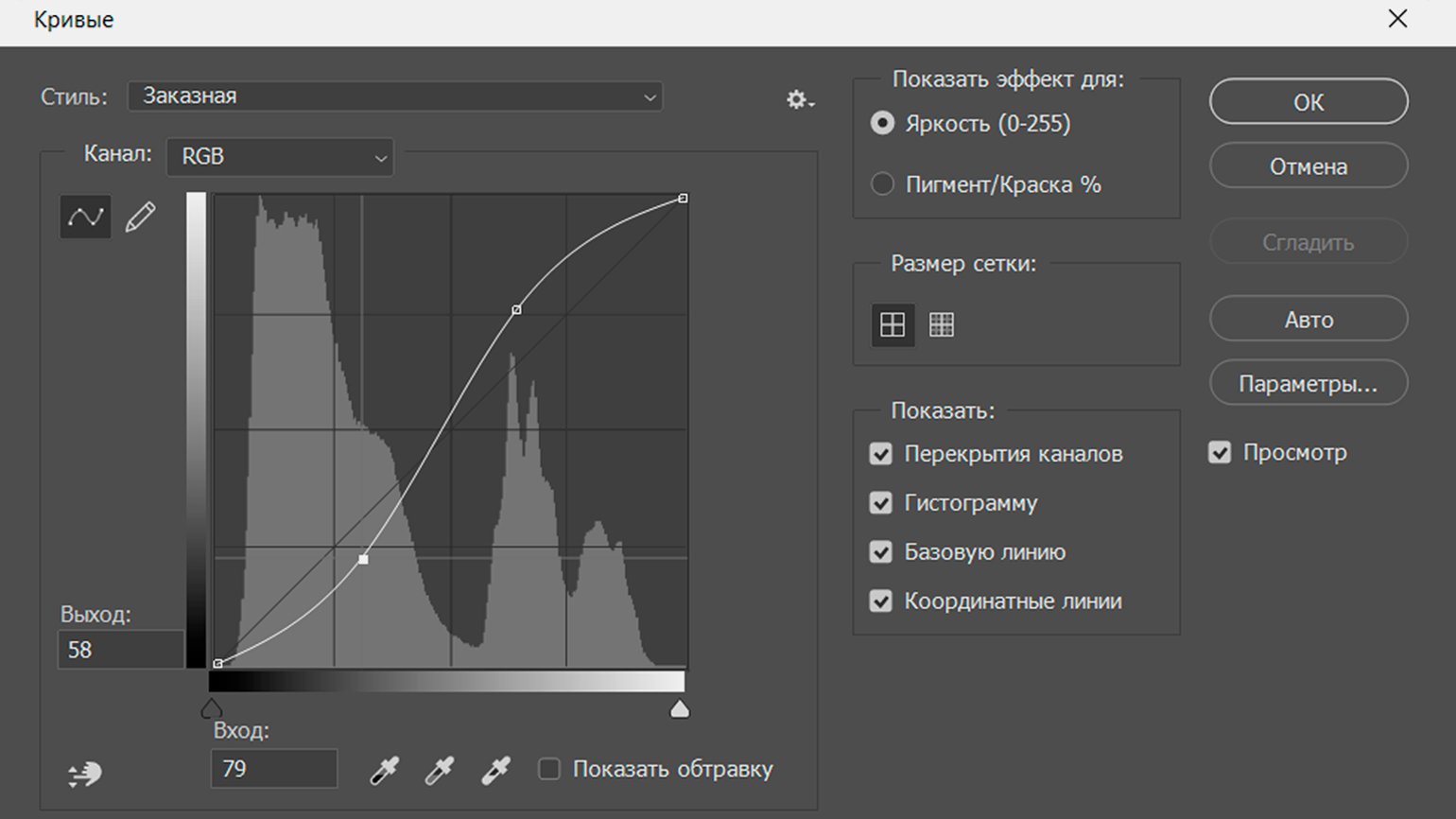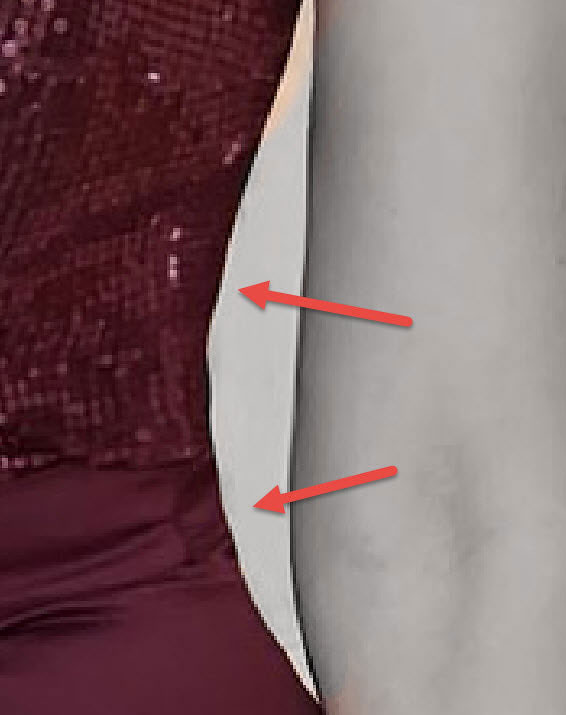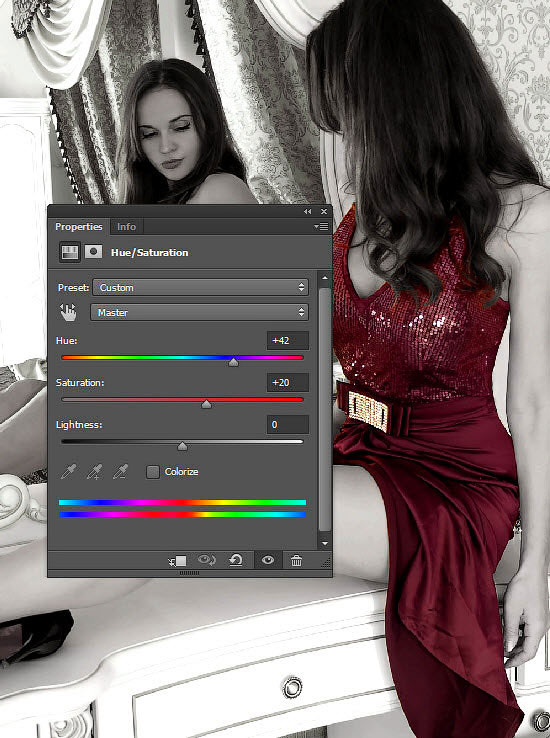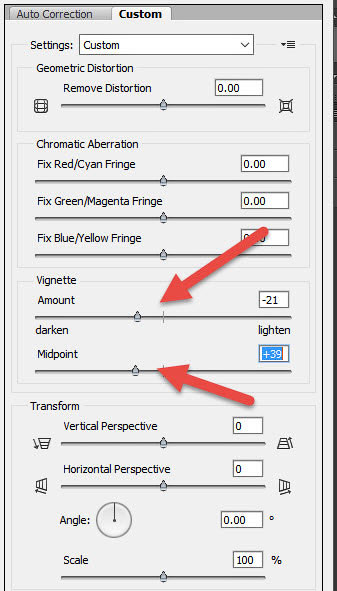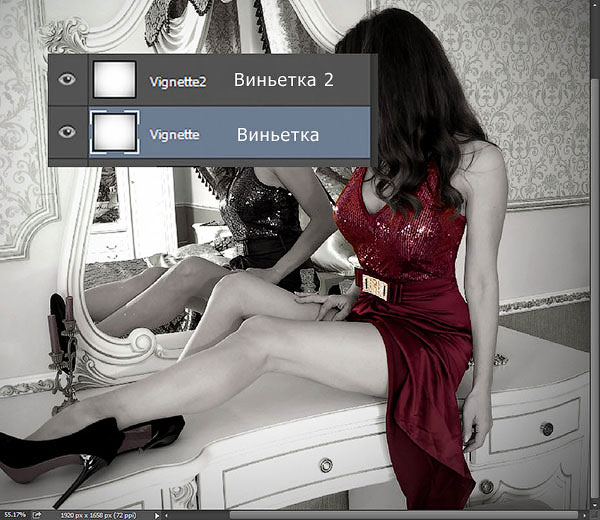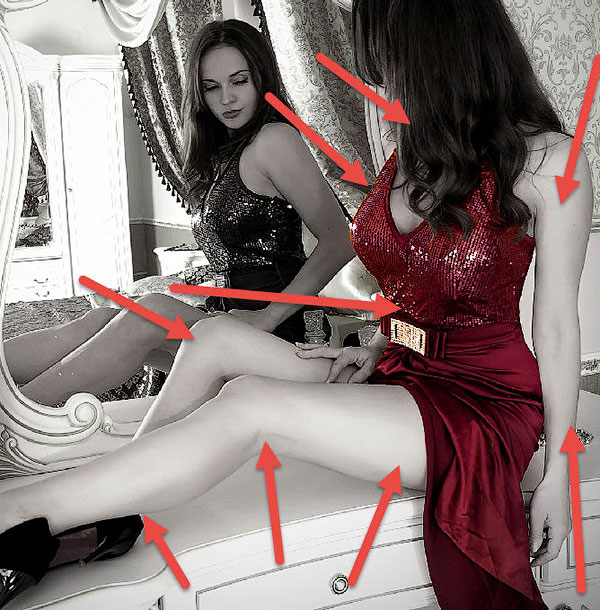- Руководство пользователя Photoshop
- Введение в Photoshop
- Мечтайте об этом. Сделайте это.
- Новые возможности Photoshop
- Редактирование первой фотографии
- Создание документов
- Photoshop | Часто задаваемые вопросы
- Системные требования Photoshop
- Перенос наборов настроек, операций и настроек
- Знакомство с Photoshop
- Photoshop и другие продукты и услуги Adobe
- Работа с графическим объектом Illustrator в Photoshop
- Работа с файлами Photoshop в InDesign
- Материалы Substance 3D для Photoshop
- Photoshop и Adobe Stock
- Работа со встроенным расширением Capture в Photoshop
- Библиотеки Creative Cloud Libraries
- Библиотеки Creative Cloud в Photoshop
- Работа в Photoshop с использованием Touch Bar
- Сетка и направляющие
- Создание операций
- Отмена и история операций
- Photoshop на iPad
- Photoshop на iPad | Общие вопросы
- Знакомство с рабочей средой
- Системные требования | Photoshop на iPad
- Создание, открытие и экспорт документов
- Добавление фотографий
- Работа со слоями
- Рисование и раскрашивание кистями
- Выделение участков и добавление масок
- Ретуширование композиций
- Работа с корректирующими слоями
- Настройка тональности композиции с помощью слоя «Кривые»
- Применение операций трансформирования
- Обрезка и поворот композиций
- Поворот, панорамирование, масштабирование и восстановление холста
- Работа с текстовыми слоями
- Работа с Photoshop и Lightroom
- Получение отсутствующих шрифтов в Photoshop на iPad
- Японский текст в Photoshop на iPad
- Управление параметрами приложения
- Сенсорные ярлыки и жесты
- Комбинации клавиш
- Изменение размера изображения
- Прямая трансляция творческого процесса в Photoshop на iPad
- Исправление недостатков с помощью восстанавливающей кисти
- Создание кистей в Capture и их использование в Photoshop
- Работа с файлами Camera Raw
- Создание и использование смарт-объектов
- Коррекция экспозиции изображений с помощью инструментов «Осветлитель» и «Затемнитель»
- Бета-версия веб-приложения Photoshop
- Часто задаваемые вопросы | Бета-версия веб-приложения Photoshop
- Общие сведения о рабочей среде
- Системные требования | Бета-версия веб-приложения Photoshop
- Комбинации клавиш | Бета-версия веб-приложения Photoshop
- Поддерживаемые форматы файлов | Бета-вервия веб-приложения Photoshop
- Открытие облачных документов и работа с ними
- Ограниченные возможности редактирования облачных документов
- Совместная работа с заинтересованными сторонами
- Облачные документы
- Облачные документы Photoshop | Часто задаваемые вопросы
- Облачные документы Photoshop | Вопросы о рабочем процессе
- Работа с облачными документами и управление ими в Photoshop
- Обновление облачного хранилища для Photoshop
- Не удается создать или сохранить облачный документ
- Устранение ошибок с облачными документами Photoshop
- Сбор журналов синхронизации облачных документов
- Общий доступ к облачным документам и их редактирование
- Общий доступ к файлам и комментирование в приложении
- Рабочая среда
- Основные сведения о рабочей среде
- Установки
- Более быстрое обучение благодаря панели «Новые возможности» в Photoshop
- Создание документов
- Помещение файлов
- Комбинации клавиш по умолчанию
- Настройка комбинаций клавиш
- Галерея инструментов
- Установки производительности
- Использование инструментов
- Наборы настроек
- Сетка и направляющие
- Сенсорные жесты
- Работа в Photoshop с использованием Touch Bar
- Возможности работы с сенсорными жестами и настраиваемые рабочие среды
- Обзорные версии технологии
- Метаданные и комментарии
- Возможности работы с сенсорными жестами и настраиваемые рабочие среды
- Помещение изображений Photoshop в другие приложения
- Линейки
- Отображение или скрытие непечатных вспомогательных элементов
- Указание колонок для изображения
- Отмена и история операций
- Панели и меню
- Позиционирование элементов с привязкой
- Позиционирование с помощью инструмента «Линейка»
- Разработка содержимого для Интернета, экрана и приложений
- Photoshop для дизайна
- Монтажные области
- Просмотр на устройстве
- Копирование CSS из слоев
- Разделение веб-страниц на фрагменты
- Параметры HTML для фрагментов
- Изменение компоновки фрагментов
- Работа с веб-графикой
- Создание веб-фотогалерей
- Основные сведения об изображениях и работе с цветом
- Изменение размера изображений
- Работа с растровыми и векторными изображениями
- Размер и разрешение изображения
- Импорт изображений из камер и сканеров
- Создание, открытие и импорт изображений
- Просмотр изображений
- Ошибка «Недопустимый маркер JPEG» | Открытие изображений
- Просмотр нескольких изображений
- Настройка палитр цветов и образцов цвета
- HDR-изображения
- Подбор цветов на изображении
- Преобразование между цветовыми режимами
- Цветовые режимы
- Стирание фрагментов изображения
- Режимы наложения
- Выбор цветов
- Внесение изменений в таблицы индексированных цветов
- Информация об изображениях
- Фильтры искажения недоступны
- Сведения о цвете
- Цветные и монохромные коррекции с помощью каналов
- Выбор цветов на панелях «Цвет» и «Образцы»
- Образец
- Цветовой режим (или режим изображения)
- Цветовой оттенок
- Добавление изменения цветового режима в операцию
- Добавление образцов из CSS- и SVG-файлов HTML
- Битовая глубина и установки
- Слои
- Основные сведения о слоях
- Обратимое редактирование
- Создание слоев и групп и управление ими
- Выделение, группировка и связывание слоев
- Помещение изображений в кадры
- Непрозрачность и наложение слоев
- Слои-маски
- Применение смарт-фильтров
- Композиции слоев
- Перемещение, упорядочение и блокировка слоев
- Маскирование слоев при помощи векторных масок
- Управление слоями и группами
- Эффекты и стили слоев
- Редактирование слоев-масок
- Извлечение ресурсов
- Отображение слоев с помощью обтравочных масок
- Формирование графических ресурсов из слоев
- Работа со смарт-объектами
- Режимы наложения
- Объединение нескольких фрагментов в одно изображение
- Объединение изображений с помощью функции «Автоналожение слоев»
- Выравнивание и распределение слоев
- Копирование CSS из слоев
- Загрузка выделенных областей на основе границ слоя или слоя-маски
- Просвечивание для отображения содержимого других слоев
- Выделенные области
- Начало работы с выделенными областями
- Выделение областей в композициях
- Рабочая среда «Выделение и маска»
- Выделение при помощи инструментов группы «Область»
- Выделение при помощи инструментов группы «Лассо»
- Настройка выделения пикселей
- Перемещение, копирование и удаление выделенных пикселей
- Создание временной быстрой маски
- Выбор цветового диапазона в изображении
- Преобразование между контурами и границами выделенной области
- Основы работы с каналами
- Сохранение выделенных областей и масок альфа-каналов
- Выбор областей фокусировки в изображении
- Дублирование, разделение и объединение каналов
- Вычисление каналов
- Коррекция изображений
- Замена цветов объекта
- Деформация перспективы
- Уменьшение размытия в результате движения камеры
- Примеры использования инструмента «Восстанавливающая кисть»
- Экспорт таблиц поиска цвета
- Корректировка резкости и размытия изображения
- Общие сведения о цветокоррекции
- Применение настройки «Яркость/Контрастность»
- Коррекция деталей в тенях и на светлых участках
- Корректировка «Уровни»
- Коррекция тона и насыщенности
- Коррекция сочности
- Настройка насыщенности цвета в областях изображения
- Быстрая коррекция тона
- Применение специальных цветовых эффектов к изображениям
- Улучшение изображения при помощи корректировки цветового баланса
- HDR-изображения
- Просмотр гистограмм и значений пикселей
- Подбор цветов на изображении
- Кадрирование и выравнивание фотографий
- Преобразование цветного изображения в черно-белое
- Корректирующие слои и слои-заливки
- Корректировка «Кривые»
- Режимы наложения
- Целевая подготовка изображений для печатной машины
- Коррекция цвета и тона с помощью пипеток «Уровни» и «Кривые»
- Коррекция экспозиции и тонирования HDR
- Осветление или затемнение областей изображения
- Избирательная корректировка цвета
- Adobe Camera Raw
- Системные требования Camera Raw
- Новые возможности Camera Raw
- Введение в Camera Raw
- Создание панорам
- Поддерживаемые объективы
- Виньетирование, зернистость и удаление дымки в Camera Raw
- Комбинации клавиш по умолчанию
- Автоматическая коррекция перспективы в Camera Raw
- Инструмент «Радиальный фильтр» в Camera Raw
- Управление настройками Camera Raw
- Обработка, сохранение и открытие изображений в Camera Raw
- Совершенствование изображений с улучшенным инструментом «Удаление точек» в Camera Raw
- Поворот, обрезка и изменение изображений
- Корректировка цветопередачи в Camera Raw
- Версии обработки в Camera Raw
- Внесение локальных корректировок в Camera Raw
- Исправление и восстановление изображений
- Удаление объектов с фотографий с помощью функции «Заливка с учетом содержимого»
- Заплатка и перемещение с учетом содержимого
- Ретуширование и исправление фотографий
- Коррекция искажений изображения и шума
- Основные этапы устранения неполадок для решения большинства проблем
- Улучшение и преобразование изображения
- Замена неба на изображениях
- Трансформирование объектов
- Настройка кадрирования, поворотов и холста
- Кадрирование и выпрямление фотографий
- Создание и редактирование панорамных изображений
- Деформация изображений, фигур и контуров
- Перспектива
- Масштаб с учетом содержимого
- Трансформирование изображений, фигур и контуров
- Рисование и живопись
- Рисование симметричных орнаментов
- Варианты рисования прямоугольника и изменения обводки
- Сведения о рисовании
- Рисование и редактирование фигур
- Инструменты рисования красками
- Создание и изменение кистей
- Режимы наложения
- Добавление цвета в контуры
- Редактирование контуров
- Рисование с помощью микс-кисти
- Наборы настроек кистей
- Градиенты
- Градиентная интерполяция
- Заливка и обводка выделенных областей, слоев и контуров
- Рисование с помощью группы инструментов «Перо»
- Создание узоров
- Создание узора с помощью фильтра «Конструктор узоров»
- Управление контурами
- Управление библиотеками узоров и наборами настроек
- Рисование при помощи графического планшета
- Создание текстурированных кистей
- Добавление динамических элементов к кистям
- Градиент
- Рисование стилизованных обводок с помощью архивной художественной кисти
- Рисование с помощью узора
- Синхронизация наборов настроек на нескольких устройствах
- Текст
- Добавление и редактирование текста
- Универсальный текстовый редактор
- Работа со шрифтами OpenType SVG
- Форматирование символов
- Форматирование абзацев
- Создание эффектов текста
- Редактирование текста
- Интерлиньяж и межбуквенные интервалы
- Шрифт для арабского языка и иврита
- Шрифты
- Поиск и устранение неполадок, связанных со шрифтами
- Азиатский текст
- Создание текста
- Фильтры и эффекты
- Использование фильтра «Пластика»
- Использование эффектов группы «Галерея размытия»
- Основные сведения о фильтрах
- Справочник по эффектам фильтров
- Добавление эффектов освещения
- Использование фильтра «Адаптивный широкий угол»
- Фильтр «Масляная краска»
- Использование фильтра «Пластика»
- Эффекты и стили слоев
- Применение определенных фильтров
- Растушевка областей изображения
- Сохранение и экспорт
- Сохранение файлов в Photoshop
- Экспорт файлов в Photoshop
- Поддерживаемые форматы файлов
- Сохранение файлов в других графических форматах
- Перемещение проектов между Photoshop и Illustrator
- Сохранение и экспорт видео и анимации
- Сохранение файлов PDF
- Защита авторских прав Digimarc
- Управление цветом
- Основные сведения об управлении цветом
- Обеспечение точной цветопередачи
- Настройки цвета
- Дуплексы
- Работа с цветовыми профилями
- Управление цветом документов для просмотра в Интернете
- Управление цветом при печати документов
- Управление цветом импортированных изображений
- Выполнение цветопробы
- Разработка содержимого для Интернета, экрана и приложений
- Photoshop для дизайна
- Монтажные области
- Просмотр на устройстве
- Копирование CSS из слоев
- Разделение веб-страниц на фрагменты
- Параметры HTML для фрагментов
- Изменение компоновки фрагментов
- Работа с веб-графикой
- Создание веб-фотогалерей
- Видео и анимация
- Видеомонтаж в Photoshop
- Редактирование слоев видео и анимации
- Общие сведения о видео и анимации
- Предварительный просмотр видео и анимации
- Рисование кадров в видеослоях
- Импорт видеофайлов и последовательностей изображений
- Создание анимации кадров
- 3D-анимация Creative Cloud (предварительная версия)
- Создание анимаций по временной шкале
- Создание изображений для видео
- Печать
- Печать 3D-объектов
- Печать через Photoshop
- Печать и управление цветом
- Контрольные листы и PDF-презентации
- Печать фотографий в новом макете раскладки изображений
- Печать плашечных цветов
- Печать изображений на печатной машине
- Улучшение цветной печати в Photoshop
- Устранение неполадок при печати | Photoshop
- Автоматизация
- Создание операций
- Создание изображений, управляемых данными
- Сценарии
- Обработка пакета файлов
- Воспроизведение операций и управление ими
- Добавление условных операций
- Сведения об операциях и панели «Операции»
- Запись инструментов в операциях
- Добавление изменения цветового режима в операцию
- Набор средств разработки пользовательского интерфейса Photoshop для внешних модулей и сценариев
- Подлинность контента
- Подробнее об учетных данных для содержимого
- Идентичность и происхождение токенов NFT
- Подключение учетных записей для творческой атрибуции
- Photoshop 3D
- 3D в Photoshop | Распространенные вопросы об упраздненных 3D-функциях
Советы перед тем, как выполнять коррекцию цвета и тона
Мощные инструменты Photoshop позволяют улучшать, восстанавливать и исправлять цвет и тональность (осветление, затемнение и контраст) изображения. Перед тем как выполнять коррекцию цвета и тона прочитайте несколько советов.
-
Работайте на откалиброванном мониторе, для которого создан подходящий профиль. Для точного редактирования изображения калибровка и профилирование имеют первостепенное значение. В противном случае, изображение, которое отображается на вашем мониторе, будет выглядеть иначе на другом мониторе.
-
Для регулировки тонального диапазона и цветового баланса изображения используйте корректирующие слои. Корректирующие слои позволяют возвращаться и вносить последующие изменения тона, не удаляя данные из слоя изображения и не внося необратимых изменений. Помните, что использование корректирующих слоев увеличивает размер файла и изображения и требует больше ресурсов ОЗУ компьютера. Доступ к командам регулировки цвета и тона на панели «Коррекция» приводит к автоматическому созданию корректирующих слоев.
-
Коррекцию можно также вносить непосредственно в слой изображения без использования корректирующих слоев. Обратите внимание, что при внесении цветовых и тональных корректировок непосредственно в слой изображения определенная часть исходной информации удаляется.
-
Для максимального сохранения данных важных изображений лучше всего работать с изображениями с глубиной цвета 16 бит на канал (16‑битное изображение), а не 8 бит на канал (8‑битное изображение). Данные удаляются при коррекции тона и цвета. Потеря данных изображения заметнее на 8‑битных изображениях, чем на 16‑битных изображениях. В целом размер файла 16‑битных изображений больше, чем у 8‑битных изображений.
-
Сделайте дубликат или скопируйте файл изображения. Работая с копией изображения, сохраните оригинал на случай, если вам понадобится изображение в исходном состоянии.
-
Перед тем как выполнять коррекцию цвета и тона, удаляйте любые огрехи, такие как пятнышки пыли, дефекты и царапины.
-
Используйте панель «Инфо» или «Гистограмма» в расширенном представлении. На обеих панелях отображается ценная информация, необходимая для правильной оценки и корректировки изображения.
-
Можно создавать выделение или использовать маску, чтобы ограничивать коррекции цвета и тона только частью изображения. Еще один способ выборочно применять коррекции тона и цвета — создавать документ так, чтобы компоненты изображения находились на разных слоях. Коррекции цвета и тона могут одновременно выполняться только в одном слое. Изменяются только компоненты изображения в выбранном слое.
Коррекция изображений
Далее представлен общий процесс коррекции тона и цвета изображения.
-
Используйте гистограмму для проверки качества и тонального диапазона изображения.
-
Для доступа к коррекции цвета и тона необходимо открыть панель «Коррекция». Щелкните по значку для получения доступа к коррекции, описанным в следующих шагах. Использование инструментов на панели «Коррекция» приводит к созданию корректирующего слоя, который обеспечивает гибкость в работе с изображением и не требует удаления информации. См. разделы Обзор панели «Коррекция» и О корректирующих слоях и слоях-заливках..
-
Отрегулируйте цветовой баланс, чтобы удалить нежелательные цветовые оттенки или скорректировать слишком или недостаточно насыщенные цвета. См. раздел Команды цветокоррекции.
-
Отрегулируйте тональный диапазон с помощью корректировок «Уровни» или «Кривые».
Начните коррекцию тона, отрегулировав значения слишком светлых или темных пикселов изображения и настроив общий тональный диапазон изображения. Этот процесс называется настройка светлых участков и теней или установка точек белого и черного. При настройке светлых участков и теней обычно соответствующим образом перераспределяются пикселы в средних тонах. Однако может потребоваться ручная коррекция средних тонов.
Для того чтобы исправить тональность только в тенях и на светлых участках, используйте команду «Света/тени». См. раздел Улучшение деталей в тенях и на светлых участках.
-
Если необходимо, выполните другие цветокоррекции.
После того как вы исправите общий цветовой баланс изображения, можно выполнить дополнительную настройку, чтобы улучшить цвета или создать специальные эффекты.
-
Увеличьте резкость кромок на изображении.
В качестве одного из последних шагов используйте маску «Контурная резкость» или фильтр «Умная» резкость» для усиления четкости кромок на изображении. Степень увеличения резкости, необходимая для конкретного изображения, может меняться в зависимости от качества, которое обеспечивает цифровая камера или сканер. См. раздел Увеличение резкости изображений.
-
(Необязательно) Если необходимо, настройте изображение в соответствии с характеристиками принтера или печатного станка.
Используйте параметры корректировок «Уровни» или «Кривые» для импорта информации о светлых и теневых участках в цветовой охват выходного устройства, например, принтера. Эта процедура может быть выполнена и в том случае. когда изображение отправляется на печатный станок, характеристики которого известны пользователю.
Так как при усилении резкости увеличивается контраст соседних пикселов, возможна ситуация, в которой некоторые пикселы в критических областях не будут печататься на используемом вами принтере или печатном станке. По этой причине лучше осуществлять тонкую настройку параметров вывода после усиления резкости. Дополнительную информацию о настройке параметров вывода см. в разделе Установка целевых значений светлых участков и теней.
Обзор панели «Коррекция»
Инструменты для коррекции цвета и тона находятся на панели «Коррекция». При щелчке по значку инструмента выбирается соответствующая коррекция и автоматически создается корректирующий слой. Коррекции с помощью инструментов и параметров на панели «Коррекция» выполняются с созданием обратимых корректирующих слоев.
На панели «Свойства» есть меню «Наборы» с наборами коррекции. Существуют наборы для уровней, кривых, экспозиции, цветового тона/насыщенности, баланса черного и белого, микширования каналов и выборочной коррекции цвета. Щелчок по набору применяет соответствующую коррекцию к изображению с помощью корректирующего слоя. Пользовательские коррекции всегда можно сохранить в качестве набора, который добавляется к уже имеющемуся списку.
При щелчке по значку коррекции или по набору отображаются параметры настройки для данной коррекции.
Коррекция с использованием панели «Коррекция»
-
На панели «Коррекция» щелкните значок коррекции или выберите необходимую коррекцию в меню панели.
-
Используйте инструменты и параметры панели «Свойства» для применения пользовательских настроек.
Применение коррекции только к слою, расположенному ниже
-
На панели «Коррекция» щелкните значок коррекции или выберите необходимую коррекцию в меню панели.
-
На панели «Коррекция» нажмите кнопку «Обрезка по слою»
. Щелкните снова по значку, чтобы применить коррекцию ко всем слоям, расположенным ниже на панели «Слои».
Сохранение и применение наборов коррекции
На панели «Свойства» есть меню «Наборы» со стилями коррекции для инструмента, выбранного на панели «Коррекция». Кроме того, можно сохранять и применять наборы для уровней, кривых, экспозиции, цветового тона/насыщенности, баланса черного и белого, микширования каналов и выборочной коррекции цвета. После сохранения набор добавляется к уже имеющемуся списку.
- Для сохранения корректировок в качестве набора выберите параметр «Сохранить набор» в меню панели «Свойства».
- Чтобы применить набор коррекции, выберите его в меню «Набор» на панели «Свойства».
Автоматическое выбор текстовых полей или инструмента целенаправленной коррекции
Если приходится часто изменять параметры коррекции с помощью текстовых полей или инструментов целенаправленной коррекции, можно повысить эффективность работы с помощью автоматического выбора этих элементов.
-
В меню панели «Коррекция» выберите «Автовыбор параметра» или «Автовыбор инструмента для целенаправленной коррекции».
Если же требуется выбирать текстовые поля по мере необходимости, нажмите клавиши «Shift» — «Enter» (Windows) или «Shift» — «Return» (Mac OS).
Команды цветокоррекции
Доступны следующие команды цветокоррекции.
Автокоррекция уровней
Быстрое исправление цветового баланса изображения. Хотя имя подразумевает автоматическую коррекцию, поведение команды «Автоматическая цветокоррекция» можно настраивать. См. раздел Удаление цветового оттенка при помощи команды «Автоматическая цветовая коррекция».
Команда «Уровни»
Коррекция цветового баланса путем распределения пикселов для отдельных цветовых каналов. См. раздел Цветокоррекция при помощи команды «Уровни».
Команда «Кривые»
До 14 точек управления коррекцией светлых участков, средних тонов и теней для отдельных каналов. См. раздел Знакомство с командой «Кривые».
Команда «Экспозиция»
Корректирует тональность, выполняя вычисления в линейном цветовом пространстве. Команда «Экспозиция» используется в основном для HDR-изображений. См. Коррекция экспозиции для HDR-изображений.
Команда «Вибрация»
Корректирует цветовую насыщенность с минимальным отсечением. См. Настройка цветовой насыщенности с использованием вибрации
Команда «Фотофильтр»
Коррекции цвета путем имитации использования фильтра Kodak Wratten или Fuji, установленного перед объективом камеры.
Команда «Цветовой баланс»
Изменение общего смешения цветов изображения. См. раздел Применение коррекции «Цветовой баланс».
Команда «Цветовой тон/насыщенность»
Коррекция значений тона, насыщенности и яркости всего изображения или отдельных цветовых компонентов. См. раздел Коррекция тона и насыщения.
Команда «Подобрать цвет»
Сопоставление цвета между двумя фотографиями, двумя слоями или двумя выделенными областями одного или разных изображений. Команда также позволяет скорректировать светлоту и цветовой диапазон и нейтрализует цветовые оттенки на изображении. См. раздел Сопоставление цветов разных изображений.
Команда «Заменить цвет»
Замена определенных цветов изображения новыми значениями цвета. См. раздел Замена цвета объектов на изображении.
Команда «Выборочная коррекция цвета»
Коррекция объема составных цветов в отдельных компонентах цвета. См. раздел Избирательная коррекция цвета.
Команда «Микширование каналов»
Модификация канала цвета и внесение коррекций цвета, которые невозможно с легкостью выполнить при помощи других инструментов коррекции. См. раздел Смешение цветовых каналов.
Выполнение коррекции цвета
Все инструменты коррекции цвета в Photoshop работают, по существу, одинаково: они сопоставляют текущий диапазон значений пикселов новому диапазону значений. Различие между инструментами заключается в том, какую степень контроля над изображением они дают пользователю. Доступ к инструментам коррекции цвета и параметрам их настройки осуществляется с панели «Коррекция». Обзор инструментов коррекции цвета см. в разделе Команды коррекции цвета.
Коррекцию цвета изображения можно выполнять несколькими способами. Наиболее гибкий метод основывается на использовании корректирующего слоя. При выборе инструмента коррекции цвета на панели «Коррекция» программа Photoshop автоматически создает корректирующий слой. Корректирующие слои позволяют экспериментировать с коррекциями цвета и тона, не внося перманентных изменений в значения пикселов изображения. Изменения цвета и тона остаются в пределах корректирующего слоя, играющего роль вуали, через которую вы видите лежащие под ним слои.
-
Для того чтобы выполнить коррекцию части изображения, выделите этот фрагмент. Если никакая часть изображения не выделена, то коррекция распространяется на все изображение.
-
Выполните одно из следующих действий.
- Нажмите значок коррекции на панели «Коррекция».
- Дважды щелкните значок существующего корректирующего слоя на панели «Слои».
Можно также выбрать в меню «Изображение» > «Коррекция» и задать команду в подменю для внесения корректировок непосредственно в слой изображения. Обратите внимание, что в последнем методе определенная часть исходной информации изображения удаляется.
Новый корректирующий слой включает в себя маску, которая по умолчанию пустая (или белая); подразумевается также, что коррекция применяется ко всему изображению. (Если при добавлении корректирующего слоя на изображении была активная выделенная область, первоначальная слой-маска маскирует невыделенную область черным цветом). Инструмент «Кисть» позволяет закрасить черным цветом те области маски, которые желательно оставить без изменения при выполнении коррекции. См. раздел Редактирование слоя-маски.
-
Для переключения вида изображения — с коррекцией или без таковой — нажмите значок «Включение видимости слоя»
на панели «Свойства».
Чтобы отменить изменения, нажмите кнопку «Сбросить»
.
Сохранение параметров настройки
Можно сохранить коррекции цвета и применить их к другим изображениям. Когда настройка сохранена, ее можно вызвать через список наборов в меню «Набор» на панели «Свойства». Можно также выбрать параметр «Загрузить набор» в меню диалогового окна корректировок. Для сохранения корректировок цвета при помощи команды «Подобрать цвет» см. раздел Сопоставление цветов разных изображений.
- Для сохранения коррекции на панели «Набор» выберите параметр «Сохранить набор» в меню панели. Эта опция доступна только для уровней, кривых, экспозиции, цветового тона/насыщенности, баланса черного и белого, микширования каналов и выборочной коррекции цвета.
- Чтобы сохранить настройку в диалоговом окне корректировки изображения «Тени/подсветка» или «Замена цвета», нажмите «Сохранить». В диалоговых окнах корректировки изображений «Уровни», «Кривые», «Экспозиция», «Цветовой тон/насыщенность», «Черно-белый», «Микширование каналов» или «Выборочный цвет» выберите «Сохранить предустановку» из меню панели. Введите имя набора и нажмите кнопку «Сохранить».
Применение настроек
Сохраненные коррекции заносятся в список наборов, откуда их можно извлекать для последующего использования.
- Выберите набор настроек коррекции в меню «Набор» на панели «Свойства».
- В диалоговом окне корректировок нажмите кнопку «Загрузить». Найдите и загрузите сохраненный файл с коррекциями. Для уровней, кривых, экспозиции, цветового тона/насыщенности, баланса черного и белого, микширования каналов и выборочной коррекции цвета сохраненные наборы появляются в меню «Наборы». Чтобы загрузить набор настроек, отсутствующий во всплывающем меню, из другого места, в меню «Наборы» выберите команду «Загрузить набор».
Для удаления наборов по умолчанию просмотрите ниже следующие папки, удалите их них наборы и перезапустите Photoshop.
-
Windows: [загрузочный диск]/Program Files/Adobe/Adobe Photoshop [номер_версии]/Presets/[тип коррекции]/[имя набора]
-
Mac OS: [загрузочный диск]/Программы/Adobe Photoshop [номер_версии]/Presets/[тип коррекции]/[имя набора]
Цветокоррекция в режимах CMYK и RGB
Хотя любые коррекции цвета и тона можно выполнять в режиме RGB, а большинство из них — и в режиме CMYK; к выбору режима следует подходить очень тщательно. Избегайте множественных преобразований между режимами, так как значения цвета округляются и частично теряются при каждом переходе. Не преобразовывайте RGB-изображения в стандарт CMYK, если они предназначены для просмотра на экране монитора. Для разделенных и распечатанных CMYK-изображений не выполняйте цветовых коррекций в RGB-режиме.
Если все же необходимо преобразовать изображение из одного режима в другой, выполняйте большую часть корректировок тона и цвета в режиме RGB. Режим CMYK можно использовать для тонкой коррекции. Преимущества работы в режиме RGB:
-
Режим RGB имеет меньше каналов. В результате требуется меньше памяти компьютера.
-
в режиме RGB диапазон цветов шире, чем в режиме CMYK, поэтому после коррекции сохраняется большее количество цветов.
Иначе говоря, цветопробу документа можно вывести на экран монитора и на нем увидеть, как будут выглядеть цвета, воспроизведенные конкретным выводящим устройством.
Можно редактировать изображение в режиме RGB в одном окне и одновременно видеть то же изображение в цветах CMYK в другом окне. Для того чтобы открыть второе окно, выберите команду «Окно» > «Упорядочить» > «Новое окно для (имя файла)». Выберите для параметра «Параметры цветопробы» значение «Рабочее пространство CMYK», затем воспользуйтесь командой «Цветопроба», чтобы включить в одном из окон предварительный просмотр в режиме CMYK.
Определение цветов, выходящих за пределы цветового охвата
Цветовой охват — это диапазон цветов, который цветовая система может отображать или печатать. Цвет, отображение которого возможно в режиме RGB, может оказаться за пределами цветового охвата пользовательских настроек CMYK, и, таким образом, не будет печататься.
В режиме RGB проверить, находится ли цвет за пределами цветового охвата, можно следующими способами:
-
Если подвести указатель мыши к цвету за пределами цветового охвата, на панели «Инфо» рядом со значениями CMYK появляется восклицательный знак;
-
В палитре цветов, как и на панели «Цвет», появляется сигнальный треугольный значок
. Если выбрать цвет за пределами цветового охвата, то отображаться будет ближайший эквивалент из пространства CMYK. Чтобы выбрать эквивалент из пространства CMYK, щелкните треугольный значок или образец цвета.
При преобразовании изображения в режиме RGB в режим CMYK Photoshop автоматически переводит все цвета в пределы цветового охвата. Обратите внимание, что некоторые детали изображения могут быть потеряны в зависимости от выбора параметров преобразования. Можно вручную идентифицировать цвета за пределами цветового охвата на изображении и исправлять их до преобразования в режим CMYK. Используйте команду «Отображение цветов вне CMYK» для выделения цветов за пределами цветового охвата CMYK.
Поиск цветов за пределами цветового охвата
-
Выберите команду «Просмотр» > «Параметры цветопробы», а затем выберите профиль пробы, на основании которого должно выводиться предупреждение о выходе за пределы цветового охвата.
-
Выберите команду меню «Просмотр» > «Показать цвета вне CMYK».
Все пикселы за пределами пространства текущего профиля пробного отпечатка будут выделены серым цветом.
Выбор цвета для предупреждения цветового охвата
-
Выполните одно из следующих действий.
- (Windows) Выберите команду меню «Редактирование» > «Установки» > «Прозрачность и цветовой охват».
- (Mac OS) Выберите команду меню Photoshop > «Установки» > «Прозрачность и цветовой охват».
-
Под надписью «Показать цвета вне CMYK» щелкните образец цвета, чтобы открыть палитру цветов. Выберите новый цвет предупреждения и нажмите кнопку «ОК».
Для лучших результатов используйте цвет, отсутствующий на изображении.
-
Введите значение в поле «Непрозрачность» и нажмите кнопку «ОК».
Этот параметр позволяет настроить, насколько сильно изображение будет проявляться через цвет предупреждения. Допустимые значения — от 1 до 100%.
Исходное изображение и предварительный просмотр цветов за пределами цветового охвата, когда в качестве цвета предупреждения выбран синий
Цветокоррекция — это изменение части или всех цветов на фотографии. Например, отдельные оттенки можно перекрасить, убрать полностью, сделать насыщенней или приглушить. Также с помощью цветокоррекции можно сделать цвета более естественными, если камера передала их неверно, или — наоборот — добавить на все снимки один общий оттенок.
Рассказываем, как сделать цветокоррекцию в Photoshop и скопировать цвет с любой фотографии или скриншота из фильма.

Инструмент Цветовой баланс / Color Balance добавляет те или иные оттенки. В специальном выпадающем списке Тон / Tone можно выбрать, куда именно добавится цвет: в светлые области (вкладка Света / Highlights), тёмные области (вкладка Тени / Shadows) или в средние тона (вкладка Средние / Midtones).
С помощью корректирующего слоя Цветовой баланс / Color Balance можно:
- затонировать фотографию, внеся в неё один или несколько из шести цветов: голубой, красный, зелёный, пурпурный, жёлтый или синий;
- исправить цвета, сделав их естественными.

Как изменить цвет в Photoshop и создать тонировку
1. Откройте фотографию. В палитре Слои / Layers (находится в меню Окно / Windows) найдите иконку с корректирующими слоями. Она выглядит как чёрно-белый круг.

2. В открывшемся окне выбирайте область воздействия (света, тени или средние тона) и добавляйте к ним один цвет или сразу несколько. Для этого зажмите левой кнопкой мыши стрелочку под ползунком с выбранным цветом и сдвиньте его в сторону того оттенка, который вам нужен.
Читайте также:
Сплит-тонирование: что это, как сделать в Lightroom, Photoshop и ACR

Как исправить цвет в Photoshop
Если оттенок на фотографии вам неприятен или заказчик тяготеет к определённым цветам на фото — например, хочет, чтобы на снимках не было синевы, а всё было солнечным и тёплым, цвет необходимо исправить. Наиболее просто инструмент для этого — Цветовой баланс. Это усечённая версия Кривых с интуитивным и простым управлением.
1. Откройте фотографию. В меню Окно / Windows найдите палитру Слои / Layers. Внизу палитры нажмите на иконку в виде чёрно-белого круга. Выберите корректирующий слой Цветовой баланс / Color Balance.
2. Проанализируйте фотографию. Вам нужно увидеть те цвета, которые искажают снимок. Например, изображение может быть слишком холодным или, наоборот, тёплым.
3. Сдвигая ползунки, добавьте цвет противоположный тому, который хотите убрать. Например, если фотография слишком жёлтая, то сдвигайте ползунки в стороны синего и голубого цветов.

Минус инструмента Цветовой баланс / Color Balance в том, что процесс никак не автоматизировать — приходится полагаться только на свои ощущения. Поначалу это может быть сложно, так как умение различать цвета и оттенки тренируется со временем. Если же пока ещё доверять глазам страшно, воспользуйтесь другим инструментом цветокоррекции — Кривыми.
Как сделать цветокоррекцию Кривыми
Кривые / Curves также, как и Цветовой баланс / Color Balance, могут исправлять цвета до естественных, добавлять оттенки, а также менять яркость — осветлять и затемнять картинку, поднимать контраст. Рассказываем, как с помощью них сделать автоматическую цветокоррекцию.
Читайте также:
Гайд по кривым: как обработать фотографию самым мощным инструментом Photoshop
1. Откройте снимок. В верхней строке программы найдите меню Окно / Windows — Слои / Layers (горячая клавиша для быстрого вызова палитры — F7).

2. В открывшемся окне вы увидите три пипетки — чёрную, серую и белую. Они возвращают чёрные, серые и белые цвета на фотографии к естественным, убирая из них посторонние оттенки.
Чтобы исправить цвета, возьмите пипетки и по очереди щёлкните на фотографии на те области, которые в жизни были чёрными, белыми и серыми. Как правило, хватает двух пипеток — чёрной и белой. Важно выбирать именно самые светлые и самые тёмные области, иначе результат будет слишком грубым.

3. Если теперь, после исправления цвета, хочется всё-таки добавить к нему оттенок, можно добавить слой с Цветовым балансом / Color Balance или вновь обратиться к Кривым.
Для этого создайте новый слой с Кривыми, щёлкните на кнопку с надписью RGB. Вы увидите три кривых: Красную / Red, Зелёную / Green и Синюю / Blue. Принцип их действия похож на ползунки в Цветовом балансе / Color Balance — красная кривая отвечает за красный и голубой цвета, зелёная — за зелёный и пурпурный, а синяя — за жёлтый и синий.

Как скопировать цвет
Понравилась тонировка другого фотографа? Хочется повторить атмосферу любимого фильма? В Photoshop есть инструмент, позволяющий скопировать тонировку за пару мгновений. Рассказываем, как это сделать.
- Делаем скриншот фильма или сохраняем себе понравившуюся фотографию.
- Открываем в Photoshop скриншот и снимок, на который вы хотите перенести тонировку.

4. Откроется окошко с настройками коррекции Подобрать цвет / Match Color. В этом окне найдите Источник / Source и выберите открытый заранее скриншот или снимок другого фотографа. Сдвигая ползунки, доведите цвет до момента, пока он не начнёт вам нравиться, и нажмите Ok.

Читайте также:
Как повторить тонировку фотографии или сцены в фильме
Важно: чем больше фотографии будут похожи по освещенности и даже локации, тем проще программе будет повторить тонировку. Но при этом надеяться на возможности графического редактора на все сто процентов не стоит — иногда он промахивается и требует доработки фотографии вручную. Например, сделать снимок светлее или темнее с помощью Кривых, поправить цвета с помощью Цветового баланса.
Как в Photoshop изменить цвет — инструмент Выборочная коррекция цвета / Selective Color
Цветокоррекция фотографий позволяет не только менять цвет всей сцены, но и воздействовать на отдельные цвета. Для этого хорошо подходит аккуратный и мощный инструмент Выборочная коррекция цвета / Selective Color.
1. Откройте фотографию. В палитре Слои / Layers создайте новый слой и нажмите на чёрно-белый круг и в выберите Выборочная коррекция цвета / Selective Color.
2. Откроется палитра с выпадающим списком Цвета / Colors.

3. Выберите в выпадающем списке тот цвет, который хотите изменить.
Сдвигая ползунки, вы будете менять количество одного из четырёх цветов — Голубой / Cyan, Пурпурный / Magenta, Жёлтый / Yellow, Чёрный / Black — в данном конкретном цвете.

Всем привет! Сегодня я хочу рассказать вам о том, как делать цветокоррекцию в Фотошопе. Все инструменты, которые я покажу, будет несложно освоить даже начинающему. А еще в качестве бонуса я расскажу, как отредактировать фото так, чтобы оно выглядело словно кадр из фильма.
Давайте начнем 
Что такое цветокоррекция?
Цветокоррекцию используют для того, чтобы изменить цвета, оттенки, насыщенность изображения, а также исправить некоторые ошибки. Например, если фотография пересвечена или, наоборот, слишком затемнена. Также цветокоррекцию используют, чтобы сделать серию фотографий в одной цветовой палитре – чтобы все фото выглядели в едином стиле.
Цветокоррекция применяется и для творческих экспериментов. С помощью изменения оттенков можно придать фотографии определенную атмосферу – все зависит только от вашей концепции.
Итак, давайте посмотрим, какие инструменты нам предлагает великий и ужасный Adobe Photoshop.
Комьюнити теперь в Телеграм
Подпишитесь и будьте в курсе последних IT-новостей
Подписаться
Цветокоррекция с кривыми (Curves)
Свет и тень
С помощью инструмента «Кривые» в Фотошопе можно изменить тона и цвета изображения. Чтобы начать работу, нажмите на значок создания нового корректирующего слоя, а затем щелкните на «Кривые».
В левой нижней части кривых находятся тени. Посередине – средние тона. А правая верхняя часть демонстрирует светлые участки. Теперь попробуйте сделать фото более контрастным: просто щелкайте по линии и перетаскивайте точку.
Используем пипетки
Чтобы немного автоматизировать работу, попробуйте использовать пипетки.
- Выберите верхнюю пипетку. Она отвечает за точку черного – то есть за тень. Щелкните по самому темному участку фотографии. На фотографии с котом этот участок находится под лапами.
- Теперь выберите нижнюю и щелкните по самому светлому участку. Здесь это небо.
Наверное, вы заметили, что рядом с нашей кривой появились новые линии. Так отображаются каналы – RGB (красный, зеленый и синий). О них читайте в следующем пункте.
Каналы
Щелкните по стрелочке возле строки RGB. Вы увидите все три канала по отдельности.
Например, выбрав красный канал и поднимая кривую вверх, можно задать картинке красный оттенок.
А вот если опустить в правую нижнюю часть – все окрасится в голубой.
Таким образом, уменьшая влияние какого-либо из каналов, вы можете изменять оттенок фотографии.
Автоматическая цветокоррекция
На самом деле, если у вас нет цели точно откорректировать цвета по своей задумке, можно просто нажать на волшебную кнопку «Авто». Фотошоп самостоятельно сделает настройку теней и светлых участков. Очень удобно!
Помимо кнопки «Авто», можно воспользоваться готовыми настройками. Вот так можно в один клик поднять контрастность фотографии.
Используем уровни (Levels)
Перейдите по вкладкам «Изображение» – «Коррекция» – «Уровни».
Здесь мы видим гистограмму уровней. Этот инструмент позволяет менять уровни интенсивности света, средних тонов и теней.
Проще говоря, слева находятся тени, а справа – свет. Двигая точки, можно настроить интенсивность того и другого, выбрать правильное соотношение. Если переместить ползунок правее, тени становятся глубже.
Как и в «Кривых», здесь можно менять соотношение каналов. Для примера я выбрала синий канал и немного сдвинула его в сторону желтого.
Цветовой баланс (Color Balance)
Работая в Фотошопе с этим инструментом, вы можете легко изменять баланс оттенков фотографии.
- Создайте корректирующий слой «Цветовой баланс».
- Выберите, какой тон вы хотите откорректировать.
- Перемещайте ползунки в нужный диапазон.
Таким образом можно корректировать цвет фотографии в нескольких тонах одновременно. Попробуйте подвигать ползунки, и вы обязательно найдете свой оттенок. Мне больше понравились такие настройки:
Цветовой тон и насыщенность (Hue/Saturation)
С помощью этого инструмента можно изменять как все цвета, так и выбранный оттенок. Например, если вам придет в голову окрасить море в красный, нужно просто выбрать диапазон голубого или синего цвета и сместить цветовой тон к красному. Сейчас покажу подробно.
- Создайте корректирующий слой «Цветовой тон/Насыщенность».
- В выпадающем меню кликните по тому диапазону, который вы хотите отредактировать. В моем случае это будут голубые цвета.
- Здесь вы можете расширить или уменьшить захват цвета.
- Смещайте ползунки цветового тона, яркости и насыщенности, пока не найдете нужный профиль.
Помимо цветокоррекции выборочных оттенков, можно менять цвета всего изображения. Чтобы сделать море зеленовато-лазурным, я выбрала «Все» оттенки и сдвинула ползунок ближе к зеленому.
Коррекция цвета с помощью фильтров
Конечно же, в Фотошопе есть множество фотофильтров. И все можно настраивать самостоятельно!
Откройте фотографию для цветокоррекции. В верхнем меню пройдите по пути «Изображение» – «Коррекция» – «Фотофильтр».
Здесь можно подобрать готовые цветные фильтры или просто щелкнуть по окошку «Цвет» и выбрать собственный.
Выбирайте абсолютно любой цвет из палитры.
Чтобы добиться наиболее сильного фильтра, выкручивайте «Плотность» на все сто. А для добавления легкого оттенка достаточно примерно 30-40% плотности.
Сочность и насыщенность (Vibrance)
«Нужно больше сочности!» – кричите вы, увидев блеклую картинку. Не проблема – в Фотошопе предусмотрена возможность добавления насыщенности фотографии за пару секунд. Нужно всего лишь…
- Добавьте слой «Сочность».
- Что получается, если выкрутить тумблер «Сочности» на 100%:
- С этим инструментом тоже можно поиграть и добиться разнообразных эффектов. Попробуйте покрутить ползунки сочности и насыщенности, чтобы найти идеальный баланс.
Постарайтесь не переусердствовать – слишком большая насыщенность может испортить впечатление. Если, конечно, у вас не было изначальной идеи вывернуть все цвета по максимуму 
Цветокоррекция с картой градиента (Gradient Map)
Цветокоррекцию можно выполнить инструментом «Карта градиента». Подробный материал о градиентах в Фотошопе я как раз делала недавно. Итак, как же сделать цветокоррекцию с их помощью?
- Создайте слой «Карта градиента».
- Теперь, выбрав слой с градиентом, поставьте режим наложения «Мягкий свет».
- Щелкните вот сюда, чтобы увидеть редактор, в котором можно создать градиент. Или выберите его из существующих.
- Открылся редактор градиентов. У меня просто тьма сохраненных, и я могу выбрать любой, который придется по вкусу. Вы можете создать свой градиент, который наиболее подходит вашей фотографии.
- Вот, что получилось с фотографией леса, если сделать градиент из трех цветов – зеленого, красного и оранжевого.
Вовсе не обязательно ставить «Мягкий свет». Вы можете смело экспериментировать с режимами наложения. Например, такой результат вышел при использовании режима «Цветовой тон».
Бонус: цветокоррекция как в кино
Наверное, многим хотя бы раз в жизни хотелось сделать цветокоррекцию фото так, чтобы оно выглядело как кадр из любимого фильма. Есть множество способов воплотить это, а я покажу вам самый простой. Что нужно сделать:
- Подготовьте кадр из фильма и откройте его в Фотошопе. Я выбрала знаменитую сцену из «Матрицы».
- В другом окне я открыла фотографию, которую буду превращать в кадр. Не забудьте растрировать слой (щелкните правой кнопкой мыши по слою и выберите нужный пункт).
- Перейдите по вкладкам меню «Изображение» – «Коррекция» – «Подобрать цвет» (Match color).
- В пункте «Источник» выберите ваш кадр. Он обязательно должен быть открыт в другом окне.
- Покрутите параметры изображения, чтобы сделать наиболее похожий эффект.
- Уточните оттенки, используя настройки кривых или уровней, как я показывала выше. Я чуть-чуть добавила контраста, чтобы темные участки были еще темнее. Добиваться совершенства можно целую вечность, а меня этот результат вполне устроил. Таким же способом можно брать за основу не только кадры из кино, а любые фото, которые вам нравятся.
Только посмотрите, кот в кино вместе с Нео!
Заключение
Да, инструментов для цветокоррекции в Фотошопе очень и очень много. Несмотря на то, что я лишь бегло рассказала о большинстве из них, вы уже можете менять цвета любых фотографий. Если у вас возникли какие-то вопросы, не стесняйтесь задавать их в комментариях. Удачи!
Цветокоррекция — неотъемлемая часть фоторетуши. Настройки фотокамеры не универсальны, поэтому практически всегда на постобработке приходится дорабатывать цветность и контраст. Это же делает снимок и более выразительным. Также цветокоррекция необходима при коллажировании — единство освещения позволит совместить объекты так, будто бы они изначально были на одном снимке.
Рассмотрим в этой статье основные инструменты для цветокоррекции:
Автоматические:
- «Автотон;
- «Автоконтраст»;
- «Автоматическая цветовая коррекция»;
- автонастройки инструментов «Уровни» и «Кривые».
Настраиваемые:
- «Яркость/Контрастность»;
- «Тон/Насыщенность»;
- «Красочность».
Профессиональные:
- ручная коррекция в «Уровнях»;
- ручная коррекция в «Кривых».
Они находятся в меню «Изображение» (Image). Для их использования не нужно обладать никакими знаниями Photoshop. Всю работу они сделают сами.
Универсальный инструмент, корректирующий одновременно и контраст, и цветовые оттенки. Причём контраст изменяется не из-за варьирования соотношения светлых и тёмных участков, а только за счёт работы с цветами. Проанализировав изображение, Photoshop их немного изменит согласно алгоритмам, вместе с цветами изменится и контраст. Плюс этого инструмента в том, что коррекция делается в один клик.
Photoshop оценивает диапазон между самым тёмным и самым светлым участками снимка и меняет их соотношение в автоматическом режиме. Даже если вам кажется, что ваша фотография достаточно контрастна, попробуйте воспользоваться этим инструментом — возможно, результат будет ещё лучше.
Автоматическая цветовая коррекция работает примерно по тому же принципу, что и автотон, но имеет немного другие настройки алгоритма. Поэтому эффект автоматической цветовой коррекции более мягкий и естественный.
«Уровни» (Levels) и «Кривые» (Curves) — профессиональные инструменты цветокоррекции с гибкими настройками. Однако в них есть несколько встроенных функций, которые позволяют автоматически отрегулировать цветовой сдвиг и контраст.
Оба инструмента также находятся в меню «Изображение» (Image), где нужно кликнуть по раскрывающемуся списку «Коррекция» (Adjustments).
Несмотря на то что эти инструменты имеют разный интерфейс, их автоматические функции практически идентичны. Вам понадобятся три расположенных рядом пипетки.
- Средняя пипетка отвечает только за коррекцию тонов. Кликните ею по участку изображения, который должен быть нейтрального серого цвета. Тональность изображения изменится.
- Левая пипетка определяет «точку чёрного». Это место, которое должно соответствовать самому тёмному участку на фото. Вместе с затемнением участка программа также делает небольшую цветовую коррекцию.
- Правая пипетка определяет «точку белого». Этот участок должен приобрести абсолютно белый цвет. При изменении светлоты этим инструментом Photoshop также делает небольшую цветовую коррекцию.
Если результат работы любой из пипеток вам не понравится, вы можете нажать Ctrl (⌘) + Z для отмены действия или же кликнуть в другом месте изображения. Нередко для получения нужного эффекта приходится кликнуть несколько раз в разных местах.
Сочетая крайние пипетки, можно повысить контрастность изображения. Тоновую коррекцию лучше делать последней.
Все эти инструменты очень просты в использовании, при этом за счёт регулируемых настроек можно не только править недостатки снимка, но и делать творческую коррекцию.
Настраиваемые инструменты коррекции находятся в главном меню «Изображение» (Image) → «Коррекция» (Adjustments).
Это один из самых простых инструментов для исправления светлоты снимка. Также он делает цвета более насыщенными.
Он имеет всего две настройки:
- «Яркость» (Brightness) отвечает за светлоту изображения;
- «Контрастность» (Contrast) регулирует контраст.
Чаще всего при работе с фотографией оба ползунка нужно двигать вправо — сделать фотографию чуть светлее и чуть ярче. Главное — следить за результатом, чтобы снимок сохранил естественность.
Этот инструмент отвечает только за светлоту снимка и его цвета́.
Инструмент имеет три главные настройки:
- «Цветовой тон» (Hue): изменяет значения всех цветовых оттенков на равные значения;
- «Насыщенность» (Saturation): отвечает за насыщенность цветов, чем правее ползунок — тем они ярче;
- «Яркость» (Brightness): отвечает за светлоту снимка.
По умолчанию инструмент воздействует на все цвета снимка. Однако можно выбрать конкретные оттенки, которые хочется изменить. Для этого в выпадающем меню «Все» (Master) нужно выбрать тот оттенок, с которым хотите работать.
В окне инструмента есть только два параметра — «Красочность» (Vibrance) и «Насыщенность» (Saturation). Если начать двигать ползунки, может показаться, что это более простая вариация инструмента «Цветовой тон/Насыщенность» (Hue/Saturation), но это не совсем так.
Инструмент «Красочность» (Vibrance) разработан для портретной фотографии. Поэтому он оказывает влияние в первую очередь на холодные оттенки синего и зелёного диапазонов, а наиболее близкие к тону человеческой кожи — красноватые или персиковые — остаются практически без изменений.
Параметры инструмента:
- «Красочность» (Vibrance) отвечает за изменение значений холодных оттенков, в наименьшей степени затрагивая тёплые цвета, приближенные к телесным.
- «Насыщенность» (Saturation) влияет на все цвета — и тёплые, и холодные.
Можно и менять только один из двух параметров, и комбинировать их для лучшего эффекта.
Профессиональные ретушёры используют в работе инструмент «Уровни» (Levels) и «Кривые» (Curves), чтобы корректировать вручную гистограмму изображения в целом или в каждом из каналов по отдельности. Эти инструменты также находятся в главном меню «Изображение» (Image) → «Коррекция» (Adjustments).
Изображение RGB строится по аддитивной цветовой модели. Оно имеет три цветовых канала — красный, зелёный и синий. Цвета смешиваются по принципу вычитания — примерно так же работает настенный проектор: при трансляции изображения в сумме все три цвета дают белый, а если какого-то цвета в луче не хватает, то он становится цветным.
Изображение: Wikimedia Commons
Изображение CMYK же работает с субтрактивной моделью. Она более проста — все цвета смешиваются как краски на палитре. Всего в CMYK четыре канала, то есть четыре краски: голубая, розовая, жёлтая и чёрная.
Выполнять цветокоррекцию можно в любом из цветовых режимов, но чаще всего её делают в RGB, а в CMYK при необходимости переводят после — при предпечатной подготовке.
Один из способов показать количество цвета в изображении и в каждом из его каналов — гистограмма. На этом графике показано распределение цветовых пикселей от самых насыщенных до самых светлых участков. Корректируя гистограмму, можно влиять на светлоту изображения, а если работать с каналами по отдельности — на его тона. Если вы хотите увидеть гистограмму изображения до начала коррекции, выберите в меню «Окно» (Window) → «Гистограмма» (Histogram).
Скриншот: jcomp / Freepik / Skillbox Media
В режиме ручной коррекции можно подправить работу автоматических инструментов «Уровни» и «Кривые», о которой мы писали в начале. Для этого нужно не закрывать окно после завершения работы пипетками автокоррекции, а продолжить корректировку параметров вручную. Также именно этот режим удобен для создания творческих эффектов — например, имитации старой фотоплёнки, постеризации, необычного освещения.
Смотрите видеоуроки по Photoshop:
По умолчанию инструмент открывается с гистограммой, отображающей распределение тонов на всём изображении. Под ней две шкалы.
Верхняя — «Входные значения» (Input Levels):
- Тёмный ползунок слева отвечает за количество чёрных пикселей на изображении. Если его сдвинуть вправо, изображение станет темнее.
- Светлый ползунок справа отвечает за количество белых пикселей. Если его сдвинуть влево, изображение станет светлее.
- Центральный ползунок влияет на соотношение тёмных и светлых тонов — изображение можно сделать светлее или затемнить, не меняя количества абсолютно чёрных или белых участков.
Ниже в окне находится чёрно-белая шкала «Выходные значения» (Output Levels). Значения её ползунков напрямую соотносятся со значениями ползунков «Входных значений» (Input Levels). Значения на верхней шкале отвечают за тот диапазон цвета, на который вы воздействуете, а соответствующие им на нижней задают оттенок, который получите в результате.
Например, сдвинув левый ползунок чёрного вправо, вы воздействуете на целый диапазон тёмно-серых цветов. Все они станут чёрными, согласно выходному значению нижнего ползунка. Однако если сдвинуть нижний также вправо, то вы присвоите этому диапазону серое значение, чёрного на изображении не будет. Аналогичная история со светлыми значениями.
Коррекция цветовых оттенков делается с помощью каналов — нужно кликнуть по выпадающему меню с названием цвета рядом со словом «Каналы» (Channels). Распределение плотности цвета показано на гистограмме, которая начинается полной прозрачностью (крайняя левая точка) и заканчивается максимальной плотностью (крайняя правая точка).
Принцип работы ползунков здесь такой же, как и в общей гистограмме.
«Кривые» — это один из наиболее профессиональных и сложных инструментов Photoshop с наибольшим количеством возможностей. Его базовые опции дублируют возможности инструмента «Уровни». Однако принципиальное отличие «Кривых» в том, что они имеют гораздо более гибкую функциональность.
В левой части окна инструмента показана гистограмма, через которую проходит прямая линия снизу вверх — график распределения значений яркости. Линия графика не соотносится с расположением гистограммы, здесь она носит ознакомительный характер. Слева и внизу находятся две чёрно-белые шкалы.
Каждая точка на графике распределения значений яркости имеет две координаты — «Вход» (Input) по оси Х и «Выход» (Output) по оси Y. Координата «Вход» отвечает за то, на какой диапазон вы воздействуете, а «Выход» — за то, какие значения будут этому диапазону присвоены в итоге.
По сути, это те же шкалы «Входные значения» и «Выходные значения», которые есть и в инструменте «Уровни». Только здесь манипуляции происходят с координатами не на двух отрезках, а на плоскости — в двухмерном пространстве.
Крайняя левая точка отвечает за тёмные оттенки. Если сдвинуть её по горизонтали вправо, изображение станет темнее. Крайняя правая точка отвечает за светлые оттенки. Если сдвинуть её влево, изображение станет светлее. Если сдвинуть обе точки по направлению друг к другу по горизонтали — изображение приобретёт контраст.
В любом месте на графике распределения значений можно поставить дополнительную точку и переместить её. Это сработает аналогично изменению положения центрального ползунка в «Уровнях». Но, в отличие от «Уровней», в «Кривых» таких точек можно установить несколько. Например, S-образную кривую используют для повышения контраста. Она увеличивает количество тёмных пикселей в тёмном (нижнем) сегменте кривой и количество светлых в светлой (верхней) части графика. При этом количество чёрных и белых пикселей остаётся неизменным.
Скриншот: Skillbox Media
Разобравшись с принципом работы кривых на примере общей гистограммы, можно переходить к цветовой коррекции изображения в каналах. Их список находится в выпадающем меню «Канал» (Channel).
Изменяя плотность цвета в разных частях гистограммы, можно воздействовать как на весь спектр цветового оттенка, так и на диапазоны — наиболее насыщенные или, наоборот, полупрозрачные участки.
Мы рассказали про основные инструменты цветокоррекции. Самые простые из них — автоматические. Регулируемые настройки подходят для более сложных случаев или нестандартных цветовых решений. А профессиональные инструменты — «Уровни» и «Кривые» — требуют глубоких знаний устройства цифрового изображения и обладают самой богатой функциональностью. Мы рекомендуем разобраться с каждым из этих инструментов, не игнорировать возможности автоматики и овладеть базовыми приёмами коррекции с ручным управлением.
Смотрите другие руководства по Photoshop:
Содержание
- #Шаг 1
- #Шаг 2
- #Шаг 3
- #Шаг 4
- #Шаг 5
- #Шаг 6
- #Шаг 7
- #Шаг 8
- #Шаг 9
- #Шаг 10
- #Шаг 11
- #Шаг 12
- #Шаг 13
- # Комментарии
В этом уроке я покажу вам, как создать эффект выборочной коррекции цвета. Вначале мы обесцветим изображение, а затем аккуратно восстановим цвет отдельного фрагмента изображения на своё усмотрение с помощью коррекции маски.
Итак, давайте приступим!
Итоговый результат:
Скачать архив с материалами к уроку
Шаг 1
Откройте исходное изображение с девушкой в программе Photoshop.
Шаг 2
Теперь давайте обесцветим данное изображение. Существует множество способов, чтобы добиться этого эффекта, но я выберу корректирующий слой Чёрно-белый (Black and White), т.к. это позволит идеально обесцветить изображение.
Создайте новый корректирующий слой Чёрно-белый (Black and White), для этого идём Слой — Новый корректирующий слой – Чёрно-белый (Layer > New Adjustment Layer > Black&White).
Примените настройки, которые указаны на скриншоте ниже, чтобы изображение стало чёрно-белым с хорошим контрастом, а также уменьшите Непрозрачность (opacity) корректирующего слоя до 95%, чтобы слегка были видны оригинальные оттенки.
Шаг 3
В палитре слоёв (F7) вы можете увидеть слой-маску, прикреплённую к корректирующему слою Чёрно-белый (Black&White).
На слой-маске чёрный цвет скрывает, а белый цвет восстанавливает изображение – мы собираемся использовать слой-маску, чтобы показать только красный цвет платья девушки. Для этого мы используем различные чёрные кисти на слой-маске корректирующего слоя Чёрно-белый (Black&White) – прокрашивая чёрной кистью, мы скроем эффект обесцвечивания, таким образом, восстановив оригинальные цветовые оттенки.
Шаг 4
Давайте проведём коррекцию маски. Выберите стандартную мягкую круглую кисть (B), установите цвет кисти чёрный, размер кисти 100 px и непрозрачность (opacity) кисти 100%. Щёлкните по слой-маске корректирующего слоя Чёрно-белый (Black&White), чтобы она стала активной. Теперь начните прокрашивать обычными мазками кистью поверх изображения платья – не переживайте, если вы прокрасите кистью за краями изображения платья, мы исправим это в следующем шаге. Результат должен быть, как на скриншоте ниже.
Шаг 5
Теперь давайте проведём более точную коррекцию маски. Уменьшите размер кисти до 5 px, а затем поменяйте цвет кисти на белый цвет. Увеличьте масштаб в области контура платья, где есть фрагменты прокрашивания чёрной кистью за пределами изображения платья девушки, а затем аккуратно прокрасьте только вдоль краёв платья, но не бойтесь прокрашивать внутри области платья.
Шаг 6
Продолжайте проводить коррекцию на участках, где видны оригинальные тона за пределами контура платья девушки, используйте кисть маленького размера, а также белый цвет кисти, чтобы скрыть лишние оригинальные тона. Данный процесс коррекции очень трудоёмкий и занимает много времени, поэтому не спешите, чтобы получить отличный результат.
На участках где волосы падают на платье, вы можете уменьшить непрозрачность кисти до 50%, а затем несколько раз пройтись кистью по волосам, чтобы идеально совместить с платьем, далее, вновь увеличьте непрозрачность кисти, чтобы прокрасить участки, где есть чёткие границы между платьем и другими участками изображения. У меня ушло 20 минут, чтобы провести данную коррекцию – мой результат вы можете увидеть на скриншоте ниже.
Шаг 7
Теперь, когда вы завершили трудоёмкую работу с коррекцией маски красного платья, давайте проведём стандартную коррекцию. Давайте немного усилим контраст. Создайте новый корректирующий слой Кривые (Curves), для этого идём Слой — Новый корректирующий слой – Кривые (Layer > New Adjustment Layer > Curves). Установите кривую, как показано на скриншоте ниже, чтобы усилить контраст и яркость.
Шаг 8
Цвет платья немного приближён к малиновому цвету, а я на самом деле хочу, чтобы оно было красного цвета.
Создайте новый корректирующий слой Цветовой тон / Насыщенность (Hue/Saturation), для этого идём Слой-Новый корректирующий слой — Цветовой тон / Насыщенность (Layer > New Adjustment Layer > Hue/Saturation). Установите значение Цветового тона (Hue) на 42, чтобы цвет цветового тона был приближён к красному цвету, а также усильте Насыщенность (saturation) до 20.
Как вы видите, нам не нужна какая-либо дополнительная коррекция, т.к. у нас присутствует только один цвет на изображении, который можно изменить с помощью корректирующего слоя Цветовой тон / Насыщенность (Hue/Saturation) – красный цвет платья. На изображении также присутствуют другие очень очень нежные тона (помните, мы уменьшили непрозрачность корректирующего слоя Чёрно-Белый (Black&White) до 95%, чтобы слегка были видны оригинальные тона), но данная коррекция этого шага не очень сильно воздействует на них.
Шаг 9
Давайте добавим эффект виньетки к нашей сцене. Создайте новый слой, залейте этот слой белым цветом (Shift+F5).
Далее, идём Фильтр – Коррекция дисторсии (Filter > Lens Correction). Нажмите по вкладке Заказная (Custom). Примените настройки, которые указаны на скриншоте ниже, а затем нажмите кнопку ‘ОК’.
Шаг 10
Поменяйте режим наложения для слоя с виньеткой на Умножение (Multiply) – данный режим наложения скроет все белые тона, сохранив только чёрные тона на краях изображения. На мой взгляд, эффект виньетки едва уловимый, поэтому я решил продублировать слой с виньеткой (Ctrl+J), чтобы усилить эффект виньетки.
Шаг 11
Теперь давайте добавим эффект смягчения к нашему изображению. Создайте объединённый слой из всех видимых слоёв (Ctrl + Shift + Alt + E), а затем примените к созданному объединённому слою, примените фильтр Размытие по Гауссу (Gaussian Blur), для этого идём Фильтр – Размытие — Размытие по Гауссу (Filter > Blur > Gaussian Blur). Установите радиус размытия 50 рх. Поменяйте режим наложения для слоя с размытием на Мягкий свет (Soft Light), а также уменьшите значение Заливки (Fill) до 35%. Вы увидите, что стали слегка видны отдельные тона, а также немного усилился контраст.
Шаг 12
Далее, давайте добавим резкости к изображению. Создайте объединённый слой из всех видимых слоёв (Ctrl + Shift + Alt + E), а затем к созданному объединённому слою, примените фильтр Контурная резкость (Unsharp Mask), для этого идём Фильтр – Резкость – Контурная резкость (Filter > Sharpen > Unsharp Mask). Примените следующие настойки для данного фильтра, которые указаны на скриншоте ниже.
Почти любое изображение или сцена выигрывает от эффекта резкости, секрет прост — главное не переусердствовать, т.к. будут видны неприятные пиксельные детали.
Шаг 13
В качестве заключительного шага, давайте усилим яркость уже существующих светлых участков, чтобы сделать изображение выразительным.
Создайте новый слой (Ctrl + Shift + Alt + N), поменяйте режим наложения для данного слоя на Перекрытие (Overlay). Выберите стандартную мягкую круглую кисть непрозрачностью 10%, цвет кисти белый. Прокрасьте кистью поверх ярких участков ног, рук и платья девушки.
И мы завершили урок! Надеюсь, что вам понравился этот урок. Удачи, не стесняйтесь выкладывать свои работы! До новых встреч!
Итоговый результат:
Работа переводчика:
Автор: Adrian Scheff
Источник:
www.photoshopstar.com