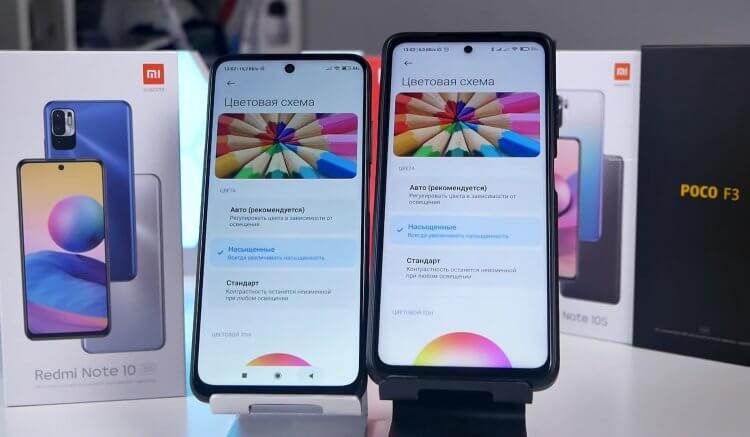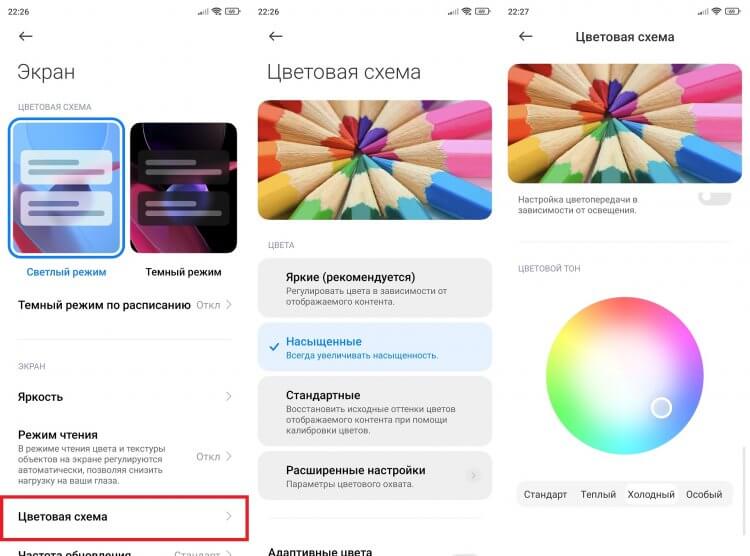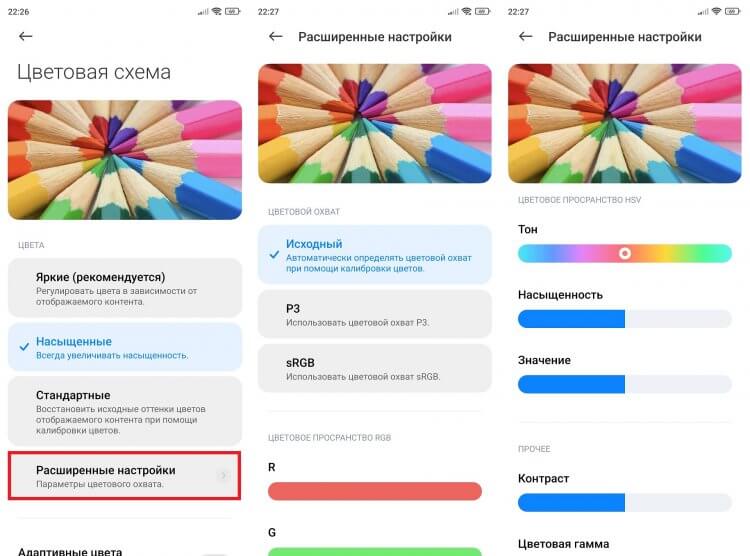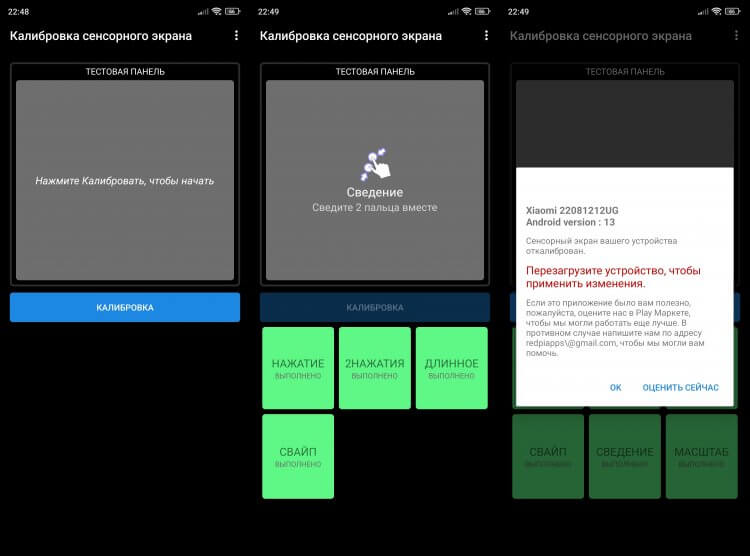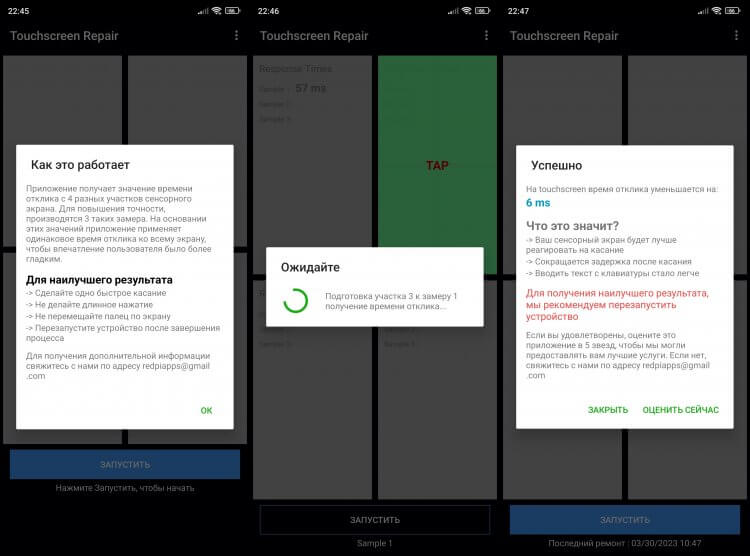Как откалибровать цвета, контраст и яркость экрана вашего телефона Android. К счастью для всех, качество экранов смартфонов резко возросло за последние годы, и вам больше не нужно тратить целое состояние, чтобы пользоваться телефоном с хорошим экраном. Но, как обычно, все оборудование, каким бы хорошим оно ни было, требует хорошего программного обеспечения, и случай дисплеев ничем не отличается.
Действительно, калибровка сенсорного экрана Android по-прежнему является одной из вех для некоторых производителей, и неудивительно видеть экраны телефонов с чрезвычайно насыщенными цветами, которые имеют мало общего с реальностью и поэтому так или иначе влияют на опыт во время создание или использование мультимедийного контента.
Но в большинстве случаев эти проблемы решаемы. И в том, что сегодня есть много брендов, которые предлагают базовые конфигурации для простой калибровки экрана своих телефонов, а также приложения и инструменты, которые позволяют изменять параметры дисплея в соответствии с пользователем.
Поскольку в настоящее время смартфоны являются одним из наиболее часто используемых инструментов для использования и создания мультимедийного контента, наличие хорошо откалиброванного экрана практически необходимо. Если не верите, представьте редактировать фото на мобильном телефоне и, когда вы просматриваете его на другом устройстве, будь то компьютер, телевизор или другой смартфон, вы замечаете, что цвета не имеют абсолютно ничего общего с тем, что вы видели во время редактирования на своем смартфоне.
Вот почему существует несколько стандартизированных профилей или цветовых пространств, которые гарантируют, что впечатления от просмотра будут максимально похожими, независимо от используемого оборудования. Среди наиболее известных — sRGB, Adobe RGB или DCI-P3.
Таким образом, калибровка экрана — это, по сути, настройка его основных параметров — яркости, контрастности и насыщенности цвета — до тех пор, пока он не будет соответствовать одному из этих стандартов.
Как откалибровать яркость, контраст и насыщенность цвета на телефоне Android
Начиная с Android 8 Oreo, Google представила возможность изначально изменять цветовой профиль экрана устройства в операционной системе, чтобы пользователи могли выбирать предпочтительное цветовое пространство.
На сегодняшний день эта опция доступна на большинстве Android-устройств.
Как улучшить цвета экрана вашего мобильного телефона, ничего не устанавливая
Процесс изменения цветового пространства экрана мобильного телефона с версией, равной или выше, чем Android 8, прост. Вам просто нужно выполнить следующие действия:
- Откройте приложение «Системные настройки» и перейдите в раздел «Дисплей».
- Войдите в раздел «Цвета».
- В зависимости от марки вашего мобильного телефона на выбор будет несколько вариантов. В большинстве случаев вы увидите одно или несколько образцов изображений, где вы можете проверить изменения в зависимости от выбранного режима.
- В некоторых случаях вам будет предложена возможность изменить такие аспекты, как цветовой контраст. Если в вашем мобильном телефоне есть этот инструмент, вам останется только выбрать желаемый уровень контрастности.
А что, если на вашем мобильном телефоне нет этой опции? В этом случае процесс становится немного более сложным, так как вы сами должны вручную откалибровать цвета на экране, поскольку невозможно выбрать предустановленный цветовой профиль. Для этого придется прибегнуть к сторонним приложениям.
Откалибруйте цвет экрана мобильного устройства с помощью сторонних приложений.
Изменить цвета экрана с помощью сторонних приложений не так просто и удобно, как это сделать из настроек самого устройства.
В основном потому, что эти параметры являются частью самой операционной системы, и «нормальным» приложениям не разрешается их изменять.
Поэтому для полного изменения настроек экрана необходимо прибегнуть к приложение с правами root или к установке ядро изменен.
Но это не единственные варианты. В Google Play мы также можем найти приложения для калибровки дисплея телефона. Одним из самых известных является калибратор цвета.
Чтобы обойти ограничения, накладываемые операционной системой на изменение настроек экрана, Color Calibrator прибегает к очень гениальной идее: вставьте «наложение» с выбранными настройками яркости, цвета и контрастности, отображаемыми на остальной части экрана. приложения и активность системы. Приложение можно бесплатно скачать в Google Play..
После установки откройте приложение и выполните следующие действия:
- Во-первых, включите разрешение на выполнение для других приложений, которые приложение попросит вас сделать.
- Вернитесь в Color Calibrator и переключите переключатель в правом верхнем углу.
- Измените значения цвета, яркости и контрастности с помощью ползунков в нижней половине экрана.
Одним из преимуществ этого приложения является то, что оно предлагает возможность создавать индивидуальные настройки и автоматически активировать их в соответствии с выбранным расписанием.
Кроме того, с его настройками также можно снизить уровень яркости ниже предварительно определенного минимума. Так было ли легко улучшить цвета экрана телефона Android?
Сколько бы мы ни рассуждали о важности процессоров и возможностях камер современных смартфонов, главным их компонентом был и остается экран. Именно через него мы потребляем контент и взаимодействуем с гаджетом. Причем мало купить телефон с хорошим экраном, важно его правильно настроить. Зачем? Хотя бы ради того, чтобы отображаемые на дисплее цвета соответствовали нашим вкусовым предпочтениям, а тачскрин как можно быстрее реагировал на касания. И для этого необходимо выполнить калибровку экрана Андроид.
Важно правильно настроить экран, чтобы он корректно отображал цвета
Что такое калибровка экрана
Если не углубляться в сложную терминологию, калибровкой экрана можно назвать настройку его цветопередачи. Обычным пользователям она помогает сделать дисплей более приятным глазу, а фотографы и дизайнеры с ее помощью получают возможность добиться корректного отображения цветов, что играет важную роль в их профессии.
⚡ Подпишись на Androidinsider в Дзене, чтобы получать новости из мира Андроид первым
Калибровка экрана телефона бывает простой и сложной. Первый тип настройки доступен на всех моделях без исключения и представляет из себя регулировку всего двух параметров: яркости и цветового тона. На некоторых устройствах (преимущественно флагманского сегмента) доступна расширенная калибровка, состоящая из:
- выбора цветового пространства (DCI-P3 или sRGB);
- настройки RGB;
- регулировки HSV (тон, насыщенность, яркость);
- контраста;
- цветовой гаммы.
Несколько слов о цветовом пространстве. Как правило, на выбор доступно два варианта: sRGB или DCI-P3. Первый отображает 35% видимых цветов, а второй — более 45%. И зачем выбирать, спросите вы? А дело в том, что чрезмерная насыщенность DCI-P3 раздражает некоторых пользователей, и они жалуются на кислотные цвета. Поэтому иногда целесообразно переключиться на более привычный sRGB.
Пространство DCI-P3 отображает больше оттенков цвета
Наконец, нельзя забывать, что смартфоны оснащены сенсорными экранами. Следовательно, важно настроить не только их цветопередачу, но и работу тачскрина. Далее мы разберем оба варианта калибровки экрана.
🔥 Загляни в телеграм-канал Сундук Али-Бабы, где мы собрали лучшие товары с АлиЭкспресс
Как откалибровать экран
Цветопередачу удается настроить только стандартными средствами смартфона. И в этом отношении хочется похвалить возможности калибровки экрана Xiaomi, предлагающие огромное количество параметров. Не стану исключать, что на устройствах других производителей тоже доступны расширенные настройки, но в качестве примера рассмотрим именно Xiaomi. И вот, как откалибровать экран на Андроид:
- Откройте настройки смартфона.
- Перейдите в раздел «Экран».
- Во вкладке «Яркость» настройте соответствующий параметр или активируйте функцию автояркости, которая будет отталкиваться от окружающего освещения.
- Откройте вкладку «Цветовая схема» для получения доступа к основным настройкам.
Чтобы настроить чистые цвета, расположите рядом со смартфона лист бумаги, и попытайтесь сделать белый фон на экране таким же
Читайте также: Отличия экранов OLED, AMOLED и POLED
Итак, на большинстве смартфонов вы сможете выбрать один из пресетов, а также отрегулировать тон картинки, сделав ее более теплой или, напротив, холодной. Но самое интересное скрывается в разделе «Расширенные настройки».
В расширенных настройках скрываются параметры для настоящих профессионалов
Это идеальное место для настройки экрана телефона, если вы работаете с графикой. Здесь можно выбрать цветовой охват, отрегулировать параметры красного, зеленого и синего цветов, а также выставить нужный уровень контрастности. Конечно, обычному человеку подобные настройки не нужны, но порой методом тыка удается добиться классных результатов. А при необходимости вы всегда можете сбросить параметры, чтобы вернуться к начальным значениям.
Калибровка тачскрина
Калибровка сенсора — важная процедура, от которой, впрочем, не стоит ждать чудес. Итоговый уровень чувствительности все равно зависит от качества тачскрина, а дополнительная настройка только поможет выжать максимум из экрана вашего смартфона. Тем не менее, лишней она точно не будет.
❗ Поделись своим мнением или задай вопрос в нашем телеграм-чате
На некоторых смартфонах калибровку тачскрина Android удается выполнить через инженерное меню. Но я рекомендую обращаться к помощи специальных приложений. Рассмотрим две программы:
- Touchscreen Calibration;
- Touchscreen Repair.
Решая одну и ту же задачу, они по-разному подходят к ее выполнению. Touchscreen Calibration предлагает откалибровать сенсор, совершив несколько действий: нажатие, удержание, свайп, сведение. Так приложение выбирает оптимальные параметры для каждого варианта.
Не забудьте перезагрузить смартфон после выполнения калибровки
Touchscreen Repair работает иначе. Здесь калибровка тачскрина выполняется через одно действие — нажатие. Но повторить его придется несколько раз и в разных областях.
Touchscreen Repair выполняет настройку по-другому
По личным ощущениям могу сказать, что калибровка сенсорного экрана действительно делает его чуточку отзывчивее. Только не забудьте перезагрузить смартфон и прочитать наш текст о разнице тачскринов, где рассказывалось о многих других параметрах, отличающих хороший сенсор от плохого.
Экран каждого телефона и планшета отличается цветовой гаммой и цветовой температурой. Цветовая гамма на одном телефоне выглядит насыщенной, а на другом телефоне тусклой. Или же оттенок изображения на одном телефоне холоднее, а на другом телефоне теплее. Большинство современных смартфонов и планшетов позволяют изменить цветовую гамму и цветовую температуру в меню настроек экрана. Инструкция в данной статье поможет вам разобраться, как настроить цветопередачу экрана на Android.
Как настроить цветопередачу в настройках экрана
Для настройки цвета экрана проделайте следующие действия:
1. Откройте системные настройки.
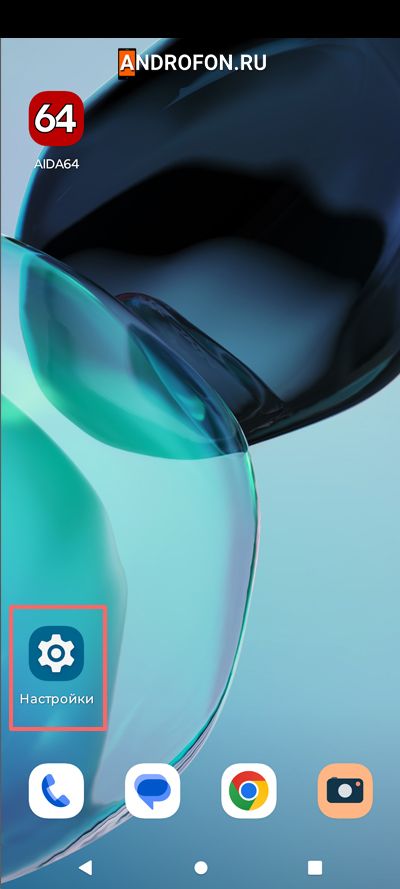
2. Далее прокрутите страницу и выберите меню «Экран».
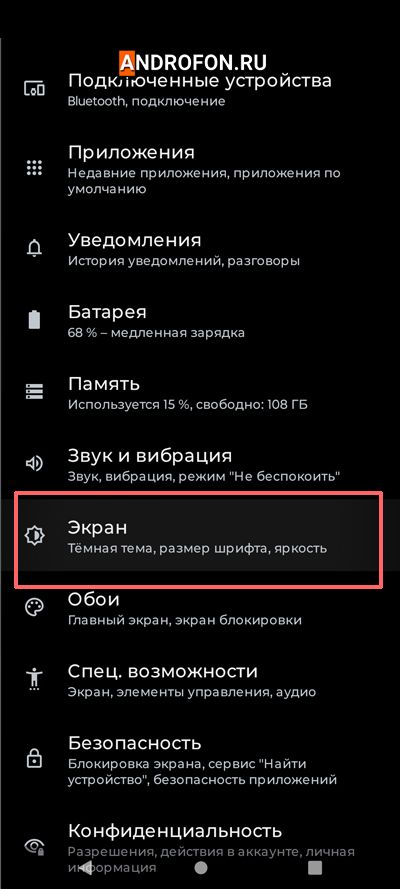
3. В новом меню прокрутите страницу и выберите меню «Цвета».
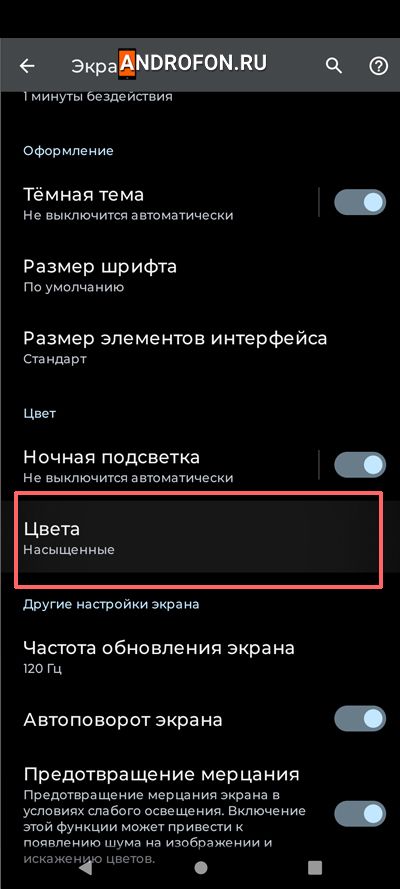
4. Далее выберите предварительную настройку цвета.
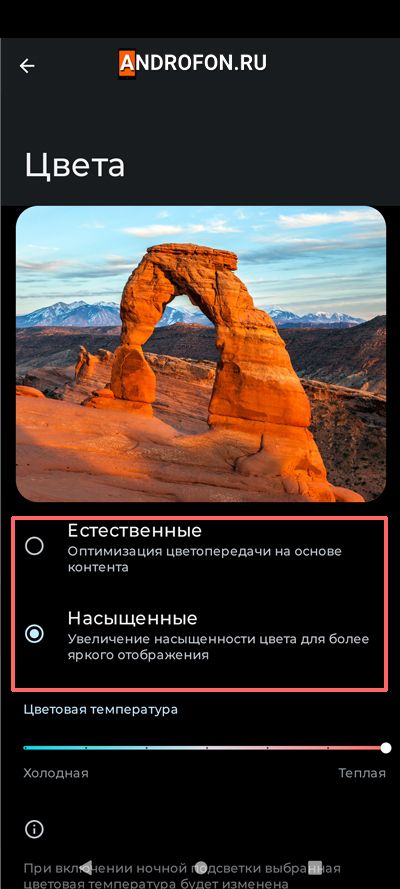
- Естественные – оптимизация цветопередачи на основе контента. Цветовая гамма максимально приближена к естественным цветам.
- Насыщенные – увеличение насыщенности цвета для более яркого отображения. Изображение на экране выглядит не естественно.
6. Так же отрегулируйте цветовую температуру в нижней части экрана. Смещение регулятора в левую сторону придает картинке холодный оттенок. Смещение регулятора в правую сторону придает изображению теплый оттенок.
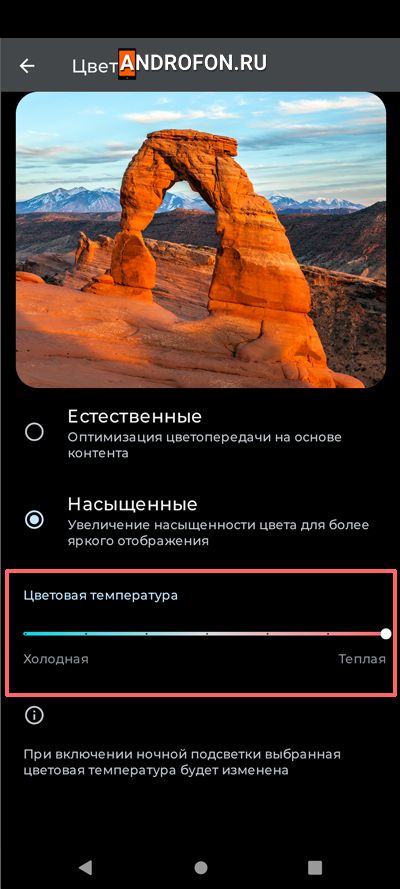
Важно! Выбор темной темы приводит к изменению выбранной цветовой температуры.
Как настроить цветопередачу экрана в стороннем приложении
Если в телефоне или планшете нет стандартной настройки цвета, тогда можно использовать наложение цветового фильтра в стороннем приложении. В качестве примера воспользуемся приложением Color Calibrator.
Порядок действий:
1. Скачайте и запустите приложение.
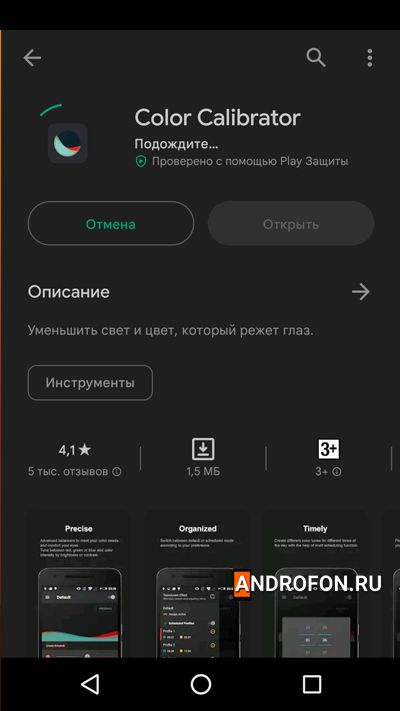
2. При первом запуске предоставьте приложению разрешение для работы.
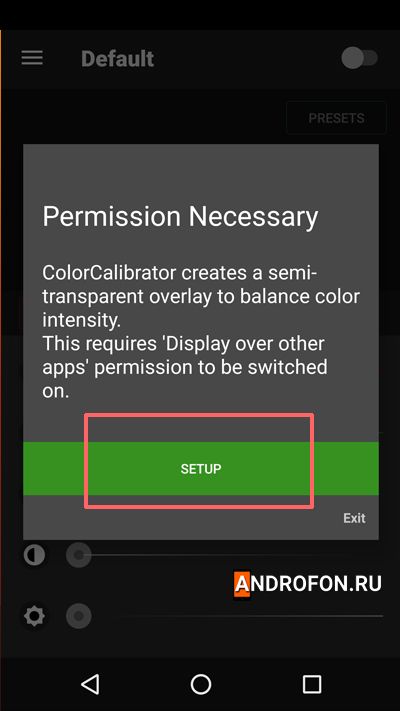
3. Разрешите приложению использовать наложение поверх других окон.
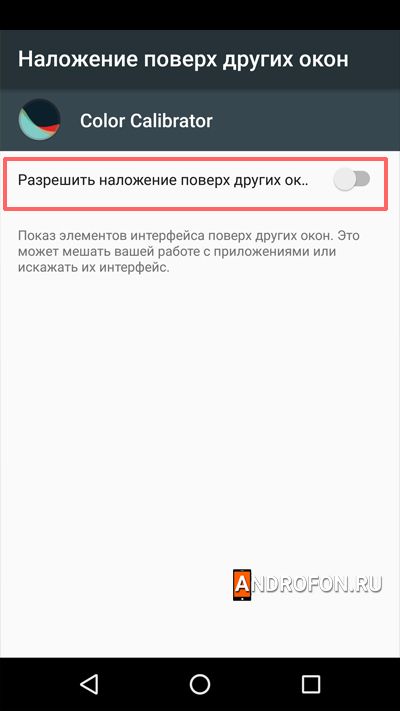
4. Нажмите на кнопку Presets для выбора одной из пяти предварительных установок цветового фильтра. Можно выбрать холодный оттенок, теплый оттенок и т.д.
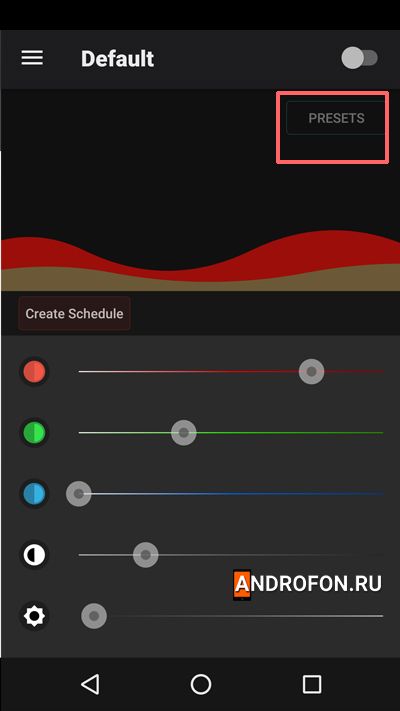
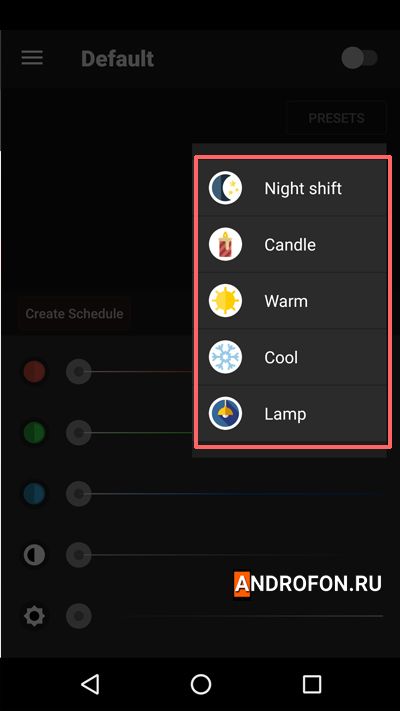
5. Так же можно настроить параметры цвета выбранного фильтра или задать предпочтительные параметры цвета вручную.
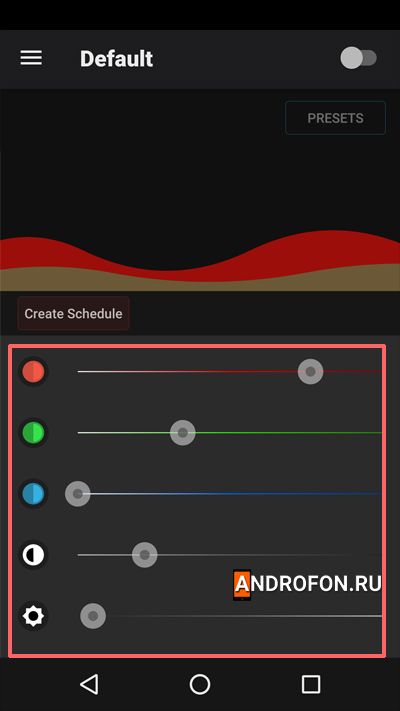
6. После настройки цвета фильтра необходимо включить функцию наложения фильтра.
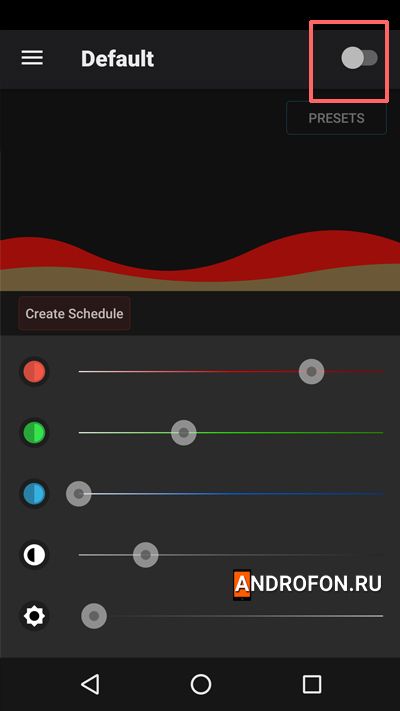
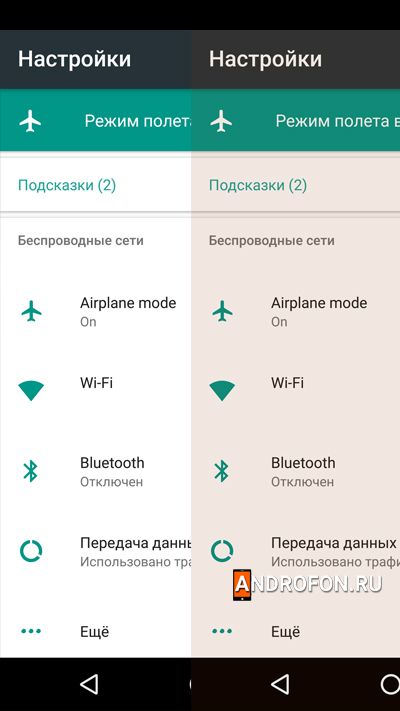
7. Опционально можно настроить включение наложения фильтра по расписанию.
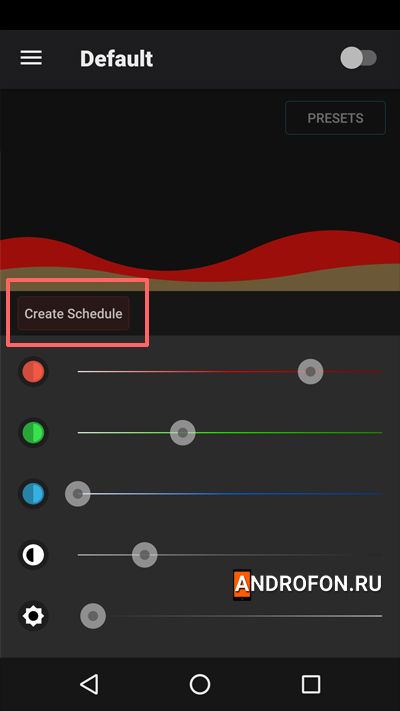
Вывод
В статье детально описано, как настроить цветопередачу экрана на Android. Стандартные инструменты позволяют изменить цветопередачу изображения и увеличить насыщенность картинки на экране. Так же можно откорректировать цветовую температуру экрана, сделать картинку на экране холоднее или теплее. Если же в телефоне нет стандартной настройки цветопередачи или возможности настроек не устраивают, тогда можно воспользоваться сторонними приложениями. Сторонние приложения из Google Play позволяют наложить на экран фильтр и настроить предпочтительную цветовую температуру экрана.
А вы пользуетесь настройкой цветовой температуры и насыщенности экрана или пользуетесь стандартными параметрами? Поделитесь мнением в комментариях внизу статьи.
Часто задаваемые вопросы
Как изменить цвет экрана?
Для изменения цвета экрана необходимо открыть настройки экрана и выбрать меню «Цвета». Некоторые модели телефонов не поддерживают стандартную настройку цвета экрана. Поэтому для изменения цвета можно использовать функцию наложения фильтра сторонних приложений из Google Play.
Как изменить экран с черно-белого на цветной на android?
Необходимо отключить ночной режим в меню «Цифровое благополучие». Для этого необходимо открыть системные настройки и выбрать меню «Цифровое благополучие». Далее открыть «Ночной режим» и в следующем меню отключить опцию «Оттенки серого».
Как изменить цветовой фильтр на Android?
Для установки и изменения цветового фильтра необходимо установить приложение с цветным фильтром, например Color Calibrator. Это бесплатное приложение можно скачать из Google Play. Далее включить функцию наложения фильтра и изменить настройки фильтра вручную или из выбрать фильтр из доступных пресетов.
Как изменить цвет экрана телефона?
Сделать цвет экрана насыщеннее, добавить холодный или теплый оттенок можно в настройках экрана. Если в телефоне нет такой настройки, тогда можно наложить цветовой фильтр через сторонне приложение, например Color Calibrator.
Почему мой телефон обесцвечивается?
Цвет экрана может быть черно-белым, если включена настройка «Оттенки серого» в меню «Цифровое благополучие». Такая функция сообщает пользователю о наступлении ночи и необходимости ложится спать. Поскольку в некоторых приложениях и играх пользователь часто не видит текущее время и может не своевременно лечь спать. При необходимости такую опцию можно отключить. Следует открыть меню «Цифровое благополучие», далее «Ночной режим» и в следующем меню отключить опцию «Оттенки серого». После отключения опции экране перестанет становиться черно-белым.
Как отключить темный режим на Android?
Для отключения темного режима необходимо открыть настройки экрана и отключить функцию «Темный режим».
Почему экран моего телефона выглядит желтым?
Возможно, в настройках телефона включена «Ночная подсветка». Настройка подавляет вредный синий свет, излучаемый экраном. Из-за этого экран приобретает желтоватый оттенок. Чем больше выставлена интенсивность «Ночной подсветки», тем желтее экран телефона. Можно отключить функцию «Ночная подсветка» или снизить интенсивность ночной подсветки.
Какой цветовой режим экрана лучше?
Стандартный цветовой режим считается sRGB. Для использования такого цветового режима необходимо выбрать sRGB в настройках экрана. В некоторых телефонах выбор режима sRGB доступен в меню «Для разработчиков».
Как переключить Android в светлый режим?
В настройках экрана следует отключить опцию «Темный режим».
В каком приложении есть цветовой фильтр?
Цветовой фильтр доступен в приложении Color Calibrator. Приложение можно бесплатно скачать из Google Play. Так же приложение не содержит агрессивную рекламу, поддерживает 5 пресетов цветового фильтра и ручную настройку цветового фильтра.
Что такое цветовой фильтр?
Цветовой фильтр – настраиваемая палитра цветов, позволяющая изменить цвет элементов на экране телефона или планшета. С помощью цветового фильтра можно обеспечить картинке теплый оттенок или холодный оттенок.
Смартфоны Самсунг оснащены дисплеями высокого качества, также имеется возможность регулировки различных параметров экрана. Читайте далее, как настроить цветопередачу и контрастность на Samsung.
Откройте фирменное приложение «Настройки».
Выберите раздел «Дисплей».
Далее нажмите на «Режим экрана».
Активированный пункт «Адаптивный дисплей» позволяет отрегулировать баланса белого.
Чтобы настроить цвет, кликните на клавишу «Дополнительные параметры».
Помимо индивидуальной настройки экрана смартфона Самсунг, можно активировать один из предустановленных режимов: фильм, фото либо основной. Для просмотра отображения цветов предназначен слайдер картинок вверху дисплея.
Цвет — это базовая настройка экрана нашего телефона. Очевидно, что от него зависит, что содержание, которое мы видим в нем, более или менее нам нравится. Чтобы получить конфигурацию, которая наилучшим образом соответствует нашим вкусам, мы даем вам несколько ключей, чтобы иметь возможность откалибровать цвет экрана мобильного телефона .
На рынке столько же экранов, сколько разных мобильных моделей. Есть много аспектов, которые влияют на цвет, который мы наконец видим на экране телефона, и некоторые из них можно изменить по нашему вкусу, чтобы они отображали цвет максимально правдоподобно.
Изменить параметры цвета в системе
Все мобильные телефоны, или, по крайней мере, подавляющее большинство, поставляются с раздел в настройках посвящен исключительно цвету показано на экране. Введите настройки экрана, и в них вы должны найти раздел под названием цветовой охват. На каждом мобильном телефоне его имя и доступные цветовые диапазоны могут различаться, поскольку этот аспект обычно присваивается изменениям каждого производителя. В любом случае, параметры, как правило, очень похожи, и обычно дают три настройки для цвета экрана.
Здесь наш вкус к цвету, который решает , если мы хотим, чтобы они были более интенсивными или с более холодной конфигурацией. В любом случае, что мы выбираем в этом разделе. Цвет, который мы видим на всем телефоне, будет зависеть.
Установите приложение для калибровки цвета
Приложение является одним из лучших решений, чтобы иметь возможность редактировать цветовую температуру экрана нашего телефона. И это потому, что они являются приложениями, которые позволяют нам адаптировать цвет экрана к нашим вкусам более точно , В то время как система обычно дает нам несколько настроек по умолчанию для изменения цвета экрана, в случае этих приложений элементы управления калибровкой гораздо более тщательные.
Скачать Color Calibrator
Одним из самых интересных приложений является Цветной калибратор , что, как видно из его названия, позволит нам откалибровать цвет панели. Здесь мы можем самостоятельно выбирать интенсивность каждого из каналов RGB на экране , так что настройка всего. Мы также можем изменять яркость и, что очень важно, создавать различные цветовые профили. Это позволяет нам, например, активировать определенный цвет в определенное время и изменить его на другой в другое время, чтобы экран и его цвет адаптировались к условиям окружающей среды. Мы также можем выбрать один из существующих цветовых режимов, чтобы мгновенно изменить цвет.