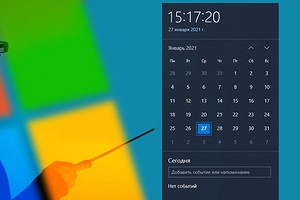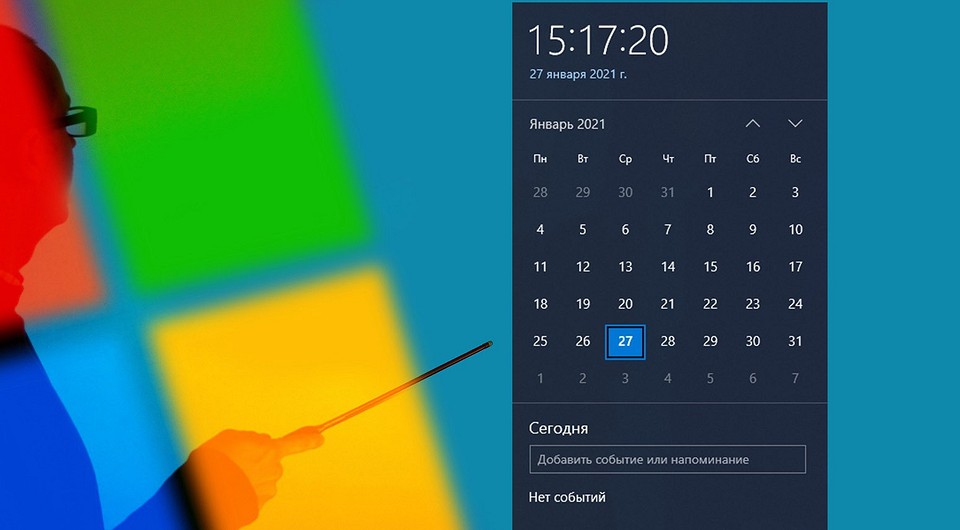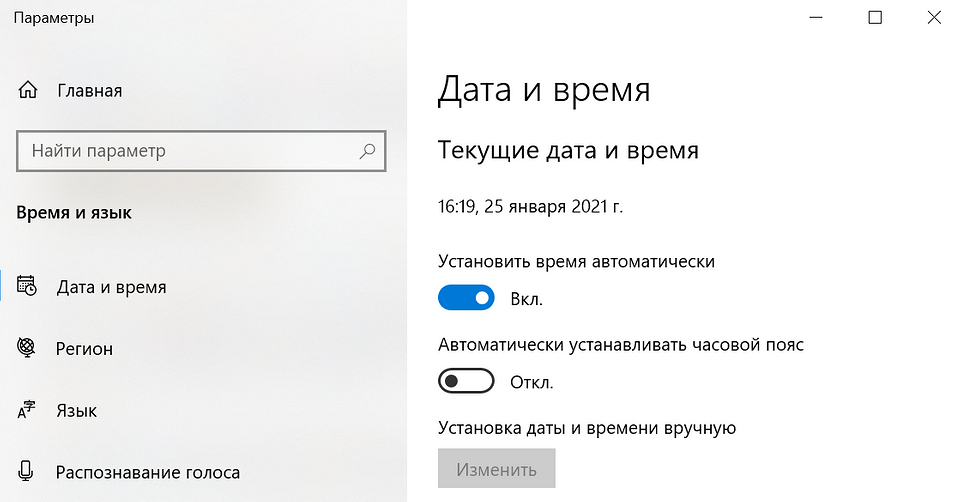Содержание
- Как изменить системные дату и время
- Изменение системных даты и времени в операционной системе Windows
- Меняем дату и время через параметры даты и времени
- Меняем дату и время через командную строку
- Как изменить дату в Windows 10: 4 простых способа
- Настройка даты с помощью параметров операционной системы
- При помощи панели управления
- При помощи командной строки от имени администратора
- Как настроить дату и время в windows 7
- Настроить дату и время через системный трей
- Дополнительные настройки даты и времени на компьютере
- Другой способ доступа к настройкам даты и времени
- Как настроить время и дату в Windows
- Как настроить дату и время в параметрах системы?
- Как настроить дату и время через панель управления?
- Как настроить дату и время через панель задач?
- Что делать, если сбивается время на компьютере?
- Почему сбивается время на Windows
- Причина №1. Неправильно выставлен часовой пояс.
- Причина №2. Активаторы Windows и других программ
- Причина №3. Вирусы
- Причина №4. Батарейка материнской платы
- Почему сбивается время на macOS
Как изменить системные дату и время
Часто мы сталкиваемся с необходимостью сменить системное время и дату. Например, при переходе на летнее время или в поездке в местность с другим часовым поясом. На сегодняшний день переход на летнее в России отменен. Если автоматический переход на летнее время все же производится, нужно снять галочку в настройках даты и времени «Автоматический переход на летнее время и обратно». Однако, операционные системы многих пользователей не обновлены, такой галочки в настройках нет и данный переход осуществляется в автоматическом режиме.
Настройки даты также могут изменяться пользователями при обходе контроля лицензий приложений, если они привязаны к дате, а также при использовании VPN. В этой статье рассмотрим некоторые способы изменения системных даты и времени.
Изменение системных даты и времени в операционной системе Windows
Меняем дату и время через параметры даты и времени
Независимо от версии Windows можно сменить дату и время, щелкнув левой кнопкой мыши по часам в правом нижнем углу либо открыть Панель инструментов. В версиях более ранних, Windows 10, необходимо выбрать «Изменение настроек даты и времени», в Windows 10 для изменения даты и времени необходимо открыть «Параметры даты и времени». При этом может потребоваться ввод пароля администратора системы.
Далее меняете часовой пояс, дату и время на необходимые.
Меняем дату и время через командную строку
Чтобы воспользоваться командной строкой для изменения даты и времени, откройте командную строку с правами администратора. В Windows 7 и более поздних версий просто введите в строке поиска командная строка или cmd, щелкните по результату правой кнопкой мыши и выберите запуск от имени администратора. (подробнее о работе с командной строкой можно прочитать тут).
Команда для изменения времени time ЧЧ:ММ:СС (где ЧЧ – часы, ММ – минуты, СС – секунды), введите ее и нажмите Enter на клавиатуре.
Команда для изменения даты date ДД/ММ/ГГГГ (где ДД – день, ММ – месяц, ГГГГ – год), введите ее и нажмите Enter на клавиатуре.
Параметры даты и времени изменятся моментально, но сохранятся до первой перезагрузки. При следующем включении компьютера или после перезагрузки дата и время вернутся к исходному значению.
Такой способ удобен, если изменение системных даты и времени необходимы для временной настройки в целях обхода лицензии или использования VPN.
Источник
Как изменить дату в Windows 10: 4 простых способа
Датирование – базовый элемент любой ОС, выполняющий множество функций, нежели просто отображение календаря. Среди них: автоматическое создание точки восстановления, дефрагментация жесткого диска и осуществление служб, отслеживание простоя с последующим вводом в спящий режим или гибернацию, проверка подлинности сертификатов безопасности. Не актуальная дата в системных настройках приводит к возникающим сбоям в работе приложений. Расскажем о том, как изменить дату в Windows 10. Это можно осуществить несколькими способами.
Настройка даты с помощью параметров операционной системы
Процедура изменения даты начинается с открытия окна «Параметры Windows». Данная опция включается через меню «Пуск». Также с этой целью можно использовать сочетание клавиш «Win+I». Щелкните по иконке «Время и язык».
На вкладке «Дата и время» кликнете кнопку «Изменить».
Когда в операционной системе предусмотрен автоматический режим для настройки даты, у пользователя не получится напрямую повлиять на эти функции. Для ручной корректировки даты, переключатели, которые отвечают за автоматическую установку часового пояса, даты и времени в автоматическом режиме, следует установить в позицию «Откл».
В новом окне установите правильную дату и нажмите «Изменить».
При помощи панели управления
При помощи командной строки от имени администратора
Чтобы в Windows 10 изменить дату, используя консоль командной строки, ее нужно запустить с полным доступом. Для этого следует кликнуть по меню «Пуск» и набрать на клавиатуре «cmd«. Обнаружив ярлык программы запуска командной строки в результатах поиска, выберете его правой кнопкой мышки и активируйте консоль строку от лица администратора.
Источник
Как настроить дату и время в windows 7
Настройка даты и времени на компьютере одна из несложных настроек. В основном настройка времени и даты не нуждается в постоянной настройке, т.к. достаточно один раз выставить дату и время и забыть про эту настройку 🙂 Но бывает необходимость в ее корректировке, например отмена в России перехода на зимнее время.
В данной статье я Вам пошагово покажу как настроить дату и время в windows 7 на вашем компьютере, какие еще настройки можно делать с временем. Как отключить синхронизацию времени, или как изменить формат отображения даты и времени.
А так как существует несколько способов доступа к настройке даты и времени, я Вам покажу простой способ и более сложный.
Настроить дату и время через системный трей
Для начала рассмотрим простой способ настроить дату и время:
Шаг 1. На панели задач, в правом нижнем углу, кликните один раз левой кнопкой мыши на дате и время. В появившемся окне нажмите Изменить дату и время, как показано на рисунке:
Шаг 2. Далее, в появившемся окне Дата и время нажмите на Изменение настроек даты и времени… как показано на рисунке:
Чтобы изменить дату и время на компьютере, ваша учетная запись должна обладать правами администратора, иначе Вы не сможете внести изменения. Как узнать обладает ли Ваша учетная запись правами администратора.
Шаг 3. В открывшемся окне настройка времени и даты с помощью стрелок выберите нужный месяц, год и дату. А под часами установите нужное время.
После выбора корректировке даты и времени нажмите ОК. Вот и все, Вы настроили дату и время.
Дополнительные настройки даты и времени на компьютере
Другая настройка времени и даты, которую Вы можете выполнить, это изменить свой часовой пояс, выбрав свой часовой пояс где вы находитесь. Если вам нужно настроить часовой пояс, то во вкладке дата и время нажмите левой кнопкой мыши на изменить часовой пояс:
В появившемся окне Выбор часового пояса из выпадающего меню, выберите свой часовой пояс, или который вам надо.
С принятием закона об отмены перехода России на зимнее время, в автоматическом переходе на зимнее время и обратно в windows смысл утрачен, уберите галочку с Автоматический переход на зимнее время и обратно, если что то изменится то поставите обратно 🙂
Если у вас установлено обновление от Микрософт, то настройка часового пояса у вас будет выглядеть вот так:
Еще одна настройка даты и времени, которую вы можете выполнить, это изменить выполнение синхронизации времени и сменить сервер синхронизации из предложенного списка.
Шаг 1. Перейдите на вкладку Время по интернету и нажмите на кнопку изменить параметры (Нужны права администратора):
Шаг 2. Если у вас снята галочка Синхронизировать с сервером времени в Интернете, то установите ее, и выберите любой понравившийся сервер из списка, как на рисунке:
После настройки нажмите на кнопку ОК!
Другой способ доступа к настройкам даты и времени
Теперь давайте рассмотрим другой способ доступа к настройкам времени и даты, это через панель управления. И так начнем.
Шаг 1. Нажмите на Пуск, в левом углу, левой кнопкой мыши, в открывшемся меню Пуск нажмите на Панель управления как показано на рисунке:
Шаг 2. В открывшемся окне кликните на Часы, язык и регион, если у вас не такое окошко, вверху в правом углу выберите из выпадающего меню, пункт Категория:
Шаг 3. Откроется окно, в нем выбираете Установка даты и времени:
Вот и все! Настройка времени завершена, как настроить дату и время в windows 7 вы теперь с легкостью сможете сделать когда это понадобится.
Источник
Как настроить время и дату в Windows
Дату и время в системе можно изменить несколькими способами.
Как настроить дату и время в параметрах системы?
Для настройки даты и времени необходимо зайти в меню “ПУСК” выбрать “Параметры” или воспользоваться одновременным нажатием клавиш “Win+I”. Кликнуть по иконке “Время и язык”
Для ручного введения даты и времени необходимо отключить настройку “Установить время автоматически”
Далее нажимаете на кнопку “Изменить”
Внесите текущую дату и время и нажмите на кнопку “Изменить”
Как настроить дату и время через панель управления?
Найти панель управления в компьютере можно через командную строку, нажав комбинацию клавиш «Win+R»
В командной строке набираем команду «control» и нажимаем кнопку “ОК”
Выбираем “Дата и время”
Жмём на клавишу “Изменить дату и время”
Меняем время и нажимаем кнопку “ОК”
Нажимаем ещё раз“ОК”, чтобы сохранить настройки и выходим из панели управления
Как настроить дату и время через панель задач?
Более простым и быстрым способом изменить дату и время можно через панель задач. В правом нижнем углу экрана монитора на панеле задач отбражается текущие дата и время. Наведите курсор на время, нажмите на него правой кнопкой мыши и выберите “Настройка даты и времени”
Далее все по порядку Для ручного введения даты и времени необходимо отключить “Установить время автоматически”
Жмём на кнопку “Изменить”
Введите актуальные дату и время и нажмите на кнопку “Изменить”
Источник
Что делать, если сбивается время на компьютере?
Причина может быть аппаратная или программная — в любом случае, исправить ситуацию можно самостоятельно и довольно быстро.
Знакомая ситуация? Включаете компьютер, а в углу экрана видите неправильное время, а дата отстает на годы. Следуйте нашей инструкции, и проблема будет решена.
Почему сбивается время на Windows
Что делать, если сбилось время на компьютере с Windows 7 или 10? Не стоит паниковать — все можно исправить самостоятельно.
Причина №1. Неправильно выставлен часовой пояс.
При установке Windows 10 система просит выбрать часовой пояс или устанавливает его по умолчанию. Возможно, в этот самый момент что-то пошло не так. Проверить текущие настройки просто — нажмите на часы в правом нижнем углу экрана правой кнопкой мыши и в возникшем окне выберите «Настройки даты и времени». Проще всего здесь сдвинуть ползунок «Установить время автоматически» вправо, включив таким образом функцию. Но можно и настроить корректное значение вручную.
Если у вас также включен ползунок «Автоматически устанавливать часовой пояс», время будет адаптироваться при смене часовых поясов. Например, если вы улетели из Москвы в Тюмень, часы переведутся автоматически.
Причина №2. Активаторы Windows и других программ
Для установки пиратской копии Windows и другого ПО зачастую используются так называемые «активаторы»: небольшие утилиты, с помощью некоторых ухищрений заставляющие нелегальное программное обеспечение работать корректно. Некоторые версии таких «активаторов» изменяют настройки времени в системе. Поскольку мы не поощряем использование пиратских программ, советуем просто перейти на лицензионное ПО — популярное стоит не так дорого.
Причина №3. Вирусы
Вредоносное ПО также может в собственных целях изменять многие настройки системы, в том числе и настройки времени, для облегчения доступа к вашим данным. Для борьбы с вирусами логично использовать антивирусное программное обеспечение. Существует множество как платных (Kaspersky, Dr.Web), так и бесплатных решений (Avast). Кардинальный способ борьбы с вирусом — форматирование диска и переустановка операционной системы, но вряд ли вы решите прибегнуть к нему из-за неправильно установленного времени.
Причина №4. Батарейка материнской платы
На любой материнской плате есть батарейка, которая отвечает за поддержку низкоуровневых функций — в том числе, сохранения корректного времени. Если она села, при включении компьютера время будет каждый раз сбрасываться. Лечится это заменой батарейки на материнской плате. Как понять, какого типа у вас батарейка и как правильно ее заменить — читайте в другой нашей статье.
Почему сбивается время на macOS
Если вы являетесь обладателем компьютера от Apple, то такая проблема у вас тоже может появиться. Благо, решается она схожим образом.
Источник
Автор: Амиль | Дата публикации: 18.01.2019 | В разделе: Windows инструкции
Датирование – базовый элемент любой ОС, выполняющий множество функций, нежели просто отображение календаря. Среди них: автоматическое создание точки восстановления, дефрагментация жесткого диска и осуществление служб, отслеживание простоя с последующим вводом в спящий режим или гибернацию, проверка подлинности сертификатов безопасности. Не актуальная дата в системных настройках приводит к возникающим сбоям в работе приложений. Расскажем о том, как изменить дату в Windows 10. Это можно осуществить несколькими способами.
Настройка даты с помощью параметров операционной системы
Процедура изменения даты начинается с открытия окна «Параметры Windows». Данная опция включается через меню «Пуск». Также с этой целью можно использовать сочетание клавиш «Win+I». Щелкните по иконке «Время и язык».
На вкладке «Дата и время» кликнете кнопку «Изменить».
Когда в операционной системе предусмотрен автоматический режим для настройки даты, у пользователя не получится напрямую повлиять на эти функции. Для ручной корректировки даты, переключатели, которые отвечают за автоматическую установку часового пояса, даты и времени в автоматическом режиме, следует установить в позицию «Откл».
В новом окне установите правильную дату и нажмите «Изменить».
При помощи панели управления
Настройка даты компьютера, через «Панель управления» проводится следующим образом:
- Щелкните по клавише «Win» и по клавише «R» одновременно. Появится окно, в котором нужно ввести команду «control«. В результате откроется «Панель управления«.
- Кликните по ссылке «Время, часы и регион«.
- Нажмите «Установка дата и времени«. Появится новое окно, в нем вы увидите текущие настройки даты.
- Далее следует нажать «Изменить дату и время«. Вы увидите окно, в нем нужно произвести корректировку этих параметров, затем надо кликнуть «Ок«.
При помощи командной строки от имени администратора
Чтобы в Windows 10 изменить дату, используя консоль командной строки, ее нужно запустить с полным доступом. Для этого следует кликнуть по меню «Пуск» и набрать на клавиатуре «cmd«. Обнаружив ярлык программы запуска командной строки в результатах поиска, выберете его правой кнопкой мышки и активируйте консоль строку от лица администратора.
Команды для управления датированием следующие:
- date /t – проверить текущее значение даты в настройках.
- date ДД /ММ /ГГГГ – установить новое значение. Здесь после слова «date» последовательно вводятся день, месяц и год. После нажатия клавиши Enter произойдет автоматическое изменение даты в ОС.
Быстрый переход к настройкам даты
Если требуется перевести число в системе, а переходить по вкладкам и окнам не хочется, можно прибегнуть к «ленивому» способу. Его очень легко запомнить:
- Нажать на часы, расположенные в панели задач правой клавишей мыши;
- Выбрать пункт «Настройка даты и времени»;
- Откроется соответствующее окно из Панели управления;
- После выбора нужного числа, месяца и года сделать подтверждение – «ОК»: параметры вступят в силу.
Способов поставить правильную дату в операционной системе много. Каждый по-своему интересен, поэтому сложно назвать какой из них лучше. Помните, что некорректные параметры, могут негативно сказаться на работе онлайн сервисов и программного обеспечения.
Другие инструкции:
В этой статье показаны действия, с помощью которых можно изменить дату в операционной системе Windows 10.
По умолчанию операционная система Windows 10 автоматически устанавливает дату, но при необходимости можно её изменить.
Чтобы изменить дату в Windows 10, необходимо войти в систему с правами администратора
Содержание
- Как изменить дату в приложении «Параметры Windows»
- Как изменить дату в классической панели управления
- Как изменить дату в командной строке
- Как изменить дату и время в консоли Windows PowerShell
Как изменить дату в приложении «Параметры Windows»
Чтобы изменить дату, откройте приложение «Параметры Windows», для этого нажмите на панели задач кнопку Пуск и далее выберите Параметры
или нажмите на клавиатуре сочетание клавиш
+ I.
В открывшемся окне «Параметры Windows» выберите Время и язык.
Затем выберите вкладку Дата и время, и в правой части окна установите переключатель Установить время автоматически в положение Откл. и нажмите кнопку Изменить дату и время
В окне «Изменить дату и время» установите необходимую дату (день, месяц, год) и нажмите кнопку Изменить.
Если вы хотите чтобы дата и время устанавливались автоматически, установите переключатель Установить время автоматически в положение Вкл., в этом случае Windows будет автоматически синхронизировать дату и время с серверами времени в интернете.
Также можно быстро получить доступ к настройкам даты и времени в приложении «Параметры Windows», для этого нажмите правой кнопкой мыши на системных часах в панели задач и в открывшемся контекстном меню выберите пункт Настройка даты и времени, и затем выполните необходимые действия показанные выше.
Как изменить дату в классической панели управления
Откройте классическую панель управления, в выпадающем списке Просмотр выберите Мелкие значки и нажмите Дата и время.
В открывшемся окне, на вкладке Дата и время нажмите кнопку Изменить дату и время…
Затем в окне «Настройка времени и даты» установите необходимую дату (день, месяц, год) и нажмите кнопку OK чтобы применить изменения, после этого закройте все остальные окна.
Как изменить дату в командной строке
Чтобы изменить дату данным способом, запустите командную строку от имени администратора выполните команду следующего вида:
date DD/MM/YYYY
Вместо DD в команде выше укажите нужный день.
Вместо MM в команде выше укажите нужный месяц.
Вместо YYYY в команде выше укажите нужный год.
В данном примере команда выглядит следующим образом:
date 31/12/2017
Как изменить дату и время в консоли Windows PowerShell
Чтобы изменить дату и время данным способом, откройте консоль PowerShell от имени администратора и выполните одну из команд следующего вида:
Установите дату и время используя 24-часовой формат времени.
Set-Date -Date «DD/MM/YYYY hh:mm»
Установите дату и время используя 12-часовой формат времени до полудня AM.
Set-Date -Date «DD/MM/YYYY hh:mm AM»
Установите дату и время используя 12-часовой формат времени после полудня PM.
Set-Date -Date «DD/MM/YYYY hh:mm PM»
Вместо DD в команде выше укажите нужный день.
Вместо MM в команде выше укажите нужный месяц.
Вместо YYYY в команде выше укажите нужный год.
Вместо hh в команде выше укажите нужный час.
Вместо mm в команде выше укажите минуты.
В данном примере команда будет выглядеть так:
Set-Date -Date «31/12/2017 23:59»
Теперь, используя рассмотренные выше способы можно легко изменить дату в операционной системе Windows 10.
Из публикации узнаете, как сменить дату на Windows 10 всеми доступными методами. Дополнительно ознакомитесь с полезной фишкой — отображением дня недели возле текущей даты в трее.
Содержание
- Параметры
- Панель управления
- Панель задач
- Командная строка
- PowerShell
- Изменить формат вывода
- Отображение дня недели
Параметры
В Параметрах можно поменять множество настроек операционной системы, в том числе и дату с временем.
1. Откройте Параметры и посетите раздел «Время и язык».
2. Отключите опцию автоматической установки времени на компьютере соответствующим переключателем, если не хотите, чтобы они синхронизировались с сервером при подключении к интернету. В таком случае необходимо выбрать правильный часовой пояс, чтобы время устанавливалось правильно.
3. Ниже кликните «Изменить».
4. Задайте нужные данные и нажмите «Изменить».
5. Закройте все окна.
Панель управления
1. Откройте Панель управления (проще всего — через меню Пуск).
2. Щелкните по ссылке «Часы, язык и регион…».
3. Выберите подраздел «Дата и время».
4. В первой вкладке кликните по элементу с надписью: «Изменить…».
5. Выберите на календаре нужный день и закройте окно кликом по кнопке «OK».
Панель задач
Наверное, наиболее быстрый способ изменения даты в Виндовс 10.
1. Кликните правой кнопкой мыши по текущей дате возле часов на Панели задач.
2. Во всплывшем контекстном меню активируйте ссылку «Настройка даты и времени».
3. Отключите автоматическую установку времени, после чего жмите ставшую активной кнопку «Изменить».
4. В выпадающих меню выбирайте нужное число, месяц и год и сохраните настройки кнопкой «Изменить».
Командная строка
Все в Windows 10 делается через командную строку.
1. Запустите ее с правами Администратора через поиск или контекстное меню Пуска.
Дайте системе контроля учетных записей право запустить инструмент, если UAC не отключен.
2. Введите команду вида: date 29-10-2019, где первая цифра — это число, вторая — месяц, третья — год.
PowerShell
PowerShell — это функциональное средство для автоматизации обслуживания компьютера. Для новичка выглядит как красочная командная строка с собственным синтаксисом.
1. Запустите PowerShell с привилегиями Администратора.
2. Выполните Get-Data для вывода на дисплей текущей даты.
3. Осуществите одну из нижеприведённых команд в зависимости от формата вывода даты на дисплей:
- Set-Date «DD/MM/YYYY hh:mm» — 24-часовой формат выведения;
- Set-Date «DD/MM/YYYY hh:mm AM» — 12-часовой формат отображения, время до полудня;
- Set-Date «DD/MM/YYYY hh:mm PM» — 12-часовой формат вывода, время после полудня.
Время вводить обязательно, иначе система изменит его на полночь: 00:00:00. Синтаксис команды соблюдайте строго, PowerShell в данном случае чувствителен к регистру: set-data и Set-Data – разные команды.
Вместо MM — месяц — можно вводить как цифры, так и его название кириллицей.
Изменить формат вывода
1. В Параметрах перейдите в подраздел «Время и язык».
2. В открывшемся окне перейдите в раздел «Регион», и щелкните «Изменить формат данных».
3. Укажите удовлетворяющий формат даты для пунктов из списка «Краткая и Полная дата».
То же самое делается и через апплет Панели управления «Часы, язык и регион». В первой вкладке увидите аналогичные выпадающие списки и пример отображения с текущими настройками.
Отображение дня недели
Неудобно каждый раз кликать по календарю, чтобы узнать, какой сегодня день недели. Рассмотрим, как добавить день недели в часы на панели задач.
1. Зайдите в раздел Панели управления «Региональные стандарты», предварительно переключив вид иконок в окне на «Крупные значки».
2. Посетите «Дополнительные параметры».
3. На вкладке «Дата» допишите «ddd» без кавычек в месте, где должен отображаться день недели.
4. Сохраняйте настройки.
Информация в трее примет следующий вид.
Прибегать к помощи посторонних инструментов не станем, разнообразия встроенных средств достаточно для изменения даты в Windows 10.
В некоторых случаях пользователям по разным причинам необходимо установить дату и время на компьютере в операционной системе Windows. Дата и время на вашем ПК нужны не только для того, чтобы сообщить вам, который сейчас час, эти показатели также используются и для других целей.
Это оповещение влияет на поведение программного обеспечения, установленного на данном устройстве, включая операционную систему и сторонние программы. Поэтому Windows, обычно, автоматически определяет правильную дату и время.
Содержание:
- Как изменить дату и время в Windows 11
- Как в Windows 10 изменить дату и время
- Как на компьютере выставить время и дату с помощью Панели управления
- Как установить дату и время на компьютере автоматически в Windows 11
- Как поменять время и дату на компьютере автоматически в Windows 10
- Как установить дату и время Windows с помощью синхронизации
- Изменение даты и времени в командной строке
- Как изменить дату и время в PowerShell
- Выводы статьи
Бывают ситуации, когда что-то происходит не так, как надо, и вы видите, что на компьютере неверная дата и время, которые не соответствуют реальным текущим значениям. В этом случае необходимо установить правильное системное время, дату и часовой пояс.
В некоторых ситуациях пользователям нужно выполнить изменение даты времени Windows по следующим причинам:
- слетела дата и время на компьютере;
- отображается неправильное летнее время;
- возникают проблемы с подключением к Интернету;
- ошибки в работе программного обеспечения.
Кроме того, пользователю может понадобиться временно изменить дату и время на компьютере, чтобы провести некие манипуляции с софтом, для обеспечения правильной работы конкретного приложения.
Несколько факторов могут привести к тому, что ваш компьютер будет отображать неправильную дату и время: воздействие вирусов, изменяющее системное время, низкий заряд батареи CMOS на материнской плате, отключенная служба времени Windows.
В этом руководстве вы найдете инструкции о том, как настроить дату и время на компьютере. Настройки даты и времени Windows подходят для операционных систем Windows 11, Windows 10, Windows 8.1, Windows 8, Windows 7.
Как изменить дату и время в Windows 11
Установка новых временных значений вручную — это один из самых простых способов настроить параметры времени и даты в операционной системе Windows 11.
Измените настройки времени и даты по этой инструкции:
- Щелкните правой кнопкой мыши по виджету «Дата и время» в правом нижнем углу экрана.
- В открывшемся контекстном меню выберите «Настроить дату и время».
- Вы попадете в окно настройки параметров «Дата и время».
- Отключите опцию «Устанавливать время автоматически».
Если этот параметр уже отключен, перейдите к следующему шагу.
- Нажмите на кнопку «Изменить» в параметре «Устанавливать дату и время вручную».
- В окне «Изменить дату и время» укажите нужные значения в соответствии с вашими предпочтениями, а затем нажмите на кнопку «Изменить».
Как в Windows 10 изменить дату и время
Вы можете вручную изменить параметры настроек времени на компьютере в операционной системе Windows 10 с помощью приложения «Параметры».
Пройдите несколько шагов:
- Щелкните правой кнопкой мыши по часам в правом нижнем углу панели задач.
- В контекстном меню нажмите «Настройка даты и времени».
- В окне параметров «Дата и время» в опции «Устанавливать время автоматически» передвиньте переключатель в положение «Отключено».
- В настройке «Устанавливать дату и время вручную» нажмите «Изменить».
- В окне «Изменить дату и время» установите подходящие значения для отображения времени, нажмите «Изменить».
Как на компьютере выставить время и дату с помощью Панели управления
Вы можете самостоятельно изменить системные параметры даты и времени с помощью Панели управления Windows. Этот метод одинаково работает в операционных системах Windows 11, Windows 10, Windows 8.1, Windows 8, Windows 7.
Настройка даты и времени на компьютере выполняется следующим способом:
- В поле поиска Windows введите «панель управления», а потом нажмите «Открыть».
- В параметре представления для просмотра выберите крупные или мелкие значки.
- Щелкните мышью по «Дата и время».
- В окне «Дата и время» во вкладке «Дата и время» нажмите кнопку «Изменить дату и время…» или измените часовой пояс.
- В окне «Настройка времени и даты» задайте нужные время и дату.
- После установки подходящих значений нажмите «ОК», чтобы применить изменения.
Как установить дату и время на компьютере автоматически в Windows 11
Если вы не хотите вносить изменения вручную, то операционная система Windows может самостоятельно за вас все настроить. Этим методом вы можете отменить все сделанные вручную изменения и автоматически установить дату и время на ПК.
Проделайте следующее:
- Нажмите правой кнопкой мыши на меню «Пуск», в открывшемся меню выберите «Параметры».
- Войдите во вкладку «Время и язык», а затем щелкните «Дата и время».
- В разделе «Дата и время» включите опцию «Устанавливать время автоматически».
- В параметре «Часовой пояс» в раскрывающемся списке выберите подходящий часовой пояс.
Часовой пояс на данном компьютере будет изменен, и все настройки вручную, которые вы сделали ранее, будут заменены и обновлены в соответствии с выбранным часовым поясом.
Как поменять время и дату на компьютере автоматически в Windows 10
Операционная система Windows 10 может в автоматическом режиме задать правильные значения времени. Реализация этого способа сбрасывает все ваши настройки, сделанные вручную.
Выполните следующее:
- Нажмите на клавиши «Win» + «I».
- В окне приложения «Параметры» выберите «Время и язык».
- Во вкладке «Дата и время» в настройке «Устанавливать время автоматически» передвиньте ползунок в положение «Включено».
- В опции «Часовой пояс» подберите вариант, соответствующий вашему местоположению.
Операционная система Windows самостоятельно настроит время и дату на вашем компьютере.
Как установить дату и время Windows с помощью синхронизации
Этот метод удобен, когда необходимо исправить системное время в операционных системах Windows 11, Windows 10, Windows 8, Windows 7. Вы можете не менять часовой пояс, а вместо этого быстро установить время с помощью синхронизации с сервером времени в Интернете.
Пройдите шаги:
- Откройте Панель управления Windows.
- Выберите «Дата и время».
- В окне «Дата и время» перейдите на вкладку «Время по Интернету», а затем нажмите кнопку «Изменить параметры…».
- В окне «Настройка времени по Интернету» установите флажок «Синхронизировать с сервером времени в Интернете».
- Нажмите на кнопку «Обновить сейчас», а потом «ОК».
Изменение даты и времени в командной строке
Для изменения настроек даты и времени можно использовать встроенный системный инструмент — командную строку Windows.
Чтобы изменить дату выполните следующие действия:
- Запустите командную строку от имени администратора.
- В окне интерпретатора командной строки введите команду, а затем нажмите «Enter»:
date DD/MM/YYYY DD — день. MM — месяц. YYYY — год.
Для изменения отображения времени выполните эту команду:
time hh:mm hh — часы. mm — минуты.
Как изменить дату и время в PowerShell
Подобную операцию можно выполнить с помощью другого встроенного средства — Windows PowerShell. Используя этот инструмент, вы можете поменять дату и время на компьютере.
Сделайте следующее:
- Запустите Windows PowerShell от имени администратора.
- В окне оболочки введите команду, а затем щелкните по клавише «Enter»:
Set-Date -Date "DD.MM.YYYY hh:mm" DD — день. MM — месяц. YYYY — год. hh — часы. mm — минуты.
Выводы статьи
На некоторых компьютерах по разным причинам сбивается системное время или отображается неправильная дата. Эти параметры оказывают влияние на работу программного обеспечения, поэтому неверные значения необходимо исправить. Пользователь может изменить дату и время на ПК разными способами вручную или автоматически с помощью встроенных средств операционной системы Windows.
Похожие публикации:
- Обмен с устройствами поблизости в Windows 11 и Windows 10
- Как изменить программу по умолчанию в Windows 11
- Выпуски Windows 11: сравнение (таблица)
- Как поменять разрешение экрана в Windows
- Как установить пароль на папку в Windows — 3 способа
















.jpg)
.jpg)
.jpg)
.jpg)
.jpg)
.jpg)
.jpg)
.jpg)
.jpg)
.jpg)