|
2003 г Как восстановить не читающийся CD?Крис Касперски Badsector не волк – в лес не убежит Лазерные диски – не Однако даже при наличии К счастью, в подавляющем Общие рекомендации по восстановлениюНе Также не стоит Вообще-то, не Другая При покупке CD-ROM’a выбирайте тот привод, у которого скоростной диапазон По непонятным Если же ни на А вот что вашему Диск не опознается приводомВы вставляете Неспособность Если же Можно ли Весь фокус в Если же Подключите CD-ROM к компьютеру и, включив питание Как вариант: К слову Также при Диск опознается приводом, но не опознается операционной системойВы вставляете Это явный К сожалению, Естественно, в При вставке диска в привод компьютер зависаетВы вставляете Такое Другой Диск читается с ошибкамиЕсли несмотря Прежде всего: В зависимости «Постойте! – Воспользуйтесь Спрашиваете: а Немногочисленные узкие царапины, в общем-то, не Широкие царапины – другое дело. Концентрические царапины – самый Царапины, |
Проблемы
Ваш ДИСК или DVD диск не виден в File Explorer (так называемый Windows Explorer в Windows 7 и более ранних версиях Windows), а устройство отмечено желтым восклицательным знаком в диспетчере устройств. Кроме того, после открытия диалогового окна свойств свойств свойств устройств одна из следующих ошибок указана в области состояния устройства:
-
Windows не может запустить это аппаратное устройство, поскольку его информация о конфигурации (в реестре) является неполной или поврежденной. (Код 19)
-
Устройство не работает должным образом, поскольку Windows не может загрузить драйверы, необходимые для этого устройства. (Код 31)
-
Драйвер (услуга) для этого устройства был отключен. Альтернативный драйвер может предоставлять эту функциональность. (Код 32)
-
Windows не может загрузить драйвер устройства для этого оборудования. Водитель может быть поврежден или отсутствует. (Код 39)
-
Windows успешно загрузила драйвер устройства для этого оборудования, но не может найти аппаратное устройство. (Код 41)
Эта проблема может возникнуть после одной из следующих ситуаций:
-
Вы обновляете операционную систему Windows.
-
Вы устанавливаете или удаляете программы записи компакт-дисков или DVD.
-
Вы удаляете цифровое изображение Microsoft.
Существуют различные причины, по которым диск CD или DVD не обнаружен. Резолюции, перечисленные в этой статье, могут помочь решить некоторые экземпляры, но не все экземпляры этой проблемы. Возможно, вам также придется обратиться к производителю оборудования для получения помощи с вашим оборудованием.
Решение
Для каждого из следующих методов, нажмите на заголовок, и он откроется, чтобы показать вам больше информации:
Для Windows 10 перейдите к методу 2.
В Windows 7 и 8.1, чтобы открыть оборудование и устройства устранение неполадок, следуйте следующим шагам:
-
Нажмите на клавишу логотипа Windows и R, чтобы открыть поле диалога Run.
-
Введите управление в поле диалога Run, а затем нажмите Enter.
-
В поле поиска в панели управления, введите устранение неполадок,а затем нажмите Устранение неполадок.
-
Под элементом «Оборудование и звук» нажмите «Нафотог» устройство. Если вам предлагается ввести пароль администратора или предоставить подтверждение, введите пароль или предоставьте подтверждение.
Если ваша проблема не решена, попробуйте следующий метод.
-
Проверить диск активирован в BIOS. Системы BIOS различаются в зависимости от устройства. Если вы не знаете, как проверить настройки диска в BIOS вашего устройства, обратитесь к производителю вашего устройства.
-
Кроме того, проверить с производителем компьютера, если диск пришел с ним, или производитель диска, если он был приобретен отдельно, что драйверы чипсета для устройства являются текущими.
Если ваша проблема не решена, попробуйте следующий метод.
Чтобы обновить драйвер, ищите драйвер на сайте производителя устройства, а затем следуйте инструкциям по установке на веб-сайте.
Чтобы переустановить драйвер, выполните следующие действия:
-
Нажмите на клавишу логотипа Windows и R, чтобы открыть поле диалога Run.
-
Введите devmgmt.msc в поле диалога Run, затем нажмите Enter. Если вам предложенпароль для администратора пароль или подтверждение, введите пароль, или выберите Разрешить
-
В Device Manager расширьте диски DVD/CD-ROM,нажмите на CD и DVD-диски, а затем выберите Uninstall.
-
Если вам будет предложено подтвердить, что вы хотите удалить устройство, выберите OK.
-
Перезагрузите компьютер.
После перезагрузки компьютера драйверы будут автоматически установлены.
Если ваша проблема не решена, попробуйте следующий метод.
Чтобы удалить и переустановить драйвер IDE/ATAPI, выполните следующие действия:
-
С самого начала,поиск менеджера устройств. Откройте диспетчер атакжем управления устройствами из результатов поиска и выберите меню View. Выберите Показать скрытые устройства.
-
Расширьте контроллеры IDE/ATAPI, а затем:
-
Выберите и право йгнули НА канал ATA 0,а затем нажмите Uninstall
-
Выберите и право йгнулкнопку ATA Channel 1, а затем нажмите Uninstall
-
Выберите и правой кнопкой мыши Стандартный двойной канал PCI IDE контроллер, а затем нажмите Uninstall
-
Если есть дополнительные записи, нажмите на них правой кнопкой мыши, а затем выберите Uninstall
-
-
Перезагрузка устройства.
После перезагрузки компьютера драйверы будут автоматически установлены.
Если ваша проблема не решена, попробуйте следующий метод.
Эта проблема может быть вызвана двумя записями реестра Windows, которые были повреждены. Чтобы использовать редактор реестра для удаления поврежденных записей реестра, выполните следующие действия:
-
Нажмите на клавишу логотипа Windows и R, чтобы открыть поле диалога Run.
-
Введите regedit в поле диалога Run, затем нажмите Enter. Если вам предложенпароль для администратора пароль или подтверждение, введите пароль, или выберите Разрешить
-
В навигационном панели найдите и выберите следующий подключка реестра:
HKEY_LOCAL_MACHINESYSTEMCurrentControlSetControlClass{4D36E965-E325-11CE-BFC1-08002BE10318}
-
В правом стеле выберите UpperFilters.Заметка Вы также можете увидеть запись реестра UpperFilters.bak. Вы не должны удалить эту запись. Нажмите только UpperFilters. Если вы не видите запись реестра UpperFilters, возможно, вам все равно придется удалить запись реестра LowerFilters. Для этого перейдите на 7-й шаг.
-
В меню Edit выберите Удалить.
-
Когда вам будет предложено подтвердить удаление, выберите «Да».
-
В правильном стеку выберите LowerFilters.Заметка Если вы не видите запись реестра LowerFilters, перейдите к следующему методу.
-
В меню Edit выберите Удалить.
-
Когда вам будет предложено подтвердить удаление, выберите «Да».
-
Закройте редактор реестра.
-
Перезагрузите компьютер.
Примечание:Чтобы использовать этот метод, необходимо войти в Windows в качестве администратора. Чтобы убедиться, что вы зарегистрировались в качестве администратора, поднимите панель управления, выберите учетные записи пользователей,а затем выберите Управление учетными записями пользователей.Важно:
-
Внимательно следуйте за шагами в этом разделе. Серьезные проблемы могут возникнуть, если вы измените реестр неправильно. Перед тем, как изменить его, резервное копирование реестра для восстановления в случае возникновения проблем.
-
После попытки этого метода некоторые приложения, такие как программное обеспечение для записи компакт-дисков или DVD, могут работать неправильно. Если это так, попробуйте установить и переустановить пострадавшее приложение.
Если ваша проблема не решена, попробуйте следующий метод.
Чтобы создать подключку реестра, выполните следующие действия:
-
Нажмите на клавишу логотипа Windows и R, чтобы открыть окно Run.
-
Введите regedit в поле Run, затем нажмите Enter. Если вам предложенпароль для администратора пароль или подтверждение, введите пароль, или выберите Разрешить.
-
В навигационном панели найдите следующий подключка реестра:
HKEY_LOCAL_MACHINESYSTEMCurrentControlSetServicesatapi
-
Право нажмите atapi, точка к новой, а затем выберите ключ.
-
Введите контроллер0, а затем нажмите Введите.
-
Право-нажмите Контроллер0, укажите на новый, а затем выберите DWORD (32-бит) Значение .
-
Введите EnumDevice1, а затем нажмите Введите.
-
Правый щелчок EnumDevice1, выберите Изменить ….
-
Введите 1 в поле данных значения, а затем выберите OK.
-
Закройте редактор реестра.
-
Перезагрузите компьютер.
Примечания.
-
Чтобы использовать этот метод, необходимо войти в Windows в качестве администратора. Чтобы убедиться, что вы зарегистрировались в качестве администратора, поднимите панель управления, выберите учетные записи пользователей,а затем выберите Управление учетными записями пользователей.
-
Этот метод следует использовать на Windows 7, Windows 8 или 8.1, или Windows 10 версия 1507. Проблемы, исправленные этим методом, не должны возникать в Windows 10 1511 или позже.
Важно: Внимательно следуйте шагам этого метода. Серьезные проблемы могут возникнуть, если вы измените реестр неправильно. Перед тем, как изменить его, резервное копирование реестра для восстановления в случае возникновения проблем.
Нужна дополнительная помощь?
Нужны дополнительные параметры?
Изучите преимущества подписки, просмотрите учебные курсы, узнайте, как защитить свое устройство и т. д.
В сообществах можно задавать вопросы и отвечать на них, отправлять отзывы и консультироваться с экспертами разных профилей.
Вопрос от пользователя
Здравствуйте.
Помогите с одной проблемой. Мой дисковод не видит DVD-диск (совсем). Когда вставляю диск — он начинает шуметь, немного хрустит, компьютер подвисает, и на этом все. Через пару минут — все заканчивается, если снова не попытаться посмотреть, что на диске.
Сам диск записывал на другом дисководе, и на нем он читается…
Аркадий.
Доброго времени суток!
Ох, лет 10 назад эта проблема была куда популярнее… Согласен со многими пользователями, что CD/DVD-приводы в последнее время используются все реже (и, наверное, изжили себя).
Однако, иногда в них есть острая потребность, например, когда нужно прочитать диск со старыми документами (которые не найти в сети), запустить игру с лицензионного диска с защитой, установить Windows, когда порты USB в упор не видят флешку и пр.
Признаться, честно, я и сам не перенес свою коллекцию DVD-дисков на внешний HDD (хотя давно порываюсь это сделать 😉). В этой статье рассмотрю, что можно предпринять для решения этой проблемы «невидимости»…
*
Содержание статьи
- 1 Что можно предпринять, если дисковод не видит CD/DVD-диски
- 1.1 Разобраться в особенностях проблемы
- 1.2 При проблемах видимости со многими дисками
- 1.2.1 Как определить, есть ли аппаратная проблема:
- 1.2.2 Если проблема аппаратная
- 1.2.3 Если проблема программная
- 1.3 При невидимости конкретного диска
→ Задать вопрос | дополнить
Что можно предпринять, если дисковод не видит CD/DVD-диски
Разобраться в особенностях проблемы
Прежде всего я порекомендую взять несколько дисков: CD-R, DVD-R, DVD+R, DVD-RW и др. (как записанные самостоятельно, так и купленные в магазинах). Дальше поочередно вставьте их в DVD-привод и попытайтесь прочесть с них информацию.
Если у вас пишущий дисковод — также попробуйте записать информацию на парочку дисков.
Суть данного действия: узнать характер проблемы, определить, связана ли проблема с одним конкретным диском, или с определенным типом дисков (скажем, привод может видеть CD, но не видеть DVD-диски).
Тип компакт диска (DVD-R, CD-RW)
Думаю, прежде чем тратить деньги на новый привод (который не всегда решит проблему), гораздо разумнее потратить полчасика на «разбор полетов»…
*
При проблемах видимости со многими дисками
Как уже сказал выше, дисковод может либо не видеть DVD-диски, либо CD, либо вообще никакие. Все причины невидимости дисков можно разделить на два типа (так проще с ними разбираться):
- либо пришел в негодность сам привод (лазер в нем), отошел шлейф, люфтит гнездо и пр. Т.е. проблема связана с аппаратной составляющей;
- либо проблема связана с ПО.
*
Как определить, есть ли аппаратная проблема:
- если у вас есть установочный диск с Windows или любой другой загрузочный (например, с антивирусными программами и пр.), попробуйте его вставить в привод и перезагрузить ПК.
Если с него запустится установка Windows и ПК его увидит — почти наверняка проблема связана с ПО (в помощь статья: Как настроить BIOS для загрузки с диска CD/DVD));
- если дисковод вообще не реагирует ни на какие ваши действия — откройте корпус системного блока и посмотрите, подключены ли к нему шлейфы, попробуйте пере-подключить их.
Нередко, когда кабель питания отходил и дисковод не работал. Тоже самое относится, кстати, и к ноутбукам — попробуйте вынуть дисковод из гнезда, почистить от пыли, протереть спиртом контакты и заново произвести установку;
- обратите внимание на то, а определяется ли дисковод в BIOS. Если BIOS не видит дисковод, не определяет и не показывает его модель, название, скорее всего, ваш привод «накрылся»… О том, как войти в BIOS.
Привод определяется в BIOS!
- кстати, характерным симптомом поломки привода является тот факт, что он перестает видеть диски определенного типа. Т.к. для чтения CD и DVD используются разные лазеры, то поломка, как правило, касается сначала одного типа дисков.
*
Если проблема аппаратная
1) Как уже рекомендовал выше, обратите внимание на шлейфы. Если есть возможность, попробуйте подключить дисковод к другим шлейфам и проверить, будет ли он работать.
2) Чаще всего проблема кроется в грязи и пыли, которая попала на лазер и теперь он не может считывать информацию с диска. Для его очистки, можно попробовать различные специальные чистящие диски и жидкости.
Например, есть диски со щеточками, когда такой диск раскручивается в приводе, то щеточка смахивает пыль, что благоприятно сказывается на работе привода.
Чистящий диск (на нем есть небольшая щеточка)
3) Также почистить привод можно, если вручную его разобрать и продуть, например, с помощью баллончика со сжатым воздухом. Однако, не каждый привод можно разобрать, да и не так это просто.
Можно попробовать просто открыть лоток и через него продуть привод баллончиком. Очень редко, но помогает.
4) Что насчет ремонта — то сейчас подобные дисководы, насколько я знаю, никто не ремонтирует (нерентабельно). При поломках — их просто меняют на новые.
Если сами не знаете, как заменить привод (или какой купить взамен) — обратите внимание на внешние устройства, их без проблем можно подключать к обычному USB порту.
5) Кстати, сейчас есть в продаже очень дешевые внешние DVD-приводы (как пишущие, так и читалки). Они здорово могут выручить, когда вдруг внезапно потребовалось поработать с CD/DVD форматом.
👉 Совет!
Очень дешевые DVD-приводы можно найти в китайских магазинах.
Внешний USB 3.0 привод DVD-RW
*
Если проблема программная
1) Удаление (отключение) мешающих работе программ
Для начала рекомендую вспомнить (обратить внимание) когда появилась проблема, после установки какой программы.
Чаще всего, проблема связана с программами для эмуляции CD/DVD-приводов (это такие программы, как Alcohol 120%, Daemon Tools, Nero, Ultra ISO, Clone CD и т.д.).
Panda заблокировала всё…
Иногда, некоторые антивирусы могут блокировать чтение дисков, предполагая, что там есть угрозы (и пока диск не будет полностью проверен — вам прочесть его не дадут!). Например, раньше этим славилась Panda Titanium при выставлении максимального уровня защиты.
Совет: удалите на время тестирования DVD-привода софт, создающий виртуальный дисковод. Кроме этого, отключите (или удалите) антивирус.
2) Попробовать откатить систему (если есть точки восстановления)
Если у вас есть точка восстановления в Windows (а все системы, кроме Windows 10, делают их по умолчанию) — попробуйте восстановить систему. О том, как это делается, можете 👉 узнать в этой статье.
3) Попробовать обновить/заменить драйверы
Нередко проблема связана с драйверами. Чтобы переустановить текущий драйвер, зайдите в 👉 диспетчер устройств (нажмите сочетание кнопок Win+Pause, в меню слева увидите ссылку на диспетчер), и раскройте вкладку «DVD-дисководы…».
Найдите в этой вкладке свое устройство и удалите его.
Удаление устройства — диспетчер устройств
Далее нажмите в верхнем меню диспетчера устройств кнопку «Обновить конфигурацию оборудования». Дисковод должен найтись автоматически и драйвер снова будет установлен.
Обновить конфигурацию устройств
Как правило, такой простой способ позволяет восстановить нормальную работу привода.
Кстати, обратите внимание на вкладку «IDE ATA/ATAPI контроллеры»: в ней есть несколько ATA Chanel. Откройте свойства каждого ATA Chanel и проверьте, везде ли задействован DMA. Если где-то нет, поставьте галочку и сохраните настройки.
Свойства — дополнительные параметры — Задействовать DMA
*
4) Переустановить ОС Windows
Бывает и так, что никакие ухищрения не позволяют восстановить работу Windows: могут быть испорчены некоторые системные файлы, что-то удалено, завирусовано и т.д. В некоторых случаях, чем найти причины и решение, что не так с системой, гораздо быстрее переустановить ее…
👉 В помощь!
Как переустановить Windows 10 (без потери данных) — пошаговая инструкция
*
При невидимости конкретного диска
Как правило, такие не читаемые диски уже изрядно исцарапаны. При их вставке, нередко, когда компьютер подвисает, пытаясь прочесть с них информацию. Пример одного из таких дисков представлен на фото ниже.
На поверхности диска заметны царапины
*
1) Попробуйте использовать другой CD/DVD-привод
Если вам очень нужна информация с носителя, первое, что порекомендую — это воспользоваться другим приводом (желательно DVD-RW, т.к. у пишущих приводов чувствительнее считывание информации). Нередко, когда один привод не видит диск, а другой способен считать с него все данные.
Если диск читается на отличном приводе — сразу же сделайте копию с этого диска. Т.к. может так стать, что в следующий раз вы уже его не прочтете…
👉 В помощь!
Как создать образ ISO: 1) с диска; 2) из файлов и папок
*
2) Попробуйте аккуратно протереть диск
Для этого в продаже есть спец. средства. Благодаря такой протирки можно «загладить» часть царапин и читаемость диска несколько повысится.
Протирка диска
*
3) Воспользуйтесь специальными программами
Для чтения плохих дисков есть спец. утилиты, например, Bad Copy или Unstoppable Copier. Они несколько раз попытаются считать не отвечающий участок (сектор), и в худшем случае — просто «забьют» его нулем (а не зависнут, как Windows).
Unstoppable Copier — пример окна программы
Если дело имеем с видео, музыкой, картинками — то скорее всего, у вас просто будет «немая» секунда в видео или потеряется часть картинки. Не так плохо, как потеря всей информации.
Если на диске архивы программ, игр — то последствия самые печальные, такие вот «забитые» нулями участки — не позволят вам установить оные приложения (т.е., по сути, они будут испорчены!).
👉 В помощь!
1) После восстановления файлов они не открываются. Можно ли как-то просмотреть эти фото, видео, документы?
2) 10 бесплатных программ для восстановления удаленных данных: файлов, документов, фото.
*
Последний совет…
Ну и последнее, что хотелось бы отметить: сейчас в сети можно найти абсолютное большинство файлов (будь то старые игры или фильмы, какие-то программы и т.д.), которые, возможно, вы хотите прочесть с «невидимого» диска.
И если речь не идет о чем-то уникальном и специфическом, возможно стоит потратить несколько минут на поиски информации в интернете, чем на ремонт и «пляски» вокруг DVD-привода? Скорее всего, сможете найти файлы даже в лучшем качестве! 👀
*
По теме у меня на этом пока всё…
Конструктивная критика и дополнения — приветствуются в комментариях!
Всего доброго!
👣
Первая публикация: 06.03.2018
Корректировка: 14.10.2020


Полезный софт:
-
- Видео-Монтаж
Отличное ПО для создания своих первых видеороликов (все действия идут по шагам!).
Видео сделает даже новичок!
-
- Ускоритель компьютера
Программа для очистки Windows от «мусора» (удаляет временные файлы, ускоряет систему, оптимизирует реестр).
Эволюция сменных носителей впечатляет не меньше, чем в остальных отраслях компьютеростроения. Сегодня выросло поколение, которое, если и знает, что такое оптический дисковод, вряд ли умеет им пользоваться. Что уж тут говорить и каких-то дискетах – их сегодня можно встретить разве что в музеях (шутка, конечно). И всё же в ряде случаев именно DVD-диск может оказаться палочкой-выручалочкой. Например, если BIOS вашего компьютера в упор не замечает флешки, и исправить эту неприятность нет никакой возможности. Переустановка операционной системы в этом случае возможна только через дисковод. Экзотические варианты типа инсталляции по сети мы, естественно, рассматривать не будем.
Но дисководы – комплектующие весьма капризные, и вполне может оказаться, что в нужный момент нужный диск не распознаётся. Сегодня вы узнаете, как можно решить данную проблему.
Причины, по которым дисковод не читает CD/DVD диски
Их может быть много, от царапины на диске до поломки дисковода. В сущности, все эти причины можно разделить на две большие категории: проблемы, связанные с неправильным функционированием ПО, отвечающего за работу оптического дисковода, и аппаратные проблемы, коих тоже имеется достаточно.
К ним можно отнести:
- нечитабельность самого диска (если дефекты поверхности расположены в системной области), в противном случае нечитаемыми могут оказаться некоторые файлы, записанные на диск;
- дисковод может не читать диски из-за загрязнённости его внутренних деталей, в первую очередь головки считывающего лазера, хотя и привод может функционировать неправильно по этой же причине;
- проблемы с кабелями и шлейфами тоже относятся к числу достаточно распространённых.
Можно попытаться восстановить читабельность диска посредством использования специальных программ, коммуникационные проблемы тоже не являются неустранимыми. Чистка механизма привода потребует от вас наличия соответствующего опыта, а если дисковод вообще не работает – без его замены не обойтись, благо его стоимость находится в пределах допустимого.
Что касается диагностики программных причин, то здесь тоже возможны варианты, о которых мы расскажем ниже.
Аппаратные проблемы и методы их решения
Потребность в использовании дисковода сегодня возникает нечасто, и если так случилось, что вы после длительного перерыва обнаружили, что привод перестал читать DVD-диски, хотя раньше с этим проблем не было, выбрасывать его не стоит. По крайней мере, до тех пор, пока вы не убедитесь в его полной неработоспособности.
Нечитаемый диск
Диски – самое слабое место оптических систем. Они требуют специального бережного хранения, поскольку легко царапаются. А что вы ожидали от тонкого пластика! Да, существуют способы коррекции ошибок, используемые при чтении таких носителей. Они позволяют не обращать внимания на мелкие царапины. Но крупные становятся дефектом, который не позволяет считывать целые сектора. Если записать информацию на такой диск, то можно вполне успешно её и считать, но когда повреждение возникло после записи, то восстановить информацию не удастся.
И, как мы уже отмечали, что если серьёзные дефекты имеются в загрузочном секторе (с наружной стороны диска), то с большой вероятностью носитель не воспринимается дисководом именно по этой причине. Решение проблемы – сначала проверьте читабельность на другом дисководе, и если ничего не получается, используйте другой диск, желательно новый.
Плохой контакт
Нечасто встречающейся причиной, почему дисковод упорно не видит оптический диск, является проблема с соединительными кабелями. Чтобы проверить это предположение, снимите боковую крышку системника и осмотрите кабеля, идущие от привода к материнской плате.
Иногда случается, что повреждается сам шлейф, и это можно определить визуально. Если дефектов нет, попробуйте вынуть и снова вставить шлейфы в разъемы. Не помогло – замените кабель на новый и повторите процедуру. Если диски по-прежнему не читаются, эту проблему можно исключить.
Загрязнение дисковода
Пыль – серьёзный враг любого компьютера. Страдает от неё и оптический дисковод. Стоит лазерной считывающей головке загрязниться, и качество считывания информации резко ухудшится.
Так что если ваш CD-привод не читает диски, стоит запустить процедуру очистки дисковода – для этого его придётся демонтировать и разобрать. Механизм там достаточно сложный, поэтому без наличия соответствующих навыков лучше к этой операции не приступать, а поручить её более опытному товарищу.
Если вы добрались до лазера, то помните, что это весьма капризный элемент, очищать его нужно смоченными в воде или бензине ватными палочками и действовать очень аккуратно: даже маленькая царапина выведет головку из строя. Использовать спиртосодержащие растворы настоятельно не рекомендуется, поскольку в считывающем механизме имеются детали, восприимчивые к подобным жидкостям.
Гораздо проще, но без гарантированного результата, использовать специальные очистительные диски, купить которые сегодня не так просто. Они имеют на своей поверхности специальные щёточки, расположенные таким образом, чтобы гарантированно протереть головку. Но если такая щёточка будет излишне жёсткой, вместо пользы она принесёт непоправимый вред. Так что это способ следует использовать с осторожностью.
Наконец, решить проблему пыли можно продувкой дисковода сжатым воздухом, используя баллончик. Разборка в этом случае не требуется, но и эффективность метода невысокая.
Программные проблемы и их решение
Если описанные выше методы не помогли, но вы уверены, что с самим приводом всё в порядке, можно приступать к рассмотрению решения программных проблем, из-за которых DVD привод отказывается читать диски.
Инспекция «Диспетчера устройств»
Можно сколько угодно проверять и чистить диски и приводы и не добиться желаемого, а на самом деле компьютер может не видеть диск в дисководе по такой тривиальной причине, как отключение привода в «Диспетчере устройств». Вряд ли стоит обсуждать, из-за чего это случилось – возможно, «побаловался» ваш малолетний сын, или такая неприятность случилась из-за пропадания питания – это суровая действительность, принёсшая немало бед практически каждой семье.
Так что такую проверку следует осуществить обязательно, причём в первую очередь. После исключения аппаратных причин, конечно.
Что для этого нужно:
Переустановка драйверов
Но что делать, если и после этого дисковод не читает диск? Возможно, проблема заключается в «кривых» драйверах, или дровах, как их называют на компьютерном сленге. Если это так, процедура переустановки драйверов поможет решить проблему:
- снова заходим в «Диспетчер устройств»;
- аналогично предыдущем способу выбираем пункт «DVD/CD-ROM дисководы», раскрываем его и щёлкаем ПКМ по нашему устройству;
- выбираем в открывшемся меню пункт «Удалить», после чего дисковод должен пропасть из списка оборудования;
- переходим к верхнему меню, щёлкаем «Драйвер»;
- запускаем процедуру обновления списка оборудования, как в предыдущем случае;
- операционная система снова обнаружит удалённое устройство и подключит его вместе с установкой необходимых драйверов;
- ту же операцию можно выполнить другим способом – выбрав в контекстном меню вместо пункта «Удалить» пункт обновления драйверов и в открывшемся окне – «Автоматический поиск драйвера». Ваш компьютер при этом должен быть подключён к интернету. Если драйвер исправен, система выдаст соответствующее предупреждение, или установит подходящее программное обеспечение.
Можно также воспользоваться специализированными утилитами, умеющими искать и устанавливать драйвера в автоматическом режиме.
Удаление программ
Запись данных на CD/DVD диски можно осуществлять с помощью встроенных средств Windows, но большинство пользователей предпочитает использовать программы от сторонних производителей – они, как правило, более удобны в использовании и обладают расширенным функционалом. Среди них есть признанные гранды (Nero, Daemon Tools, Alcohol), а есть и менее известные продукты.
Не исключено, что дисковод в Windows не может прочесть диск именно из-за этих программ, многие из которых при инсталляции создают виртуальные приводы.
Попробуйте удалить эти программы, но не с помощью стандартного виндовского деинсталлятора, а задействовав специализированные утилиты типа Uninstall Tool.
Они обычно удаляют программы более качественно, производя тщательное сканирование системы, находя и удаляя все относящиеся к данному приложению папки, файлы и записи в системном реестре.
Если таких утилит на вашем компьютере несколько, избавьтесь от всех, и после успешного удаления попробуйте, удалось ли решить проблему нечитаемого дисководом оптического диска.
Если нет, остаётся испробовать последний, радикальный и не слишком желательный способ.
Восстановление системы
Гарантировать, что удаление программ прожига компакт-дисков было совершено полностью, нельзя. Вполне вероятно, что такая утилита успела внести в конфигурационные файлы Windows изменения, которые не были обнаружены.
Так что если, несмотря на все ваши усилия, DVD-привод по-прежнему не видит диски, стоит попробовать откатить систему до даты, предшествующей моменту установки на компьютер такой программы.
Делается это с помощью такого мощного средства Windows, как «Восстановление». Но эта возможность будет доступна, только если вы заранее активировали данную функцию – в ХР, например, по умолчанию она отключена.
Алгоритм действий будет следующим:
- через меню «Пуск» в левой панели выбираем пункт «Все программы»;
- ищем папку «Стандартные», а в ней – подпапку «Служебные»;
- в появившемся меню щёлкаем по надписи «Восстановление системы», жмём кнопку «Далее»;
- если опция активирована, у вас появится список контрольных точек, то есть дат, когда на диск были записаны данные, необходимые для восстановления операционной системы по состоянию на эту дату;
- выбираем ближайшую точку отката, предшествующую дате возникновения проблем с оптическим дисководом,
- последует несколько подтверждающих окон, где нужно дать положительные ответы, и процедура восстановления запустится;
- после перезагрузки компьютера на системном диске и в реестре у вас будут только те папки, файлы и записи, которые присутствовали на тот момент. Все инсталлированные позже программы исчезнут, так что их придётся устанавливать по новой. Пользовательских дисков восстановление не затронет, то есть опасаться, что ваши документы, музыка, фильмы и фотографии пропадут, не стоит.
Вам останется только проверить, заработал ли оптический привод. Если и после этого ваш компьютер или ноутбук не видит диск, вставленный в дисковод, похоже, решить проблему удастся только заменой последнего. Кстати, выполняется она очень просто – при снятой крышке нужно отсоединить кабель питания и интерфейсный шлейф, после чего открутить четыре фиксирующих винта и вынуть привод, подтолкнув его изнутри наружу. Монтаж нового дисковода осуществляется в обратной последовательности.
Итак, мы разобрали практически все причины, из-за которых диск в приводе не читается. Как видим, их довольно много, поэтому вполне возможно, что придётся перепробовать большую часть из них. Что ж, такой опыт всегда ценен. А вам приходилось сталкиваться с подобной проблемой? Если вы можете похвастаться успешным её решением, поделитесь встретившимися и неописанными здесь нюансами.
Поцарапали CD/DVD диск? Не читается дисководом? Что же так неаккуратно относитесь к его хранению? Будем восстанавливать диск, вернее данные с него.
Удивлены? Несёте диск уже в мусорное ведро? Остановитесь! Можно вернуть большинство информации с него. Как восстановить поцарапанный нечитаемый диск?
Есть много способов. О некоторых сейчас расскажу. Помогать нам будет замечательная программа для восстановления данных с повреждённых дисков — AnyReader. Она одна из лучших в этой области.

Первое, что советую — понизить скорость чтения дисковода. Иногда помогает. Если всё-таки не читается CD/DVD диск, то переходим к суровым действиям.
Возвращал к жизни не один данный носитель информации, просто полируя обычной зубной пастой и носовым платком. Немного водички и пасты, плюс терпения на 30-40 минут и результат поразительный.
Единственно, важно — движения должны быть не слишком быстрые, обязательно от центра диска к наружному краю и обратно. Иначе, лишь удлините царапины. Ведь привод читает диски по кругу. Важна ровная поверхность под страдающим круглым изделием из пластика. В конце пытки — обильная промывка под струёй воды и вытирание насухо.
При подготовке материала видел несколько способов восстановления повреждённых, затёртых дисков. Кто, на что горазд…
ПОЛЕЗНОЕ ВИДЕО
…
…
Одни полируют джинсами, без пасты. Другие, чайными ложками затирают царапины и обрабатывают войлоком. Третьи, зелёнкой замазывают повреждённые участки, чтобы лазер не сбивался. На что только не идут, лишь бы спасти данные.
…
…
Мы используем утилиту AnyReader, специально предназначенную для данной миссии — восстановить поцарапанный нечитаемый CD/DVD диск.
Скачать AnyReader
Скачать программу можно с официального сайта производителя. Или воспользовавшись поиском.
Распаковать архив и скопировать файл…
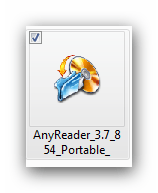
…в заранее созданную папку (не перемещайте её никуда). Жмём на ярлык и в новой папке появляется другая…
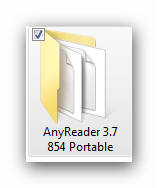
Не переживайте — так и надо. Можете заглянуть в неё, но там ничего интересного. Запустилась программа AnyReader…

Выбираете подходящий вариант и жмём кнопку указанную пальцем…

Отмечаем файл, который хотите вытянуть с повреждённого носителя (показываю на примере первого пункта)…
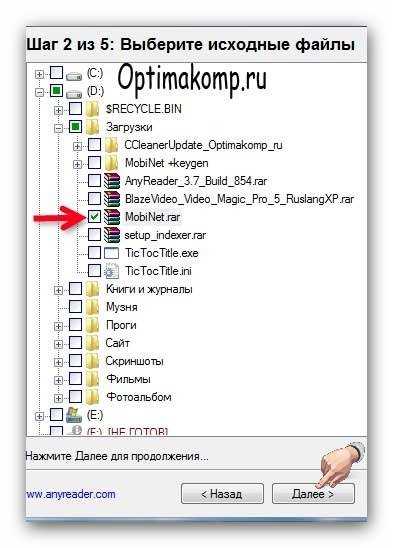
Указываем место — куда сохранять восстановленный файл…

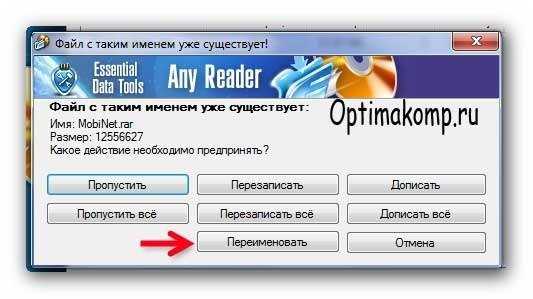
…ошибочно выбрал расположение в предыдущем действии — не беда…


Теперь знаете, как восстановить поцарапанный нечитаемый CD/DVD диск (данные с него).

Чтоб не надоедало окно зайдите в…

…и уберите галочку.

До новых полезных компьютерных программ и интересных приложений для Андроид.
ПОЛЕЗНОЕ ВИДЕО
…
…





























