Впервые реализовано в Lightroom CC 2015.6
О коррекции вертикальной перспективы
Использование неподходящего объектива или отсутствие стабилизации камеры при съемке может привести к искажению или смещению перспективы на фотографиях. Эти типы искажений особенно заметны на фотографиях, содержащих вертикальные линии или геометрические формы. С помощью функции «Выравнивание» на панели «Преобразование» можно с легкостью исправить фотографии с искаженной вертикальной или горизонтальной перспективой.
Функция «Выравнивание» имеет четыре режима автоматической коррекции перспективы: «Авто», «Уровень», «По вертикали», «Максимум», а также режим «По направляющим». После применения того или иного режима функции «Выравнивание» можно внести дополнительные изменения в изображение с помощью ползунков.
Перед коррекцией перспективы с помощью функции «Выравнивание» примените профили коррекции искажений в соответствии с комбинацией камеры и объектива. Применение профиля коррекции искажений объектива прежде всего позволяет более эффективно проанализировать изображение с целью коррекции вертикальной перспективы.
Использование режимов функции «Выравнивание» для коррекции искажений объектива
-
(Дополнительно) В модуле Разработка перейдите на панель Коррекция дисторсии. На вкладке Основные установите флажок для параметра Активировать коррекцию профиля.
Прежде чем обрабатывать фотографию с помощью режимов функции Выравнивание, настоятельно рекомендуется выбрать параметр «Разрешить коррекцию дисторсии» на панели «Коррекция дисторсии» в соответствии с комбинацией камеры и объектива.
-
Перейдите на палитру «Трансформирование». Выберите один из пяти режимов функции «Выравнивание», чтобы применить коррекцию к фотографии.
Уровень: коррекция горизонтальных искажений.
По вертикали: коррекция вертикальных искажений.
Авто: коррекция вертикальных и горизонтальных искажений с одновременным выравниванием перспективы на всем изображении и с сохранением максимальной части исходного изображения.
Максимум: коррекция перспективы, сочетающая режимы «Уровень», «По вертикали» и «Авто».
По направляющим: позволяет начертить на фотографии две и более направляющих для индивидуальной коррекции перспективы. Для этого выполните следующие действия:
1. Щелкните значок инструмента «Выравнивание по направляющим» в левом верхнем углу панели «Преобразование», а затем начертите направляющие непосредственно на фотографии.
2. После того как были нарисованы по крайней мере две направляющие, фотография преображается.Инструмент «Выравнивание по направляющим» для индивидуальной коррекции перспективы Применение режима функции Выравнивание сбрасывает примененные ранее параметры обрезки и изменения. Чтобы сохранить эти настройки, нажмите и удерживайте клавишу Option (Mac)/Alt (Win) при выборе режима функции Выравнивание.
Если при использовании одного из пяти режимов функции Выравнивание вы устанавливаете или снимаете флажок Активировать коррекцию профиля, нажмите Обновить (в правом верхнем углу панели Преобразование).
-
Последовательно выбирайте режимы настроек Выравнивание, пока не найдете наиболее подходящую настройку.
Пять режимов функции Выравнивание позволяют корректировать искажения и ошибки перспективы, а также управлять ими. Наилучшая настройка варьируется от фотографии к фотографии. Поэкспериментируйте с пятью режимами функции Выравнивание, прежде чем решить, какой из них лучше всего подойдет для конкретной фотографии.
При корректировке перспективы фотографии могут появиться белые области рядом с границами изображения. Чтобы этого избежать, выберите параметр Ограничить обрезку, благодаря чему будет автоматически выполняться обрезка фотографии в соответствии с исходными размерами.
-
Помимо автоматической коррекции исправлять перспективу на фотографии можно также вручную. Используйте ползунки следующих опций, чтобы наиболее точно отрегулировать коррекцию: «По вертикали», «По горизонтали», «Поворот», «Соотношение сторон», «Масштаб», «Смещение X», «Смещение Y».
Копирование или синхронизация настроек преобразования
Настройки функции «Выравнивание» можно копировать (Копирование настроек) или синхронизировать (Синхронизация настроек) для применения к одной или нескольким фотографиям. В диалоговых окнах Копирование настроек и Синхронизация настроек предусмотрены три параметра. Доступны следующие варианты:
Режим выравнивания
При выборе режима выравнивания выполняется копирование выбранного режима. Тем не менее изображение, в которое были скопированы настройки, корректируется с учетом содержимого конкретного изображения.
Изменение выравнивания
При выборе функции Преобразование с помощью выравнивания выполняется копирование/синхронизация точных настроек вертикального преобразования. При установке флажка в поле «Преобразование с помощью выравнивания» автоматически выбирается поле «Режим выравнивания».
Коррекция выравнивания
При выборе параметра Коррекция выравнивания копируются текущие значения ползунков «По вертикали», «По горизонтали», «Поворот», «Формат», «Масштаб», «Смещение по оси X» и «Смещение по оси Y».
Выбор вариантов применения «Режим выравнивания» или «Преобразование с помощью выравнивания»
При использовании режимов функции Выравнивание каждое изображение анализируется и преобразуется в соответствии с содержащимися в нем данными. Таким образом, анализ изображения, ранее проанализированного определенным образом, может быть выполнен несколько иначе, если имеются различия, касающиеся условий освещения или ракурса.
- Режим выравнивания. Используется в случаях, когда большинство обрабатываемых изображений различаются и требуют индивидуального анализа, который позволит преобразовывать их в соответствии с содержащейся в них информацией. Например, вы сняли несколько сцен в городе, однако многие изображения слегка наклонены. Можно использовать режим выравнивания по вертикали для одного изображения, а затем скопировать настройку и применить к остальным изображениям.
- Преобразование с помощью выравнивания: используется в случаях, когда требуется аналогичное преобразование для каждого изображения. Например, для технологического процесса HDR было снято несколько изображений одной сцены, но изображения слегка наклонены. Можно использовать режим Выравнивание по вертикали для одного кадра, а затем скопировать настройки этого преобразования и применить их для всех фотографий, используемых для создания изображения HDR.
Примеры до и после обработки
Помимо применения режима выравнивания, для всех приведенных ниже примеров были использованы следующие настройки:
- Активировать коррекцию профиля
- Формат обрезки

Урок Фотошопа: Коррекция дисторсии в Фотошоп и Lightroom
Не так давно мы общались на тему хроматических аберраций (цветовые искажения) объективов и о том, как бороться с этой напастью.
Но есть много других несовершенств нашей с вами оптики.
Сегодня вы узнаете о том, что такое дисторсия и как ее убрать в фотошоп и лайтрум.
Начнем с определения.
Distorsio или distortion — с латыни искривление.
Дисторсия – геометрические аберрации (геометрические искажения), проявляющиеся в искривлении прямых линий.
Слева изображен квадрат, на котором отсутствует дисторсия.
Подушкообразная дисторсия – прямые линии изогнуты внутрь кадра (положительная дисторсия).
Бочкообразная дисторсия – прямые линии изогнуты наружу (отрицательная дисторсия).
Геометрические искажения присутствуют во всех объективах в той или иной степени, в дорогих моделях аберраций естественно меньше.
Есть такие модели, в которых дисторсия объектива будет «фишкой», которая всем нравится, а не дефектом, который следовало бы убрать.
Вы, наверное, уже догадались, что я говорю об объективе «рыбий глаз» их еще называют «фишай» (Fish eye).
Вот фотографии, сделанные при помощи таких объективов.
Урок Фотошопа
Урок Фотошопа
Дисторсия лучше всего заметна при наличии в кадре прямых горизонтальных или вертикальных линий – это в первую очередь архитектура, линия горизонта, деревья, столбы и так далее, причем сильнее всего искажения заметны на краях кадра.
Если фотографировать портреты, пейзажи без прямых линий, то дисторсия практически не заметна.
Сильнее всего геометрические искажения проявляются на широких углах объектива.
Например: у вас объектив с фокусным расстоянием 18-105 мм, больше всего дисторсия будет проявляться на 18мм, с увеличением фокусного расстояния геометрические искажения уменьшаются.
Как уменьшить дисторсию?
- Так как геометрические искажения сильнее проявляются на широком угле, то можно отойти подальше от снимаемого объекта и воспользоваться зумом.
- Покупка более дорогого объектива.
- Коррекция дисторсии в графических редакторах.
Подробнее остановимся на третьем пункте.
Мы будем работать с этим изображением.
Урок Фотошопа
Коррекция дисторсии в фотошоп. Lens Correction.
Откройте изображение, на котором хотите убрать геометрические искажения.
Далее Filter -> Lens Correction или воспользуйтесь горячими клавишами «Shift + Ctrl + R» (раскладка клавиатуры должна быть на английском).
Фотошоп уроки фото
Выбираем Correction -> Geometric Distortion.
Далее выбираем производителя камеры (Camera Make), модель камеры (Camera Model), модель вашего объектива (Lens Model). Если вы не нашли своей модели объектива или камеры – нажмите кнопку «Search Online» и фотошоп произведет поиск этих параметров в сети Интернет.
После того, как вы выберете все параметры, фотошоп автоматически откорректирует дисторсию.
Есть еще один способ – ручной.
Коррекция дисторсии ручным способом не очень удобна, но вполне выполнима. Перейдите в меню «Custom» фильтра Lens Correction. Используйте ползунок Remove Distortion для коррекции дисторсии ручным способом.
Фотошоп уроки фото
Для удобства корректировок можно использовать сетку – «Show Grid» (показать сетку), размер ячеек и цвет линий сетки можно изменять.
Коррекция дисторсии в фотошоп. Camera Raw.
Переходим в Lens Correction
Фотошоп уроки фото
Коррекция дисторсии в автоматическом режиме осуществляется выбором пункта «Enable Lens Profile Correction» — Активировать профиль коррекции объектива. В этом случае плагин в автоматическом режиме определит модель камеры и объектива и исправит дисторсию по этим параметрам. Можно это сделать и в ручном режиме – «Manual».
Фотошоп уроки бесплатно
Для коррекции дисторсии в ручном режиме используйте ползунок «Distortion».
Фотошоп, конечно, хорошо, но лайтурм в данном случае лучше, потому что геометрические искажения можно исправить в автоматическом режиме хоть у тысячи снимков сразу и всего за пару кликов, при этом времени уйдет совсем немного.
Коррекция дисторсии в Lightroom.
Импортируйте изображения в лайтрум, потом перейдите в модуль Develop -> Lens Corrections.
Фотошоп уроки бесплатно
Активируйте профиль коррекции объектива «Enable Profile Corrections» и Lightroom автоматически исправит геометрические искажения. Настройки камеры (модель и объектив) для коррекции дисторсии лайтрум берет из метаданных файла.
В ручном режиме можно подправить искажения в этой же вкладке Amount (Величина) -> Distortion.
Также существует и полностью ручной режим коррекции дисторсии – Manual

Рубрики:
- Новости
- Мастера фотографии
- ТОП
- Фототехника
- Советы и идеи
- Это интересно / Юмор
- Photoshop и ретушь
- Конкурсы
- События
- Личное
- Новости «ФотоКто»
Фотографируете репортажи? Пейзажи? Архитектуру? Нужно отправить заказчику снимки на отбор, но при этом хочется быстро сделать их более презентабельными? Нет времени на долгую и сложную обработку? Во всех этих ситуациях поможет Adobe Lightroom — «младший брат» Photoshop и редактор для пакетной обработки фотографий.
Рассказываем, какие вкладки и ползунки помогут быстро сделать качественную тоновую и цветокоррекцию в лайтрум, а также делимся полезными лайфхаками для обработки в Lightroom.

Вкладка Базовая / Basic
Как только вы загрузили фотографию или серию, пора начинать работать с тоном и цветом. Это первый этап обработки в лайтрум. Весь процесс происходит в меню Разработка / Develop с помощью вкладок в левой части экрана.
Первая вкладка — базовая. Она называется так не зря — в ней находятся основные и самые важные настройки.

Вкладка делится на три группы ползунков:
- Баланс Белого / White Balance. Содержит два ползунка, позволяющих выправить баланс белого. То есть привести цвета к естественным, чтобы белый был белым, чёрный — чёрным, а серый — серым. Так, если картинка желтит, нужно сдвинуть ползунок в сторону синего цвета.
Также здесь есть кнопка Как снято / As shot. Если на неё нажать, откроются «пресеты» баланса белого. Они похожи на режимы, которые есть в фотоаппарате: облачность, солнечный день и т.д.
Лайфхак: с помощью баланса белого можно не только исправить цвет, но и намеренно его исказить, чтобы затонировать в определённый оттенок и передать настроение. Для зимних сцен можно намеренно увести ББ в синий, чтобы передать ощущение холода и неуюта.
- Тон / Tone. Содержит ползунки для работы с яркостной частью фотографии. Визуализировать то, с какими участками работает эта вкладка, можно, если перевести фотографию в чёрно-белый.
1. Экспозиция / Exposure. Делает всю фотографию равномерно светлее или темнее.
2. Контраст / Contrast. Поднимает перепад яркостей на снимке, то есть делает светлое светлее, а тёмное — темнее.
Лайфхак: Ползунок не очень хорошо проявляет себя на снимкам с множеством цветов — гораздо лучше в таком случае справляется поканальное повышение контраста в кривых. Про то, как поднять контраст, наш текст-гайд про кривые. Кроме случаев, если вы поднимаете контраст на ч/б фотографии или на снимке, где мало цветов, либо все они приглушенные.
3. Света/ Highlights и Тени/ Shadows. Поднимает или опускает яркости локально. Первый ползунок у светлых пикселей, а второй — у тёмных. Позволяет «достать» детали из тёмных или светлых участков, не осветляя всю картинку в целом.
Лайфхак: если опустить ползунок Света, можно проявить детали на белом пасмурном небе, белом платье невесты и другой очень светлой одежде.
4. Белые/ Whites и Чёрные/ Blacks. Корректно называть эти ползунки «точка белого» и «точка чёрного». Они отвечают за самые светлые и самые тёмные пиксели на фотографии. Подгоняя их, можно сделать картинку более контрастной.
Лайфхак: включите «капельки» вверху гистограммы, чтобы видеть, не теряете ли вы детали в тенях или светах. Потеря деталей в тенях будет окрашивать фотографию в синий, а в светах — в красный.

- Присутствие / Presence. Представлен в виде 5 ползунков для работы с текстурой и насыщенностью.
1. Текстура / Texture. Похож на чёткость, но работает более аккуратно. Проявляет только текстуру, поднимает резкость, не поднимая контраст. Если вы планируете в дальнейшем ретушировать фотографию, это ползунок лучше не трогать — будет сложнее сглаживать кожу.
2. Чёткость / Clarity. Поднимает локальный контраст и резкость, тем самым проявляя текстуру, рельеф на коже и немного затемняет. Может стать причиной грязных пятен на коже, поэтому в портретной обработке его лучше не использовать, либо поднимать чёткость на минимальные значения. Также не рекомендуется использовать этот ползунок перед ретушью.
Лайфхак: если нужно сгладить текстуру, сделать лицо модели более гладким, а кожу — «шелковистой», ползунки Текстура и Чёткость можно немного опустить вниз.
3. Удаление дымки / Dehaze. Если сдвигать ползунок в отрицательные значения, то фотография светлеет и теряет в контрасте и насыщенности. Если же сдвигать в положительные значения — фотография становится более контрастность и насыщенность, но затемняется.
4. Красочность / Vibrance. Поднимает насыщенность более тусклых цветов. В целом более аккуратная и щадящая версия поднятия яркости.
Лайфхак: если хотите аккуратно поднять насыщенность, лучше используйте ползунок Красочность.
5. Насыщенность / Saturation. Поднимает насыщенность самых ярких цветов.
Лайфхак: если убрать Насыщенность в -100, получится чёрно-белая фотография.
Вкладка Тоновая Кривая / Tone Curve
Во вкладке можно найти два вида кривых:
- Первая воздействует на яркость фотографии с помощью ползунков.По сути, это аналог группы ползунков Тон во вкладке Базовая. Даже названия ползунков идентичны: света, тени, чёрные, белые.
- Вторая кривая воздействует на яркость с помощью точек на Кривой, а также позволяет работать в каждом из трёх каналов — Красном, Зелёном, Синем.
Лайфхак: с помощью поканальной работы можно затонировать фотографию или исправить Баланс Белого. По сути, это аналог ползунков Баланс Белого во вкладке Базовая.
Подробно про то, как устроены кривые, на что они способны и как с ними работать читайте в тексте.
Вкладка HSL / Цвет
HSL — это аббревиатура из английских слов Hue, Saturation, Luminance (иногда встречается вариация Lightness). Переводится как Цветовой тон (или оттенок цвета), Насыщенность (сочность цвета) и Светимость (светлота цвета, его яркость, приближенность цвета к белому или чёрному).
Это вторая по полезности вкладка после Базовой. В ней можно воздействовать на каждый цвет отдельно и менять его параметры. У цвета можно менять оттенок, сделать его сочнее или обесцветить, а также сделать цвет светлее или темнее.
Лайфхак: с помощью ползунка Насыщенность обесцвечивайте лишние цвета, чтобы создать лаконичную и стильную картинку с минимумом оттенков. Но будьте осторожны с фотографиями, где есть люди — важно не испортить цвет кожи.

Вкладка Цветокоррекция / Color Grading
Творческая вкладка для создания тонировок. Позволяет внести определённый оттенок в Света, Тени или Средние тона. Можно как добавить похожие цвета, так и создать цветовой контраст, добавляя в света и тени противоположные цвета.
Лайфхак: попробуйте добавить в света холодный цвет (синий, голубой), а в тени — тёплый (оранжевый, красный). Также интересного эффекта с налётом «киношности» можно получить, если добавить в тени зелёный.

Вкладка Детали / Detail
Первая группа вкладок поднимает резкость на фотографии, а вторая — удаляет шумы.
Важно понимать, что если вы уменьшите шум, но поднимите резкость, то шумы отчасти вернутся.
- Резкость/ Sharpering состоит из 4 ползунков:
- Величина / Amount. Регулирует то, насколько сильно поднимется резкость.
- Радиус / Radius. Указывает на то, сколько в пикселях будет толщина каёмки, поднимающей резкость.
Лайфхак: для портретов ставьте радиус 1 пиксель — это идеальное значение.

- Детали / Detail. Проявляет дополнительную детализацию вместе с резкостью. Если поднять его слишком сильно, может стать причиной шумов на снимке.
- Маскирование / Masking. Позволяет задать области, где резкость поднимется, а где останется как есть. С помощью него можно, например, частично спасти от поднятия резкости кожу.
- Шумоподавление / Noise Reduction. Группа вкладок Яркость/ Luminance убирает яркостные шумы за счёт размытия и падения резкости, зернистость, а Цвет / Color обесцвечивает цветные шумы. Подробно про то, что такое шумы и как их убирать, читайте в тексте.
Лайфхак: если после Лайтрума вы планируете открыть фотографию в Фотошопе, чтобы отретушировать лицо, не поднимайте резкость — вам будет сложнее работать. Лучше поднять резкость после обработки кожи.
Вкладка Коррекция дисторсии / Lens Correction
Позволяет исправить искажения от линз, которые возникают из-за несовершенства конструкции объективов — вогнутость (картинка растягивается по краям) или выпуклость (фотография как бы «вздувается» в центре) , а также удалить хроматические аберрации. Обычно хватает вкладки Профиль / Lens Ptofile, в которой программа сама определяет объектив, фокусное расстояние, на котором вы фотографировали, и удаляет аберрации. О том, что такое аберрации и как с ними бороться не только в лайтрум, читайте в тексте.
Если эффект вас не удовлетворил, либо вы — наоборот — хотите намеренно создать эффект и внести искажения, переходите во вкладку Ручной/ Manual.
Лайфхак: бывает, что после коррекции профиля объектива фотография выглядит только хуже. Например, модель «раздувается» и «растягивается» на снимке. В таком случае эту вкладку можно не трогать — главное, чтобы результат нравился визуально.

Вкладка Изменение / Transform
Позволяет исправить перспективу на снимке с помощью ползунков — «завалить» фотографию вперёд или назад, повернуть, визуально «подтянуть» правый или левый угол ближе к зрители. Особенно актуальна и обязательна эта вкладка для тех, кто фотографирует архитектуру. Про то, как ещё можно поправить перспективу и что значат все ползунки здесь, читайте в нашем тексте.

Вкладка Эффекты / Effects
Вкладка позволяет применить к фотографии художественные эффекты: добавить чёрную или белую виньетки, а также добавить зерно. Последнее поможет создать эффект, будто снимок делали на плёночную камеру.
Лайфхак: добавьте лёгкую темную виньетку, чтобы акцентировать внимание зрителя в центре кадра.

Вкладка Калибровка / Calibration
Определяет оттенок, насыщенность и количества цвета каждого из каналов — красного, зелёного, синего. Меняя соотношения цветов, можно добиться интересных тонировок, сделать фотографию более волшебной и магической.

Ползунок Тонирование используют, чтобы внести в тени зелёный или пурпурный оттенок. Работает похожим образом с ползунком Оттенок в базовой вкладе с той разницей, что там добавляется пурпурный или зелёный во всю фотографию, а тут только в тени.
Лайфхак: чтобы сделать кожу более или менее насыщенной, используйте ползунок Насыщенность в Синем канале.
Коррекция объектива – это часто упускаемый из виду инструмент в Lightroom. Вам не нужно понимать физику, стоящую за коррекцией объектива. Достаточно знать, что нажатие нескольких кнопок может полностью изменить вид вашей фотографии. Обратите внимание, что коррекция объектива осветлила изображение ниже и выпрямила линии.
В этой статье мы расскажем вам, как использовать инструмент коррекции объектива в Lightroom. Мы также покажем, как настроить коррекцию профиля объектива на работу в фоновом режиме при импорте изображений.
Что вызывает дисторсию в объективах фотокамер?
Каждый объектив имеет различные недостатки. Они образуются при шлифовке стекла и сборке линзы. С годами производители объективов уменьшили многие из этих недостатков. Программы постобработки, такие как Lightroom, могут избавиться от остальных. Распространенными проблемами являются оптические искажения, хроматические аберрации и виньетирование.
Оптические искажения заставляют прямые линии изгибаться или искривляться. Каждый объектив имеет небольшие оптические искажения. Бочкообразная и игольчатая дисторсия – две наиболее распространенные в объективах фотокамер. Бочкообразное искажение часто возникает при использовании широкоугольных объективов. Прямые линии кажутся изогнутыми, как будто они огибают бочку. Телеобъективы чаще всего имеют искажения типа “игольчатая” или “пинцет”. В этом случае прямые линии как бы загибаются внутрь от центра.
Хроматическая аберрация происходит, когда линзы испытывают трудности с обработкой цветов. Цвета проходят через стекло на разных длинах волн. Когда цвета не совпадают в одной фокальной плоскости, в результате на части изображения появляются фиолетовые или зеленые края.
Это называется цветовым окаймлением или фиолетовым окаймлением. Хроматическая аберрация может наблюдаться при широкой диафрагме и по краям кадра.
Линзы могут затемнять края вашей оправы. Это называется виньетированием. Виньетирование вызывается элементами в объективе, блокирующими свет при его прохождении на матрицу. Оно также возникает из-за падения света. Свет на краю кадра проходит больший путь, чем свет в центре. Виньетирование чаще всего наблюдается при широкой диафрагме, когда оправа объектива блокирует часть света.
Физика искажений объектива может быть сложной. Но вам не нужно разбираться в этом самостоятельно. Производители документируют искажения, создаваемые каждым объективом. Adobe делает коррекцию профиля объектива, чтобы скорректировать искажения.
Нужно ли исправлять дисторсию объектива?
Вы можете выбрать, исправлять искажения линз или нет. Вам может нравиться вид, создаваемый вашим объективом. Например, искажение – это суть объектива “рыбий глаз”. Вы хотите увидеть бочкообразное искажение. Использование широкоугольного объектива и съемка близко к объекту съемки создает юмористический эффект. Мы знаем, что то, что мы видим, не является реальностью, но это забавно. Но для получения реалистичного вида необходимо исправить искажения объектива.
Как использовать коррекцию объектива в Lightroom
Lightroom определяет, какой объектив вы использовали для создания изображения. Программа применяет коррекцию профиля объектива. Инструмент Lens Correction в Lightroom Classic находится в модуле Develop Module. Там есть две вкладки: Профиль и Вручную. В Lightroom CC и Camera Raw панель коррекции объектива называется Optics. Ручная вкладка заменена панелью Defringe.
Шаг 1: Устранение хроматической аберрации
Для устранения цветового окаймления установите флажок в поле Устранить хроматическую аберрацию. Вы можете не увидеть никакой разницы в изображении, если установите этот флажок. Многие производители объективов корректируют цветную кайму в объективе. Если Lightroom обнаружит профиль объектива в метаданных, он будет применен к вашему изображению.
Шаг 2: Устранение оптических искажений
Чтобы исправить оптические искажения объектива в Lightroom, установите флажок Enable Profile Corrections. Lightroom просматривает метаданные изображения и вписывает марку и модель вашего объектива.
Lightroom дает возможность тонкой настройки искажений и виньетирования. Для коррекции искажений передвиньте ползунок влево, чтобы исправить бочкообразное искажение. Переместите его вправо, чтобы исправить искажение игольчатого типа. Перемещение ползунка виньетирования влево затемняет края. Перемещение вправо осветляет края.
Иногда Lightroom не может определить используемый объектив. В качестве марки будет указано None. Протяните вниз список профилей объективов Lightroom и выберите марку и модель вашего объектива. Есть несколько причин, по которым ваш объектив может отсутствовать в списке.
Adobe нужно немного времени, чтобы создать профиль для новых объективов. Также в списке могут отсутствовать специализированные или старинные объективы. Вы также можете столкнуться с этим при работе с файлами JPEG. Raw-файлы дают гораздо больше возможностей для коррекции искажений объектива.
Создание профилей объективов в Lightroom
В Lightroom Classic есть вторая вкладка Manual, где можно создать профиль объектива. Изменения, внесенные в “Вручную”, заменяют коррекцию профиля объектива. Вы можете выбрать, начинать работу с коррекцией профиля объектива или нет.
Камера Raw не включает флажки, которые есть в Lightroom Classic и CC. Дисторсия и виньетирование всегда настраиваются вручную.
Шаг 1: Выберите вкладку Manual
Шаг 2: Коррекция дисторсии объектива
Используйте ползунок Искажение для выпрямления линий на изображении. Перемещение влево корректирует бочкообразное искажение. Перемещение вправо корректирует игольчатое искажение. Если вы видите белое пространство вокруг изображения, установите флажок Ограничить кадрирование, чтобы обрезать пустое пространство.
Шаг 3: Обрезка краев
Уменьшение позволяет избавиться от неестественных фиолетовых и зеленых краев на изображении. С помощью ползунков Оттенок пурпурного и Оттенок зеленого выберите цветовой диапазон окаймления. Перемещайте ползунок Amount (Величина) до тех пор, пока кайма не исчезнет. Можно также использовать инструмент “Пипетка”. Щелкнув по зеленой или фиолетовой кайме, можно применить оттенок и установить величину цветокоррекции.
Вкладка Defringe в Lightroom CC похожа на параметры дефрирования на вкладке Manual в Lightroom.
Шаг 4: Коррекция виньетирования
Слайдер “Виньетирование” исправляет темные края кадра. Переместите ползунок виньетирования влево, чтобы затемнить края. Переместите его вправо, чтобы осветлить.
Ползунок Midpoint изменяет размер виньетки. Сдвиньте его влево, чтобы сделать среднюю точку меньше и увеличить виньетирование. Сдвиньте его вправо, чтобы увеличить размер средней точки и уменьшить виньетку.
Как применить коррекцию объектива при импорте
Не тратьте время на коррекцию линз на каждом изображении, делайте это при импорте фотографий. Мы начнем с редактирования одного изображения и сохранения настроек как пресета.
Шаг 1: Редактирование одного изображения
Выберите изображение и примените коррекцию объектива. Это возможность применить другие любимые настройки во время импорта. Отредактируйте выбранное изображение с настройками, которые вы хотите применить ко всем фотографиям.
Шаг 2: Создание предустановки
Вызовите выпадающее меню Develop и выберите Develop > New Preset. Появится список настроек. Щелкните по квадратику рядом с Lens Corrections. Это выделит четыре отдельные настройки коррекции объектива. Щелкните другие флажки, относящиеся к изменениям, которые вы хотите применить ко всем изображениям.
Назовите свой пресет так, чтобы его можно было найти снова. Если вы создаете много пресетов, создайте новую группу для импортных пресетов.
Нажмите кнопку Создать.
Шаг 3: Применение предустановки во время импорта
Нажмите кнопку Импорт в левом нижнем углу, чтобы открыть рабочую область Импорт. В правой колонке найдите Настройки проявки в разделе Применить при импорте. Щелкните раскрывающееся меню и выберите предустановку импорта, созданную в шаге 2. Это позволит применить коррекцию объектива ко всем импортированным изображениям.
Как копировать коррекции объектива
Параметр импорта доступен только в Lightroom Classic. Если вы используете Lightroom CC или хотите применить коррекцию объектива после импорта, существует быстрый способ скопировать коррекцию объектива на множество фотографий.
Шаг 1: Редактирование одного изображения
Выберите изображение и примените коррекцию линз.
Шаг 2: Копирование настроек
Откройте режим “Сетка”. Удерживая клавишу shift, выберите фотографии, которым требуется коррекция объектива. Перейдите в раскрывающееся меню Фото и выберите Фото > Вставить параметры редактирования.
Нажмите Копировать.
В Lightroom Classic команда копирования настроек – Photo > Develop Settings > Copy Settings.
Шаг 3: Вставить настройки
Удерживая клавишу shift, выберите фотографии, которые нуждаются в коррекции объектива. Перейдите в раскрывающееся меню Фото и выберите Фото > Вставить параметры редактирования.
В Lightroom Classic команда вставки настроек – Photo > Develop Settings > Paste Settings.
Это применит коррекцию линз ко всем выбранным изображениям.
Заключение
Коррекция объектива в Lightroom проста. Откройте инструмент Lens Correction в модуле Develop (панель Optics в Lightroom CC). Отметьте флажки, чтобы убрать хроматическую аберрацию и включить коррекцию профиля. Lightroom использует метаданные в вашем изображении, чтобы исправить известные искажения, созданные объективом.
Продолжаю цикл статей по компьютерной обработке фотоагрфий. Темой сегодняшнего нашего разговора будет исправление дисторсии и перспективы на фотографии. Напомню, что дисторсия — это искривление прямых линий, проявляющееся по краям кадра, из-за чего картинка выглядит выпуклой или, наоборот, вогнутой. Эффект перспективы — это оптический эффект, состоящий в схождении параллельных прямых на фотографии. Дисторсия и перспектива — это настоящий бич при съемке интерьеров и архитектуры. Именно из-за них стены зданий выглядят искривленными, а сами здания вместо прямоугольной формы имеют форму трапеции.
Однако, иногда дисторсия и перспектива играют положительную роль и используются в качестве художественного приема, позволяющего лучше передать идею фотографии зрителю (хотя, это все на любителя).
Тем не менее, зачастую встает вопрос — как «подчинить» перспективу и дисторсию и заставить их «работать на себя». Для этого придумано немало средств, как «железных», так и программных. Для начала поговорим о перспективе.
Как исправить перспективу?
Использование объектива «тилт-шифт»
Тилт-шифт (tilt-shift, поворот-сдвиг) — это объектив специальной конструкции, позволяющий копменсировать перспективные искажения. Примером такого объектива является Canon TS-E 24mm f/3.5 L II. Объектив состоит из 2 частей, соединенных подвижным шарниром, имеющим две степени свободы — «морду» объектива можно двигать вверх-вниз параллельно плоскости кадра (для компенсации перспективы) или поворачивать в вертикальной плоскости (для управления расположением зоны ГРИП.
Более подробно почитать об этом объективе можно на сайте photozone.de (правда на английском языке), а посмотреть картинки на этой странице — примеры использования объектива tilt-shift — весьма интересно! Объектив «тилт-шифт» — незаменимый аксесуар для профессиональных фотографов, снимающих архитектуру и интерьеры. Однако, стоимость такой оптики редко опускается ниже 4-значной долларовой отметки. Редкий фотолюбитель может себе такое позволить.
Компоновка кадра, исключающая перспективное искажение
Если вы заметили, то эффект перспективы проявляется только когда расположение оптической системы (фотоаппарат + объектив) отлично от горизонтального. Стоит «задрать» голову, сразу получаем падающие стены! 

Исправление перспективы в Adobe Photoshop Lightroom
Если у вас есть эта программа и вы имеете привычку снимать все в RAW, вы можете вздохнуть с облегчением, вы избавлены от многих мучений. Открываем фотографию в Lightroom (как это сделать — читайте в предыдущей статье). 

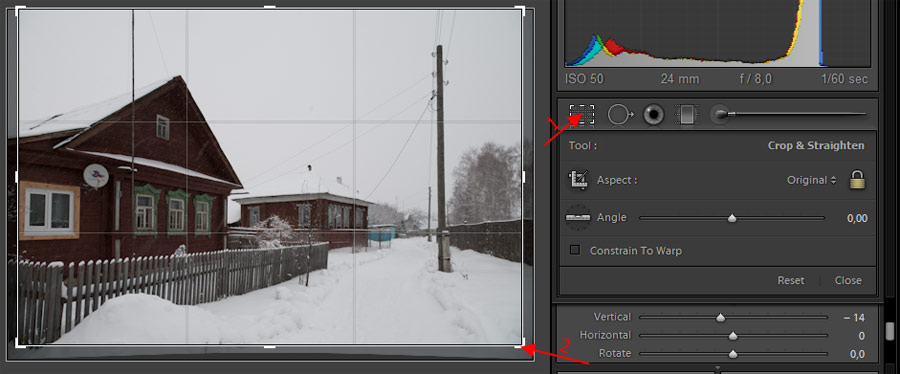
Стало:
Итак, с перспективой разобрались. Осталось победить дисторсию. А если не победить, то использовать с выгодой для себя.
Эксперименты с дисторсией
Чтобы просто исправить дисторсию в ручном режиме, нужно подвигать соответствующий движок. Ничего сложного нет, сами быстро разберетесь: 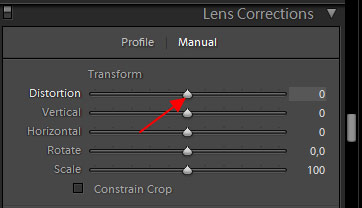
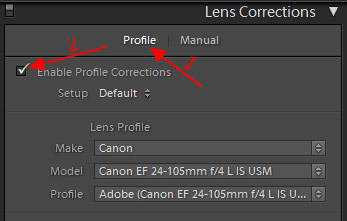
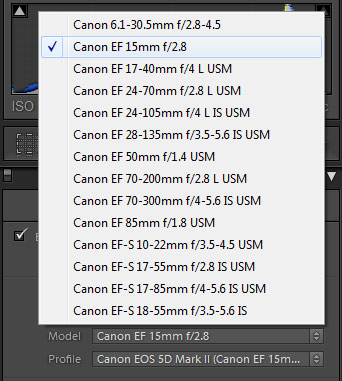
Стало
Единственный минус — детализация по углам кадра становится просто никакой. Однако, учитывая разницу в стоимости между Зенитаром 16/2.8 и «эквивалентным» ему широкоугольником Canon EF 16-35/2.8L или Canon EF 14/2.8L советскому фишаю можно простить абсолютно все! По крайней мере, подобный эксперимент может дать вам примерное представление — «а как будет это выглядеть, если снять это сверхширокоугольником?» Это может повлиять на ваше решение о (не) целесообразности покупки широкоугольной «эльки».
Дисторсия. Коррекция дисторсии в фотошоп и lightroom.
Обработка
Не так давно я рассказывал про хроматические аберрации (цветовые искажения) объективов и о том, как бороться с этой напастью в фотошоп и лайтрум.
Мне бы хотелось продолжить тему несовершенства нашей с вами оптики.
Давайте поговорим о том, что такое «геометрические аберрации».
Сегодня вы узнаете о том, что такое дисторсия и как ее убрать в фотошоп и лайтрум.
Начнем с определения.
Distorsio или distortion – с латыни искривление.
Дисторсия – геометрические аберрации (геометрические искажения), проявляющиеся в искривлении прямых линий.
Слева изображен квадрат, на котором отсутствует дисторсия.
Подушкообразная дисторсия – прямые линии изогнуты внутрь кадра (положительная дисторсия).
Бочкообразная дисторсия – прямые линии изогнуты наружу (отрицательная дисторсия).
Геометрические искажения присутствуют во всех объективах в той или иной степени, в дорогих моделях аберраций естественно меньше.
Есть такие модели, в которых дисторсия объектива будет «фишкой», которая всем нравится, а не дефектом, который следовало бы убрать.
Вы, наверное, уже догадались, что я говорю об объективе «рыбий глаз» их еще называют «фишай» (Fish eye).
Вот фотографии, сделанные при помощи таких объективов.
ДисторсияДисторсия лучше всего заметна при наличии в кадре прямых горизонтальных или вертикальных линий – это в первую очередь архитектура, линия горизонта, деревья, столбы и так далее, причем сильнее всего искажения заметны на краях кадра.
Если фотографировать портреты, пейзажи без прямых линий, то дисторсия практически не заметна.
Сильнее всего геометрические искажения проявляются на широких углах объектива.
Например: у вас объектив с фокусным расстоянием 18-105 мм, больше всего дисторсия будет проявляться на 18мм, с увеличением фокусного расстояния геометрические искажения уменьшаются.
Как уменьшить дисторсию?
- Так как геометрические искажения сильнее проявляются на широком угле, то можно отойти подальше от снимаемого объекта и воспользоваться зумом.
- Покупка более дорогого объектива.
- Коррекция дисторсии в графических редакторах.
Подробнее остановимся на третьем пункте.
Мы будем работать с этим изображением.
Коррекция дисторсии в фотошоп. Lens Correction.
Откройте изображение, на котором хотите убрать геометрические искажения.
Далее Filter -> Lens Correction или воспользуйтесь горячими клавишами «Shift + Ctrl + R» (раскладка клавиатуры должна быть на английском).
Коррекция дисторсии фотошоп
Выбираем Correction -> Geometric Distortion.
Далее выбираем производителя камеры (Camera Make), модель камеры (Camera Model), модель вашего объектива (Lens Model). Если вы не нашли своей модели объектива или камеры – нажмите кнопку «Search Online» и фотошоп произведет поиск этих параметров в сети Интернет.
После того, как вы выберете все параметры, фотошоп автоматически откорректирует дисторсию.
Есть еще один способ – ручной.
Коррекция дисторсии ручным способом не очень удобна, но вполне выполнима. Перейдите в меню «Custom» фильтра Lens Correction. Используйте ползунок Remove Distortion для коррекции дисторсии ручным способом.

Коррекция дисторсии фотошоп
Для удобства корректировок можно использовать сетку – «Show Grid» (показать сетку), размер ячеек и цвет линий сетки можно изменять.
Коррекция дисторсии в фотошоп. Camera Raw.
Переходим в Lens Correction
Коррекция дисторсии фотошоп
Коррекция дисторсии в автоматическом режиме осуществляется выбором пункта «Enable Lens Profile Correction» – Активировать профиль коррекции объектива. В этом случае плагин в автоматическом режиме определит модель камеры и объектива и исправит дисторсию по этим параметрам. Можно это сделать и в ручном режиме – «Manual».
Коррекция дисторсии фотошоп
Для коррекции дисторсии в ручном режиме используйте ползунок «Distortion».
Фотошоп, конечно, хорошо, но лайтурм в данном случае лучше, потому что геометрические искажения можно исправить в автоматическом режиме хоть у тысячи снимков сразу и всего за пару кликов, при этом времени уйдет совсем немного.
Коррекция дисторсии в Lightroom.
Импортируйте изображения в лайтрум, потом перейдите в модуль Develop -> Lens Corrections.
Коррекция дисторсии lightroom
Активируйте профиль коррекции объектива «Enable Profile Corrections» и Lightroom автоматически исправит геометрические искажения. Настройки камеры (модель и объектив) для коррекции дисторсии лайтрум берет из метаданных файла.
В ручном режиме можно подправить искажения в этой же вкладке Amount (Величина) -> Distortion.
Также существует и полностью ручной режим коррекции дисторсии – Manual
Коррекция дисторсии lightroom
Кроме дисторсии существуют другие дефекты на, которые стоит обратить внимание при редактировании фотографии: цифровой шум, завал горизонта, шевеленка. Если вы решили серьезно заняться фотографией, советую задуматься о правильной цветопередаче вашего монитора и откалибровать его в домашних условиях.
Поставь обработку фотографий на автопилот при помощи тренинга “Adobe Lightroom — это просто, как 1,2,3”
Зарегистрируйся на онлайн тренинг и стань успешным “Трамплин к успеху“
Коррекция искаженной перспективы на фотографиях с помощью функции «Выравнивание»
Данная страница относится к версиям Creative Cloud Lightroom Classic. Если вы используете Lightroom 6.x или более раннюю версию, см. Автоматическая коррекция вертикальной перспективы.
О коррекции вертикальной перспективы
Использование неподходящего объектива или отсутствие стабилизации камеры при съемке может привести к искажению или смещению перспективы на фотографиях. Эти типы искажений особенно заметны на фотографиях, содержащих вертикальные линии или геометрические формы. С помощью функции «Выравнивание» на панели «Преобразование» можно с легкостью исправить фотографии с искаженной вертикальной или горизонтальной перспективой.
Функция «Выравнивание» имеет четыре режима автоматической коррекции перспективы: «Авто», «Уровень», «По вертикали», «Максимум», а также режим «По направляющим». После применения того или иного режима функции «Выравнивание» можно внести дополнительные изменения в изображение с помощью ползунков.
Перед коррекцией перспективы с помощью функции «Выравнивание» примените профили коррекции искажений в соответствии с комбинацией камеры и объектива. Применение профиля коррекции искажений объектива прежде всего позволяет более эффективно проанализировать изображение с целью коррекции вертикальной перспективы.
Использование режимов функции «Выравнивание» для коррекции искажений объектива
(Дополнительно) В модуле Разработка перейдите на панель Коррекция дисторсии . На вкладке Основные установите флажок для параметра Активировать коррекцию профиля .
Прежде чем обрабатывать фотографию с помощью режимов функции Выравнивание , настоятельно рекомендуется выбрать параметр «Разрешить коррекцию дисторсии» на панели «Коррекция дисторсии» в соответствии с комбинацией камеры и объектива.
Перейдите на палитру «Трансформирование» . Выберите один из пяти режимов функции «Выравнивание», чтобы применить коррекцию к фотографии.
Уровень: коррекция горизонтальных искажений.
По вертикали: коррекция вертикальных искажений.
Авто: коррекция вертикальных и горизонтальных искажений с одновременным выравниванием перспективы на всем изображении и с сохранением максимальной части исходного изображения.
Максимум: коррекция перспективы, сочетающая режимы «Уровень», «По вертикали» и «Авто».
По направляющим: позволяет начертить на фотографии две и более направляющих для индивидуальной коррекции перспективы. Для этого выполните следующие действия:
1. Щелкните значок инструмента «Выравнивание по направляющим» в левом верхнем углу панели «Преобразование», а затем начертите направляющие непосредственно на фотографии.
2. После того как были нарисованы по крайней мере две направляющие, фотография преображается.
Применение режима функции Выравнивание сбрасывает примененные ранее параметры обрезки и изменения . Чтобы сохранить эти настройки, нажмите и удерживайте клавишу Option (Mac)/Alt (Win) при выборе режима функции Выравнивание .
Если при использовании одного из пяти режимов функции Выравнивание вы устанавливаете или снимаете флажок Активировать коррекцию профиля , нажмите Обновить (в правом верхнем углу панели Преобразование ).
Последовательно выбирайте режимы настроек Выравнивание , пока не найдете наиболее подходящую настройку.
Пять режимов функции Выравнивание позволяют корректировать искажения и ошибки перспективы, а также управлять ими. Наилучшая настройка варьируется от фотографии к фотографии. Поэкспериментируйте с пятью режимами функции Выравнивание , прежде чем решить, какой из них лучше всего подойдет для конкретной фотографии.
При корректировке перспективы фотографии могут появиться белые области рядом с границами изображения. Чтобы этого избежать, выберите параметр Ограничить обрезку , благодаря чему будет автоматически выполняться обрезка фотографии в соответствии с исходными размерами.
Помимо автоматической коррекции исправлять перспективу на фотографии можно также вручную. Используйте ползунки следующих опций, чтобы наиболее точно отрегулировать коррекцию: «По вертикали» , «По горизонтали» , «Поворот» , «Соотношение сторон» , «Масштаб» , «Смещение X» , «Смещение Y» .
Копирование или синхронизация настроек преобразования
Настройки функции «Выравнивание» можно копировать ( Копирование настроек ) или синхронизировать ( Синхронизация настроек ) для применения к одной или нескольким фотографиям. В диалоговых окнах Копирование настроек и Синхронизация настроек предусмотрены три параметра. Доступны следующие варианты:
При выборе режима выравнивания выполняется копирование выбранного режима. Тем не менее изображение, в которое были скопированы настройки, корректируется с учетом содержимого конкретного изображения.
При выборе функции Преобразование с помощью выравнивания выполняется копирование/синхронизация точных настроек вертикального преобразования . При установке флажка в поле «Преобразование с помощью выравнивания» автоматически выбирается поле «Режим выравнивания».
При выборе параметра Коррекция выравнивания копируются текущие значения ползунков «По вертикали», «По горизонтали», «Поворот», «Формат», «Масштаб», «Смещение по оси X» и «Смещение по оси Y».
Выбор вариантов применения «Режим выравнивания» или «Преобразование с помощью выравнивания»
При использовании режимов функции Выравнивание каждое изображение анализируется и преобразуется в соответствии с содержащимися в нем данными. Таким образом, анализ изображения, ранее проанализированного определенным образом, может быть выполнен несколько иначе, если имеются различия, касающиеся условий освещения или ракурса.
- Режим выравнивания. Используется в случаях, когда большинство обрабатываемых изображений различаются и требуют индивидуального анализа, который позволит преобразовывать их в соответствии с содержащейся в них информацией. Например, вы сняли несколько сцен в городе, однако многие изображения слегка наклонены. Можно использовать режим выравнивания по вертикали для одного изображения, а затем скопировать настройку и применить к остальным изображениям.
- Преобразование с помощью выравнивания: используется в случаях, когда требуется аналогичное преобразование для каждого изображения. Например, для технологического процесса HDR было снято несколько изображений одной сцены, но изображения слегка наклонены. Можно использовать режим Выравнивание по вертикали для одного кадра, а затем скопировать настройки этого преобразования и применить их для всех фотографий, используемых для создания изображения HDR.
Примеры до и после обработки
Помимо применения режима выравнивания, для всех приведенных ниже примеров были использованы следующие настройки:







































