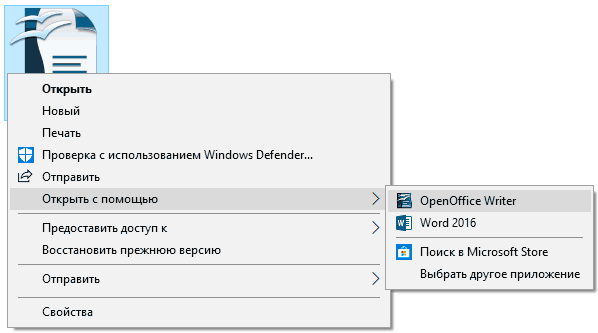В некоторых случаях бывает полезно увидеть, что именно в документе было исправлено. Например, если писатель отослал текст редактору, тот его исправил и отослал обратно, чтобы писатель увидел, что именно было исправлено. Согласитесь, что сверять при этом два текста вручную довольно утомительно, особенно если писатель написал четырехтомный роман. Поэтому в программах StarOffice и OpenOffice.org существует функция записи исправлений.
Для того чтобы программа начала запоминать, что же было исправлено, выберите в меню Правка пункт Исправления и отметьте галочкой подпункт Записывать. Если отметить галочкой там же еще и подпункт Показывать, то все удаленные символы будут отображаться зачеркнутыми, введенные — подчеркнутыми и так далее. Кроме того, исправления будут выделены цветом. Отображение исправлений можно настроить по своему усмотрению, если в меню Сервис выбрать пункт Параметры, в левой части открывшегося окна — Текстовый редактор и далее Исправления. Если навести указатель мыши на исправление в тексте, то можно увидеть сведения об этом исправлении.
Для того чтобы окончательно «утвердить» или отменить исправления, выберите в меню Правка пункт Исправления и далее Принять или Отклонить. Перед вами откроется окно со списком всех исправлений с указанием их автора и времени. При выделении любого из них в тексте выделяется соответствующее место. Выделив исправление, можно его либо принять, либо отклонить с помощью соответствующих кнопок.
Существуют также кнопки Принять все и Отклонить все. Кстати, если тому, кто исправляет, необходимо прокомментировать исправление, можно воспользоваться функцией вставки примечаний. Выберите в меню Вставка пункт Примечание и в открывшемся окне введите комментарий. Теперь в тексте здесь будет отображаться желтый прямоугольник (не выводящийся на печать). Если на него навести указатель мыши, комментарий отобразится в виде всплывающей строки. Впрочем, можно дважды щелкнуть кнопкой мыши на этом значке и просмотреть в отдельном окне комментарий.
Если же почему-либо вы забыли вовремя включить запись исправлений, а сравнить исправленный документ с исходным все же надо, попробуйте сохранить его под другим именем и затем воспользоваться функцией Сравнить документ в меню Правка.
Хотите себе комфортный и уютный загородный дом? Проекты коттеджей от компании «Русский дом» — это высокопрофессиональные и надежные архитектурные строения их дерева, кирпича или пенобетона на любой вкус. Опытные инженеры составят для Вас полный проект дома Вашей мечты.
«Русский Дом»
На чтение 5 мин. Просмотров 9.1k. Опубликовано 10.07.2019
ODT – это формат файлов для документов OpenOffice и LibreOffice Writer. Когда документ ODT поврежден, может появиться сообщение об ошибке, в котором говорится: « Файл ‘file.odt’ поврежден и поэтому не может быть открыт. » Следовательно, пользователи обычно не могут открывать поврежденные файлы ODT. нажав Файл > Открыть . Один из ваших документов Writer поврежден? Если это так, ознакомьтесь с приведенными ниже разрешениями, чтобы открыть или исправить поврежденные файлы ODT.
Содержание
- Как решить проблемы с ODT файлами
- 1. Ищите резервную копию
- 2. Обновите LibreOffice или OpenOffice
- 3. Вставьте поврежденный файл в пустой документ
- 4. Исправьте ODT-файлы с помощью утилиты восстановления OpenOffice Writer Document.
- 5. Восстановление ODT-документов с помощью стороннего программного обеспечения.
- 6. Конвертируйте ODT в ZIP-файл
Как решить проблемы с ODT файлами
- Ищите резервную копию
- Обновить LibreOffice или OpenOffice
- Вставьте поврежденный файл в пустой документ
- Исправление файлов ODT с помощью утилиты восстановления OpenOffice Writer Document
- Восстановление ODT документов с помощью стороннего программного обеспечения
- Конвертировать ODT в ZIP-файл
1. Ищите резервную копию
Во-первых, обратите внимание, что LibreOffice Writer включает параметр Всегда создавать резервную копию . Таким образом, вы можете найти резервную копию поврежденного документа, если выбран параметр Всегда создавать резервную копию . Вот как вы можете открыть резервные копии документов ODT в Windows.
- Сначала откройте окно проводника, щелкнув его ярлык на панели задач Windows 10.
- Пользователи LibreOffice могут открыть свою резервную папку по следующему пути: C: UsersxxxxxxAppDataRoamingLibreOffice 4userbackup.

- Пользователи OpenOffice могут открыть этот путь в проводнике: C: UsersxxxxxxAppDataRoamingOpenOffice4userbackup.
- Эта папка может содержать файл .bak для вашего поврежденного документа. Выберите, чтобы открыть соответствующий заголовок файла оттуда.
- Если в папке для резервных копий ничего нет, вы все равно можете убедиться, что она включает резервные копии файлов ODT в следующий раз, когда они вам понадобятся. Для этого откройте Writer и выберите Инструменты > Параметры .
- Дважды нажмите Загрузить / Сохранить , чтобы развернуть эту категорию параметров.
- Затем нажмите General, чтобы открыть настройки, показанные непосредственно ниже.

- Выберите параметр Всегда создавать резервную копию .
- Кроме того, установите флажок Автоматически сохранять документ .
- Нажмите кнопку ОК в окне параметров. Теперь у вас будут другие копии документов Writer, когда вы не сможете открыть исходные файлы ODT.
2. Обновите LibreOffice или OpenOffice
Последние приложения LibreOffice или OpenOffice могут по-прежнему открывать только слегка поврежденные документы ODT. Поэтому убедитесь, что вы используете большинство обновленных пакетов LibreOffice или OpenOffice. Чтобы обновить офисный пакет, нажмите Справка > Проверить обновления . Окно, показанное непосредственно ниже, сообщит вам, есть ли еще пакет обновления. Если это так, нажмите параметр Загрузить , чтобы получить мастер настройки для него.

3. Вставьте поврежденный файл в пустой документ
Это еще один трюк, который может открыть поврежденные документы ODT в Writer. Writer включает в себя меню Вставка, из которого вы можете выбрать, чтобы вставить файл в пустой документ. Таким образом, выбор вставки поврежденного файла может открыть его в пустом документе. Для этого откройте пустой документ, нажмите Вставить > Файл и выберите поврежденный файл ODT.
4. Исправьте ODT-файлы с помощью утилиты восстановления OpenOffice Writer Document.
Чтобы исправить поврежденный ODT-файл, воспользуйтесь утилитой Repair OpenOffice Writer Document. Это веб-инструмент, который вы можете открыть на этой странице. Нажмите кнопку Выбрать , чтобы выбрать файл ODT. Затем нажмите Безопасная загрузка и восстановление , чтобы исправить ODT.

5. Восстановление ODT-документов с помощью стороннего программного обеспечения.
Существует несколько сторонних утилит для исправления поврежденных файлов ODT. OpenOffice Writer Recovery – одна из них, и вы можете попробовать демо-версию этого программного обеспечения, нажав Загрузить сейчас на этой веб-странице. Полная версия программного обеспечения продается по цене от 29 долларов на сайте издателя.

Открыв OpenOffice Writer Recovery, вы можете исправить ODT в три быстрых шага. Сначала нажмите кнопку Обзор , чтобы выбрать файл для исправления. Затем нажмите Восстановить , чтобы начать восстановление документа. После этого выберите Файл OpenOffice Writer (odt.) и нажмите Сохранить , чтобы выбрать путь и сохранить документ.
6. Конвертируйте ODT в ZIP-файл
Это не совсем исправление для поврежденного ODT. Тем не менее, вы все равно можете получить документ, преобразовав его в ZIP. ZIP-архив может содержать контент.XML-файл, который сохраняет текст документа вместе с операторами форматирования XML. Вот как вы можете открыть файл context.xml для файла ODT.
- Сначала нажмите кнопку «Проводник» на панели задач Windows 10.
- Откройте папку с вашим поврежденным документом ODT.
- Щелкните правой кнопкой мыши поврежденный документ ODT и выберите Переименовать .

- Замените расширение файла ODT в конце заголовка документа на ZIP и нажмите клавишу Enter.
- Нажмите Да в открывшемся диалоговом окне «Переименование».

- Если в Проводнике нет расширений файлов для документов, вам нужно выбрать вкладку “Вид” и нажать Параметры > Изменить папку и параметры поиска . Откройте вкладку “Вид” в окне параметров папки и снимите флажок Скрыть расширения для известных типов файлов .

- Дважды щелкните только что преобразованный ZIP-файл для предыдущего документа ODT.
- Нажмите кнопку Извлечь все , чтобы открыть окно, показанное ниже.

- Нажмите Обзор , чтобы выбрать путь к папке для извлечения ZIP-архива.
- Нажмите кнопку Извлечь .
- Затем откройте извлеченную папку ZIP, которая содержит файл content.xml.

- Нажмите правой кнопкой мыши на файл content.xml и выберите Открыть с помощью > Блокнот . Это откроет его в блокноте, как показано ниже.

- XML включает в себя весь текст из исходного документа вместе с инструкциями форматирования. Вы можете скопировать и вставить XML в пустой документ OpenOffice или LibreOffice, выделив текст и нажав горячие клавиши Ctrl + C и Ctrl + V.
- Вставив файл XML в пустой документ, вы можете удалить из него все операторы XML.
- Нажмите Файл > Сохранить как , чтобы сохранить его как документ ODT.
Вот как вы можете открывать и исправлять поврежденные документы ODT. Некоторые из приведенных выше советов могут также пригодиться для восстановления поврежденных файлов OpenOffice ODB, ODS, ODP и ODG.
Что представляет собой общая ошибка ввода вывода в OpenOffice, и как ее исправить? С этим вопросом сталкиваются пользователи, кто впервые испытал определенные проблемы, при работе с этим вариантом программного обеспечения. На практике речь идет про аппаратный сбой, вызванный той или иной неполадкой в работе системы. Так как столкнуться с этой бедой может каждый, но далеко не все знают, как справляться в этой ситуации, здесь предстоит наглядно разобрать все наиболее важные моменты.
Содержание
- Распространенные ошибки при работе в OpenOffice: причины и способы устранения
- Общая ошибка ввода – вывода
- Невозможно записать файл
- Ошибка при сохранении документа – доступ запрещен
- Ошибка нет пары
- Отсутствует оператор
- Отсутствует переменная
- Циклическая ссылка
Перед тем как углубляться в подробности, предварительно предстоит обратить внимание на общие вопросы, которые могут возникать у юзеров при работе с этим программным обеспечением. На практике, чаще всего появляются следующие моменты, в которых не так просто разобраться:
- Общая ошибка ввода или вывода значений в приложении.
- Невозможно записать файл на жесткий диск или другой носитель.
- Запрет доступа для сохранения документа в память устройства.
- Сбой, при отсутствии корректной и актуальной пары.
- Отсутствует оператор, и как следствие подключение.
- Нет переменной и корректного значения для расчета.
- Циклическая или неправильно составленная ссылка на ресурс.
В настоящее время, это довольно распространенные варианты ошибок, а также соответствующие вопросы, с которыми часто сталкиваются неопытные пользователи, кто еще не успел освоиться и привыкнуть к работе с этим современным и многофункциональным программным обеспечением.
Важно! Не стоит забывать о том, что здесь были представлены лишь простейшие неполадки в работе приложения, которые можно устранить самостоятельно, если четко и последовательно выполнять конкретные действия.
Общая ошибка ввода – вывода
Это достаточно распространенный аппаратный сбой, который символизирует о том, что файл был поврежден вследствие его повреждения или заражения вредоносным программным обеспечением. В данном случае вы можете попытаться запустить саму утилиту, и при помощи ее инструментов открыть этот файл, однако результат не гарантирован. В остальном, такие ошибки не подлежат исправлению, если только у вас не получится вылечить каталог при помощи антивирусной утилиты, если он в действительности оказался пораженным вирусом.
Невозможно записать файл
С такой ошибкой приходится сталкиваться в том случае, когда пользователь задает неверное или недопустимое имя для файла, которое не может быть ему присвоено системой по объективным причинам. В данном случае, вы можете корректно переименовать название, либо поменять формат сохраняемого объекта. Как правило, этих манипуляций вполне достаточно, чтобы впоследствии прекратилось появление этого аппаратного сбоя, выдаваемого программным обеспечением OpenOffice при попытке записать файл на носитель.
Ошибка при сохранении документа – доступ запрещен
Такой сбой появляется в ситуации, когда у вашей учетной записи недостаточно прав для сохранения документа в том или ином пространстве жесткого диска. Имеется вероятность, что администратор ограничил места на устройстве, к которым пользователь имеет прямой доступ. Именно поэтому, чтобы впоследствии не происходил аппаратный сбой, предстоит сохранять документ там, где вы можете это сделать. Иными словами, в утилите необходимо прописать корректный путь для записи.
Ошибка нет пары
В данном случае речь идет про аппаратную ошибку при вводе значений. Не стоит забывать о том, что у некоторых знаков в обязательном порядке должна быть пара, в противном случае система распознает сбой, о чем незамедлительно вас уведомит. Именно поэтому, для устранения проблемы, необходимо лишь проверить корректность указанных значений, присутствует вероятность, что вы где-то упустили скобку, либо иной парный знак, чего делать нельзя, иначе теряется смысл, а непосредственный расчет становится невозможным.
Отсутствует оператор
Здесь речь идет о моментах, когда пользователь упускает определенный важный знак при построении математического выражения. Иными словами, если вы построили алгоритм «=2(1+3)», то система автоматически выдаст вам уведомление, что отсутствует оператор, или простым языком вспомогательный знак при построении выражения. Здесь также необходимо проверить корректность ввода всех символов, чтобы впоследствии исключить возможность повторного проявления ошибки. В данном случае на указанном примере должно измениться следующее: «=2*(1+3)». Только в этой ситуации система распознает и примет параметры.
Отсутствует переменная
В данном случае речь идет про символ, который по какой-либо причине пропустил пользователь в момент построения выражения. Иными словами, два знака не могут идти друг за другом, так как теряется смысл математического построения, о чем и уведомляет вас утилита. Рассматривая на примере, можно выделить такой момент, как «“=2*+3». Разумеется, такой ввод данных можно назвать некорректным, а программа в свою очередь уведомляет вас об этом, ссылаясь на то, что, по всей видимости, вы пропустили значение, либо по ошибке поставили два знака одновременно.
Циклическая ссылка
У этой ошибки имеется внутренний код 522, что свидетельствует об отсутствии цикла. Иными словами, формула начинает ссылаться на себя, и говорить о том, что не были заданы необходимые параметры. Чтобы разрешить этот аппаратный сбой, вам потребуется перейти в раздел Сервис, выбрать параметры, и после применить корректные значения. Это позволит впоследствии не допустить появления подобной помарки и соответствующих трудностей при последующем построении. Следует обязательно сохранить все внесенные изменения.
Важно! Все ошибки имеют определенный внутренний код, используя который вы сможете без особых затруднений найти подробное описание, а кроме того методики разрешения возникших проблем.
При работе с таким программным обеспечением как Опен Офис, могут возникать различные трудности, которые нередко отображаются в виде ошибок во всплывающем окне. На практике, не стоит паниковать раньше времени, так как к ним очень часто приводят неправильные действия пользователя. На практике, все что здесь требуется, это найти соответствующее описание проблемы. А после руководствуясь этими моментами внести определенные изменения, что с высокой долей вероятности поможет при разрешении проблемы.
Отмена изменений.
Чтобы отменить свое последнее действие в Open Office Writer, Вам надо:
— нажать Ctrl+Z
Или
— нажать кнопку Отменить на панели инструментов
— или зайти в меню «Правка» — Отменить.
Если Вы хотите увидеть все изменения, которые можно отменить, то Вам надо нажать на маленький треугольник рядом с кнопкой «Отменить» и в появившемся списке с помощью Ctrl пометить изменения и их отменить.
Если Вы отменили не то изменение, то Вы можете вернуть его с помощью кнопки «Вернуть» — она находится рядом с кнопкой «Отменить».
Если Вам надо увеличить количество изменений, которые помнит OpenOffice Writer, то заходим в меню Сервис – Параметры – OpenOficce Org – Память и в параметре «Отмена –количество шагов» устанавливаем нужное количество. Но учтите, что чем больше шагов будет запоминать OpenOffice, тем больше памяти для этого потребуется.
Сравнение 2 документов
Допустим, Вам прислали 2 файла с документами и Вам надо их сравнить. Для этого Вы открываете оба документа и заходите в меню «Правка»-Сравнить документы. OpenOffice Writer выделит зеленым цветом те места, которые будут не совпадать в обоих документах.
Подсчет слов
Если Вам необходимо подсчитать количество слов в выделенном абзаце, то выделяете абзац, заходите в меню Сервис – Количество слов.
Если Вам надо узнать количество слов и символов во всем документе, то заходите в меню Файл – Свойства – Статистика.
Форматирование абзаца.
Для того, чтобы расположить текст в абзаце наиболее выгодным способом – например, расположить по центру или справа, изменить шрифт и т.п. – существует панель форматирования.
На ней присутствуют следующие кнопки:
— текущий стиль – по умолчанию Базовый
— используемый шрифт и его размер
— вид шрифта: жирный, наклонный (или курсив), подчеркнутый
— выравнивание – слева, по центру, справа, по ширине страницы
— межстрочный интервал – одинарный, полуторный, двойной
— нумерованный или маркированный список
— уменьшение или увеличение отступа
— цвет шрифта,
— выделение цветом
— цвет фона.
И вот что Вы получаете:
Apache OpenOffice is an open-source software suite that includes a word processor, a spreadsheet program and a presentation application. OpenOffice is a free alternative to the well-known Microsoft Office software suite. Because it is a cross-platform software suite, OpenOffice can be run equally well on the Windows, Mac and Linux platforms. If OpenOffice is not terminated correctly while a document is still open, it will go into recovery mode during its subsequent launches.
Attempting Recovery
-
OpenOffice might be closed before you have a chance to save your work. In this case, a recovery dialog box will be displayed when you launch OpenOffice again. The dialog box will prompt you to open the most recent automatic backup of your document, created before the application was closed. Click the «Save» button or press the keyboard shortcut «Alt-S» to start the recovery process..
Cancelling Recovery Mode
-
If you still see the same recovery dialog box during subsequent launches of OpenOffice, the application is now stuck in recovery mode. Click the «Cancel» button or press the keyboard shortcut «Alt-N» to cancel the recovery process when the recovery dialog box appears. Canceling the recovery will delete any recovered documents, making further recovery impossible.
Deleting Recovery Settings
-
If the recovery dialog box still appears during subsequent launches of OpenOffice, this might be due to a bug in the OpenOffice application itself. In this case, manually delete the recovery information stored in two hidden files: Recovery.xcu and Registrymodifications.xcu. On the Windows platforms, these two files can be found inside the Documents and settings/[username]/Application data/Openoffice.org2/user/registry/data/org/openoffice/Office folder. On the Mac and Linux platforms, these two files are found inside the ~/.openoffice.org/3/user/registry/data/org/openoffice/Office directory. Delete the two XCU files to reset the recovery settings back to its default. This will get OpenOffice out of recovery mode.
Resetting OpenOffice Profile
-
OpenOffice stores all its user-related data in its profile folder and may act oddly if that folder becomes corrupted. To solve this issue, locate the profile folder by checking its location from within OpenOffice. With OpenOffice launched, click «Tools | Options | OpenOffice.org | Paths.» The location of the profile folder will be displayed. Locate the profile folder in your file system and either rename or delete it. This will force OpenOffice to create a new user profile.
Apache OpenOffice is an open-source software suite that includes a word processor, a spreadsheet program and a presentation application. OpenOffice is a free alternative to the well-known Microsoft Office software suite. Because it is a cross-platform software suite, OpenOffice can be run equally well on the Windows, Mac and Linux platforms. If OpenOffice is not terminated correctly while a document is still open, it will go into recovery mode during its subsequent launches.
Attempting Recovery
-
OpenOffice might be closed before you have a chance to save your work. In this case, a recovery dialog box will be displayed when you launch OpenOffice again. The dialog box will prompt you to open the most recent automatic backup of your document, created before the application was closed. Click the «Save» button or press the keyboard shortcut «Alt-S» to start the recovery process..
Cancelling Recovery Mode
-
If you still see the same recovery dialog box during subsequent launches of OpenOffice, the application is now stuck in recovery mode. Click the «Cancel» button or press the keyboard shortcut «Alt-N» to cancel the recovery process when the recovery dialog box appears. Canceling the recovery will delete any recovered documents, making further recovery impossible.
Deleting Recovery Settings
-
If the recovery dialog box still appears during subsequent launches of OpenOffice, this might be due to a bug in the OpenOffice application itself. In this case, manually delete the recovery information stored in two hidden files: Recovery.xcu and Registrymodifications.xcu. On the Windows platforms, these two files can be found inside the Documents and settings/[username]/Application data/Openoffice.org2/user/registry/data/org/openoffice/Office folder. On the Mac and Linux platforms, these two files are found inside the ~/.openoffice.org/3/user/registry/data/org/openoffice/Office directory. Delete the two XCU files to reset the recovery settings back to its default. This will get OpenOffice out of recovery mode.
Resetting OpenOffice Profile
-
OpenOffice stores all its user-related data in its profile folder and may act oddly if that folder becomes corrupted. To solve this issue, locate the profile folder by checking its location from within OpenOffice. With OpenOffice launched, click «Tools | Options | OpenOffice.org | Paths.» The location of the profile folder will be displayed. Locate the profile folder in your file system and either rename or delete it. This will force OpenOffice to create a new user profile.
Документ OpenOffice был удален или не сохранился в процессе работы? Сегодня мы расскажем о способах восстановления удаленных документов .ODT и дополнительных настройках функции автосохранения.
Содержание
- Как работает функция автосохранения и как её настроить?
- Проблемы с автоматическим восстановлением
- Что делать если документ или автосохраненный файл был удален?
Комплекс офисного программного обеспечения OpenOffice представляет собой бесплатный и достаточно качественный аналог популярного офисного пакета Microsoft Office. Обе программы обладают схожим набором функций и возможностей, поэтому многие пользователи отдают предпочтение в сторону OpenOffice из-за его бесплатной модели распространения и низких требований к комплектующим компьютера.
Помимо функциональной схожести обе программы имеют специальную систему защиты, выполненную в виде автоматического сохранения документов. Такой подход позволяет вернуть всю или часть утерянной работы, если офисная программа внезапно закрылась без сохранения текущего документа.
Стоит отметить, что такие ситуации могут происходить по самым различным причинам к примеру, это может быть банальный перебой электросети или более серьезные проблемы вроде внезапных перезагрузок компьютера или поражения системы вирусами. Ниже будут представлены настройки функции автосохранения, а также решение проблем, которые могут возникнуть при восстановлении утерянных документов.
Как работает функция автосохранения и как её настроить?
Работа функции автосохранения в OpenOffice Writer схожа с подобными функциями в программах Adobe Photoshop и Microsoft Word. Основной принцип работы заключается в том, что текущий документ или файл будет автоматически сохранятся без каких-либо уведомлений для пользователя каждый определенный интервал времени. После экстренного завершения работы (перезагрузка или «мёртвое» зависание компьютера, ошибка с синим экраном, внезапное отключение электроэнергии и т.д.) при новом открытии программы пользователю будет предложено восстановить автосохраненную версию файла. Это позволяет возобновить работу над документом с того момента, где было совершено автоматическое сохранение, а не переделывать весь объем работы по новой.
Попасть в меню настроек автоматического сохранения можно следующим образом:
Шаг 1. В уже запущенной программе OpenOffice Writer переходим на вкладку «Сервис» и в выпадающем меню выбираем пункт «Параметры».
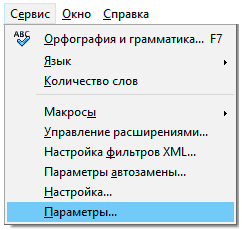
Шаг 2. В открывшемся окне переходим в пункт «Загрузка/Сохранение», после чего переходим в подпункт «Общие».
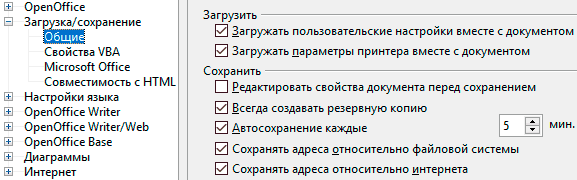
Блок «Сохранить» отвечает за функцию автоматического сохранения текущих документов. В пункте «Автосохранение каждые» можно настроить интервалы, с которыми будет происходить запись файлов. Также в меню можно включить или отключить функцию создания резервных копий.
Для правильной настройки автосохранения следует включить резервное копирование и установить автоматическое сохранения в не более чем раз в 5 минут. После установки настроек, обязательно следует подтвердить изменения кнопкой «Ок».
Если использовать вышеуказанные настройки, после внезапного прекращения работы программы, при новом запуске будет включен мастер восстановления файлов, в котором достаточно выбрать восстанавливаемый документ и нажать кнопку «Начать восстановление».
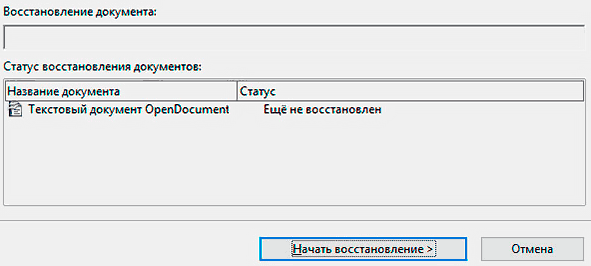
Важно! Если в данном окне нажать кнопку «Отмена», восстанавливаемый документ будет удален.
При успешном восстановлении документа, программа автоматически откроет его и работа будет продолжена с того места последнего автосохранения.
Проблемы с автоматическим восстановлением
В некоторых ситуациях автоматическое восстановление файлов не будет открываться при запуске. В этом случае следует перейти в папку, где хранятся резервные копии файлов.
Чтобы узнать её месторасположения, переходим в пункт «Сервис», «Параметры» и в открывшемся окне выбираем графу «Open Office», и подпункт «Пути».
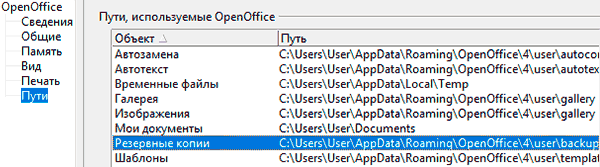
В данном окне можно узнать путь к резервным копиям или изменить его на более удобный. В нашем случае путь имеет следующий вид: «C:UsersИмя ПользователяAppDataRoamingOpenOffice4userbackup».
Резервные копии и автосохраненные документы создаются в формате .bak. Для их открытия следует воспользоваться тем компонентом OpenOffice, с помощью которого он был создан.
Что делать если документ или автосохраненный файл был удален?
Автоматически сохраненные копии документов могут быть удалены программой при нажатии кнопки «Отмена» в процессе восстановления. Помимо этого, резервные копии могут быть уничтожены вирусным ПО или программами для «умной» очистки диска. Если такая ситуация произошла, а документ имел для Вас важность, следует воспользоваться специализированной утилитой для быстрого восстановления офисных данных RS Office Recovery.
Программа RS Office Recovery позволяет быстро восстанавливать удаленные, уничтоженные вирусами или отформатированные документы OpenOffice и Microsoft Word с жестких дисков, флешек, карт памяти и других носителей. Ключевым преимуществом утилиты является быстрая возможность поиска документов конкретных форматов и типов.

Также RS Office Recovery обладает двумя режимами работы: быстрым – для поиска недавно удаленной информации, и полным – для поиска всех данных, возможных для восстановления. Это позволяет быстро находить информацию или производить глубокую проверку поверхности диска для поиска данных, удаленных до нескольких месяцев назад.
Часто задаваемые вопросы
Автосохранение в Open Office работает по тому же принципу, что и в Microsoft Word. То есть, вы файл, с которым вы работаете автоматически сохраняется через с заданным интервалом.
В главном окне Open Office откройте вкладку «Сервис» и выберите «Параметры». Затем откройте «Загрузка/Сохранение» и выберите подпункт «Общие». Там вы увидите блок «Сохранить», в котором можно задать интервал автосохранения.
Вы можете воспользоваться программой RS Office Recovery. Она создана для восстановления утерянных документов Open Office и Microsoft Office.
Луше всего использовать интервал 5 минут. Такой интервал будет достаточным, чтобы сохранить ваш документ в случае резкого отключения питания и в то же время не слишком частым.
На чтение 5 мин. Просмотров 8.4k. Опубликовано 10.07.2019
ODT – это формат файлов для документов OpenOffice и LibreOffice Writer. Когда документ ODT поврежден, может появиться сообщение об ошибке, в котором говорится: « Файл ‘file.odt’ поврежден и поэтому не может быть открыт. » Следовательно, пользователи обычно не могут открывать поврежденные файлы ODT. нажав Файл > Открыть . Один из ваших документов Writer поврежден? Если это так, ознакомьтесь с приведенными ниже разрешениями, чтобы открыть или исправить поврежденные файлы ODT.
Содержание
- Как решить проблемы с ODT файлами
- 1. Ищите резервную копию
- 2. Обновите LibreOffice или OpenOffice
- 3. Вставьте поврежденный файл в пустой документ
- 4. Исправьте ODT-файлы с помощью утилиты восстановления OpenOffice Writer Document.
- 5. Восстановление ODT-документов с помощью стороннего программного обеспечения.
- 6. Конвертируйте ODT в ZIP-файл
Как решить проблемы с ODT файлами
- Ищите резервную копию
- Обновить LibreOffice или OpenOffice
- Вставьте поврежденный файл в пустой документ
- Исправление файлов ODT с помощью утилиты восстановления OpenOffice Writer Document
- Восстановление ODT документов с помощью стороннего программного обеспечения
- Конвертировать ODT в ZIP-файл
1. Ищите резервную копию
Во-первых, обратите внимание, что LibreOffice Writer включает параметр Всегда создавать резервную копию . Таким образом, вы можете найти резервную копию поврежденного документа, если выбран параметр Всегда создавать резервную копию . Вот как вы можете открыть резервные копии документов ODT в Windows.
- Сначала откройте окно проводника, щелкнув его ярлык на панели задач Windows 10.
- Пользователи LibreOffice могут открыть свою резервную папку по следующему пути: C: UsersxxxxxxAppDataRoamingLibreOffice 4userbackup.

- Пользователи OpenOffice могут открыть этот путь в проводнике: C: UsersxxxxxxAppDataRoamingOpenOffice4userbackup.
- Эта папка может содержать файл .bak для вашего поврежденного документа. Выберите, чтобы открыть соответствующий заголовок файла оттуда.
- Если в папке для резервных копий ничего нет, вы все равно можете убедиться, что она включает резервные копии файлов ODT в следующий раз, когда они вам понадобятся. Для этого откройте Writer и выберите Инструменты > Параметры .
- Дважды нажмите Загрузить / Сохранить , чтобы развернуть эту категорию параметров.
- Затем нажмите General, чтобы открыть настройки, показанные непосредственно ниже.

- Выберите параметр Всегда создавать резервную копию .
- Кроме того, установите флажок Автоматически сохранять документ .
- Нажмите кнопку ОК в окне параметров. Теперь у вас будут другие копии документов Writer, когда вы не сможете открыть исходные файлы ODT.
2. Обновите LibreOffice или OpenOffice
Последние приложения LibreOffice или OpenOffice могут по-прежнему открывать только слегка поврежденные документы ODT. Поэтому убедитесь, что вы используете большинство обновленных пакетов LibreOffice или OpenOffice. Чтобы обновить офисный пакет, нажмите Справка > Проверить обновления . Окно, показанное непосредственно ниже, сообщит вам, есть ли еще пакет обновления. Если это так, нажмите параметр Загрузить , чтобы получить мастер настройки для него.

3. Вставьте поврежденный файл в пустой документ
Это еще один трюк, который может открыть поврежденные документы ODT в Writer. Writer включает в себя меню Вставка, из которого вы можете выбрать, чтобы вставить файл в пустой документ. Таким образом, выбор вставки поврежденного файла может открыть его в пустом документе. Для этого откройте пустой документ, нажмите Вставить > Файл и выберите поврежденный файл ODT.
4. Исправьте ODT-файлы с помощью утилиты восстановления OpenOffice Writer Document.
Чтобы исправить поврежденный ODT-файл, воспользуйтесь утилитой Repair OpenOffice Writer Document. Это веб-инструмент, который вы можете открыть на этой странице. Нажмите кнопку Выбрать , чтобы выбрать файл ODT. Затем нажмите Безопасная загрузка и восстановление , чтобы исправить ODT.

5. Восстановление ODT-документов с помощью стороннего программного обеспечения.
Существует несколько сторонних утилит для исправления поврежденных файлов ODT. OpenOffice Writer Recovery – одна из них, и вы можете попробовать демо-версию этого программного обеспечения, нажав Загрузить сейчас на этой веб-странице. Полная версия программного обеспечения продается по цене от 29 долларов на сайте издателя.

Открыв OpenOffice Writer Recovery, вы можете исправить ODT в три быстрых шага. Сначала нажмите кнопку Обзор , чтобы выбрать файл для исправления. Затем нажмите Восстановить , чтобы начать восстановление документа. После этого выберите Файл OpenOffice Writer (odt.) и нажмите Сохранить , чтобы выбрать путь и сохранить документ.
6. Конвертируйте ODT в ZIP-файл
Это не совсем исправление для поврежденного ODT. Тем не менее, вы все равно можете получить документ, преобразовав его в ZIP. ZIP-архив может содержать контент.XML-файл, который сохраняет текст документа вместе с операторами форматирования XML. Вот как вы можете открыть файл context.xml для файла ODT.
- Сначала нажмите кнопку «Проводник» на панели задач Windows 10.
- Откройте папку с вашим поврежденным документом ODT.
- Щелкните правой кнопкой мыши поврежденный документ ODT и выберите Переименовать .

- Замените расширение файла ODT в конце заголовка документа на ZIP и нажмите клавишу Enter.
- Нажмите Да в открывшемся диалоговом окне «Переименование».

- Если в Проводнике нет расширений файлов для документов, вам нужно выбрать вкладку “Вид” и нажать Параметры > Изменить папку и параметры поиска . Откройте вкладку “Вид” в окне параметров папки и снимите флажок Скрыть расширения для известных типов файлов .

- Дважды щелкните только что преобразованный ZIP-файл для предыдущего документа ODT.
- Нажмите кнопку Извлечь все , чтобы открыть окно, показанное ниже.

- Нажмите Обзор , чтобы выбрать путь к папке для извлечения ZIP-архива.
- Нажмите кнопку Извлечь .
- Затем откройте извлеченную папку ZIP, которая содержит файл content.xml.

- Нажмите правой кнопкой мыши на файл content.xml и выберите Открыть с помощью > Блокнот . Это откроет его в блокноте, как показано ниже.

- XML включает в себя весь текст из исходного документа вместе с инструкциями форматирования. Вы можете скопировать и вставить XML в пустой документ OpenOffice или LibreOffice, выделив текст и нажав горячие клавиши Ctrl + C и Ctrl + V.
- Вставив файл XML в пустой документ, вы можете удалить из него все операторы XML.
- Нажмите Файл > Сохранить как , чтобы сохранить его как документ ODT.
Вот как вы можете открывать и исправлять поврежденные документы ODT. Некоторые из приведенных выше советов могут также пригодиться для восстановления поврежденных файлов OpenOffice ODB, ODS, ODP и ODG.
Как восстановить несохраненный документ в опен офис
Как восстановить и исправить поврежденные файлы ODT
ODT — это формат файлов для документов OpenOffice и LibreOffice Writer. Когда документ ODT поврежден, может появиться сообщение об ошибке, в котором говорится: « Файл ‘file.odt’ поврежден и поэтому не может быть открыт. » Следовательно, пользователи обычно не могут открывать поврежденные файлы ODT. нажав Файл > Открыть . Один из ваших документов Writer поврежден? Если это так, ознакомьтесь с приведенными ниже разрешениями, чтобы открыть или исправить поврежденные файлы ODT.
Как решить проблемы с ODT файлами
- Ищите резервную копию
- Обновить LibreOffice или OpenOffice
- Вставьте поврежденный файл в пустой документ
- Исправление файлов ODT с помощью утилиты восстановления OpenOffice Writer Document
- Восстановление ODT документов с помощью стороннего программного обеспечения
- Конвертировать ODT в ZIP-файл
1. Ищите резервную копию
Во-первых, обратите внимание, что LibreOffice Writer включает параметр Всегда создавать резервную копию . Таким образом, вы можете найти резервную копию поврежденного документа, если выбран параметр Всегда создавать резервную копию . Вот как вы можете открыть резервные копии документов ODT в Windows.
- Сначала откройте окно проводника, щелкнув его ярлык на панели задач Windows 10.
- Пользователи LibreOffice могут открыть свою резервную папку по следующему пути: C: UsersxxxxxxAppDataRoamingLibreOffice 4userbackup.
- Пользователи OpenOffice могут открыть этот путь в проводнике: C: UsersxxxxxxAppDataRoamingOpenOffice4userbackup.
- Эта папка может содержать файл .bak для вашего поврежденного документа. Выберите, чтобы открыть соответствующий заголовок файла оттуда.
- Если в папке для резервных копий ничего нет, вы все равно можете убедиться, что она включает резервные копии файлов ODT в следующий раз, когда они вам понадобятся. Для этого откройте Writer и выберите Инструменты >Параметры .
- Дважды нажмите Загрузить / Сохранить , чтобы развернуть эту категорию параметров.
- Затем нажмите General, чтобы открыть настройки, показанные непосредственно ниже.
- Выберите параметр Всегда создавать резервную копию .
- Кроме того, установите флажок Автоматически сохранять документ .
- Нажмите кнопку ОК в окне параметров. Теперь у вас будут другие копии документов Writer, когда вы не сможете открыть исходные файлы ODT.
2. Обновите LibreOffice или OpenOffice
Последние приложения LibreOffice или OpenOffice могут по-прежнему открывать только слегка поврежденные документы ODT. Поэтому убедитесь, что вы используете большинство обновленных пакетов LibreOffice или OpenOffice. Чтобы обновить офисный пакет, нажмите Справка > Проверить обновления . Окно, показанное непосредственно ниже, сообщит вам, есть ли еще пакет обновления. Если это так, нажмите параметр Загрузить , чтобы получить мастер настройки для него.
3. Вставьте поврежденный файл в пустой документ
Это еще один трюк, который может открыть поврежденные документы ODT в Writer. Writer включает в себя меню Вставка, из которого вы можете выбрать, чтобы вставить файл в пустой документ. Таким образом, выбор вставки поврежденного файла может открыть его в пустом документе. Для этого откройте пустой документ, нажмите Вставить > Файл и выберите поврежденный файл ODT.
4. Исправьте ODT-файлы с помощью утилиты восстановления OpenOffice Writer Document.
Чтобы исправить поврежденный ODT-файл, воспользуйтесь утилитой Repair OpenOffice Writer Document. Это веб-инструмент, который вы можете открыть на этой странице. Нажмите кнопку Выбрать , чтобы выбрать файл ODT. Затем нажмите Безопасная загрузка и восстановление , чтобы исправить ODT.
5. Восстановление ODT-документов с помощью стороннего программного обеспечения.
Существует несколько сторонних утилит для исправления поврежденных файлов ODT. OpenOffice Writer Recovery — одна из них, и вы можете попробовать демо-версию этого программного обеспечения, нажав Загрузить сейчас на этой веб-странице. Полная версия программного обеспечения продается по цене от 29 долларов на сайте издателя.
Открыв OpenOffice Writer Recovery, вы можете исправить ODT в три быстрых шага. Сначала нажмите кнопку Обзор , чтобы выбрать файл для исправления. Затем нажмите Восстановить , чтобы начать восстановление документа. После этого выберите Файл OpenOffice Writer (odt.) и нажмите Сохранить , чтобы выбрать путь и сохранить документ.
6. Конвертируйте ODT в ZIP-файл
Это не совсем исправление для поврежденного ODT. Тем не менее, вы все равно можете получить документ, преобразовав его в ZIP. ZIP-архив может содержать контент.XML-файл, который сохраняет текст документа вместе с операторами форматирования XML. Вот как вы можете открыть файл context.xml для файла ODT.
- Сначала нажмите кнопку «Проводник» на панели задач Windows 10.
- Откройте папку с вашим поврежденным документом ODT.
- Щелкните правой кнопкой мыши поврежденный документ ODT и выберите Переименовать .
- Замените расширение файла ODT в конце заголовка документа на ZIP и нажмите клавишу Enter.
- Нажмите Да в открывшемся диалоговом окне «Переименование».
- Если в Проводнике нет расширений файлов для документов, вам нужно выбрать вкладку «Вид» и нажать Параметры >Изменить папку и параметры поиска . Откройте вкладку «Вид» в окне параметров папки и снимите флажок Скрыть расширения для известных типов файлов .
- Дважды щелкните только что преобразованный ZIP-файл для предыдущего документа ODT.
- Нажмите кнопку Извлечь все , чтобы открыть окно, показанное ниже.
- Нажмите Обзор , чтобы выбрать путь к папке для извлечения ZIP-архива.
- Нажмите кнопку Извлечь .
- Затем откройте извлеченную папку ZIP, которая содержит файл content.xml.
- Нажмите правой кнопкой мыши на файл content.xml и выберите Открыть с помощью >Блокнот . Это откроет его в блокноте, как показано ниже.
- XML включает в себя весь текст из исходного документа вместе с инструкциями форматирования. Вы можете скопировать и вставить XML в пустой документ OpenOffice или LibreOffice, выделив текст и нажав горячие клавиши Ctrl + C и Ctrl + V.
- Вставив файл XML в пустой документ, вы можете удалить из него все операторы XML.
- Нажмите Файл >Сохранить как , чтобы сохранить его как документ ODT.
Вот как вы можете открывать и исправлять поврежденные документы ODT. Некоторые из приведенных выше советов могут также пригодиться для восстановления поврежденных файлов OpenOffice ODB, ODS, ODP и ODG.
Как самостоятельно восстановить документы и электронные таблицы
В одной из предыдущих статей мы рассматривали основные причины потери файлов. Нет ничего хуже, чем потерять документы Word или Excel, над которыми вы работали часами. Мы хотим рассказать вам как проверить все возможные места сохранения резервных копий, провести тщательный поиск на компьютере или же установить программу для восстановления данных.
Способ 1. Восстановление из корзины
Корзина – это место, куда помещаются файлы перед безвозвратным удалением из системы. Вы можете восстановить любой файл из корзины: нажмите на нем правой кнопкой мыши и выберите «Восстановить».
Способ 2. Перезапуск Word
Для того, чтобы закрыть все открытые окна Word, воспользуйтесь Диспетчером задач. Когда вы перезапустите Word, слева появится панель со всеми файлами, которые были утеряны без сохранения. Выберите из списка тот файл, который вы ищете, откройте и сохраните его.
Способ 3. Поиск исходного документа
Если вы все еще не можете найти свой файл, попытайтесь найти его в компьютере. В Windows нажмите: Пуск > Поиск > Для файлов или папок. Затем введите имя файла и нажмите «Поиск». Вы можете найти все документы Word на вашем компьютере, если введете в поле поиска *.doc (Word 2003 и старше) или *.docx (Word 2007 и новее).
Способ 4. Поиск резервного файла
1) Находясь в Word, нажмите «Файл» и выберите «Открыть». В поле «Тип файла» укажите «Все файлы»;
2) Перейдите в папку, где в последний раз был сохранен ваш документ;
3) Введите в поиске Windows *.wbk и проведите поиск резервных файлов.
Способ 5. Поиск временных файлов
Вы можете найти свой документ в папке компьютера с временными файлами. Ищите файлы с расширением *.tmp
Учтите, что имя файла не будет как у исходного документа. Поэтому вам следует искать по дате и времени последнего редактирования. Также важно знать, что имена временных файлов начинаются с символа
. Следовательно, ищите этот символ.
Способ 6. Поиск файлов автовосстановления вручную
Если при запуске Word в левой панели не появляются файлы, вы можете провести поиск файлов автовосстановления вручную. В Word щелкните меню «Файл» и выберите «Последние». В меню выберите «Восстановить несохраненные документы». Найдите ваш файл в проводнике.
Способ 7. Программа для восстановления файлов Word, Excel, OpenOffice, Adobe PDF и других офисных приложений
Если все перечисленные способы не помогли, то для восстановления файла вы можете воспользоваться программой для восстановления удаленных документов.
Magic Office Recovery восстанавливает документы, электронные таблицы и другие файлы, созданные в приложениях Microsoft Office, таких как Word и Excel, а также документы в форматах OpenOffice и Adobe PDF. Сочетание алгоритма низкоуровневого сканирования диска, механизма полномасштабного анализа сохранившихся данных и интуитивного пользовательского интерфейса обеспечивает программе лучшую в своем классе производительность и простоту использования.
Magic Office Recovery может восстановить документы, таблицы и PDF-файлы, созданные во всех версиях Microsoft Office, всех версиях OpenOffice и Adobe Acrobat. Программа может восстанавливать файлы DOC / DOCX, XLS / XLSX, RTF, ODT OpenOffice, Adobe PDF и более десятка других форматов документов.
Важно не устанавливать программу для восстановления данных на тот же диск, на котором находится ваш утерянный файл. Это поможет предотвратить перезапись файла, в результате которой он будет утерян навсегда.