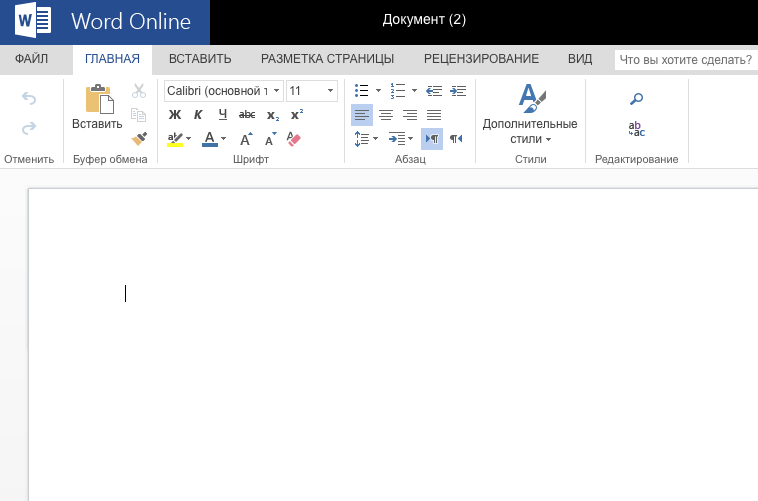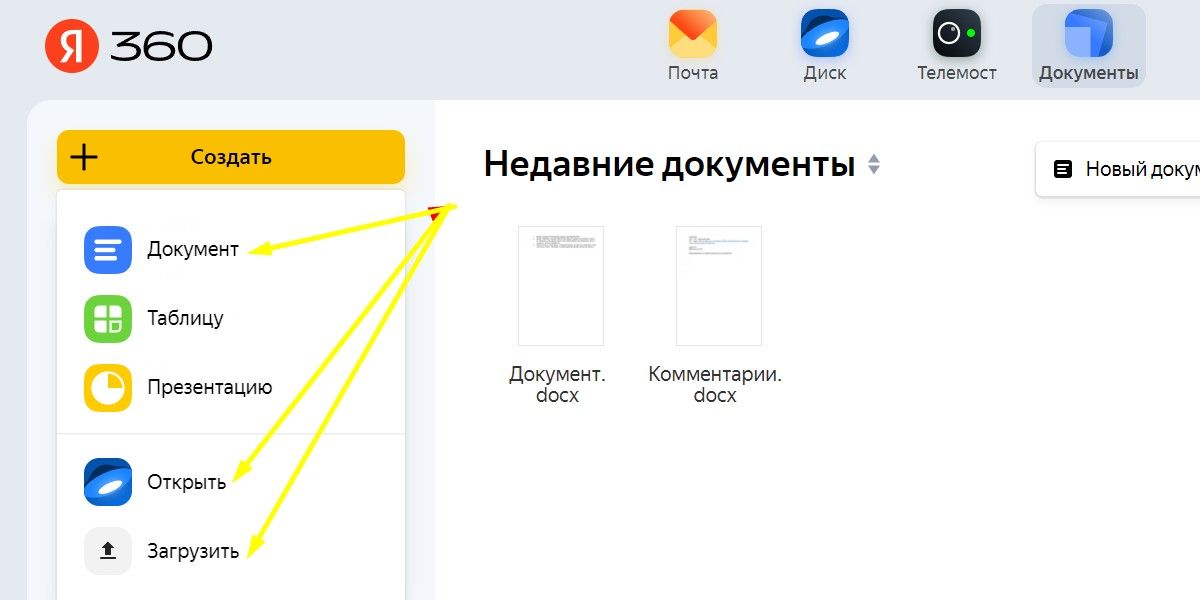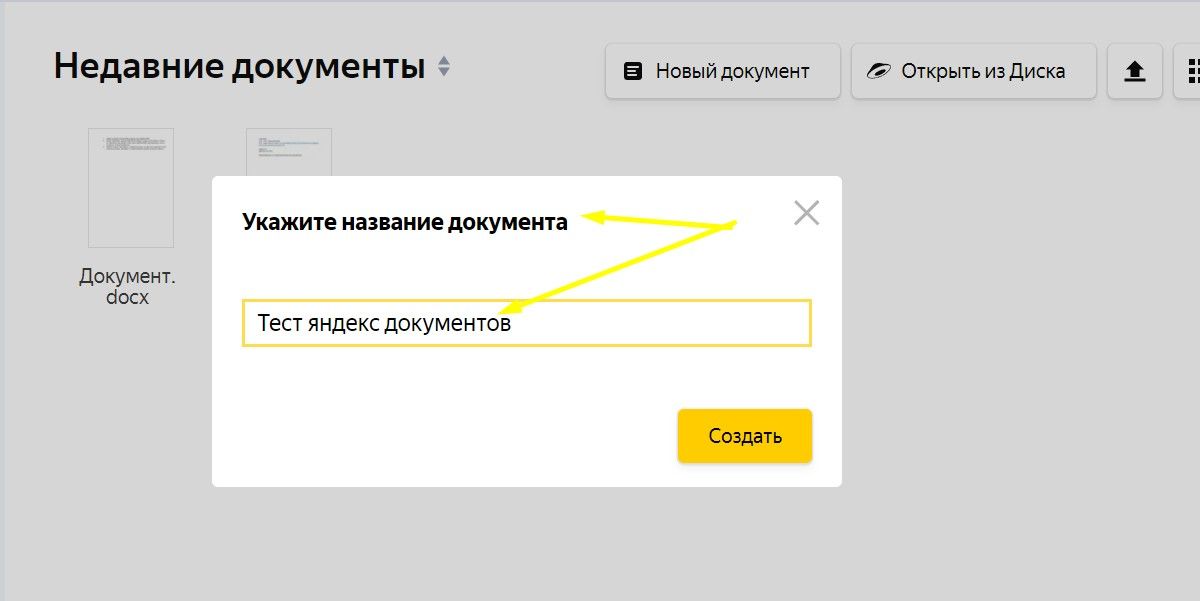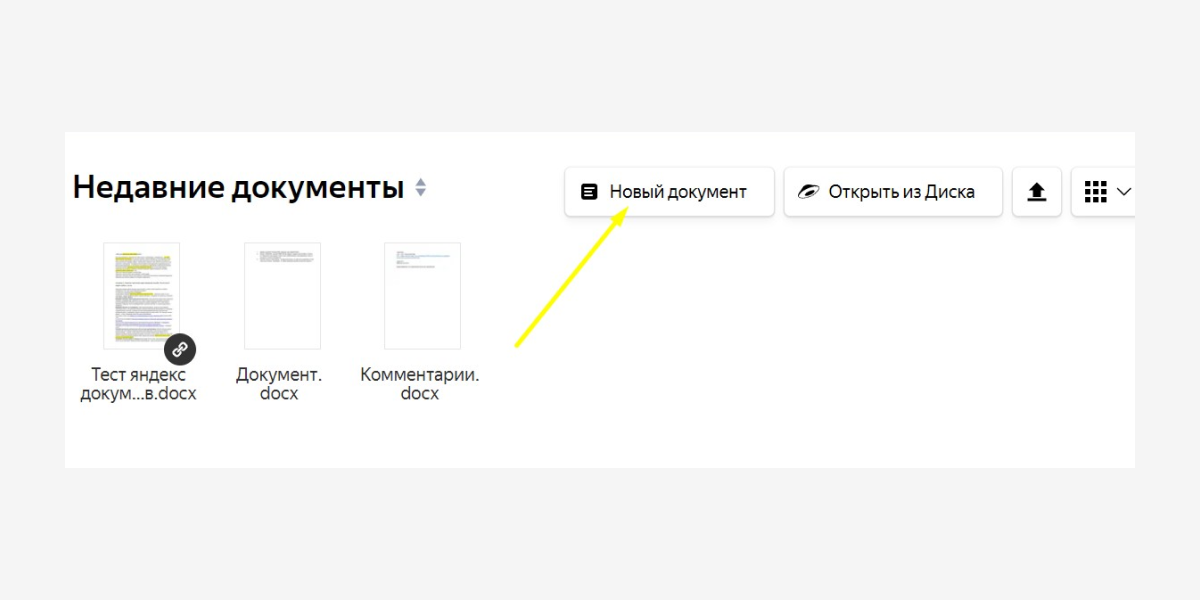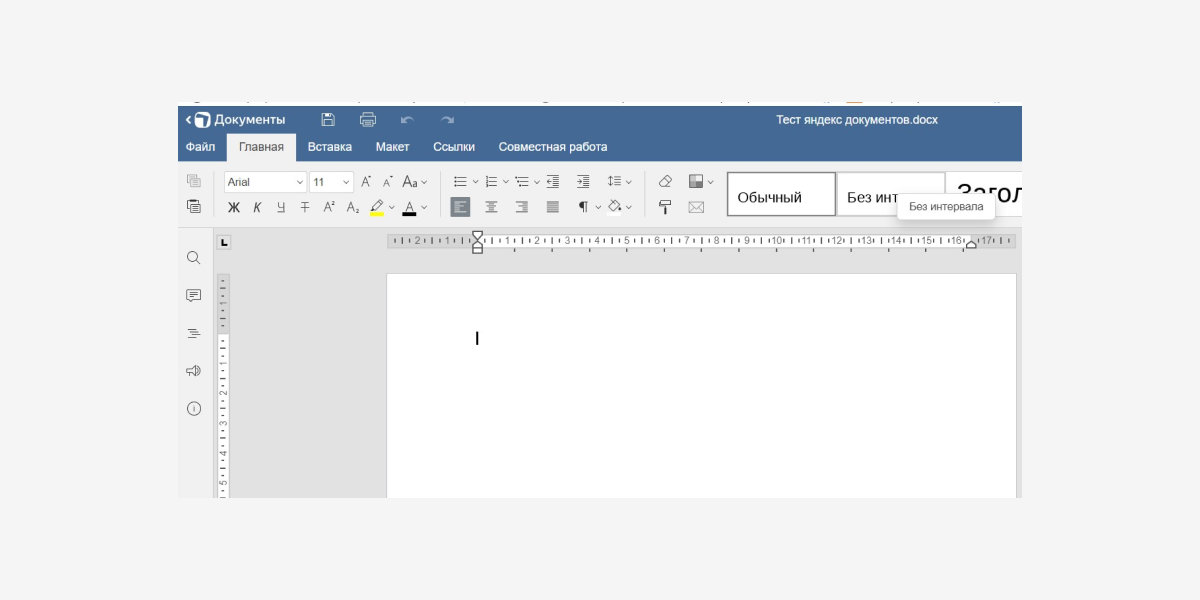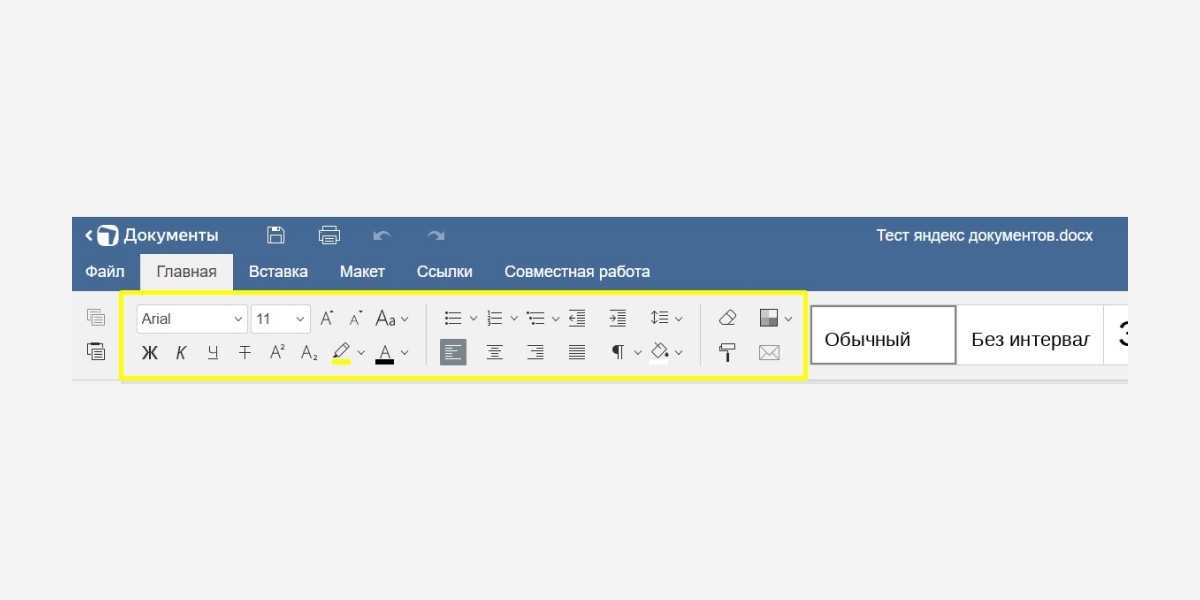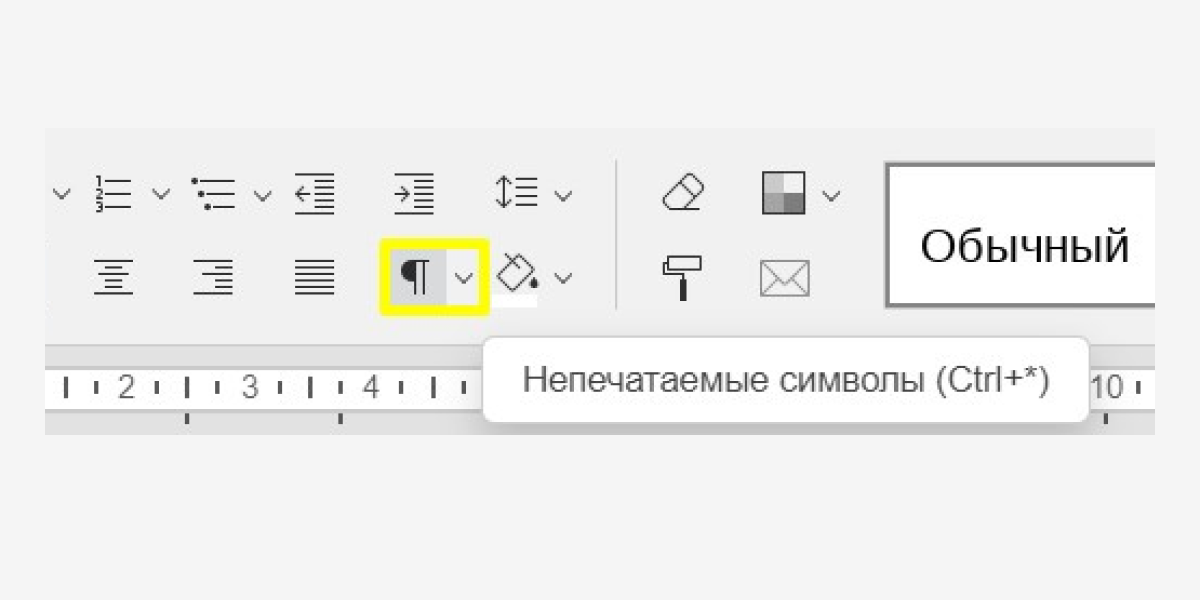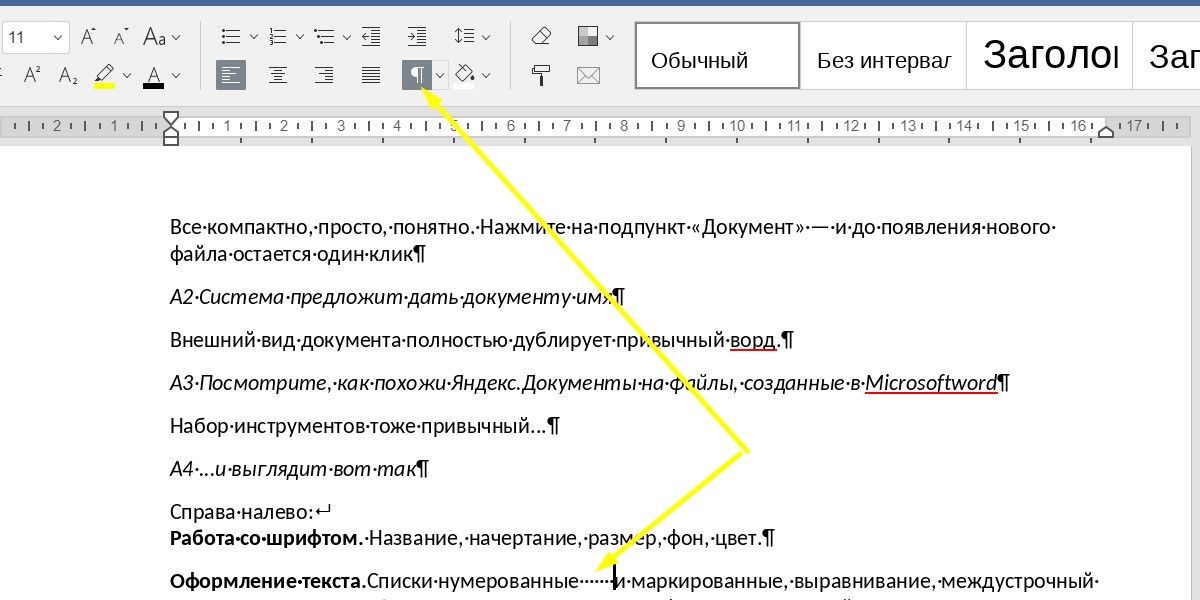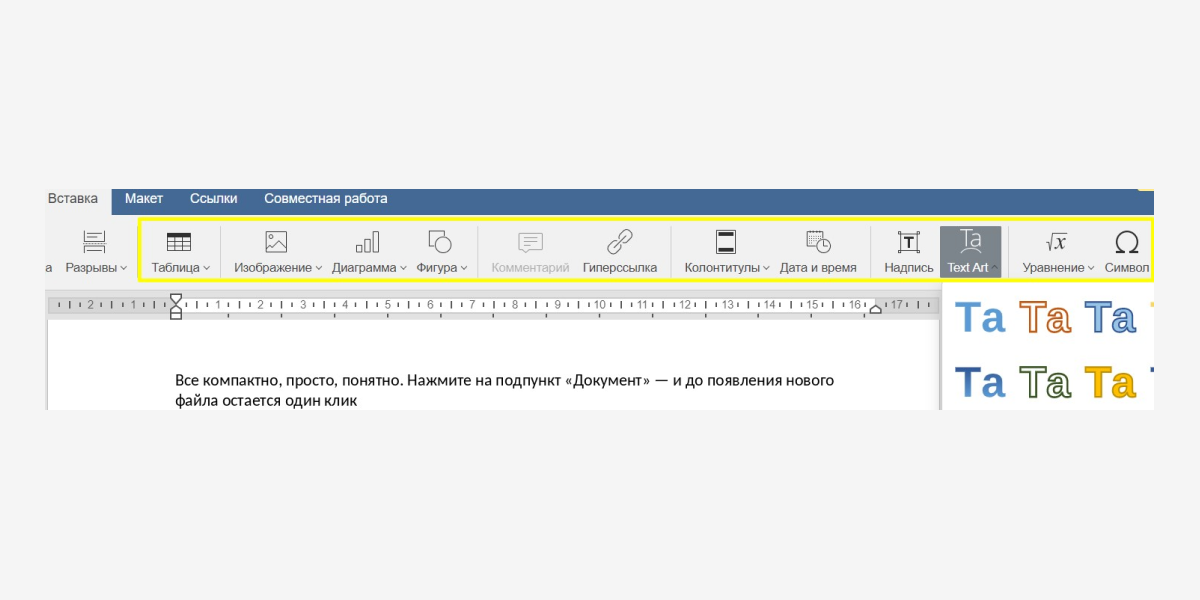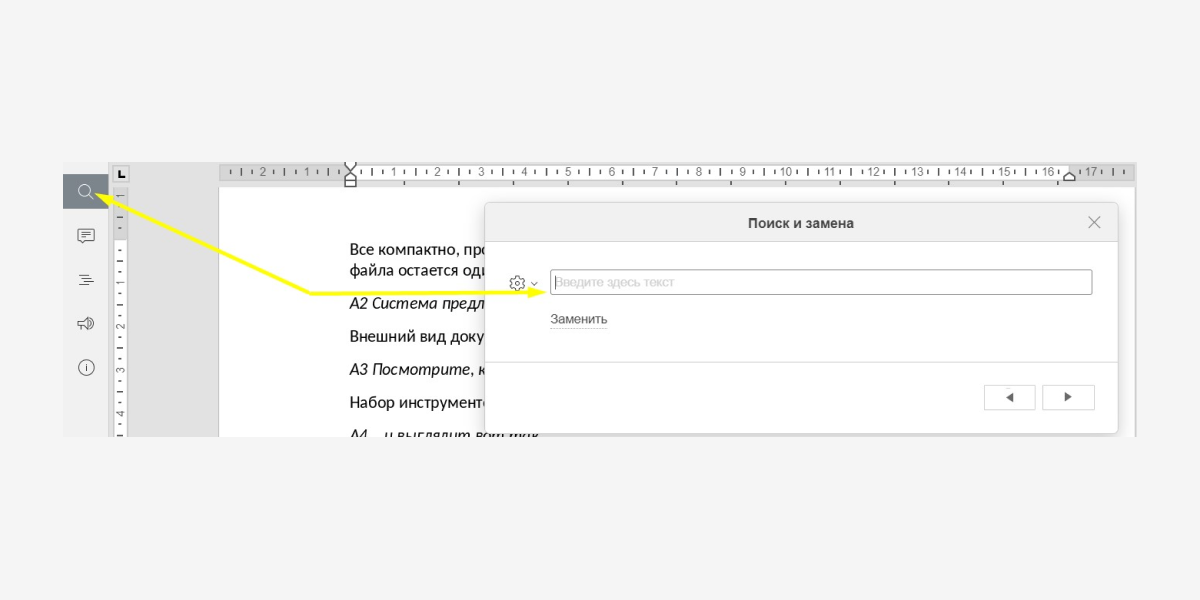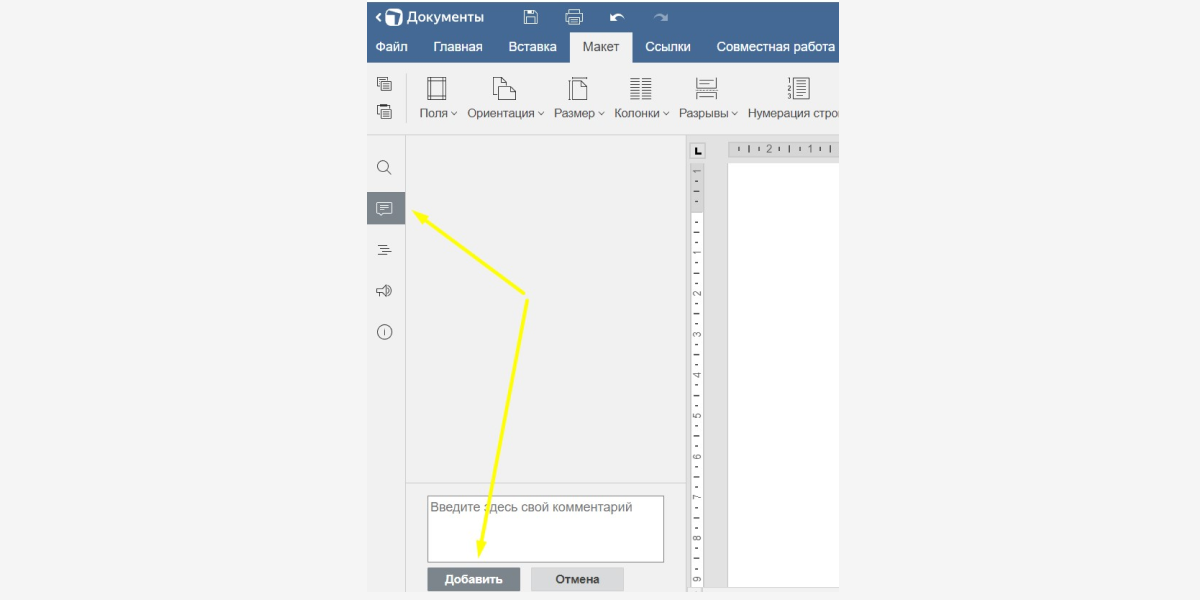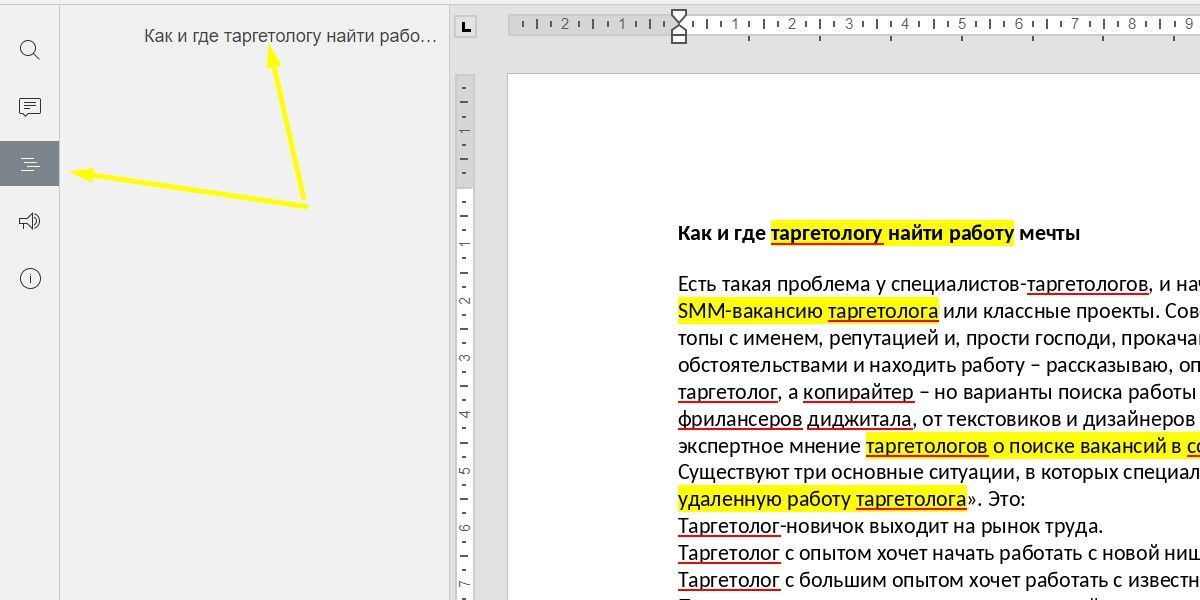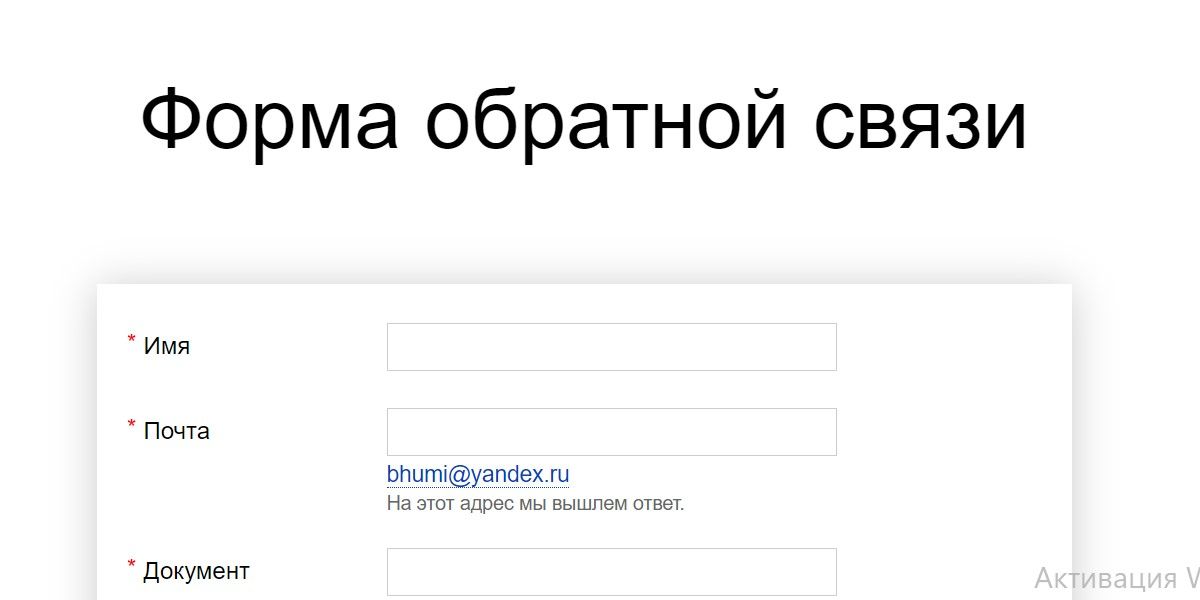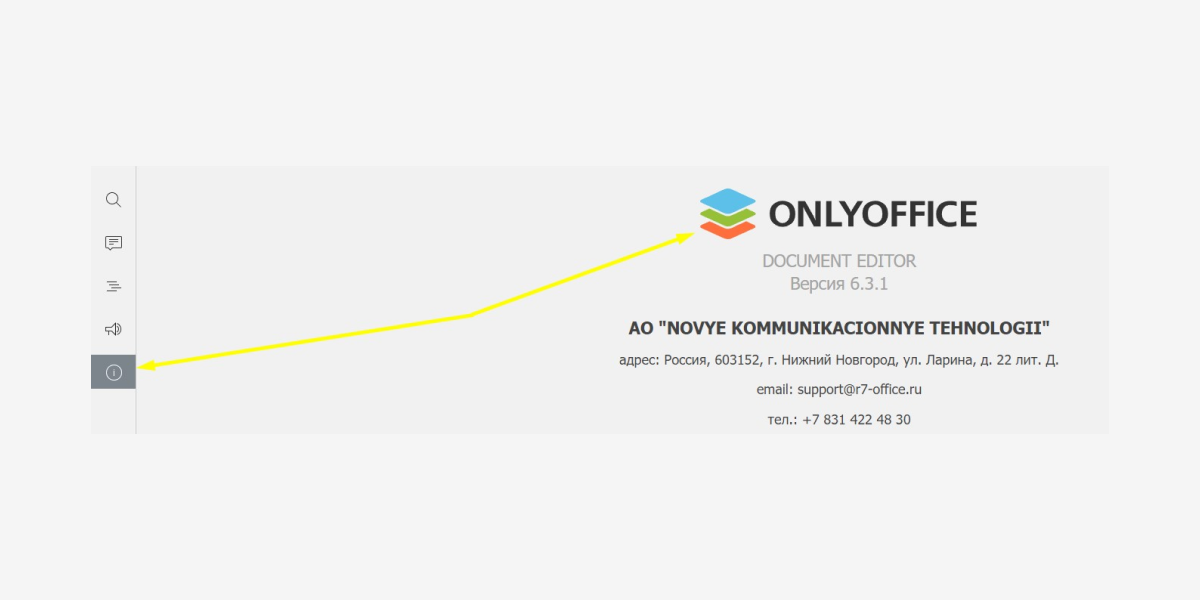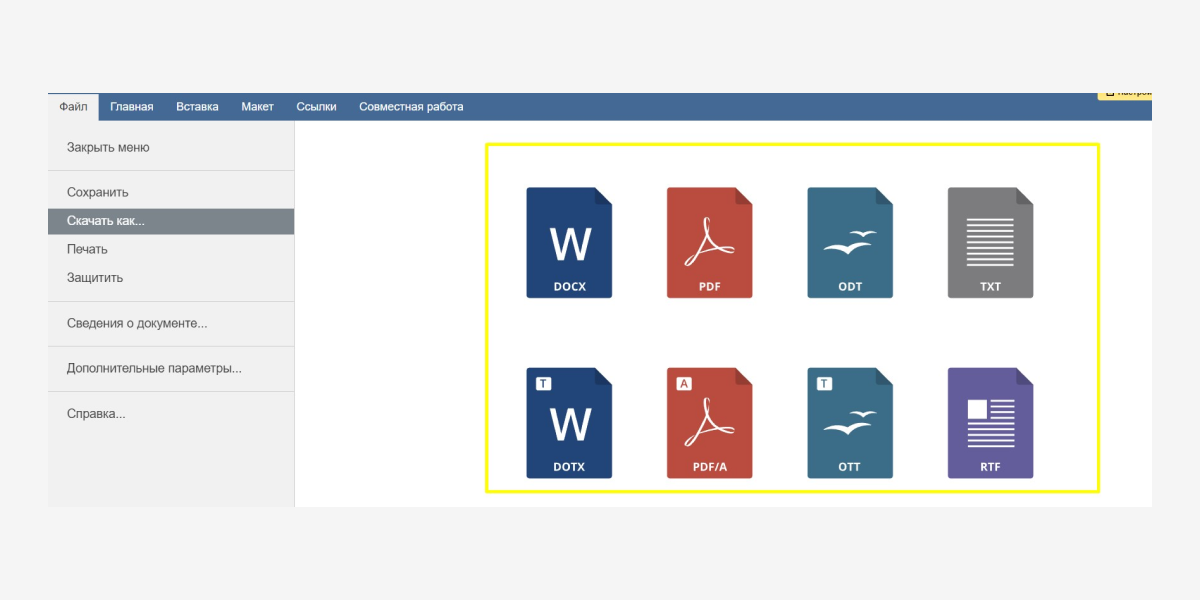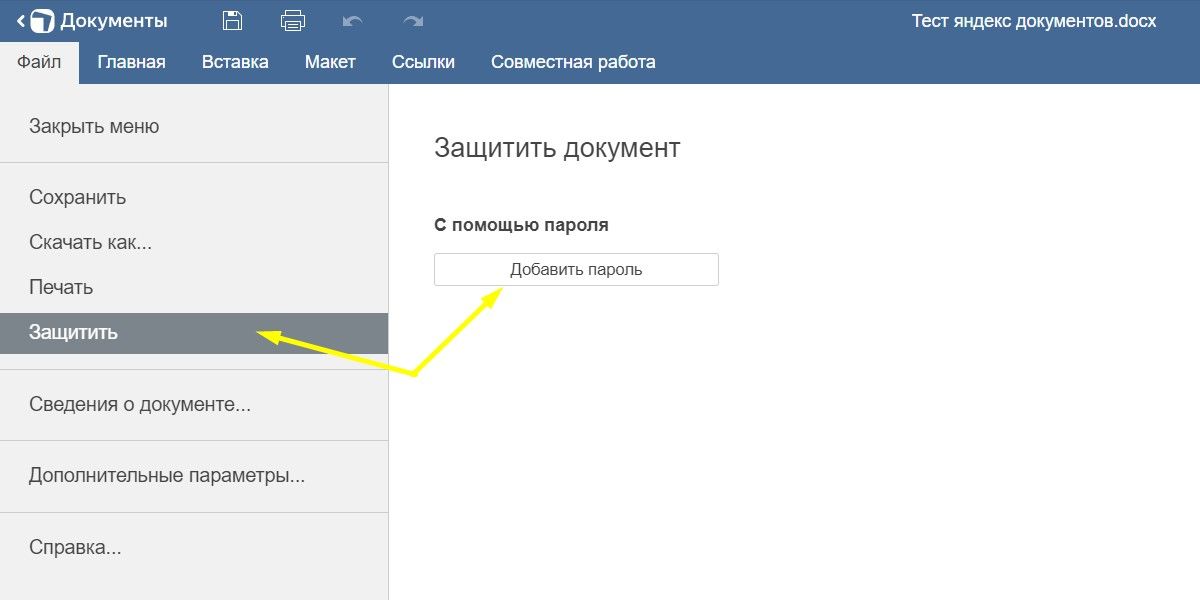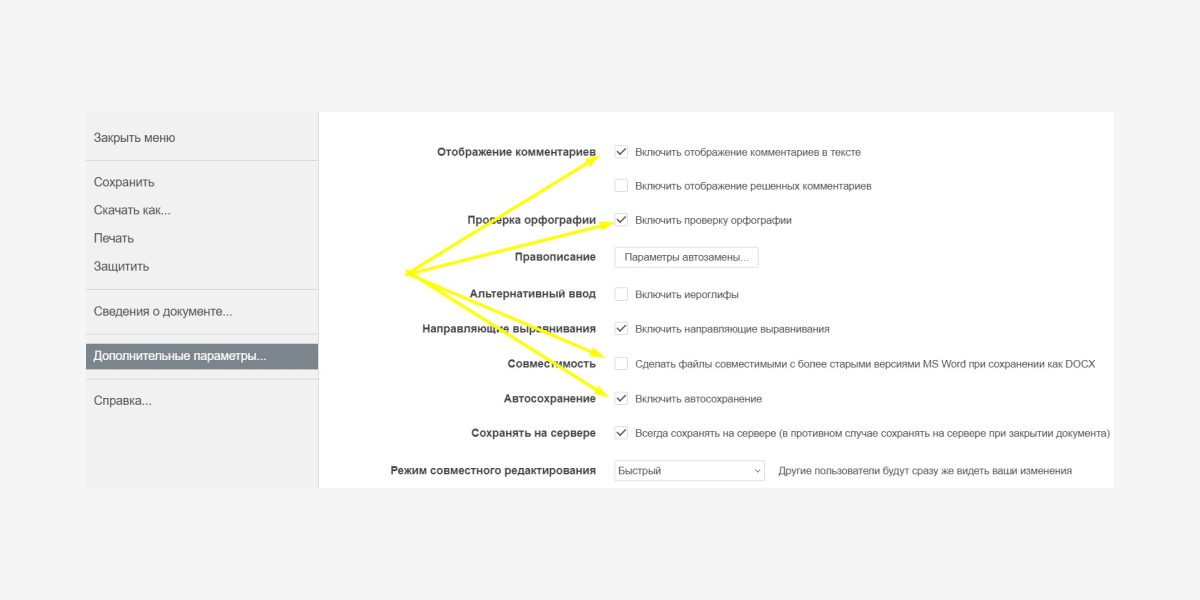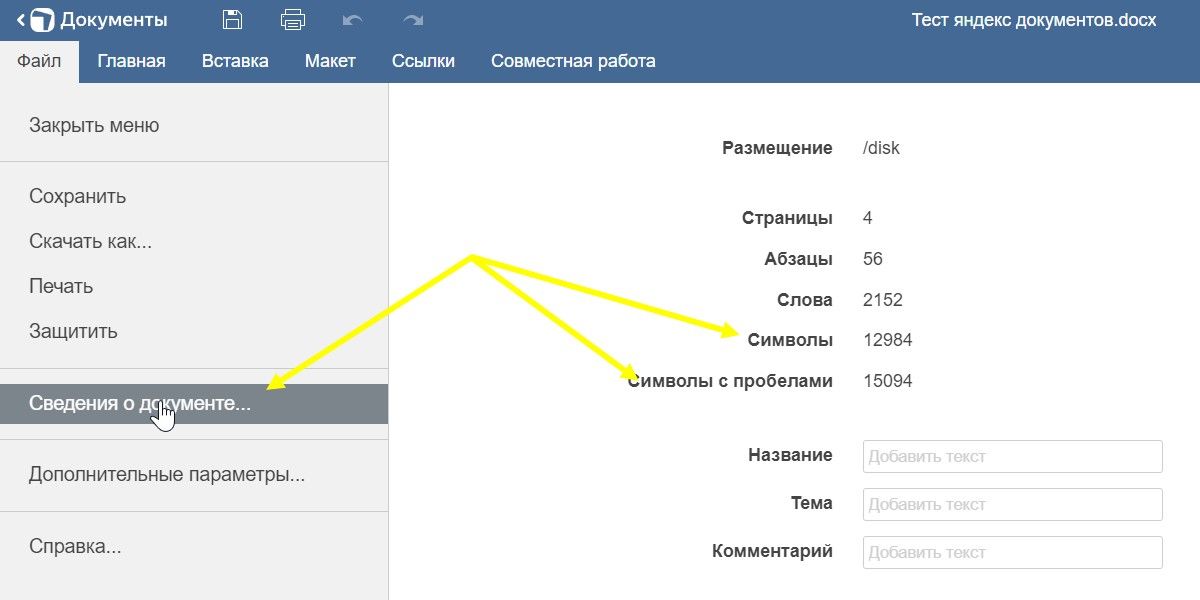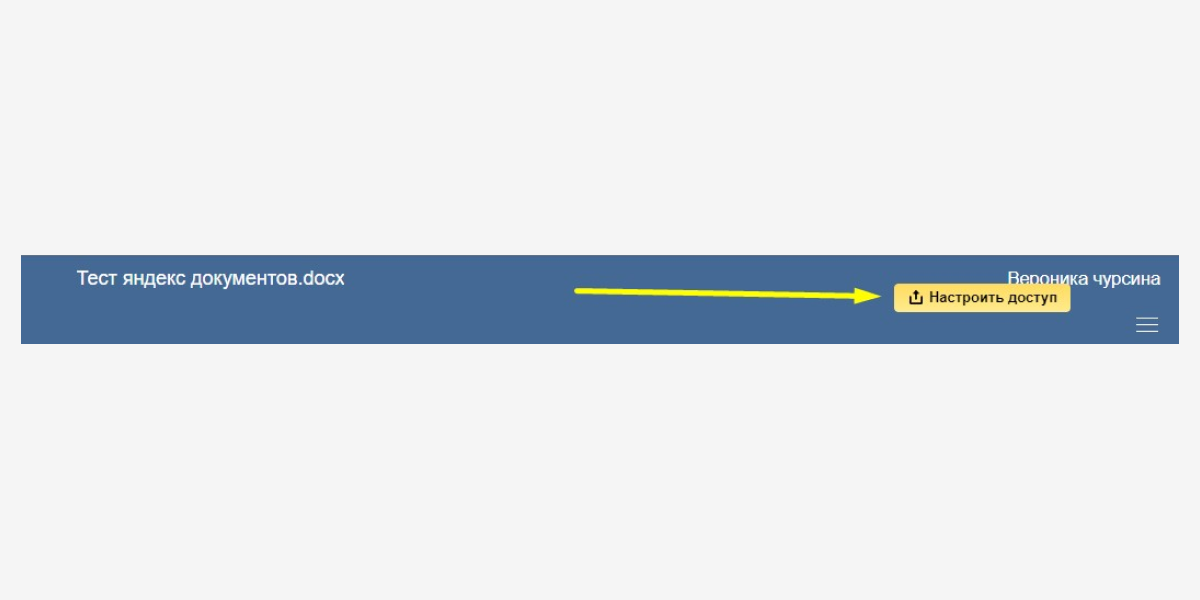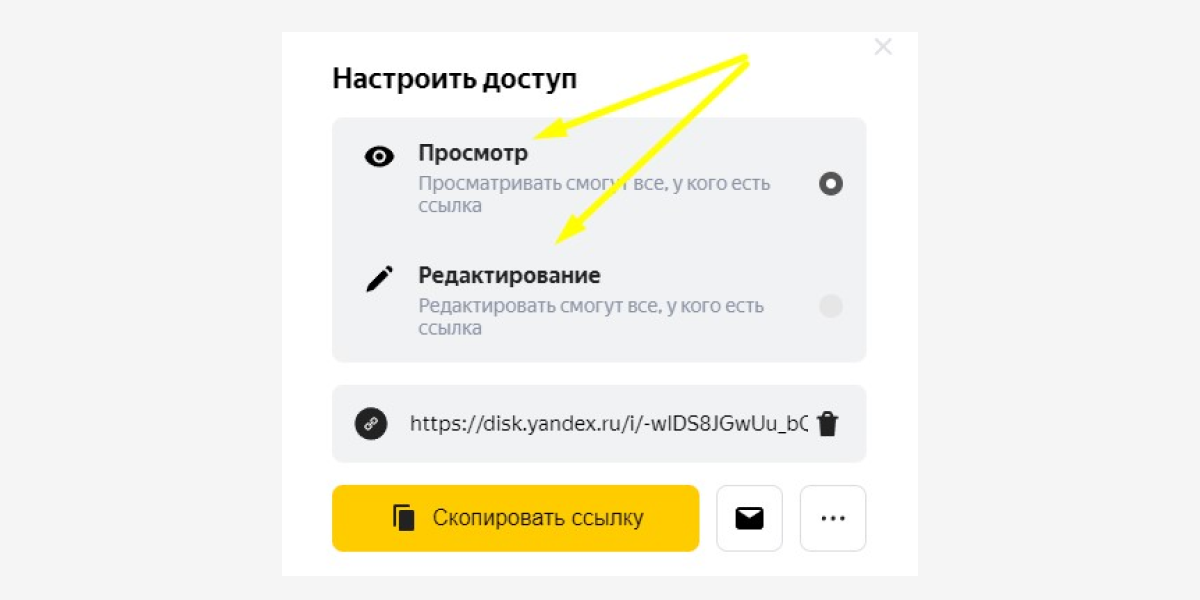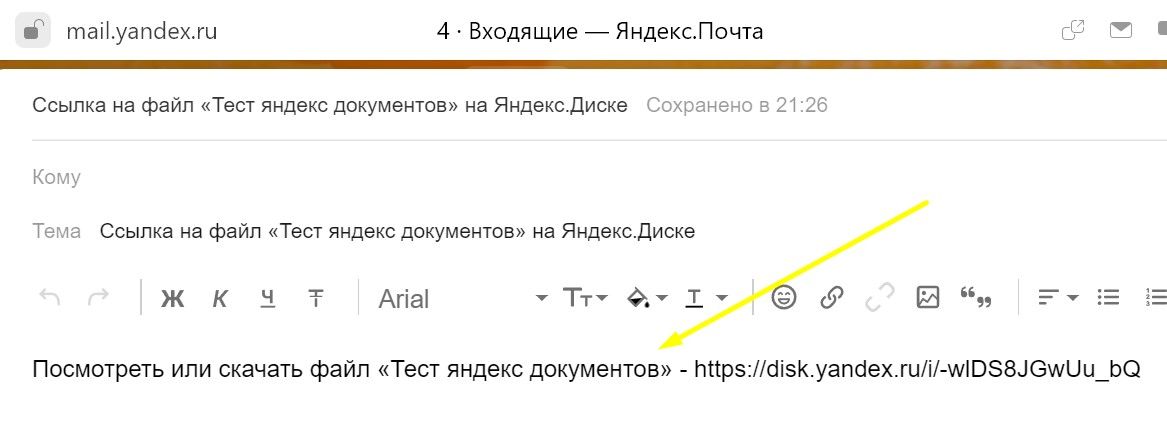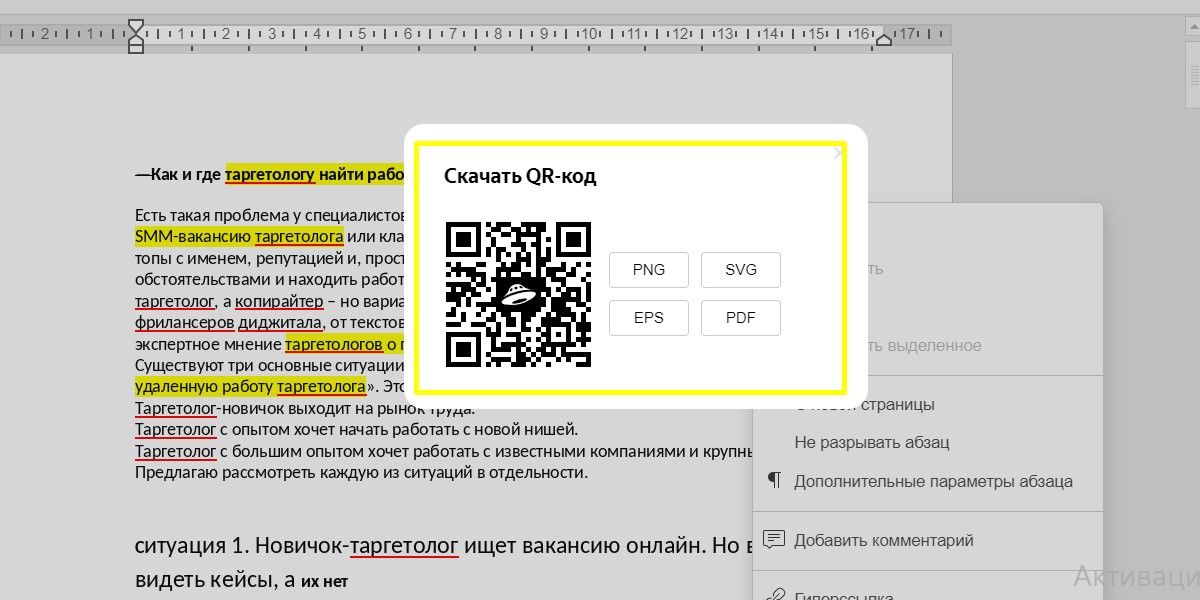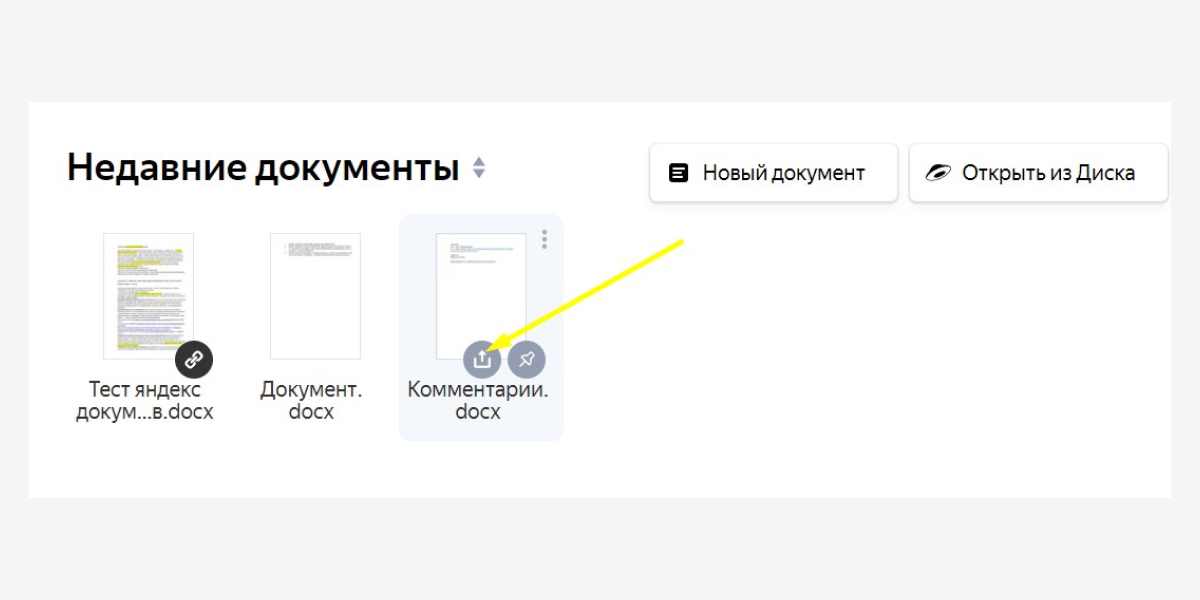Яндекс.Документы – это бесплатный российский онлайн сервис, запущенный в апреле 2021 года. Является достойной альтернативой Google Docs и офисному пакету Microsoft Office, не уступает им по удобству использования и функциональным возможностям.
Сегодня мы разберемся, как работать с документами, таблицами и презентациями в Яндекс.Документах.
Реклама: 2VtzqvbDur1
Читайте также: ТОП-10 курсов по копирайтингу для начинающих
Как зайти в Яндекс.Документы
Чтобы попасть в Яндекс.Документы, нужно авторизоваться и нажать на пункт «Диск» в правом верхнем углу своего профиля.
Далее выбираем в верхнем меню «Документы».
Второй вариант попасть в Яндекс.Документы – ввести в адресную строку браузера «docs.yandex.ru» (без кавычек).
Откроется окно со списком папок с левой стороны и пятью значками в основном поле, для создания, открытия и загрузки файлов трех видов – текстовых документов, электронных таблиц и презентаций мультимедиа.
Как работать в Яндекс Документах
Редактор документов предназначен для работы с текстовыми файлами – их можно создавать, загружать, скачивать, править, сохранять и распечатывать, открывать к ним общий доступ.
Как создать или загрузить документ
Чтобы создать документ, нужно нажать на значок «Документ» в белом поле окна (такой вид окно имеет только на начальном этапе работы, позже там появятся значки созданных и загруженных документов).
Или нажать на кнопку «Создать» и в раскрывшемся списке выбрать «Документ»:
Откроется окно с предложением указать название нового документа. После ввода названия, нажимаем на кнопку «Создать».
Созданный документ откроется в другой вкладке браузера, а в главном окне отобразится значок созданного документа.
Для загрузки уже существующего документа с компьютера нажмите на кнопку загрузки – она располагается в верхней части окна и выглядит как короткая черная стрелка, направленная вверх. Или нажать кнопку «Создать» и в открывшемся списке выбрать пункт «Загрузить».
Находим на компьютере нужный файл и нажимаем кнопку «Открыть».
Далее нажимаем на кнопку «Загрузить». В нижнем правом углу появилось окно загрузки, а значок файла отобразился в списке документов.
Отображение файлов можно настраивать как в обычной папке, щелкнув по кнопке настройки и выбрав из списка нужный вид. Существует три доступных варианта – плитка (по умолчанию), крупная плитка и список.
При нажатии на три вертикальные точки в верхнем правом углу открывается меню, в котором можно выбирать, какие файлы будут отображаться в папке: все существующие на данный момент, только те, которые созданы или загружены владельцем Яндекс-аккаунта, или только чужие файлы, которыми с ним поделились другие пользователи.
Аналогичные опции доступны для таблиц, презентаций и сканов.
Как редактировать документы
Окно документа имеет структуру, схожую с MS Word, содержит в своем составе рабочее поле (1), меню в виде ленты (2), горизонтальную (3) и вертикальную (4) линейки, строку состояния (5).
Но есть и отличия – по бокам располагаются вертикальные панели инструментов, которые в Word отсутствуют.
В левой части верхней строки размещены несколько кнопок: «Документы» – для быстрого выхода в главное окно документов на Яндекс.Диске (1), «Сохранить» (2), «Напечатать файл» (3), «Отменить» (4) и «Вернуть» (5). Посередине отображается название документа (6), а справа – имя владельца (7).
Инструменты «Копировать» и «Вставить» выделены в отдельный блок, примыкающий к ленте с левой стороны.
Под именем автора расположена кнопка «Параметры вида», позволяющая настраивать вид окна редактора, включать и выключать отдельные элементы.
При нажатии на кнопку открывается меню, разделенное на три части. В первой части – команды для скрытия горизонтальной панели инструментов (под верхним меню), строки состояния и линеек. Используя опцию «Масштаб» можно менять масштаб отображения документа вручную (с шагом 10%), нажимая на «–» (уменьшение) или «+» (увеличение). При выборе «По размеру документа» автоматически уменьшится масштаб страницы (до 33%) и она полностью отобразится на экране. «По ширине» – документ растянется по ширине рабочего окна.
Главное меню
Главное меню состоит из 5 вкладок, в каждой из который сгруппированы рабочие инструменты.
При наведении курсора на инструмент появляется всплывающая подсказка с его названием.
Вкладка «Главная»
Панель разделена на 3 блока, в соответствии с функциональным назначением инструментов. Первый блок предназначен для работы со шрифтами: с его помощью можно задавать тип, размер, начертание и цвет шрифта, добавлять верхние и нижние символы. Здесь же находятся инструменты для быстрого увеличения / уменьшения размера шрифта (с шагом – 2 пт.), изменения регистра и выделения цветом выбранных фрагментов.
Инструменты второго блока позволяют работать со списками (маркированными, нумерованными и многоуровневыми), выравнивать текст на странице (по левому краю / по центру / по правому краю / по ширине), уменьшать и увеличивать отступ, задавать значение межстрочного интервала. Присутствуют кнопка для включения / отключения непечатных символов и инструмент для задания фонового цвета абзаца.
В левой части третьего блока располагаются 4 инструмента: «Очистить стиль», «Скопировать стиль», «Изменение цветовой схемы» и «Слияние» (из файла и по URL), правую часть занимают стили.
При нажатии на стрелку раскрывается список доступных стилей. С их помощью можно добавлять заголовки разного уровня (от 1 до 9), выбирать стиль названий, цитат, верхних и нижних колонтитулов, сносок.
Вкладка «Вставка»
Инструменты разбиты на 9 групп – по типам объектов, доступных для вставки в документ. Они обеспечивают вставку пустых страниц и разрывов (1), таблиц (2), изображений, диаграмм и фигур (3), комментариев и гиперссылок (4), колонтитулов, даты и времени (5), надписей и элементов Text Art (6), уравнений и символов (7), буквиц (8), элементов управления с содержимым (9).
Вкладка «Макет»
Первый блок содержит инструменты для задания параметров документа – полей, ориентации (книжная / альбомная) и размера (формат А4, А5 и др.) страницы, а также для добавления в документ колонок, разрывов (страниц, колонок, разделов) и нумерации строк, с возможностью выбора вариантов.
Второй блок позволяет работать с объектами – выравнивать их (по центру страницы, середине документа, верхнему / нижнему /правому /левому краю), группировать, переносить на передний / задний план, задавать положение относительно текста (в тексте, за текстом, по контуру и т. д.).
Третий блок представлен одним инструментом, предназначенным для задания текстовой или графической подложки – фона документа.
Вкладка «Ссылки»
Позволяет получать ссылки на заголовки и подзаголовки с их автоматическим размещением в начале документа (1), делать вставку обычных и концевых сносок (2), добавлять гиперссылки и закладки (3), вставлять названия таблиц, рисунков и уравнений, перекрестных ссылок на страницы и абзацы, ссылок на иллюстрации (4).
В первом блоке содержится также кнопка «Обновить» – документа целиком или отдельной страницы.
Вкладка «Совместная работа»
Инструмент (1) позволяет задавать режим совместного редактирования документа – быстрый (все изменения сохраняются автоматически в режиме реального времени) или строгий (изменения сохраняются только после нажатия кнопки «Сохранить»).
Присутствуют инструменты добавления, удаления и решения комментариев (2), отслеживания и отображения происходящих изменений, перехода к предыдущему и следующему изменению, принятия и отклонение текущих изменений (3), сравнения документов из файла или с URL-адреса (4).
Вкладка «Файл»
Открывает доступ к списку команд («Закрыть меню», «Сохранить», «Скачать как», «Печатать») и ряду опций. По умолчанию открывается на разделе «Дополнительные параметры», где путем установки / снятия галочки можно включать и отключать отображение комментариев, изменение при рецензировании, проверку орфографии и др.
В разделе «Сведения о документе» содержатся: статистика (количество страниц, абзацев, слов, символов с пробелами и без), сведения об авторе и времени последнего изменения, данные о версии редактора и месте размещения документа.
Раздел «Справка» содержит материалы по работе с редактором.
Контекстное меню
Быстрый доступ к основным командам можно получить из контекстного меню. Для доступа к нему нужно нажать на правую кнопку мыши.
Контекстное меню доступно также при работе с объектами. Набор команд зависит от типа выделенного объекта.
Левая боковая панель
Содержит пять элементов: «Поиск» (1), Комментарии» (2), «Навигация» (3), «Обратная связь и поддержка» (4), «О программе» (5).
Инструмент «Поиск» позволяет производить внутренний поиск в документе, с выделением полученного результата. Можно искать слова и выражения с учетом регистра (значок шестеренки слева от текстового поля – доступ к настройкам поиска) и делать замену, щелкнув по пункту «Заменить».
Под полем поиска откроется поле замены. Заменять можно все найденные фрагменты («Заменить все») или по отдельности («Заменить»), осуществляя переход между ними (стрелки вправо и влево).
Инструмент «Комментарий» служит для открытия формы «Комментарии».
При нажатии на пункт, расположенный в нижней части формы «Добавить комментарий к документу» откроется текстовое поле. Чтобы добавить комментарий, нужно ввести его в текстовое поле и нажать на кнопку «Добавить».
Инструмент «Навигация» открывает окно со списком существующих в документе заголовков, для быстрого перехода между ними.
Посмотрим, как это работает на примере загруженного документа, в котором есть один заголовок первого уровня и два заголовка – второго уровня. При нажатии на заголовок в списке осуществляется быстрый переход к нему в тексте. Чтобы закрыть окно, нужно повторно нажать на инструмент.
«Обратная связь и поддержка» – открывает в отдельном окне форму обратной связи для запросов в службу поддержки.
«О программе» – справочная информация о компании-разработчике редактора – адрес и контактные данные.
Правая вертикальная панель
Содержит 8 иконок, которые становятся активными в момент работы с элементом определенного типа: абзацами (1), таблицами (2), рисунками (3), колонтитулами (4), фигурами (5), диаграммами (5), буквицами (7) и файлами при их слиянии (8). При этом слева от панели открывается окно с полным набором инструментов, предназначенных для работы с текущим элементом.
При наборе и редактировании текста отображается окно для работы с абзацами (оно же появляется по умолчанию при открытии документа).
Если, например, добавить таблицу, включится вторая иконка, а слева от панели откроется окно для редактирования таблиц. Аналогично – с другими объектами, будут открываться окна редактирования, соответственно их типу.
Строка состояния
Располагается в нижней части, указывает номер текущей страницы и информирует о сохранении изменений. В правой части содержит несколько инструментов – некоторые из них дублируются из главного меню.
Рассмотрим их поближе. Слева отображается информация о текущем языке документа (1), а значок в виде глобуса открывает список доступных языков (2). Далее располагаются инструменты для проверки орфографии (3) и отслеживания изменений (4). В правой части инструменты размещены настройки вида документа: по размеру страницы (5), по ширине (6) и масштаб (7).
Как скачать документ
Чтобы скачать документ, нужно подвести курсор к правому верхнему углу и нажать на появившиеся три вертикальные точки (либо правой кнопкой мыши кликнуть по значку). В открывшемся меню выбрать пункт «Скачать». Начнется скачивание файла в соответствии с настройками браузера – в папку «Загрузки» либо в папку, назначенную пользователем.
Чтобы поделиться ссылкой на файл, нужно подвести курсор к файлу и щелкнуть по появившемуся значку.
Откроется окно настройки доступа, где можно скопировать ссылку на загруженный файл, предварительно указав права доступа – «Просмотр» или «Редактирование». В первом случае другие пользователи смогут только просматривать файл, а во втором – получат возможность вносить в него изменения.
В том же окне можно задавать настройки безопасности (устанавливать срок действия ссылки и/или запрещать скачивание), но они доступны только на платном тарифе.
Пользователь может делиться файлом сразу после его загрузки с компьютера на Яндекс.Диск – кнопка «Поделиться» появляется в окне загрузки.
Таблицы
Яндекс.Документы позволяют работать с электронными таблицами. Доступно большинство операций, предусмотренных в MS Excel.
Как создать или загрузить таблицу
Чтобы создать таблицу, нужно нажать на кнопку «Создать» и выбрать пункт «Таблицу» либо кликнуть по значку «Таблица» справа, если создается первый файл в папке.
Откроется окно с предложение указать название таблицы, вписываем и нажимаем кнопку «Создать».
Окно редактора открывается в новой вкладке. В папке появляется значок созданного файла.
Появилась кнопка «Новая таблица» в верхней правой части окна, которую также можно использовать для создания новых файлов.
Чтобы загрузить таблицу с компьютера, нужно нажать на кнопку «Создать» и выбрать пункт «Загрузить» либо по кликнуть по кнопке загрузки в правой части окна.
Для загрузки в редактор файлов xlsx с Яндекс.Диска нужно последовательно нажать на кнопку «Создать» и выбрать пункт «Загрузить» или кликнуть на «Открыть из Диска».
Как работать в таблицах
Структура Яндекс.Таблицы напоминает структуру таблицы в Excel и содержит почти все инструменты последней: разбитую на ячейки рабочую область, с нумерацией строк и столбцов (6), меню ленточного типа (2), верхнюю панель инструментов (3), поле имени (7), строку формул (8) и строку состояния (12).
По аналогии с текстовым редактором, инструменты «Копировать» и «Вставить» вынесены в отдельный блок (4), присутствуют кнопка настройки вида (5), вертикальные левая (9) и правая (10) панели инструментов, окно редактирования текущего элемента (11).
Верхняя строка (1) таблицы по структуре полностью копирует верхнюю строку текстового документа, на левой вертикальной панели (9) инструмент «Навигация» заменен на «Проверку орфографии», состав правой вертикальной панели (10) изменен в соответствии с типами элементов, с которыми можно работать в среде электронной таблицы.
Главное меню
Рассмотрим основные инструменты главного меню.
Вкладка «Главная»
Содержит инструменты для редактирования ячеек: работа со шрифтами (1), задание положение текста в ячейке (2), суммирование содержимого ячеек и задание диапазонов (3), сортировка элементов по возрастанию / убыванию и с помощью фильтра (4). С использованием блока 5 можно задавать формат данных (числовой, процентный, финансовый и т. д.) и увеличивать / уменьшать разрядность чисел. Блок 6 предназначен для быстрой вставки и удаления ячеек. В 7 блоке содержатся инструменты для очистки формата, копирования стиля, условного форматирования и форматирования по шаблону таблицы. Здесь же располагается список стилей ячеек, который раскрывается при нажатии стрелки справа.
Вкладка «Вставка»
Содержит список объектов, которые можно добавлять в таблицу – сводные таблицы, таблицы, изображения, фигуры и т. д.
В нижней правой части некоторых значков присутствуют стрелки – это означает, что есть выбор вариантов. Например, при добавлении изображения можно выбирать источник: из файла или по URL.
А при нажатии на инструмент «Диаграмма» открывается список, где можно выбрать вид графического представления данных – графики, линейные и круговые диаграммы, гистограммы и пр.
Вкладка «Макет»
Позволяет задавать вид таблицы (поля, ориентацию и пр.), добавлять колонтитулы и указывать параметры печати. Содержит инструменты для работы с группами объектов и список цветовых схем.
Вкладка «Формулы»
Содержит инструменты для работы с функциями и формулами – математическими, финансовыми и др.
Каждый инструмент содержит список доступных вариантов. Например, при нажатии на стрелку под значком «Автосумма» открывается список, в котором можно выбрать функции для вычисления суммы элементов выбранного диапазона (СУММ), их среднего значения (СРЗНАЧ), минимального элемента (МИН) и т. д.
Вкладка «Данные»
Служит для получения данных из локальных файлов и по URL, позволяет настраивать сортировку, делить текст ячейки по столбцам, удалять дубликаты строк, проверять данные по указанным параметрам, делать группировку / разгруппировку строк и столбцов.
Вкладка «Сводная таблица» – объединяет инструменты, предназначенные для работы со сводными таблицами.
Вкладка «Совместный доступ» – позволяет устанавливать режим совместной работы с таблицей (быстрый или строгий), добавлять, удалять и решать комментарии.
Вкладка «Защита» – позволяет задавать пароль для доступа к документу («Шифровка»), защищать структуру книги и листов от изменений, определять диапазоны, доступные для совместного редактирования.
Вкладка «Вид» – определяет внешний вид документа, позволяет задавать масштаб, включать и отключать рабочие элементы окна (строку формул и линии сетки), заголовки и отображение нулей.
Вкладка «Файл»
По умолчанию открывается на пункте «Сохранить как…», где можно выбирать формат при сохранении таблицы на компьютер.
При нажатии на пункт «Печатать» появляется окно для задания параметров печати (диапазона, размера листа и пр.)
«Защитить» дублирует инструмент «Шифровать», позволяет задавать пароль для доступа к таблице.
Пункт «Дополнительные параметры» открывает доступ к общим настройкам и настройкам параметров страницы.
«Справка» – это справочная информация по работе с Яндекс.Таблицами.
Контекстное меню
При нажатии на правую кнопку мыши вызывается контекстное меню, в котором дублируются наиболее важные команды из меню. С его помощью можно вырезать, копировать и вставлять выделенные фрагменты, вставлять и удалять строки, столбцы и ячейки (со сдвигом вправо или влево), производить очистку ячеек, сортировать данные, устанавливать фильтры, добавлять комментарии, выбирать форматы ячеек, применять функции.
Добавление ячеек, строк и столбцов:
Примечание. В контекстном меню отсутствует пункт «Объединить ячейки». Воспользоваться данной опцией можно только из панели инструментов главного меню (вкладка «Главная»). При выделении фрагмента из нескольких строк и столбцов можно выбирать вариант объединения ячеек.
Инструмент «Очистить» позволяет удалять из выделенного диапазона всю информацию полностью либо только данные определенного типа – текст, комментарии или гиперссылки. При очистке форматирования данные сохранятся, будет удалено только пользовательское форматирование.
Сортировка элементов выделенного диапазона по возрастанию или убыванию, с возможностью задания приоритета для ячеек с выделенным шрифтом или цветом.
Вставка функции.
При нажатии на пункт контекстного меню «Вставить функцию» появляется окно для выбора нужной функции.
Чтобы добавить лист, нужно нажать на значок «+» в нижней левой части листа (строка состояния).
В книге появится еще один лист, его ярлык разместится справа от других ярлыков.
При нажатии правой кнопкой мыши по ярлыку вызывается контекстное меню со списком доступных команд. Лист можно удалять, переименовывать, копировать, перемещать, скрывать, защищать паролем, выбирать цвет его ярлыка. При выборе команды «Вставить» создается новый лист, ярлык которого разместится слева от текущего.
Как скачать таблицу
Чтобы скачать таблицу на компьютер, нужно вызвать контекстное меню к файлу и выбрать пункт «Скачать».
Для получения ссылки следует подвести курсор к файлу и нажать на появившийся значок.
Откроется окно, в котором нужно задать права доступа для других пользователей («Просмотр» или «Редактирование») и нажать на кнопку «Скопировать ссылку». Настройка безопасности доступна только на платных тарифах.
Чтобы удалить ссылку, нужно выбрать в контекстном меню «Удалить ссылку на файл» – этот пункт добавляется в меню сразу после создания ссылки.
Презентации
Как создать или загрузить презентацию
Чтобы создать презентацию, нужно нажать на кнопку «Создать» и выбрать пункт «Презентацию» в раскрывшемся списке. Второй способ: нажать на значок «Презентация» (при создании первого файла).
Далее по аналогии с документами и таблицами, пишем название и создаём файл.
Чтобы загрузить презентацию с компьютера, нужно щелкнуть на кнопку с короткой черной стрелкой, расположенной в верхней правой части папки, либо нажать на кнопку «Создать» и выбрать пункт «Загрузить».
Чтобы открыть презентацию с Яндекс.Диска, нужно нажать на кнопку «Открыть из Диска» или на кнопку «Создать», а потом выбрать пункт «Открыть».
Как работать в презентациях
По внешнему виду редактор напоминает PowerPoint, содержит строку заголовка (1), меню ленточного типа (2), каждому пункту из которого соответствует своя панель инструментов (3), рабочего поля (6), поля для заметок, открытого по умолчанию (7), списка слайдов (8) и строки состояния (12).
По аналогии с Яндекс.Документами и Яндекс.Таблицами, команды «Копировать» и «Вставить» вынесены в отдельный блок (5), присутствуют кнопка задания вида (4), вертикальная левая (9) и вертикальная правая (10) панели, а также окно редактирования текущего элемента (11).
Главное меню
Вкладка «Главная»
Слева содержит кнопку добавления слайда, инструменты для задания макета и установки времени начала показа слайдов. Далее идут средства для работы с текстом и вставки наиболее часто используемых объектов – надписей, изображений и фигур. С правой стороны располагаются инструменты для очистки и копирования стиля, выбора цветовой схемы и размеров слайдов. Крайнюю правую часть занимают шаблоны слайдов, полностью список раскрывается после нажатия на стрелку рядом.
Вкладка «Вставка» – содержит инструменты для создания таблиц, надписей, элементов TextArt, изображений, фигур, диаграмм, комментариев, гиперссылок, колонтитулов, даты и времени, номеров слайдов, уравнений и символов. С левой стороны дублируется кнопка «Добавить слайд».
Вкладка «Переходы» – позволяет задать параметры перехода между слайдами: тип переходов, их длительность, способ запуска и пр. Можно задать одинаковые переходы для всех слайдов либо делать настройки для каждого слайда по отдельности.
Вкладки «Совместная работа», «Файл», «Дополнительные Параметры» и «Справка» содержат инструменты аналогичные таблицам и документам.
Контекстное меню
В контекстном меню дублируются некоторые наиболее часто используемые команды. Например, для текстовых фрагментов: сверху – команды «Вырезать», «Копировать» и «Вставить», далее за ними – пункты «Вертикальное выравнивание» (по верхнему / нижнему краю или по середине), «Направление текста» (горизонтальное или с поворотом вверх / вниз) и «Дополнительные параметры абзаца» (открывается окно редактирования абзацев). В нижней части меню – команды для добавления комментариев и гиперссылок.
В контекстном меню к объекту (например, к фигуре) повторяться будут только общие команды верхнего блока. При редактировании фигур и других графических объектов с использованием пункта «Порядок» можно задавать их положение (переносить вперед / назад, на передний / задний план), группировать / разгруппировать. «Выравнивание» обеспечивает выравнивание по центру, середине, верхнему / нижнему / правому /левому краю. «Поворот» позволяет повернуть объект на 90 градусов по или против часовой стрелки, отразить его слева направо или сверху вниз.
При нажатии на пункт «Дополнительные параметры фигуры» открывается окно редактирования фигур. К фигурам можно добавлять комментарии.
Чтобы добавить новый слайд, нужно воспользоваться инструментом «Добавить слайд» либо щелкнуть правой кнопкой мыши в окне слайдов и из контекстного меню выбрать «Новый слайд».
Слайды можно дублировать, удалять, скрывать, изменять макет (структуру) и цветовую схему оформления, задавать другие параметры.
Макет определяет содержимое слайда: титульный лист (с большим заголовком посередине), заголовок и объект, два объекта и т. д.
Тема определяет цветовое оформление слайда.
Как скачать презентацию
Чтобы скачать презентацию, нужно вызвать контекстное меню к файлу и выбрать пункт «Скачать».
Для получения ссылки на файл наведите на него курсор мыши и нажмите на появившийся снизу серый значок. Задайте параметры доступа в открывшемся окне («Просмотр» или «Редактирование») и нажмите на кнопку «Скопировать ссылку».
Заключение
Онлайн-сервис Яндекс.Документы позволяет полноценно работать с текстовыми документами, электронными таблицами и презентациями. В отличие от офисных пакетов, он не требует покупки лицензии и установки приложений на компьютер, что позволяет экономить деньги и время.
Дополнительное преимущество сервиса – он российский и на него не распространяются санкции.
Полезные ссылки:
- Как составить пресс-релиз
- Как пользоваться Гугл Документами
- Как сделать и добавить Яндекс.Карту на сайт
Как в Яндекс Документах редактировать тексты, таблицы и презентации: инструкция для начинающих
Рассказываем, как начать работу в Яндекс Документах: создать и сохранить файл, оформить текст или расчёты в таблице, открыть доступ для совместной работы.
12.04.2023
- Как войти в Документы
- Как создать документ
- Как редактировать документы
- Как добавить элемент
- Как работать с формулами
- Как открыть совместный доступ
- Как сохранить документ
- Кратко: что запомнить про Яндекс Документы
Документы — облачный сервис для работы с текстом, таблицами и презентациями. Файлы можно создавать и редактировать на любом компьютере или смартфоне, в дороге, дома и в офисе. Наряду с Почтой, Диском, Календарём и Телемостом Документы входят в набор сервисов Яндекс 360.
Как войти в Документы
Откройте Документы в браузере. Войдите в свою учётную запись в Яндексе или создайте новую.
Стартовая страница встречает тремя ключевыми областями. Сверху — панель со ссылками на другие сервисы Яндекс 360 и меню аккаунта. Слева — вкладки «Документы», «Таблицы», «Презентации» и «Сканы». Большую часть окна занимает поле «Недавние документы» с иконками файлов.
Как сортировать файлы. По умолчанию файлы отсортированы по дате просмотра. Чтобы отсортировать их по названию или размеру, нажмите на название поля «Недавние документы». Здесь же можно выбрать порядок отображения: возрастающий или убывающий.
Правее находятся кнопки «Новый документ», «Открыть из Диска» и стрелка вверх — загрузить файл с компьютера.
Последние две кнопки в ряду отвечают за:
- Выбор стиля отображения документов — два вида плитки или список.
- Фильтр по автору файла. Можно выбрать только свои файлы, либо те, которыми с вами поделились другие пользователи, либо сразу все.
Как закрепить важный файл вверху списка. Достаточно навести на него курсор и нажать на появившуюся иконку с канцелярской кнопкой. Теперь документ всегда будет оставаться сверху вне зависимости от фильтра и сортировки.
Как создать документ
Нажмите на кнопку «Создать» и выберите: «Документ», «Таблицу» или «Презентацию».
Появится поле ввода названия. Укажите имя файла и снова нажмите «Создать».
В новой вкладке откроется только что созданный файл, его можно будет редактировать.
Как редактировать документы
В Документах есть три редактора: для текстовых документов, таблиц и презентаций. По интерфейсу они похожи на привычные офисные офлайн-приложения.
Сверху находится лента вкладок — меню. Она начинается с выпадающего списка «Файл». С его помощью можно выгрузить документы на компьютер, отправить их на печать, установить пароль или зайти в настройки редактора.
На следующих вкладках удобно сгруппированы функции. На Главной — основные кнопки для работы с соответствующим типом файлов.
Как оформить текст
Для работы с текстом в первую очередь нужны функции: изменение шрифта, размера и цвета, выравнивание. Во всех трёх редакторах они находятся в левой части меню «Главная».
Напишите текст, выделите его мышью и нажмите на нужную кнопку форматирования.
Подсказка. Если навести курсор мышки на кнопку, поверх неё всплывёт название функции.
В правой части меню есть специфические для каждого типа документов функции. Листайте галерею, чтобы посмотреть какие.
Как добавить элемент
Перейдите в меню «Вставка» и выберите нужный элемент:
- В текстовые документы можно добавить фото с компьютера или по ссылке, таблицу, график, комментарий, ссылку, колонтитул.
- В Таблицах набор элементов меньше. Зато можно создать сводную таблицу и вариантов графиков больше.
- В Презентациях в меню «Вставка» есть ещё кнопка для добавления нового слайда.
Как работать с формулами
Работа с формулами поддерживается только в Таблицах. Есть два способа добавить формулу — через меню в верхней панели или ручным вводом.
Способ 1. Выделите нужную ячейку и зайдите в меню «Формула → Функция».
Откроется список функций. Их можно группировать по категориям — например, инженерные, математические, логические. Выделите функцию, нажав на неё один раз, и под списком появится её описание. Нажмите ОК, если она подходит.
Способ 2. Поставьте в ячейку знак равно. Начните писать название функции. Под ячейкой появится выпадающий список с подсказками. Выберите нужную функцию и задайте её параметры.
Как открыть совместный доступ
Чтобы с файлом могли работать до 40 пользователей одновременно, нужно настроить к нему доступ. Делается это со стартовой страницы Яндекс Документов:
- Выберите документ, к которому хотите открыть доступ, и нажмите на него правой кнопкой мыши. Откроется контекстное меню. Выберите «Настроить доступ» и в открывшемся окне установите права на просмотр или редактирование.
- Скопируйте ссылку на файл и отправьте её на почту коллегам. Либо покажите QR-код документа для считывания смартфоном.
Обладатели подписки Яндекс 360 Премиум с тарифами Оптимальный и Расширенный, кроме стандартных функций общего доступа могут установить лимит времени, в течение которого ссылка будет работать. А ещё — запретить скачивание документа, когда открывают его только для просмотра.
Есть два режима совместного редактирования — «Быстрый» и «Строгий». Первый ничем не отличается от работы в одиночку. Все изменения сохраняются сразу, как только пользователь их вносит. Изменения сразу видят все участники. А вот «Строгий» режим требует нажатия кнопки «Сохранить» в левом верхнем углу редактора, чтобы результат работы одного человека стал виден остальным.
Чтобы установить режим, перейдите на вкладку «Совместная работа» в редакторе документов, таблиц или презентаций. Нажмите «Режим совместного редактирования» и выберите «Быстрый» или «Строгий».
Как сохранить документ
Изменения в Яндекс Документах сохраняются автоматически. Документы, таблицы и презентации хранятся на Диске в привычных для пользователей Microsoft Office форматах — DOCX, XLSX и PPTX соответственно. Через меню «Файл» можно скачать их на компьютер в PDF, форматах OpenOffice, простом тексте (CSV для таблиц) и некоторых других.
Важно. Если вы редактируете документ в строгом режиме совместного доступа, его нужно сохранять вручную через кнопку с дискетой в левом верхнем углу редактора или сочетанием клавиш: Ctrl + S для Windows либо Cmd + S для macOS.
Кратко: что запомнить про Яндекс Документы
- Если у вас есть аккаунт в Яндексе, отдельная регистрация в Документах не нужна. Зайдите в свой профиль, и доступ к сервису откроется автоматически.
- Если аккаунта нет, вы можете смотреть и редактировать документы, которыми с вами поделились по ссылке. Но чтобы создавать свои, нужно зарегистрироваться.
- Основные функции Яндекс Документов совпадают с возможностями офлайновых офисных пакетов.
- В любой документ можно добавлять элементы: изображения, графики ссылки и другие. Делается это через меню «Вставка».
- В Таблицах есть меню «Формула», которое позволяет добавить к ячейке функцию и делать расчёты.
- Совместный доступ к файлу открывается через контекстное меню «Поделиться». Есть два режима совместного редактирования файлов: «Быстрый», когда изменения сохраняются автоматически для всех участников, и «Строгий», когда нужно нажимать кнопку «Сохранить», чтобы изменения увидели остальные пользователи.
- Изменения в документах при одиночной работе всегда сохраняются автоматически.
Рекомендуемые материалы

Яндекс.Документы – это бесплатный российский онлайн сервис, запущенный в апреле 2021 года. Является достойной альтернативой Google Docs и офисному пакету Microsoft Office, не уступает им по удобству использования и функциональным возможностям.
Сегодня мы разберемся, как работать с документами, таблицами и презентациями в Яндекс.Документах.
Как зайти в Яндекс.Документы
Чтобы попасть в Яндекс.Документы, нужно авторизоваться и нажать на пункт «Диск» в правом верхнем углу своего профиля.
Далее выбираем в верхнем меню «Документы».
Второй вариант попасть в Яндекс.Документы – ввести в адресную строку браузера «docs.yandex.ru» (без кавычек).
Откроется окно со списком папок с левой стороны и пятью значками в основном поле, для создания, открытия и загрузки файлов трех видов – текстовых документов, электронных таблиц и презентаций мультимедиа.
Как работать в Яндекс Документах
Редактор документов предназначен для работы с текстовыми файлами – их можно создавать, загружать, скачивать, править, сохранять и распечатывать, открывать к ним общий доступ.
Как создать или загрузить документ
Чтобы создать документ, нужно нажать на значок «Документ» в белом поле окна (такой вид окно имеет только на начальном этапе работы, позже там появятся значки созданных и загруженных документов).
Или нажать на кнопку «Создать» и в раскрывшемся списке выбрать «Документ»:
Откроется окно с предложением указать название нового документа. После ввода названия, нажимаем на кнопку «Создать».
Созданный документ откроется в другой вкладке браузера, а в главном окне отобразится значок созданного документа.
Для загрузки уже существующего документа с компьютера нажмите на кнопку загрузки – она располагается в верхней части окна и выглядит как короткая черная стрелка, направленная вверх. Или нажать кнопку «Создать» и в открывшемся списке выбрать пункт «Загрузить».
Находим на компьютере нужный файл и нажимаем кнопку «Открыть».
Далее нажимаем на кнопку «Загрузить». В нижнем правом углу появилось окно загрузки, а значок файла отобразился в списке документов.
Отображение файлов можно настраивать как в обычной папке, щелкнув по кнопке настройки и выбрав из списка нужный вид. Существует три доступных варианта – плитка (по умолчанию), крупная плитка и список.
При нажатии на три вертикальные точки в верхнем правом углу открывается меню, в котором можно выбирать, какие файлы будут отображаться в папке: все существующие на данный момент, только те, которые созданы или загружены владельцем Яндекс-аккаунта, или только чужие файлы, которыми с ним поделились другие пользователи.
Аналогичные опции доступны для таблиц, презентаций и сканов.
Как редактировать документы
Окно документа имеет структуру, схожую с MS Word, содержит в своем составе рабочее поле (1), меню в виде ленты (2), горизонтальную (3) и вертикальную (4) линейки, строку состояния (5).
Но есть и отличия – по бокам располагаются вертикальные панели инструментов, которые в Word отсутствуют.
В левой части верхней строки размещены несколько кнопок: «Документы» – для быстрого выхода в главное окно документов на Яндекс.Диске (1), «Сохранить» (2), «Напечатать файл» (3), «Отменить» (4) и «Вернуть» (5). Посередине отображается название документа (6), а справа – имя владельца (7).
Инструменты «Копировать» и «Вставить» выделены в отдельный блок, примыкающий к ленте с левой стороны.
Под именем автора расположена кнопка «Параметры вида», позволяющая настраивать вид окна редактора, включать и выключать отдельные элементы.
При нажатии на кнопку открывается меню, разделенное на три части. В первой части – команды для скрытия горизонтальной панели инструментов (под верхним меню), строки состояния и линеек. Используя опцию «Масштаб» можно менять масштаб отображения документа вручную (с шагом 10%), нажимая на «–» (уменьшение) или «+» (увеличение). При выборе «По размеру документа» автоматически уменьшится масштаб страницы (до 33%) и она полностью отобразится на экране. «По ширине» – документ растянется по ширине рабочего окна.
Главное меню
Главное меню состоит из 5 вкладок, в каждой из который сгруппированы рабочие инструменты.
При наведении курсора на инструмент появляется всплывающая подсказка с его названием.
Вкладка «Главная»
Панель разделена на 3 блока, в соответствии с функциональным назначением инструментов. Первый блок предназначен для работы со шрифтами: с его помощью можно задавать тип, размер, начертание и цвет шрифта, добавлять верхние и нижние символы. Здесь же находятся инструменты для быстрого увеличения / уменьшения размера шрифта (с шагом – 2 пт.), изменения регистра и выделения цветом выбранных фрагментов.
Инструменты второго блока позволяют работать со списками (маркированными, нумерованными и многоуровневыми), выравнивать текст на странице (по левому краю / по центру / по правому краю / по ширине), уменьшать и увеличивать отступ, задавать значение межстрочного интервала. Присутствуют кнопка для включения / отключения непечатных символов и инструмент для задания фонового цвета абзаца.
В левой части третьего блока располагаются 4 инструмента: «Очистить стиль», «Скопировать стиль», «Изменение цветовой схемы» и «Слияние» (из файла и по URL), правую часть занимают стили.
При нажатии на стрелку раскрывается список доступных стилей. С их помощью можно добавлять заголовки разного уровня (от 1 до 9), выбирать стиль названий, цитат, верхних и нижних колонтитулов, сносок.
Вкладка «Вставка»
Инструменты разбиты на 9 групп – по типам объектов, доступных для вставки в документ. Они обеспечивают вставку пустых страниц и разрывов (1), таблиц (2), изображений, диаграмм и фигур (3), комментариев и гиперссылок (4), колонтитулов, даты и времени (5), надписей и элементов Text Art (6), уравнений и символов (7), буквиц (8), элементов управления с содержимым (9).
Вкладка «Макет»
Первый блок содержит инструменты для задания параметров документа – полей, ориентации (книжная / альбомная) и размера (формат А4, А5 и др.) страницы, а также для добавления в документ колонок, разрывов (страниц, колонок, разделов) и нумерации строк, с возможностью выбора вариантов.
Второй блок позволяет работать с объектами – выравнивать их (по центру страницы, середине документа, верхнему / нижнему /правому /левому краю), группировать, переносить на передний / задний план, задавать положение относительно текста (в тексте, за текстом, по контуру и т. д.).
Третий блок представлен одним инструментом, предназначенным для задания текстовой или графической подложки – фона документа.
Вкладка «Ссылки»
Позволяет получать ссылки на заголовки и подзаголовки с их автоматическим размещением в начале документа (1), делать вставку обычных и концевых сносок (2), добавлять гиперссылки и закладки (3), вставлять названия таблиц, рисунков и уравнений, перекрестных ссылок на страницы и абзацы, ссылок на иллюстрации (4).
В первом блоке содержится также кнопка «Обновить» – документа целиком или отдельной страницы.
Вкладка «Совместная работа»
Инструмент (1) позволяет задавать режим совместного редактирования документа – быстрый (все изменения сохраняются автоматически в режиме реального времени) или строгий (изменения сохраняются только после нажатия кнопки «Сохранить»).
Присутствуют инструменты добавления, удаления и решения комментариев (2), отслеживания и отображения происходящих изменений, перехода к предыдущему и следующему изменению, принятия и отклонение текущих изменений (3), сравнения документов из файла или с URL-адреса (4).
Вкладка «Файл»
Открывает доступ к списку команд («Закрыть меню», «Сохранить», «Скачать как», «Печатать») и ряду опций. По умолчанию открывается на разделе «Дополнительные параметры», где путем установки / снятия галочки можно включать и отключать отображение комментариев, изменение при рецензировании, проверку орфографии и др.
В разделе «Сведения о документе» содержатся: статистика (количество страниц, абзацев, слов, символов с пробелами и без), сведения об авторе и времени последнего изменения, данные о версии редактора и месте размещения документа.
Раздел «Справка» содержит материалы по работе с редактором.
Контекстное меню
Быстрый доступ к основным командам можно получить из контекстного меню. Для доступа к нему нужно нажать на правую кнопку мыши.
Контекстное меню доступно также при работе с объектами. Набор команд зависит от типа выделенного объекта.
Левая боковая панель
Содержит пять элементов: «Поиск» (1), Комментарии» (2), «Навигация» (3), «Обратная связь и поддержка» (4), «О программе» (5).
Инструмент «Поиск» позволяет производить внутренний поиск в документе, с выделением полученного результата. Можно искать слова и выражения с учетом регистра (значок шестеренки слева от текстового поля – доступ к настройкам поиска) и делать замену, щелкнув по пункту «Заменить».
Под полем поиска откроется поле замены. Заменять можно все найденные фрагменты («Заменить все») или по отдельности («Заменить»), осуществляя переход между ними (стрелки вправо и влево).
Инструмент «Комментарий» служит для открытия формы «Комментарии».
При нажатии на пункт, расположенный в нижней части формы «Добавить комментарий к документу» откроется текстовое поле. Чтобы добавить комментарий, нужно ввести его в текстовое поле и нажать на кнопку «Добавить».
Инструмент «Навигация» открывает окно со списком существующих в документе заголовков, для быстрого перехода между ними.
Посмотрим, как это работает на примере загруженного документа, в котором есть один заголовок первого уровня и два заголовка – второго уровня. При нажатии на заголовок в списке осуществляется быстрый переход к нему в тексте. Чтобы закрыть окно, нужно повторно нажать на инструмент.
«Обратная связь и поддержка» – открывает в отдельном окне форму обратной связи для запросов в службу поддержки.
«О программе» – справочная информация о компании-разработчике редактора – адрес и контактные данные.
Правая вертикальная панель
Содержит 8 иконок, которые становятся активными в момент работы с элементом определенного типа: абзацами (1), таблицами (2), рисунками (3), колонтитулами (4), фигурами (5), диаграммами (5), буквицами (7) и файлами при их слиянии (8). При этом слева от панели открывается окно с полным набором инструментов, предназначенных для работы с текущим элементом.
При наборе и редактировании текста отображается окно для работы с абзацами (оно же появляется по умолчанию при открытии документа).
Если, например, добавить таблицу, включится вторая иконка, а слева от панели откроется окно для редактирования таблиц. Аналогично – с другими объектами, будут открываться окна редактирования, соответственно их типу.
Строка состояния
Располагается в нижней части, указывает номер текущей страницы и информирует о сохранении изменений. В правой части содержит несколько инструментов – некоторые из них дублируются из главного меню.
Рассмотрим их поближе. Слева отображается информация о текущем языке документа (1), а значок в виде глобуса открывает список доступных языков (2). Далее располагаются инструменты для проверки орфографии (3) и отслеживания изменений (4). В правой части инструменты размещены настройки вида документа: по размеру страницы (5), по ширине (6) и масштаб (7).
Как скачать документ
Чтобы скачать документ, нужно подвести курсор к правому верхнему углу и нажать на появившиеся три вертикальные точки (либо правой кнопкой мыши кликнуть по значку). В открывшемся меню выбрать пункт «Скачать». Начнется скачивание файла в соответствии с настройками браузера – в папку «Загрузки» либо в папку, назначенную пользователем.
Чтобы поделиться ссылкой на файл, нужно подвести курсор к файлу и щелкнуть по появившемуся значку.
Откроется окно настройки доступа, где можно скопировать ссылку на загруженный файл, предварительно указав права доступа – «Просмотр» или «Редактирование». В первом случае другие пользователи смогут только просматривать файл, а во втором – получат возможность вносить в него изменения.
В том же окне можно задавать настройки безопасности (устанавливать срок действия ссылки и/или запрещать скачивание), но они доступны только на платном тарифе.
Пользователь может делиться файлом сразу после его загрузки с компьютера на Яндекс.Диск – кнопка «Поделиться» появляется в окне загрузки.
Таблицы
Яндекс.Документы позволяют работать с электронными таблицами. Доступно большинство операций, предусмотренных в MS Excel.
Как создать или загрузить таблицу
Чтобы создать таблицу, нужно нажать на кнопку «Создать» и выбрать пункт «Таблицу» либо кликнуть по значку «Таблица» справа, если создается первый файл в папке.
Откроется окно с предложение указать название таблицы, вписываем и нажимаем кнопку «Создать».
Окно редактора открывается в новой вкладке. В папке появляется значок созданного файла.
Появилась кнопка «Новая таблица» в верхней правой части окна, которую также можно использовать для создания новых файлов.
Чтобы загрузить таблицу с компьютера, нужно нажать на кнопку «Создать» и выбрать пункт «Загрузить» либо по кликнуть по кнопке загрузки в правой части окна.
Для загрузки в редактор файлов xlsx с Яндекс.Диска нужно последовательно нажать на кнопку «Создать» и выбрать пункт «Загрузить» или кликнуть на «Открыть из Диска».
Как работать в таблицах
Структура Яндекс.Таблицы напоминает структуру таблицы в Excel и содержит почти все инструменты последней: разбитую на ячейки рабочую область, с нумерацией строк и столбцов (6), меню ленточного типа (2), верхнюю панель инструментов (3), поле имени (7), строку формул (8) и строку состояния (12).
По аналогии с текстовым редактором, инструменты «Копировать» и «Вставить» вынесены в отдельный блок (4), присутствуют кнопка настройки вида (5), вертикальные левая (9) и правая (10) панели инструментов, окно редактирования текущего элемента (11).
Верхняя строка (1) таблицы по структуре полностью копирует верхнюю строку текстового документа, на левой вертикальной панели (9) инструмент «Навигация» заменен на «Проверку орфографии», состав правой вертикальной панели (10) изменен в соответствии с типами элементов, с которыми можно работать в среде электронной таблицы.
Главное меню
Рассмотрим основные инструменты главного меню.
Вкладка «Главная»
Содержит инструменты для редактирования ячеек: работа со шрифтами (1), задание положение текста в ячейке (2), суммирование содержимого ячеек и задание диапазонов (3), сортировка элементов по возрастанию / убыванию и с помощью фильтра (4). С использованием блока 5 можно задавать формат данных (числовой, процентный, финансовый и т. д.) и увеличивать / уменьшать разрядность чисел. Блок 6 предназначен для быстрой вставки и удаления ячеек. В 7 блоке содержатся инструменты для очистки формата, копирования стиля, условного форматирования и форматирования по шаблону таблицы. Здесь же располагается список стилей ячеек, который раскрывается при нажатии стрелки справа.
Вкладка «Вставка»
Содержит список объектов, которые можно добавлять в таблицу – сводные таблицы, таблицы, изображения, фигуры и т. д.
В нижней правой части некоторых значков присутствуют стрелки – это означает, что есть выбор вариантов. Например, при добавлении изображения можно выбирать источник: из файла или по URL.
А при нажатии на инструмент «Диаграмма» открывается список, где можно выбрать вид графического представления данных – графики, линейные и круговые диаграммы, гистограммы и пр.
Вкладка «Макет»
Позволяет задавать вид таблицы (поля, ориентацию и пр.), добавлять колонтитулы и указывать параметры печати. Содержит инструменты для работы с группами объектов и список цветовых схем.
Вкладка «Формулы»
Содержит инструменты для работы с функциями и формулами – математическими, финансовыми и др.
Каждый инструмент содержит список доступных вариантов. Например, при нажатии на стрелку под значком «Автосумма» открывается список, в котором можно выбрать функции для вычисления суммы элементов выбранного диапазона (СУММ), их среднего значения (СРЗНАЧ), минимального элемента (МИН) и т. д.
Вкладка «Данные»
Служит для получения данных из локальных файлов и по URL, позволяет настраивать сортировку, делить текст ячейки по столбцам, удалять дубликаты строк, проверять данные по указанным параметрам, делать группировку / разгруппировку строк и столбцов.
Вкладка «Сводная таблица» – объединяет инструменты, предназначенные для работы со сводными таблицами.
Вкладка «Совместный доступ» – позволяет устанавливать режим совместной работы с таблицей (быстрый или строгий), добавлять, удалять и решать комментарии.
Вкладка «Защита» – позволяет задавать пароль для доступа к документу («Шифровка»), защищать структуру книги и листов от изменений, определять диапазоны, доступные для совместного редактирования.
Вкладка «Вид» – определяет внешний вид документа, позволяет задавать масштаб, включать и отключать рабочие элементы окна (строку формул и линии сетки), заголовки и отображение нулей.
Вкладка «Файл»
По умолчанию открывается на пункте «Сохранить как…», где можно выбирать формат при сохранении таблицы на компьютер.
При нажатии на пункт «Печатать» появляется окно для задания параметров печати (диапазона, размера листа и пр.)
«Защитить» дублирует инструмент «Шифровать», позволяет задавать пароль для доступа к таблице.
Пункт «Дополнительные параметры» открывает доступ к общим настройкам и настройкам параметров страницы.
«Справка» – это справочная информация по работе с Яндекс.Таблицами.
Контекстное меню
При нажатии на правую кнопку мыши вызывается контекстное меню, в котором дублируются наиболее важные команды из меню. С его помощью можно вырезать, копировать и вставлять выделенные фрагменты, вставлять и удалять строки, столбцы и ячейки (со сдвигом вправо или влево), производить очистку ячеек, сортировать данные, устанавливать фильтры, добавлять комментарии, выбирать форматы ячеек, применять функции.
Добавление ячеек, строк и столбцов:
Инструмент «Очистить» позволяет удалять из выделенного диапазона всю информацию полностью либо только данные определенного типа – текст, комментарии или гиперссылки. При очистке форматирования данные сохранятся, будет удалено только пользовательское форматирование.
Сортировка элементов выделенного диапазона по возрастанию или убыванию, с возможностью задания приоритета для ячеек с выделенным шрифтом или цветом.
Вставка функции.
При нажатии на пункт контекстного меню «Вставить функцию» появляется окно для выбора нужной функции.
Чтобы добавить лист, нужно нажать на значок «+» в нижней левой части листа (строка состояния).
В книге появится еще один лист, его ярлык разместится справа от других ярлыков.
При нажатии правой кнопкой мыши по ярлыку вызывается контекстное меню со списком доступных команд. Лист можно удалять, переименовывать, копировать, перемещать, скрывать, защищать паролем, выбирать цвет его ярлыка. При выборе команды «Вставить» создается новый лист, ярлык которого разместится слева от текущего.
Как скачать таблицу
Чтобы скачать таблицу на компьютер, нужно вызвать контекстное меню к файлу и выбрать пункт «Скачать».
Для получения ссылки следует подвести курсор к файлу и нажать на появившийся значок.
Откроется окно, в котором нужно задать права доступа для других пользователей («Просмотр» или «Редактирование») и нажать на кнопку «Скопировать ссылку». Настройка безопасности доступна только на платных тарифах.
Чтобы удалить ссылку, нужно выбрать в контекстном меню «Удалить ссылку на файл» – этот пункт добавляется в меню сразу после создания ссылки.
Презентации
Как создать или загрузить презентацию
Чтобы создать презентацию, нужно нажать на кнопку «Создать» и выбрать пункт «Презентацию» в раскрывшемся списке. Второй способ: нажать на значок «Презентация» (при создании первого файла).
Далее по аналогии с документами и таблицами, пишем название и создаём файл.
Чтобы загрузить презентацию с компьютера, нужно щелкнуть на кнопку с короткой черной стрелкой, расположенной в верхней правой части папки, либо нажать на кнопку «Создать» и выбрать пункт «Загрузить».
Чтобы открыть презентацию с Яндекс.Диска, нужно нажать на кнопку «Открыть из Диска» или на кнопку «Создать», а потом выбрать пункт «Открыть».
Как работать в презентациях
По внешнему виду редактор напоминает PowerPoint, содержит строку заголовка (1), меню ленточного типа (2), каждому пункту из которого соответствует своя панель инструментов (3), рабочего поля (6), поля для заметок, открытого по умолчанию (7), списка слайдов (8) и строки состояния (12).
По аналогии с Яндекс.Документами и Яндекс.Таблицами, команды «Копировать» и «Вставить» вынесены в отдельный блок (5), присутствуют кнопка задания вида (4), вертикальная левая (9) и вертикальная правая (10) панели, а также окно редактирования текущего элемента (11).
Главное меню
Вкладка «Главная»
Слева содержит кнопку добавления слайда, инструменты для задания макета и установки времени начала показа слайдов. Далее идут средства для работы с текстом и вставки наиболее часто используемых объектов – надписей, изображений и фигур. С правой стороны располагаются инструменты для очистки и копирования стиля, выбора цветовой схемы и размеров слайдов. Крайнюю правую часть занимают шаблоны слайдов, полностью список раскрывается после нажатия на стрелку рядом.
Вкладка «Вставка» – содержит инструменты для создания таблиц, надписей, элементов TextArt, изображений, фигур, диаграмм, комментариев, гиперссылок, колонтитулов, даты и времени, номеров слайдов, уравнений и символов. С левой стороны дублируется кнопка «Добавить слайд».
Вкладка «Переходы» – позволяет задать параметры перехода между слайдами: тип переходов, их длительность, способ запуска и пр. Можно задать одинаковые переходы для всех слайдов либо делать настройки для каждого слайда по отдельности.
Вкладки «Совместная работа», «Файл», «Дополнительные Параметры» и «Справка» содержат инструменты аналогичные таблицам и документам.
Контекстное меню
В контекстном меню дублируются некоторые наиболее часто используемые команды. Например, для текстовых фрагментов: сверху – команды «Вырезать», «Копировать» и «Вставить», далее за ними – пункты «Вертикальное выравнивание» (по верхнему / нижнему краю или по середине), «Направление текста» (горизонтальное или с поворотом вверх / вниз) и «Дополнительные параметры абзаца» (открывается окно редактирования абзацев). В нижней части меню – команды для добавления комментариев и гиперссылок.
В контекстном меню к объекту (например, к фигуре) повторяться будут только общие команды верхнего блока. При редактировании фигур и других графических объектов с использованием пункта «Порядок» можно задавать их положение (переносить вперед / назад, на передний / задний план), группировать / разгруппировать. «Выравнивание» обеспечивает выравнивание по центру, середине, верхнему / нижнему / правому /левому краю. «Поворот» позволяет повернуть объект на 90 градусов по или против часовой стрелки, отразить его слева направо или сверху вниз.
При нажатии на пункт «Дополнительные параметры фигуры» открывается окно редактирования фигур. К фигурам можно добавлять комментарии.
Чтобы добавить новый слайд, нужно воспользоваться инструментом «Добавить слайд» либо щелкнуть правой кнопкой мыши в окне слайдов и из контекстного меню выбрать «Новый слайд».
Слайды можно дублировать, удалять, скрывать, изменять макет (структуру) и цветовую схему оформления, задавать другие параметры.
Макет определяет содержимое слайда: титульный лист (с большим заголовком посередине), заголовок и объект, два объекта и т. д.
Тема определяет цветовое оформление слайда.
Как скачать презентацию
Чтобы скачать презентацию, нужно вызвать контекстное меню к файлу и выбрать пункт «Скачать».
Для получения ссылки на файл наведите на него курсор мыши и нажмите на появившийся снизу серый значок. Задайте параметры доступа в открывшемся окне («Просмотр» или «Редактирование») и нажмите на кнопку «Скопировать ссылку».
Заключение
Онлайн-сервис Яндекс.Документы позволяет полноценно работать с текстовыми документами, электронными таблицами и презентациями. В отличие от офисных пакетов, он не требует покупки лицензии и установки приложений на компьютер, что позволяет экономить деньги и время.
Дополнительное преимущество сервиса – он российский и на него не распространяются санкции.
Компания Яндекс сообщила о появлении новой функциональности в онлайн-хранилище «Яндекс.Диск» наподобие той, что есть в Google Drive (Google Диск). Теперь в Яндекс.Диске можно не только хранить файлы, но и редактировать тексты, таблицы и презентации, а также создавать новые. Встроенный редактор пока доступен только в веб-интерфейсе «Яндекс.Диска» через браузер по адресу disk.yandex.ru.
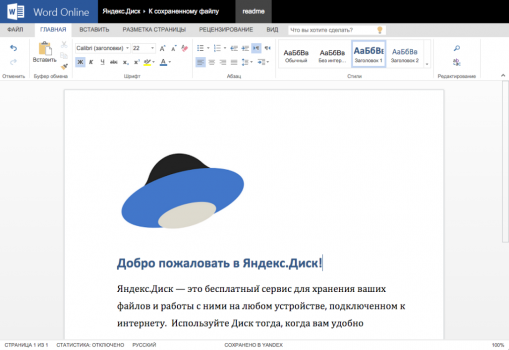
Для этого доступно три веб-приложения из облачного пакета Microsoft — Word Online, Excel Online и PowerPoint Online. Все изменения, внесенные в онлайн-редакторе, автоматически сохранятся на сервере.
Новая возможность Функция редактирования офисных файлов пополнила арсенал возможностей запущенного в 2012 г. «Яндекс.Диска», который включает воспроизведение аудио- и видеофайлов, обработку изображений, просмотр архивов и чтение электронных книг.
«Яндекс.Диск» работает как через веб-интерфейс на сайте, так и через десктопные клиенты для Windows, OS X и Linux, а также мобильные клиенты для OS, Android и Windows Phone.
Похожие сюжеты / 6
Содержание
- Создаем документ
- Работаем с документом
- Разбираемся с меню «Файл»
- Настраиваем общий доступ
- ИТОГО
Яндекс.Документы – онлайн-редактор, полностью бесплатный российский аналог Google Docs. У него вполне вменяемый функционал, редактор может заменить и привычный вордовский документ, и Google документы, если они вдруг перестанут работать. Сервис доступен с десктопа и с мобильных устройств – чтобы попасть в Яндекс.Документы онлайн со смартфона, достаточно набрать в адресной строке мобильного браузера «docs.yandex.ru».
Редактор документов Яндекс позволяет создавать, править, сохранять, загружать и скачивать текстовые файлы. Работать над документами можно как в одиночку, так и командой: автор, редактор, корректор, эксперт и так далее. Яндекс.Документы – штука относительно новая, запущен сервис в апреле 2021 года. Разбираемся, как с ним работать авторам, копирайтерам, редакторам и SMM-щикам.
Если хотите быстро разобраться в функционале и возможностях социальных сетей, приходите на бесплатный практикум «Основы SMM» от SMM.school. Видеокурс даст вам необходимые базовые навыки продвижения – вы сможете применить их для развития своего бизнеса или начать осваивать профессию SMM-щика.
Создаем текстовый документ
В левой верхней части экрана редактора документов Яндекса находится очень заметное основное меню. Если вы кликните на кнопку «Создать»…
Все компактно, просто, понятно. Нажмите на подпункт «Документ» – и до появления нового файла в Яндекс.Документах онлайн останется всего один клик.
Альтернативный вариант – на главной странице Яндекс.Документов кликните «Создать новый документ» в правой верхней части экрана.
Внешний вид документа, созданного в онлайн-редакторе Яндекса, полностью дублирует привычный ворд.
Работаем с текстовым документом
Набор инструментов в редакторе документов на Яндекс.Диске тоже привычный…
Справа налево:
Работа со шрифтом. Название, начертание, размер, фон, цвет.
Оформление текста. Списки нумерованные и маркированные, выравнивание, междустрочный интервал. Отдельно обращу внимание на полезную функцию, о которой даже в Ворде не все знают.
Если кликнуть по нему, легко увидеть и убрать в тексте лишние пробелы.
Форматирование. Выбор стиля обычного текста, заголовков разного уровня, стиля оформления цитат, цветовой схемы.
Во вкладке «Вставка» есть возможность вставить в текст рисунок/фото, таблицу, диаграмму, фигуру, ссылку, уравнение, символы…
Отдельная вкладка предназначена для совместной работы над документом.
Таких режимов предусмотрено два. Быстрый, в котором редактирование идет в режиме реального времени, а все изменения сохраняются автоматически. И строгий, при выборе которого изменения фиксируются системой только при клике на пункт «Сохранить». Сохраненные Яндекс.Документы доступны на вашем Яндекс.Диске.
В левом меню расположены еще 5 инструментов, преимущественно для работы над текстом:
Инструмент «Поиск» – это внутренний поиск по документу.
Инструмент «Комментарии» открывает форму, в которой можно оставить комментарий к тексту.
Пункт левого меню «Навигация» покажет все заголовки, которые есть в тексте, для быстрого перехода к нужному фрагменту.
Следующий очень полезный пункт меню – «Обратная связь» с техподдержкой онлайн-редактора Яндекс.Документы. При клике на значок рупора открывается форма обратной связи…
Ответ должен прийти на электронную почту. Сроки ответа нигде не указаны.
Последний пункт в левом меню справочный – кликнув на него, можно увидеть справку о компании-разработчике редактора.
Разбираемся с меню «Файл»
Документ набран и отформатирован – что дальше? Откройте меню редактора Яндекс.Документы «Файл» в левом верхнем углу страницы, и у вас появится масса возможностей. Готовый файл можно сохранить – просто кликнуть на этот подпункт, отправить в печать…
Можно защитить документ, установив пароль для доступа к нему.
Значительная доля функционала онлайн-редактора Яндекса скрыта за подпунктом «Дополнительные параметры». В нем нашлись и проверка орфографии, которой нет на вкладке «Главная», и настройка режима совместимости с более старыми версиями вордовских документов…
Посмотреть количество символов в тексте в онлайн-редакторе Яндекс.Документы тоже можно, но эта функция запрятана довольно далеко. Зайдите в меню «Файл»…
Настраиваем совместный доступ
Кнопочка совместного доступа в Яндекс.Документах очень маленькая – находится она в правом верхнем углу, над открытым документом.
После клика на тайную кнопку открывается меню, где можно выбрать один из двух режимов доступа к файлу – это режимы просмотра или редактирования.
Ссылку общего доступа можно скопировать и отправить в любой мессенджер или в соцсеть, а можно сразу же…
Продвинутые разработчики онлайн-редактора Яндекса предусмотрели даже доступ к файлу по QR-коду.
Второй вариант, позволяющий настроить совместный доступ к документу, доступен из общей папки с документами на вашем Яндекс.Диске. Наведите курсор на нужный файл…
Переходите на Яндекс.Документы и осваивайте редактор – здесь ничего сложного.
И еще полезные статьи нашего блога для пишущих, редактирующих и работающих с контентом:
- Как сохранить информацию из соцсетей, сервисов и мессенджеров
- Подключить Телеграм-канал к SMMplanner – это просто!
- Как ускорить работу в соцсетях с помощью фильтров
ИТОГО
Онлайн-редактор Яндекс.Документы – вполне достойный текстовый редактор с множеством возможностей. Документы, созданные в нем, сохраняются в облачном хранилище – даже если у вас выключился или вышел из строя компьютер, текст не пропадет. Как только вы получите доступ к интернету, сможете найти документ и продолжить работу.
Несколько относительно значимых недоработок по сравнению с Google Docs:
- Я не нашла в Яндекс.Документах такой полезной функции, как загрузка не отдельных файлов, а целых папок с файлами.
- При проверке орфографии онлайн-редактор Яндекса не предлагает замены слов, а просто подчеркивает красным все то, что кажется ему неверным.
Но не исключено, что эти функции появятся в будущем – сервис молодой, и доработки явно еще будут. Тем не менее уже сегодня в редакторе Яндекс.Документы можно работать с таблицами и презентациями и даже делать сканы с помощью встроенного сканера. Но это все дополнительные функции. Для работы с текстовыми документами, что наиболее актуально и часто требуется в диджитале, достаточно того объема информации, который собран в этой статье.
Пользуйтесь на здоровье!