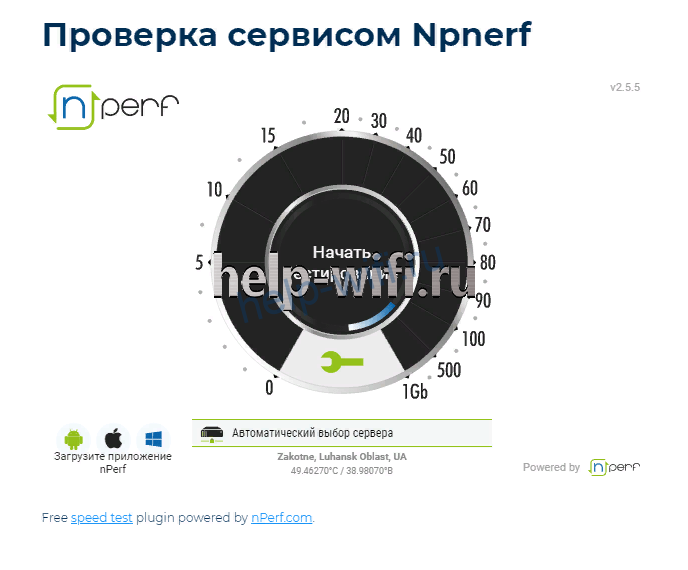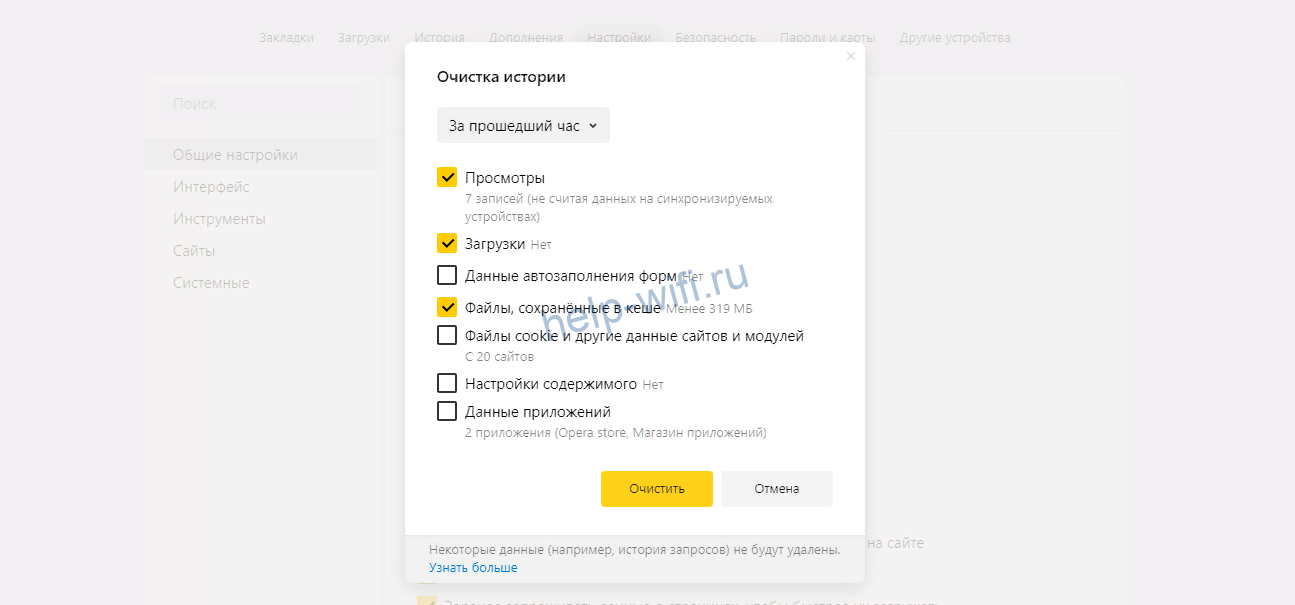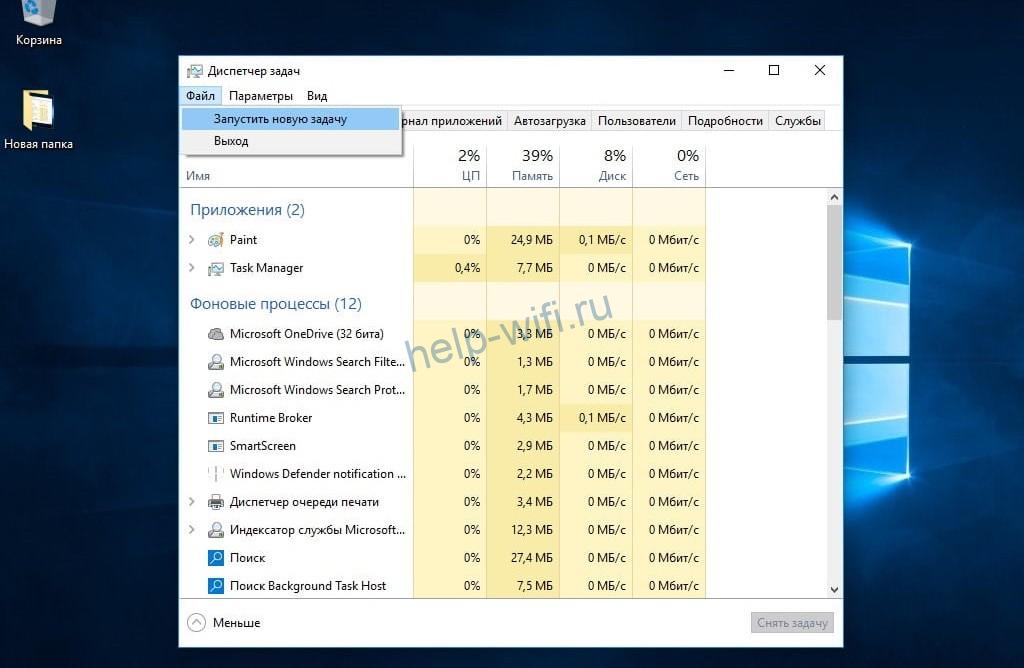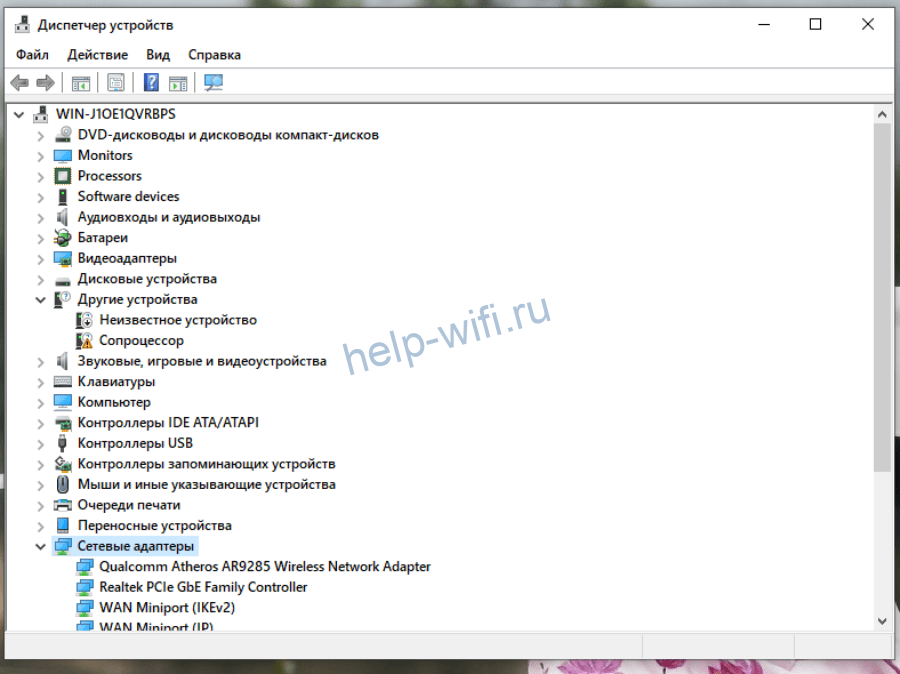У любого современного пользователя могут возникнуть проблемы с интернетом дома. Звоня в компании по связи, а также нервно ходя по комнате, проблему редко когда можно исправить. На самом же деле, есть несколько вариантом, каким образом исправить интернет, сделать его быстрее. Особенно актуально для тех помещений, где только в определенных местах интернет проседает, начинает работать медленнее. Когда скорость падает, стоит проверить некоторые факты, более подробно о которых стоит поговорить в этой статье.
Изменение площади поверхности и поддержки устройства
Одного роутера действительно может быть мало. Для таких случаев, когда мощности одного устройства не хватает для полного обеспечения, стоит поискать дополнительный вариант. Но это ошибка. Для решения подобных проблем существуют специальные Mesh – системы. Они обеспечивают стабильную скорость интернета. Благодаря им, он будет не только быстрым, но и зона покрытия увеличится в несколько раз. Все это происходит благодаря определенным механизмам, встроенным в подобные системы.
Существует огромное количество систем, но стоит обратить свое внимание на TP-Link Deco P9. Данная система и компания в целом давно зарекомендовали себя на рынке. Несмотря на то, что изначально аппарат предполагался для американского рынка, его качество сохранилось. Например, достаточно мощные встроенные чипсеты от компании Qualcomm. Они обладают такими возможностями, как:
- Совместимость с большими помещениями. Чипсеты выдерживают площадь до 560 кв. метров;
- К нему можно подключать более чем 100 устройств.
Это отличные результаты для подобных устройств. Если пользователь собирается обеспечивать покрытие до 560 кв. метров, то ему будет достаточно и трех модулей. Меньшее количество метров – двух.
Контент на Mesh-системах
Пользователь должен понимать, что пропускная способность и в целом мощность устройства зависят от того, сколько одновременно устройств подключено к нему. Если рассматривать типичную семью, состоящую из 4 человек, то им вполне хватит мощности устройства для того, чтобы просматривать фильмы параллельно на нескольких устройствах в самых популярных и высоких форматах, в том числе и 4К, и FullHD.
Также вполне спокойно можно вместе с просмотров фильмов и вести работу умного дома, если такая функция подключена, работать на камеры видеонаблюдения, которые автоматически синхронизируются в облачное хранилище.
Именно у этого устройства хорошая пропускная способность для того, чтобы просматривать видео в 4К на «умном» телевизоре. Если обобщить, то пользователь получает комплексную систему, которая поможет настроить быстрый интернет.
Преимущества совместного кабельного и беспроводного соединения
Если пользователь сочетает и кабельное, и беспроводное соединение, то он использует сразу две технологии:
- Wi-Fi;
- Powerline.
При этом стандарт беспроводного соединения находится в диапазоне 802.11.
Настройка данного устройства также быстрая и удобная. Есть приложение Deco, с помощью которого и настраивается система. Более подробно о настройке программки можно посмотреть в этом видео
Вторая технология сложна и интересна тем, что применяется проводное соединение – электрическая проводка. Она есть, как и в офисе, так и в доме, чтобы обеспечивать стабильность сигнала. Также пользователю не придется прокладывать дополнительные провода. Единственное – необходимо устранить препятствия в виде стен и предметов. Они могут снизить скорость сигнала и его стабильность.
Обратите внимание! Стоит посмотреть, чтобы проводка была качественной. Только так будет обеспечено стабильное и точное соединение.
Благодаря технологии без интернета не останутся даже самые отдаленные участки квартиры или же дома.
Чем Mesh-система лучше дополнительного Wi-Fi
Единственное и самое главное преимущество заключается в том, что даже при установке дополнительной беспроводной точки доступа, интернет может не пройти, работать нестабильно и нечетко. Если стены пользовательского дома достаточно толстые, то Wi-Fi может их не потянуть, он просто не поможет.
Так как системы используют не только Wi-Fi, но и дополнительную передачу данных в виде PowerLine, то пользователь получает мощную систему, которая будет работать стабильно и без помех при правильной настройке. Благодаря такому беспроводному соединению и её комбинации с Powerline, достигается максимальная стабильность сети и скорость.
Стабильность связи при перемещении по помещению
Если пользователь будет даже очень активно перемещаться по комнатам, его связь также останется стабильной и сильной. Когда используется несколько модулей, это не значит, что система станет сложной.
При перемещении пользовательский девайс будет переключаться с одного модуля на другой, тем самым будет обеспечиваться наилучший сигнал. При этом самому человеку не придется думать о том, чтобы подключить телефон или любое другое устройство, оно будет самостоятельно это делать.
Если система замечает, что соединение с самим модулем достаточно слабое, то она автоматически переключает его и перенаправляет на другой модульный поток. Благодаря такому механизму стабильность сохраняется во всем помещении.
Специальная технология MU-MIMO помогает пользователю расширить пропускную способность, а также дает возможность отправлять данные сразу с нескольких устройств. В это время сигнал не будет задерживаться.
Специальный beamforming также помогает пользователю направлять сигнал прямо к устройствам. Повышается не только качество покрытия и расстояния, но и сигнал. Роутер старой модели – основная проблемка. Deco имеет скорость до 867 мегабит в секунду.
Основные особенности Deco P9 в сочетании с сетью дома
Как говорилось ранее, сформируется единая система, в которой пользователи имеют доступ к сети, к одному интернету. Имя сети также одинаково, как и пароль.
Родительский контроль и семейный доступ
В Deco P9 есть специальная функция родительского контроля. Это связано с тем, что в интернете полно «грязного» контента, который родители не хотели бы показывать своим детям. Это некая забота для того, чтобы сформировать устойчивую психику подростку.
В аппарате можно настроить профиль в несколько кликов, при этом:
- Установить в нем ограничение по времени;
- Запретить доступ к определенным сайтам;
- Посмотреть информацию, которую просматривают дети.
Достаточно тапнуть на одну кнопку, чтобы отключить интернет. Это удобно, когда нужно пообедать всей семье, чтобы никто не откликался на гаджеты.
Если оказалось то, что в какой-то части помещения модуль работает нестабильно, то это можно исправить при помощи установки дополнительного модуля.
Обратите внимание! Такой модуль приобретается дополнительно.
Модули
В комплекте с самим аппаратом пользователь может увидеть 203 модуля. Они одинаковы между собой, а отличий между ними нет. К сожалению, в линейке пока что нельзя выбрать цвет. Доступен только лаконичный и стильный белый цвет.
Маршрутизатором станет тот модуль, к которому в дальнейшем будет подключен кабель. Он станет основным. ПО определит его самостоятельно. Сам модуль оснащен специальным индикатором, о котором стоит поговорить далее.
Сигналы индикатора
Индикатор повествует о том, что появились какие-то неисправности или же идет работа модуля. Он может раздражать своим миганием ночью, поэтому в программе добавили функцию его выключения:
- Если он мигает желтым, то модуль находится в сброшенном состоянии;
- Если горит желтый, то идет загрузка;
- Мигающий синий повествует о готовности к настройке;
- Сплошной – о настроенном состоянии;
- А мигающий зелёный или же белый о том, что устройство обновляется;
- Сплошные цвета белого или же зеленого говорят о нормальной работе;
- Мигающий красный повествует об отключении главного маршрутизатора;
- Сплошной красный – ошибка.
Состав модуля и протоколы
Сам модуль изготовлен из достаточно твердого матового пластика. Его размеры невелики, поэтому он поместится в любой интерьер. Также такие модули имеют вес не более 300 грамм – легко для перемещения. В центре располагается кнопка сброса, а какие-либо порты отсутствуют.
Маршрутизатор поддерживает огромное количество протоколов, начиная с DHCP, заканчивая PPTP. Это ещё одна особенность конструкции и её большое преимущество.
Настраиваем модуль через мобильное приложение
Как говорилось ранее, модуль можно настроить через мобильное приложение. Практически все операционные системы поддерживают его работу, в том числе и iOS, и Андроид. Это удобно, так как настроить точку может каждый член семьи, просто скачав приложение.
Для начала стоит установить ПО, а после следовать инструкции, которое предоставляет приложение. Сама установка занимает не более трех минут.
В самом приложении пользователь может настроить такие функции, как:
- Создание собственной гостевой сети. Она актуальна для тех, кто много времени проводит с друзьями, но не хочет выдавать основной пароль;
- Занесение устройств в черный список. При подключении эти устройства просто не смогут пользоваться интернетом;
- Вынесение приоритета. Определенному устройству будет выдаваться больший сигнал, чем остальным;
- Родительский контроль, о котором говорилось ранее.
Обратите внимание! Не стоит выдавать пароль кому-либо, потому что это открывает доступ к сети, её настройке.
Тестируем скорость
Также в программке можно проверить скорость подключения модулей. Это очень удобно, что можно мониторить даже такие основные показатели. Скорость, как правило, редко когда слетает
Таким образом, если пользователь столкнулся с проблемой медленного интернета, то он может установить подобный аппарат Deco P9 и не переживать, что его устройство не прогружает даже стандартные видео.
Более подробный обзор можно посмотреть в этом видео
Вячеслав
Несколько лет работал в салонах сотовой связи двух крупных операторов. Хорошо разбираюсь в тарифах и вижу все подводные камни. Люблю гаджеты, особенно на Android.
Задать вопрос
Окупается такое устройство?
Несмотря на свою дорогую стоимость, устройство работает стабильно и может спасти деньги, окупаясь быстрым и точным интернет – соединением.
Есть ли подобные, но менее дешевые варианты?
Можно рассмотреть вариант с двумя модулями, а также с облегченными характеристиками от той же компании – Deco E4. Тоже удобный и стабильный девайс.
Есть ли гарантия на устройство?
Да, компания представляет гарантию более 1 года.
Введите текст (не больше 10000 символов, вы набрали 0):
Проверка орфографии онлайн предназначена для быстрого нахождения ошибок и правильного написания слов как на компьютере, так и на телефоне.
Как пользоваться: чтобы проверить текст на орфографические ошибки, введите слово или текст, затем нажмите «Проверить». Сервис предложит исправление ошибок в написании слов, в которых обнаружены ошибки, а также подчеркнет неправильные слова. Поддерживаются русский, английский и украинский языки. Знаки препинания не учитываются. Сервис незаменим на ЕГЭ, контрольных, словарных диктантах (особенно поможет исправитель).
За эту неделю орфографию проверили 14145 раз.
Число ваших проверок за всё время: 0.
Если вы хотите улучшить этот online сервис, помогающий бесплатно исправлять ошибки, пишите предложения в комментарии. Сервисов, позволяющих полноценно и бесплатно проверять правильность пунктуации (запятые, тире и т.п.) в интернете нет, но есть помощник для проверки пунктуации на 5-ege.ru/. Если вам нужно часто проверять тексты, сохраните эту страницу.
Содержание
- Изменение домашнего адреса
- Вариант 1: Веб-сайт
- Вариант 2: Приложение
- Исправление неточностей
- Вариант 1: Веб-сайт
- Вариант 2: Приложение
- Управление народными картами
- Вопросы и ответы
Изменение домашнего адреса
На официальном сайте и в мобильном приложении Яндекс.Карт можно менять домашний адрес, который всегда отображается на карте и может использоваться для быстрого прокладывания маршрутов, в том числе с использованием Навигатора. Данный параметр никак не проверяется на достоверность, и потому указаны могут быть совершенно любые адреса, но только в одном единственном количестве.
Вариант 1: Веб-сайт
Если вами используется настольная версия сервиса в интернет-браузере, для начала выполните авторизацию с использованием единой учетной записи Яндекс, в которой ранее был указан домашний адрес. Связано это с тем, что данные хранятся на серверах компании исключительно в рамках вашего личного аккаунта и попросту недоступны ни для просмотра, ни для изменения без входа.
- Всего в Яндекс.Картах предусмотрено два раздела для изменения одних и тех же данных, связанных с домашним адресом. Проще всего для этого щелкнуть левой кнопкой мыши по фотографии профиля в правом верхнем углу и в карточке учетной записи выбрать категорию «Закладки».
- Оказавшись на странице с одноименным заголовком, перейдите на вкладку «Места», найдите пункт «Дом» и воспользуйтесь кнопкой с тремя горизонтально расположенными точками. Из представленного меню нужно выбрать опцию «Изменить», чтобы перейти к настройкам дома.
- На свое усмотрение можете вручную ввести точное расположение дома, используя текстовое поле в рамках блока «Добавить домашний адрес», не забывая про всплывающие подсказки. Кроме этого, изменить расположение, например, если нужный адрес по каким-либо причинам отсутствует на карте, можно путем зажатия и перемещения отмеченной иконки дома в нужное место.
- Упомянутый выше альтернативный раздел с настройками можно найти в параметрах непосредственно аккаунта Яндекс. Для быстрого доступа к нужной категории необходимо вновь щелкнуть по фотографии профиля в правом верхнем углу рассматриваемого сервиса, навести курсор мыши на значок с изображением шестеренки и выбрать «Настройки».
- После этого с помощью верхней навигационной панели перейдите на страницу «Мои адреса» и найдите текстовое поле «Дом». Управление данным параметром осуществляется точно так же, как и в первом случае, включая возможность перетаскивания маркера дома по виджету карты, расположенного в верхней части экрана.
- Главным отличием выступает дополнительная опция, а именно автоматическое определение местоположения на основе IP-адреса, передаваемого браузером. И хотя обычно данные ведут максимум до дата-центра интернет-провайдера, в некоторых случаях с помощью данной опции вполне можно заполнить поле домашнего адреса одним кликом по изображению самолетика.
Чтобы применить внесенные изменения, достаточно воспользоваться кнопкой «Сохранить». При этом во втором случае также придется в обязательном порядке указать рабочий адрес, так как без этого кнопка будет попросту недоступна.
Вариант 2: Приложение
По аналогии с настольной версией, чтобы изменить домашний адрес в Яндекс.Картах, придется для начала выполнить авторизацию, воспользовавшись кнопкой «Войти» в главном меню приложения. Также отметим, что мобильный клиент сервиса для iOS и Android имеет идентичный интерфейс, и потому последующая инструкция будет полностью актуальна независимо платформы.
- Находясь на главном экране официального приложения, в левой части верхней панели коснитесь кнопки с фотографией профиля и во всплывающем окне выберите категорию «Закладки и мой транспорт». В отличие от настольной версии, здесь настройки дома, равно как и рабочего адреса, ограничены всего лишь одним разделом.
- С помощью верхнего навигационного меню перейдите на вкладку «Места» и найдите «Дом», обозначенный специальным значком. Чтобы перейти к настройкам, необходимо тапнуть по расположенному рядом значку с тремя горизонтальными точками и выбрать «Указать другой адрес».
- Изменение адреса в данном случае производится путем смещения карты таким образом, чтобы расположенный в центре экрана маркер оказался на нужном месте. Также по необходимости можете коснуться текстового блока в верхней части экрана и вручную указать адрес, используя автоматические подсказки сервиса.
Так как мобильное устройство по умолчанию позволяет определяться точное местоположение, находясь в нужном доме, можно просто нажать кнопку с изображением самолетика, тем самым указав текущий адрес. Для того чтобы завершить редактирование, используйте кнопку «Сохранить адрес» в нижней части экрана.
Исправление неточностей
Некоторые параметры жилых и не только зданий на Яндекс.Картах могут содержать ошибки, которые не были своевременно замечены и исправлены специалистами компании. Специально на такой случай в настройках каждого здания на сайте и в приложении сервиса предусмотрены инструменты для управления адресами и некоторыми другими данными.
Читайте также: Добавление мест на Яндекс.Карту
Вариант 1: Веб-сайт
- Чтобы изменить определенный дом на карте Яндекса, найдите и кликните по нужному месту, тем самым открыв карточку в левой части рабочей области сайта. После этого пролистайте блок с информацией практически до самого низа и воспользуйтесь ссылкой «Исправить неточность».
- На открывшейся странице можно перейти в одну из дочерних категорий в зависимости от требований. Как правило, сами изменения ограничены адресом, представленным в качестве первого пункта.
- Указанные поля необходимо заполнить в соответствии с наименованием улицы и номером дома, по желанию также добавив комментарии и фотографии места. Сохранение изменений выполняется с помощью кнопки «Отправить», однако сами правки на карте не отобразятся, пока не пройдут модерацию со стороны специалистов.
- Если представленных категорий недостаточно для исправления обнаруженной неточности, можно перейти в раздел «Другое» и добавить комментарий, описывающий проблему. В качестве доказательства, опять же, можете предоставить фотографии места.
Отдельно заметим, что здания бывают не только жилые, но и рабочие, где, обычно, размещаются какие-либо компании. При выборе такого места будут доступны дополнительные параметры, рассматривать которые более подробно мы не будем.
Вариант 2: Приложение
- При использовании мобильного клиента правки на карту добавляются похожим образом. Для этих целей необходимо коснуться нужного места, развернуть карточку с подробной информацией и воспользоваться ссылкой «Исправить неточность».
- Для обычных домов, как правило, доступно только «Изменение адреса», тогда как прочие пункты позволяют добавлять новые данные. В случае же с адресом можно отредактировать наименование улицы и номер дома, а также оставить комментарий и загрузить фотографии, впоследствии коснувшись кнопки «Отправить» в нижней части экрана.
- Если редактируемый дом является местом размещения организации, как на сайте сервиса, будут предоставлены совершенно другие пункты. В частности, можете отметить компанию в качестве недоступной или отредактировать основную информацию.
Не стоит также забывать и про возможность отправки комментариев через раздел «Другое». В данном случае доступно одно единственное текстовое поле и возможность загрузки изображений.
Управление народными картами
Менять непосредственно сами дома на Яндекс.Картах можно с помощью дополнительного онлайн-сервиса «Народные карты», доступного по указанной ниже ссылке. В данном случае допускаются как несущественный правки, которые вполне могут быть внесены и на основном сайте, так и более радикальные изменения от размеров дома до создания совершенно нового здания.
Перейти на сайт онлайн-сервиса Народная Карта
- Чтобы перейти к изменению определенного места, можете воспользоваться представленной выше ссылкой и вручную найти дом на карте. В плане навигации сервис практически не отличается от Яндекс.Карты, и потому это не станет проблемой.
- В качестве альтернативы можно воспользоваться опцией «Исправить неточность» в карточке места на сайте основного сервиса, как было указано в предыдущем разделе инструкции. Единственное, что важно учитывать – Народные Карты могут быть открыты только при использовании веб-сайта, тогда как в приложении инструменты редактирования ограничены.
- Кликнув по нужному дому на карте, во всплывающем блоке справа можно ознакомиться с основной информацией. Чтобы внести изменения, необходимо воспользоваться кнопкой редактирования в левом верхнем углу, доступной на любом здании.
- С помощью того же блока с настройками можете изменить основные параметры вроде «Состояния» и «Высоты». Помимо этого, непосредственно на самой карте будут доступны элементы управления областью дома, с помощью которых здание можно как просто перенести, так и отредактировать форму.
- Адрес выбранного дома меняется вне режима редактирования на начальной странице путем нажатия ссылки с текущими данными или кнопки «Добавить». В обоих случаях новые параметры применяются кнопкой «Сохранить» в нижней части всплывающего окна.
Каждая внесенная правка проходит строгую модерацию, время которой сильно варьируется в зависимости от места и степени изменений. Лишь после утверждения достоверности можно ожидать появления обновленного места на основной карте Яндекса в общем доступе, тогда как в Народных Картах данные применяются сразу и доступны для просмотра другим пользователям.
Еще статьи по данной теме:
Помогла ли Вам статья?
На чтение 12 мин Просмотров 36.7к.
Сергей Сакадынский
Работал в сфере IT-консалтинга, занимался созданием и администрированием интернет-ресурсов. 10 лет опыта работы по проектированию и обслуживанию компьютерных сетей.
Часто пользователи жалуются на медленный интернет. Файлы долго загружаются, страницы в браузере зависают, видео на YouTube воспроизводится рывками. Бывает, что сначала всё работало отлично, а потом вдруг скорость интернета упала. При этом компьютер, роутер и провайдер остались те же. Расскажем, что делать в подобной ситуации.
Содержание
- Выясняем реальную скорость интернета
- Основные причины медленного интернета
- Тарифный план
- Поврежден кабель
- Проблемы со стороны провайдера
- Проблемы с роутером
- Слишком много устройств на одном канале Wi-Fi
- Устаревший компьютер
- Проблемы с браузером
- Вирусы или вредоносные программы
- Брандмауэр или антивирус ограничивает скорость
- Работающие в фоне приложения
- Активированы энергосберегающие режимы
- Устарели драйвера сетевой карты
- Активированный VPN
- Проблемы с мобильным интернетом 3g/4g
Выясняем реальную скорость интернета
Для начала стоит выяснить, с какой скоростью у вас на самом деле работает интернет. Есть программы и онлайн-сервисы, которые позволяют сделать это бесплатно. Например, советуем провести тестирование скорости интернет-соединения Npnerf. Также можно скачать приложение для Windows, Android и Apple.
Для автоматической проверки скорости нажмите кнопку «Начать тестирование» на виртуальном спидометре. Через несколько секунд программа выдаст информацию о вашем IP-адресе, провайдере, местоположении, а также данные о подключении: входящую и исходящую скорость.
Желательно провести несколько замеров в разное время суток. Потому что скорость зависит от текущей нагрузки на сеть или кратковременных проблем на линии. Определив средний показатель, можно сравнить его с заявленными провайдером параметрами и сделать предварительные выводы.
| Скорость, Mбит/с | Что это означает для пользователя |
| 0,5-3 | Низкое качество соединения, при котором даже обычные страницы будут открываться очень долго. Смотреть видео практически невозможно. |
| 3-8 | Можно открывать и просматривать сайты, но с видео и играми будут проблемы. |
| 9-15 | Можно серфить, свободно вести себя в соцсетях, смотреть видео. Но «летать» интернет не будет. |
| 16-45 | Приемлемый вариант, при котором можно смотреть видео HD, играть онлайн, загружать тяжелые файлы. |
| 46+ | Отличный диапазон, в котором не тормозят даже самые продвинутые игры. |
Основные причины медленного интернета
Найдётся больше десятка возможных причин того, что интернет плохо работает.
Вот самые распространённые:
- скорость ограничена тарифным планом;
- повреждён кабель;
- проблемы на линии со стороны провайдера;
- проблемы с роутером;
- перегружен канал Wi-Fi;
- ваш компьютер устарел;
- проблемы с браузером;
- компьютер заражён вирусами;
- антивирусная программа ограничивает скорость;
- скорость снижают фоновые приложения;
- устаревшее программное обеспечение;
- ограничена скорость через VPN.
Тарифный план
Для начала проверьте ваш тарифный план и сравните заявленную в нём скорость с той, которую вы определили с помощью теста. Если цифры примерно совпадают, значит, ничего не сломалось. Провайдер может предоставлять доступ на скорости 10 Мбит/сек и даже ниже. Когда вы подключались (возможно, это было очень давно), вас всё устраивало. Но потом появились новые устройства, программы и этой скорости уже не хватает.
Другая причина, почему медленно работает интернет, тоже связана с тарифным планом. У кабельных провайдеров такое встречается всё реже, а вот у мобильных операторов сплошь и рядом. Пользователю предоставляется определённый объём трафика в месяц на высокой скорости, а после того, как эти гигабайты исчерпались, скорость снижается до минимума.
В обоих случаях решить проблему поможет только смена тарифа. Или поиск другого провайдера.
Поврежден кабель
Признаком повреждения кабеля может быть периодически пропадающий сигнал. Если индикатор WAN на роутере гаснет, особенно при перемещении провода, это верный признак плохого контакта. Внимательно осмотрите кабель. Заломы, замятия, повреждённая изоляция – всё это может быть причиной резкого падения скорости интернета. Также проверьте разъём: плотно ли он входит в гнездо, не сломана ли защёлка.
Проблемы со стороны провайдера
Если с тарифом всё в порядке, кабель цел, а интернет вдруг стал медленно работать, это повод обратиться в службу поддержки провайдера. Диагностировать, а тем более устранить проблемы на магистральном оборудовании вы сами всё равно не сможете.
Проблемы с роутером
Когда провайдер заявляет, что на линии всё в порядке, самое время приступить к поискам проблемы внутри домашней сети. Очень медленный интернет может быть из-за проблем с маршрутизатором. С него и начнём.
Для начала попробуйте подключить интернет-кабель напрямую к компьютеру и замерьте скорость. Отсутствие проблем указывает, что в падении скорости виноват маршрутизатор.
Сначала стоит перезагрузить роутер. В процессе работы память устройства заполняется, накапливаются ошибки. Поэтому перезагрузку рекомендуется выполнять периодически.
Проблема может быть в неправильной настройке или из-за того, что сбились исходные параметры. Проверьте, соответствуют ли они тем, которые указаны в договоре с провайдером. При необходимости выполните настройку заново. В запутанных случаях помогает сброс роутера до заводских параметров.
Устаревшее программное обеспечение тоже влияет на производительность роутера. Проверяйте наличие обновлений. Установите самую последнюю прошивку.
Причиной низкой скорости может быть слабый сигнал Wi-Fi. Попробуйте увеличить мощность сигнала, если это предусмотрено настройками, или переставьте роутер так, чтобы расстояние от него до клиентских устройств было минимальным.
Если ничего не помогло, возможно, ваш роутер просто не справляется с раздачей. Часто в квартирах можно встретить роутеры, купленные лет десять-пятнадцать назад. Они вполне работоспособны, но их возможностей уже недостаточно для решения современных задач.
Раздать интернет на одно-два устройства они ещё в состоянии. Но когда в доме компьютер, ТВ-приставка, смартфоны, планшеты другие гаджеты, а пользователи хотят смотреть видео и играть по сети одновременно, маршрутизатор режет скорость, зависает и вообще перестаёт отвечать на запросы. В этом случае проблему решит только замена устаревшего устройства на современный аппарат.
Слишком много устройств на одном канале Wi-Fi
Роутеры есть почти в каждой квартире. Откройте на компьютере список доступных беспроводных сетей. Наверняка их будет с десяток или больше. Они создают помехи друг другу, потому что количество каналов на роутере ограничено: 12 в диапазоне 2,4 ГГц и 23 на частоте 5 ГГц.
По умолчанию в настройках выбора канала установлен режим «Авто». Менять этот параметр не рекомендуется. Считается, что роутер при подключении всегда выбирает свободный канал. Но часто бывает, что Wi-Fi сетей больше, чем доступно каналов. В многоквартирных домах в будние дни обычно проблем не возникает, а вот вечером или в выходные несколько роутеров вынужденно делят между собой один канал, что приводит к падению скорости.
Исправить ситуацию можно, изменив настройки вручную. Выяснить, какой канал наименее загружен, можно с помощью специальных программ. Для Windows это inSSIDer, а для Android Wi-Fi Analyzer или Home Wi-Fi Alert. Они в режиме реального времени показывают загрузку каналов. Укажите в настройках роутера наименее загруженный.
Если нет желания возиться с дополнительным софтом, просто выставьте канал вручную, перезагрузите роутер и замерьте скорость. Так поочерёдно проверьте все каналы и выясните, на каком скорость выше.
Устаревший компьютер
О том, как ускорить интернет на Windows 10, читайте в отдельной статье.
Начинка вашего ПК может быть причиной медленного интернета. Однажды меня попросили решить проблему с тормозами на одном офисном компьютере. Он довольно шустро работал в Word`е, справлялся с электронными таблицами и даже позволял запускать некоторые старые игры. А с двумя-тремя открытыми вкладками в браузере Firefox зависал наглухо. Переустановка программы и даже операционной системы не помогали. Всё стало понятно, стоило лишь взглянуть на технические характеристики этого ПК. Оказалось, что внутри старый одноядерный процессор и всего гигабайт оперативной памяти.
Когда интернет только входил в нашу жизнь, для сёрфинга достаточно было компьютера в базовой конфигурации. С появлением новых интернет-технологий и ресурсоёмкого программного обеспечения всё изменилось. Даже если вы не собираетесь запускать новейшие игры или работать с графикой, крайне желательно иметь современный двухядерный (как минимум) процессор и хотя бы 4 гигабайта оперативной памяти.
Если интернет на компьютере тормозит, а другие устройства в вашей сети работают нормально, проверьте, соответствует ли ваш ПК минимальным требованиям. Тип процессора и объём оперативки можно узнать, кликнув правой кнопкой мыши на значок «Мой компьютер» (в Windows 10 «Этот компьютер») и выбрав пункт «Свойства».

Проблемы с браузером
Бывает, что интернет плохо работает в одном браузере, а в другом всё нормально. Тогда дело в конкретном приложении.
Часто браузер подвисает из-за того, что переполнен кэш и хранилище cookie. Эта проблема решается удалением накопившихся файлов. На примере Яндекс.Браузера это можно сделать так: нажмите сочетание клавиш Ctrl +Shift +Del, в открывшемся окне отметьте галочкой, что нужно удалить, и нажмите кнопку «Очистить». Теперь закройте и заново запустите программу. В других браузерах процедура происходит аналогично.
Если эти манипуляции не помогли, попробуйте удалить приложение и установить заново. Любая программа накапливает ошибки и требует обновления. К тому же, не исключено, что ваш браузер устарел. Для нормальной работы желательно использовать самую новую версию.
Вирусы или вредоносные программы
Легкомысленные пользователи недооценивают угрозы в сети. А вирусы тем временем не дремлют. Раньше они распространялись на дискетах и занимались вредительством локально. Сегодня же они по полной используют интернет.
Есть просто программы-вредители, которые вызывают зависание браузера или блокируют сетевое подключение. А есть программы, которые используют ресурсы компьютера для выполнения определённых действий: рассылают спам или совершают атаки на сетевые сервера. На ноутбуке одного моего знакомого обнаружилась программа, которая занималась майнингом. Само собой, из-за этого скорость интернета может серьёзно падать, а то и вообще пропасть.
Если интернет тормозит, а браузер виснет, просканируйте ваш жёсткий диск на предмет незваных гостей. Да и вообще не пренебрегайте антивирусной защитой.
Брандмауэр или антивирус ограничивает скорость
Правда, программы, обеспечивающие вашу безопасность, сами могут быть причиной падения скорости интернета. Всё зависит от настроек антивируса и брандмауэра. Если они слишком уж тщательно фильтруют интернет-трафик, это заметно отражается на скорости. Особенно при скачивании файлов.
Выяснить, является ли причиной тормозов ваша антивирусная программа, очень просто. Отключите её на некоторое время и замерьте скорость интернета. Если скорость выросла, значит, виновник найден. Ищите причину в настройках программы или же замените её на другую.
Работающие в фоне приложения
Не только вирусы и антивирусы тормозят интернет. На компьютере могут работать в фоновом режиме программы, о существовании которых вы даже не подозревали. Простой способ узнать, что у вас запущено в данный момент: открыть диспетчер задач (нажать сочетание клавиш Ctrl + Alt + Delete и выбрать пункт «Диспетчер задач») и посмотреть список процессов.
Для детального отслеживания активности фоновых программ есть специальные приложения.
Активированы энергосберегающие режимы
Если интернет работает медленно, проверьте, возможно у вас включены функции энергосбережения. Это актуально для ноутбуков и мобильных устройств. В этом случае ваш сетевой адаптер может периодически отключаться для экономии энергии. Отсюда падение скорости. И тут приходится выбирать: либо экономия заряда батареи, либо стабильный интернет.
Устарели драйвера сетевой карты
Далеко не самая распространённая проблема. Сталкивался с ней всего пару раз. Но списывать со счетов её не стоит. Если компьютер нормально работает, вирусов нет, а интернет очень медленный, попробуйте обновить драйвера сетевой карты.
Узнать модель адаптера можно в диспетчере устройств. Для этого правой кнопкой кликните на «Мой компьютер», выберите «Свойства». В новом окне справа выберите «Диспетчер устройств» и найдите там «Сетевые адаптеры». Скачайте последнюю версию драйвера с сайта производителя и установите её.
Можно также воспользоваться программами для автоматического поиска и установки драйверов.
Активированный VPN
Если вы используете VPN, это наверняка скажется на скорости интернета. Дело в том, что все бесплатные сервисы существенно ограничивают скорость. Даже если у вас быстрый интернет, при активном VPN он будет работать с той скоростью, которую определяет сервер. Страницы в браузере могут загружаться медленно.
Бывает, что пользователь случайно активировал VPN. В большинстве браузеров это можно сделать одним кликом мышки. И сразу же интернет стал работать хуже.
Проверьте, не активирован ли у вас VPN. И если в данный момент он вам не нужен, отключите эту функцию.
Проблемы с мобильным интернетом 3g/4g
При использовании мобильного интернета основной причиной падения скорости является низкий сигнал. Проверьте уровень сигнала на вашем модеме. Кратковременное снижение уровня вызывают электромагнитные помехи или сбои на оборудовании оператора. Если же сигнал слабый постоянно, то проблема в вашем местоположении. Попробуйте переместить модем и посмотреть, изменится ли уровень сигнала. Если это не поможет, значит, вы находитесь в зоне неустойчивого приёма. Исправить ситуацию может более мощный модем или внешняя антенна.
Ещё одна причина нестабильной скорости может скрываться в настройках. На модемах и мобильных роутерах по умолчанию включен автоматический выбор режима работы. Устройство может произвольно переключаться с 3G на 4G и обратно. А то и вообще соскакивает в 2G. Установите вручную режим 4G или, если он работает нестабильно, то 3G.
Подтвердить изменения?
Выбор языка
- English
- Español
- Português
- Français
- Deutsch
- Italiano
- Русский
- Polski
- Türkçe
- Bahasa Indonesia
- 日本語
- 简体中文
Сохранить
.jpg
.png
Качество
ALBUM
Загрузите изображение
facebook