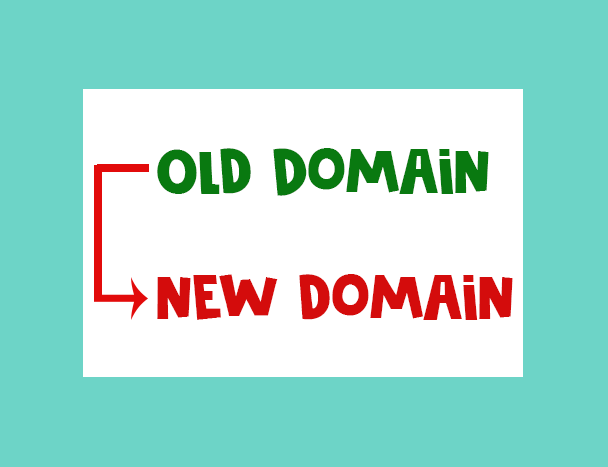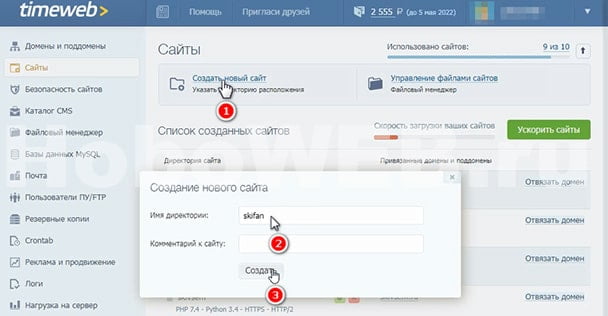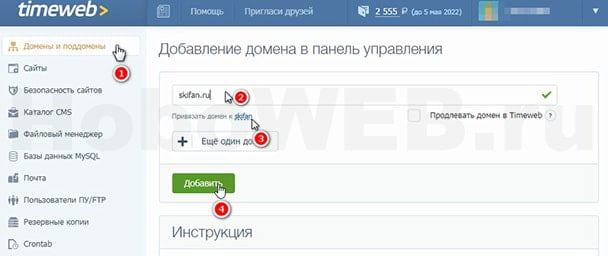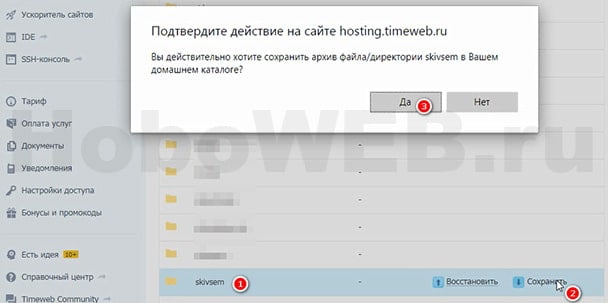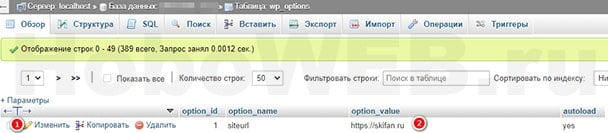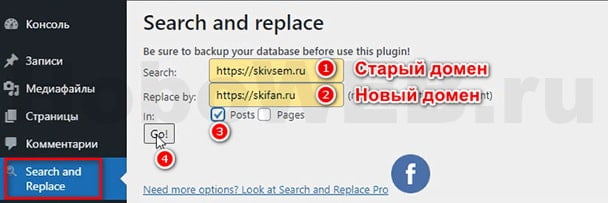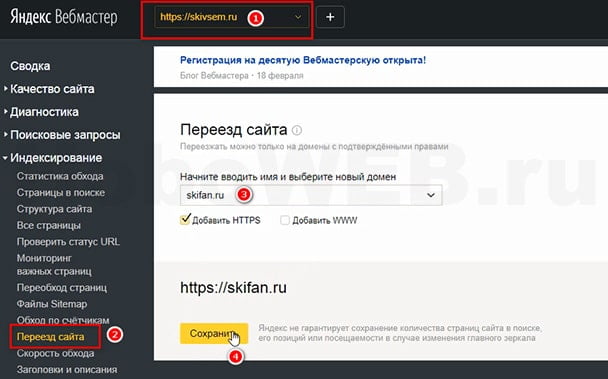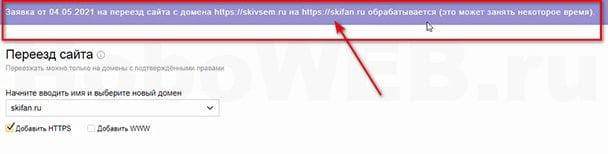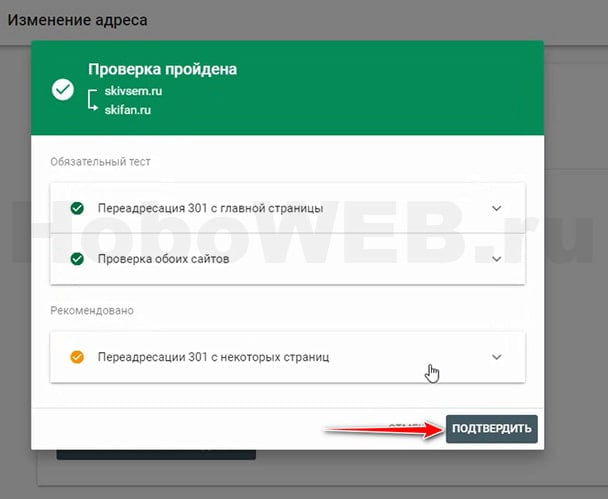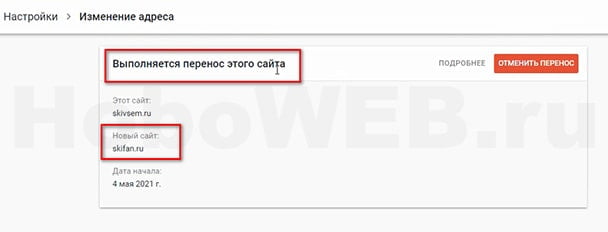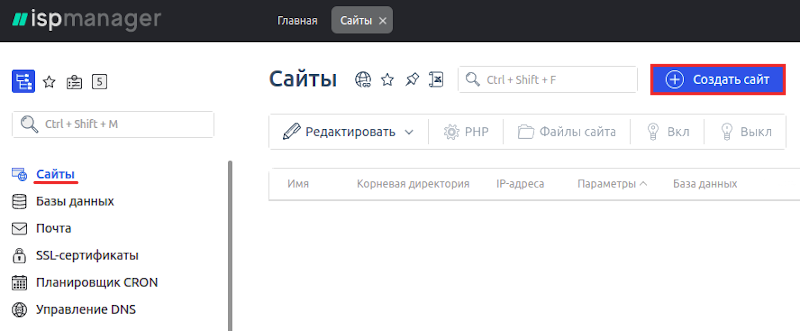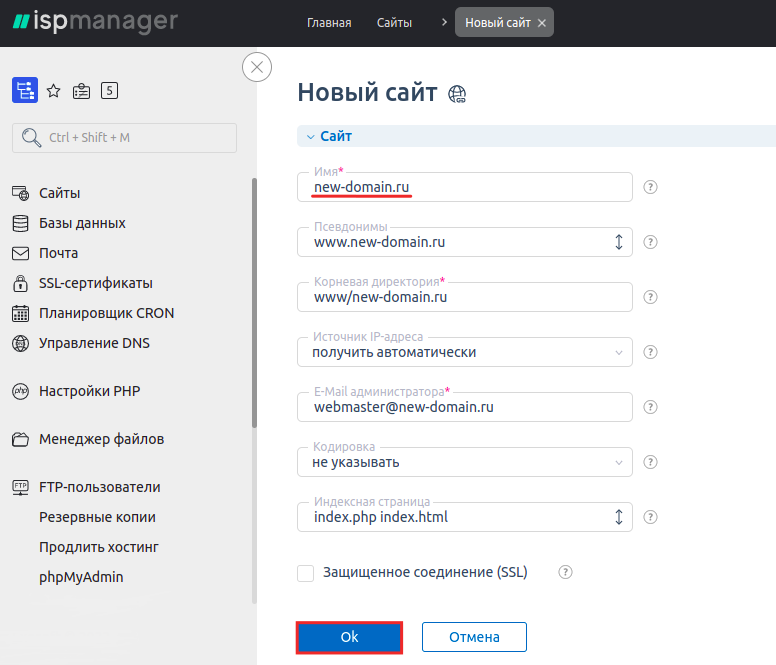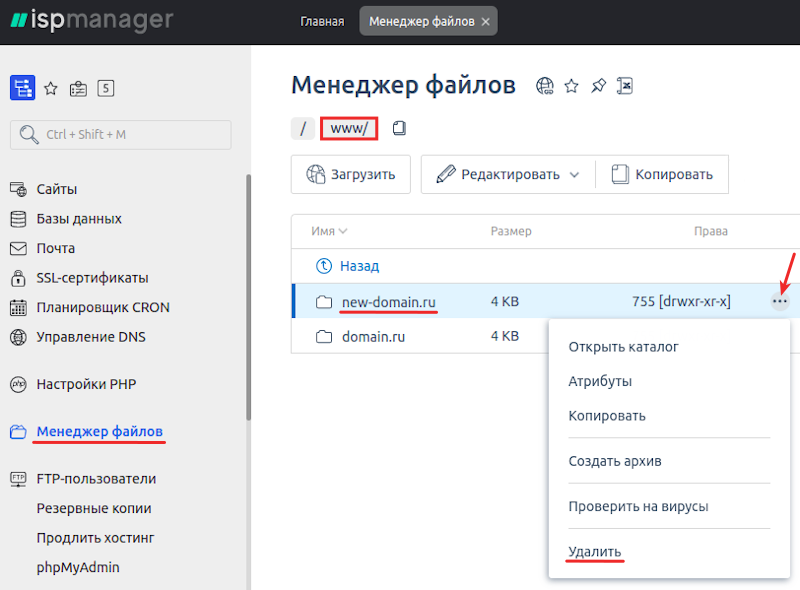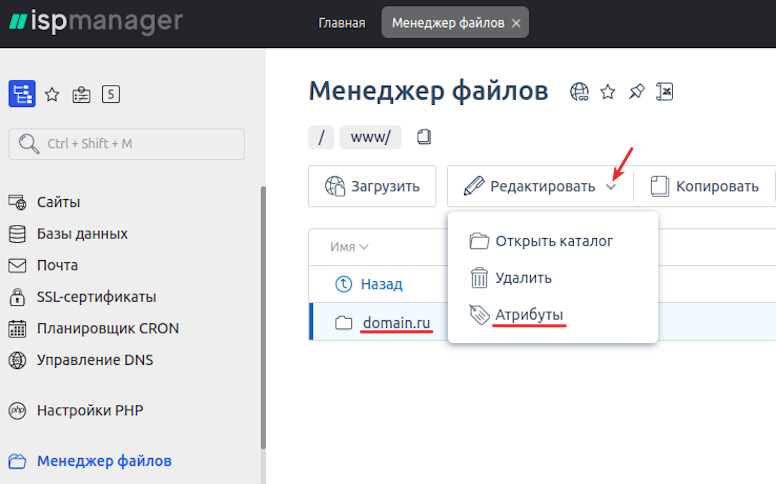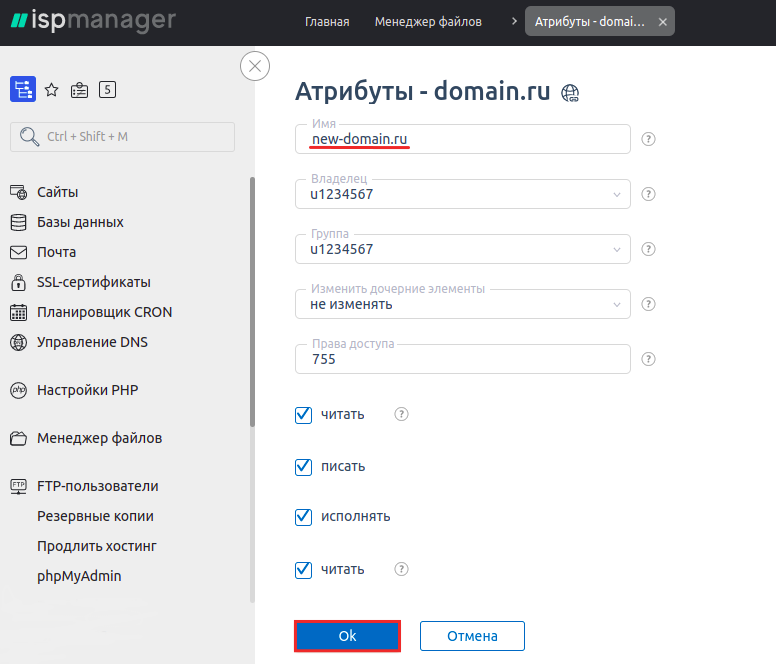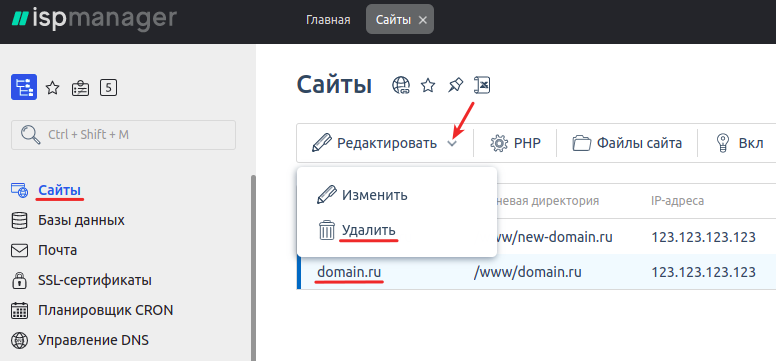-
Помощь -
Хостинг -
Привязка домена к хостингу -
Как изменить доменное имя сайта на хостинге
Как изменить доменное имя сайта на хостинге
В статье мы расскажем, как изменить доменное имя сайта. Для этого необходимо переименовать домен в панели управления хостингом и изменить доменное имя в файлах сайта и базе данных (при наличии).
Если вы хотите сменить хостинг, обратитесь к инструкции: Как поменять хостинг для сайта WordPress?
Как переименовать домен в панели управления?
Переименовать домен в ISPmanager напрямую нельзя. Нужно добавить новый домен, переименовать каталог и удалить текущий домен.
-
1.
Сначала добавьте новый домен в панель управления. Перейдите в раздел Сайты и нажмите Создать:
-
2.
Укажите новый домен. Остальные поля будут заполнены автоматически, при необходимости укажите дополнительные настройки. Чтобы завершить операцию, нажмите Ок:
Если вы добавляете в панели управления кириллический домен, то корневая директория будет конвертирована в формат Punycode автоматически.
-
3.
В разделе «Менеджер файлов» перейдите в папку WWW. Выберите папку нового домена, кликните на три точки и нажмите Удалить:
-
4.
Затем переименуйте корневую папку со старым доменным именем. Кликните на папку со старым именем, наведите курсор на Редактировать и нажмите Атрибуты:
-
5.
Введите имя нового домена вместо старого и нажмите Ок:
-
6.
Удалите старое доменное имя. Для этого перейдите в раздел Сайты и кликните старое доменное имя. Наведите курсор на Редактировать и нажмите Удалить:
Обратите внимание: если вид вашей панели управления отличается от представленного в статье, в разделе «Основная информация» переключите тему с paper_lantern на jupiter.
Переименовать домен в cPanel напрямую нельзя. Необходимо добавить новый домен, переименовать каталог и удалить текущий домен.
-
1.
Добавьте новый домен в панель управления. Перейдите в раздел Домены и кликните на Дополнительные домены:
-
2.
Введите имя нового домена. Остальные строки заполнятся автоматически. Нажмите Добавить домен:
Кириллические домены необходимо добавлять в формате Punycode. Пример добавления домена тест.рф:
-
3.
Удалите каталог нового домена. Для этого перейдите в раздел Диспетчер файлов, выберите папку нового домена и нажмите Удалить:
-
4.
Переименуйте папку со старым доменным именем. Кликните на папку со старым именем правой кнопкой мыши и нажмите Rename.
-
5.
Введите имя нового домена и нажмите Rename File:
-
6.
Удалите старое доменное имя: перейдите в раздел «Дополнительные домены», выберите старый домен и нажмите Удалить:
-
1.
Перейдите во вкладку «Сайты и домены» и выберите Настройки хостинга:
-
2.
Введите новое имя сайта в полях Имя домена и Корневая папка. Нажмите OK внизу страницы.
Внимание: Мы не рекомендуем переименовывать технологический домен вида u1234567.plsk.regruhosting.ru, так как это может привести к нарушению нормальной работы хостинга. Для такого домена желательна смена хостинга с сохранением доменного имени.
Готово, вы сменили доменное имя сайта в панели управления.Если ваш сайт создан на CMS, то может потребоваться замена старого домена на новый в настройках сайта, в некоторых случаях требуется дополнительная смена имени домена в файлах сайта и базе данных. Если вы используете WordPress Hosting, воспользуйтесь инструкцией Перенос сайта на WordPress с одного домена на другой (с 5 шага).
Спасибо за оценку!
Как мы можем улучшить статью?
Нужна помощь?
Напишите в службу поддержки!
Последнее обновление — 18 февраля 2023 в 12:48
Постараюсь максимально коротко и понятно рассказать о том, как изменить доменное имя сайта, работающего под управлением CMS WordPress. Покажу, как это сделать с минимально возможными потерями для позиций сайта, если они были. Пару дней назад я уже проделал такие действия и сменил адрес одного бложика с ИКС 80, у которого в поиске 89 страниц.
Содержание:
- Действия с файлами сайта на хостинге
- Как сменить ссылки на изображения
- Как оповестить поисковики о смене домена
- Видеоинструкция
Сразу оговорюсь, что в случае необходимости (ребрендинг, наложенные санкции поисковых систем и так далее), имеет смысл менять домен тогда, когда сайт наполнен достаточно большим количеством контента. Если же мы говорим о двух-трёх страницах, находящихся в поиске, то всё можно сделать значительно проще – просто забыть (перестать обслуживать) старый домен и зарегистрировать новый, с которым дальше работать.
Действия с файлами сайта на хостинге
Процесс смены домена буду рассматривать на примере хостинга TimeWEB. Но, по сути, принцип один и тот же. Поэтому, думаю, что порядок действий подойдёт и пользователям других хостингов.
Step 1. Итак, надеюсь, что вы уже зарегистрировали новый домен для своего блога (сайта) и прописали у регистратора доменных имён DNS для хостинга (в моём случае TimeWEB). Осталось “прикрутить” его к уже работающем проекту. Для этого, в личном кабинете на хостинге добавим новый сайт в разделе “Сайты”, чтобы создать каталог, где в дальнейшем будут размещаться файлы проекта.
Step 2. Далее, идём в раздел “Домены и поддомены”, где также добавим новый домен с привязкой к сайту (каталогу), созданному в предыдущем пункте. Если вы ранее уже регистрировали сайт на хостинге, то эта стандартная процедура не должна у вас вызывать никаких затруднений.
Step 3. Следующим шагом, средствами хостинга создаём резервную копию файлов сайта, работавшего на старом домене, и созданный архив с файлами сохраняем на жёстком диске компьютера, либо оставляем прямо на хостинге (у меня бэкапы сохраняются в корневой директории аккаунта).
И здесь хочу кое-что уточнить. Перед тем как сделать бекап, если вы использовали плагин кэширования, желательно удалить закешированные файлы и временно отключить этот плагин, чтобы дальнейшие производимые изменения корректно отображались.
Step 4. Устанавливать движок WordPress в только что созданную директорию не придётся. Необходимо просто взять архив с файлами сайта и скопировать в корневую директорию (папку) сайта с новым доменом, после чего разархивировать.
Step 5. Теперь сайт начнёт открываться по двум адресам. Чтобы это исключить, надо настроить 301 редирект с URL-адресов старого сайта на аналогичные страницы нового. Для этого переходим в корневую директорию прежнего домена и открываем файл .htaccess на редактирование. Все строки, которые там присутствуют, можно смело удалять. Вместо них сделать следующую запись:
RewriteEngine on
RewriteRule ^(.*)$ https://newdomain.ru/$1 [R=301,L]
Где https://newdomain.ru – адрес вашего нового домена. Теперь, открывая любую страницу вашего старого сайта, посетитель будет попадать на соответствующую страницу с новым доменным именем. После проведённых действий, в общем-то, можно удалить из корневой директории старого сайта вообще все файлы и папки, кроме файла .htaccess.
Step 6. Но это ещё не всё. Не забудьте открыть на редактирование файл robots.txt в корневой директории нового сайта и также сменить там адрес.
Кроме того, просмотрите все файлы, где ранее вы вносили правки и прописывали абсолютные пути до файлов. В них также надо заменить адрес сайта. Например, содержимое файла robots.txt может выглядеть следующим образом:
User-agent: *
Allow: /wp-admin/admin-ajax.php
Disallow: /wp-admin/
Sitemap: https://NEW-DOMAIN.ru/sitemap.xml
Step 7. Базу данных мы будем использовать старую, но в ней надо кое что изменить. Зайдите в БД через phpMyAdmin и откройте таблицу wp_options. Здесь надо поправить два поля: siteurl и home. А именно, указать новый домен. Теперь административную панель сайта будет открываться как и ранее, с прежними логином и паролем.
Тот же самый результат можно получить, если добавить всего две строки в файл wp-config.php нового сайта. При этом, “ковырять” вручную базу данных не придётся. Вот как выглядит код, который надо вставить перед строкой /* Это всё, дальше не редактируем. Успехов! */:
define('WP_SITEURL', 'https://NEW-DOMAIN.ru');
define('WP_HOME', 'https://NEW-DOMAIN.ru');
Как сменить ссылки на изображения
Step 8. Кроме того, крайне желательно изменить ссылки на изображения в записях и на страницах сайта. Я заметил, что URL-адреса картинок в медиатеке изменились с учётом нового домена. Но вот в статьях изображения имели прежние URL старого доменного имени. Чтобы исправить это, я воспользовался плагином Search and Replace, установив его из официального репозитория WordPress.
Здесь всё элементарно. В первое поле вставляем URL старого домена, а во второе – нового. Например, если прежняя ссылка на изображение выглядела так: https://olddomain.ru/wp-content/uploads/2019/02/image.jpg, то нам необходимо изменить её на такую: https://newdomain.ru/wp-content/uploads/2019/02/image.jpg. Соответственно, в первое поле я внёс значение: https://olddomain.ru, а во второе – https://newdomain.ru. Отмечаем чекбоксы “Posts” и “Pages”, кликаем по кнопке “Go” и получаем желаемый результат!
Как оповестить поисковики о смене домена
Step 9. Когда техническая часть работы выполнена, давайте уведомим и поисковые системы о смене доменного имени. Думаю, достаточно это сделать в личном кабинете Яндекс.Вебмастер и в Google Search Console.
Зайдите в Яндекс.Вебмастер и зарегистрируйте новый домен. После этого, в Вебмастере откройте старый сайт и перейдите по ссылкам “Индексирование” -> “Переезд сайта”. Далее, в выпадающем списке выберите новое доменное имя и кликните по кнопке “Сохранить”.
В результате, вы должны увидеть такую запись: “В ближайшее время в результатах поиска вместо домена https://olddomain.ru появится https://newdomain.ru.”. В следующий раз, когда вы зайдёте в этот раздел, то увидите такую картинку, как на фото ниже.
В Google всё работает примерно так же. Заходим в свой аккаунт Google Search Console, регистрируем новый ресурс. И далее, заходим на страницу со старым ресурсом, открываем “Настройки”. Кликаем по ссылке “Изменение адреса” и указываем новый сайт.
Результатом будет вот такая запись: “Выполняется перенос этого сайта”.
Через 2-3 недели, когда все страницы сайта полностью переиндексируются, можно удалить сведения о старом веб-ресурсе из Яндекс.Вебмастер и в Google Search Console.
Видеоинструкция
А теперь, предлагаю посмотреть эту пошаговую видеоинструкцию по переносу сайта на новый домен. Просмотр займёт у вас не более 9 минут. Благодарю за внимание!
Всем WEB!
Как изменить доменное имя сайта на хостинге
- Этап 1. Добавьте новое доменное имя в ISPmanager
- Этап 2. Удалите новый созданный каталог и переименуйте старый
- Этап 3. Удалите старое доменное имя
По какой-то причине вам может не подойти домен, на котором вы создали сайт. Чтобы его сменить, вам понадобится заново зарегистрировать доменное имя, прикрепить его к хостингу и заменить старый домен в панели управления на новый. В этой статье мы расскажем, как изменить доменное имя в панели управления и файлах сайта.
Смена хостинга и смена доменного имени ― две разные операции. Как сменить хостинг, описано в инструкции Смена тарифного плана хостинга.
Чтобы сменить доменное имя в ISPmanager, нужно пройти 3 этапа:
- добавить новый домен,
- удалить новый каталог и переименовать старый,
- удалить старый домен.
Этап 1. Добавьте новое доменное имя в ISPmanager
Чтобы добавить новый домен:
1. Перейдите в раздел Сайты и нажмите Создать новый сайт:
2. Введите имя нового домена. Остальные поля будут заполнены автоматически. Нажмите Ок:
Обратите внимание!
Если в ISPmanager вы добавляете кириллический домен, корневая директория будет автоматически конвертирована в формат Punycode.
На первом этапе, когда вы добавляли новый домен, автоматически создался новый каталог для файлов сайта. Чтобы на новом домене отображался ваш прежний сайт, новый каталог нужно удалить. Для этого:
1. Зайдите в Менеджер файлов и перейдите в папку www. Выберите папку нового домена, кликните рядом на три точки и нажмите Удалить:
2. Затем нужно переименовать корневую папку со старым доменным именем. Кликните на папку со старым именем, наведите курсор на Редактировать и нажмите Атрибуты:
4. Введите имя нового домена вместо старого и нажмите Ок:
Этап 3. Удалите старое доменное имя
Перейдите в раздел Сайты и кликните на старое доменное имя. Наведите курсор на Редактировать и нажмите Удалить:
Готово, вы сменили доменное имя сайта в панели управления. Если ваш сайт создан на CMS, вам нужно сделать дополнительные настройки в админке CMS. В некоторых случаях требуется дополнительная смена имени домена в файлах сайта и базе данных.
Если вы решили использовать WordPress Hosting и хотите перенести на него свой сайт, воспользуйтесь инструкцией Как перенести сайт на WordPress.
Как изменить доменное имя
Каждому вебмастеру известно, что очень важно осуществить правильный выбор домена, не допуская ошибок, которые не лучшим образом скажутся на дальнейшем продвижении. Но даже хорошее доменное имя приходится менять. Это происходит по различным причинам. Иногда смена или регистрация доменного имени происходит после какой-нибудь реорганизации или в связи с передачей прав собственности ну и, конечно же, в силу его морального старения. Ну а начинающие SEO-оптимизаторы часто хотят сменить домен (доменное имя) по причине плохой индексации или наложения фильтров.

Инструкция
Теоретически можно исправить все ошибки, продолжая писать уникальные посты и закупая ссылки. Но может пройти достаточно много времени, прежде чем ситуация хоть как-нибудь изменится. Или того хуже, вам никто не даст гарантии, что фильтр снимут. А кому понравится попусту тратить время и деньги, не получая никаких результатов? Поэтому проще сменить свой домен и совершенствоваться дальше. Перенесите сайт на новый домен, который вы предварительно выбрали. Данный этап не вызывает вопросов, главное — пройти процесс регистрации и прописать DNS, дожидаясь делегирования.
Привяжите имя к сайту на хостинге. Затем настройте сам редирект, прописав в файле .htaccess (находится в корневой папке сайта) такие строчки:• RewriteRule (.*) http://имя-сайта.ru/$1 [R=301,L]
• RewriteEngine on
• Options +FollowSymLinksПосле этого боты и пользователи, переходящие по устаревшим URL, автоматически перенаправляться на новые.
Далее пропишите новый уэрэл в robots.txt, тоесть Host: доменное имя ru. И добавьте новый домен в Google Webmaster и в Яндекс.Вебмастер. По этому поводу существует хороший и очень полезный совет, который заключается в том, что поисковым системам нужно «скормить» новый и старый sitemap. Первое позволит ускорить процесс индексации страниц, отсутствующих в старом блоге, второе позволит загрузить все устаревшие страницы с настроенным 301-м редиректом. А это в свою очередь поможет быстрее обновить индекс.
Настройте страницу 404 (по старому домену). И укажите в ней, что блог сменил свой адрес. После всех шагов, выполненных по смене доменного имени, остается дожидаться момента, когда поисковые системы переиндексируют все страницы и контролировать появление возможных ошибок.
Источники:
- как сменить домен у сайта
- Я хочу переименовать название сайта!Почему оно привязано
Войти на сайт
или
Забыли пароль?
Еще не зарегистрированы?
This site is protected by reCAPTCHA and the Google Privacy Policy and Terms of Service apply.
С развитием сайта может возникнуть потребность изменить адрес. Например, вам нужно переехать с поддомена на домен, расширить географию компании или провести ребрендинг — мотивы могут быть разными. Главный вопрос, который возникает независимо от причины: как переход повлияет на SEO-показатели, позиции и трафик ресурса?
Рассказываем, как сменить домен сайта и не оказаться на последних страницах поисковой выдачи.
Что нужно знать и сделать до переезда
Очевидно, что нет волшебной кнопки, которая в момент перенесёт весь ваш проект. Крупный ли у вас сайт с десятком разделов или простой одностраничник — неважно. Перенос сайта на другой домен — процесс, который имеет нюансы и требует поэтапной подготовки. В первую очередь сделайте бэкап сайта. Так, если что-то пойдёт не по плану, всегда будет возможность вернуться к прежней версии.
За время жизни в Сети домен накапливает своеобразную историю: рейтинг, индекс цитируемости, ссылочную массу и многое другое. Эти показатели влияют на репутацию домена, а уже от неё зависят позиции сайта в поисковых системах.
Поэтому первому этапу — выбору нового домена — стоит уделить особое внимание.
Этап 1. Выберите домен с хорошей репутацией
Доменное имя во многом влияет на будущее ресурса. Вы можете выбрать и зарегистрировать совершенно новый домен и разместить сайт на нём. Но для поисковых систем он пока чистый лист — у него ещё нет истории. В этом случае сохранить ваши прежние SEO-наработки не удастся. Ресурс придётся вновь оптимизировать и продвигать на нужные позиции.
Если вы выберите домен с возрастом (например, через Магазин доменов или аукцион), все показатели, которые остались от сайта прошлого владельца, сохранятся. Если у домена была хорошая репутация, такая покупка позволит сохранить позиции или даже поможет в продвижение сайта. Однако, если сайт попадал под санкции или в бан-листы, такой выбор может негативно сказаться на репутации.
К счастью, узнать всё это можно через специальные ресурсы и сервисы. Например:
- Whois history — поможет выяснить, какой у домена возраст, а также кто, когда и сколько раз этот домен регистрировал. Если у него часто менялись регистраторы, это недобрый знак и от покупки лучше отказаться.
- Lumen — покажет жалобы на нарушение авторских прав. Если на сайте активно использовали плагиат, покупать такой домен невыгодно.
- archive.org — поможет проверить, какая тематика была у сайтов предыдущих владельцев. Если на домене размещали спам, рекламу или запрещенные материалы, выбирать его не стоит.
- XTOOL, PR-CY.RU, SeoLik — расскажут всё про рейтинг, посещаемость, санкций, количество внешних и внутренних ссылок домена, а также индекс в PR, ИКС и ТИЦ.
Пример Whois History для домена Reg.ru
Если вы уже выбрали и купили новый домен, приступайте к переезду.
Этап 2. Подключитесь к новому домену
После того, как вы выбрали новый адрес для сайта, пора приступать к миграции — переносу файлов сайта на новый домен. Этот процесс может проходить по двум сценариям:
- Вы меняете только домен. В этом случае обратитесь к своему хостинг-провайдеру и узнайте, как это сделать. Иногда для этого достаточно привязать домен к хостингу. Для REG.RU инструкции вы можете посмотреть в Базе знаний.
- Вы меняете и домен, и хостинг. В этом случае сначала экспортируйте все файлы сайта вместе с базами данных, а затем сделаете перенос сайта на другой хостинг. Процедура будет зависеть от хостинг-провайдера и регистратора, которых вы выбрали. В REG.RU, например, можно перенести сайт на новый хостинг бесплатно.
После настройки сайта на новом домене и, возможно, хостинге, позаботьтесь о безопасности интернет-ресурса.
Этап 3. Установите SSL-сертификат
При смене имени сайта не забудьте об SSL-сертификате. Если установлен SSL-сертификат, пользователи больше доверяют сайту. Так они понимают, что компания реально существует и использовать ресурс (оставлять личные данные, оплачивать товары) безопасно. Кроме того, к сайтам, которые работают по безопасному протоколу, поисковые роботы относятся лучше — их охотнее ранжируют, а также им назначают более высокие позиции.
Даже если на вашем старом ресурсе уже был установлен SSL, при переезде на другой домен необходимо заказать новый. Какой SSL-сертификат лучше выбрать, читайте в Базе знаний. Если вы выбрали домен в зоне .RU, .SU, .РФ и .COM, то можете получить SSL бесплатно на год.
Этап 4. Настройте редирект
Ещё один из важных пунктов переезда — настройка редиректа. Это переадресация с одной страницы сайта на другую. В вашем случае он должен работать так: если пользователь перейдёт на сайт по старому домену (старой ссылке), то он всё равно попадёт на новый сайт, потому что сработает перенаправление. Т. е. при переходе по адресу старый-сайт.ru, пользователь автоматически попадёт на новый-сайт.ru. Это позволит сохранить рейтинг ресурса.
Редиректы бывают разных типов, однако для переадресации со старого ресурса подойдёт только редирект 301. Перенаправление нужно настроить не только для главной страницы сайта, но и для всех старых URL-адресов. Кроме того, необходимо перенаправить все версии страниц с/без www, а также http и https. Подробнее о переадресации и способах её настройки мы рассказали в Базе знаний.
Этап 5. Измените адрес сайта через веб-инструменты
В первое время после переезда позиции сайта могут немного упасть. Если вы используете веб-инструменты, на этом этапе необходимо указать в них новый домен для сайта. Как это сделать, подробно описано в справке Google Search Console и в справке Яндекс.Вебмастера. Так вы обратите внимание поисковиков на новый домен. А значит, роботы быстрее обойдут его, обновится поисковая база, и новые страницы начнут индексироваться. Благодаря этому сайт быстрее попадёт на прежние позиции и не сильно потеряет в выдаче.
Что нужно сделать после переезда
Даже если вы уже завершили все настройки переноса, не помешает ещё раз всё перепроверить, а также обновить информацию о компании во всех источниках.
Проверьте, что всё работает как нужно
После того, как вы завершили переход на новый домен, убедитесь, что всё работает и настроено корректно. Ошибки или проблемы могут всплыть в течение первых нескольких дней после смены домена. Чтобы быстрее узнать о них, а затем оперативно исправить:
- попросите коллег или друзей пройтись по сайту свежим взглядом. Обращайте внимание на отзывы клиентов и подписчиков — возможно, кто-то заметит ошибку 404 вместо нужной страницы;
- проверьте работоспособность ресурса через сервисы проверки производительности, например, Loading.Express или Webo pulsar;
- проверьте настройки параметров через Google Analytics и Яндекс.Метрику. Обращайте внимание на трафик — он должен постепенно возрастать на новом домене;
- отслеживайте состояние старого и нового доменов через веб-сервисы Яндекс.Вебмастер и Google Search Console. В них можно отследить историю изменений, увидеть ошибки индексации и проверить, не возникли ли технические проблемы.
Обновите информацию о новом домене во всех каналах
Поскольку адрес сайта изменился, не забудьте актуализировать информацию во всех каналах, где он был указан. Обновите раздел «Контакты» на сайте и подписи в электронной почте. Проверьте, чтобы в рекламе и на всех ресурсах, которые ссылаются на ваш сайт, были актуальные ссылки и названия. Возможно, придётся обновить визитки или сувенирную продукцию. Если вы регулярно отправляете рассылки и активно взаимодействуете с пользователями через email, вы можете создать электронную почту на новом домене.
Когда всё будет готово, позаботьтесь о клиентах — расскажите, что сменили адрес сайта. Так им не придётся тратить время на поиски нового адреса.
Теперь вы знаете, как влияет перенос сайта на позиции в поисковой выдаче и какие шаги нужно выполнить, чтобы сохранить SEО-показатели и трафик сайта. Чтобы переезд прошёл бесшовно и не сказался на работоспособности ресурса, поэтапно выполните все рекомендации из нашего материала.