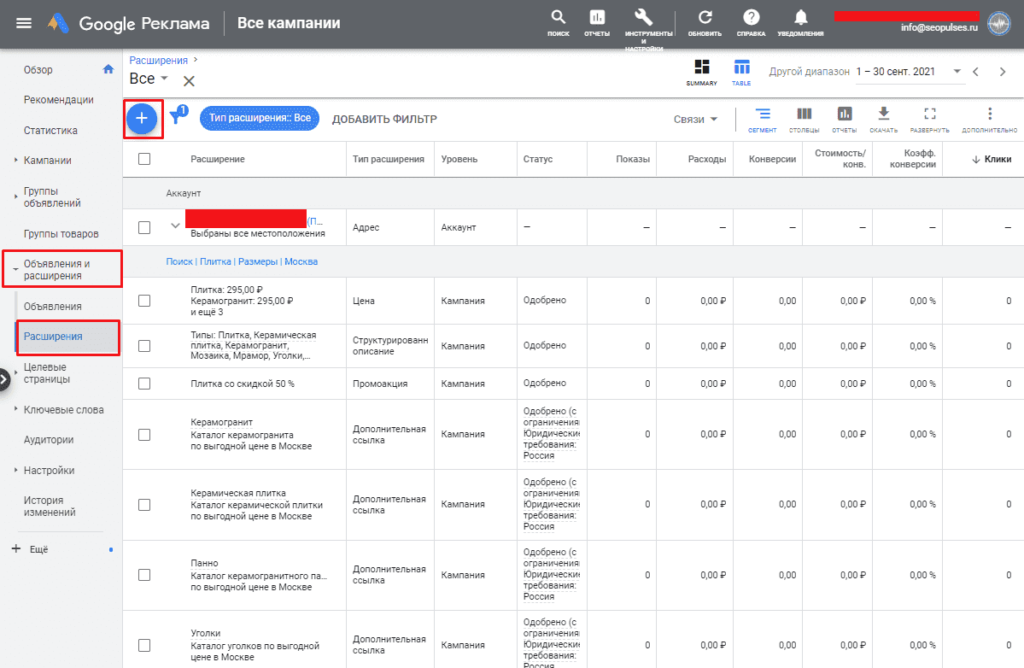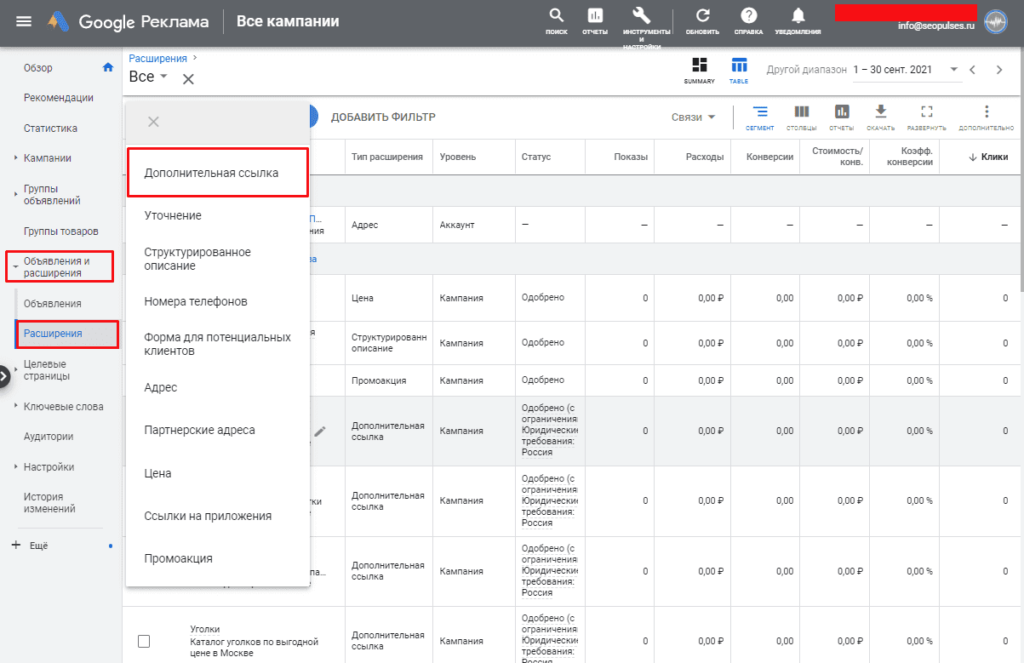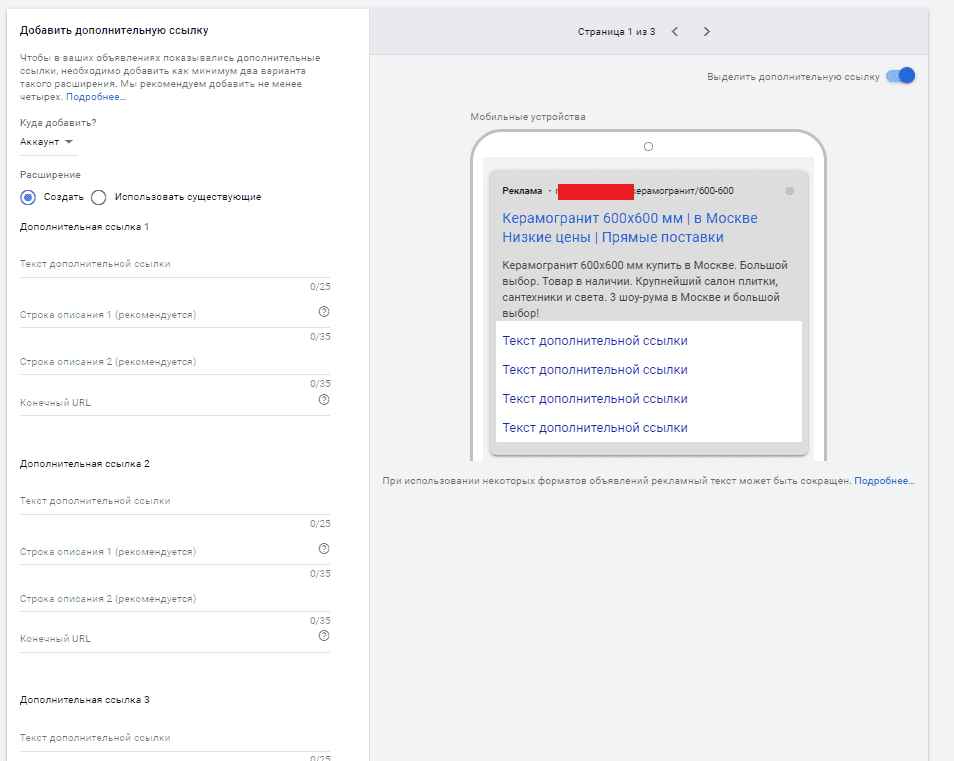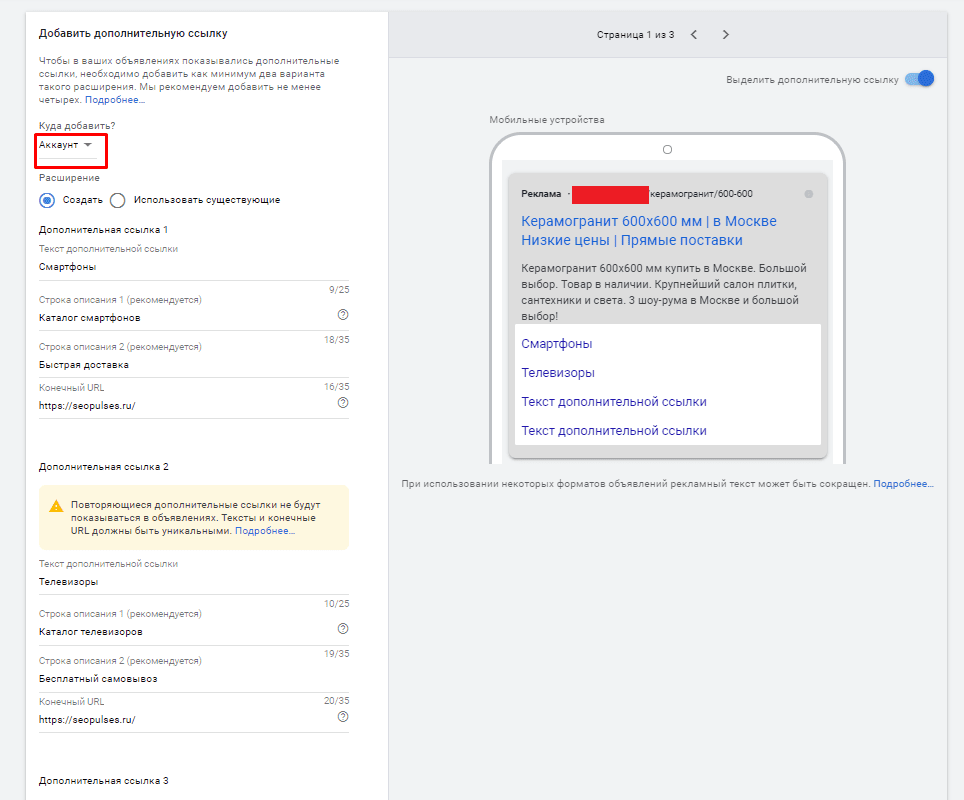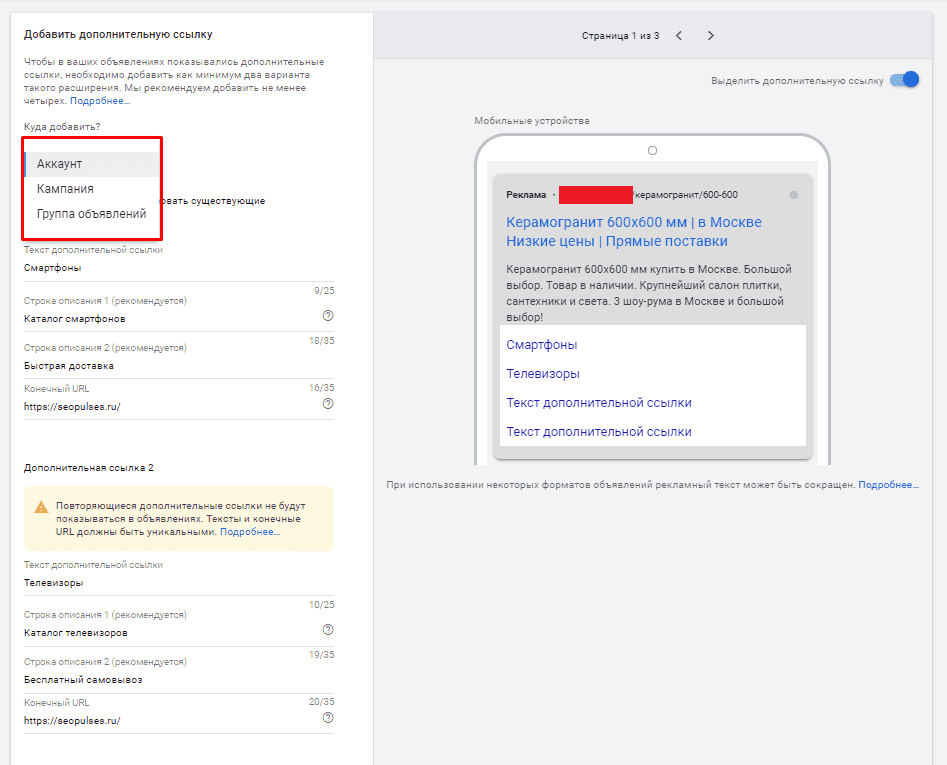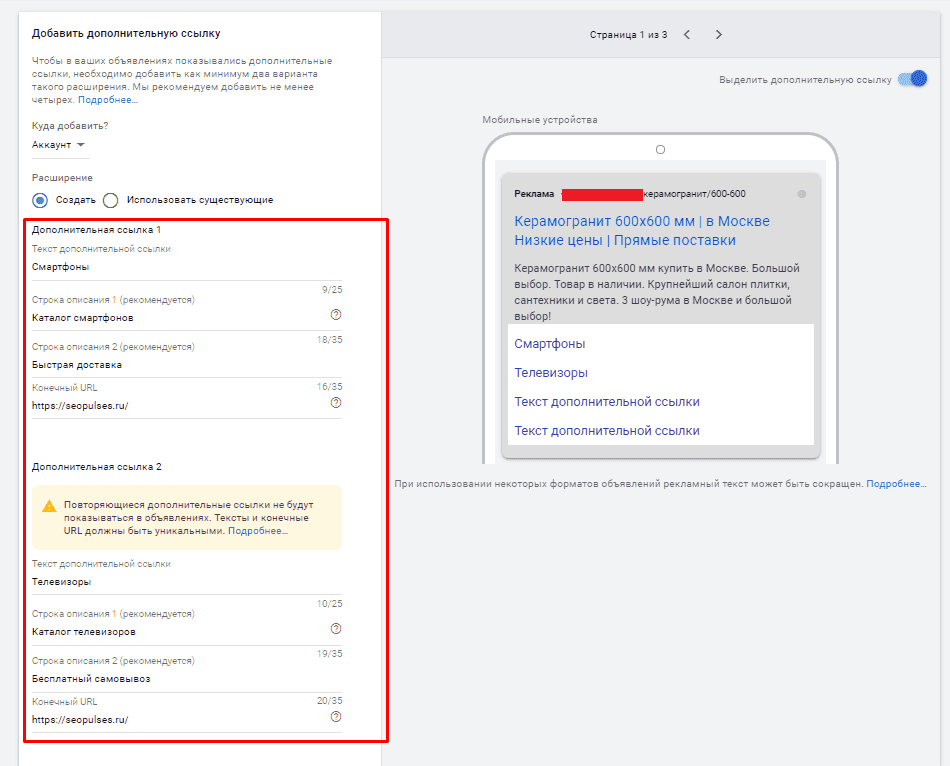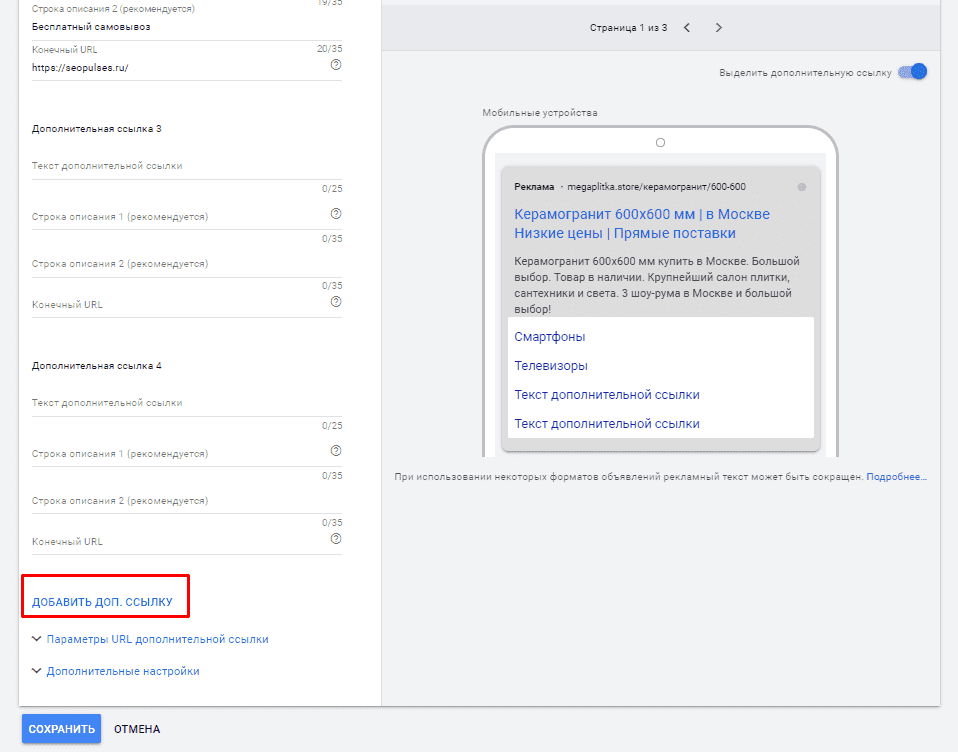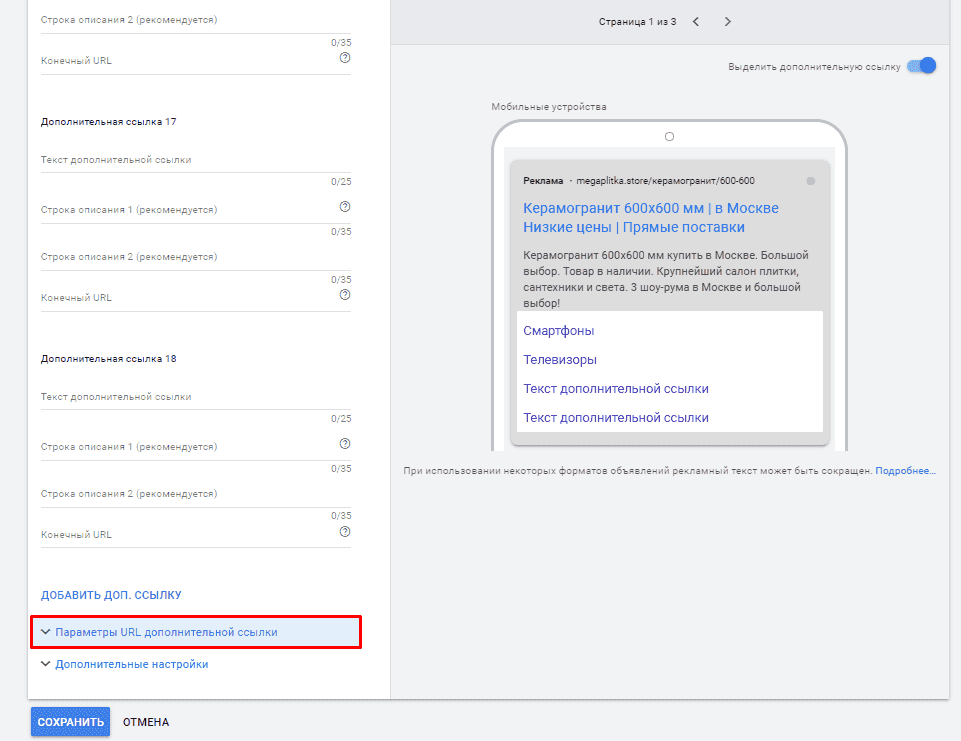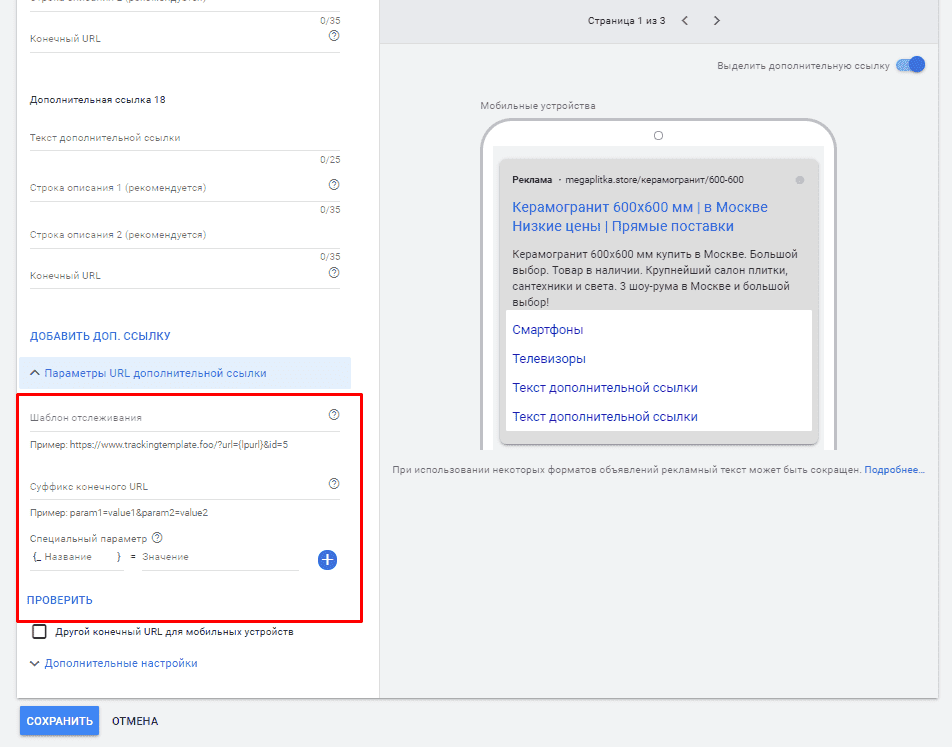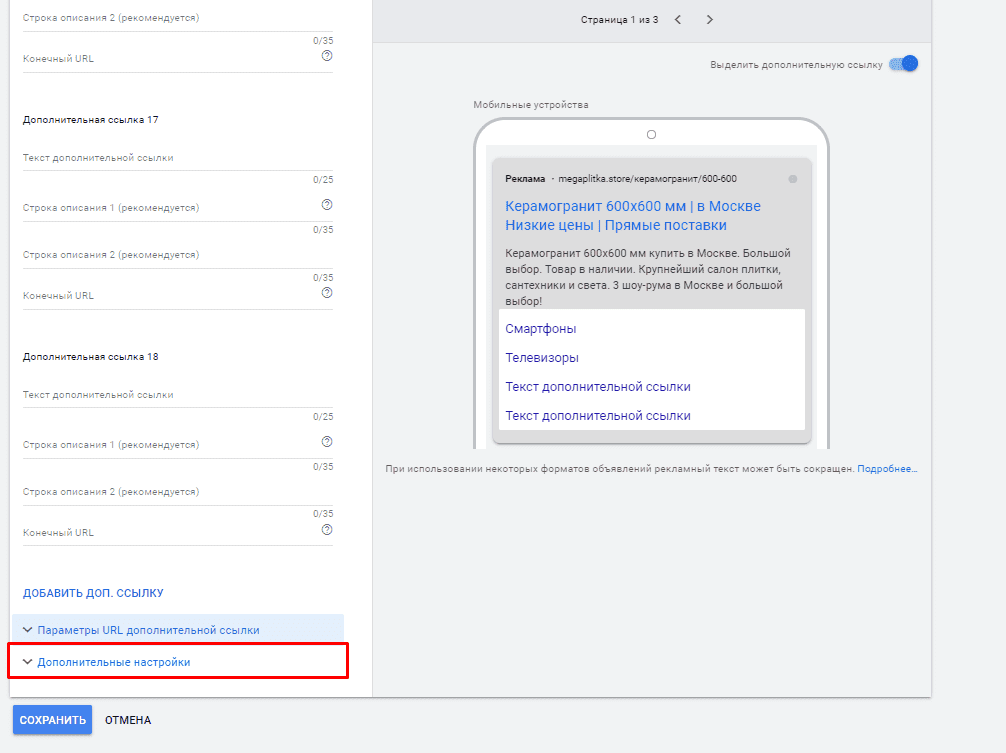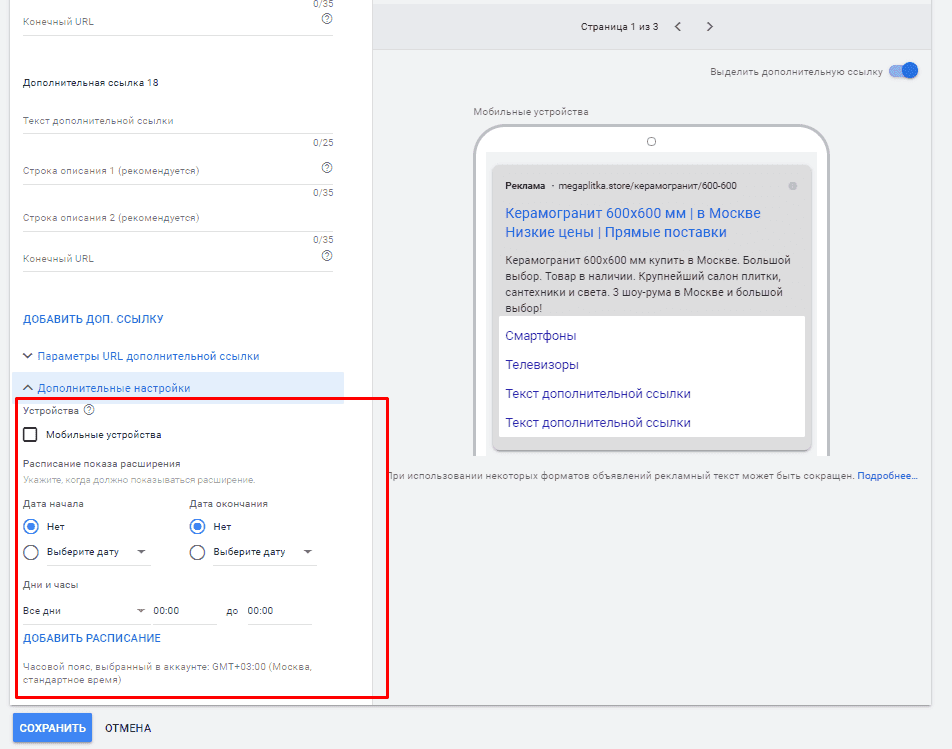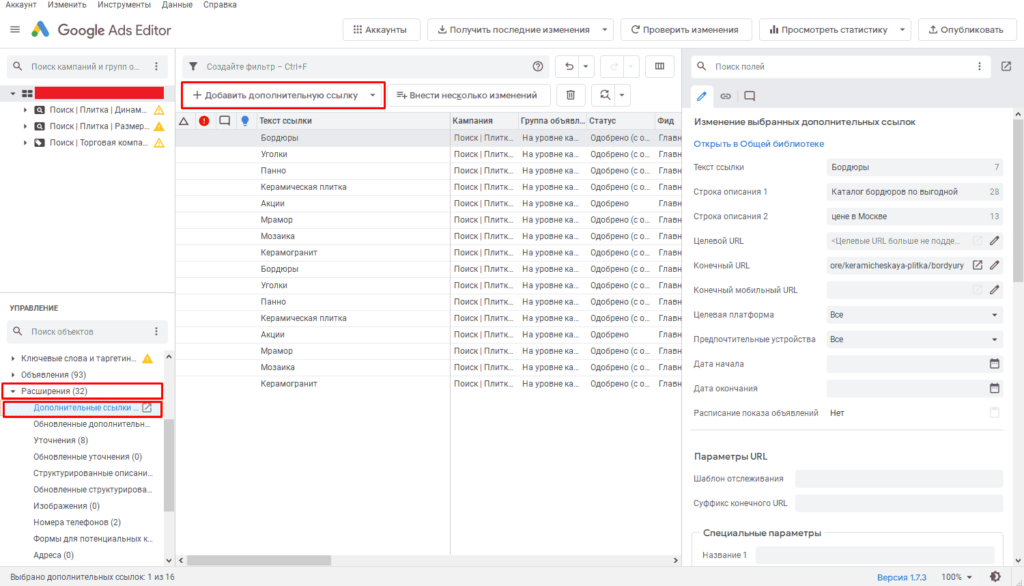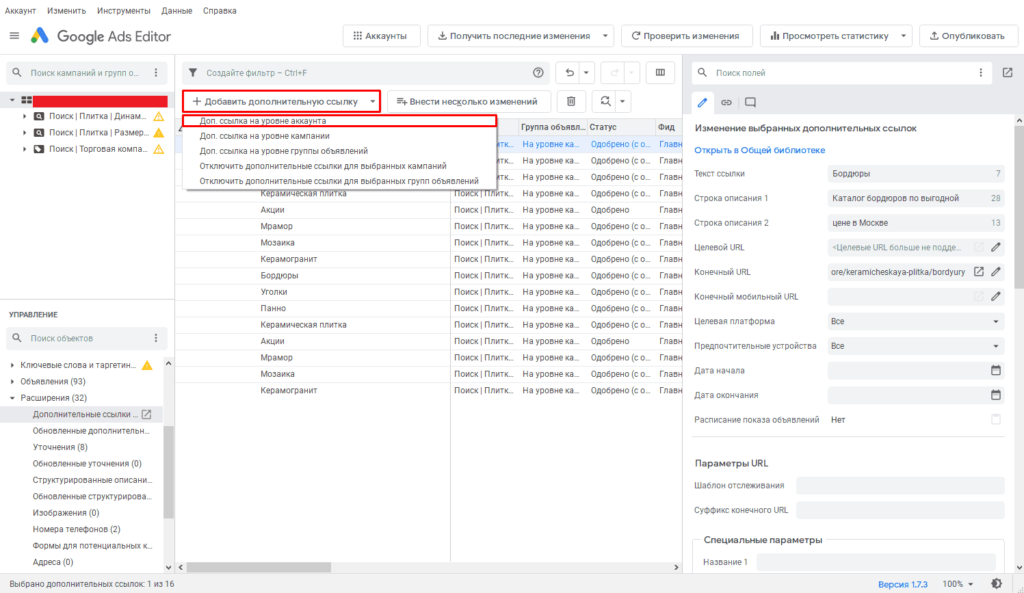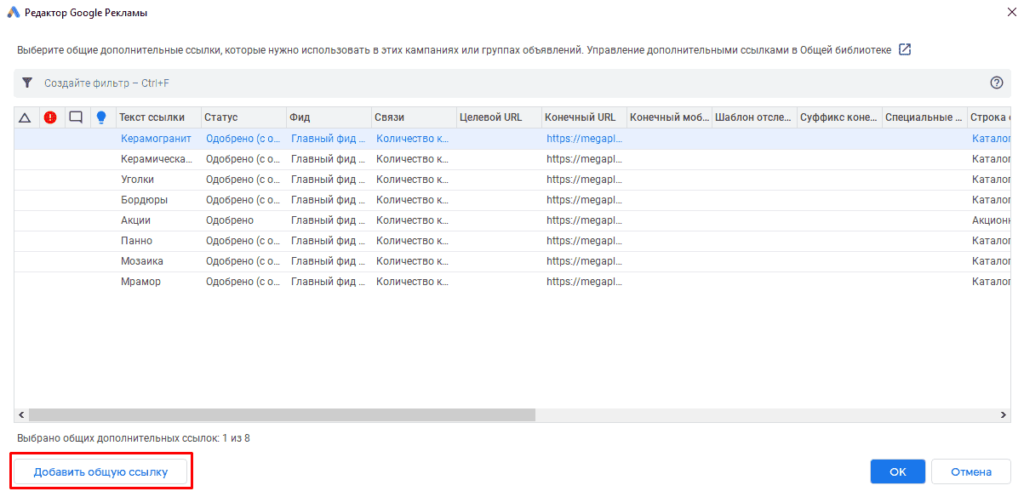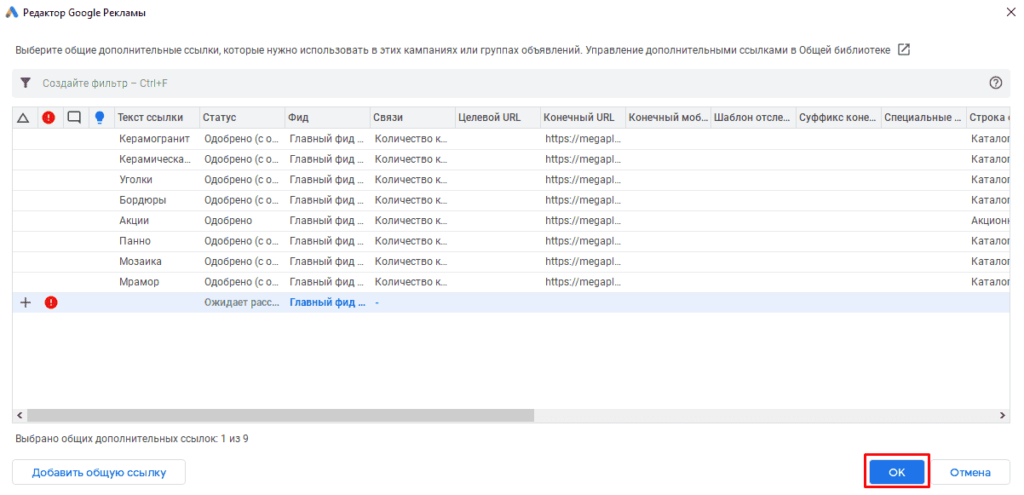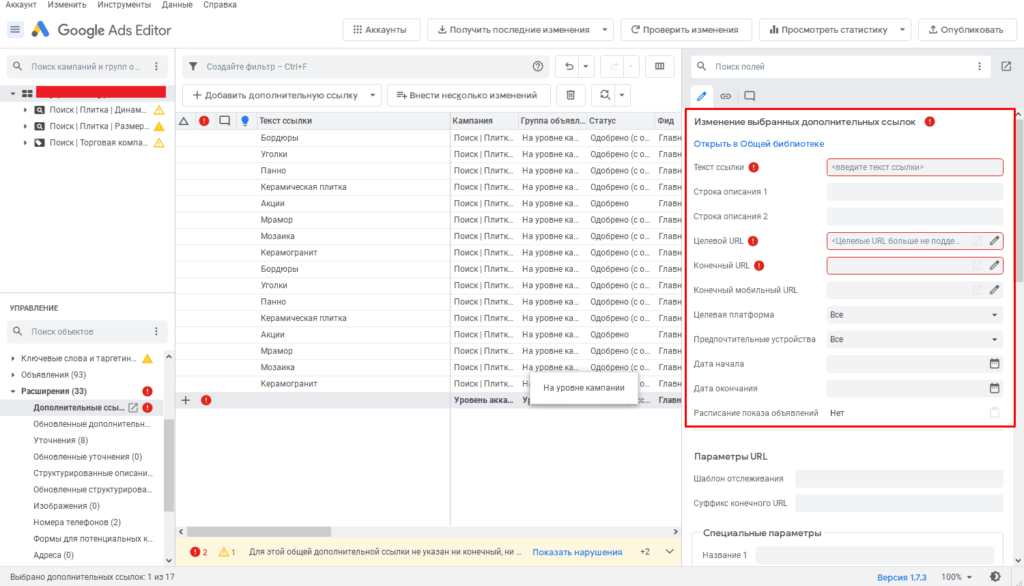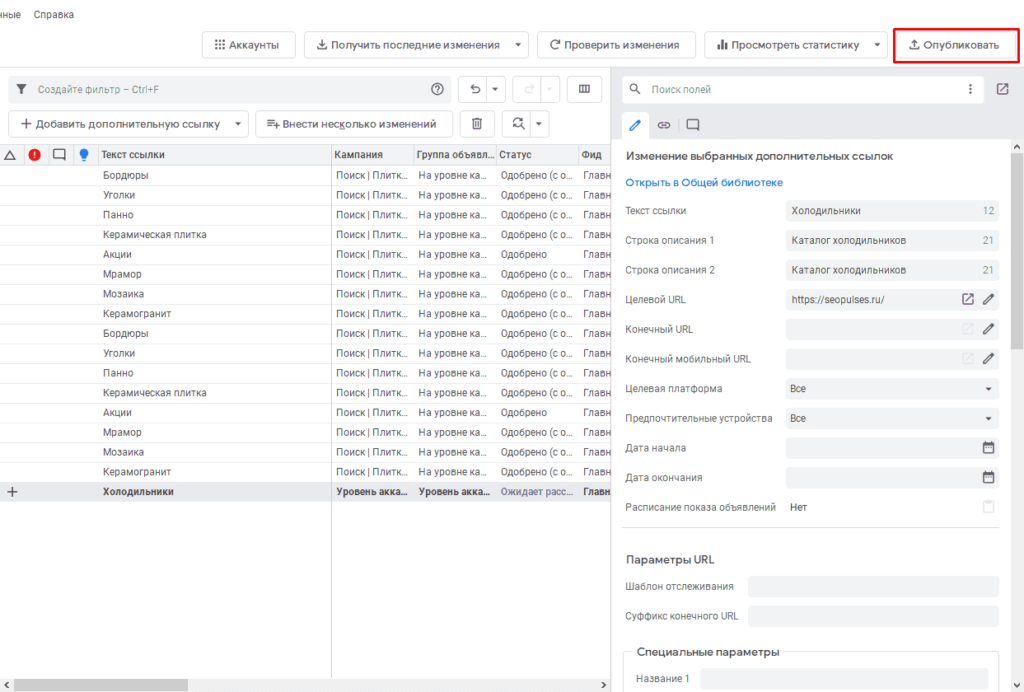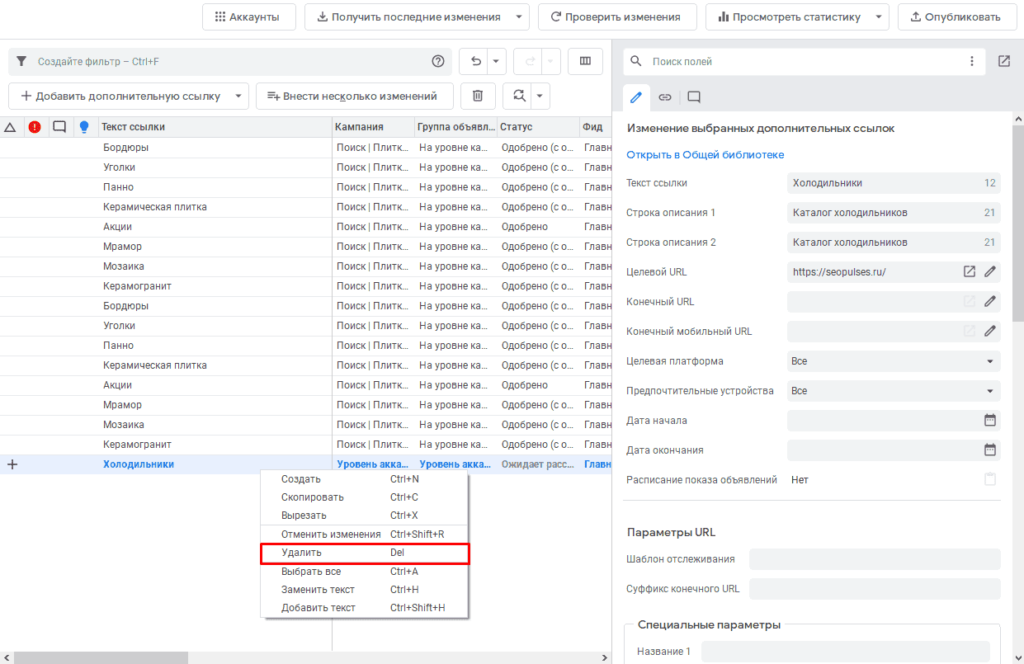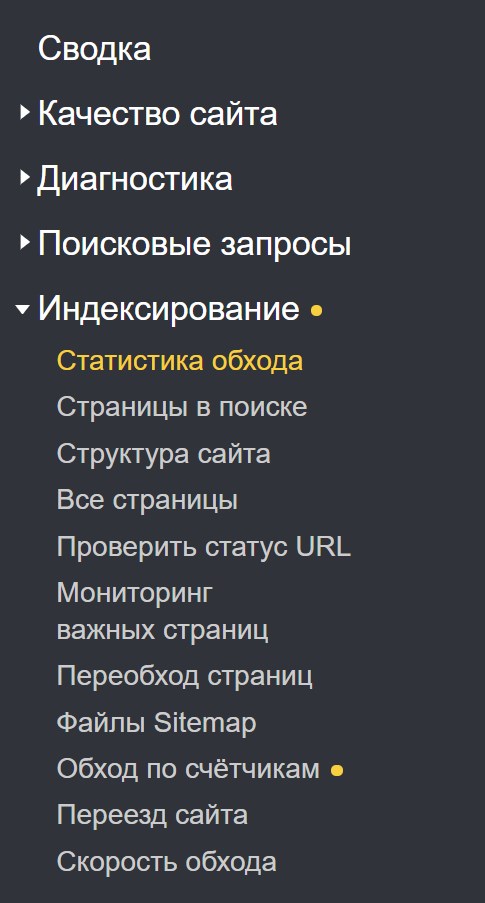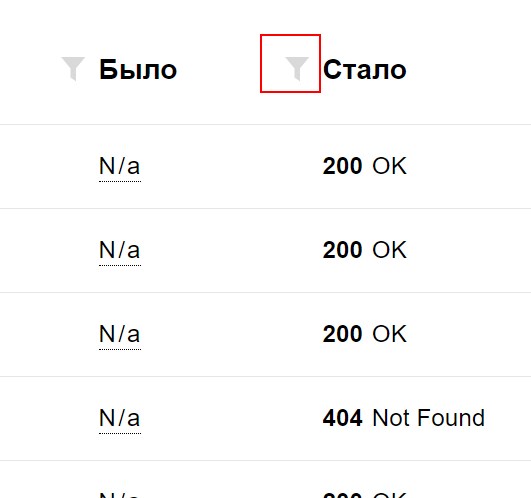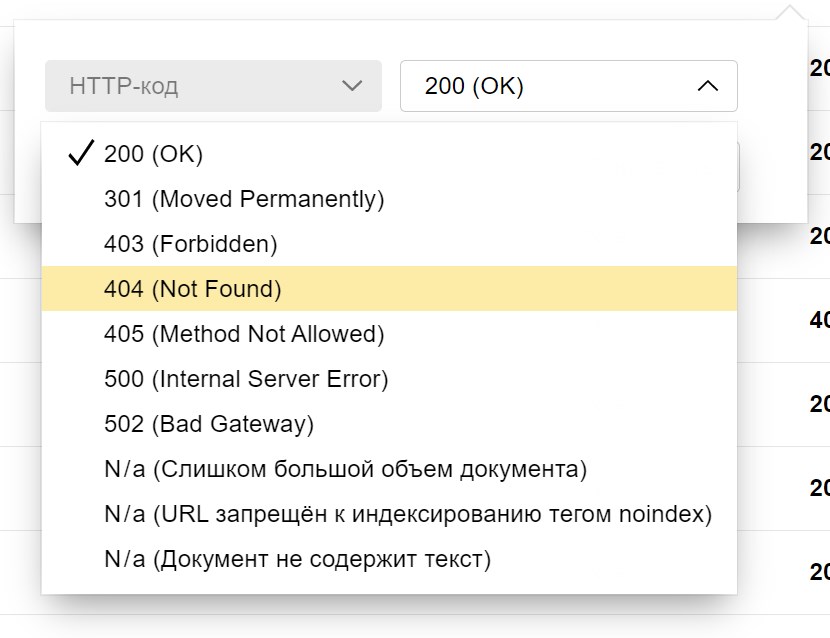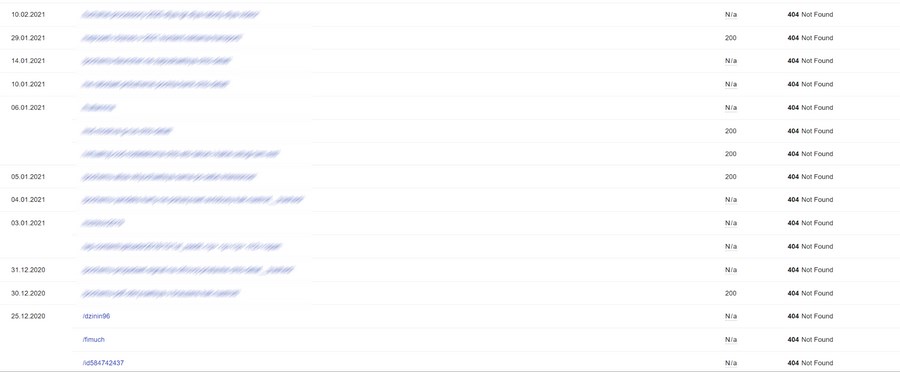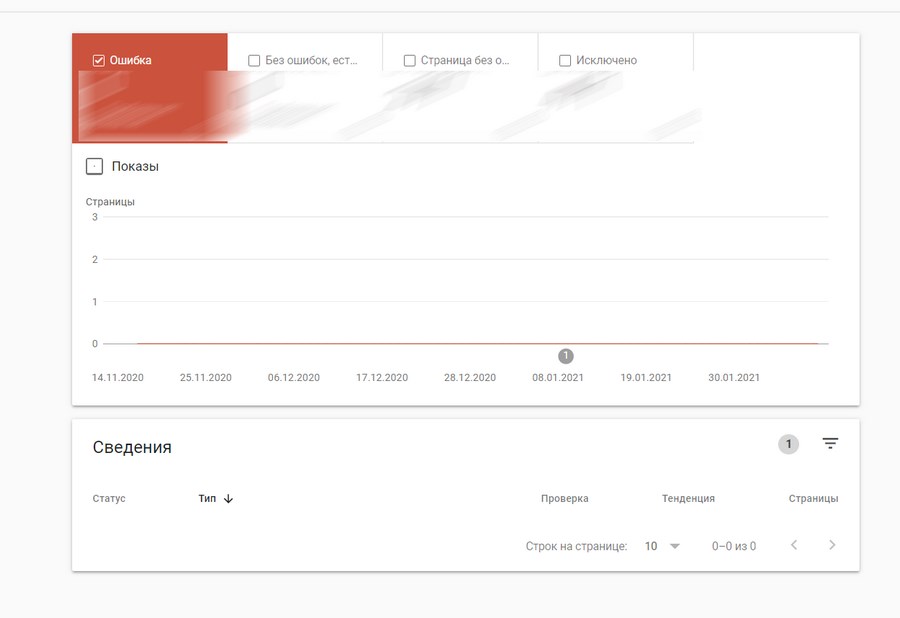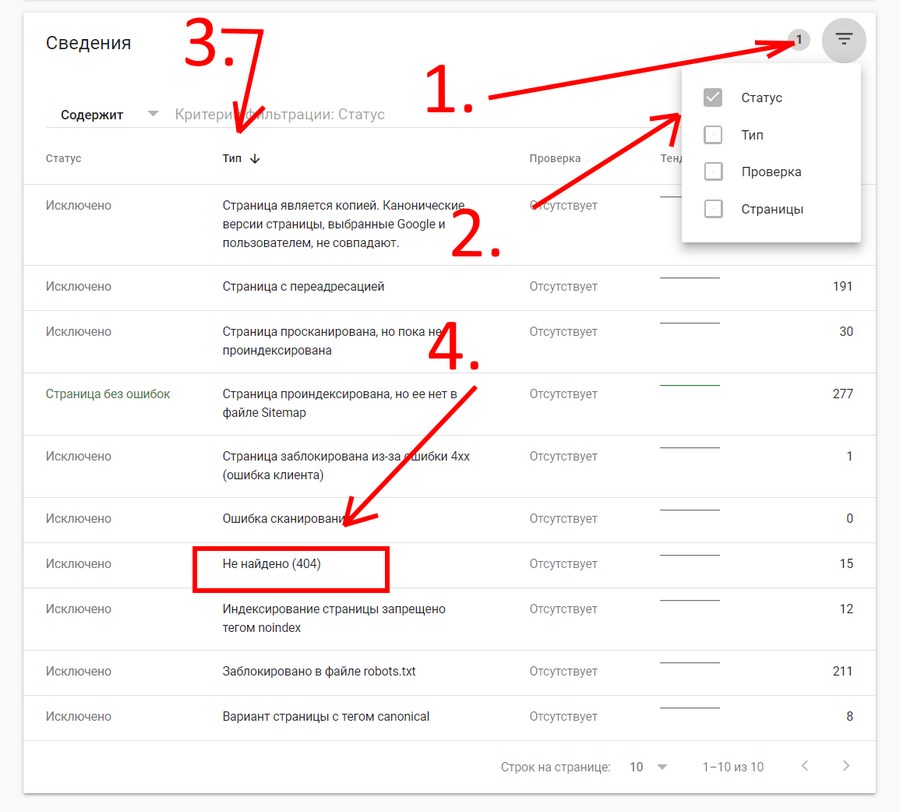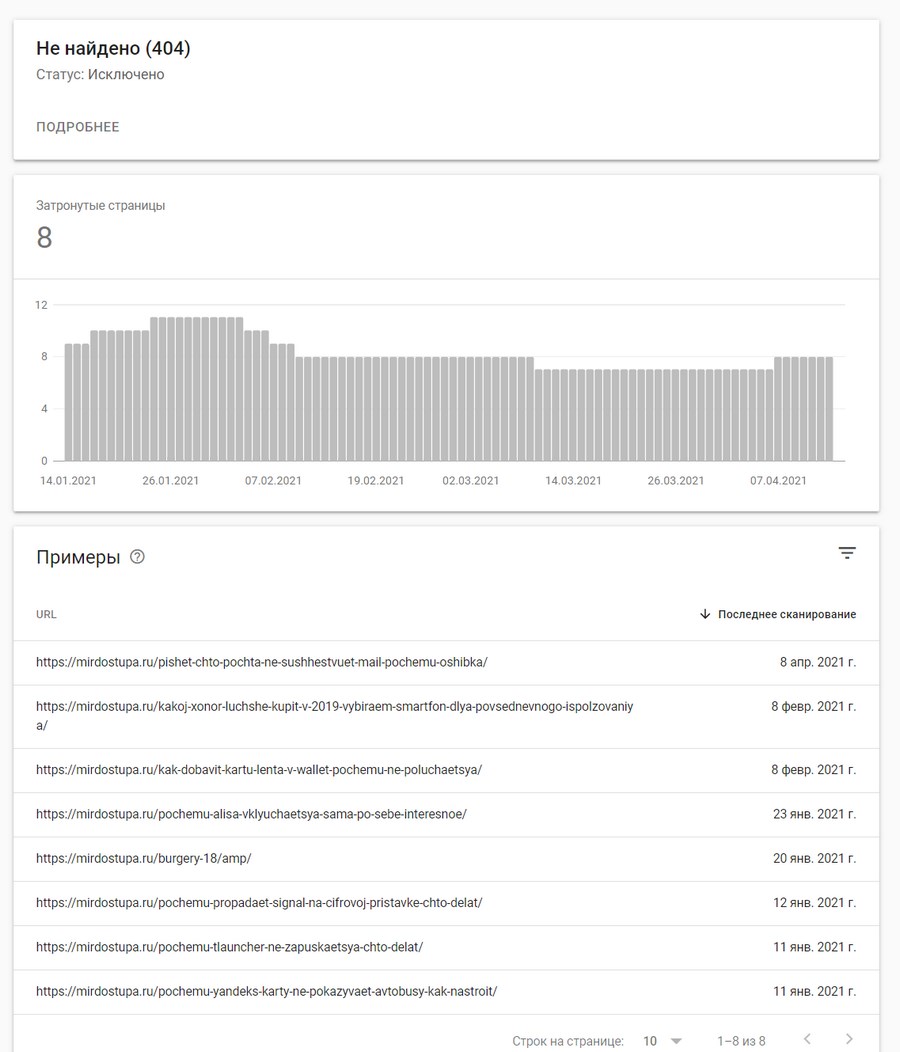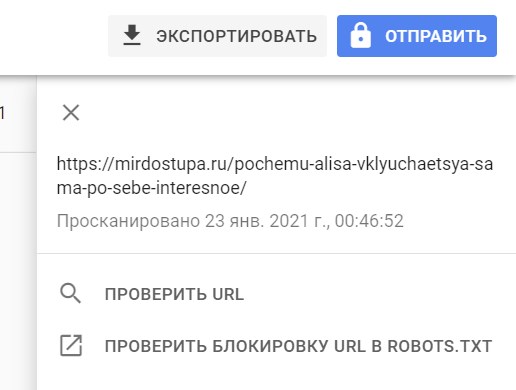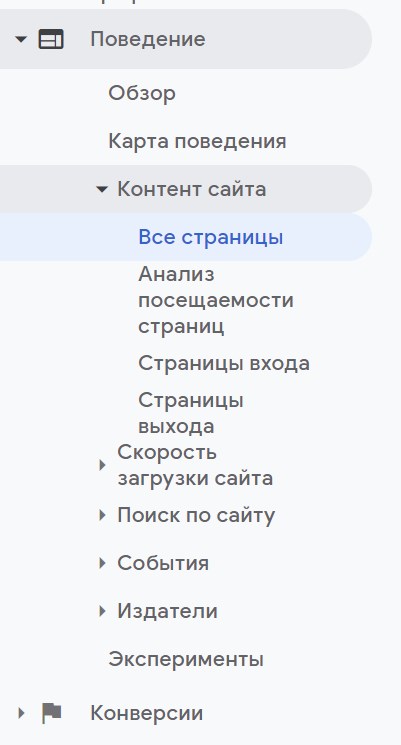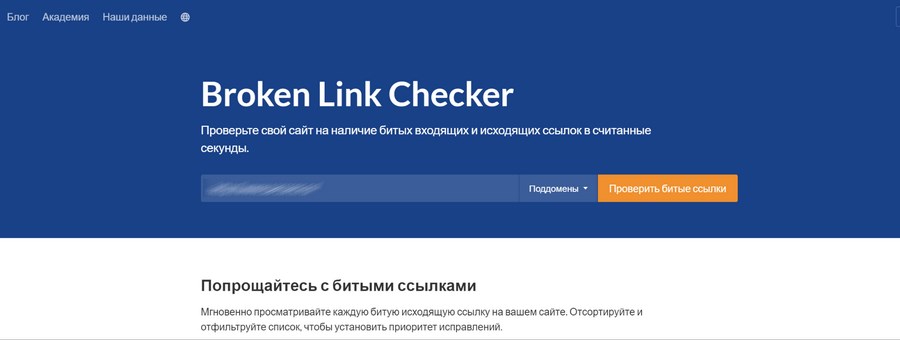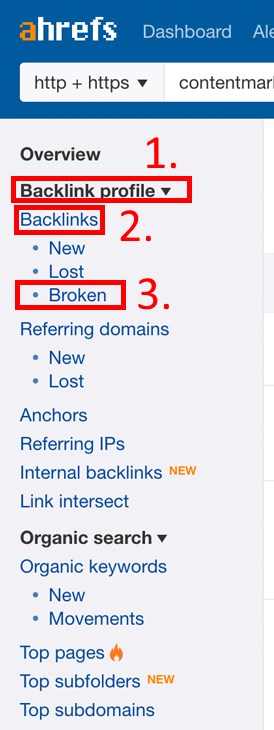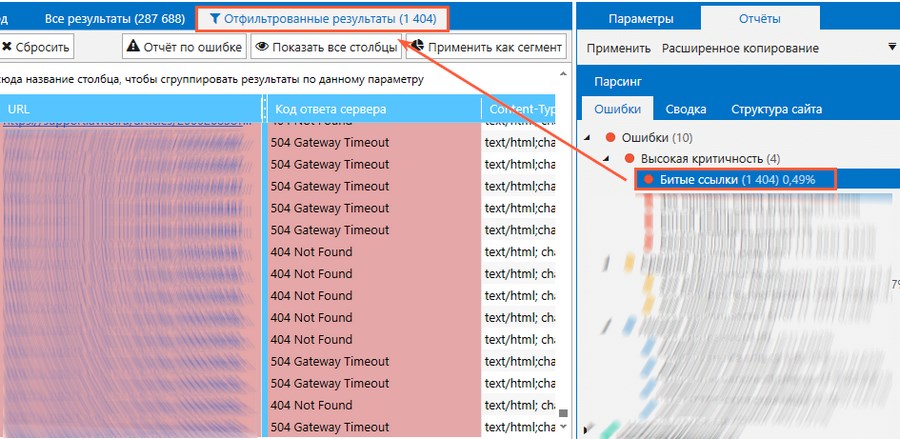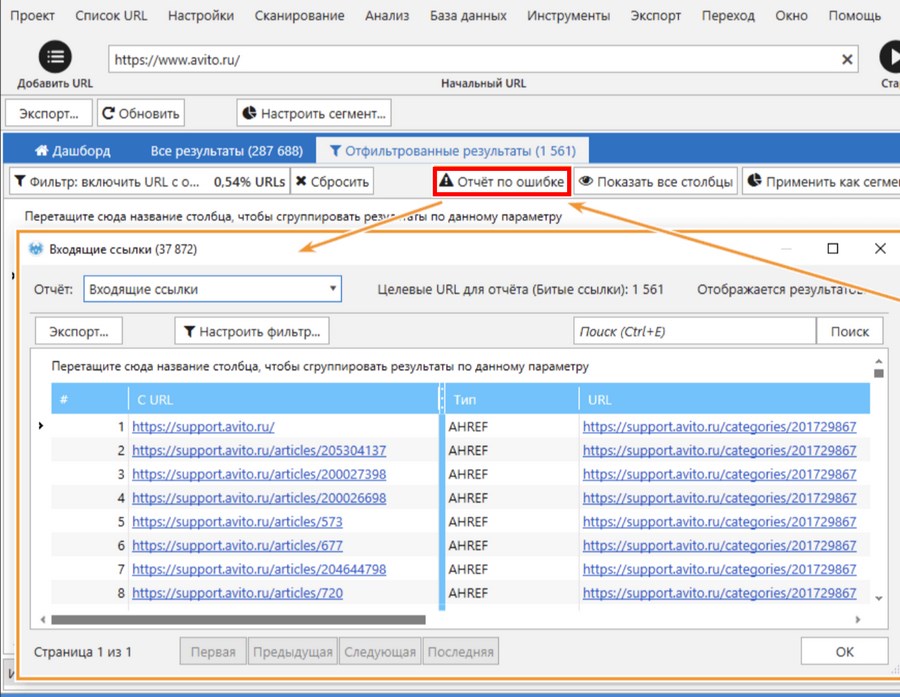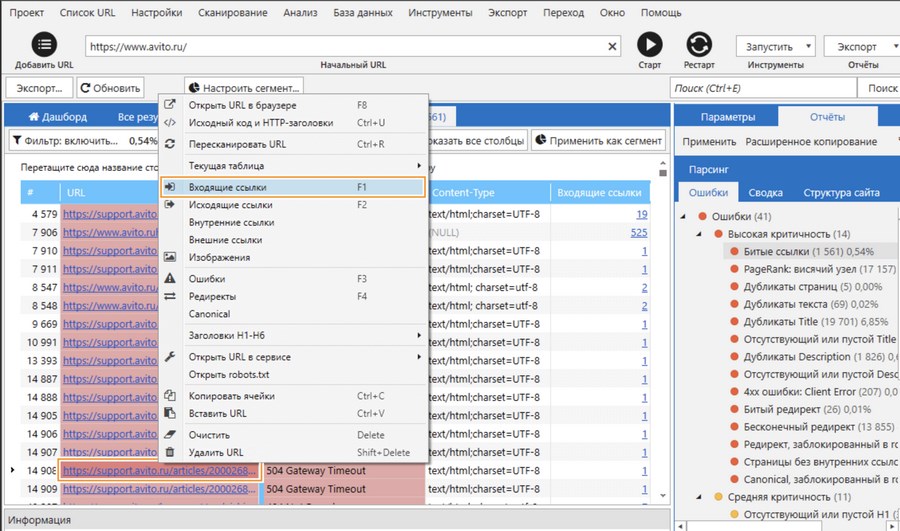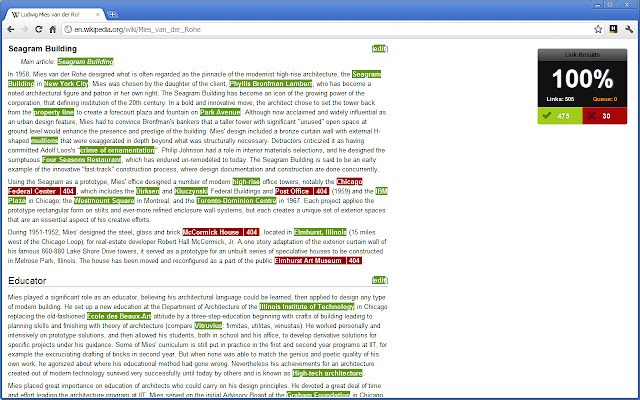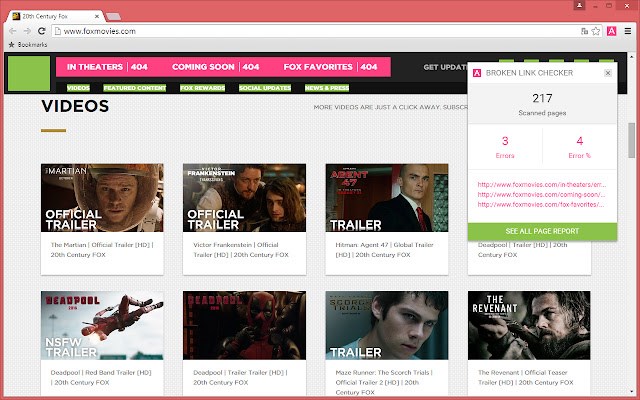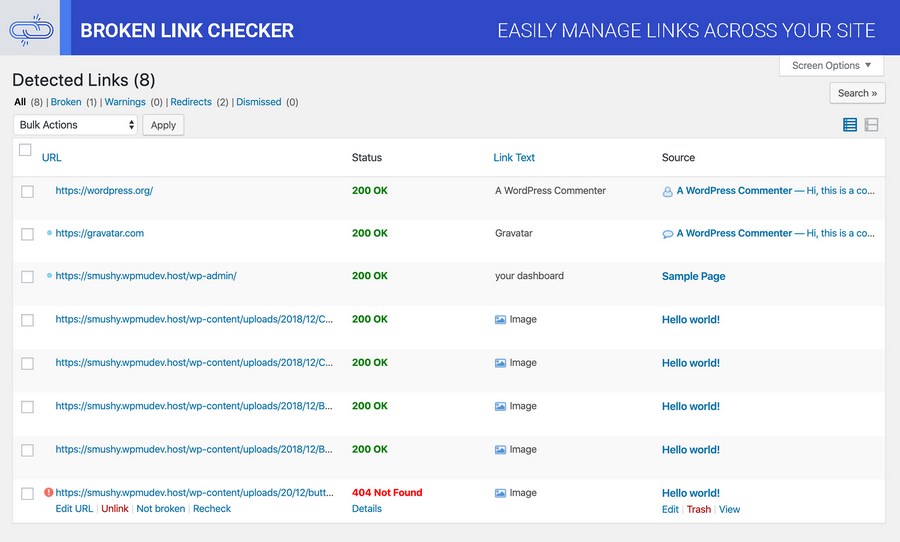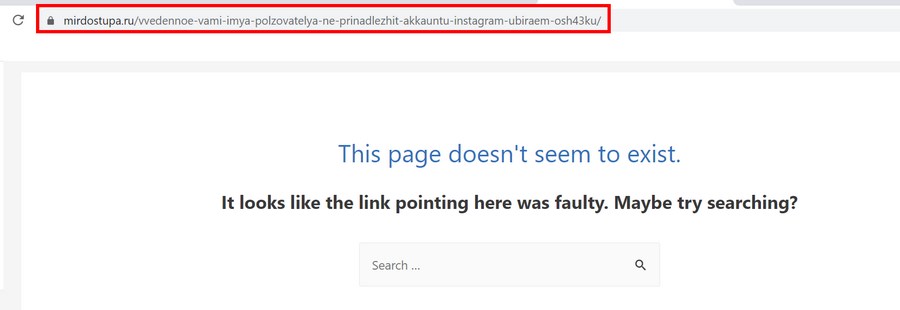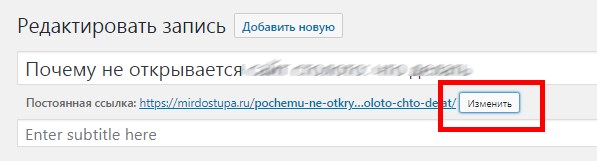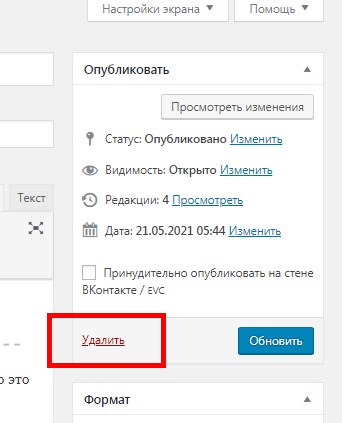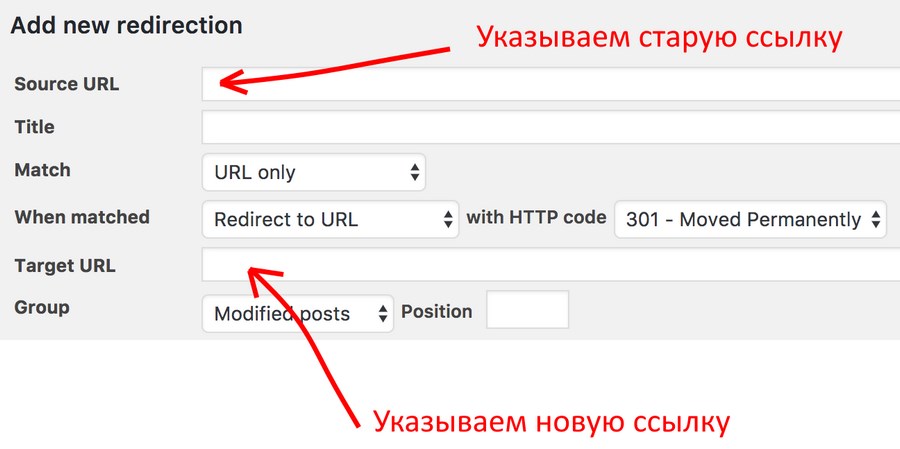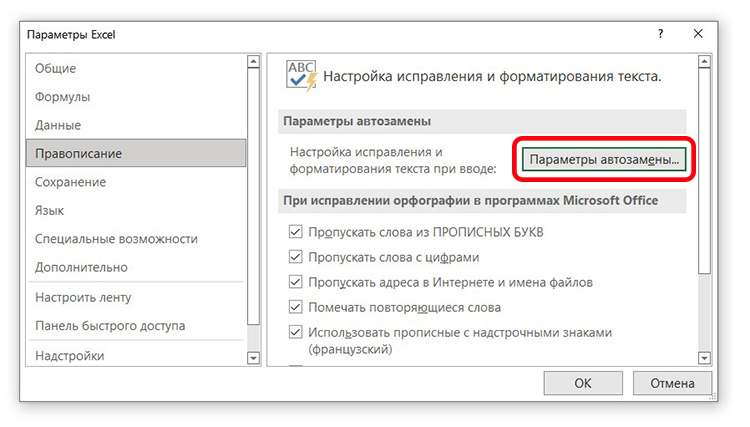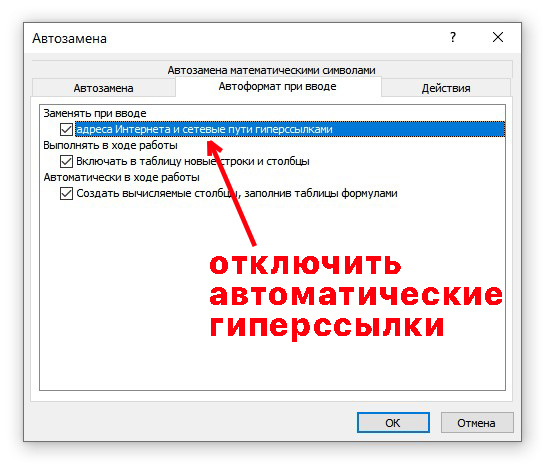Дополнительная ссылка в объявлениях Google Ads позволяет показать больше преимуществ компании, увеличить CTR объявлений, а также перенаправить пользователя на другие страницы.
- Как настроить;
- В Ads Editor.
Как настроить дополнительные ссылки в Google Ads
Для того, чтобы добавить в объявления дополнительные ссылки потребуется перейти в рекламном кабинете перейти в «Объявления и расширения»-«Расширения» и нажать на «+» (Добавить).
После выбираем «Дополнительная ссылка».
Заполняем данные для каждого элемент:
- Тест;
- Первая строка описания;
- Вторая строка описания;
- Конечный URL.
Выбираем куда будет добавлено расширение, среди которых:
- Аккаунт;
- Кампания;
- Группа объявлений.
После заполнения всех данных можно переходить следующим настройкам.
При необходимости можно добавить еще несколько вариантов ссылок.
Также можно перейти в параметры URL, где можно задать параметр отслеживания (utm-метки).
В «Дополнительных настройках» можно найти функцию «Мобильные устройства» (ориентируется на показ в мобайле, но не отменяет показ на ПК), и также режим показа расширения.
Все готово.
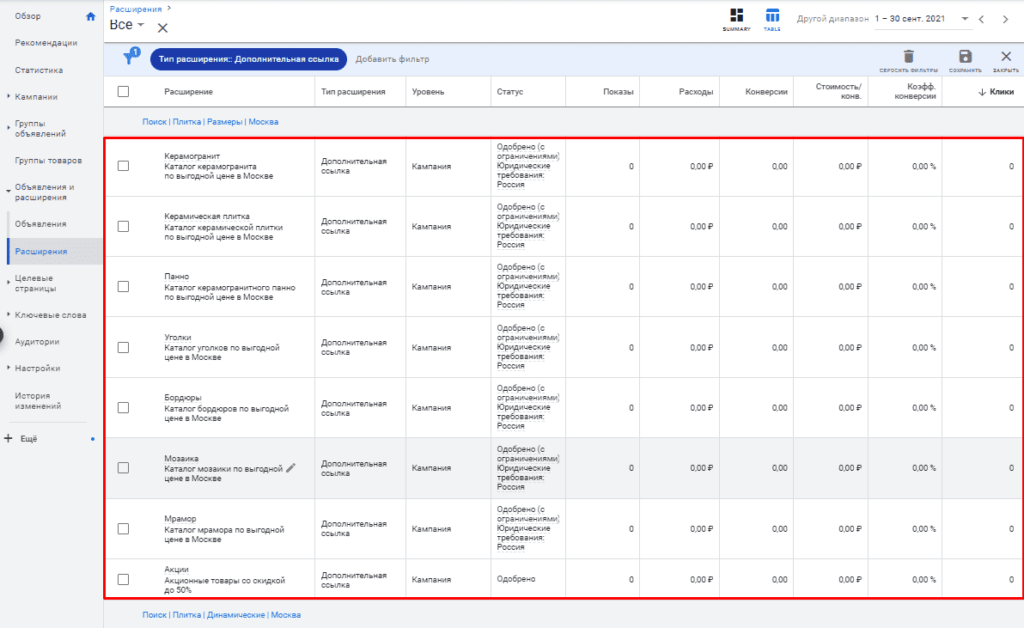
Настройка дополнительной ссылки в Google Ads Editor
В Ads Editor для редактирования потребуется перейти в «Расширения»-«Дополнительные ссылки» и нажать на «+Добавить дополнительную ссылку».
Выбираем на каком уровне будет добавлено расширение.
В появившемся окне нажимаем на «Добавить общую ссылку».
Переходим в ее редактирование.
Заполняем данные:
- Текст;
- Описание 1;
- Описание 2;
- Конечный URL.
При вводе всех необходимых данных нажимаем на «Опубликовать».
Когда требуется убрать ссылку можно кликнув на правую кнопку мыши и выбрав «Удалить».
Cправка — Google Реклама
Войти
Справка Google
- Справочный центр
- Как приступить к показу рекламы
- Кампании
- Обзор функций
- Как оптимизировать эффективность
- Аккаунт и оплата
- Устранение неполадок
- Google Partners
- Сервисы и поддержка, предоставляемые в период борьбы с коронавирусом (COVID-19)
- Сообщество
- Google Реклама
- Политика конфиденциальности
- Условия предоставления услуг
- Пришлите отзыв.
Тема отзыва
Информация в текущем разделе Справочного центра
Общие впечатления о Справочном центре Google
- Справочный центр
- Сообщество
- Новости
Google Реклама
Дополнительные ссылки — одно из самых старых расширений рекламных объявлений. Они уже успели зарекомендовать свою эффективность, кроме того сам формат дополнительных ссылок продолжает развиваться что в Яндекс Директе, что в Google Ads.
Разберем настройку этого расширения в обеих системах контекстной рекламы, а также общие рекомендации по использованию дополнительных ссылок, подбору страниц для них и написанию текстов.
Настройка дополнительных ссылок в Яндекс Директе
Яндекс позволяет задать для рекламного объявления от 1 до 8 дополнительных ссылок. Ссылки отображаются как у поисковых объявлений, так и объявлений в рекламной сети Яндекса (РСЯ).
Задать и изменить дополнительные ссылки в Директе можно 3 способами (не считая использования API Яндекс Директа)
1) Через веб-интерфейс Яндекс Директа
2) Через XLS-файл для управления рекламными кампаниями
3) С помощью Директ Коммандера
Второй способ чаще всего используется при первоначальном создании рекламных кампаний и не очень удобен для редактирования ссылок и управления ими в уже действующих рекламных кампаниях.
Настройка дополнительных ссылок через веб-интерфейс Яндекс Директа
Переходим в рекламную кампанию. Выбираем одно или несколько рекламных объявлений, нажимаем кнопку редактировать. В появившемся окне можем задать дополнительные ссылки отдельно для каждого рекламного объявления, либо сразу для нескольких с помощью вкладки «Групповые изменения».


Настройка быстрых ссылок через Директ Коммандер
Выгружаем рекламную кампанию в Директ Коммандер. Переходим на вкладку управления объявлениями. Если объявлений в кампании немного, то задать/изменить ссылки можно сразу вручную.
Если в кампаниях нужно изменить быстрые ссылки, можно применить обыкновенную операцию «Поиск и замена» (Ctrl+H), либо через выделение необходимых объявлений и исправлении в правом окне.

Рекомендация по быстрым ссылкам Яндекс Директ
Большинство рекламодателей по использованию дополнительных ссылок можно разделить на 2 большие группы:
- Первая — вообще не используют быстрые ссылки (часть о них даже не знает)
- Вторая — знают о дополнительных ссылках и используют их, но делают это стандартно. Задают все максимально возможные 8 (либо 4 как раньше было в Директе) быстрые ссылки.
Выделиться на этом фоне можно, используя лишь 1 дополнительную ссылку. Причем по максимуму использовать ограничение длины 1 дополнительной ссылки. А в ее текст написать четкий призыв к действию, например, «Заказать тур за ХХХ рублей».
Настройка дополнительных ссылок в Google Ads
Аналогично Яндекс Директу дополнительные ссылки задаются:
1) В интерфейсе Google Ads.
2) Через CSV файлы.
3) Через Google Ads Editor.
Дополнительные ссылки задаются на уровне рекламной кампании и на уровне групп объявлений.
Настройка дополнительных ссылок в интерфейсе Google Ads
Выбираем рекламную кампанию и, по желанию, группу объявлений в ней. Переходим на вкладку «Объявления и объекты» > «Объекты» > «Дополнительная ссылка».

Настройка дополнительных ссылок в Google Ads Editor
Выгружаем свежую версии кампании в Google Ads Editor. Выбираем необходимую рекламную кампанию (и, по необходимости, группу объявлений). Переходим на вкладку «Расширения», вкладка «Дополнительные ссылки».

Дополнительные ссылки «не туда»
Дополнительные ссылки должны помогать пользователю выбрать наше объявление среди других рекламодателей, а значит доп. ссылки должны быть полезны и релевантны запросу пользователя.
По этой причине в большинстве случаев не нужно в дополнительные (быстрые) ссылки выносить ссылку на страницу «Контакты» рекламируемого сайта. Раздел «Контакты» — универсальный раздел на сайте, причем даже его положение в меню рекламируемого сайта для пользователя ожидаемо.
Пользователь знает, что если у него возникает вопрос по местонахождению нашей компании, ему нужно искать крайнюю справа ссылку в меню с надписью «Контакты». Это сформированное привычное поведение пользователей.
С другой стороны, если пользователь перейдет на рекламируемый сайт не по основной ссылке, а по дополнительной на страницу «Контакты», то вероятность, что после этого уже на сайте рекламодателя, он найдет исходную рекламируемую услугу/товар, очень мала.
В этом случае задача пользователя полностью обратная первой. Пользователь не знает, и не должен знать, где на вашем сайте находится та страница, на которую вы изначально предлагали пользователю перейти. Найдет ли пользователь ее? Может быть и да, а может быть и нет.
А еще пользователь может просто не понять, как у вас на сайте называется та самая страница, и где ее искать. Это случается, когда название рекламируемой страницы не совсем релевантно тексту рекламного объявления.
Подбор релевантных дополнительных ссылок
Мы уже выяснили, что дополнительные ссылки должны быть полезны и интересны пользователю, как теперь их подобрать? Есть три способа:
1) Выносим в ссылки наиболее популярные бизнес услуги/направления на основе данных бизнес показателей
2) Используем данные веб-аналитики
3) Используем Яндекс Wordstat
В первом случае у вас на руках должны быть данные о реальном потребительском спросе, например, из вашей CRM системы. Что с чем лучше продается, где прибыль для бизнеса выше всего.
Подбираем дополнительные ссылки с использованием данных веб-аналитики
Для этого у вас на сайте должны быть настроены цели в Яндекс Метрике и Google Analytics (о том, что счетчики вообще должны стоять, говорить не буду). Для примера используем Яндекс Метрику.
Переходим в группу отчетов по содержимому, отчет «Популярное». Выбираем временной диапазон побольше (например, 1 месяц), чтобы данные были более показательными. Нажимаем кнопку «Сегментировать», в выпадающем списке выбираем «Визит > Страница входа».


В итоге мы получаем отчет «Какие еще страницы были популярны у тех, кто пришел на сайт, заинтересовавшись определенной услугой/товаром». Дополнительно на этот отчет можно наложить все в той же Яндекс Метрике данные о конверсиях и целевых действиях на сайте.
Самые популярные страницы добавляем в качестве дополнительных ссылок в Яндекс Директ и Google Ads.
Подбираем дополнительные ссылки с помощью Яндекс Wordstat
Переходим в сервис Яндекс Wordstat. В поле поиска вводим высокочастотный целевой запрос, связанный с нашей услугой, для которой мы подбираем дополнительные ссылки. Например, у нас автосервис, а в дополнительные ссылки мы решили включить самые популярные услуги (положим, мы почему-то их не знаем).

Нас интересуют результаты из правой части отчета Яндекс Wordstat — «Запросы, похожие на …». Находим в отчете наиболее частотные услуги и включаем их в рекламные объявления.
Несколько слов о текстах дополнительных ссылок
Текст дополнительных ссылок такой же маркетинговый инструмент, как основной текст объявления.
Например, для туристической фирмы решили в ссылки вынести туры в самые популярные страны. Тогда текст дополнительной ссылки трансформируем из типичного «Вьетнам» > «Вьетнам от 15 000 рублей».
Для курьерской компании решили вынести в быструю ссылку экспресс-доставку: «Экспресс-доставка > «Экспресс доставка за 3 часа».
КАК ОБНОВИТЬ ВСЕ ПЕРЕКРЕСТНЫЕ ССЫЛКИ ОДНОВРЕМЕННО В WORD? — ВОКРУГ-ДОМ — 2022
Видео: Word секрет № 9: вставка рисунков и видео в Word (Июнь 2022).
Перекрестные ссылки в Word 2013 и 2010 создают ссылки в тексте на подписи и примечания в других частях документа, такие как подписи к рисункам и таблицам, а также сноски и сноски. Однако во время редактирования номера заголовков и заметок могут измениться, как и нумерация страниц. Word не обрабатывает перекрестные ссылки как уравнения в Excel: программа не будет обновлять их в реальном времени, что приводит к неправильному отображению ссылок. Чтобы обновить все ссылки в файле, выберите весь документ и используйте Обновить поле вариант.
Обновить перекрестные ссылки
Шаг 1
Нажмите где-нибудь в основной части документа и нажмите Ctrl-A выбрать весь документ. Или на вкладке Главная нажмите Выбрать и выбрать Выбрать все.
кредит: Изображение предоставлено Microsoft
Шаг 2
Щелкните правой кнопкой мыши в любом месте выбора и выберите Обновить поле или нажмите сочетание клавиш F9, Word обновляет все выбранные перекрестные ссылки.
кредит: Изображение предоставлено Microsoft
Влияние на другие ссылки
Другие типы ссылочного материала в Word совместно используют параметр «Обновить поле» и ярлык F9 с перекрестными ссылками. Например, если ваш документ содержит, выделение всего документа и использование поля обновления также заставляет таблицу обновляться.
Если вы хотите обновить эти элементы, общая функциональность служит для удобства. Не нужно обновлять перекрестные ссылки, оглавления и отдельно; просто выберите весь документ и нажмите Обновить поле, С другой стороны, если вы не хотите обновлять другие элементы, вам нужно более тщательно выбирать перекрестные ссылки. Вместо выбора всего документа выберите отдельные перекрестные ссылки или несколько абзацев за раз, чтобы убедиться, что вы не включаете элементы, которые хотите оставить в покое.
При одновременном обновлении перекрестных ссылок и оглавления необходимо выбрать метод обновления таблицы, прежде чем Word исправит перекрестные ссылки. Нажатие кнопки «Отмена» в таблице содержания отменяет всю операцию, оставляя перекрестную ссылку без изменений. Обновление всей таблицы добавляет и удаляет строки, а не просто изменяет номера страниц.
кредит: Изображение предоставлено Microsoft
Как обновить ссылки в Excel?
Обычно Excel 2010 и 2013 предлагают обновлять ссылки между книгами каждый раз, когда вы открываете файл, содержащий ссылки. При первом открытии рабочей книги вам может понадобиться .
Ссылки сайта Google 101: что такое ссылки сайта?
Ранее блог Google рассказывал нам об эволюции ссылок сайта. Вы, вероятно, заметили ссылки в своем ежедневном просмотре, даже если вы этого не сделали
Ссылки на сайты Google 101: как получить ссылки на сайты Google
Вчера мы начали серию, вдохновленную эволюцией дополнительных ссылок Google, в которой мы рассмотрели определение дополнительных ссылок Google. Сегодня мы будем искать
Проблема перекрестных ссылок в Word 2013: всплывающее окно с перекрестными ссылками не отображается
Я давно пользуюсь Word и без проблем использовал функцию перекрестных ссылок в предыдущих версиях Word (2010, 2003). Это больше не так после перехода на Word 2013 в последнее время.
Проблема сохраняется, и я не могу определить, является ли это проблемой, связанной с аппаратным обеспечением, или что-то, что может быть исправлено в MS Word.
В случайное время всплывающее окно с перекрестными ссылками не появляется. Для ясности на изображении ниже показано всплывающее окно (Да, я знаю, что это похоже на Word 2010; это не мое изображение).
После выбора параметра «Перекрестная ссылка» в разделе «Ссылки / подписи» полосы прокрутки мигают, и ничего не происходит. Эта проблема решается путем перезапуска Word и открытия того же файла.
Мне любопытно, если у кого-то есть подобные проблемы, или знает, как решить эту проблему. Я сбит с толку.
Скриншот проблемы, описанной выше.
Предварительный щелчок — это верхний снимок экрана, а во время щелчка — нижний. После щелчка все возвращается к изображению перед щелчком.
РЕДАКТИРОВАТЬ 1: Проблема оказалась связана с несколькими мониторами, что не упоминается в вопросе. Попробуйте ниже разрешения, если у вас есть проблемы.
4 ответа 4
После многих проб и ошибок я, наконец, наткнулся на решение. Никаких исследований / литературы / ссылок / источников, чтобы предоставить здесь, только опыт.
- Закройте все запущенные экземпляры Word, включая другие не проблемные документы Word.
- Откройте проблемный документ Word, но прежде чем нажимать на ссылки, убедитесь, что этот документ находится на другом мониторе, а не на том мониторе, который вы только что использовали.
- Что касается справочной информации, у меня есть 3 монитора, подключенных к моему ноутбуку (1 дисплей ноутбука, 2 внешних монитора). Я пытался выполнить свою работу в Word на самом большом из этих дисплеев и получал эту призрачную ошибку. Однако когда я открыл .doc в другом окне и нажал кнопку «Ссылки», всплывающее окно «Справка» появилось на другом мониторе.
- Проверьте эту опцию снова. Теперь всплывающее окно должно появиться на одном из ваших мониторов!
Я надеюсь, что это будет полезно для других, испытывающих это в будущем! Напишите мне, если у вас есть вопросы.
Любое окно, подозреваемое на отсутствие экрана, можно восстановить несколькими нажатиями клавиш. Это решение относится к любому окну или приложению на окнах.
Во-первых, обратите внимание, что когда вы ожидаете увидеть окно, строка заголовка Word изменится. В моей Windows 7 с Office 2016 текст заголовка окна изменит цвет с белого на серый.
С другой стороны, приложение может мигать, когда вы нажимаете на него, и в противном случае оно не отвечает, указывая, что есть то, что мы называем «модальным диалоговым окном», открытым (блокирующее окно)
Это основные индикаторы того, что всплывающее окно где-то активно. Не нажимайте нигде, используйте тот факт, что скрытое всплывающее окно активно в ваших интересах. Сделайте комбинацию клавиш Alt-Space, должно появиться следующее диалоговое окно (но, конечно, вы не можете видеть его, потому что это с вашим окном вы не можете найти)
Теперь нажмите клавишу « M », которая переведет окно в режим « Перемещение », затем нажмите клавишу со стрелкой, и мышь будет прикреплена к окну. Не щелкай мышью! Переместите мышь, и вы сразу увидите свое окно; щелкните, и мышь отпустит, и там у вас есть окно обратно.
(в старые времена, если вы нажмете горизонтальную стрелку, окно будет двигаться только влево или вправо и будет блокироваться вертикально, пока вы не нажмете вертикальную кнопку, поэтому у меня все еще есть привычка нажимать влево, затем вверх)
Битые ссылки: топ-8 инструментов для поиска неработающих URL
Сергей Ломакин Редакция «Текстерры»
Битые ссылки – это обычные, казалось бы, URL, но вот только одна проблема – они ведут в никуда.
Такие линки не только невероятно раздражают посетителей, но и негативно влияют на ранжирование домена. Рассказываем, как без помощи программистов быстро обнаружить на сайте и исправить неработающие URL.
Что считать битой ссылкой
Битыми ссылками можно назвать абсолютно любые линки, при открытии которых появляется 404-ая страница. В свою очередь, сами битые URL можно разделить на внутренние и внешние. Вас, как владельца сайта, должны волновать, в первую очередь, внутренние – это сломанные ссылки, которые ведут на разные страницы вашего сайта. Внешние же ссылки также представляют проблему, но решить ее в чем-то даже проще: достаточно заменить проблемную ссылку на рабочую, сославшись на другой домен.
Предлагаю разобраться в наиболее негативных последствиях большого количества битых URL.
Происхождение битых URL: что проверить в первую очередь
Битые ссылки могут возникать буквально на пустом месте. Все причины их появления можно свести к трем факторам:
- Ошибки в адресе ссылки при ручном или автоматическом указании URL. Самый частый подобный сценарий – проблемы со слешем. Многие недооценивают влияние простой черты в конце URL, и это большая ошибка. Обязательно учитывайте ее при указании ссылок и проверяйте, если неожиданно страница оказалась недоступной.
- Глобальные изменения на сайте – переход на новое доменное имя, изменения дизайна, установка плагинов. Любые действия, связанные с глобальными или частичными изменениями, способны привести к появлению битых ссылок. Даже если вносимые изменения в работу сайта, на ваш взгляд, не представляют опасности, всегда делайте бекап! Распространенный сценарий появления битых линков – установка SSL-сертификата и некорректный переезд на HTTPS-протокол, соответственно.
В чем опасность битых ссылок
Самая главная опасность битых линков – это пессимизация поведенческих факторов и раздражение аудитории.
Вспомните, что делаете вы сами, когда переходите по ссылке, но, вместо информации вам демонстрируется 404-ая страница. Скорее всего, просто закрываете сайт и начинаете искать другой источник информации. Таким образом, наличие большого количества битых ссылок, как минимум, негативно сказывается на метриках «Время на сайте» и «Отказы».
Следующая опасность – потеря трафика. Кроме этого, у каждой ссылки есть специальная «метрика» (в среде оптимизаторов она называется весом). Если речь идет о битой ссылке, то она тоже оказывается обнуленной. Другими словами, ссылочный вес просто не передается.
Еще одна негативная сторона битых URL – поисковики не любят домены с большим количеством таких ссылок. Такие сайты хуже ранжируется и медленнее индексируются. Почему?
Дело в том, что у каждого краулера (поискового робота) имеется собственный лимит по суммарному количеству запросов, который он может отправить в рамках одного домена (число запросов в секунду, например). Если битых URL очень много, то робот просто расходуют такой лимит на пустые страницы, а по-настоящему полезные страницы с контентом вовсе остаются без его внимания.
Как найти битые URL
Обнаружить битые URL можно при помощи нескольких инструментов. Проще всего это сделать в интерфейсе «Яндекс.Вебмастера» или Google Search Console, а также через расширения для браузеров и плагины CMS. Рассмотрим все варианты подробнее.
«Яндекс.Вебмастер»
Открываем «Яндекс.Вебмастер» и выбираем «Индексирование», далее «Обход по счетчикам»:
Теперь нам необходимо отфильтровать результаты таким образом, чтобы мы увидели только те страницы, которые отдают 404-ый код. Для этого кликаем по иконке с изображением воронки:
Выбираем 404-ый код:
Получаем отчет со всеми удаленными страницами:
Google Search Console
Чтобы увидеть битые ссылки в GSC, открываем раздел «Индекс» и выбираем пункт «Покрытие». Откроется анализ покрытия:
Выбираем пункт «Исключено». Теперь устанавливаем сортировку и выбираем 404-ые страницы.
Для этого действуем в следующей последовательности:
Далее кликаем на «Не найдено (404)» – здесь и будут все удаленные страницы:
Найти страницу, на которой обнаружен URL, вы можете вручную.
Google Analytics
К слову про инструменты Google: в Google Analytics также можно обнаружить все битые ссылки, которые есть на вашем сайте. Но в этом случае необходимо точно знать title вашей 404-ой. Обычно это «Страница не найдена» или вариации этого названия.
Для того чтобы найти битые ссылки при помощи GA, открываем «Контент сайта» и выбираем подраздел «Все страницы»:
Указываем название 404-ой страницы (напомню, что на каждом сайте оно разное, но обычно это «Страница не найдена» или «404»):
Но и здесь есть лайфхак: можно просто экспортировать все трафиковые страницы за интересующий вас период и проверить их код. Для проверки состояния можно использовать любой сервис, позволяющий получить код ответа сервера нескольких страниц сразу.
Ahrefs
Это удобный инструмент, который не только ищет битые бэклинки (внешние ссылки), но и пытается соотнести их с анкорами.
Все сломанные URL Ahrefs собирает в специальном отчете.
Если же вы пользуетесь интерфейсом на русском языке, то указанный отчет можно найти в разделе «Ссылочный профиль». Далее выбираем «Бэклинки» и пункт «Битые».
Netpeak Spider
Нетпиковский «паук» – мой фаворит. Сервис позволяет найти все сломанные URL на вашем сайте буквально в пару кликов. Что немаловажно, он умеет соотносить битые URL с целевым анкором и соответственно целевой страницей.
Чтобы найти битые линки, указываем доменное имя своего сайта в поисковой строке и ждем, пока сайт будет проверен.
Откроется общий отчет, содержащий ошибки, данные по структуре и общую сводку по домену.
Выбираем отчет «Ошибки», затем раздел «Высокая критичность». В нем и будут все интересующие нас данные по битым ссылкам.
Выбираем отчет по ошибке:
Для того чтобы узнать, какие именно URL ссылают на битую ссылку, кликаем по интересующему нас URL правой кнопкой мыши и в контекстном меню выбираем «Входящие ссылки»:
Check My Links
Check My Links – удобное расширение для Google Chrome, позволяющее проверить страницу на наличие битых ссылок.
Особенно удобно, если вы работаете сразу с большим количеством ссылок. Расширение подчеркивает работающие ссылки зеленым, а битые – красным.
Коды ответов HTTP и полные URL-адреса неработающих ссылок расширение отправляет в консоль Google Chrome.
Broken Link Checker
Это функциональное расширение найдет все битые ссылки на странице или на всем сайте сразу.
Когда вы редактируете контент с большим количеством ссылок, такое расширение очень удобно. «Проверка неработающих ссылок» сканирует только выбранную страницу или весь сайт целиком.
Отчет по битым линкам будет готов в течение нескольких минут в зависимости от размеров сайта. Отчет создается напрямую, без установки и запуска каких-либо дополнительных файлов.
Broken Link Checker (плагин для WordPress)
Для вашей CMS можно подобрать подходящий плагин для поиска битых ссылок.
Например, для WordPress рекомендую плагин Broken Link Checker. Он постоянно обновляется, есть неплохая база знаний и довольно большое комьюнити.
Broken Link Checker отслеживает внутренние и внешние ссылки на всех страницах, включая посты, комментарии.
Он учитывает битые изображения и перенаправления. Есть уведомления по электронной почте. Также он предотвращает переход поисковых систем по неработающим ссылкам.
Можно искать «битышей» по прямому URL или анкорному. Редактировать ссылки можно прямо со страницы плагина, не обновляя вручную каждый пост.
Как исправить битые ссылки на сайте
После того, как все сломанные ссылки были собраны, пришло время разобраться с ними по-мужски.
Для начала я советую сделать один общий документ с постраничным перечислением всех сломанных линков. В нем нужно сделать три колонки: главная страница, битая ссылка, ссылка замены.
Такой подход значительно облегчит работу по исправлению сломанных линков на работающие и не даст запутаться.
Заменить неработающую ссылку
Замысел простой – нужно заменить неработающую ссылку на актуальную на всех требующих этого страницах.
Для этого мы заходим на проблемную страницу, смотрим ее адрес и меняем путь ссылки на актуальный вариант:
Для этого логинимся в админке сайта (в используемой CMS) и открываем страницу редактирования записи. Затем меняем URL:
Если же страница вообще перестала быть актуальной, просто удаляем ее:
Если общее количество сломанных URL не превышает нескольких десятков, то справится с этой задачей можно и вручную. Если же битых ссылок очень много, то я советую использовать тот же Netpeak Spider или Ahrefs, так как они не показывают анкоры URL и догадаться об изначальном предназначении ссылки становится немного легче.
Указанный способ – самый эффективный, но он потребует значительных временных затрат.
Для того чтобы узнать какие страницы самые посещаемые, воспользуйтесь тем же Google Analitics.
Перенаправить с проблемной страницы
Что можно сделать еще, если первый вариант решения проблемы не подходит? Например, сделать перенаправление с проблемной страницы на работающую.
Внимание! Не следует слишком увлекаться внутренней переадресацией, в рамках одного домена. В противном случае могут появиться неприятные последствия.
Например, в виде исключения страницы из индекса или понижения позиций домена в SERP.
Вариант c 301-ым перенаправлением может пригодиться в том случае, когда
- меняется уровень вложенности веб-страниц;
- переименовываются разделы сайта;
- вносятся какие-либо иные изменения в его структурный элемент.
Ваш сайт работает на CMS? Тогда ищите готовый плагин, который позволит настроить редирект страницы без изменений .htaccess.
Для сайта на WordPress рекомендую удобный плагин Redirection. В разделе Add new redirection указываем две ссылки и сохраняем. Все! Редирект настроен.
Удалить битую ссылку
Да, вот так просто. Удалять можно тогда, когда на вашем сайте отсутствуют достаточно релевантные страницы под замену URL. Собственно, здесь уже ничего не поделаешь и лучше удалить, чем плодить битые ссылки.
Восстановить удаленные страницы
Безусловно, битых ссылок может быть очень много, и восстановление каждой страницы может стать нереальной задачей.
В этом случае поступите следующим образом.
В GA посмотрите трафик всех удаленных страниц за последние полгода. Страницы с самой большой посещаемостью просто восстановите. Если контента для них нет, то создайте его заново.
Выводы
Теперь мы точно знаем, что битые URL – это отрицательное явление, способное навредить не только странице, но и всему домену в целом. Их не любят поисковики, они раздражают посетителей. Ухудшение пользовательского опыта – одна из главных проблем битых ссылок.
Решить ее можно, как минимум, при помощи четырех вариантов:
- удалить ссылку;
- сделать перенаправление;
- заменить битый линк на рабочий;
- вручную восстановить удаленную страницу.
Таким образом, всегда можно найти наиболее подходящее решение и сделать сайт удобнее для целевых посетителей.
В Google и «Яндексе», соцсетях, рассылках, на видеоплатформах, у блогеров
При вставке или написании в ячейку программы Excel ссылки на интернет-ресурс, URL адреса, а также адреса электронной почты, запись автоматически преобразуется в гиперссылку. Чаще всего это мешает и не нужно. Рассмотрим варианты решения – работы с такими записями.
1. Разово отменить создание автоматической гиперссылки
После ввода текста и автоматического создания гиперссылки, нажмите сочетание клавиш Ctrl+Z, либо кнопку «Отменить» в самом вверху. Сама ссылка исчезнет, а введённый текст останется таким же.
Ещё один вариант. Ставьте перед записью символ ‘ (апостроф) – в таком случае она будет считаться обычным текстом. После ввода всей записи, апостроф исчезнет.
Где находится обычный ‘ апостроф? Буква «Э» на клавиатуре. Для ввода данного символа, перейдите на раскладку английского языка.
Либо комбинация клавиш (Alt-0146): зажмите левый Alt и на блоке доп. клавиш (правая часть клавиатуры) наберите 0146.
2. Отключение автоматического создания гиперссылок
Можно навсегда отключить создание автоматических гиперссылок:
- Нажмите Файл > Параметры, для открытия окна с параметрами Excel
- В левой части выберите Правописание
- В правой части нажмите кнопку «Параметры автозамены»
4. Выберите вкладку «Автоформат при вводе» и уберите чекбокс с пункта «адреса Интернета и сетевые пути гиперссылками».
Может быть интересно:
✦ Рейтинг лучших кабелей для зарядки смартфона и планшета
✦ Лучшие зарядные устройства для телефона и планшета
3. Удаление уже созданных гиперссылок
Чтобы убрать в ячейке уже существующую гиперссылку, щёлкните правой кнопкой мыши на ячейки и выберите в контекстном меню команду Удалить гиперссылку. При этом содержимое ячейки сохранится.
В более новых версиях Excel вы можете удалять сразу несколько гиперссылок. Можно выбрать диапазон, либо в выборочном порядке ячейки, нажать правую кнопку мыши и выбрать Удалить гиперссылки. Команда удаления работает, даже если выбор диапазона включает в себя ячейки, которые не содержат гиперссылки.
Можно удалить все гиперссылки на листе, нажав сочетание клавиш Ctrl+A (выбор всех ячеек). Далее на любой ячейке нажмите правую кнопку мыши и Удалить гиперссылки.