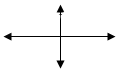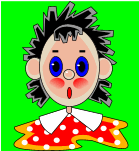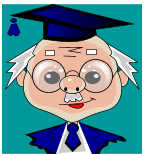«Не ошибается тот, кто ничего не делает»
Вид урока: комбинированный.
Технология: личностно-ориентированная, игровая.
Цели урока:
- расширить навыки корректировки ошибок;
- выработать навык работы над ошибками в разных сочетаниях;
- воспитывать ответственность за результат своего труда, побудить интерес к изучению предмета.
Тип урока:урок закрепления знанийи , с применением современных компьютерных технологий.
Оборудование:
- персональные компьютеры
- компьютер учителя
- мультимедийный проектор
- интерактивная доска
- карточки самоконтроля
- карточки с клавишами
- программно-методический комплекс «роботландия»:
- часть «знакомство с компьютером»
- программа «правилка»
Ход урока
I. Мотивация учебной деятельности
Тема нашего урока сегодня: Исправление ошибок в тексте, вставка пропущенных символов.
Существует известная истина: «Не ошибается тот, кто ничего не делает». И мы попробуем на нашем уроке применить сегодня знания двух предметов: русского языка и информатики. Вы знаете, что наш русский язык очень велик и могуч! Как сказал русский писатель А.Куприн: «Русский язык в умелых руках и опытных устах красив, певуч, выразителен, гибок, послушен, ловок и вместителен». В изучении русского языка много интересного. А нам на информатике при работе с текстами и в текстовых редакторах никак не обойтись без знаний нашего родного языка..
Вы знаете, что в тексте ошибки бывают разные: можно набрать неправильную букву — ее нужно будет заменить верной; можно написать лишнюю букву — тогда ее нужно будет удалить; а можно пропустить букву, и вам необходимо будет ее вставить на место ошибки внутри слова.
Задача нашего урока сегодня:
- Научиться применять правило вставки и замены символов;
- Научиться исправлять в предложениях различные ошибки одновременно.
Чтобы решить эти задачи мы должны повторить назначения основных клавиш, которые используются при исправлении ошибок в тексте и при работе с текстом: то есть мы должны проверить ваше домашнее задание.
Мы окунёмся в мир клавиш, но задания ваши будут ещё и на сообразительность. Сначала у нас разминка!
Главным средством управления персональным компьютером является, всё-таки, не электронная «мышь», а клавиатура. А на ней есть клавиши, без которых просто нельзя обойтись:
- какая из них главная? (ENTER)
- есть клавиши очень похожие друг на друга; чем они похожи и чем отличаются? (SHIFT и CAPS LOCK) – (DELETE и BS)
- что произойдёт, если прижать клавишу, на которой нарисована буква? (Будет печататься только эта буква длительное количество раз.)
- сколько клавиш надо нажать на клавиатуре, чтобы на экране появилось слово Оля? (Четыре.)
Молодцы, ребята, те, кто активно отвечали! Вы уже заработали свои первые оценки (это Ваши «Солнышки»).
А теперь попробуем все получить оценки.
Мы будем использовать карточки с обозначением клавиш и листы самоконтроля, которые есть у каждого из Вас.
|
ENTER |
DELETE |
INSERT |
|
|
BS |
ESC |
SHIFT |
Прошу Вас приготовиться и быть внимательными. Вы должны будете поставить правильно цифру около обозначения клавиши.
- клавиша завершения работы с программой;
- удаление символа над курсором;
- клавиша ввода, переход на другую строку;
- удаление символа слева от курсора;
- клавиша, которую используют, чтобы написать заглавную букву;
- клавиши управления курсором;
- клавиша вставки и замены;
Обменяйтесь листами, пожалуйста. Я Вам продиктую правильные ответы, а вы в листах своих товарищей ставите + или — если 7 или 6 верных ответов – это «5», 4 и 5 верных ответов «4», а далее уже оценка «3».
II. Изучение новой темы
Вы знаете, что существует всего 3 типа ошибок:
- неверный символ (замена)
- лишний символ (удаление)
- пропущенный символ (вставка)
Самый сложный вид исправления ошибок — это вставка пропущенных символов.
Такое исправление выполняется двумя операциями сразу: сначала надо выделить место для вставляемого символа, а после этого записать его.
Для выделения места используется клавиша вставки:
— INSERT (вставить)
Если подвести курсор к букве, стоящей в середине слова, и нажать на клавишу вставки, то «хвост» слова, то есть все символы, начиная с того места, где стоит курсор, до последнего символа сдвигаются на одну позицию вправо, а на том месте, где стоял курсор, образуется свободное место — пробел.
А теперь давайте поиграем:
Четыре ученика выходят к доске с плакатами букв: Ш К Л А
Какое слово хотели показать нам друзья?
(Дети отвечают – ШКОЛА — буква «О» пропущена).
А буква «О» — сидит и ждет, куда бы ей встать.
Моя левая рука будет курсором, я сейчас поставлю ее на место, где надо поставить пропущенную букву. Кладу руку на букву Л. Правая рука — клавиша вставки. Я нажимаю на нее один раз. Отодвигаю учеников с буквами «Л» и «А» вправо. Вот сюда и встанет буква «О».
Поиграем ещё!
У доски буквы:
Ш К О Н И К
Теперь курсором будет Ирина Крымова.
— Ирина, кому положишь левую руку на плечо? (Буква Н).
— А что делать твоей правой руке? (Которая играет роль клавиши вставки) (два раза нажать клавишу «INSERT«).
Молодец! (получает «Солнышко»).
Давайте выполним небольшую практическую работу.
Каждое из приведённых на экране слов набрано с одной ошибкой:
К какому типу ошибок они относятся?
Запишите правильно эти слова в тетради!
К какому типу относятся ошибки в словах:
ГОСТИННИЦА МАЛЕНКИЙ УЖАСТНО
А теперь, давайте еще раз посмотрим, как это делается на компьютере.
Известно, что человек, работающий с клавиатурой, совершает множество ошибок. Но исправление ошибок в тетради по русскому языку, очень сильно отличается от исправления ошибок на компьютере. Пользователь компьютера может быть спокоен: все ошибки очень легко исправить и после исправления, от ошибки не останется и следа. Надо просто с самого начала научиться технике исправления.
На интерактивной доске, в программе «Текстовый редактор» должно быть набрано:
Ш К Л А Ш К О Н И К — (показать моделирование)
III. Лабораторная работа
А сейчас мы с вами проведем лабораторную работу. Посмотрите на нашу программу «Правилка». Вот перед нами старуха Шапокляк, которая не любит исправлять ошибки, но мы ей поможем научиться этому нелёгкому делу. Программа «Правилка» вместе с нами, поможет сделать это быстро и качественно.
Успешность выполнения пяти заданий из одной части контролируется присвоением «званий» (они указаны в порядке возрастания):
НЕЗНАЙКА
ТОРОПЫЖКА
СТУДЕНТ
МУДРЫЙ КРОЛИК
ПРОФЕССОР
Если вы выполните пять заданий одной из частей, то программа отобразит в середине экрана окно с приятной надписью: Присваивается звание: «Профессор» рядом с портретом хоть толстенького и не совсем молодого, но вполне симпатичного профессора. Если допустите в одном из заданий ошибку, то получите звание Мудрого Кролика, а не профессора. Ну и постарайтесь уж не быть Торопыжкой и Незнайкой. Я надеюсь на Вас, ребята!
Работа наша будет состоять из трех частей:
1 часть
- неверный символ;
- лишний символ;
(на «3»)
2 часть
- неверный символ;
- пропущенный символ;
- лишний символ;
(на «4»)
3 часть
- В режиме смесь (интересные смешные названия) – заранее невозможно предугадать, к какому типу ошибок будет относиться очередное задание;
- суперсмесь – и того хитрее: в одном задании, то есть, в одном слове или одной фразе, окажутся несколько ошибок различных типов; (задания будут разного типа) – ваши выражения будут содержать одну, а затем несколько ошибок.
(На «5»)
Но прежде чем начинать работать на компьютере, повторите, пожалуйста, правила Техники Безопасности, написанные на доске.
IV. Итог урока
Молодцы, ребята! Я думаю, что вы сами радуетесь своим успехам.
- Одна оценка будет у Вас за работу с карточками.
- Вторая оценка за работу на компьютере.
- Третья оценка у тех, кто отвечал дополнительно.
Автор материалов — Лада Борисовна Есакова.
Самая распространенная ошибка, которую нужно найти и исправить – это неправильное использование вложенных условных операторов. Для усложнения поиска возможно неправильное форматирование текста (неправильно поставленные отступы).
Для того, чтобы найти ошибку, нужно поставить в соответствие друг другу все части условного оператора if и else.
Помним, что часть else относится к ближайшему if. При этом наличие части else не обязательно.
Кроме того, часто присутствует ошибка при вводе или выводе. Обязательно нужно проверить, та ли информация выводится на экран.
Особого внимания требует инициализация переменных.
Формат книги не позволяет рассмотреть все основные типы задач 2 части, рассмотрим лишь те, которые встречались на проверочных и экзаменационных работах последних двух лет.
Пример 1.
На обработку поступает положительное целое число, не превышающее 109. Нужно написать программу, которая выводит на экран сумму цифр этого числа, меньших 7. Если в числе нет цифр, меньших 7, требуется на экран вывести 0. Программист написал программу неправильно. Ниже эта программа для Вашего удобства приведена на пяти языках программирования.
|
Бейсик |
Python |
| DIM N, DIGIT, SUM AS LONG
INPUT N SUM = 0 WHILE N > 0 DIGIT = N MOD 10 IF DIGIT < 7 THEN SUM = SUM + 1 END IF N = N 10 WEND PRINT DIGIT |
N = int(input())
sum = 0 while N > 0: digit = N % 10 if digit < 7: sum = sum + 1 N = N // 10 print(digit) |
|
Паскаль |
Алгоритмический язык |
| var N, digit, sum: longint;
begin readln(N); sum := 0; while N > 0 do begin digit := N mod 10; if digit < 7 then sum := sum + 1; N := N div 10; end; writeln(digit) end. |
алг
нач цел N, digit, sum ввод N sum := 0 нц пока N > 0 digit := mod(N,10) если digit < 7 то sum := sum + 1 все N := div(N,10) кц вывод digit кон |
|
Си |
|
| #include
int main() { int N, digit, sum; scanf(«%d», &N); sum = 0; while (N > 0) { digit = N % 10; if (digit < 7) sum = sum + 1; N = N / 10; } printf(«%d»,digit); return0; } |
Последовательно выполните следующее.
1. Напишите, что выведет эта программа при вводе числа 456.
2. Приведите пример такого трёхзначного числа, при вводе которого программа выдаёт верный ответ.
3. Найдите все ошибки в этой программе (их может быть одна или несколько). Известно, что каждая ошибка затрагивает только одну строку и может быть исправлена без изменения других строк. Для каждой ошибки:
1) выпишите строку, в которой сделана ошибка;
2) укажите, как исправить ошибку, т.е. приведите правильный вариант строки.
Достаточно указать ошибки и способ их исправления для одного языка программирования. Обратите внимание, что требуется найти ошибки в имеющейся программе, а не написать свою, возможно, использующую другой алгоритм решения. Исправление ошибки должно затрагивать только строку, в которой находится ошибка.
Решение:
Решение использует запись программы на Паскале. Допускается использование программы на любом из четырёх других языков.
1. Программа выведет число 4.
2. Пример числа, при вводе которого программа выдаёт верный ответ: 835.
Программа работает неправильно из-за неверной выводимой на экран переменной и неверного увеличения суммы. Соответственно, программа будет работать верно, если в числе старшая цифра (крайняя левая) равна сумме цифр, меньших 7.
3. В программе есть две ошибки.
Первая ошибка. Неверное увеличение суммы.
Строка с ошибкой:
sum := sum + 1;
Верное исправление:
sum := sum + digit;
Вторая ошибка. Неверный вывод ответа на экран.
Строка с ошибкой:
writeln(digit)
Верное исправление:
writeln(sum)
Пример 2.
Для заданного положительного вещественного числа A необходимо найти максимальное целое число K, при котором выполняется неравенство
(при K = 0 сумма считается равной 0).
Для решения этой задачи ученик написал такую программу.
|
Бейсик |
Python |
| DIM A, S AS DOUBLE
DIM K AS INTEGER INPUT A K = 1 S = 1 WHILE S < A S = S + 1.0/K K = K + 1 WEND PRINT K END |
a = float(input())
k = 1 s = 1 while s < a: s = s + 1.0/k k = k + 1 print(k) |
|
Алгоритмический язык |
Паскаль |
| алг
нач вещ a, s цел k ввод a k := 1 s := 1 нц пока s<a s := s + 1.0/k k := k + 1 кц вывод k кон |
var a, s: real;
k: integer; begin read(a); k := 1; s := 1; while s<a do begin s := s + 1.0/k; k := k + 1; end; write(k); end. |
|
Си |
|
| #include <stdio.h>
int main(){ double a, s; int k; scanf(«%lf»,&a); k = 1; s = 1; while (s<a) { s = s + 1.0/k; k = k + 1; } printf(«%d», k); return 0; } |
Последовательно выполните следующее.
1. Напишите, что выведет эта программа при вводе числа 1.2.
2. Приведите пример числа, при вводе которого программа даст верный ответ.
3. Найдите в программе все ошибки (их может быть одна или несколько).
Для каждой ошибки выпишите строку, в которой она допущена, и приведите эту же строку в исправленном виде.
Обратите внимание: вам нужно исправить приведённую программу, а не написать свою. Вы можете только исправлять ошибочные строки; удалять строки или добавлять новые строки нельзя. Постарайтесь также не внести новые ошибки – за это оценка снижается.
Решение:
Решение использует запись программы на Паскале. Допускается использование программы на других языках.
1. При вводе числа 1.2 программа выведет число 2.
2. Примеры чисел, при вводе которых программа выводит верный ответ: 1.6, 2.05.
Программа содержит две ошибки, одна из которых приводит к увеличению ответа, другая – к уменьшению.
В некоторых случаях эти ошибки компенсируют друг друга, и ответ оказывается правильным. Это происходит, если значение A попадает в один из следующих диапазонов: 1.5 < A < 1.83, 2 < A < 2.08.
3. Программа содержит две ошибки.
1) Неверная инициализация. Начальное значение S должно быть равно нулю.
В приведённом варианте вычисленная сумма оказывается на 1 больше правильного значения.
Строка с ошибкой:
s := 1;
Правильная строка:
s := 0;
2) Неверное определение ответа. Приведённая программа находит не максимальное K, при котором выполняется неравенство, а минимальное, при котором оно не выполняется, то есть увеличивает верное значение на 1.
Кроме того, использованный порядок действий в цикле (увеличение K после увеличения S) приводит к увеличению ещё на 1. Это можно было бы исправить, изменив порядок действий в цикле и уменьшив K после завершения цикла, но эти действия не разрешены по условию задачи.
Поэтому для исправления ошибки можно просто скорректировать значение при выводе.
Строка с ошибкой:
write(k);
Правильная строка:
write(k-2);
Благодарим за то, что пользуйтесь нашими статьями.
Информация на странице «Задача №24. Исправление ошибок в программе.» подготовлена нашими авторами специально, чтобы помочь вам в освоении предмета и подготовке к ЕГЭ и ОГЭ.
Чтобы успешно сдать нужные и поступить в высшее учебное заведение или техникум нужно использовать все инструменты: учеба, контрольные, олимпиады, онлайн-лекции, видеоуроки, сборники заданий.
Также вы можете воспользоваться другими материалами из данного раздела.
Публикация обновлена:
08.05.2023
Видеоурок: Коды Хэмминга
Лекция: Кодирование с исправлением ошибок
Многие программисты имеют желание себя обезопасить. Именно поэтому в программу внедряется код, который самостоятельно производит её проверку. Такие коды называются самоконтролирующимися.
Если в некоторой программе происходит получения информации частично, то код для этой программы называют блочным.
Если код называют самокорректирующим, то подразумевают, что он не только находит допущенную ошибку, но и пытается её исправить.
Самым распространенным самокорректирующим и самоконтролирующим кодом считают код Хэмминга.
Конспект
урока по информатике 6 класс
УРОК
№ 19. ТЕМА. ВВОД И РЕДАКТИРОВАНИЕ ТЕКСТА. ПРОВЕРКА ПРАВОПИСАНИЯ. ИСПРАВЛЕНИЕ
ОШИБОК
Цели:
учебная:ознакомить учащихся с правилами ввода и редактирования текста;
сформировать умение вводить и редактировать текст; совершенствовать навыки
работы с текстовым процессором;
развивающая: развивать мышление, внимание; формировать умение обобщать,
рассуждать;
воспитательная: воспитывать внимание, грамотность.
Тип
урока: комбинированный.
Оборудование:
компьютеры, учебники, карточки, памятки.
ХОД
УРОКА
I.
Организационный этап
II.
ВОСПРОИЗВЕДЕНИЕ И КОРРЕКТИРОВКА ОПОРНЫХ ЗНАНИЙ
Работа
с карточками
Учащимся
предлагают заполнить таблицу «Текстовый процессор MS Word2007», которую
прорабатывали на предыдущем уроке.
Текстовый
процессор MS Word 2007
Описание,
порядок выполнения действий
Строка
состояния
Создание
документа
Открытие
документа
Сохранение
текстового документа
Печать
текстового документа
Работа
с файлами
Установка
режима отображения документа
Переключение
клавиатуры на соответствующую раскладку
Ввод
текста в документ
III.
МОТИВАЦИЯ УЧЕБНОЙ ДЕЯТЕЛЬНОСТИ
—
Как вы уже знаете, текстовый процессор-это одна из важнейших компьютерных
программ, которой должен обладать каждый образованный человек. Для этого вы
должны овладеть основными навыками работы с текстовыми документами и знать
правила ввода текста.
IV.
СООБЩЕНИЕ ТЕМЫ, ЦЕЛЕЙ, ЗАДАЧ УРОКА
V.
восприятие и осознание НОВОГО материала
Объяснение
учителя или самостоятельная работа учащихся с источником информации
Ввод
текста
Обычно
ввод текста (набор текста) осуществляется с клавиатуры. Ученики должны знать,
что, набирая, следует необходимо соблюдать определенные правила. Ученики
получают памятки.
Правила
ввода текста:
ставится один пропуск между словами;
перед знаками препинания (; : . , ! ?) пропуск не ставится;
после знака препинания следует ставить пропуск;
после открывающих и перед закрывающими скобками или лапками пропуск не
ставится;
до и после дефиса не ставится пропуск;
до и после тире ставится пропуск;
переход на новую строку происходит автоматически;
переносы в словах ставятся автоматически;
для начала ввода текста из нового абзаца следует нажать клавишу Enter;
переход на новую страницу текстового документа осуществляется автоматически;
для перехода на новую строку в пределах одного абзаца вводится разрыв строки
(Shift + Enter);
отступы от левого края пропусками не делаются;
пропуск между буквами не ставится, чтобы сделать заголовок растянутым, для
этого есть специальные средства;
пустые строки между абзацами не делаются, для этого есть средства меж-абзацных
интервалов;
списки нумеруются автоматически;
страницы нумеруются автоматически
Ввод
и редактирование текста
Ввод
и редактирование текста осуществляется в MS Word с помощью клавиатуры в
соответствии со стандартами, принятыми в операционной системе Windows.
Как
уже знаете, заглавную букву в начале предложения (символ верхнего регистра)
можно получить при нажатии клавиши Shift. Кроме того, используется целый ряд
вспомогательных клавиш. Правила их использования:
Insert — включение/выключение режима замены символов.
Включение
этого режима также осуществляется щелчком на индикаторе Вставить/Заменить в
Строке состояния. Текущий режим ввода текста отображается на индикаторе в
Строке состояния:
Delete-удаление символ, расположенного после курсора.
Backspace — удаление символа, стоящего перед курсором.
Home-переход курсора на начало строки.
End-переход курсора на конец строки.
PageUp — переход курсора на страницу вверх.
PageDown-переход курсора на страницу вниз.
Enter-переход курсора на новую строку (ввод символа «Знак абзаца»).
Нужно
напомнить ученикам, что при вводе текста курсор автоматически переходит на
начало новой строки, но это не считается началом нового абзаца. Новый абзац
устанавливается только с помощью клавиши Enter.
Tab — ввод большого промежутка (например, абзацного отступа — 1,25 см).
Ввод
специальных символов
Microsoft
Word предоставляет возможность ввести в текст документа символы, которых нет на
клавиатуре. Например, это могут быть математические знаки, буквы греческого
алфавита, другие символы (параграф §, тире —, стрелочки →, ↔ и другие), которые
называют специальными. Ввести их можно с помощью вкладки Вставка → Символ.
Появится окно, в котором можно выбрать символ. Если нужного символа там нет, то
нужно выбрать пункт Другие символы. На экране появится диалоговое окно Символ.
Для удобства символы объединены в группы «основная латиница», «обозначение
валюты», «Знаки препинания» и др. Нужно выбрать символ, его шрифт,
нажать кнопку Вставить и закрыть. Символ вставится в текст на место курсора.
В
диалоговом окне Символ с помощью кнопки клавиши можно назначить любому символу
комбинацию клавиш для быстрого ввода этого символа (например, Ctrl + Ë для
ввода апострофа). Комбинации клавиш, которые уже имеют назначение для MS Word,
использовать нельзя.
Проверка
правописания
Microsoft
Word может помочь пользователю выполнить проверку правописания текста
документа, который написан на любом языке. В словаре MS Word содержится более
200 языков и диалектов народов мира, среди которых есть русский, английский и
много других.
Прежде
чем осуществить проверку правописания в документе, рекомендуется сначала
выделить весь текст документа и указать язык, на котором он написан. Назначить
язык можно, выполнив команду рецензирования → выбрать язык.
Проверку
правописания можно выполнить, воспользовавшись диалоговым окном
правописание-название языка. (Команда рецензирования → правописание и
грамматика или клавиша F7). Это диалоговое окно содержит два рабочих поля. В
верхнем демонстрируется текст, в котором найдена ошибка, в нижнем — варианты
правильного написания слова или краткое описание грамматической ошибки.
Для
каждой ситуации, в которой MS Word подозревает ошибку, пользователь может
принять одно из трех основных решений:
заменить ошибочно написанное слово на один из предложенных вариантов (кнопка
Заменить);
подтвердить правильность написания слова (кнопка Пропустить);
подтвердить правильность написания слова и занести его в словарь (кнопка
Добавить), после чего такой вариант написания слова будет считаться правильным
и во всех других документах, созданных на этом компьютере.
Текстовый
процессор MS Word может автоматически выполнять проверку правописания при вводе
текста. Слова с орфографическими ошибками подчеркиваются красной волнистой
линией (если распечатать документ на бумаге, эта линия не выводится).
Существует
несколько причин, по которым MS Word обозначает слово как ложное:
слово было написано с ошибкой (пропущена буква или введена лишняя). Можно
исправить это слово либо вручную, либо воспользовавшись контекстным меню этого
слова;
слово было написано без ошибки, но отсутствует во встроенном в MS Word словаре.
Например, в документе подчеркиваются фамилия, название города или научный
термин. В этом случае можно либо не обращать внимания на подчеркивание, либо
выбрать команду добавить в словарь в контекстном меню этого слова. Также слово
можно исключить из проверки, выбрав команду Пропустить или Пропустить все (в
этом случае все такие слова в тексте не будут проверяться);
слово было написано без ошибок, но введено на другом языке. Проверка
правописания происходит по правилам того языка, на котором был введен фрагмент
текста, а не того, который установлен на момент проверки. Чтобы исправить такую
ошибку, можно в контекстном меню слова выбрать команду язык и в открывшемся
списке выбрать нужный язык.
Если
в тексте есть синтаксическая ошибка, то этот фрагмент текста подчеркивается
зеленой волнистой линией. Для исправления этой ситуации следует открыть
контекстное меню этого фрагмента, установить причину ошибки и устранить ее.
Отмена
и возврат выполненных действий
Если
во время работы в MS Word некоторые действия были выполнены по ошибке или они
привели к нежелательным результатам, то последние выполненные действия можно
отменить. Для этого на панели быстрого доступа следует выбрать кнопку Отменить.
Чтобы вернуть отмененное действие, нужно воспользоваться кнопкой повернуть .
Таким
же образом можно отменить или вернуть не одну, а несколько последних действий,
выбрав соответствующую кнопку нужное количество раз. Отменить несколько
последних действий можно также, открыв список выполненных действий кнопки
Отменить и выбрав название той операции, включительно к которой действия
отменяются.
Выполнение
некоторых операций, совершенных во время редактирования текста, пользователь
может повторить автоматически нужное количество раз. Для этого после выполнения
действия нужно выбрать кнопку Повторить, которая автоматически появляется на
месте кнопки вернуть.
Если
выполнить отмену, возврат или повторение действия невозможно, кнопка будет не
активной.
Проведение
комплекса упражнений для снятия мышечного напряжения
(Вариант
3)
VI.
ОБОБЩЕНИЕ И СИСТЕМАТИЗАЦИЯ ПРИОБРЕТЕННЫХ ЗНАНИЙ
Практическое
задание. Инструктаж по БЖД
Выполнение
комплекса упражнений для снятия зрительной усталости. (Вариант 1)
Учитель,
учитывая индивидуальные особенности учащихся класса, самостоятельно определяет
время и срок проведения комплекса упражнений во время работы (как правило,
через 8-10 минут после начала работы).
Практическое
задание
1.
Загрузите текстовый процессор Word.
2.
Введите текст по образцу (из памятки «Правила ввода текста»).
3.
Выполните проверку правописания в тексте.
4.
Используя контекстное меню слов с ошибками, исправьте допущенные ошибки.
5.
Сохраните документ в собственной папке с именем Правила.
6.
Закройте окно программы.
Работа
в парах (группах)
Обсудите
и выясните.
Мозговая
атака
—
Что свидетельствует о наличии ошибок в тексте?
—
Всегда ли подчеркивание красной волнистой линией свидетельствует об ошибке в
слове?
—
Что делать в случае, когда подчеркивается правильно написанное слово?
—
О чем свидетельствует подчеркивание зеленой волнистой линией?
—
Какие есть средства для проверки правописания в программе MS Word?
—
Какими командами можно вызвать окно проверки правописания?
После
обсуждения группы (пары) отчитываются о проделанной работе, высказывают свои
варианты ответов. Учитель корректирует ответы при необходимости, обобщает
результаты.
VII.
ДОМАШНЕЕ ЗАДАНИЕ
Проработать
соответствующий параграф учебника, конспект урока.
Задание
по учебнику
VIII.
Итоги урока
Рефлексия
—
Что нового вы узнали на уроке?
—
Что больше всего запомнилось на уроке?
—
Что понравилось?
Рабочая тетрадь по Информатике 5 класс Босова
Укажите алгоритмы устранения следующих ошибок.
Лишний символ
• Установить курсор перед лишним символом
• Нажать клавишу Del
Пропущенный символ
• Установить курсор на место вставки символа
• Нажать клавишу с нужным символом
Неверный символ
• Установить курсор за ошибочным символом
• Нажать клавишу Backspace
• Нажать клавишу с верным символом
Предыдущее заданиеСледующее задание